A one-stop guide on how to pair and connect your Sony Bluetooth headphones to all devices.
As one of the top headphone brands because of their innovation and overall quality, many people have high expectations for Sony headphones. This includes expecting them to work seamlessly with any device.
However, the reality is that users often struggle with connecting their Sony headphones to their audio sources due to the diverse range of devices and their unique connection protocols.
The good news is: you can actually connect your Sony headphones the same way you do with any other Bluetooth device. Read on for a comprehensive, step-by-step guide to connecting your Sony headphones to any device below!
- How to Connect Sony Bluetooth Headphones to Android
- How to Connect Sony Bluetooth Headphones to iPhone
- How to Connect Sony Bluetooth Headphones to Windows PC
- How to Connect Sony Bluetooth Headphones to Mac
- How to Connect Sony Bluetooth Headphones to PS4/PS5
- How to Connect Sony Bluetooth Headphones to Nintendo Switch
- How to Connect Sony Bluetooth Headphones to TV
- What to Do When Sony Headphones Won’t Connect
- FAQs on Connecting Sony Headphones
- Conclusion
- How to Connect Sony Bluetooth Headphones to Android
- How to Connect Sony Bluetooth Headphones to iPhone
- How to Connect Sony Bluetooth Headphones to Windows PC
- How to Connect Sony Bluetooth Headphones to Mac
- How to Connect Sony Bluetooth Headphones to PS4/PS5
- How to Connect Sony Bluetooth Headphones to Nintendo Switch
- How to Connect Sony Bluetooth Headphones to TV
- What to Do When Sony Headphones Won’t Connect
- FAQs on Connecting Sony Headphones
- Conclusion
How to Connect Sony Bluetooth Headphones to Android
Connecting your Sony headphones to your Android device is a simple process that can be done in two ways: via manual Bluetooth connection or via Near Field Communication (NFC) technology.
Via manual Bluetooth connection
- Turn on your Bluetooth headphones by holding the power button for a few seconds until you see the indicator light flashing and hear a voice guide saying, “Power on”.
Turn on your Bluetooth headphones. - You will hear a voice saying Bluetooth connected if your headphones have automatically linked to the most recently connected device. If not, move on to the following action.
- Navigate to the Settings of your Android smartphone and toggle on Bluetooth.
Toggle on Bluetooth. - Tap on your Sony headphones’ name when it shows up under the list of available devices.
The list of available devices.
Via NFC technology
NFC (Near Field Communication) allows devices to establish instant, short-range wireless communication between smartphones and headphones. It makes it simple to link Bluetooth devices by simply tapping NFC-compatible devices together.
To connect Sony Bluetooth headphones to your Android device via NFC, follow these steps:
- Open your mobile phone and enable your NFC function by swiping from the top to the bottom of your smartphone’s screen to open the Settings shortcut.
NFC function on Android device. - Hold the phone to the N-mark of the Sony headphones or speaker until you hear a short sound or your phone vibrates. This signals that your Android device and Sony Bluetooth headphones are paired and connected.
The N-mark of the Sony headphones. - Click Yes on the pop-up notification that will appear to confirm the pairing.
Pop-up notification.
How to Connect Sony Bluetooth Headphones to iPhone
If you’re using an iPhone, you can connect it to your Sony Bluetooth headphones or earbuds using the manual Bluetooth pairing process. Here’s how:
- Press and hold the power button on your headphones for about 7 seconds until the indicator light flashes blue and red. This puts your headphones in pairing mode.
Turn Sony Bluetooth headphones to pairing mode. - Go to your iPhone’s Settings > Bluetooth.
Go to iOS Bluetooth settings. - Turn on the Bluetooth. If Bluetooth is on, change it to off and back to on. This refreshes the Bluetooth connection on your iPhone, making it easier to discover new devices.
Bluetooth turned on. - Once Bluetooth is on, scroll down to see the list of paired and available devices and wait for your Sony headphones’ name to show up. Tap on it to connect.
Tap on your headphones’ name to connect. - Once the pairing is complete, the word Connected will appear next to the name of your headphones.
Sony Bluetooth headphones connected.
How to Connect Sony Bluetooth Headphones to Windows PC
To connect your Sony Bluetooth headphones to your Windows PC or laptop, follow these steps:
- Turn your Sony Bluetooth headphones to pairing mode by holding the power button for a few seconds until you see the indicator light flashing.
Powering on Sony Bluetooth headphones. - Select Settings from the Start menu. Go to Bluetooth & devices.
Bluetooth & devices option. - On the Add a Device window that pops up, select Bluetooth and wait for it to scan for nearby devices.
Select Bluetooth. - When the headphones’ name appears, tap on it to connect your Sony headphones to your computer. To verify the connection, a voice alert will say, “Bluetooth connected”.
This process requires that your PC has a Bluetooth function that supports music playback connections (A2DP). But if your PC doesn’t, you can check out our article on how to connect Bluetooth headphones to PC for more solutions.
Alternatively, you can visit our guide if you’re experiencing Bluetooth audio problems, specifically on Windows 11.
How to Connect Sony Bluetooth Headphones to Mac
Just like with your Windows PC, connecting Sony Bluetooth headphones to a Mac is straightforward and doesn’t require any technical expertise.
To pair Sony Bluetooth headphones with a Mac, do this:
- Hold the power button of your Sony headphones for a few seconds until the indicator light flashes and you hear a voice guide say Power on.
Power button on Sony Bluetooth headphones. - On your Mac, navigate to System Settings by clicking on the Apple logo in your screen’s top left corner.
Go to System Settings. - Click on Bluetooth and turn Bluetooth on if it isn’t already.
Turn on Bluetooth toggle switch. - You’ll see a list of available devices, so just click on your headphones once their name appears and select Connect.
Select Connect.
To seamlessly switch your connection from your phone to Mac, we have a detailed breakdown of Sony’s multipoint connection. But if any other issues arise, go to our article on how to connect any Bluetooth headphones to Mac.
How to Connect Sony Bluetooth Headphones to PS4/PS5
Despite both being Sony products, not all Sony Bluetooth headphones can connect seamlessly to the PlayStation 4 or PlayStation 5. Only specific models, like the PlayStation Gold Wireless Headset or the PlayStation Platinum Wireless Headset, are compatible with these consoles.
Users must employ a workaround for other Sony Bluetooth headphones to connect them to a PS4 or PS5. One standard method is to use a Bluetooth transmitter to plug into the console’s USB or audio output port.
Here’s what you have to do.
- Prepare a compatible Bluetooth transmitter. Ensure it has an audio cable or a USB connector that you can plug into your PS4 or PS5.
Close look at the GuliKit Route Air Pro Bluetooth Adapter. (From: Amazon) - Plug the transmitter into the USB or audio output port of your PS4 or PS5. If your transmitter has a microphone, plug it in the 3.5mm port.
- Set your Sony Bluetooth headphones in pairing mode by pressing and holding the power button until the LED light starts flashing.
Sony Bluetooth headphones in pairing mode. - The Bluetooth transmitter should detect and connect to headphones automatically. If not, consult your manual to see if your transmitter needs to be pressed to go into pairing mode.
How to Connect Sony Bluetooth Headphones to Nintendo Switch
You can improve your gaming experience by using Sony Bluetooth headphones since they offer premium audio without the limitations of corded headphones.
Here’s a step-by-step guide on how to do it:
- Ensure your Nintendo Switch or Switch Lite runs system version 13.0 or later. To update your Switch, go to System Settings > System > System Update.
Update Nintendo Switch as needed. - Initiate pairing mode on your Sony headphones by holding the power button until the indicator light starts flashing or a voice prompt indicates it’s ready to pair.
Hold the power button to initiate pairing mode. - From the Nintendo Switch Home menu, go to System Settings.
Go to Switch System Settings. - Find and select the Bluetooth Audio option.
Select the Bluetooth Audio option. - Select Pair Device to initiate a search for available Bluetooth audio devices.
Select Pair Device. - Your Sony Bluetooth headphones should appear in the list of available devices. Click on the name to start pairing.
Click on the name of your headphones.
How to Connect Sony Bluetooth Headphones to TV
Using your Sony headphones with your TV is great for late-night viewing when you want to immerse yourself. Here’s a step-by-step guide on connecting Sony headphones to a Smart TV with a built-in Bluetooth connection:
- Navigate to the settings menu on your smart TV. The path to this menu may vary depending on your TV model, but you can usually find it under Settings or Menu on your TV’s remote control.
Click the Settings (gear icon) on your remote control. - Look for the Sound or Audio settings, and then find the Bluetooth option. Every smart TV has a different way to toggle its Bluetooth function, but it almost always involves navigating to Settings > Sound > Bluetooth options.
Click on Bluetooth Device. - It will then search the room for Bluetooth devices. Select your headphones when they appear on the list of devices. Your TV and headphones should then connect, and your TV will route the audio to your headphones.
Select your headphones from the list of devices.
What to Do When Sony Headphones Won’t Connect
If your Sony headphones are failing to connect, there are two primary solutions you can pursue: performing a reset on the headphones or reaching out to Sony Support.
Reset the Sony headphones
When your Sony headphones are having trouble connecting, a simple fix could be to reset them. This process essentially reboots the device’s system, clearing any temporary data causing the issues.
This is usually done by holding down the power button for a bit. However, the exact way to do this might differ depending on the type of Sony headphones you have.
Here is a general method for resetting most Sony headphones:
- Switch off your headphones by holding the power button for around 3 seconds or until the indicator light turns off.
Switch off your headphones. - Press and hold the power and noise-canceling buttons simultaneously for about 10 to 15 seconds until the indicator light flashes blue four times.
Press and hold the power and noise-canceling buttons at the same time. - Wait for the indicator light to stop blinking, indicating they’re now reset to their factory settings.
Contact Sony Support
If resetting your headphones doesn’t solve the connection issue, it may be necessary to contact Sony Support. This could indicate a more severe problem that requires professional attention.
To contact Sony Support, visit Sony’s customer support page, then select headphones. You can live chat, chat with an agent, make a direct call to Sony, or wait for a customer service agent to call you.
For US audiences, it’s suggested to use the live chat feature. It’s a smooth way to communicate without leaving the support page.
FAQs on Connecting Sony Headphones
- How do I put my Sony headphones in pairing mode?
- Why can’t I connect my Sony headphones to a previous device?
- How do I connect my Sony headphones to the Headphones Connect app?
How do I put my Sony headphones in pairing mode?
To put your Sony headphones in pairing mode, just press and hold the power button for a few seconds. You’ll know it’s in pairing mode when the indicator light is flashing.
Why can’t I connect my Sony headphones to a previous device?
Although Sony headphones can pair up with multiple devices, they cannot connect to several devices at the same time. Your headphones may not be able to connect to a previously paired device due to them being currently connected to another device.
Simply disconnect the Bluetooth connection you have with your current device, and your Sony headphones should be able to automatically connect to the previously paired device.
How do I connect my Sony headphones to the Headphones Connect app?
The Sony Headphones Connect app is an intelligent tool that allows you to customize your Sony headphones for a more personalized listening experience. This app lets you change how much bass you hear and gives you preset options for different sounds, like being at an outdoor concert, in a club, in a hall, or in a big stadium.
To connect your Sony headphones to the Sony Headphones Connect app, follow these steps:
- Download the Sony Headphones Connect app from your device’s app store.
Download the Sony Headphones Connect app. - Open the app and enable Bluetooth and location services on your device.
Enable Bluetooth and location services on your device. - Select your region or country in the app.
Select your region or country. - Read and agree to the terms and conditions to proceed.
Read and agree to the terms and conditions to proceed. - Click on Start.
Click on Start. - Turn on your Sony headphones by pressing and holding the power button for a few seconds.
- The app will send a connection request to your headphones. Tap on the name of your device to establish the connection.
Tap on the name of your Device. - Follow the on-screen instructions to complete the setup process. You may need to grant specific permissions or skip some steps based on your preferences.
On-screen instructions on Sony Headphone connect app. - Once the setup is complete, you will be directed to the dashboard, where you can customize your headphone settings.
Sony Headphone Connect Dashboard.
Conclusion
Whether you’re an audiophile, a regular listener, or someone who uses headphones for their job, knowing how to set up your headphones correctly can significantly enhance your listening experience.
Following the steps outlined in this article, you can solve any connection issues you may have been facing, allowing you to enjoy your music or any other audio content fully. This could lead to a more enjoyable listening experience, and it might even make your day a little brighter!
We’d love to hear your thoughts on this guide. Did it help you connect your Sony headphones? Were there any steps that you found particularly helpful? Let us know in the comments below.

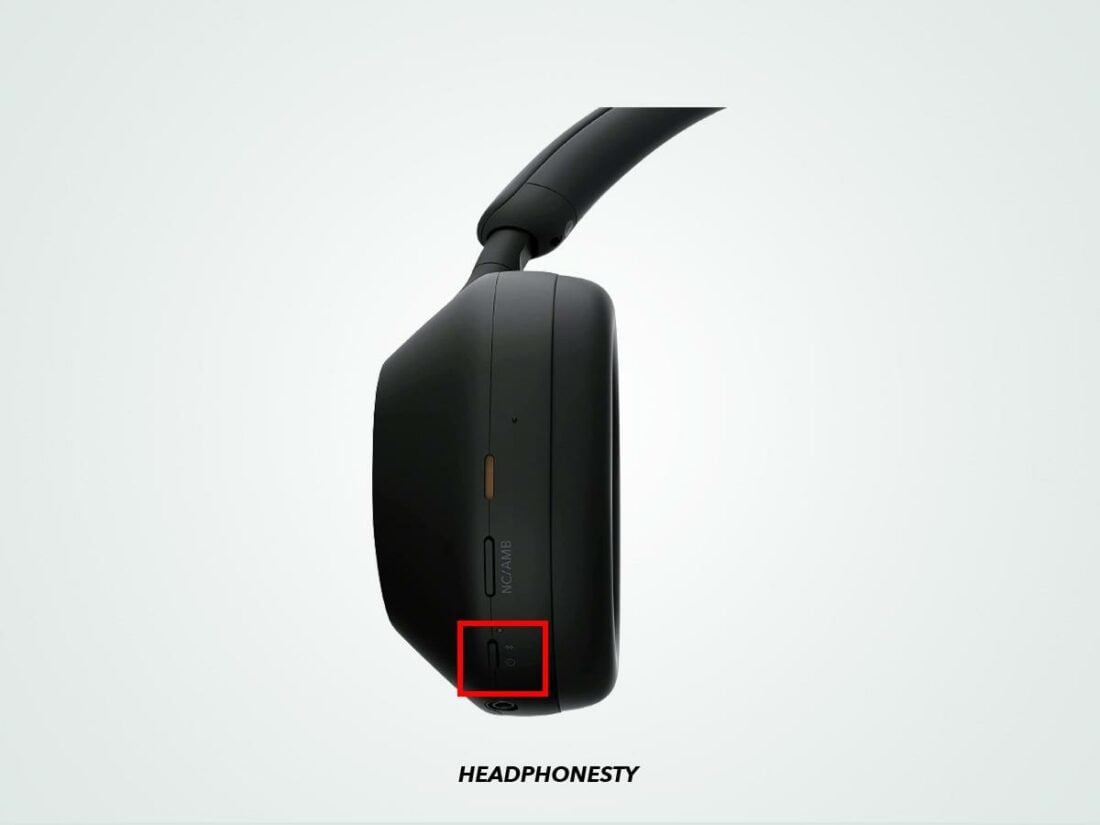
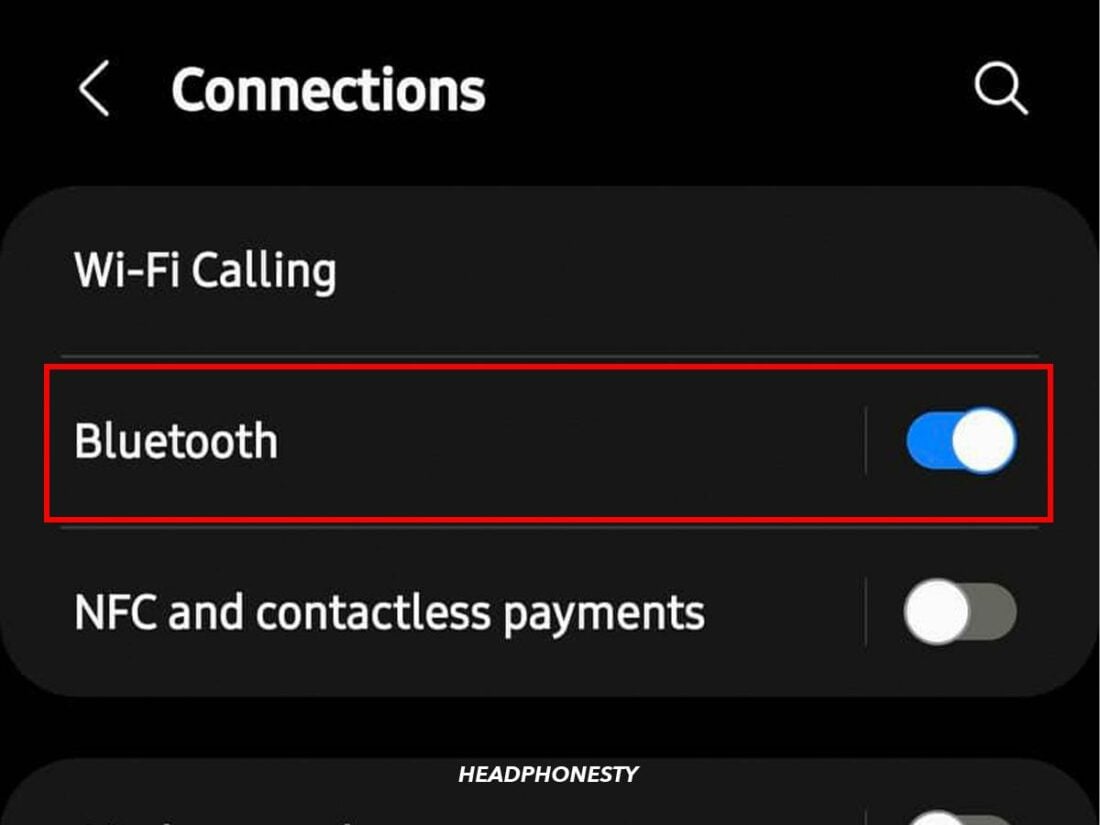
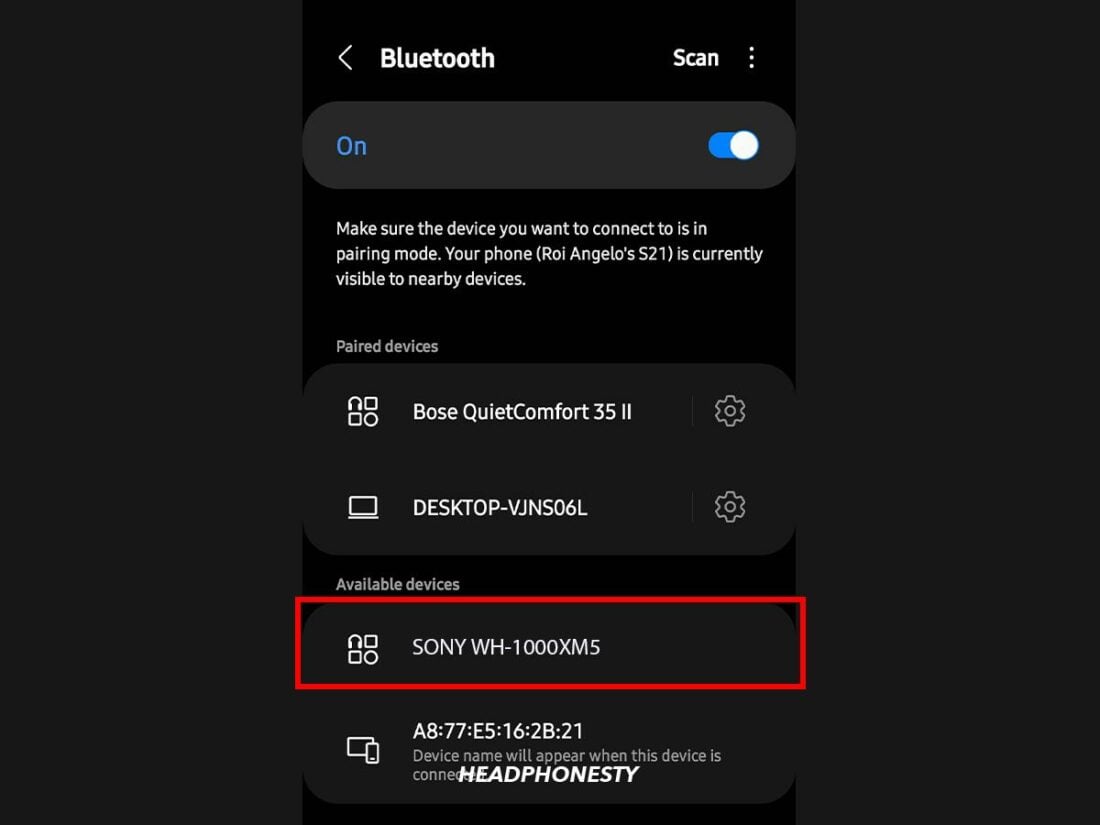
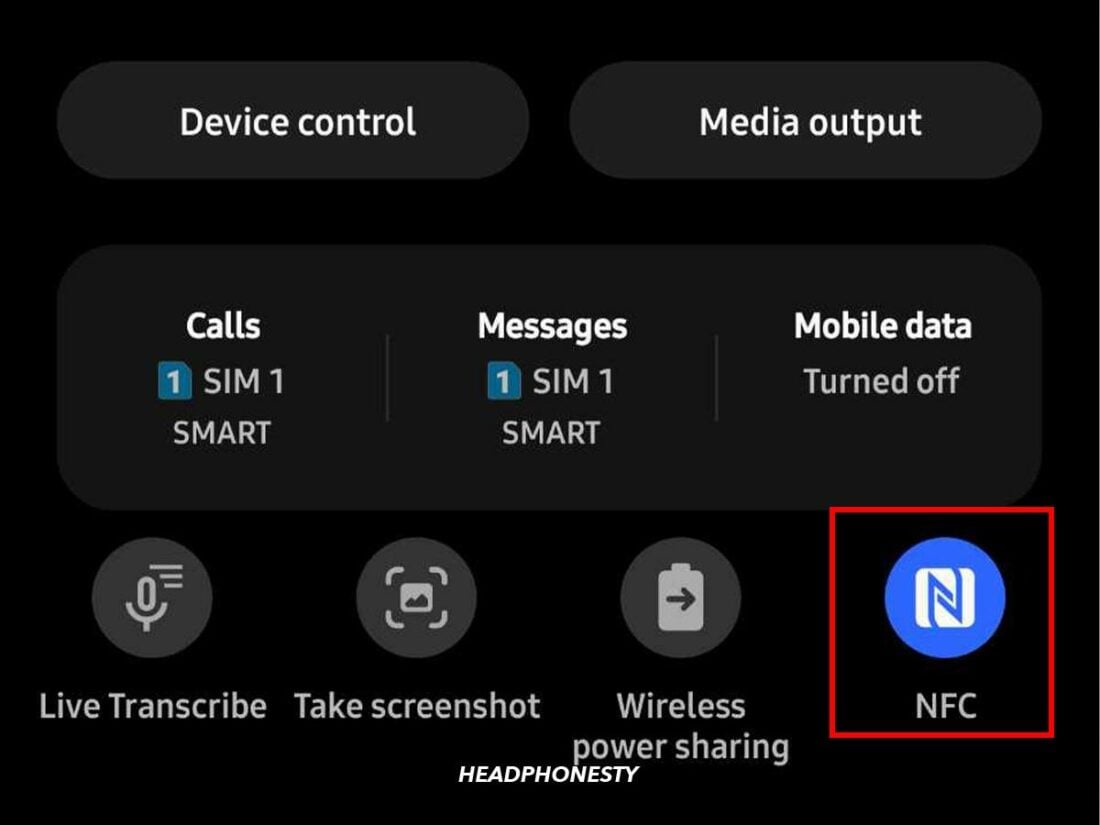

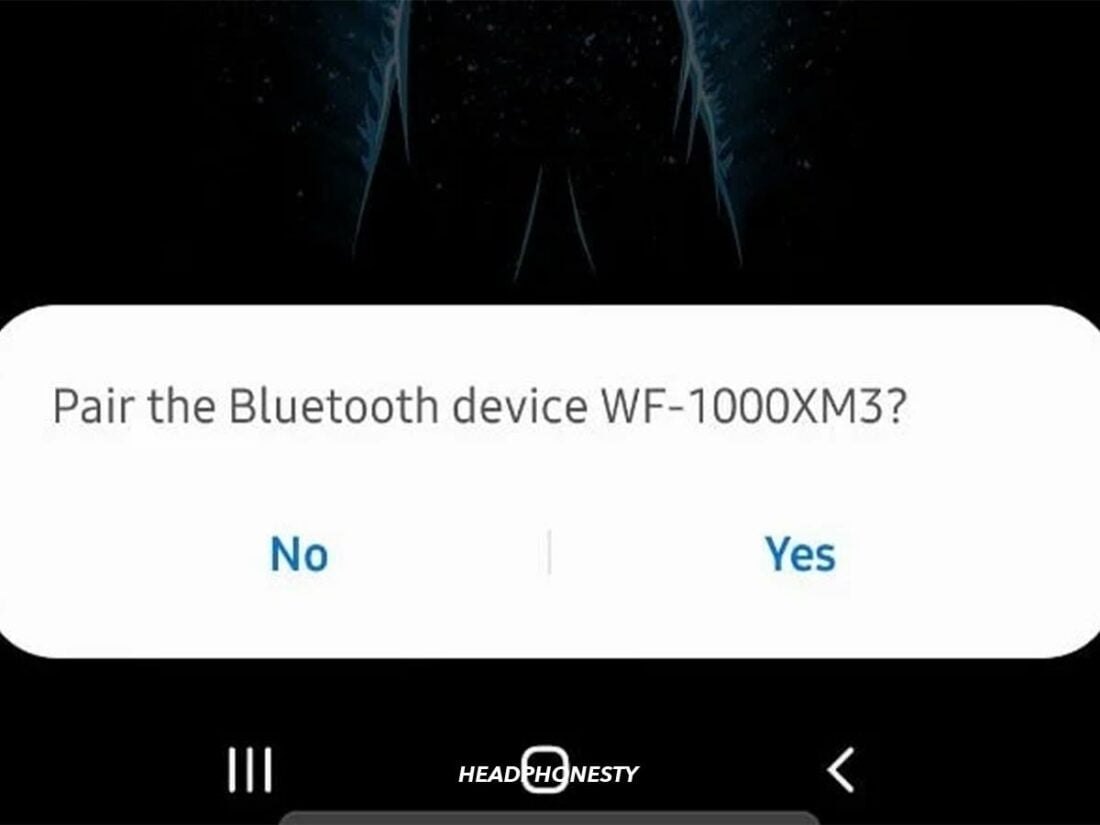
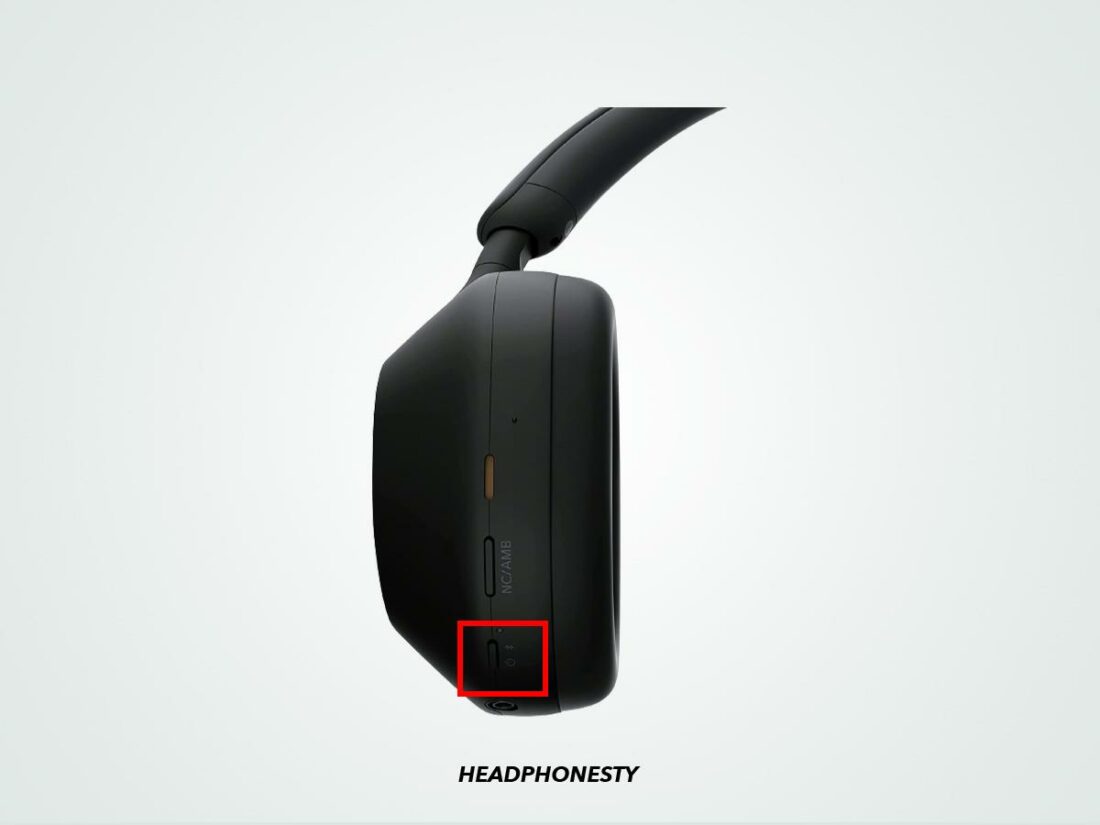
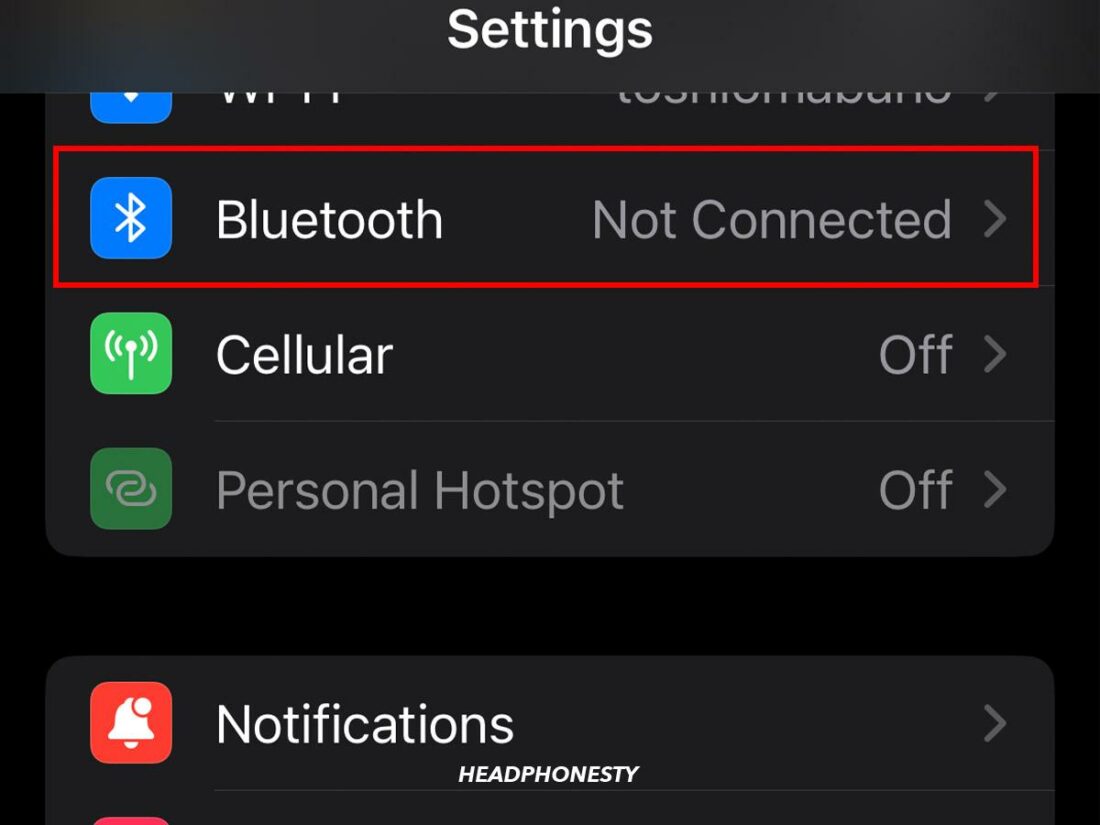
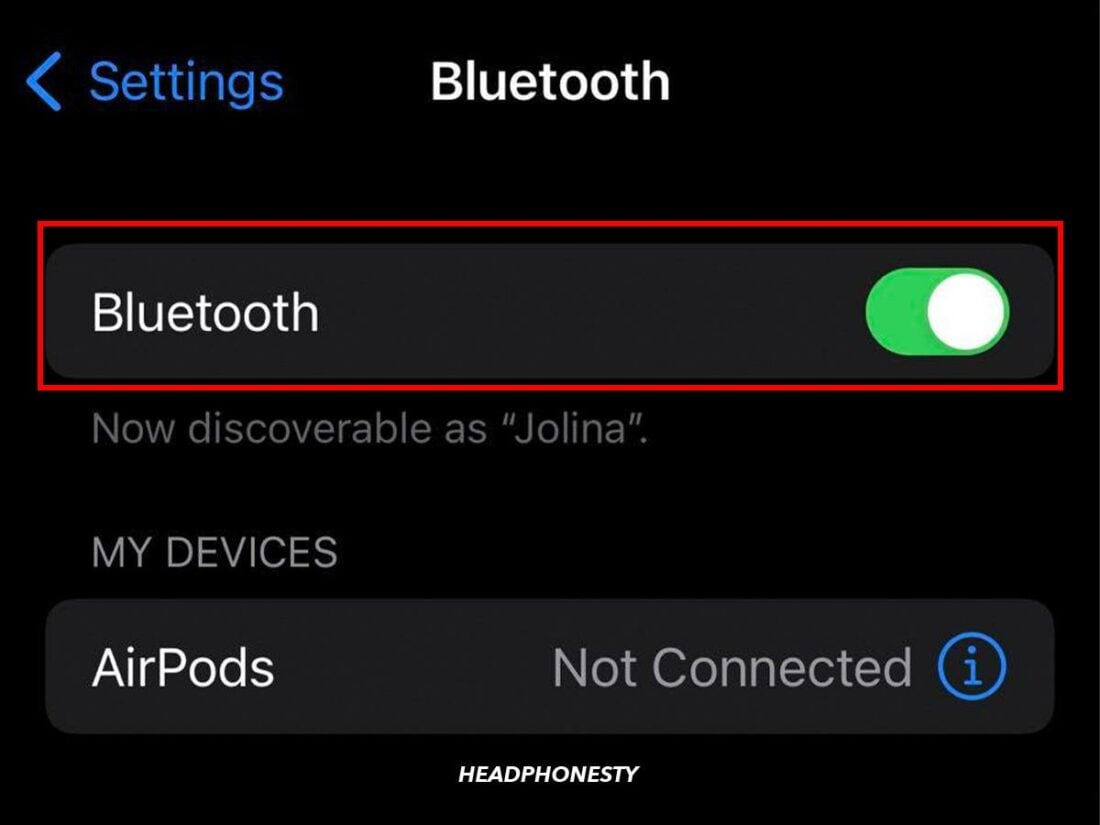
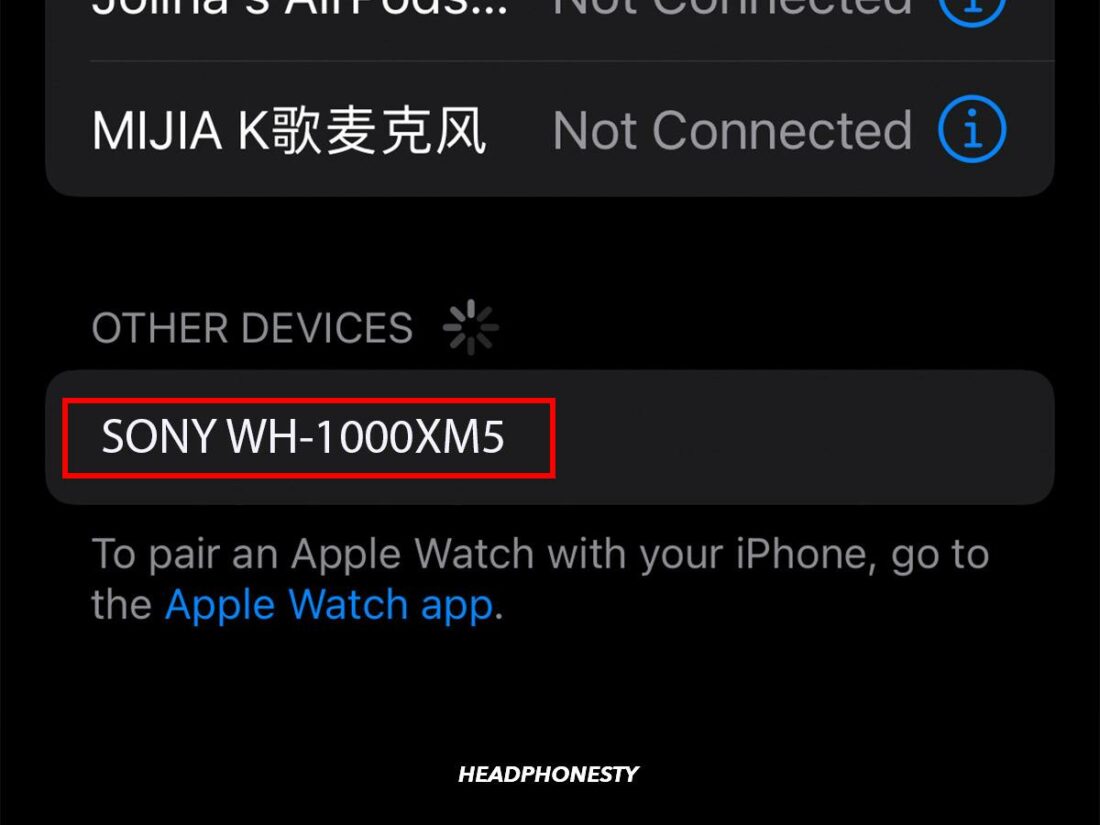
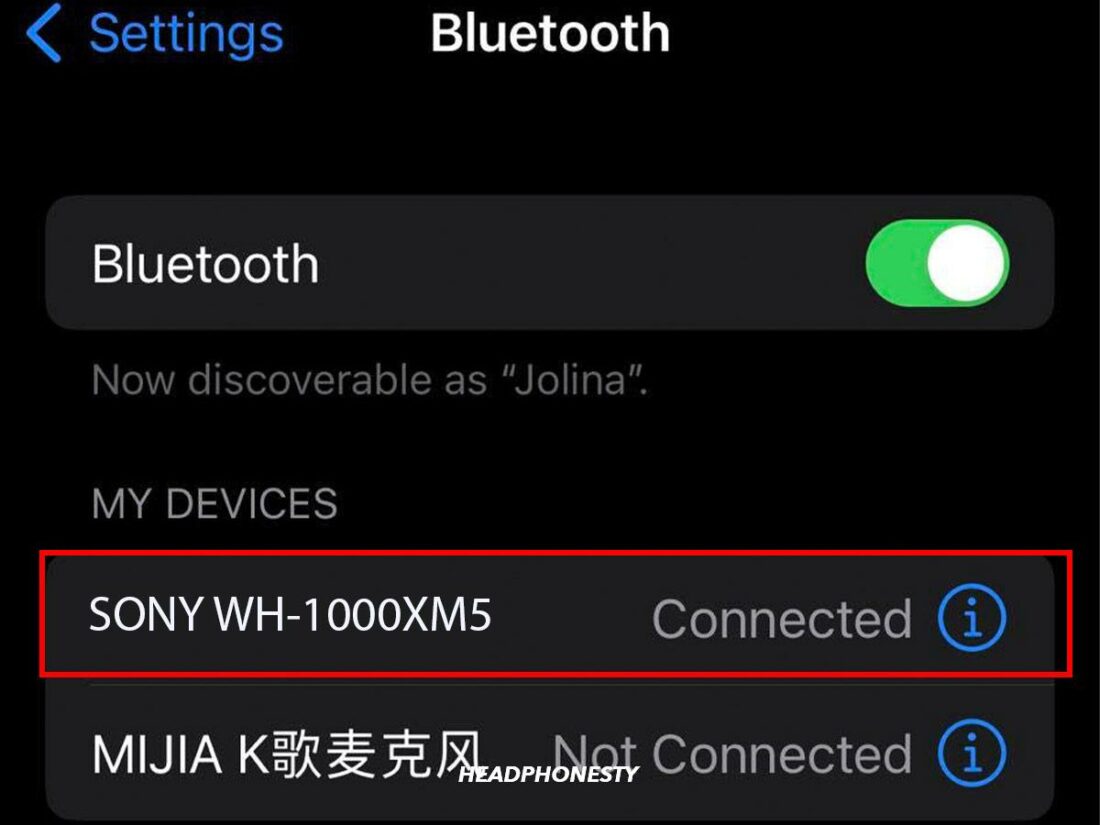
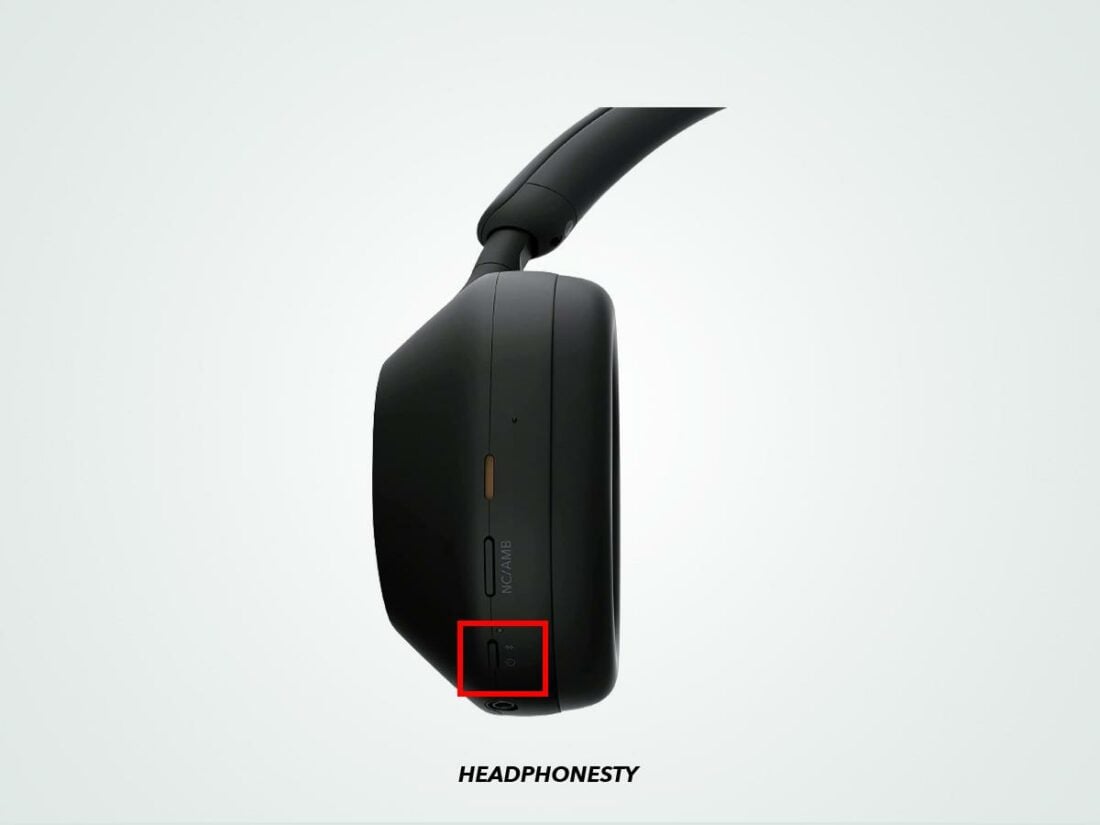
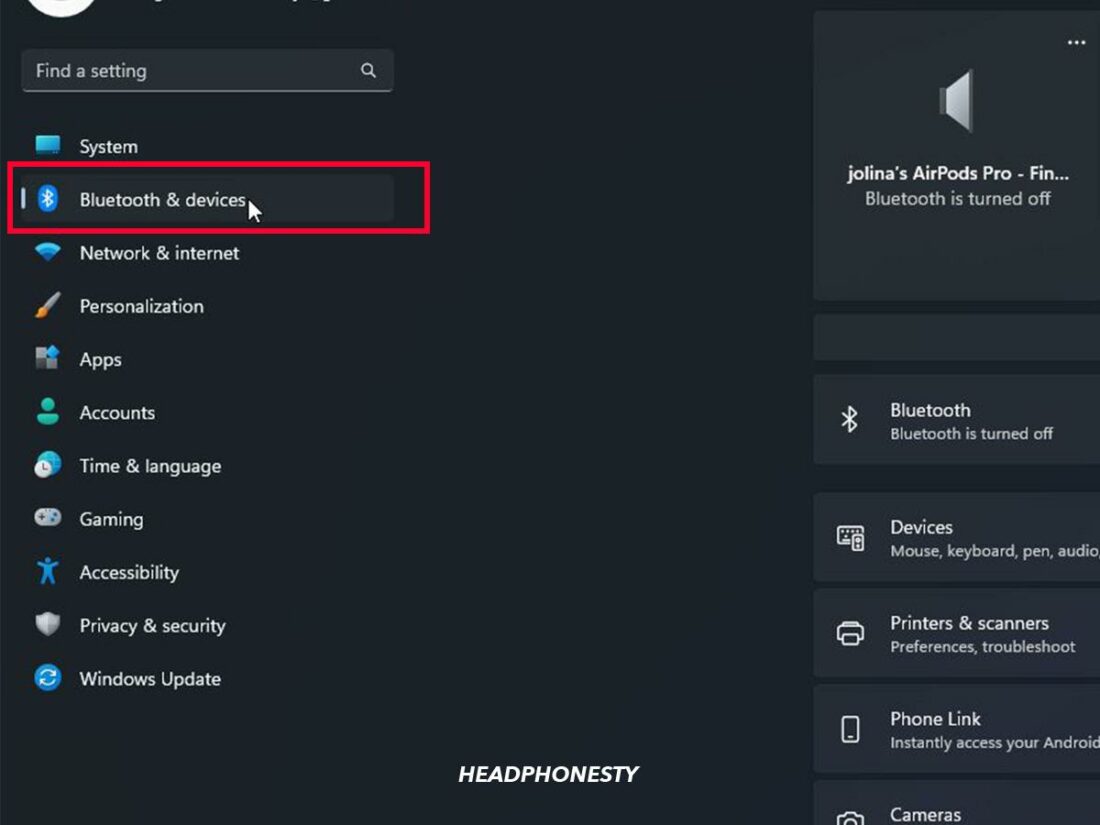
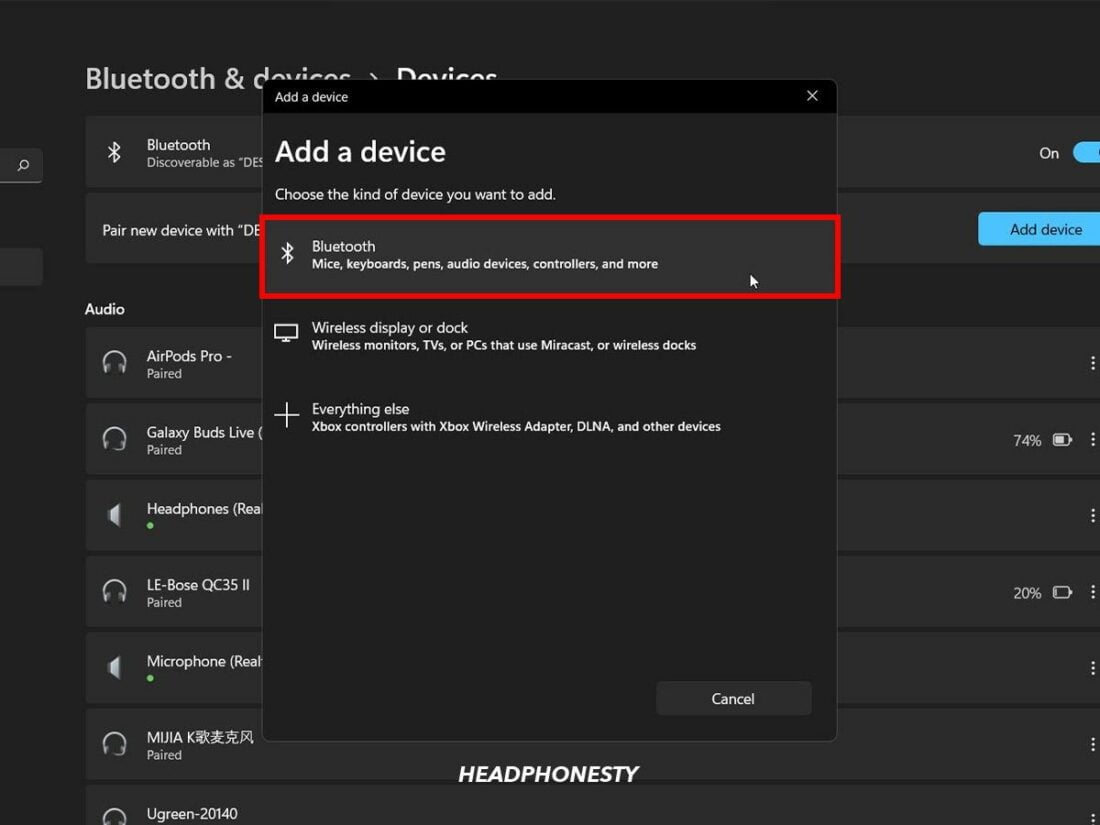
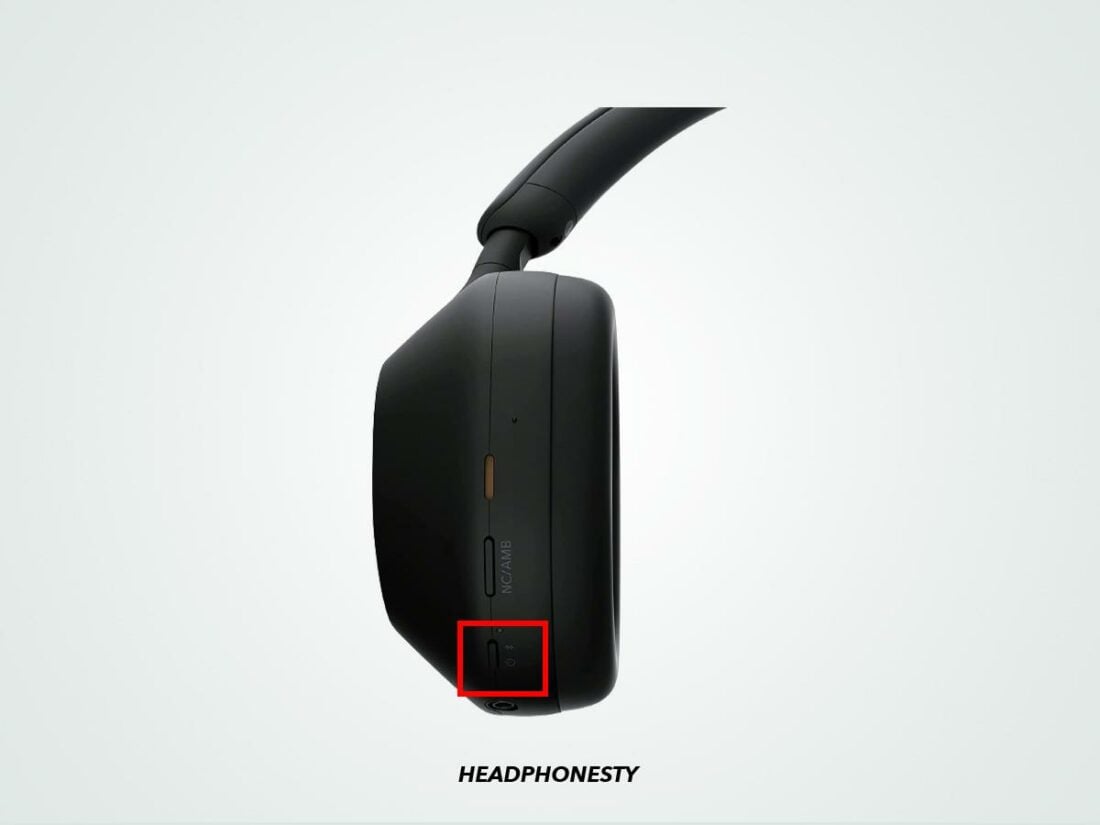
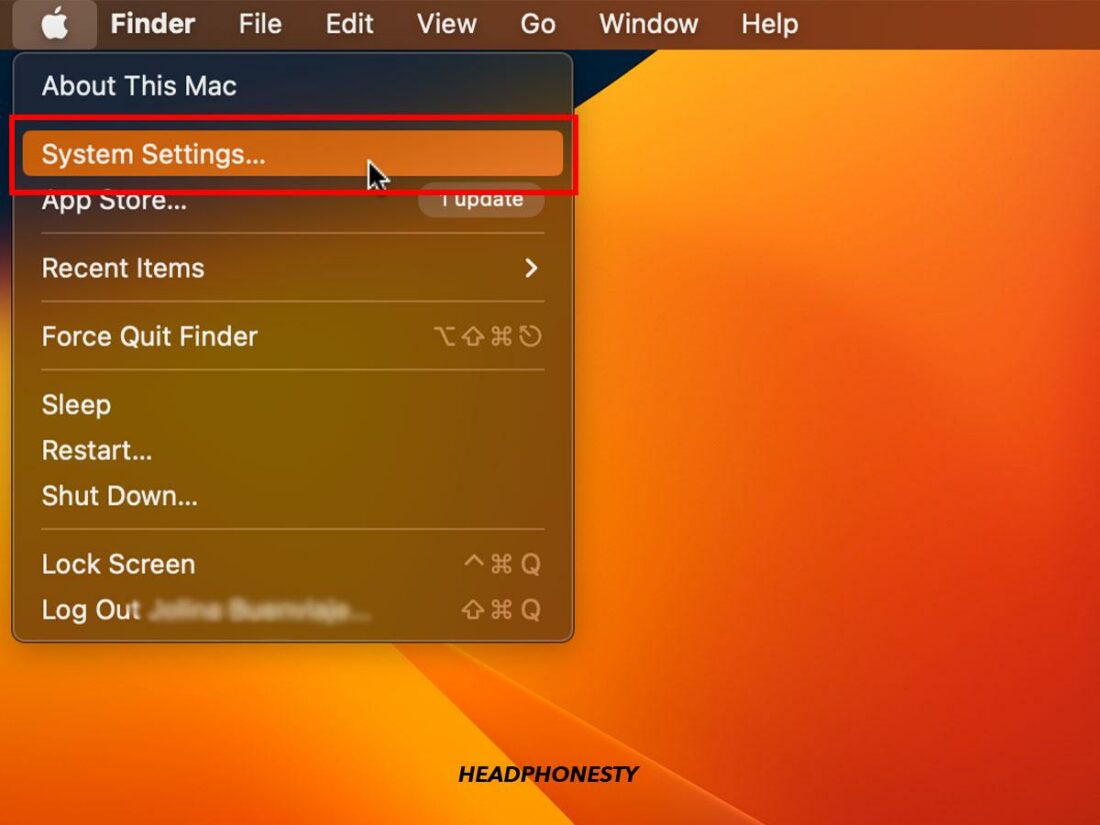
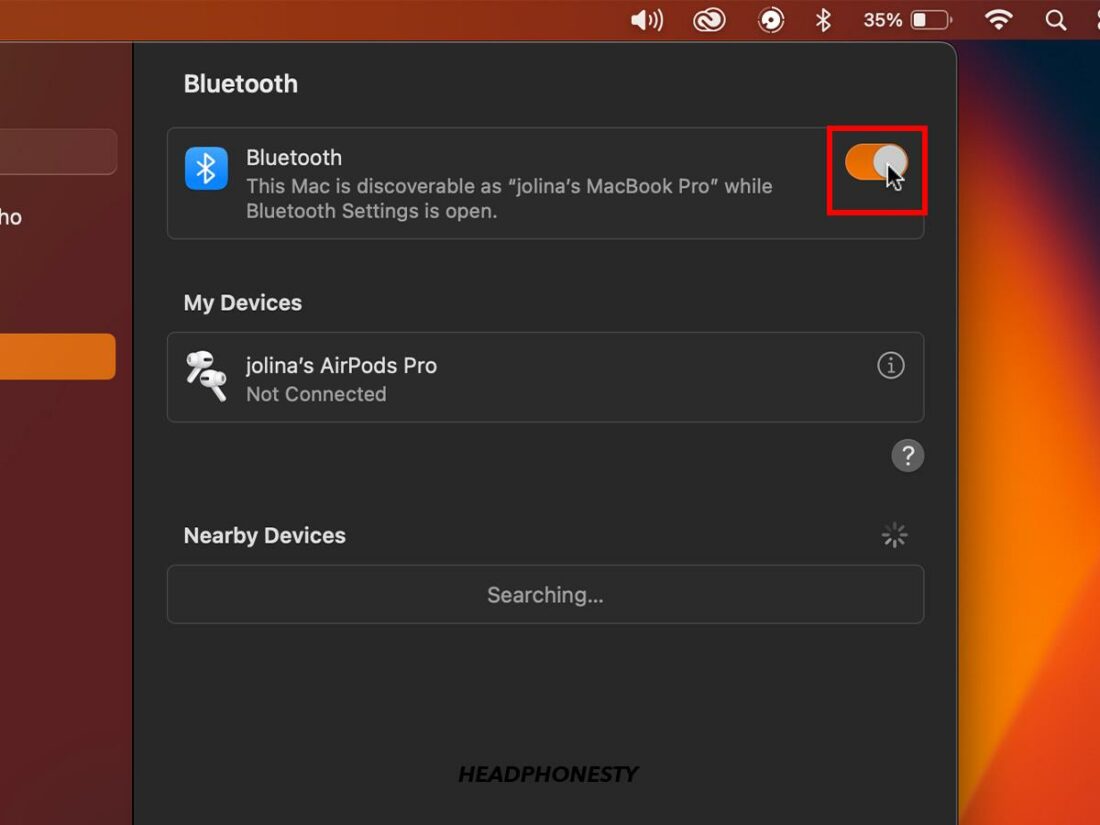
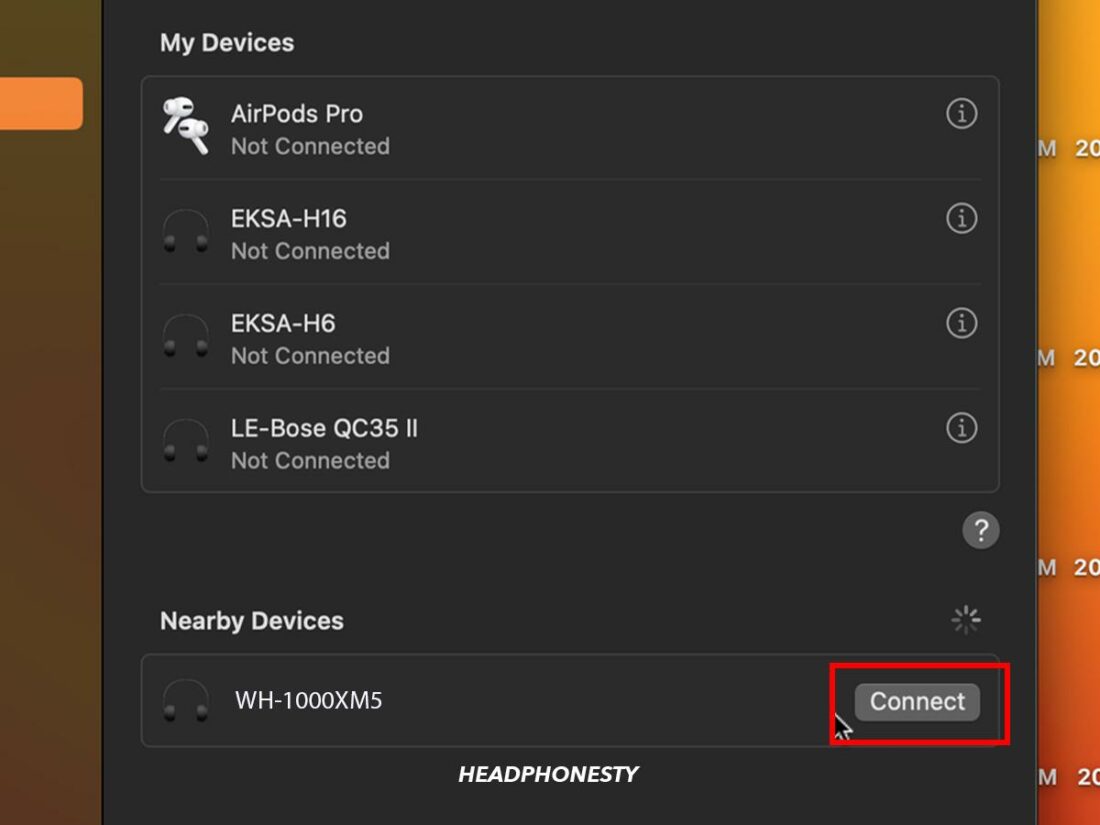

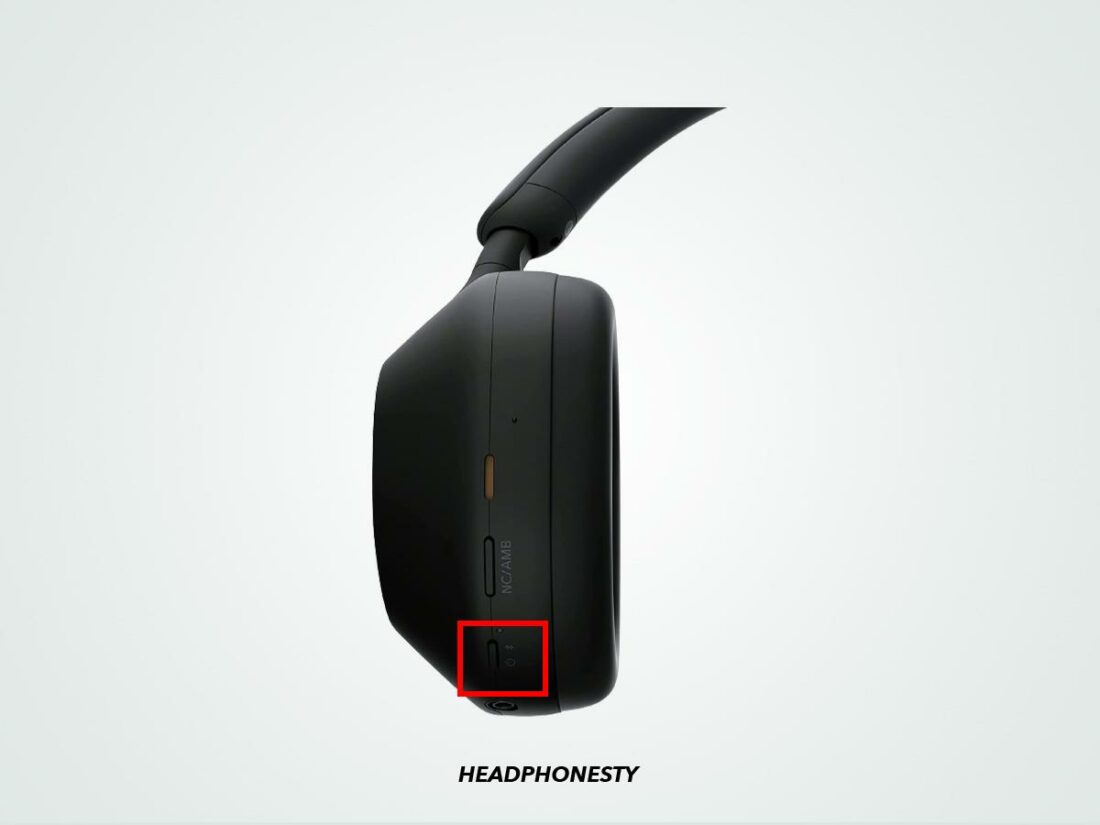
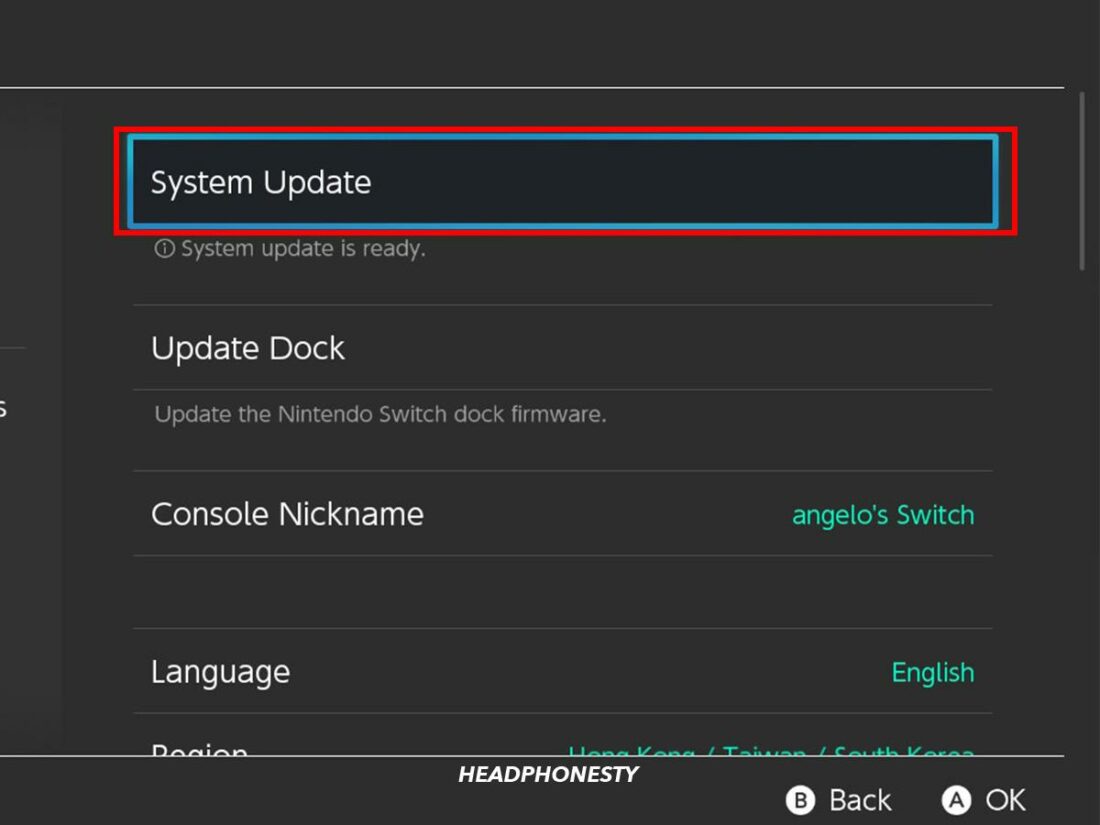
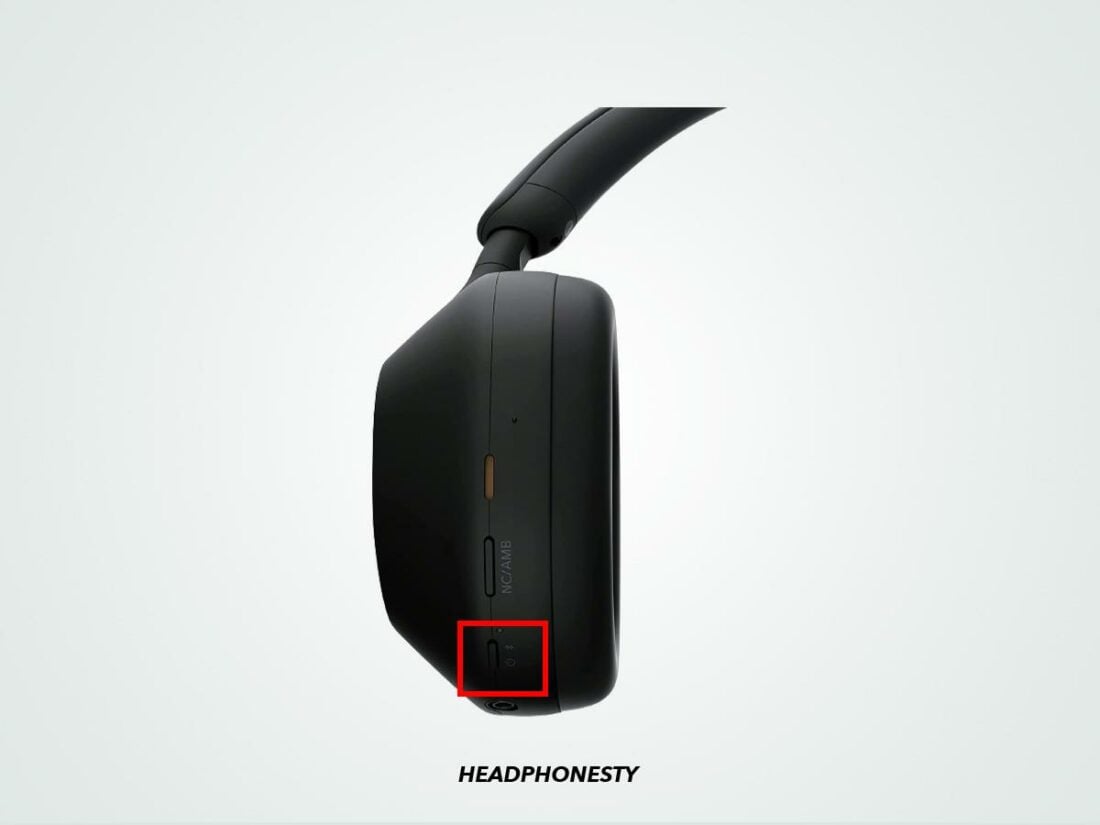
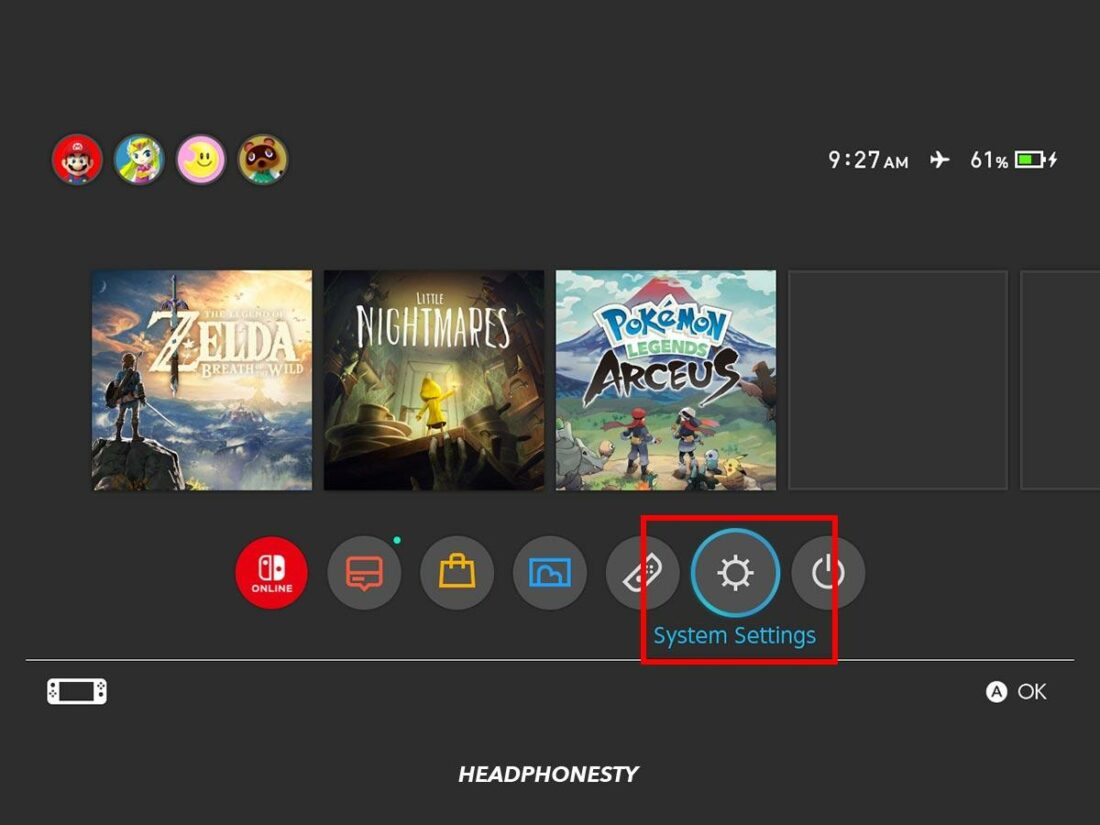
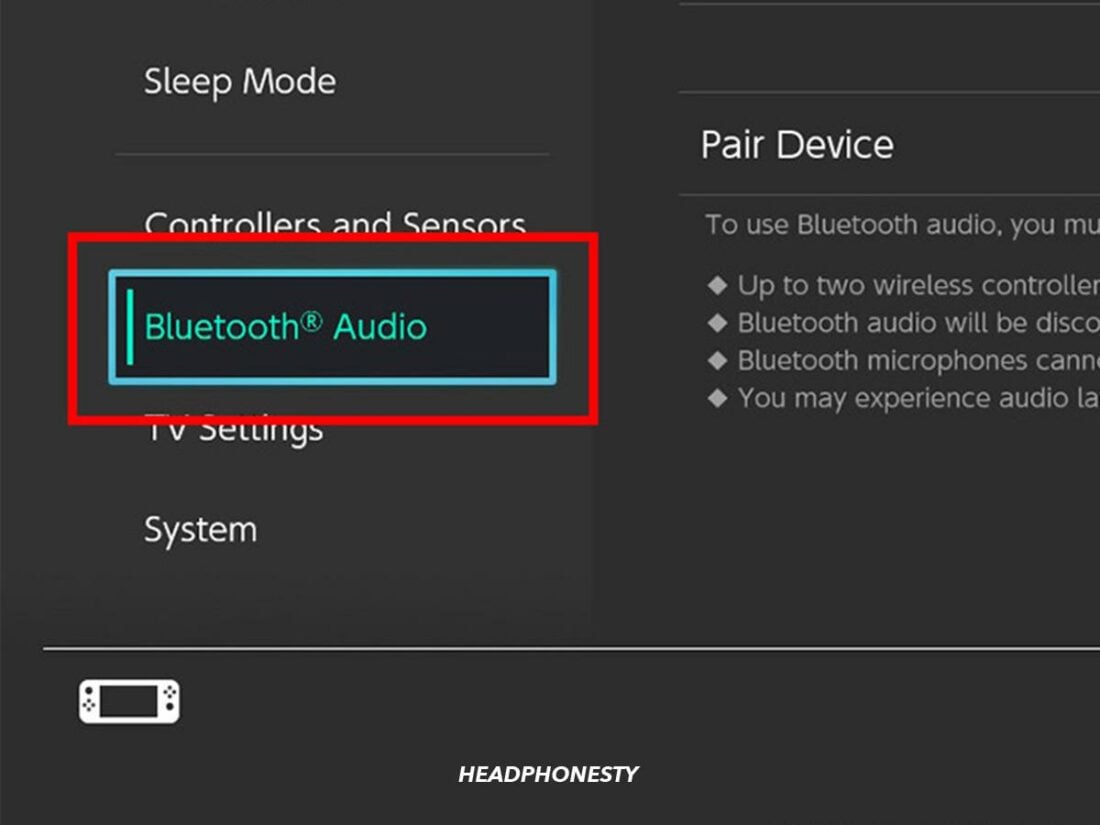
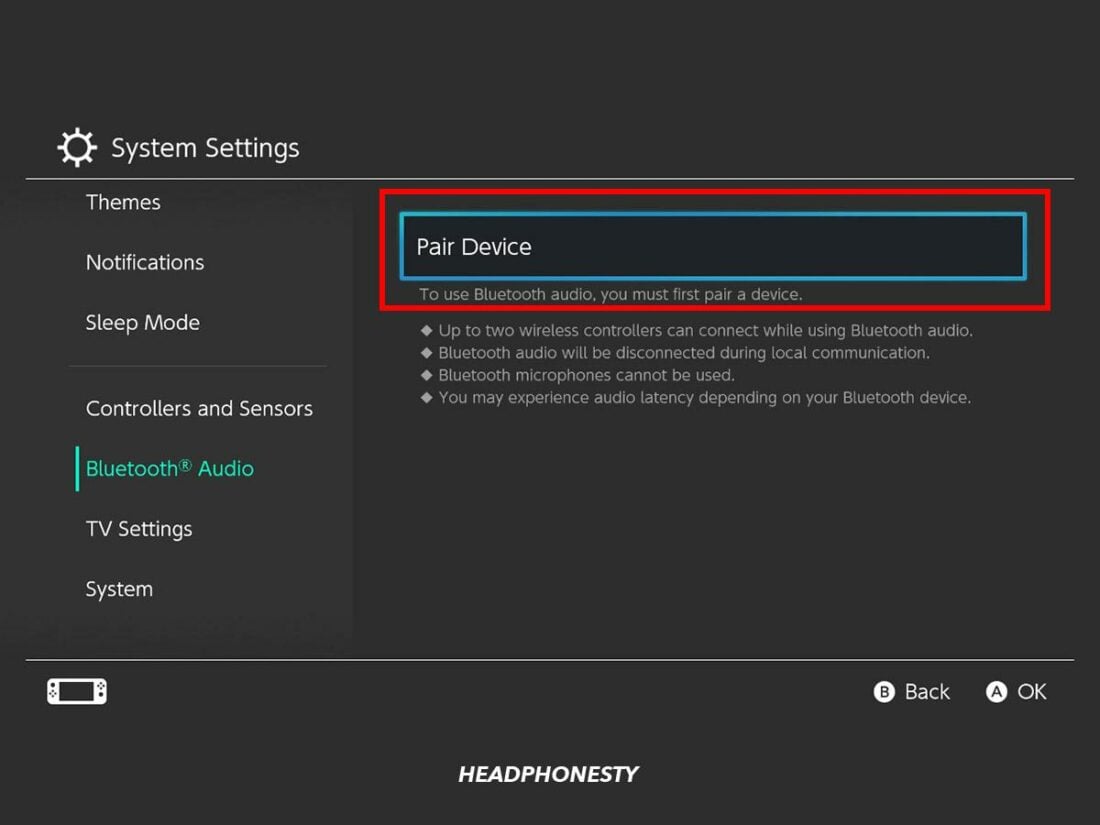
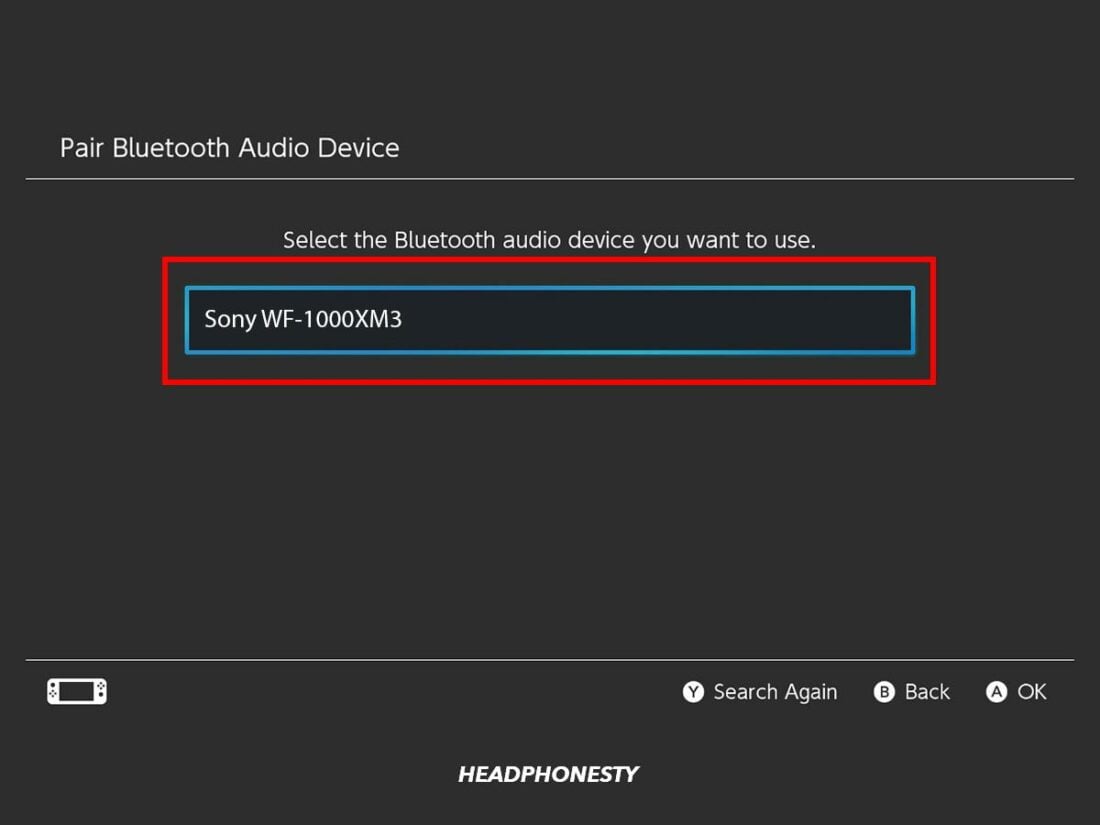

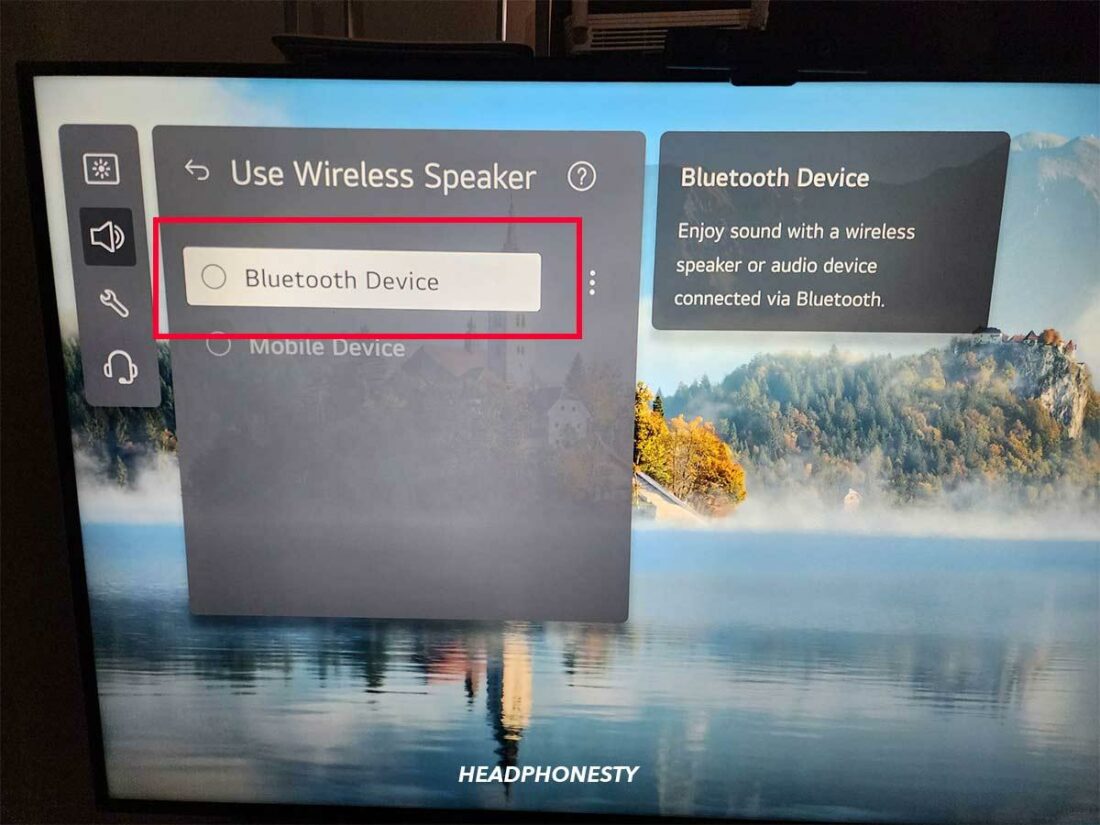
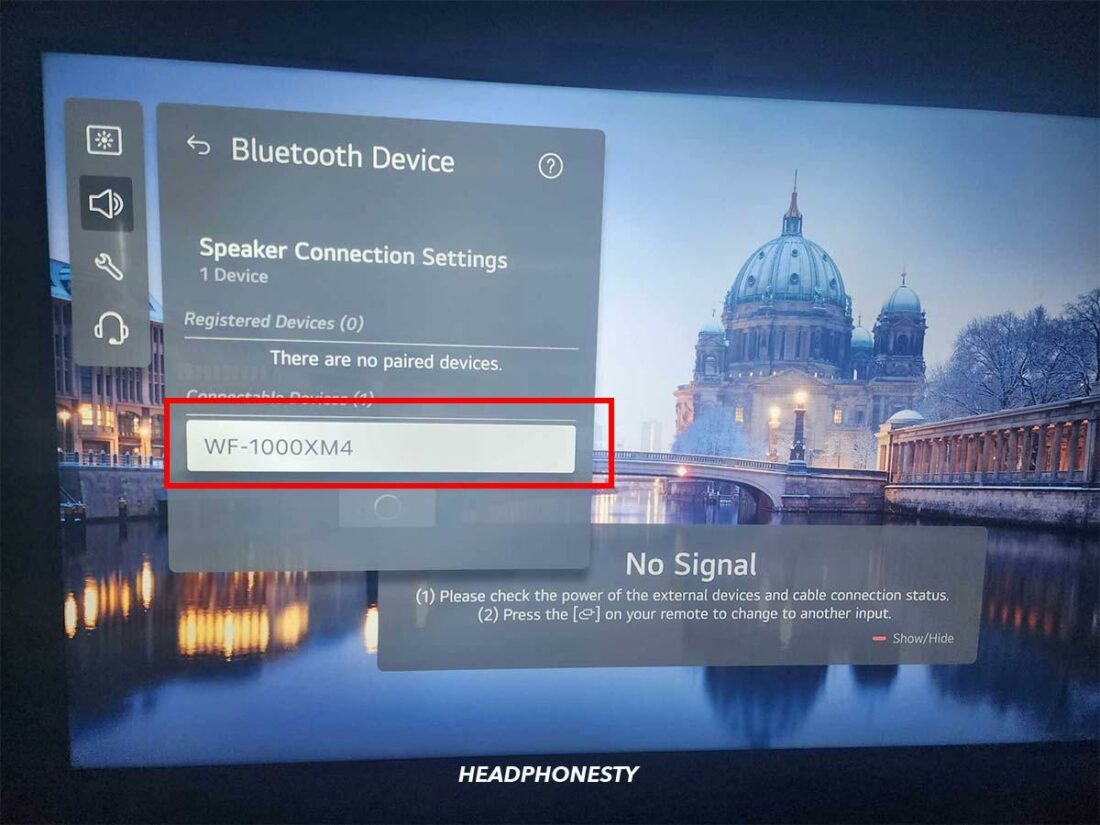
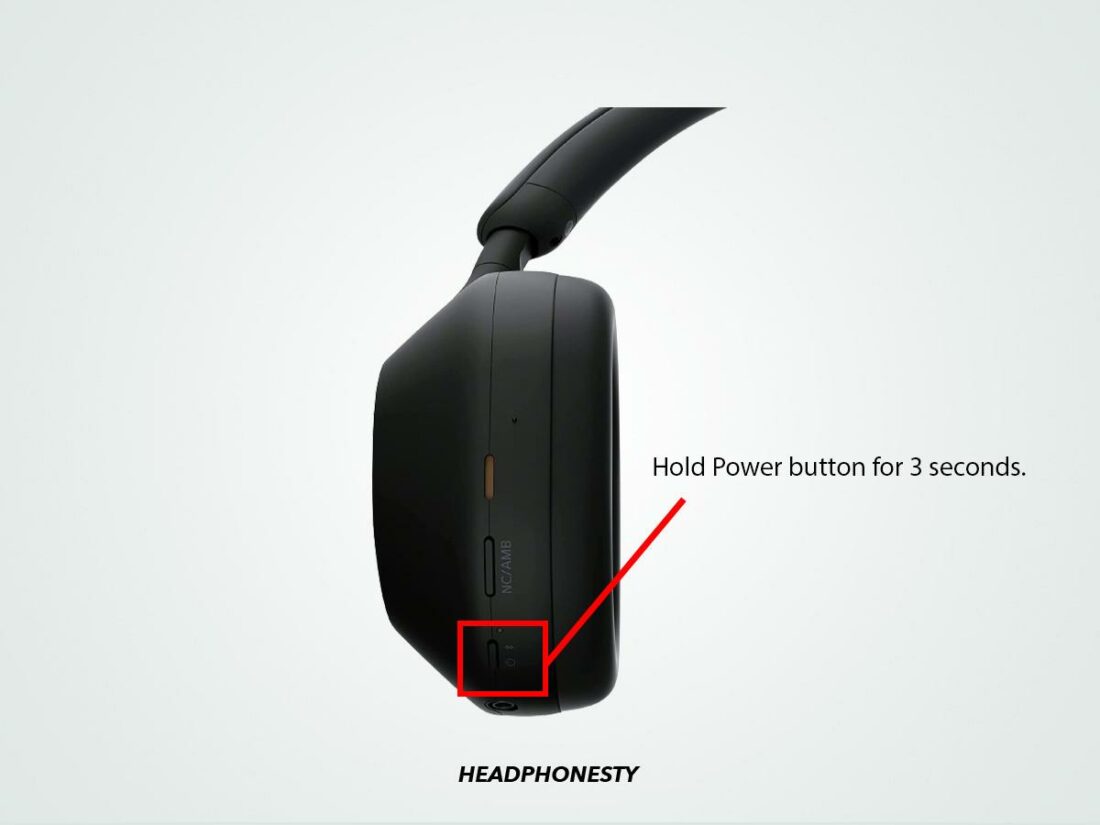
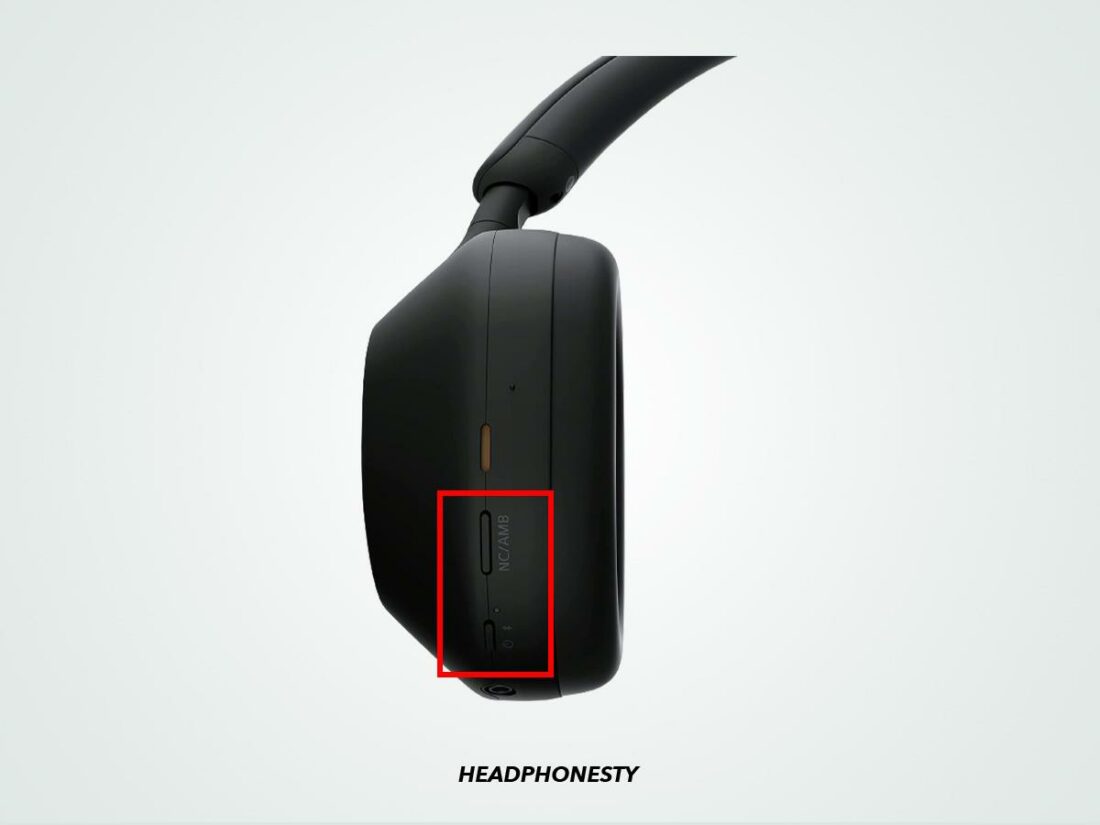
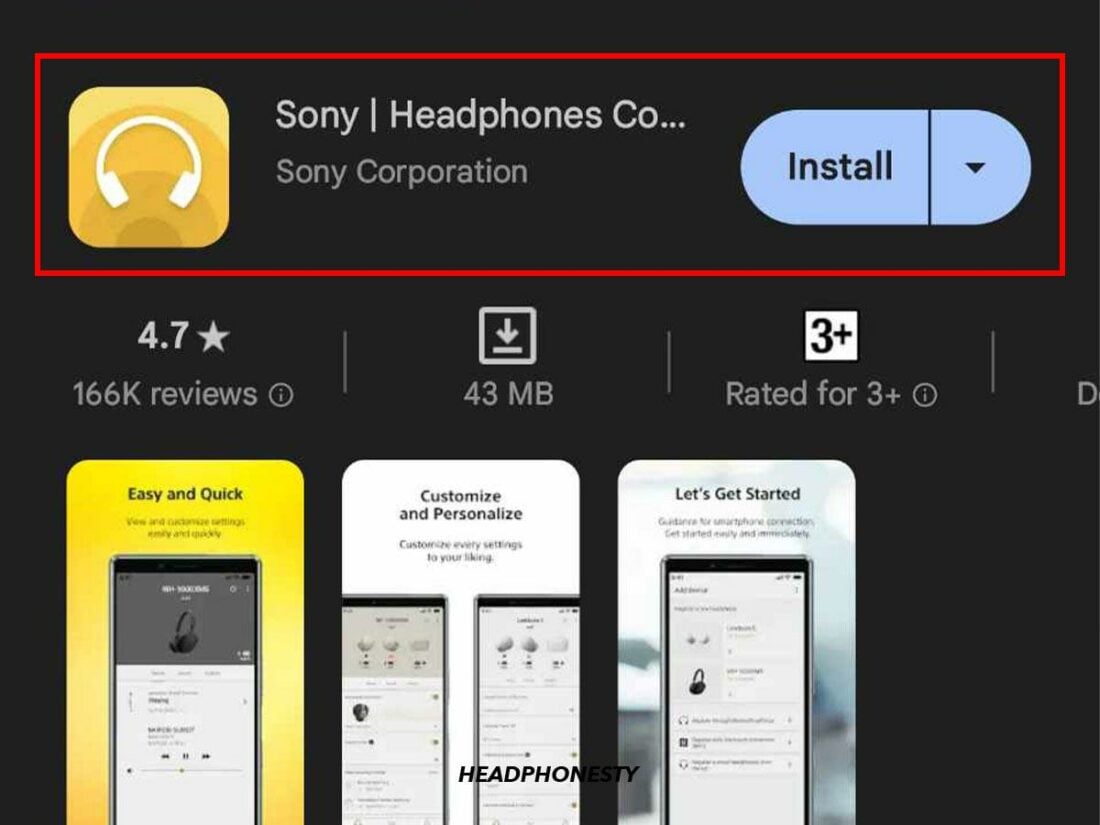
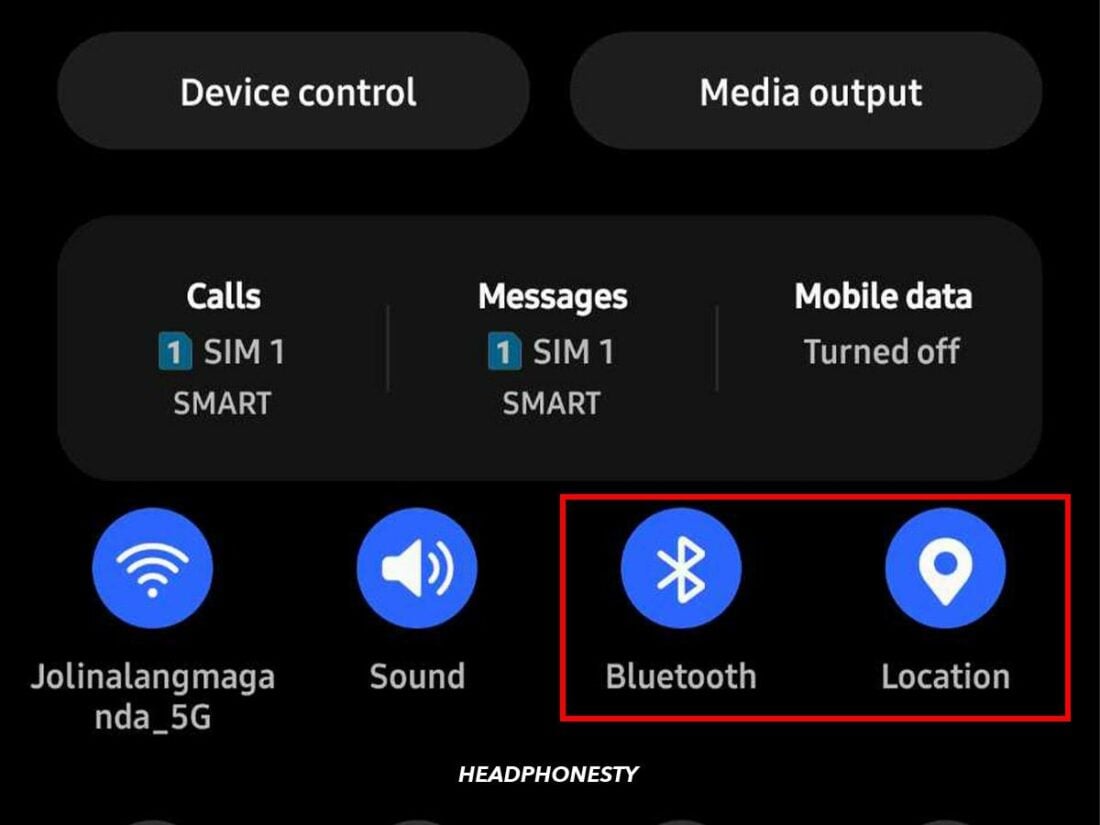
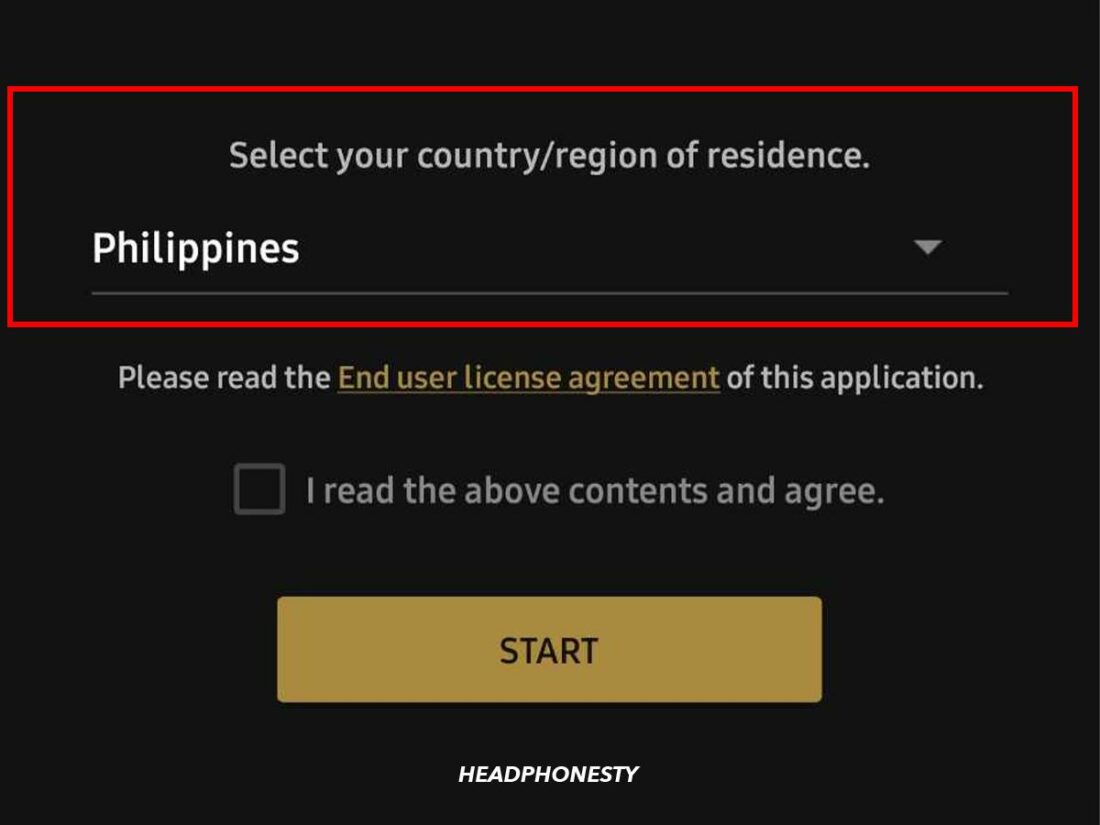
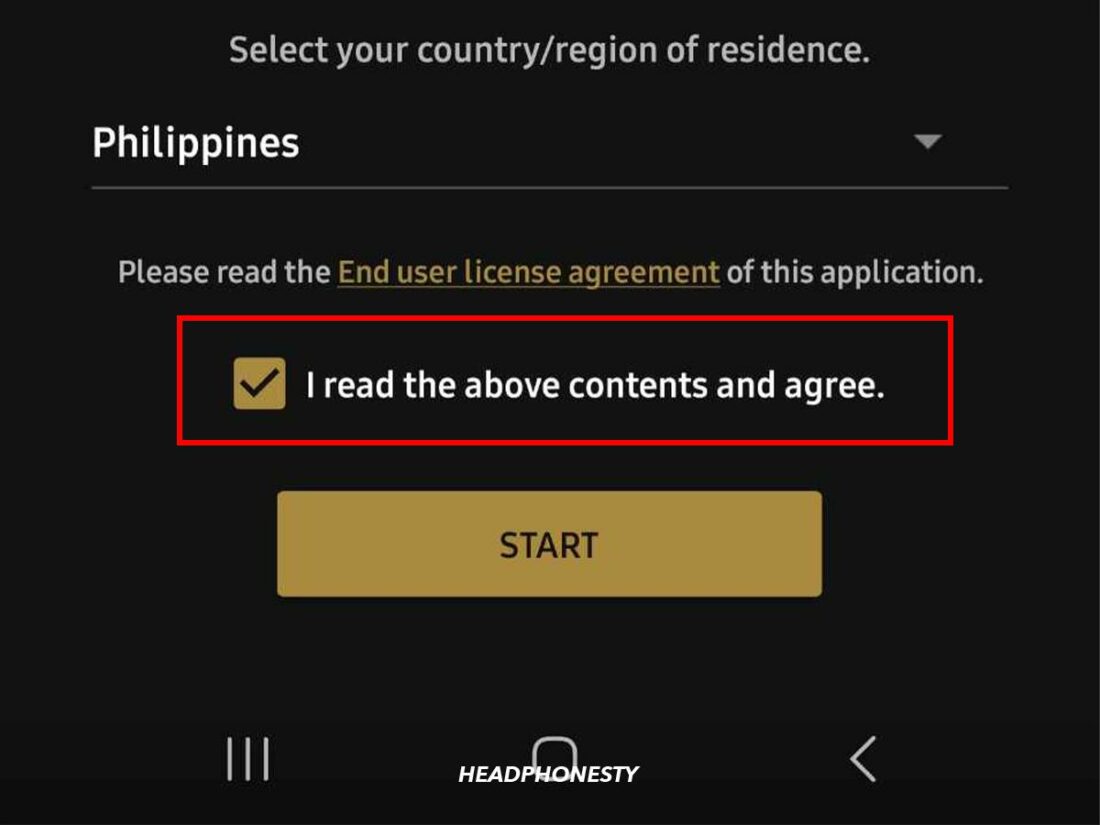
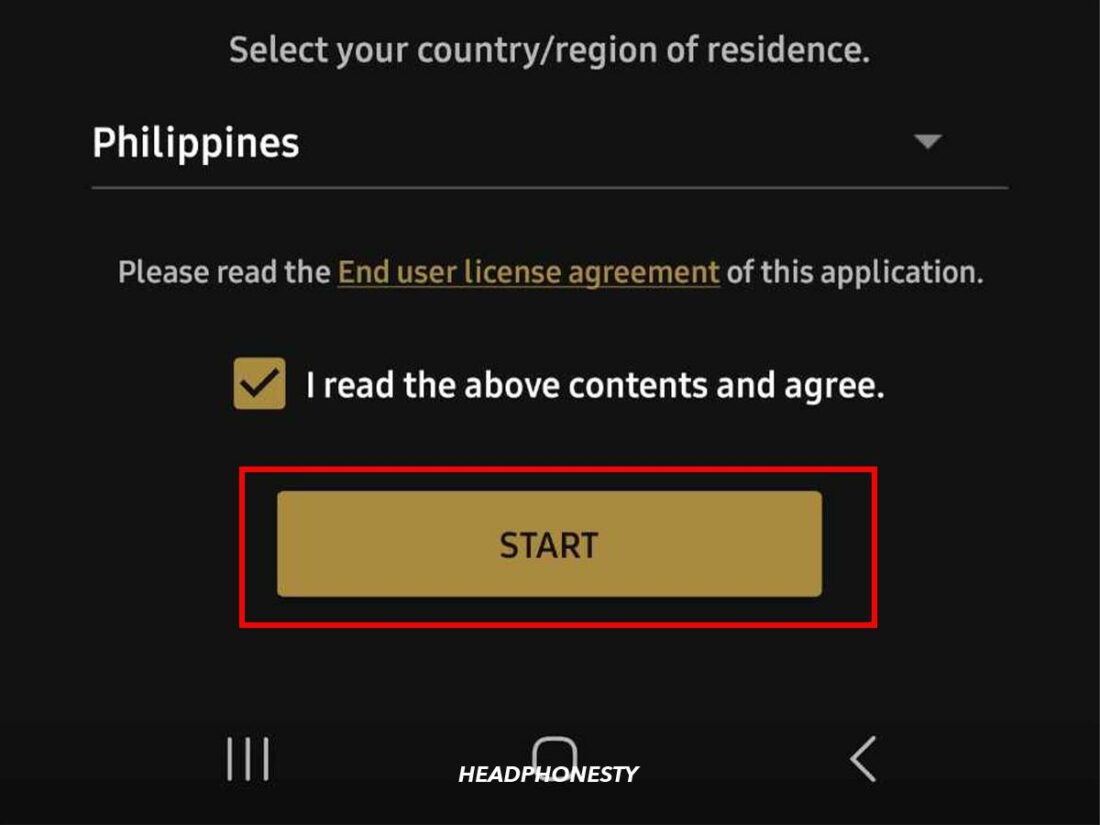
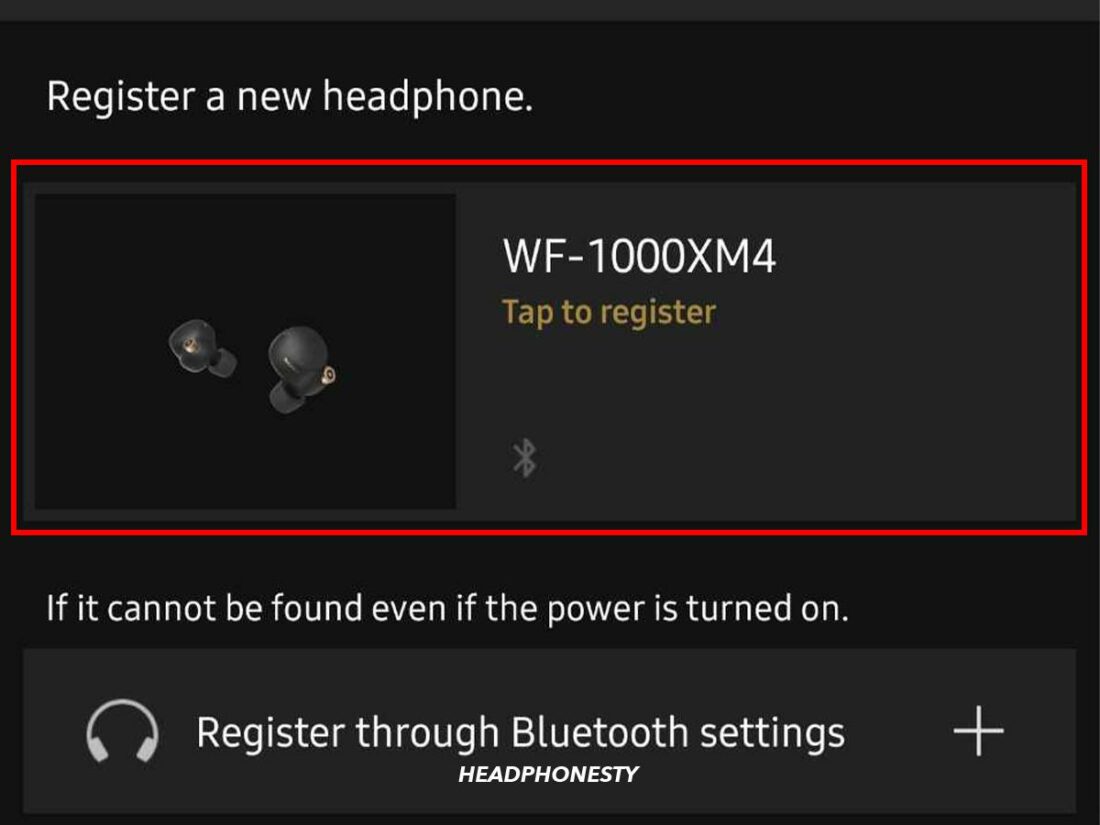
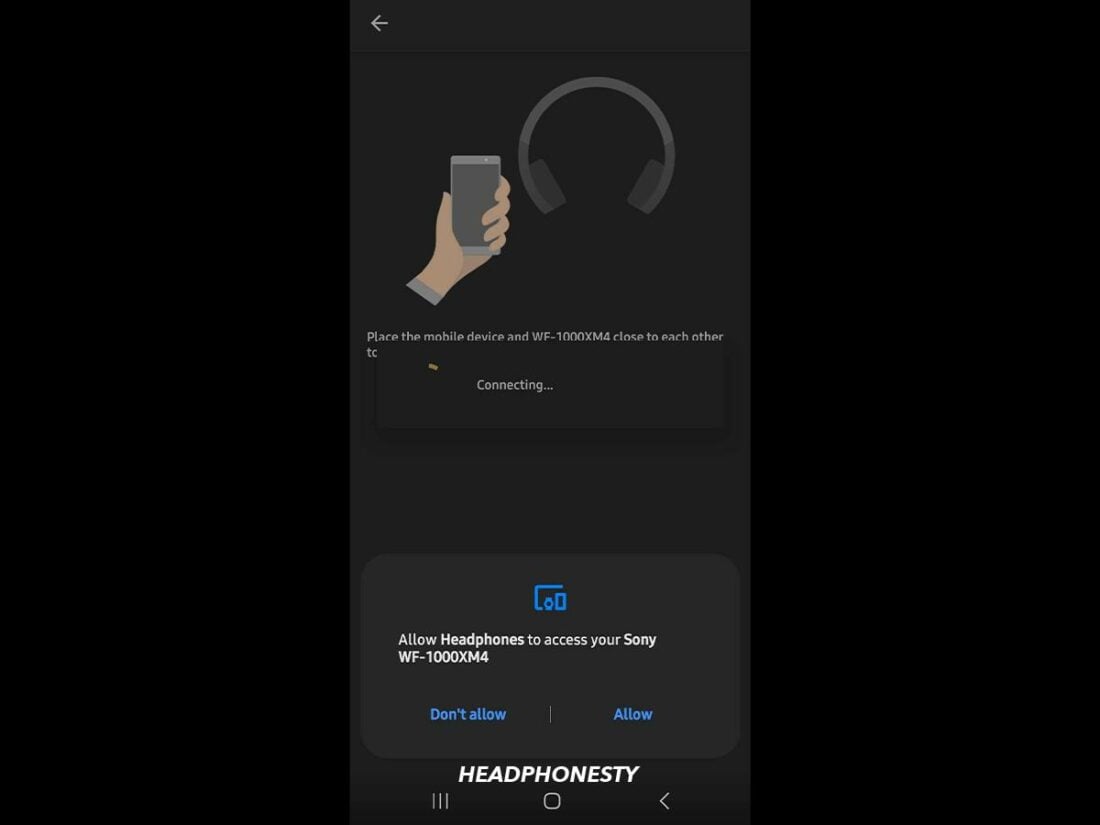
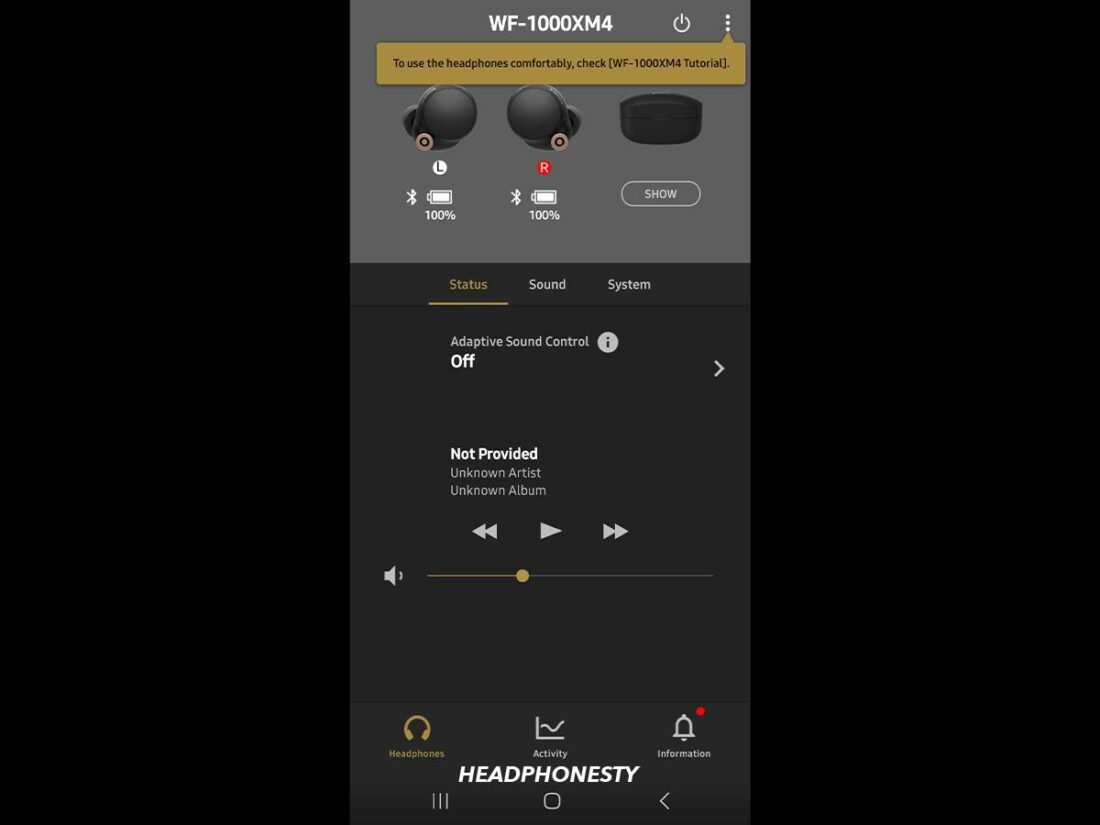
Sky Sony wireless h/phone mod no.mdr-rf822r is not equipped equipped with power switch you just plug it on
My tv is LG 43nan0796 can you help with my coection.
Kind regards.
Clive
Hi Clive! Have you tried following the steps under the “How to Connect Sony Bluetooth Headphones to TV” section of the article?
I checked out your TV model and it does indeed have Bluetooth capabilities, which means the steps listed here should definitely work. It’s alright if your headphones don’t have a power switch, what matters is that you can turn it on in order to pair it up with the TV.
I am thinking of buying wh-1000xm4 ,how to I pair up to my hi fi amp, I only want to listen to cds, are they right for me
There is no power button to hold down to put the WH-RF400 headphones in pairing mode. The power is turned on with a slide switch.
I am unable to connect my husband’s WH-1000XM4 headphones to his HP computer. It says that they are paired. We have sent the Laptop into be checked and it was sent back within a couple of days saying it was fine. The only way he is able to use them is if he connects via the cord which is too short anyway.
My Sony MDR RF985R works great with my Samsung UN49MU7000F but they will not work when on Netflix or Amazon movies. Help
I can’t connect the WH-1000XM4 headphones to my Acer computer
Thanks for your help! I was about to throw these old headphones away.