Unbalanced headphones have a number of causes, but are also easy enough to fix with a few simple, easy-to-learn tweaks.
Have you ever used your headphones and noticed that one side is louder than the other? You’ve tried adjusting the audio jack, unplugging it or twisting it around with no such luck.
This can be especially frustrating when one side delivers a full spectrum of quality melodies while the other is slightly muted or completely quiet. You might be thinking about ditching your headphones for a new pair, but don’t throw them out just yet.
The good news? Balancing your headphones’ sound is often a simple fix away, regardless of whether you’re using a PC or an Android. Check out this simple guide to learn how to restore balance to your uneven headphones.
What causes headphones to be unbalanced?
Often, the issue lies with one of your audio channels, where the signal is transported from the audio source to the speakers. The signal is split between the left and right channel of the headphones, which usually results in the same amount of sound for both speakers.
However, when there is a deficit in the flow of this signal, this gives the impression that your headphones are unbalanced.
Most headphones work by using either mono or stereo audio channels. Mono means ‘one’, with the signal being sent using only one channel. Stereo, on the other hand, uses two different channels with respective sounds sent to the left and right channels.
When one channel is over- or under-utilized, sounds are split between the channels and this gives the impression that your music is unbalanced.
Unbalanced audio channels can be due to the following reasons:
- Unbalanced audio channels can commonly occur from altered equalizer (EQ) settings. When more current is directed to one speaker over another, frequencies are compromised and the effect is a seemingly unbalanced audio experience.
- Computers have specialized sound effects that are programmed to alter the perception of music coming from the sound card. These are found in the Control Panel and emphasise either a mono or stereo sound effect.
- Connecting your headphones to the wrong output can cause unbalanced channels and sound. Nowadays, this issue is less common as most commercial audio devices are adaptive and can detect input devices.
If you’re curious as to whether your headphones are in sync with your device’s channels, use this helpful left / right stereo test to check their sound balance.
How to Fix Unbalanced Headphones on a PC
On a PC, you can check how your audio channels are used via the ‘Sound’ section of the Control Panel. A few simple tweaks here can drastically change the way that your headphones produce sound.
- Check that your speakers are balanced equally
- Disable any special sound effects that might be affecting playback
- Check that your headphones aren’t plugged into a ‘mono’ jack
Check that your speakers are balanced equally
A difference in the sound of your headphones may be as a result of an incorrect ‘Left’ / ‘Right’ balance. That is, either the left or right headphone is louder than the other. To check and solve this, do the following:
- Open the ‘Control Panel’.
Open the ‘Control Panel’. - Search for ‘Sound’ and select it.
Search for ‘Sound’ and select it. - Right-click on your headphones, select ‘Properties’.
Right-click on your headphones, select ‘Properties’. - Click on the ‘Levels’ tab.
Click on the ‘Levels’ tab. - Click the ‘Balance’ button to the right of your device.
Click the ‘Balance’ button to the right of your device. - Restore the balance so that it is equal, or, adjust the balance until your speakers sound the same.
This simple fix is highly effective in altering the left / right balance of most headphones. However, it often goes unchanged because it’s a little difficult to find.
Disable any special sound effects that might be affecting playback
As mentioned earlier, Windows PCs come with unique sound-enhancing features. These features affect headphone playback, so these could be causing your altered sound perception.
To solve this, you can disable all the sound effects to simply restore audio to normal.
- Open the ‘Control Panel’.
- Search for ‘Sound’ and select it.
- Right-click on your headphones, select ‘Properties’.
- Click on the ‘Enhancements’ tab.
Click on the ‘Enhancements’ tab. - Click the ‘checkbox’ labelled ‘Disable all sound effects’.
Click the ‘checkbox’ labelled ‘Disable all sound effects’.
Disabling all sound effects removes different playback sounds, enabling mono audio to keep channels equal. This removes a ‘3D’ sound effect, but can quickly restore the balance to your headphone audio by assigning sound to both channels equally.
Check that your headphones aren’t plugged into a ‘mono’ jack
Unbalanced headphones can occur from using the wrong jack. If you only hear from the left headphone speaker, you might be using an audio device with mono output capability or a ‘mono’ jack. To solve this, try the following:
Ensure that the headphones are plugged into a headphone port.
A headphone port will be labeled ‘headphones’, or there will be a headphone icon on the device. This means that your headphones will get stereo sound and will sound the same in both ears.
Make sure not to plug your headphones into an ‘earphone’ jack.
Headphones should be plugged in a headphone jack as plugging it in an earphone jack will only create sound in the left headphone.
If you’re more interested in learning about headphone jacks in detail, check out our great Headphonesty guide on Headphone Jack and Plugs.
How to balance sound in headphones on an Android device
If one earphone is louder than the other in your Android device, your Accessibility settings might be to blame. These are similar to the sound features on Windows devices, assigning audio via mono or stereo channels for enhanced listening.
To check whether these settings have been enabled or not, try the following:
Adjust headphone balance or enable ‘Mono Audio’
- Head to ‘Settings’.
Head to ‘Settings’. - Select ‘Accessibility’.
Select ‘Accessibility’. - There, you should find a slider to shift speaker balance either left or right.
- If this doesn’t work, you can also check the ‘Mono Audio’ feature. This will return sound via both channels equally, removing a stereo effect but enabling equal playback.
You can also check the ‘Mono Audio’ feature.
Changing your accessibility settings on your Android phone can balance the audio of your headphones by adjusting the ‘Left’ / ‘Right’ volume balance or enabling Mono Audio.
Do note that changing these settings won’t make your Android headphones louder than they are capable of. If they’re inherently low-volume or have a volume limiter, your best bet is just to get a new pair.
Conclusion
By now, you’ve restored the sound to your headphones and are listening to your music, audiobooks or movies with a fully-balanced, out-of-this-world audio experience.
Or, you’ve learned about the intricacies of channel playback and understood how both PCs and Android devices have certain built-in features that alter the way that playback happens. Either way, we hope you’re able to enjoy your balanced headphones without worrying about having to buy a new pair.
Are your headphones now balanced? Did you manage to find the problem that was causing your playback to sound distorted? Were the changes you made minor or major? Please comment down below!
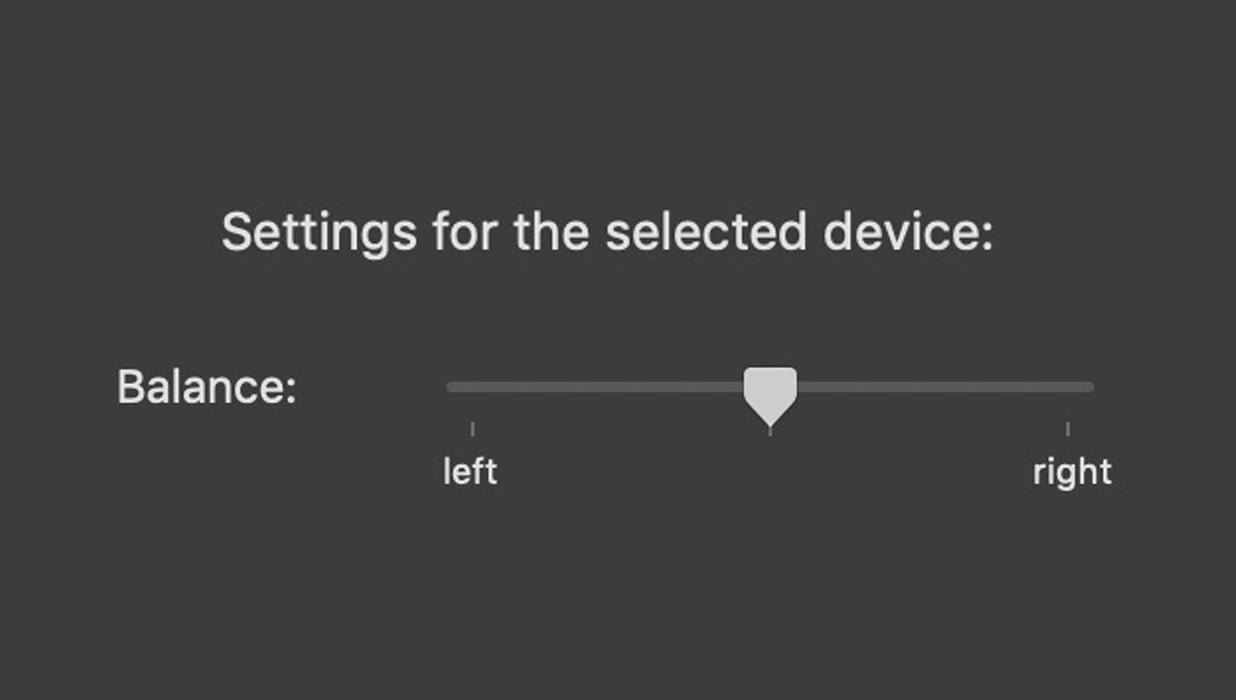
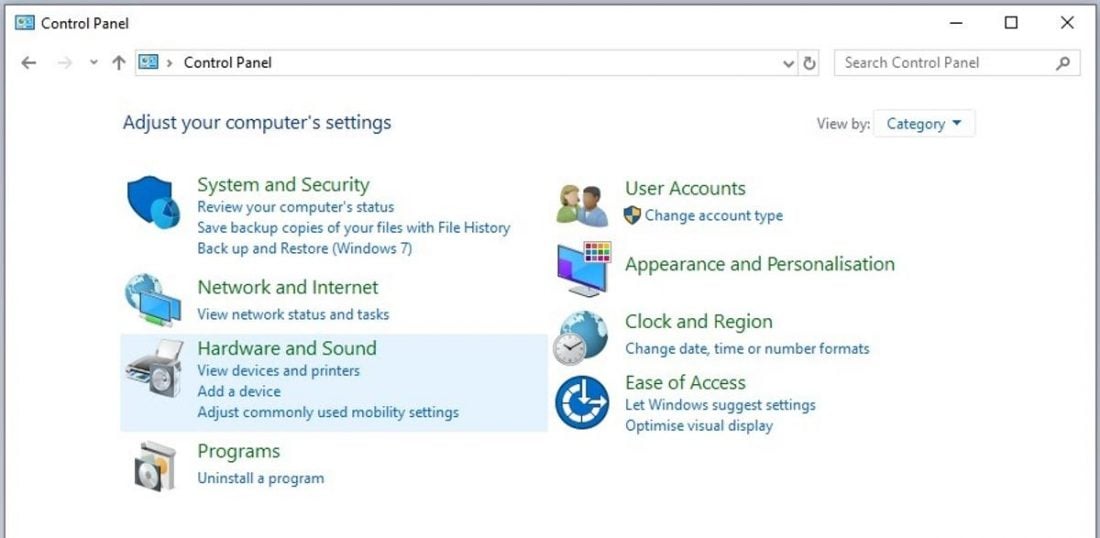
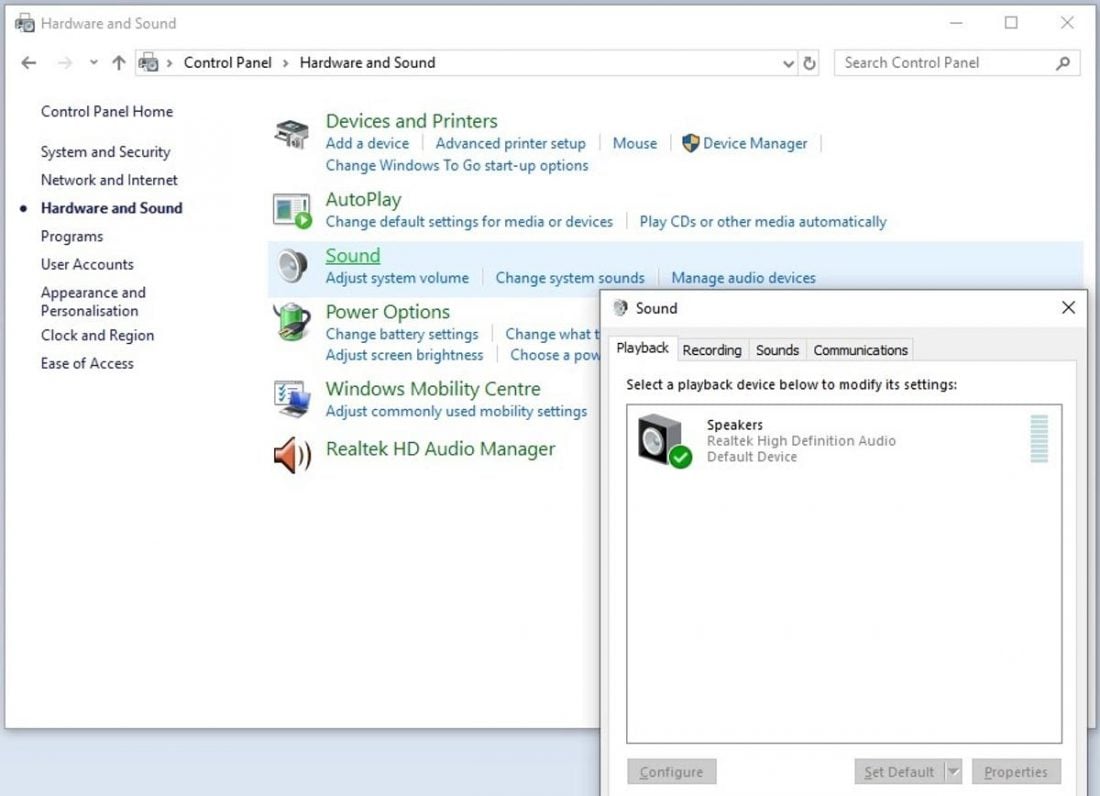
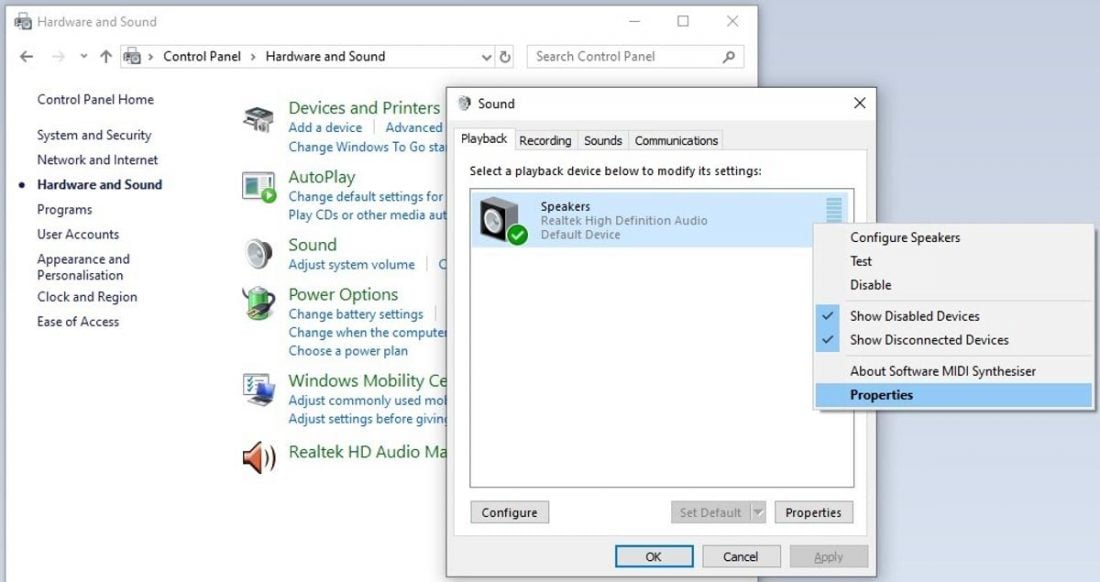
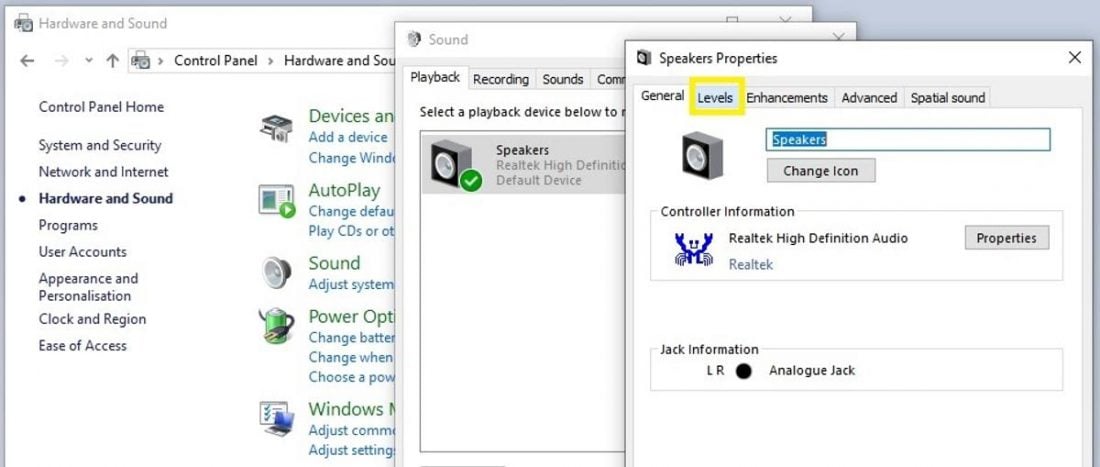
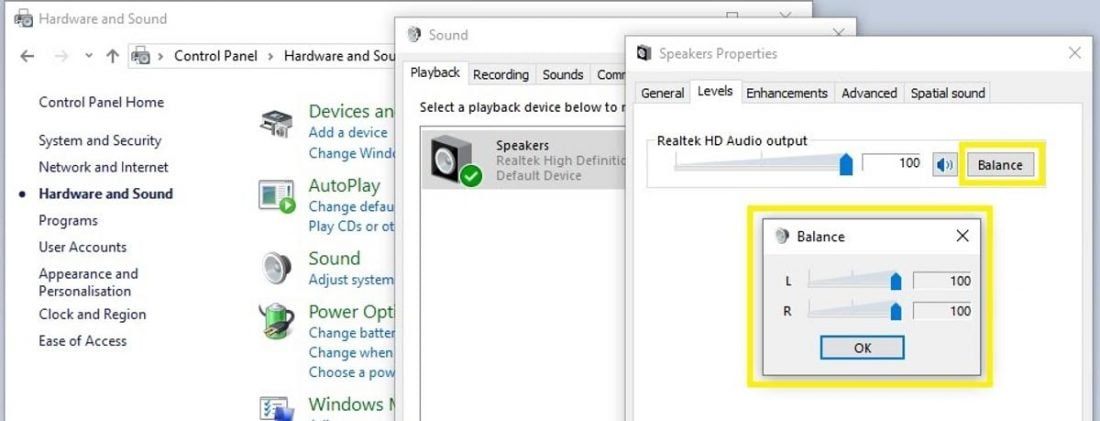
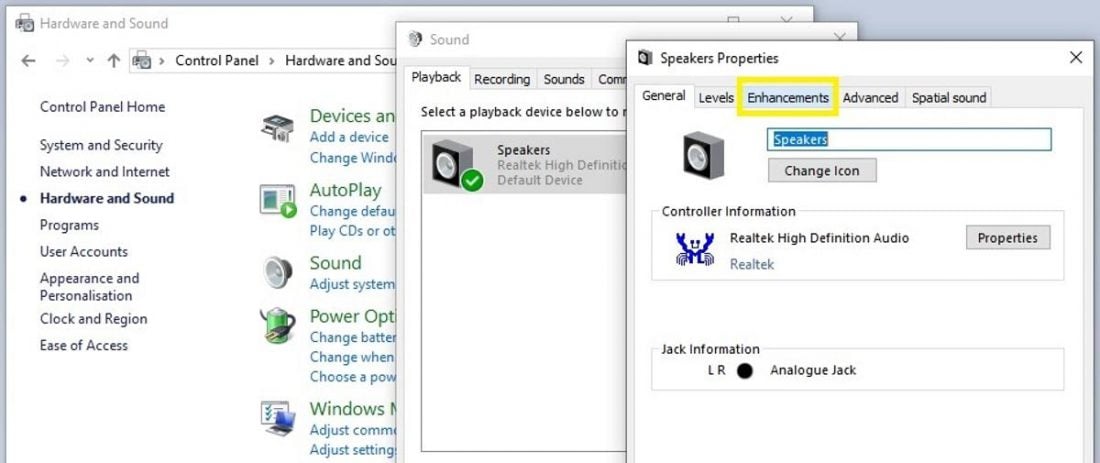
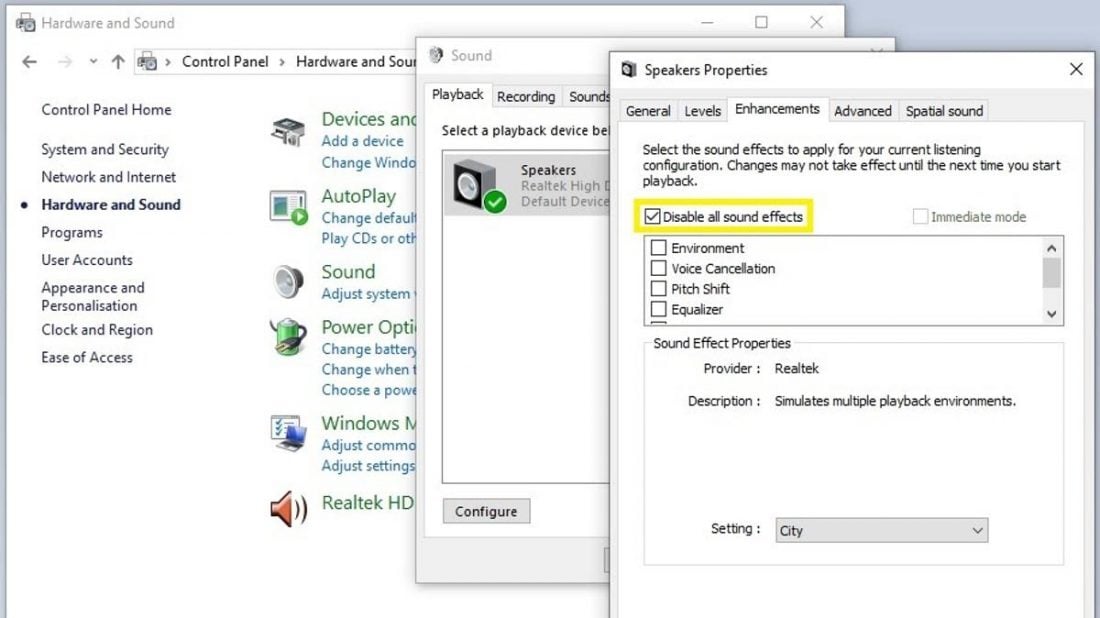
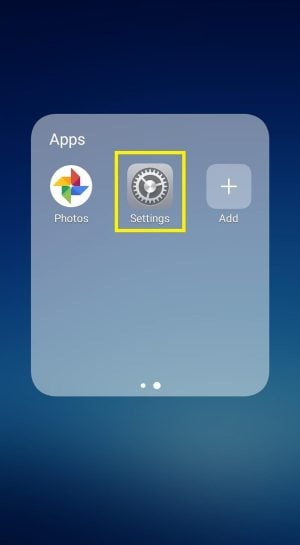
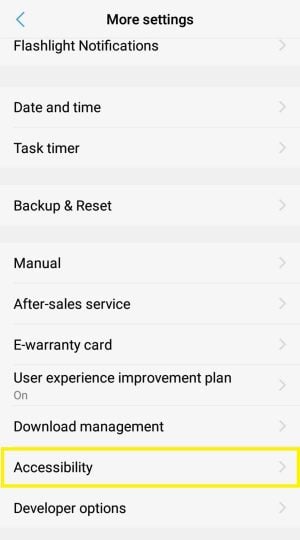
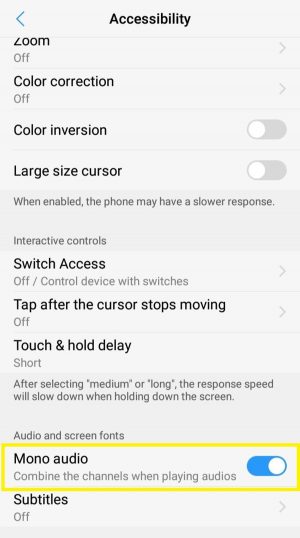
Hai sir… I bought new wired earphones recently… At first it works very well, after 10days left one getting high volume than right. I followed what you said but my it’s not worked. Please help me
forreal it doesnt work for me either
Finally after one yr
Problem solved!
xd and my not solving
Excellent! Bravo! It works!
Thanks!
Thank you very much!! It worked for me. I have a problem with the left earphone and this trick really helped me!!
Really useful. I was hoping to also fix the headphones but I guess they are slowly dying hah
That feature is available on my phone
I’m wondering if there’s an app in which u could balance the audio?
Sorry I meant it isn’t available
It didn’t work. However, when I shifted the slider almost all the way to the right the sound became balanced but I had to push volume all the way up to make it audible.
It made it somewhat better but it’s still unbalanced
Followed your instructions regarding mono audio – it worked perfectly. Thank you.
THANK YOU VERY MUCH. FINALLY MY LEFT EAR WORKS.
Bluetooth left right two side cannect settings setup now phone
My headphones are outputting audio from the center channel on the left and right sides, they are inside out with their audio, and sounds that are on the sides with other headphones end up in the center with these. Not sure how else to describe it and I probably need a new pair of headphones.
Thank you! finally got my left ear to work 🙂
The setting to balance volume does not appear under any of the tabs in the properties section 🙁 I only can change the volume of the audio and this is a brand new laptop.
Left ear has finally increased in volume to match the right. Thank you for the helpful info.
Dude, it f*cking worked!
– Samsung enjoyer
Looking for something different: delay balancing. Two of my previous car stereos had capability to add delay to either left or right channel from something like 5 to 50 ms, to compensate for the off-center listening position when driving alone without affecting either channel’s volume, but my current stereo does not have this feature. Is there an Android app that can do that to global audio?
thanks a lot
Thankyou very very much this is so useful u just solved my problem thankyou broooo labyah
Hello!
I’ve noticed lately that my basic 2 earphones’ volume is really low. Before I usually had them at around 70% volume because anything more was too loud. Now I have them on 100% and it’s like they are playing on half the volume. My phone is Xiaomi Mi 10T 5G
There have been no recent changes to my device nor it’s settings, haven’t updated either so it’s the same operating system as before (Android version: 11 RKQ1.200836.002) (MIUI Global 12.5.4 Stable)
It finally worked! Thank you so much!
i found that just lowering the volume to 0 and bringing it back up fixed it
I was drive crazy since my headphones not working propaly and this information helped me a lot and I have solve my issue through this. Tanks a lot Sir. Wish you all the very best for your future creations.
Thanks.. It worked
I cant change the balance to two different levels? whenever i change one, the other one changes with it, basically just turning the volume up and down… How can i fix this? Im on pc btw…
THANK YOU!!!!!!!!
turns out my headphones were at 50 on the right ear and 11 on the left. I had just convinced myself it was my hearing because I couldn’t figure it out. music sounds good again!!!!
Awesome! Was about to buy new BOSE computer speakers. Not sure how these settings became set this way, but I suspect maybe it was due to my soft phone headset being connected which would only be mono. Who knows. This worked for me. Much appreciated!
thank you
Thanks. This has bugged me for weeks.
Thanks for the tip. This has bugged me for weeks and been a real pain.
Thanks very helpful