With a few quick fixes, you can easily send music to your speakers and headphones at the same time.
Is it possible to play music through speakers while using headphones at the same time?
It may sound like a problem best left for audiophiles, but it’s actually not difficult to share music or videos between two or more people using different devices.
In fact, there are a few ways to play sound via headphones and speakers simultaneously without tearing your hair out trying to figure it out.
Whether you’re using a PC or a Mac, there are a few different things you can do to make dual listening possible with speakers and headphones.
The methods we mention below are also useful if you want to play music through two headphones at once.
How to Play Sound On Speakers and Headphones on PC
There are three ways to output sound to both headphones and speakers if you’re using a PC.
The fastest way is to adjust your PC’s sound settings using the Control Panel.
If this doesn’t work, you can use a third-party audio mixer software to send sound to multiple devices.
Lastly, you can use an audio splitter or Bluetooth adapter to send the audio to two or more devices.
Adjust your Windows settings
The following steps let you play sound through both speakers and headphones if you’re using Windows 10.
- Connect your headphones and speakers to your PC.
- Right-click on the volume icon in the taskbar and click Sounds. This opens the Sounds settings.
- Under the Playback tab, right-click Speakers and choose “Set as Default Device”. If the option is grayed out, that means it’s already set as the default device.
- Under the Recording tab, right-click Stereo Mix and click Properties.
- Under the Listen tab, check the box that says “Listen to this device”.
- Under Playback through this device, choose your headphones.
- Click the Apply button.
- Listen via headphones and speakers at the same time
- Can use multiple audio jacks
- Quick and simple
- Slight delay between primary and secondary device
- May have issues with volume control
Use an audio mixer app
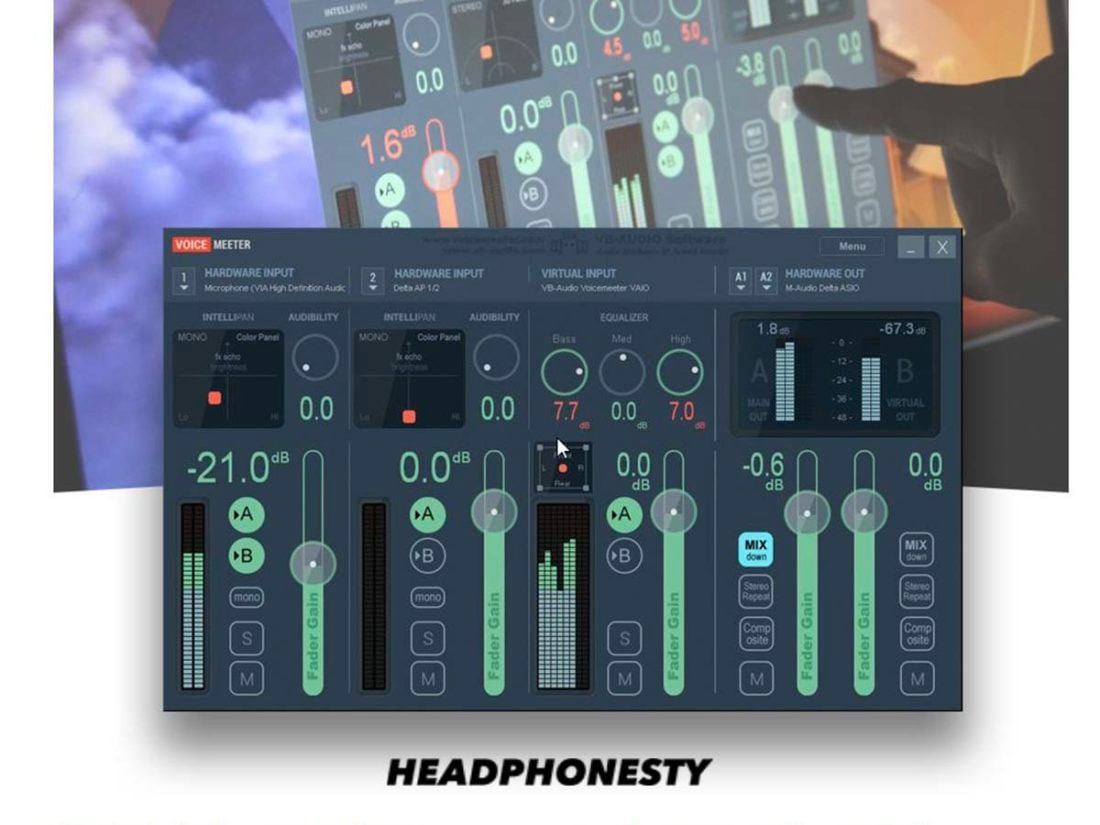
There are a few limitations to adjusting your sound settings.
It can cause a short but unmistakable delay between your headphones and speakers. There’s also a slight drop in sound quality.
If you’re after professional-quality sound, simply changing the settings won’t do. You need to use an audio mixer or a digital audio workstation.
An audio mixer lets you adjust the sound properties for better quality. It also detects the various audio devices connected to your PC and lets you choose which devices to send the sound to.
There are various audio mixer apps that let you play sound through speakers and headphones simultaneously.
- Voicemeeter – This free audio mixing app lets you play sound through various devices, including speakers and headphones, at the same time.
- CheVolume – If you’re using Windows 8 or 7, check out CheVolume. This audio mixer built for Windows has older releases available for earlier versions of the operating system. CheVolume is paid software available for a one-time payment of $9.99.
- Audio Router – For those who’d rather not pay for an audio mixer, Audio Router is a good alternative. This free app hasn’t been updated for a while, but it still works with PCs running on older Windows.
- Removes sound delay between primary and secondary device
- Provides option for better sound quality
- Easy to download, install, and use
- Premium software requires a purchase
- Only works when audio mixer is open
- Freeware may include unwanted software
Use an audio splitter or Bluetooth adapter

If you’d rather leave your settings alone, you can use an audio splitter instead. A splitter offers a plug-and-play solution. Simply plug the splitter into your PC and plug the headphones into one port and the speakers into another.
A Y splitter lets you play sound on two audio devices. Multi-splitters have multiple ports that let you connect more than two pairs of headphones or speakers at once. Some multi-splitters also have the added functionality of letting you plug in a microphone.
If you’re using Bluetooth headphones and speakers, use a Bluetooth adapter. This works like an audio splitter for Bluetooth devices. Connect the adapter into your PC’s USB port and connect the devices to the adapter.
- Easy and simple plug-and-play design
- Can use more than two audio devices
- Does not have audio delay
- Requires a purchase
- Has to be connected to PC to work
- May create sound quality problems if using a cheap splitter or adapter
How to Play Sound On Speakers and Headphones on Mac
In general, it’s much easier to have two or more speakers and headphones on at the same time using Mac.
Adjust your Mac’s settings
The best way to play sound via speakers and headphones at the same time is to set up a Multi-Output Device via your Mac’s System Preferences.
This method works whether you’re using two wired or two Bluetooth devices or you have one wired and one Bluetooth device.
- Connect the speakers and headphones to your Mac.
- In Finder, open Applications.
- Go to Utilities and open Audio MIDI Setup.
- On the lower-left corner, click the + button and select “Create Multi-Output Device”.
- On the left panel, right-click Multi-Output Device and choose “Use This Device for Sound Output”.
- On the right panel, check the boxes next to the devices you want to use. If one is a wired device, check the box next to Built-in Output.
- Choose a Master Device in the dropdown menu.
- Choose a Slave Device by checking Drift Correction.
- Launch System Preferences and open the Sound panel.
- Under the Output tab, choose Multi-Output Device.
- Simple and straightforward
- Listen with two or more devices at once
- Can be used with wired/wired, Bluetooth/Bluetooth, and wired/Bluetooth combinations
- May have issues with volume control
Use an audio splitter
If you’re using one pair of headphones and one set of speakers, you typically don’t need to go beyond creating a Multi-Output Device.
But if you’re a power user with more than two devices, you may want to use an audio splitter or Bluetooth adapter for that.
Yes, but there aren’t any built-in settings for Android or iOS that let you do this.
The easiest way is to use an audio splitter to send the sound to two or more devices.
- Plug-and-play mechanism
- Listen with more than two devices at the same time
- Requires a purchase
Conclusion
We hope you have found a way to play sound through your speakers while using headphones at the same time.
This way, you can continue enjoying your favorite music or podcasts without the distraction of the outside world while sharing it with others who want to listen as well. It’s a win-win situation for everyone.
Were you able to send your audio to your speakers and headphones? What solution worked for you? Did you find another method that worked? Let us know in the comments below.


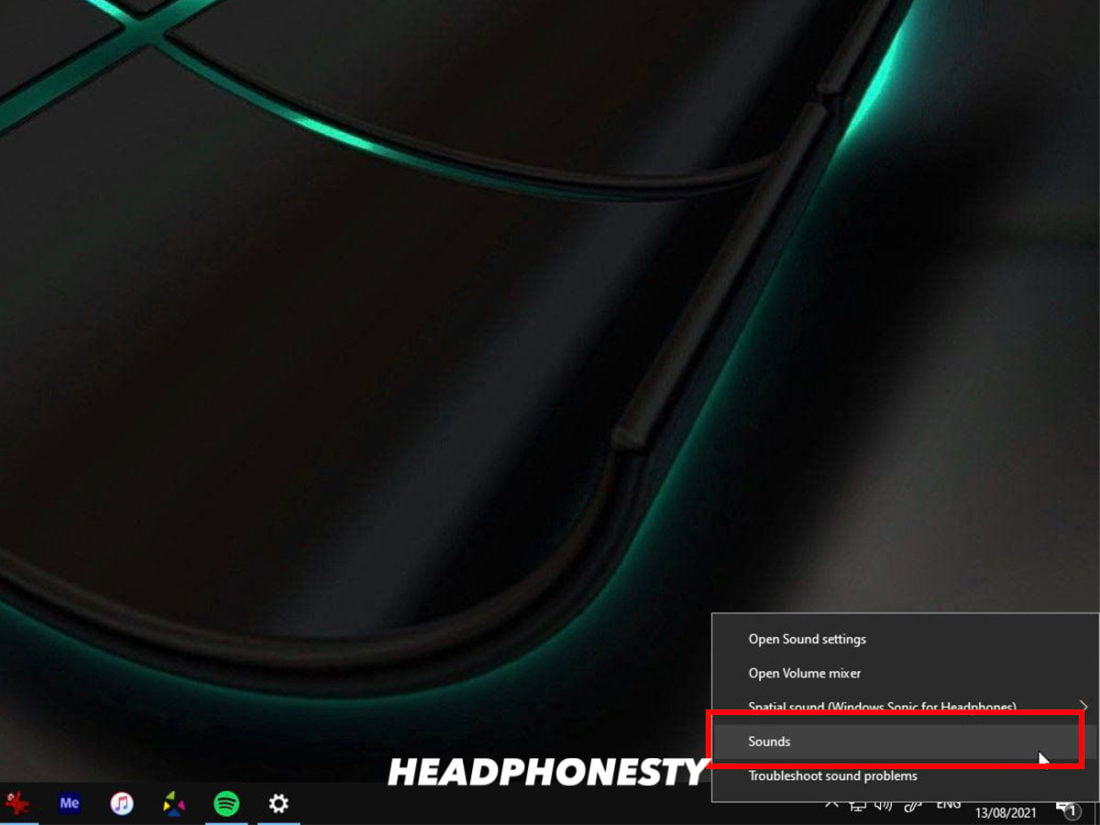
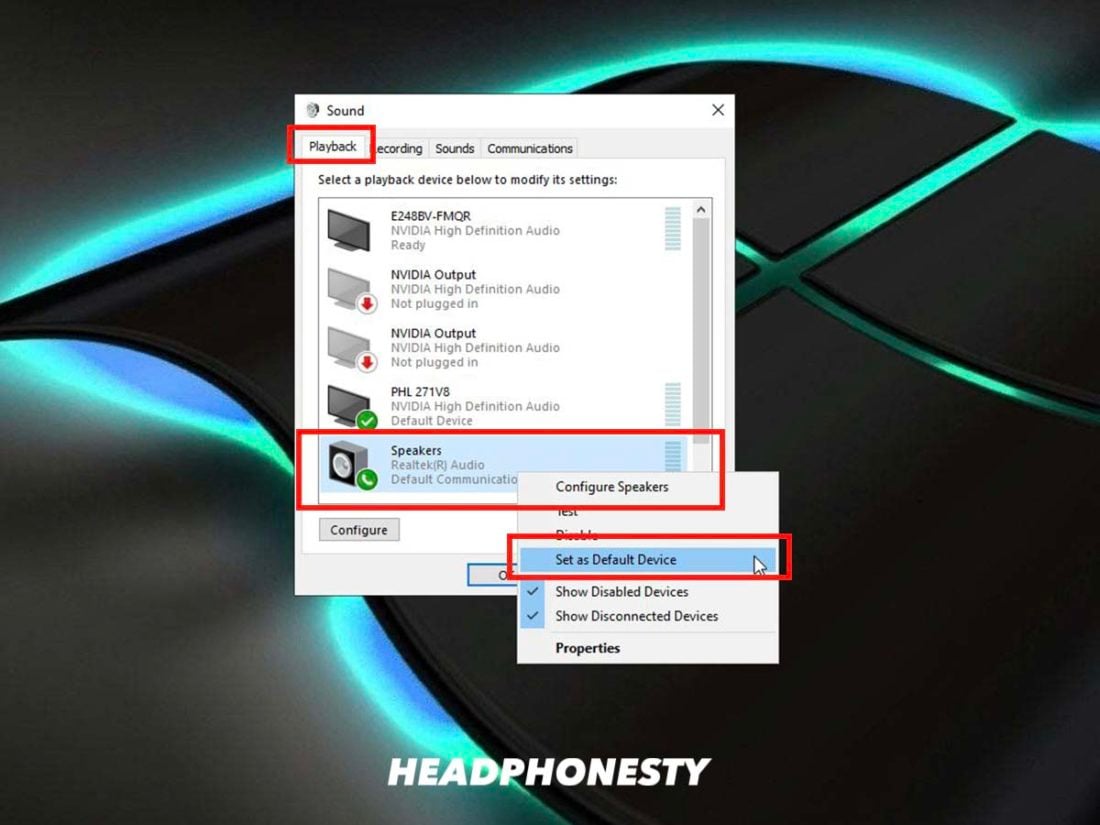
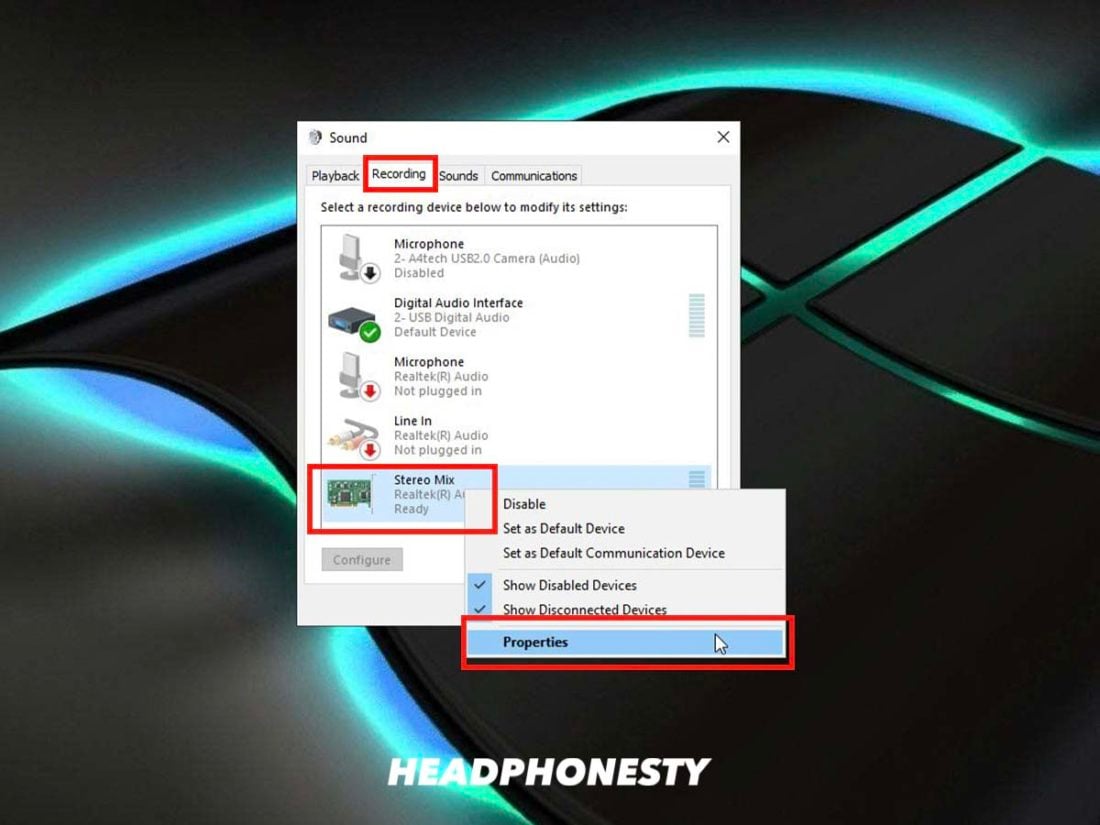
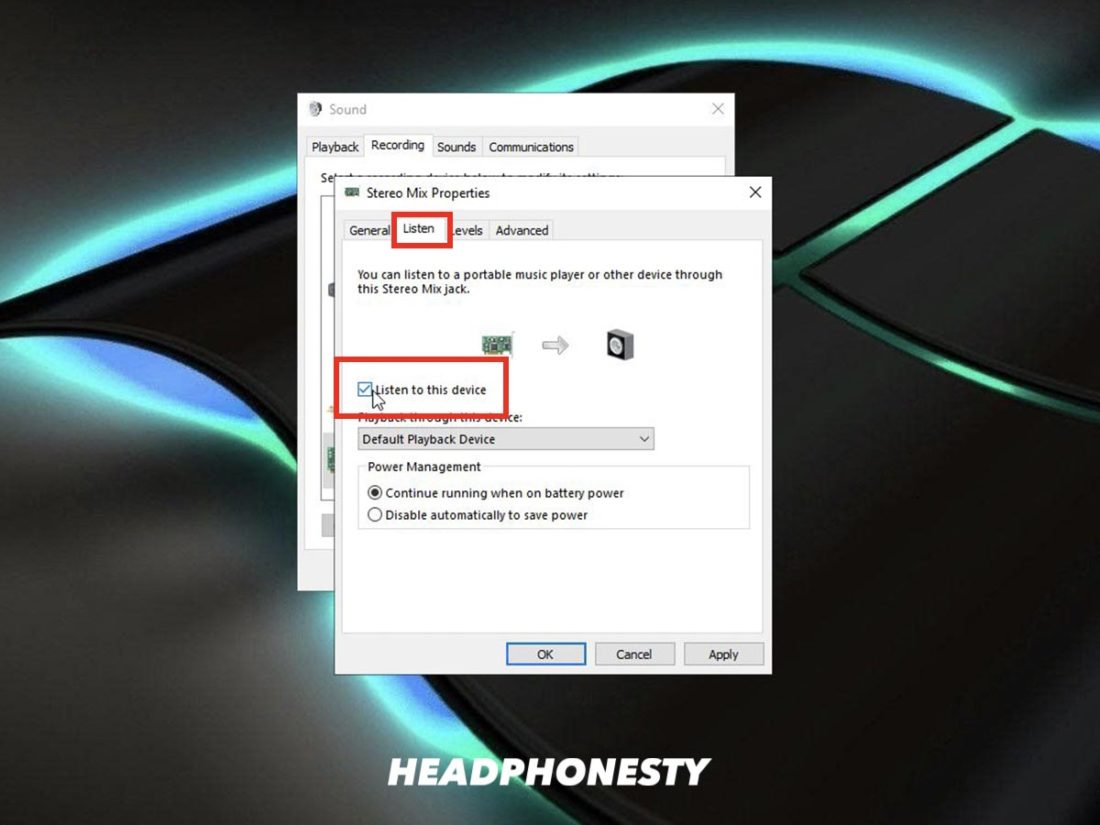
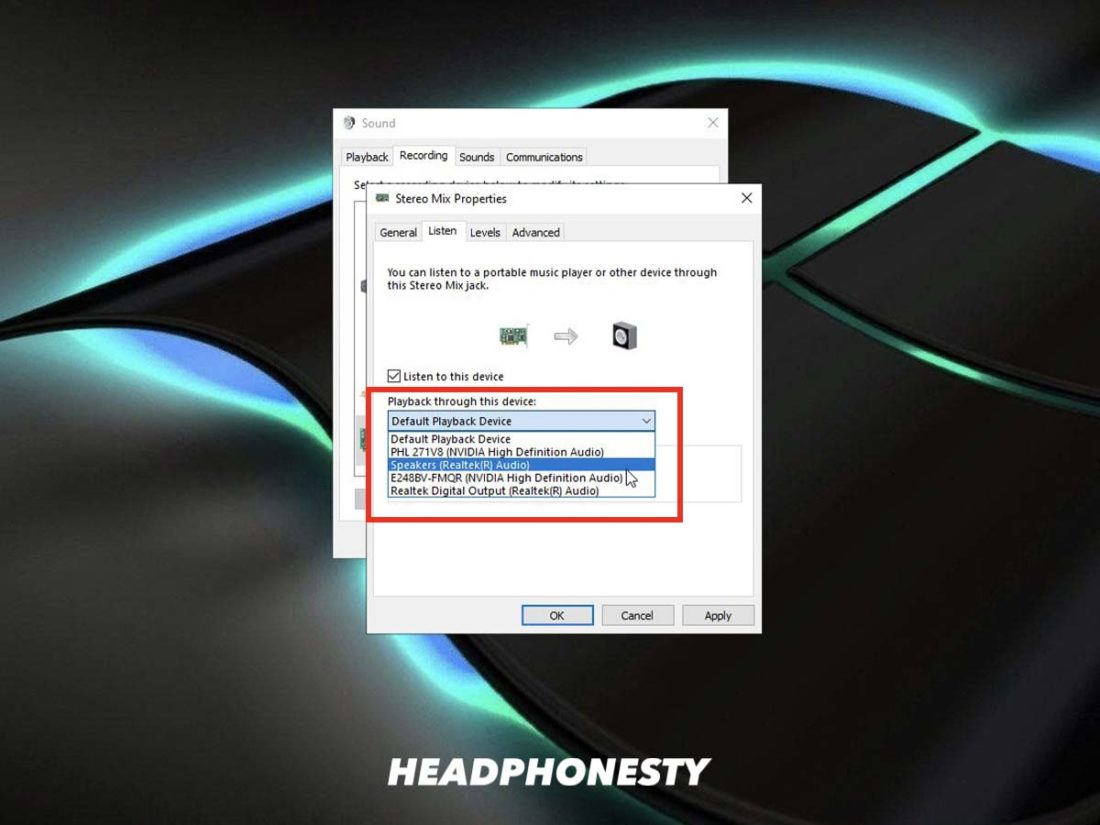
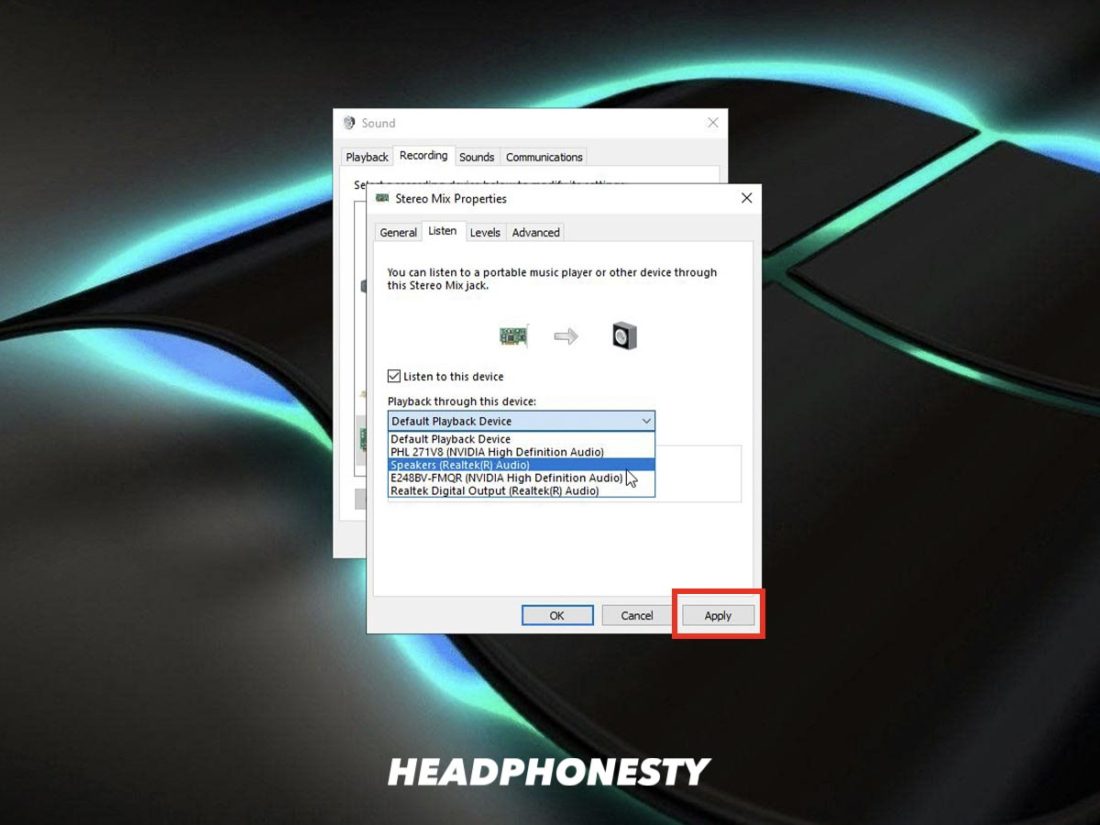

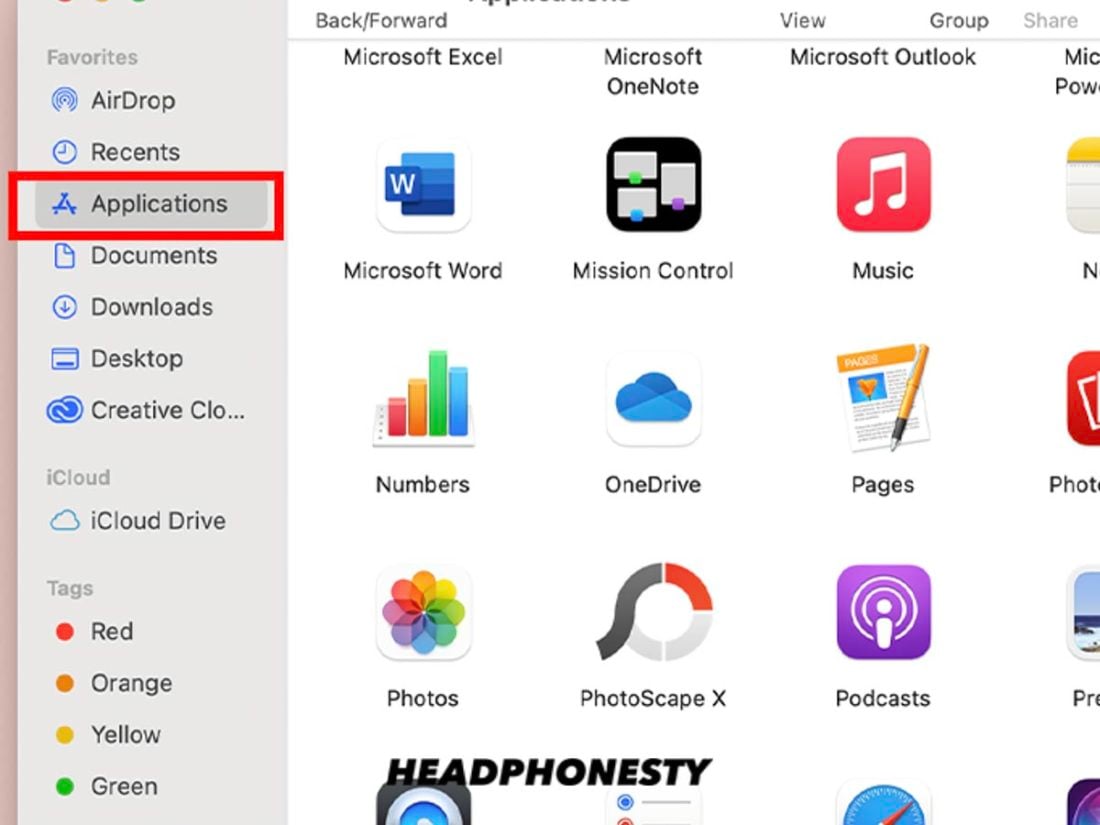
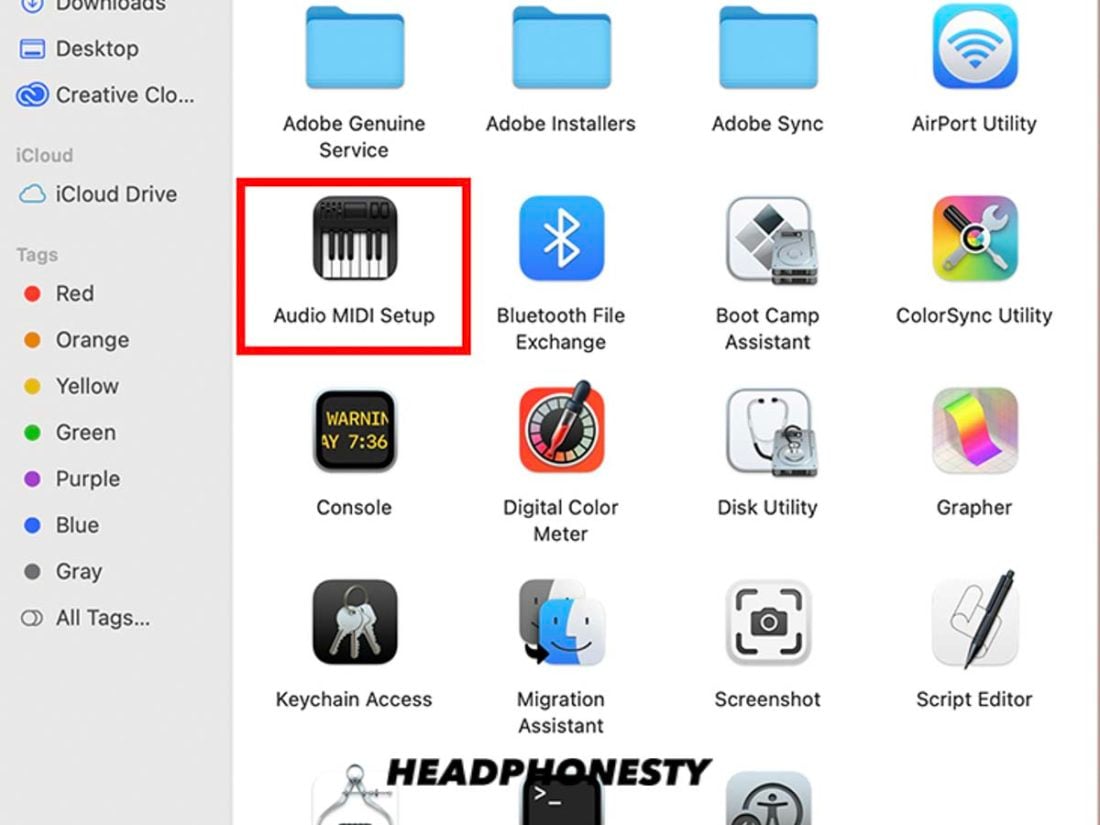
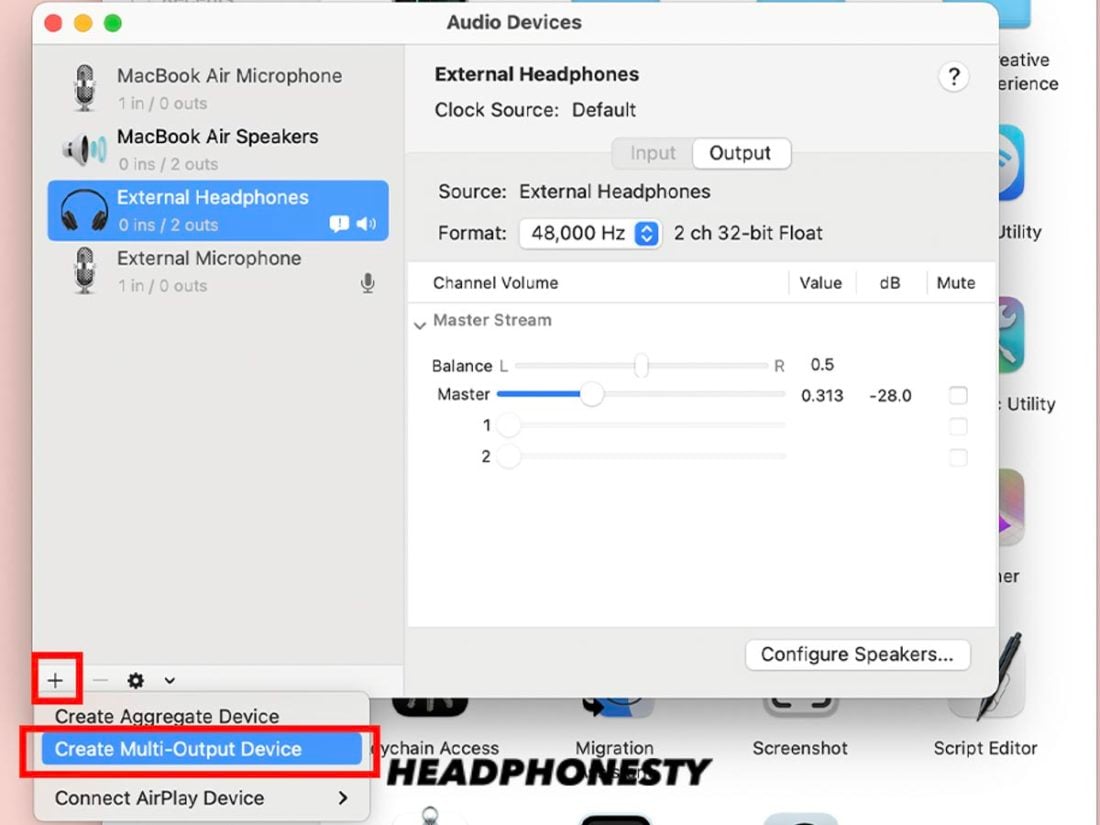
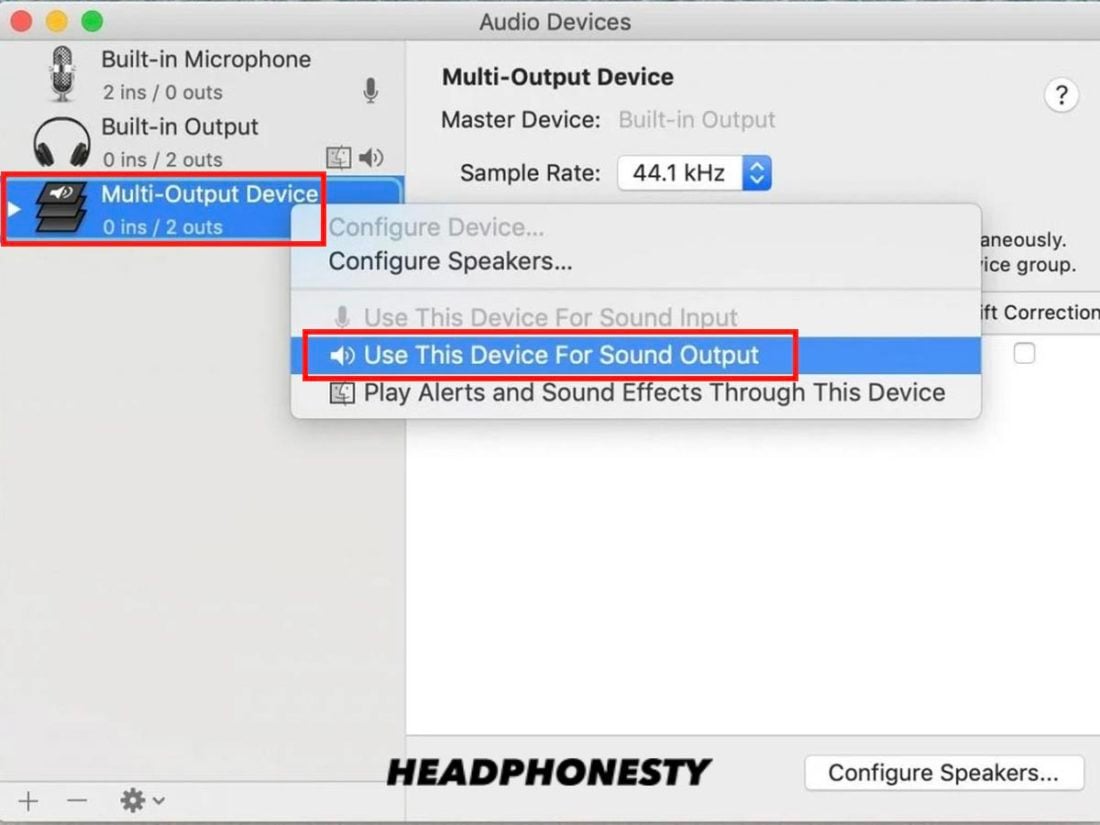
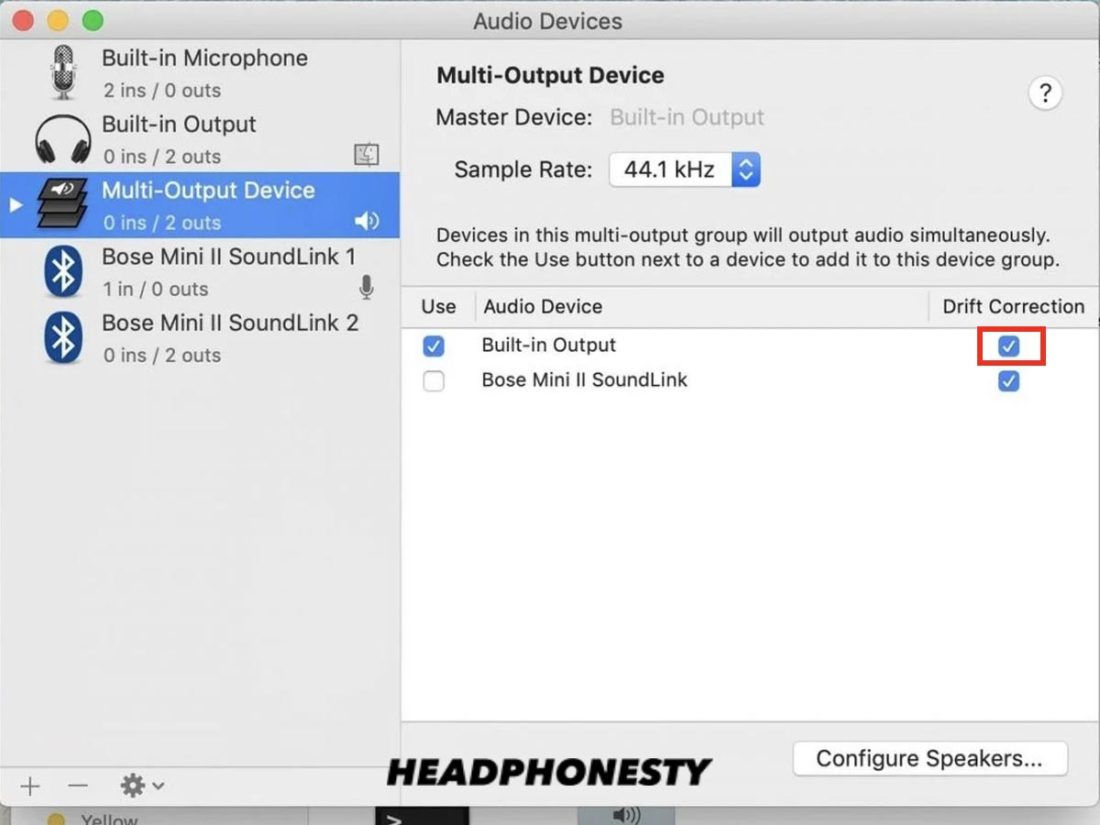
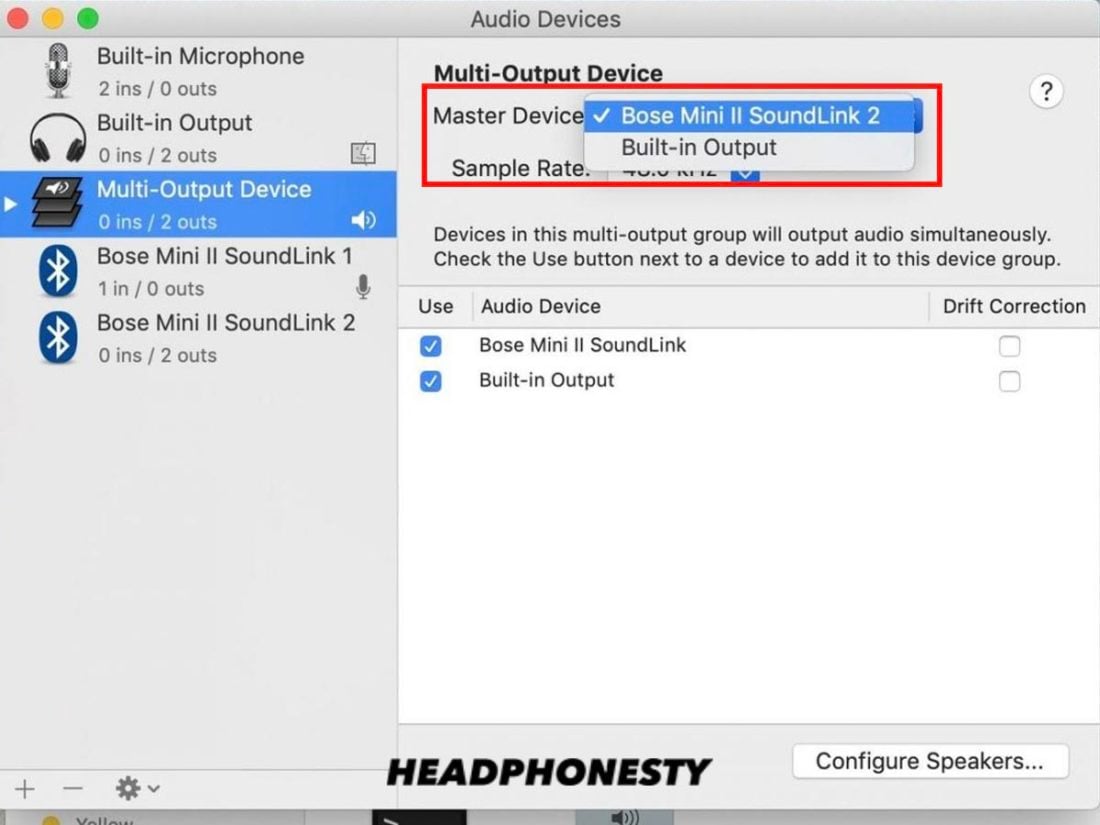
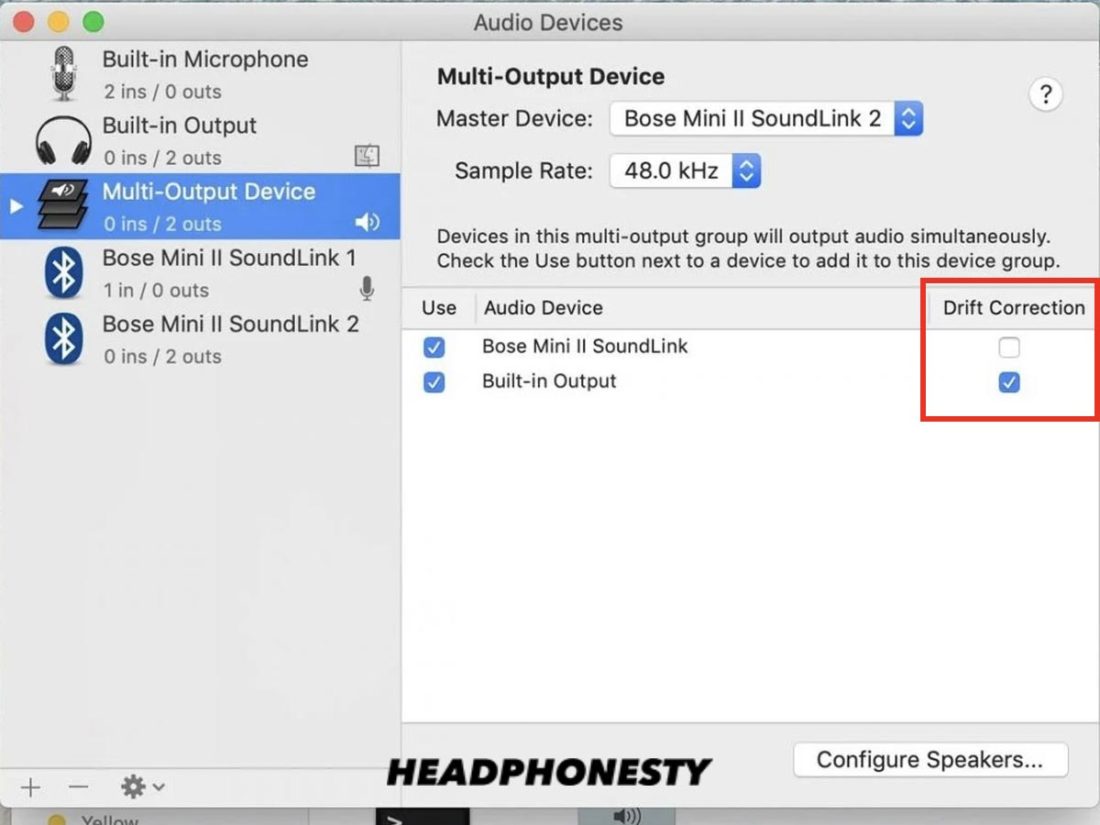
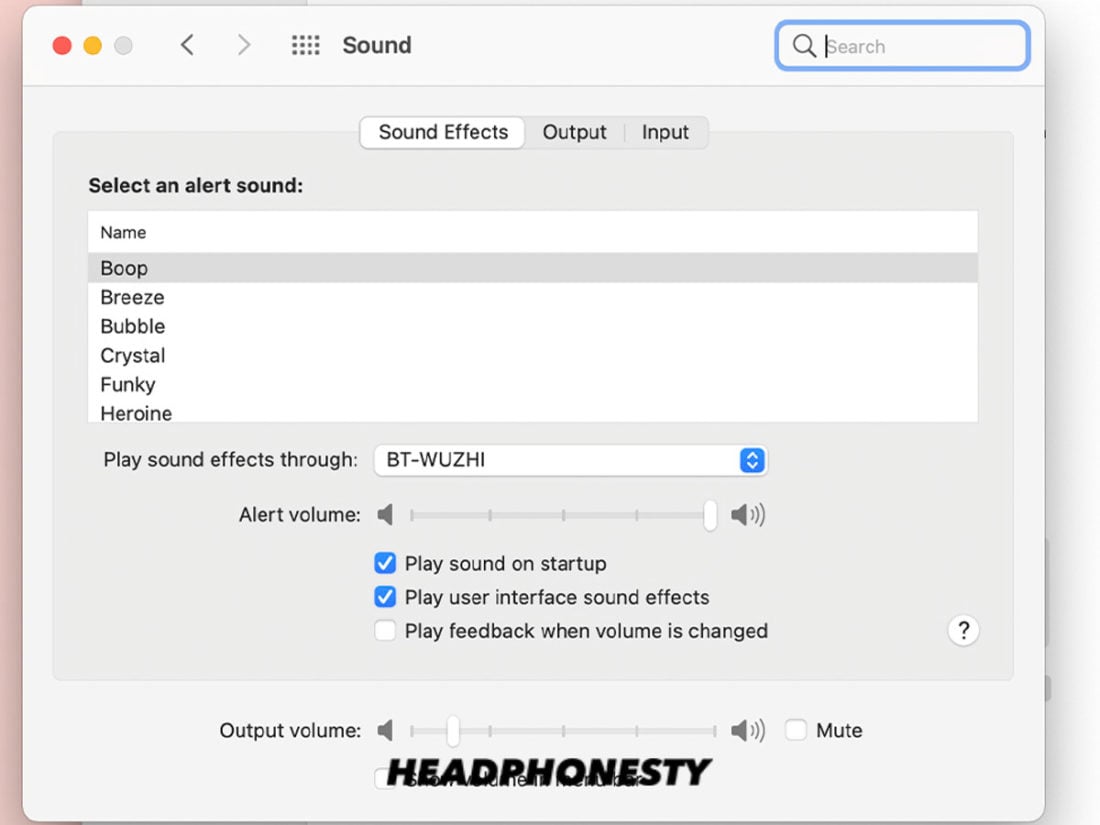
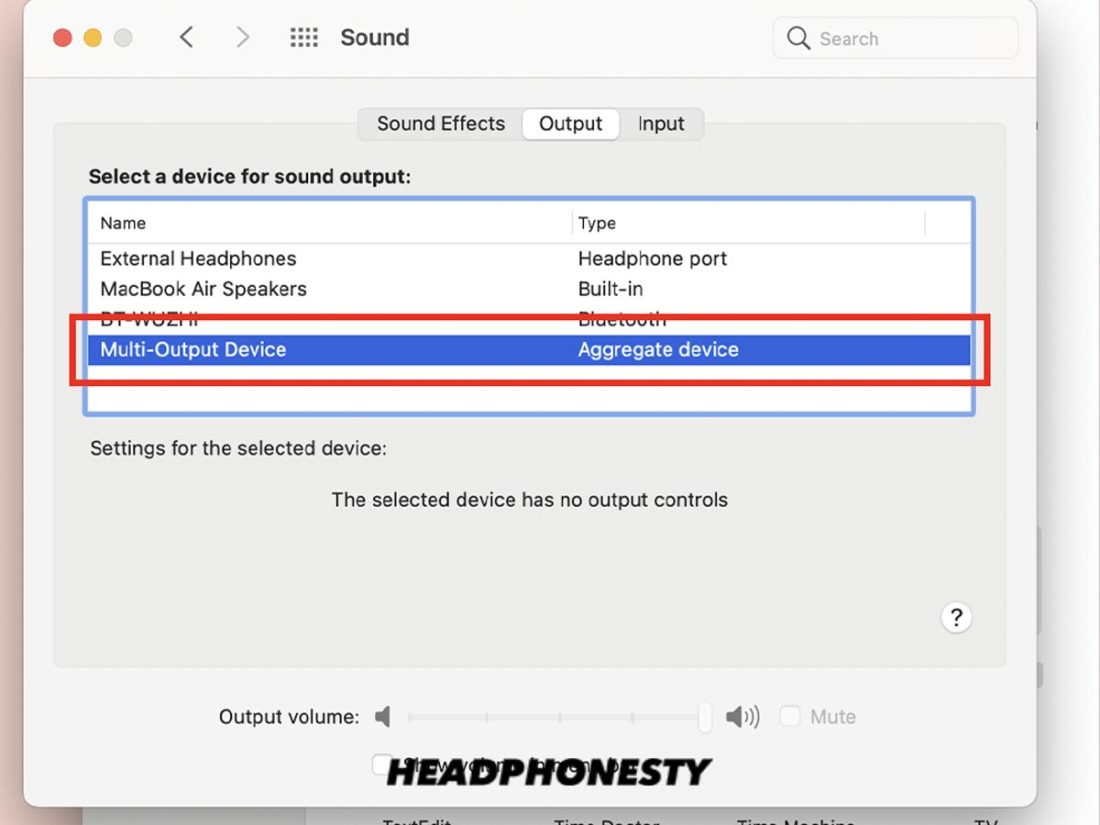
doesnt work on a MacBook. Cant play on the laptop speaker and the headphone jack at the same time.
Works fine on my MacBook.
Same here
It seems to me this article glosses over the hardware aspect a bit.
My issue is that I can only plug one audio device into my graphics card at once. The card (a 1080 Ti that was the best consumer grade card available when I bought it) only has four 3.5mm sockets, one green one, a pink one, a blue one and one yellow one.
I need that one green one as input for both the headset splitter and the speakers.
I looked up those “multi splitters”, but they don’t seem to be meant for my problem. They all seem to be meant to combine a speaker and a microphone into one plug that then goes into the PC/card, somehow combining input (microphone) and output (headphone/speaker) into one socket.
I have a dedicated socket for the microphone (the pink one) and what I need would be a way to plug both headphone and speaker (both output) plugs into the one green socket on the card.
Doesn’t work on my system. My speaker is on USB. My headphone is on the front panel (have tried on board, same). No sound on headphone with the setting as described.
I do NOT have a pc or Mac to connect my headphones.
Works great on my macbkpro running high sierra, can play on a bluetooth ultimate ears speaker and from speakers plugged into my headphone port at the same time. Thanks!
it was helpful thank u guys
works!
macbook pro monterrey
built in speakers
usb headphones jabra evolve 20
bluetooth speaker jbl flip 4
can add 2 o 3 in a multidevice
works out of the box
BUT have some lag in sound in the bluetooth speaker, so I cant have it side by side. Works fine to bring music to the other room
Any changes in master7slave or drift cheks doesn’t improve the lag.
thank you for this
Worked perfectly first time on my MacBook Pro. Many thanks.