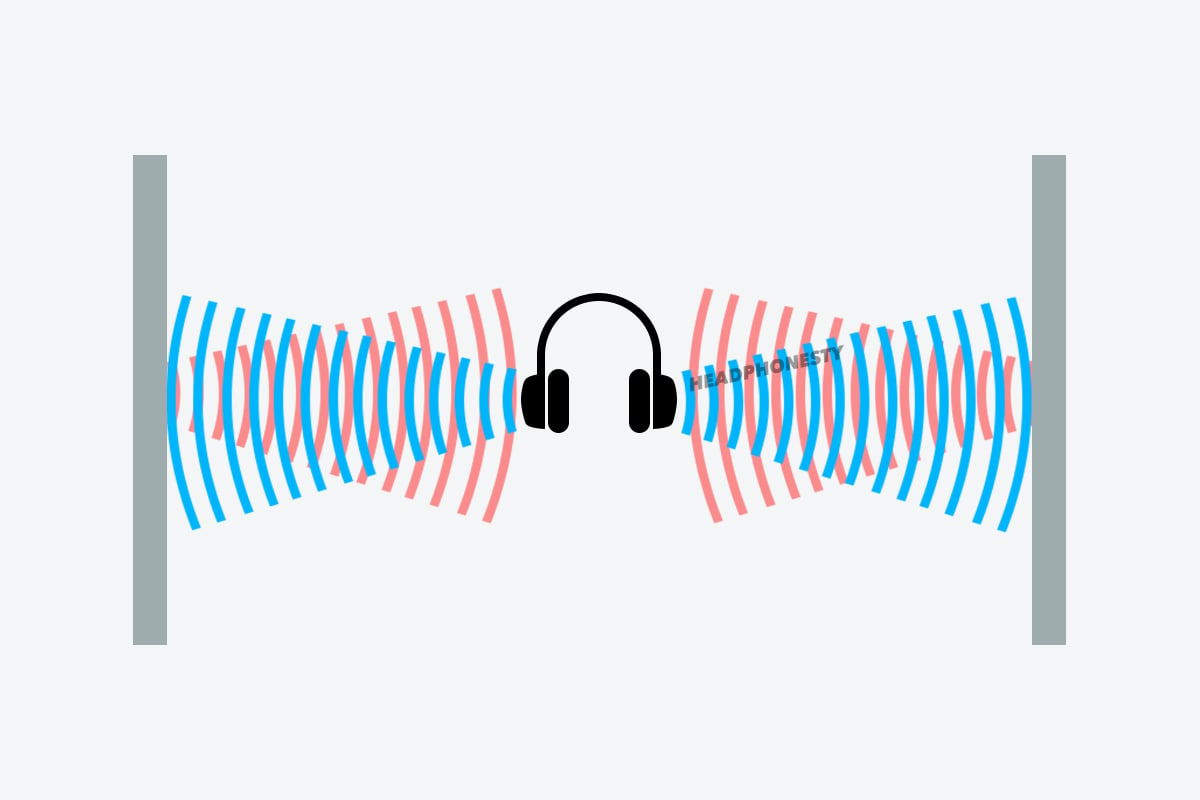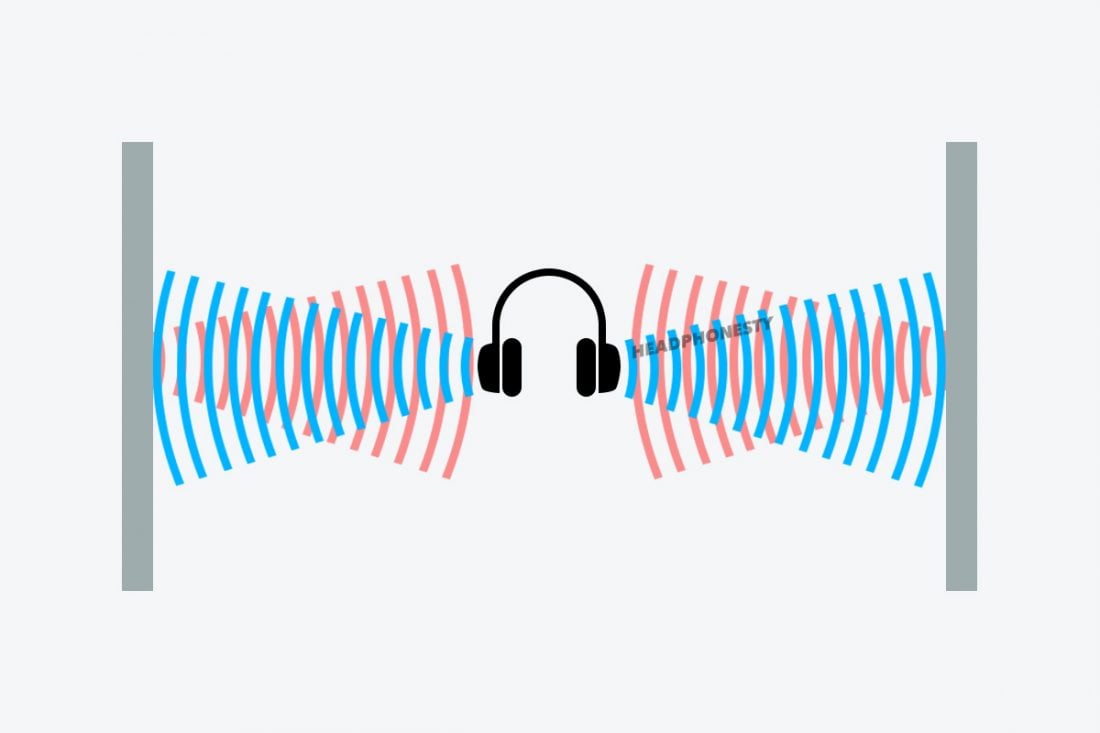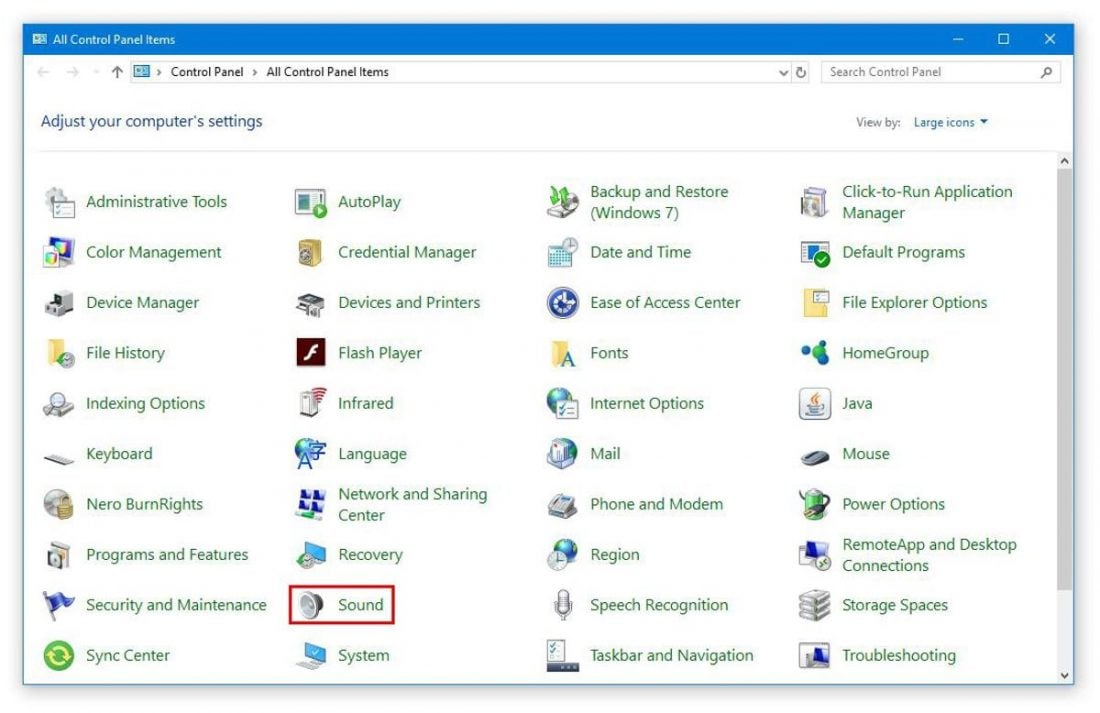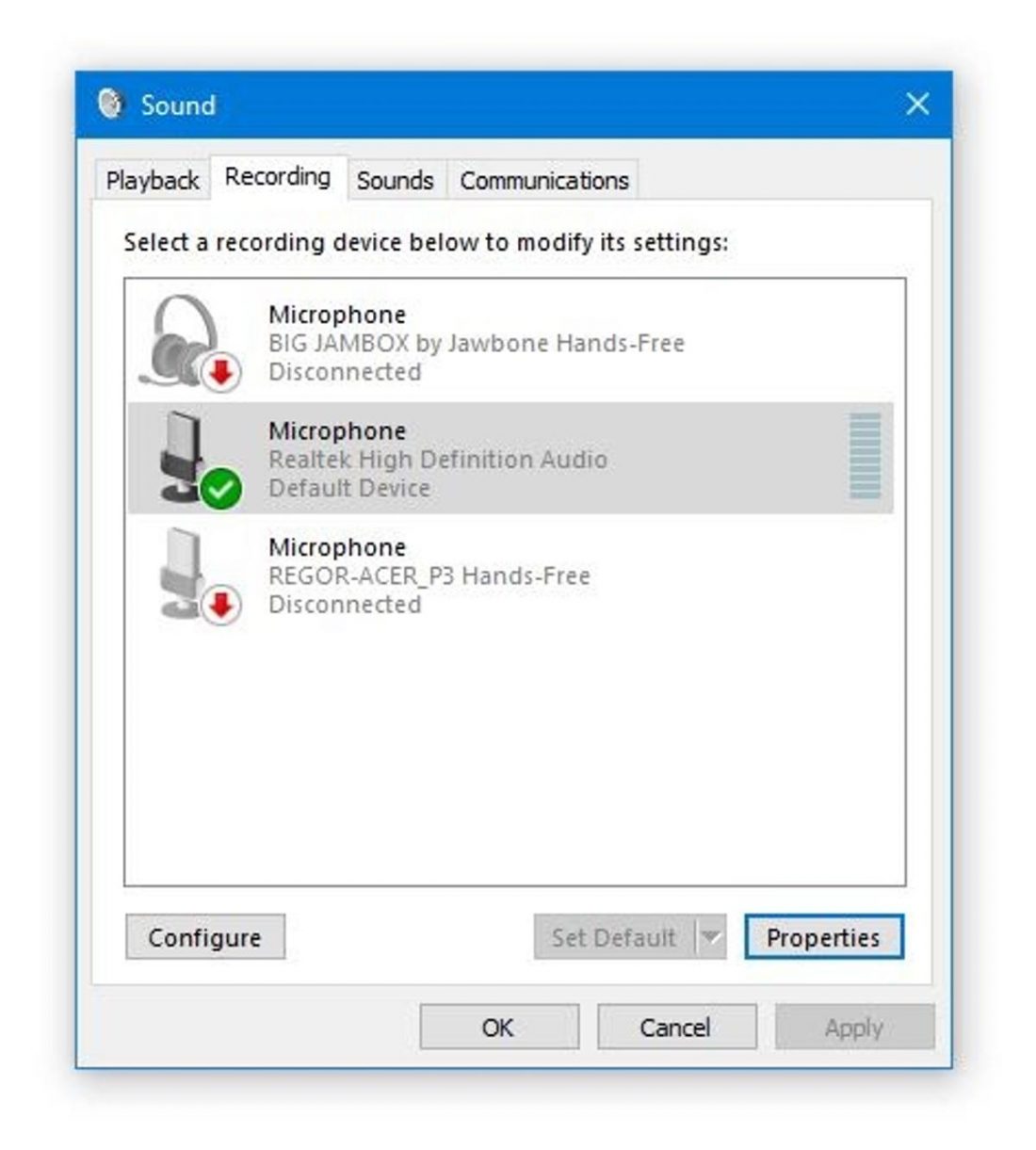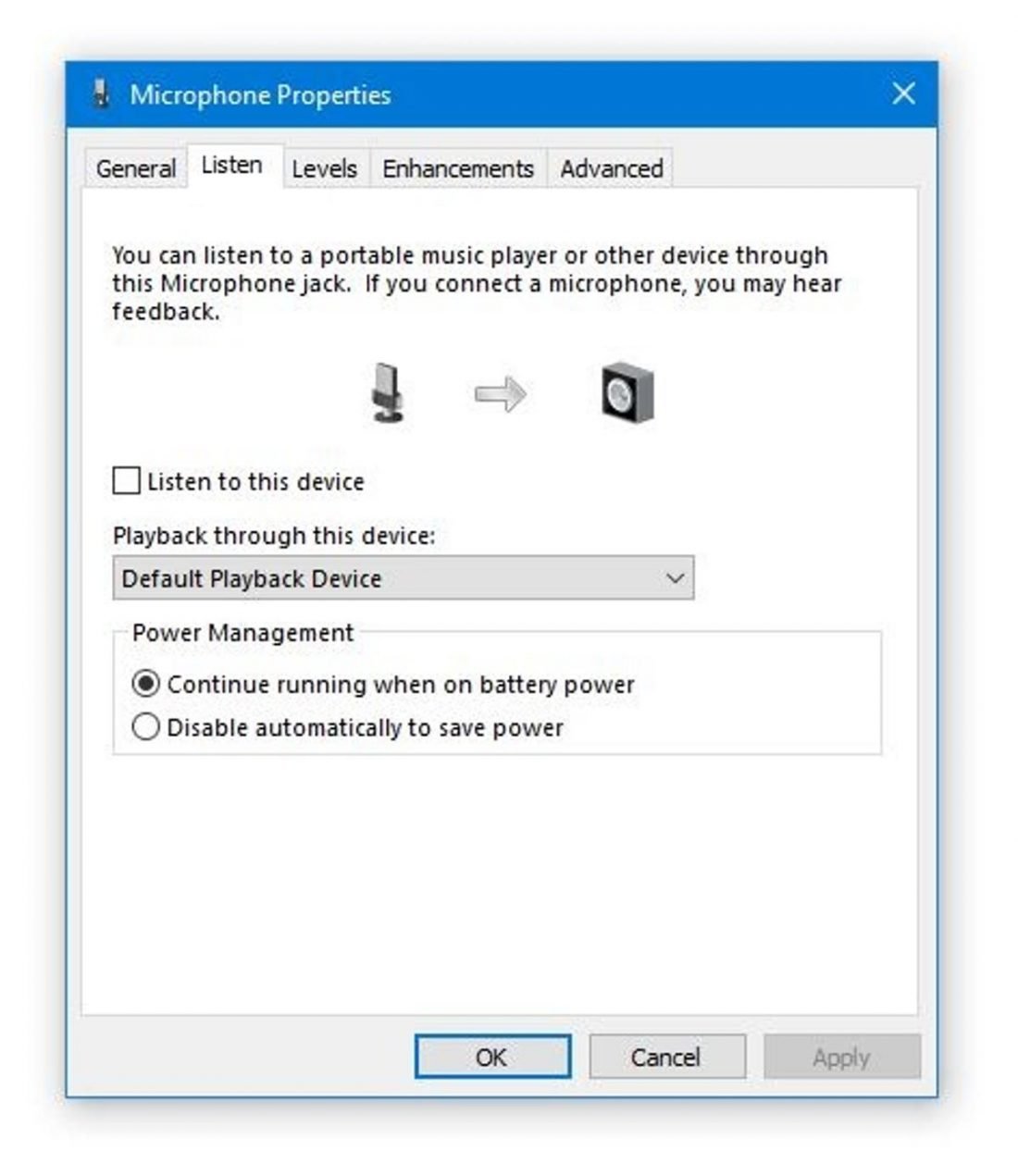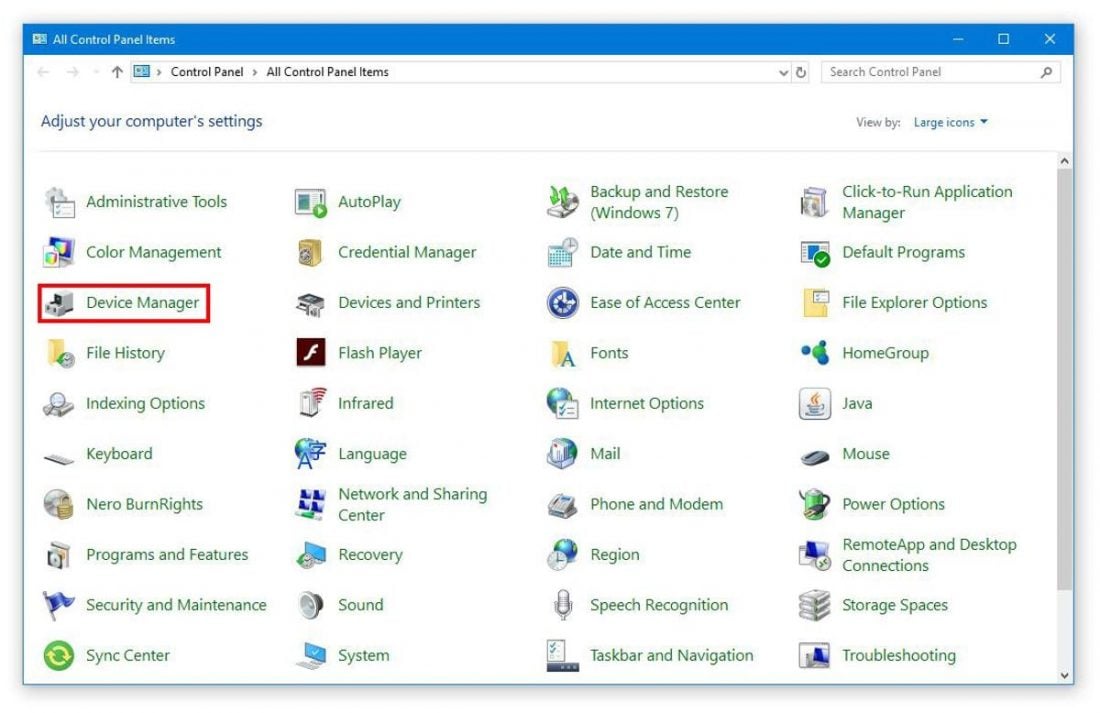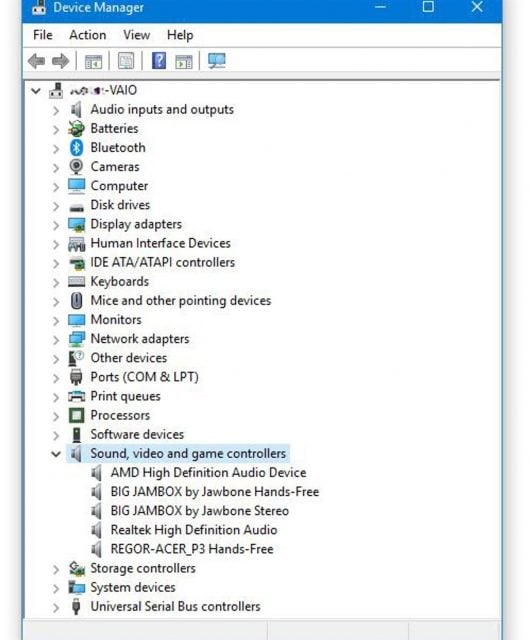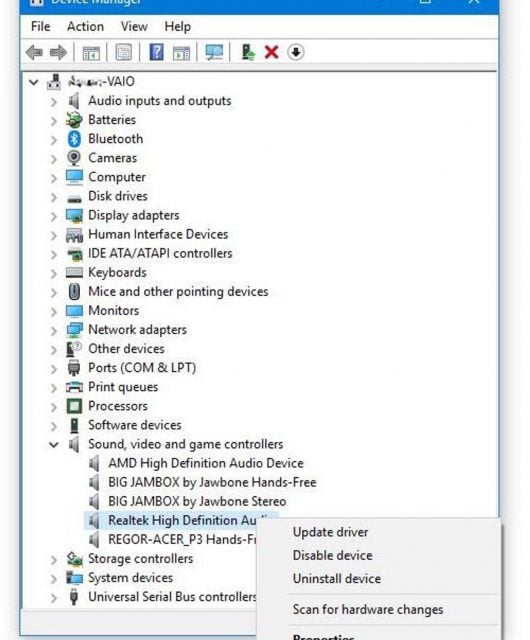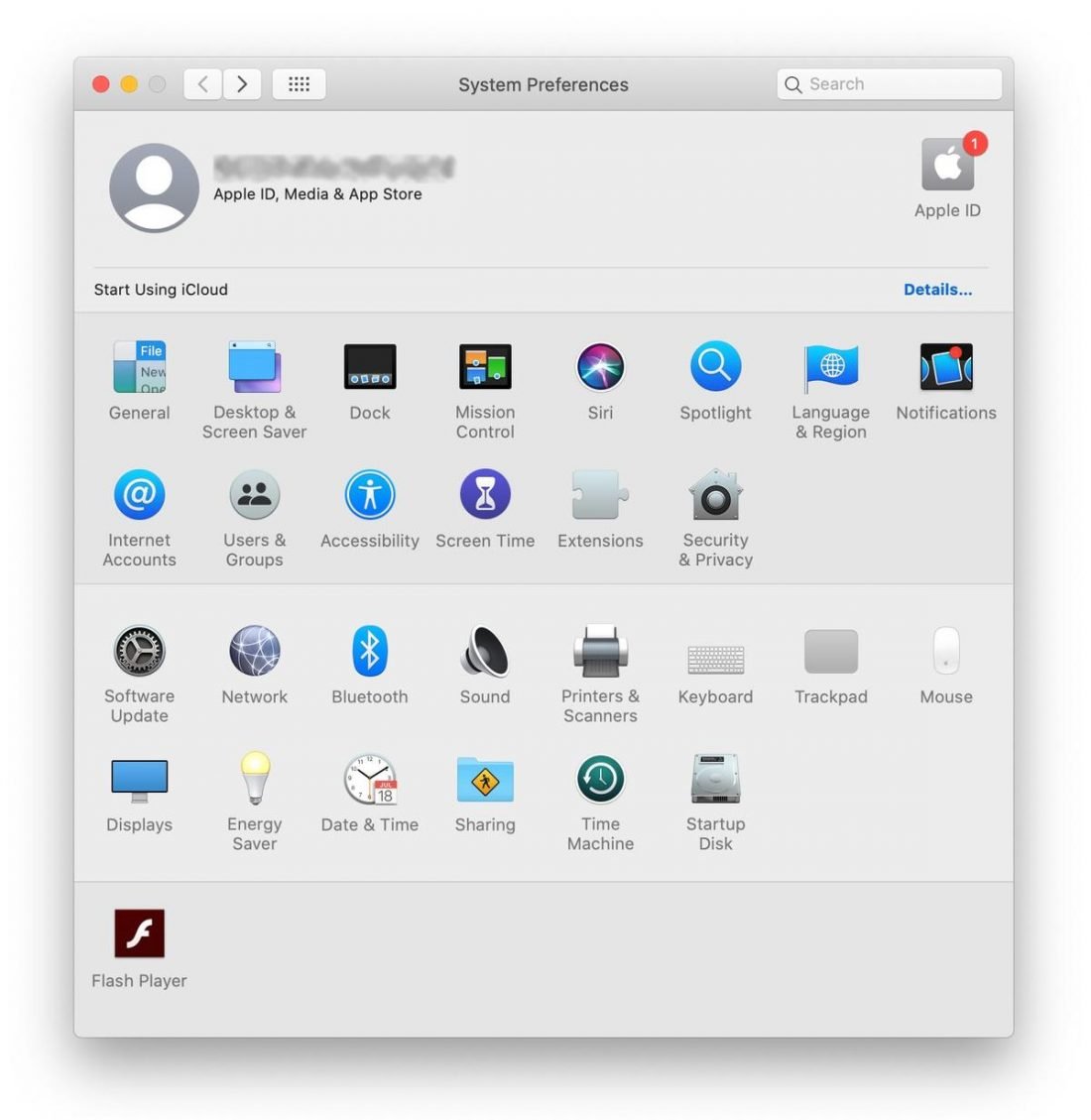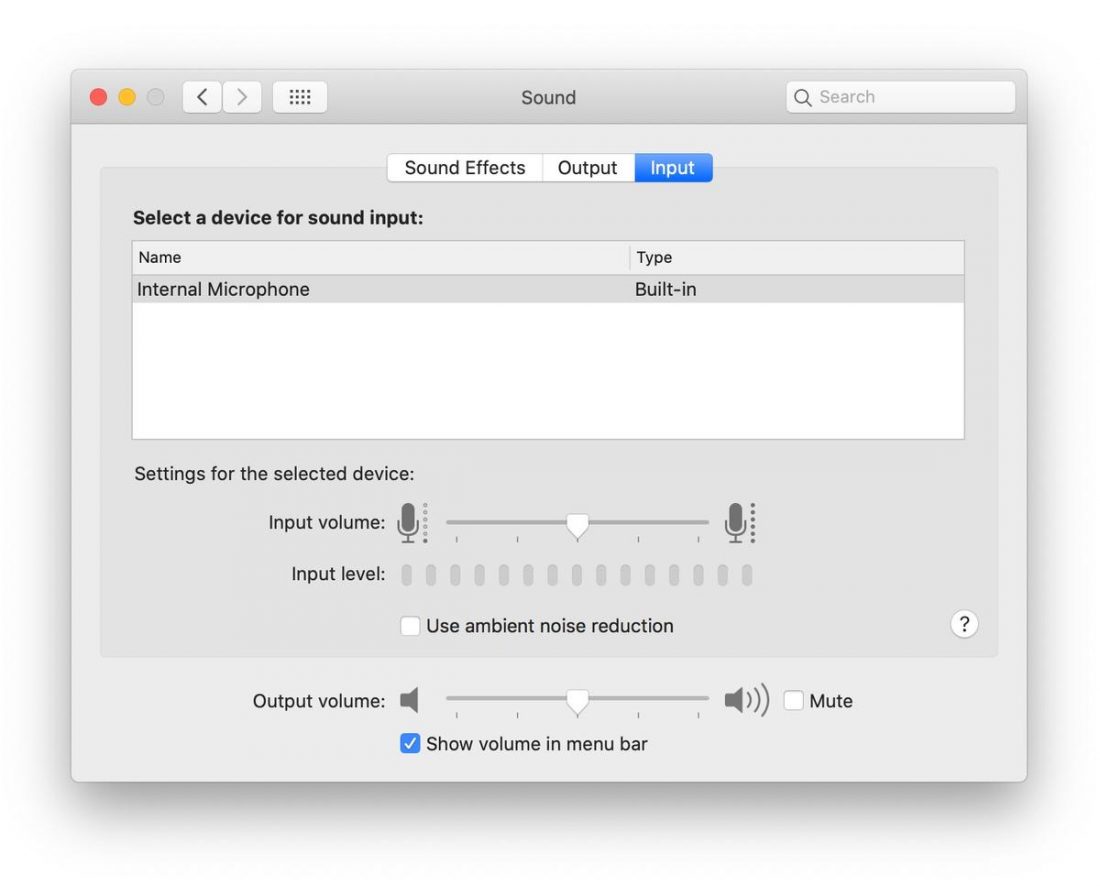Clean, uninterrupted audio is just a few adjustments away.
Whether due to faulty audio settings, a bad connection, or a low-quality device, hearing an echo in your headphones can be downright distracting when you’re gaming with friends, listening to music, or in a video conference call with co-workers.
It’s bothersome enough when the echo comes from a single source, but can be quite disruptive when coming from multiple sources – like in a video call with more than two participants. Thankfully, there are several solutions you can try to remedy this.
What Is an Echo?
An echo is a delayed repetition of a sound that occurs when sound travels from a source, bounces off a surface, and is reflected back to that source.
An echo requires space to be perceived clearly – at least 50 feet of distance between the sound source and a surface. It also requires the presence of hard surfaces to allow soundwaves to bounce off more effectively. If you’ve ever stood atop the Grand Canyon, yelled at the top of your lungs, then heard a clear resounding reply, that’s a perfect demonstration of these conditions.
When soundwaves meet softer, more porous surfaces, like foam or fabric, the sound is absorbed. This is why recording studios and vocal booths have padded walls – to get a clear, unfiltered sound rather than an echoey, cavernous one.
Echo vs. Reverb
In contrast, if you try yelling in a smaller space, distinct echoes can’t be heard. This is because the delay between the original sound and the echo is too short for the ears to distinguish them. Instead, the soundwaves continuously bounce around in the space, piling on top of each other. This is called reverberation.
How do Echoes Occur on Computers?
Echoes can occur on computers, mainly due to audio feedback between microphones and speakers.
Audio feedback is cyclical. For example, when gaming with friends, echoes can be heard when your headset mic picks up audio from your headset speakers. Sound enters the mic, and as it exits the speakers, it’s detected by the mic again. This cycle is called a “looped signal” and can cause sounds to become even more amplified and discordant as the cycle repeats itself.
Another example of feedback that we’re all very familiar with is that shrill, piercing squeal sometimes heard over PA systems. Though less deafening, a similar phenomenon happens on computers due to hardware and software problems and can make headphones sound echoey.
Hardware-Related Echo Problems on a PC or Mac

The first step in removing the echo effect from headphones is to figure out the origin of the echo itself. For example, there are a few quick ways to determine an echo source in a video conference call.
- If you’re the only one in the group that hears the echo, the issue is on your end.
- If everyone else in the group, except you, can hear the echo, the issue also lies with you.
- If all parties, including you, can hear the echo, the issue is likely due to someone else.
Once you’ve established the echo source, you can go ahead troubleshoot the problem using these tips:
Unplug and replug your headphones
It’s deceptively simple, but it works. Sometimes an echo can occur if headphones aren’t correctly connected to the output, so double-checking this may do the trick. If you’re experiencing audio feedback, unplugging and replugging your headphones will instantly cut the feedback loop, thus eliminating the echo.
Check for sources of background noise
Minor background noise can sound magnified to people on the other end of the line, mainly since most mics are sensitive. Be sure to check if any echoes are due to sounds generated by electric appliances near you, such as a TV or fan, or operation noises coming from your computer. Once you have those under control, you should hear less echo.
Lower the volume of your built-in speakers
If your speakers’ volume is cranked up too high, your computer’s built-in microphone could be picking up those sounds unnecessarily and filtering them through your speakers again. A quick fix for this is to lower the volume on your built-in speakers so that the mic detects less sound. Make sure to also keep your mic away from your speakers, if possible.
Move your microphone to a different location
If you’re using a standalone mic, repositioning it can help minimize unwanted noise. Before doing this, It’s helpful to understand the way your mic picks up sound.
Microphones typically fall under three types of polar patterns – unidirectional (cardioid), bidirectional, or omnidirectional. Unidirectional mics pick up sounds that come directly from the front of the mic; bidirectional mics pick up sounds at either the front or rear and omnidirectional mics pick up sounds in all directions.
Keeping this in mind, you can choose a more optimum spot for your mic so that it isn’t directly facing your speakers, a fan, or any other equipment that may be emitting some kind of noise.
Using a unidirectional mic can help lessen unwanted noise further because they only pick up sounds from one direction.
Mute your microphone when not using it
If all else fails and the echoes persist, muting your microphone while not in use is a sure way to remove them.
Bonus tip: Make sure your headphones are compatible
Some headphone models may require you to tweak your settings to get them working at their best, so it’s good to check that specific model’s compatibility settings against your current setup.
If you need some guidance, make sure to check out our handy headphone compatibility checker to know what headphones work best with different devices.
Software-Related Echo Problems on a PC or Mac
PCs and Macs often come with preinstalled sound-enhancing or sound-correcting features, but more often than not, these can create artificial echoes.
How to fix software-related echoes on a PC
A couple of adjustments you can make on Windows to remedy software-related echoes can be easily accessed through the Control Panel.
Remove the ‘Listen to this device’ feature
Enabling the ‘Listen to this device’ option allows users to connect an external audio device like an mp3 player through the line-in port so they can listen to music directly on their computer speakers. Unfortunately, keeping this feature enabled while using a mic in the same port can cause echo problems. You can disable it with the following steps:
- Open the Control Panel from the Windows Start menu or Search bar, and click ‘Sound.’
Windows Control Panel with “Sound” highlighted. - In the small ‘Sound’ window that opens, click the ‘Recording’ tab, and choose the primary input device, symbolized by a green checkmark. Once selected, click ‘Properties’ on the bottom right.
“Sound” window with “Recording” tab selected. - Another small window titled ‘Microphone Properties’ will pop up. Click the ‘Listen’ tab and make sure the box next to ‘Listen to this device’ is unchecked.
“Microphone Properties” window with “Listen” tab selected.
Disable all ‘Enhancements’
The Enhancements tab displays preinstalled audio boosting features that, when enabled, makes software adjustments your computer’s sound output. These adjustments can create unwanted echoes, but disabling them is a solution that has worked for many users. Here’s how to do it:
- Picking up from the last step in the previous walkthrough, choose the “Enhancements’ tab and check the box labeled ‘Disable all sound effects.’
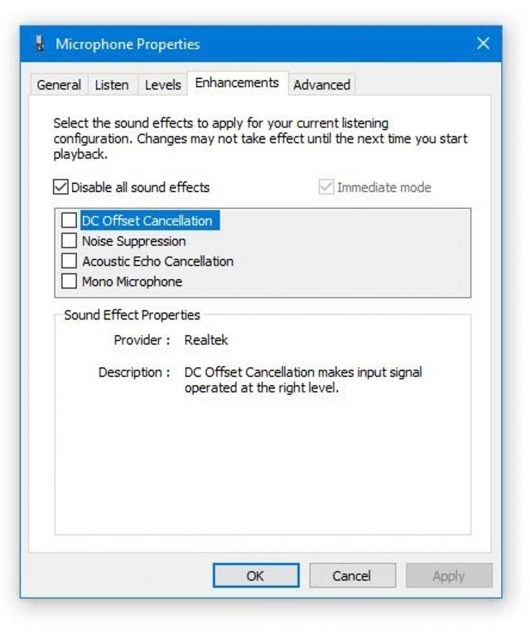
Check if your audio drivers are updated
Outdated drivers can sometimes cause problems with audio but can be fixed by simply updating them.
- Open the Control Panel and click ‘Device Manager.’
Windows Control Panel with “Device Manager” highlighted. - In the small window that pops up, expand the ‘Sound, video and game controllers’ section.
“Device Manager” window with “sound, video, and game controllers” section expanded. - Right-click your main audio driver and select ‘Update driver.’
“Device Manager” window with “Update Driver” menu displayed.
How to fix software-related echoes on Mac
Mac OS systems come with a ‘Use Ambient Noise Reduction’ option that uses software adjustments to lessen unwanted external noise and is accessible in System Preferences.
Remove the ‘Use ambient noise reduction’ section
Keeping this option enabled can sometimes increase audio latency. Latency refers to the delay between the sound entering an audio device and exiting the system through speakers. When the delay is pronounced, an echo occurs. You can disable this feature by doing the following:
- Click the System Preferences icon on the Dock, then click the ‘Sound’ icon.
System Preferences window on Mac. - Click the Input tab, then look for the box labeled ‘Use ambient noise reduction’ under Input Level. Make sure this box is unchecked.
“Sound” window with “Use ambient noise reduction” box unchecked on Mac.
Conclusion
For many of us that regularly work with sound, pristine quality is essential. Even when it comes to the things we do for leisure, like playing games and listening to music, having good sound quality heightens the experience and makes it more enjoyable.
Hopefully, our how-to guide has helped you achieve better sound for your setup, minimized the occurrence of any echoes, and made your listening experience that much more enjoyable.
Do you think we missed out on other important tips or want to share your own? We’d love to hear your thoughts and suggestions, so please feel free to leave them in the comments section.