Everything you need to know about connecting your Bluetooth headphones to your Nintendo Switch.
Yes, you can connect your Bluetooth headphones with your Nintendo Switch, Switch Lite, or Switch OLED.
However, this feature has a lot of limitations, and you must fulfill a few requirements in order to utilize it.
This guide simplifies how you can connect your Bluetooth headphones with your Switch and explores solutions to its inherent limitations. Read on!
How to Connect Bluetooth Headphones to Nintendo Switch, Switch Lite, or Switch OLED
Pairing Bluetooth headphones with your Nintendo Switch is straightforward as long as you’re running version 13.0 or higher. The process is similar across all Switch models, whether docked or handheld.
Here’s how you can connect your Bluetooth headphones to Nintendo Switch:
- Turn your headphones to pairing mode. This process may vary based on your headphones’ model, but it usually only needs you to press and hold the Bluetooth/power button until you hear a chime. To be sure, check out your headphones’ manual.
- On your Switch’s home screen, go to System Settings and select Bluetooth Audio.
- Choose Pair Device. This will prompt your Switch to search for nearby Bluetooth devices, which may take a few seconds.
Select Bluetooth audio then click on Pair Device. - When your headphones appear on the list, select their name to connect.
I tested this feature using my AirPods Pro, Sony WF-1000XM4, and Razer Kraken V3 Pro, and the experience has been seamless no matter the headphones I used.
Limitations When Using Bluetooth Headphones With Nintendo Switch
While the built-in Bluetooth audio support of Nintendo Switch gives you freedom from wires when using your console, it’s not perfect. Here’s a breakdown of some of its limitations:
- Number of wireless controllers: The Nintendo Switch can only connect to up to two wireless controllers when it’s connected to Bluetooth headphones. A pair of Joy-Con controllers is considered two.
- Number of Bluetooth devices: You can only connect one Bluetooth headset at a time. However, the Switch system can save up to 10 Bluetooth devices. If you’ve reached this limit, you’ll have to remove a saved device before adding a new headset or wireless controller.
- No local communication support: Bluetooth audio support won’t function with local wireless communication, so they can’t be used when playing local multiplayer games.
- No Bluetooth mic support: The Nintendo Switch disables your headphones’ microphone by default, as it does not support Bluetooth mics. While most Switch games typically don’t support mic audio, this can be a huge bummer if you’d like to use your headset to communicate with other players via voice chat.
- Audio lag: Nintendo Switch only has the older Bluetooth 4.1 version and solely supports SBC codec, which has a known latency range of 200-300ms. This can cause noticeable delays in audio sync. Pro Tip: Use a pro controller instead of two Joy-Cons to lessen audio lag.
- Can’t track lost controllers: When Bluetooth audio is connected, you can’t use the ‘Controllers’ menu to find lost controllers or change grip/order.
How to Overcome Limitations of Using Bluetooth Headphones With Nintendo Switch

For those who find the Nintendo Switch’s limitations when connecting with Bluetooth headphones to be a dealbreaker, investing in a dedicated Bluetooth adapter is a recommended solution.
These adapters are designed to work with the Nintendo Switch and often have more updated Bluetooth versions or better codec support, enabling better connectivity for Bluetooth headphones free of audio latency.
However, even with a Bluetooth adapter, the Switch won’t support Bluetooth headphones’ mic, so you still won’t be able to use it for in-game voice chat.
Here’s how to connect Bluetooth headphones to Switch using a Bluetooth adapter:
- Insert your adapter into the USB port of your Nintendo Switch. If you’re gaming in docked mode, you can use the USB-A port at the back of the Nintendo dock. If you’re gaming in handheld mode, you can use the USB-C port under your Nintendo Switch.
- If your Bluetooth adapter comes with a mic, plug that in the 3.5mm auxiliary port.
- Turn on your Bluetooth adapter. Doing this usually requires holding down the power button for about five seconds or until the light starts flashing. But it’s best to check the manual to be sure.
- Switch your headphones to pairing mode.
- A few seconds after turning your headphones to pairing mode, the headset, and the audio transmitter should connect automatically. An audio prompt will indicate a successful connection.
Frequently Asked Questions
- Can I connect any Bluetooth headphones to Nintendo Switch?
- Why won’t my Bluetooth headphones connect to my Switch?
- Can you use Bluetooth headphones on Switch while docked?
Can I connect any Bluetooth headphones to Nintendo Switch?
Yes, you can connect any Bluetooth headphones to a Nintendo Switch. However, the experience may vary depending on the brand and model.
Why won’t my Bluetooth headphones connect to my Switch?
Your Bluetooth headphones might not connect to your Nintendo Switch due to compatibility issues, outdated system software, or interference from other devices.
Ensure your headphones are in pairing mode, your Switch is updated to the latest software, and try disconnecting other Bluetooth devices nearby to reduce interference.
Can you use Bluetooth headphones on Switch while docked?
Yes, the Bluetooth audio support of Nintendo Switch works whether you are in handheld in docked mode.
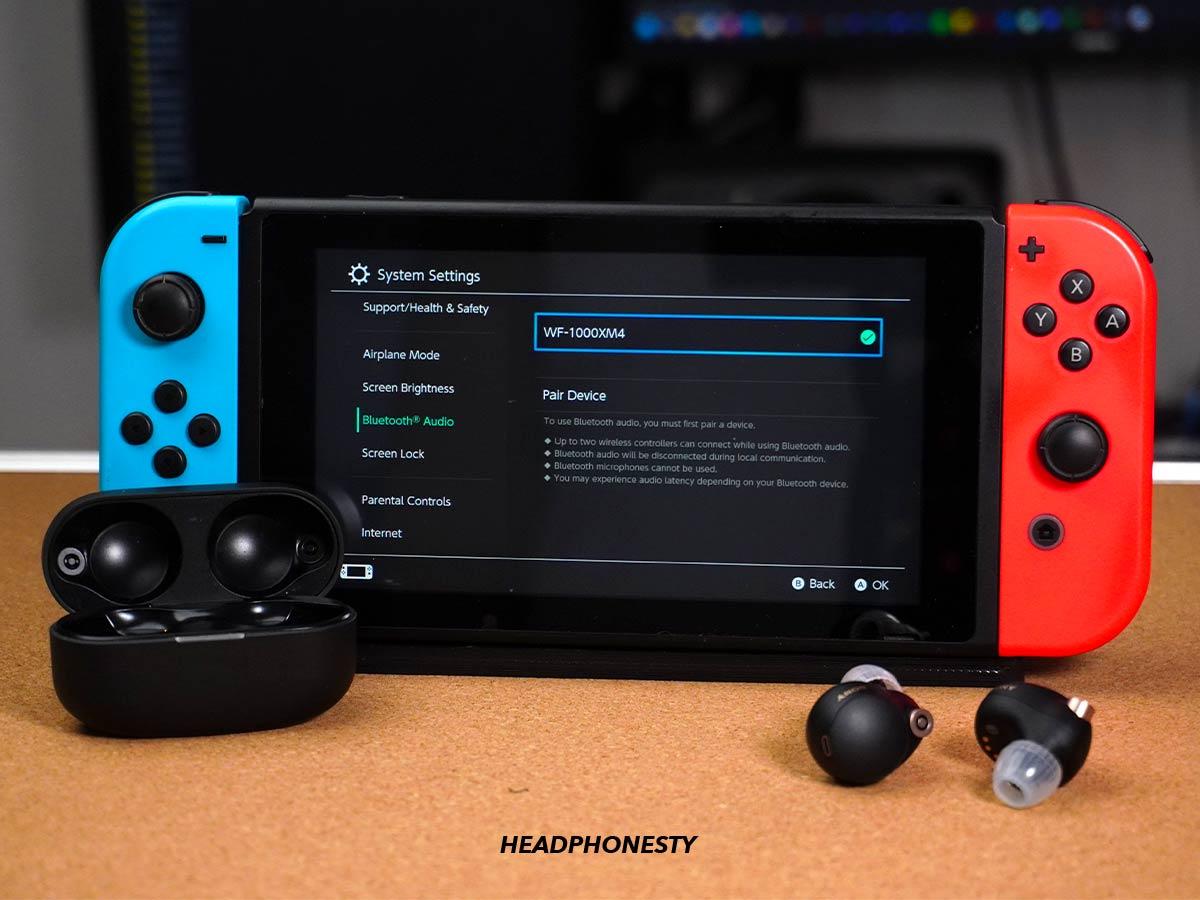
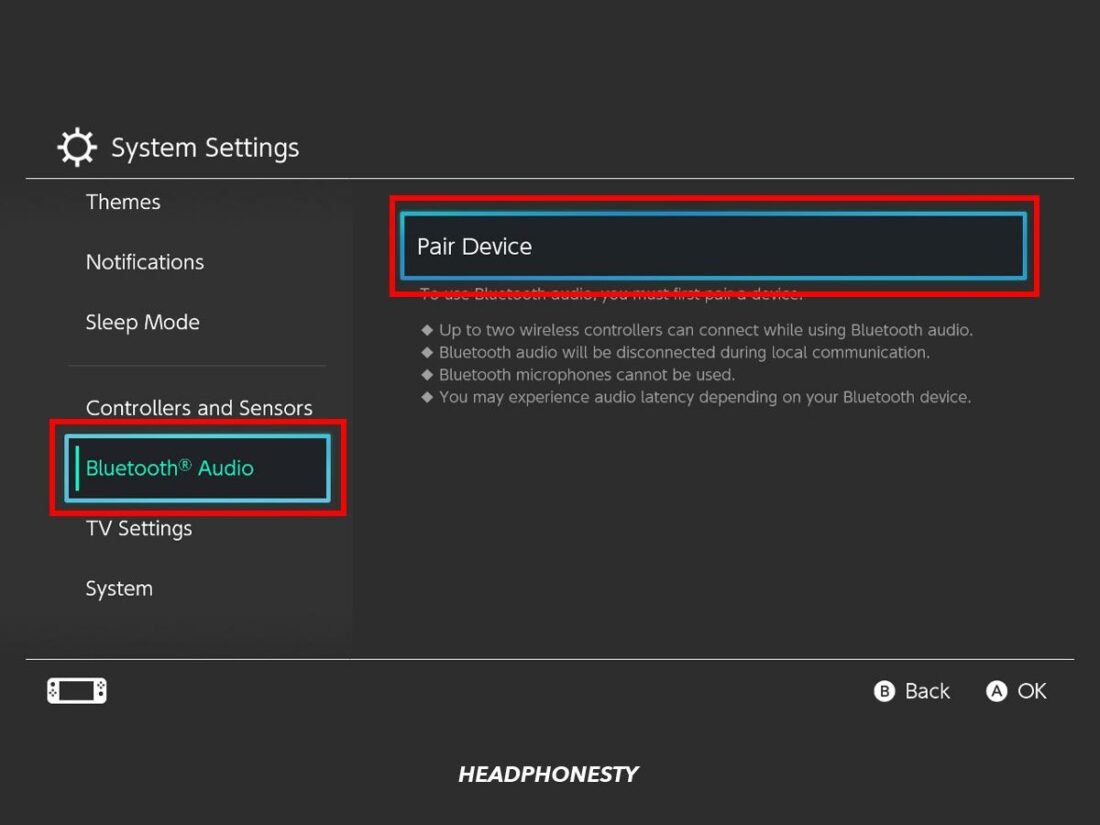
So there is not a way to have the switch console docked and have your headphones wireless while using the microphone to voice chat?
Is there a way to use Bluetooth mic from headset while the switch is docked?