Do your AirPods keep disconnecting from your iOS devices? We’ve got all the fixes you can try right here.
AirPods offer iOS users wireless convenience, quality sound, and smooth integration with the Apple ecosystem.
However, despite their suitability for iOS devices, AirPods may disconnect due to Bluetooth issues, faulty network settings, or outdated firmware.
Fortunately, you can fix this issue by identifying the causes and adjusting your iOS settings. Read on as we explain why your AirPods keep disconnecting and how to fix the problem!
- Make Sure Your AirPods Have Enough Battery
- Keep Within the AirPods’ Range
- Remove Bluetooth Interference
- Restart Your iOS’ Bluetooth
- Reset Your AirPods
- Update Your AirPods’ Firmware
- Reset Your iOS Device’s Network Settings
- Turn Off ‘Automatic Ear Detection’
- Deactivate Automatic Switching
- Update Your iOS Version
- If All Else Fails, Consult an Apple Genius
- What to Do When AirPods Keep Disconnecting on Other Devices
- Make Sure Your AirPods Have Enough Battery
- Keep Within the AirPods’ Range
- Remove Bluetooth Interference
- Restart Your iOS’ Bluetooth
- Reset Your AirPods
- Update Your AirPods’ Firmware
- Reset Your iOS Device’s Network Settings
- Turn Off ‘Automatic Ear Detection’
- Deactivate Automatic Switching
- Update Your iOS Version
- If All Else Fails, Consult an Apple Genius
- What to Do When AirPods Keep Disconnecting on Other Devices
Make Sure Your AirPods Have Enough Battery
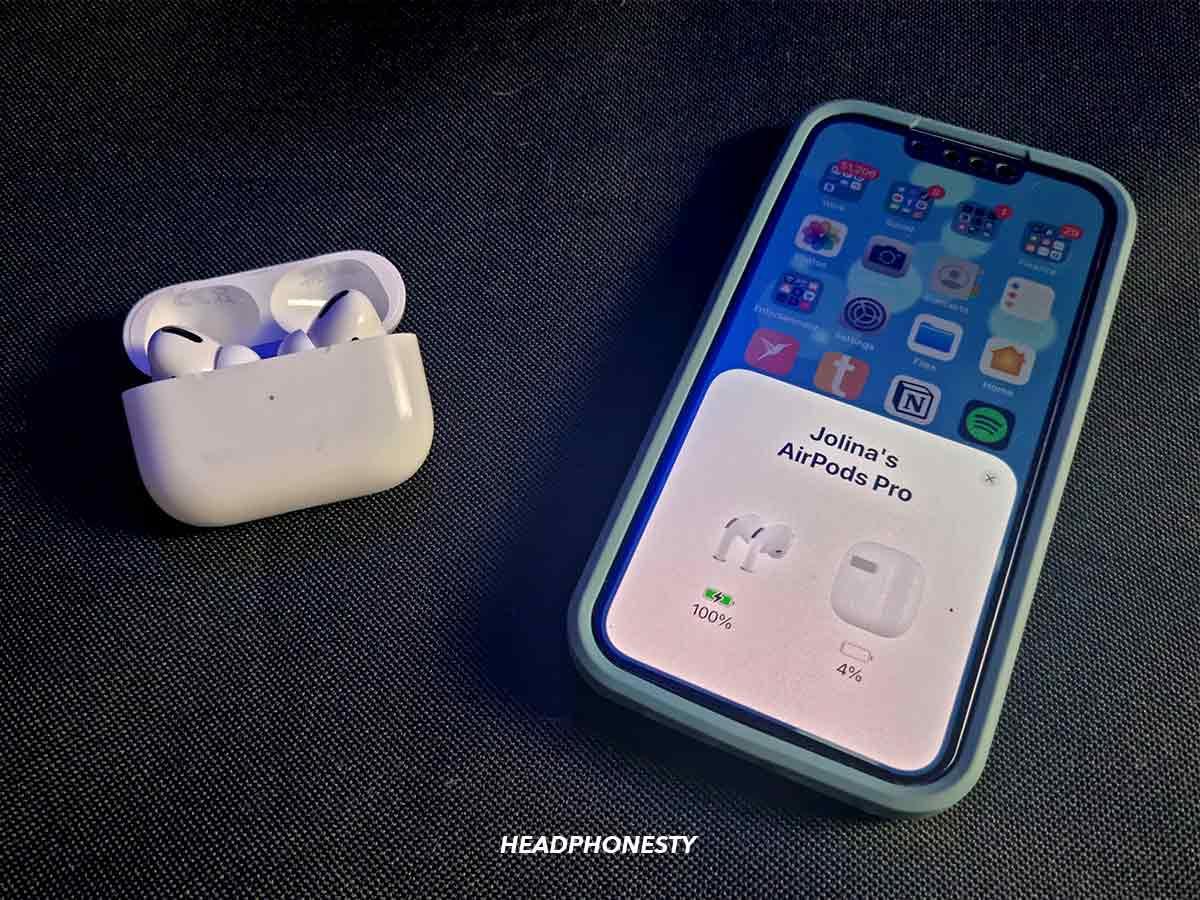
To check the battery, open the charging case lid with the AirPods inside and hold it near your iOS device. The battery level display should pop up on your screen. If it’s 20% or below, charge the AirPods and confirm proper charging before reconnecting them.
Keep Within the AirPods’ Range
All new AirPods models work best within 30 feet of the source device. Although they can operate at a maximum range of 800 feet (200 feet for AirPods 1), sound quality and connection stability may decline due to the distance. This can result in audio drops or distortion.
Stay within the AirPods optimum range to avoid such issues.
Remove Bluetooth Interference
Solid objects like walls, other radio signals, and even water can interfere with Bluetooth connectivity, reducing the effective range of your AirPods.
While newer AirPods models use Bluetooth 5, which has better interoperability with other wireless devices compared to lower Bluetooth versions, they can still face interference. So, to ensure stable connectivity, minimize obstacles by keeping your AirPods close to the source device.
Restart Your iOS’ Bluetooth
Your iOS device can juggle multiple tasks and connections. But, they may falter when met with conflicting instructions. Resetting your iPhone, iPad, or iPod’s Bluetooth resolves these conflicts by restoring them to their original settings and initial working state.
To do this, navigate to Settings > Bluetooth and toggle it off. Wait five seconds, then turn it back on. Reconnect your AirPods afterward.
Reset Your AirPods
Over time, regular use of your AirPods may lead to performance issues, such as charging and connection problems. A simple reset can solve this by erasing the AirPods’ pairing history and refreshing their settings. Here’s how:
- Unpair your AirPods by selecting Bluetooth > the ‘i’ icon beside your AirPods’ name > Forget This Device.
Select Forget this Device. - Open the charging case lid with the AirPods inside and press the setup button for at least 15 seconds. The case light will flash amber/green, then white, indicating a successful reset.
AirPods case light flashes white. - Reconnect your AirPods by selecting Connect when prompted by a pop-up notification.
Tap connect.
Update Your AirPods’ Firmware
Your AirPods and AirPods Pro run on firmware, which enables features like automatic switching, active noise cancellation, and ear detection. The firmware should auto-update when the AirPods are connected to an iOS device, but if it doesn’t, you can follow these steps:
- Place your AirPods in their charging case and connect it to a power source.
- Ensure your iOS device is online and placed near your AirPods. If available, the firmware will begin downloading automatically anywhere between 5-30 minutes.
AirPods placed near to an iPhone.
Reset Your iOS Device’s Network Settings
Your iOS device stores network settings related to your Wi-Fi, VPN, and Bluetooth connections, but too many of these connections can disrupt communication between your AirPods and device. Resetting network settings erases saved network data and restores default configurations.
Here’s how to do this on your iPhone, iPad, or iPod:
- Select Settings > General > Transfer or Reset [iOS device].
Tap ‘Transfer or Reset iPhone.’ - Select Reset > Reset Network Settings.
Tap on ‘Reset Network Settings.’ - Enter your device’s passcode to complete the process.
Enter passcode.
Turn Off ‘Automatic Ear Detection’
The sensors on the AirPods detect when they’re in your ears, but they can sometimes misread this. Repositioning the AirPods can exacerbate this issue, causing them to disconnect to save power.
Try turning off the Automatic Ear Detection feature to see if this fixes the problem. Here’s how:
- Connect your paired AirPods to your iOS device by opening the charging case lid. Consult our guide if you’re having problems with your AirPods not connecting.
- Select the ‘i’ icon beside your AirPods’ name and disable Automatic Ear Detection.
Deactivate Automatic Switching
Automatic switching is Apple’s multipoint Bluetooth technology that allows new AirPods models to transition between devices on the same iCloud account seamlessly. However, some users have experienced unintended device switches, making it seem like the AirPods are disconnecting when they’re only switching.
To avoid this, turn off automatic switching by following these steps:
- Connect your AirPods to your iOS device and select Settings > Bluetooth.
Bluetooth settings. - Select the ‘i’ icon beside your AirPods’ name, then select Connect to This [iOS device] > When Last Connected to This [iOS device].
Select ‘When Last Connected to This iPhone.’
Update Your iOS Version
Outdated iOS versions leave you susceptible to bugs and compatibility issues already fixed in newer updates. That said, you should check if your device has the latest iOS (17.0.3) by going to Settings > General > About. If your iOS is outdated, update it via the procedure below:
- Go to Settings > General > Software update to check for an updated version.
Head to ‘Software update’ under settings to update firmware. - Tap Download and install on the latest iOS version available.
If All Else Fails, Consult an Apple Genius
If your AirPods continue to disconnect despite trying the above solutions, the issue could be the internal mechanisms. Over time, physical damage can lead to faulty electronic components, resulting in inconsistent performance.
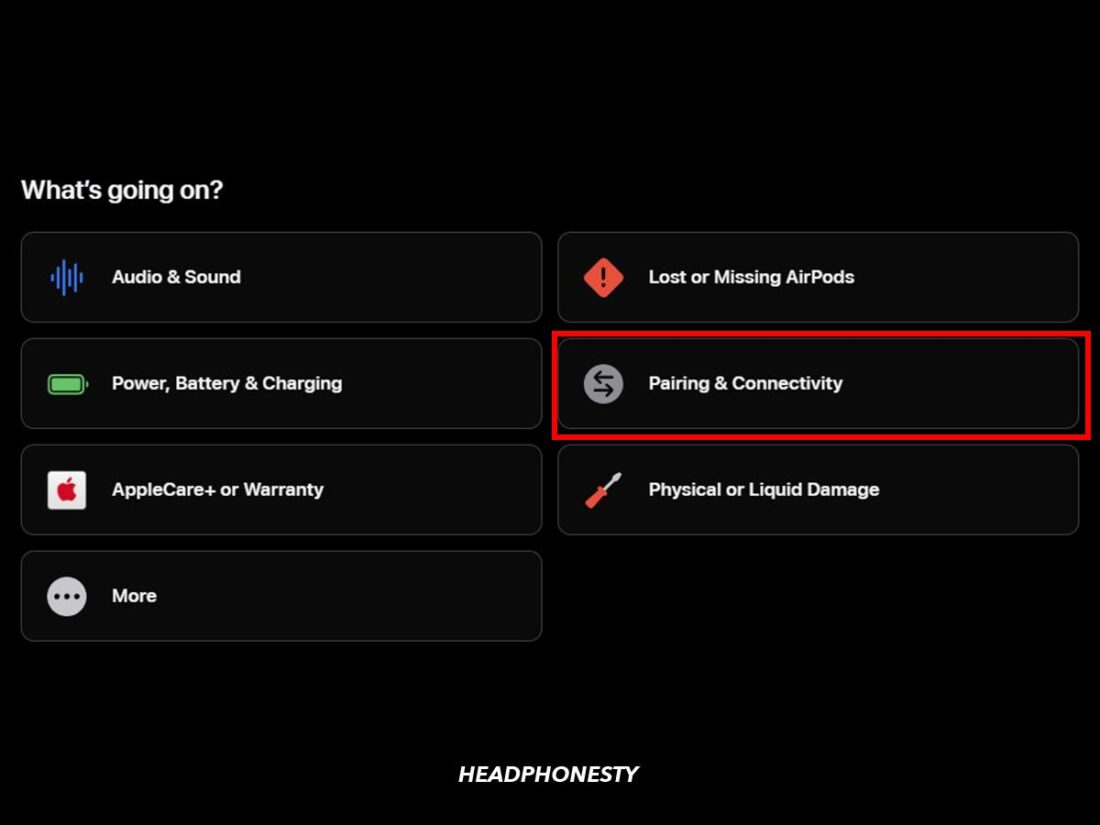
In this case, contact an Apple Genius via the Apple Support page for additional help. Sign in using your Apple ID, select your AirPods, and then Pairing & Connectivity from the issues list. Choose between chat or phone support. You can also schedule a repair with a local Apple Authorized Service Provider.
What to Do When AirPods Keep Disconnecting on Other Devices
The solutions above primarily address iOS devices, like iPhones and iPads. If your AirPods keep disconnecting from your PC, Mac, or Android, refer to our detailed guides for specific troubleshooting steps.
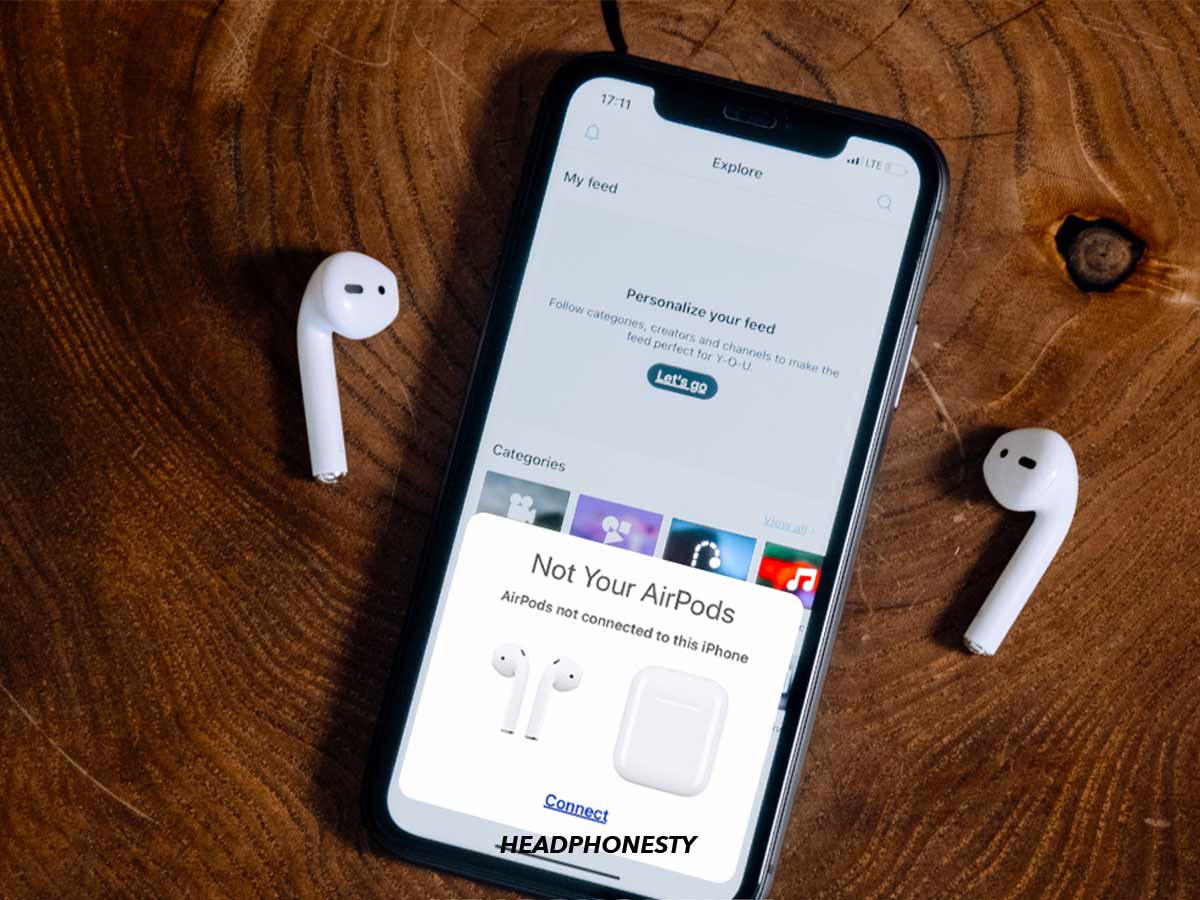
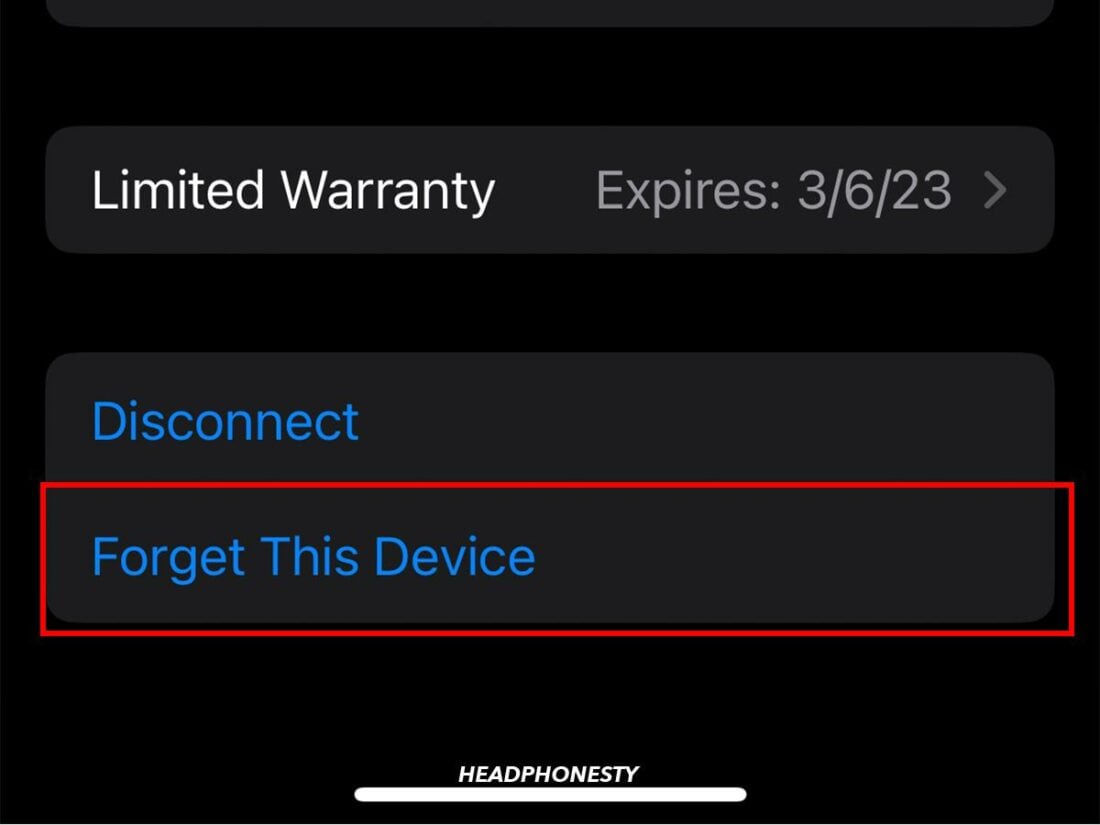

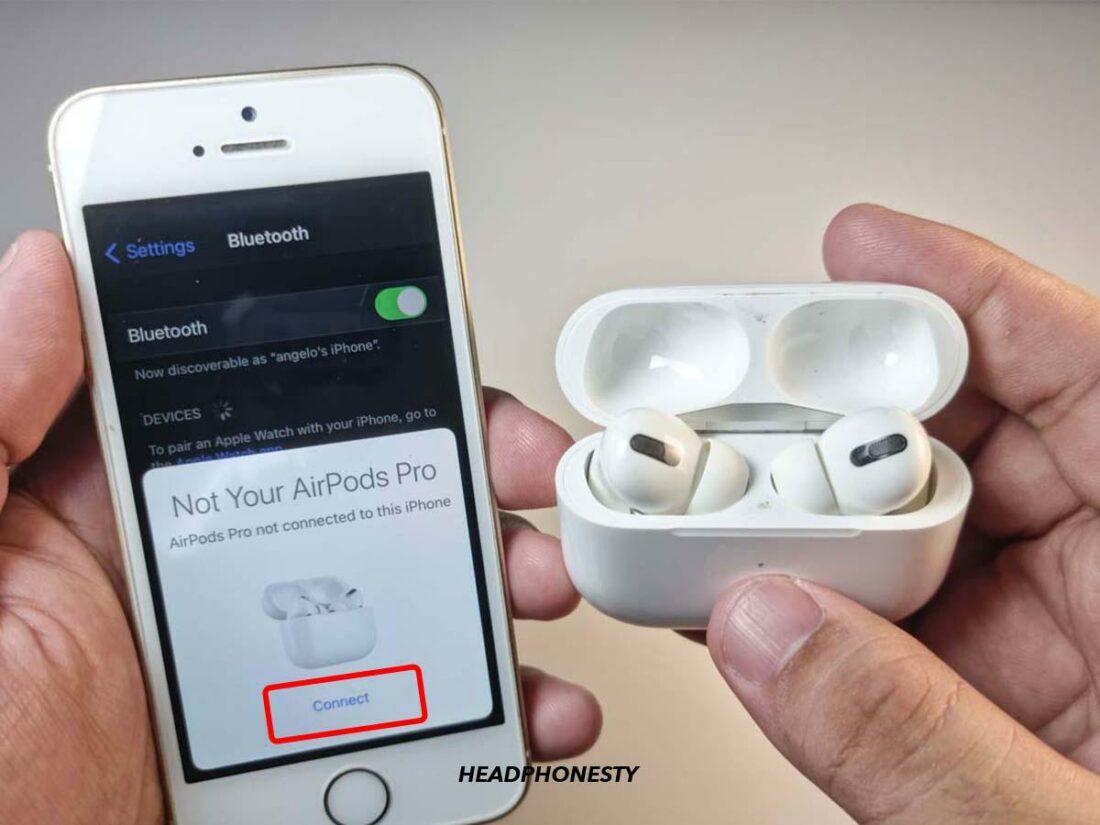

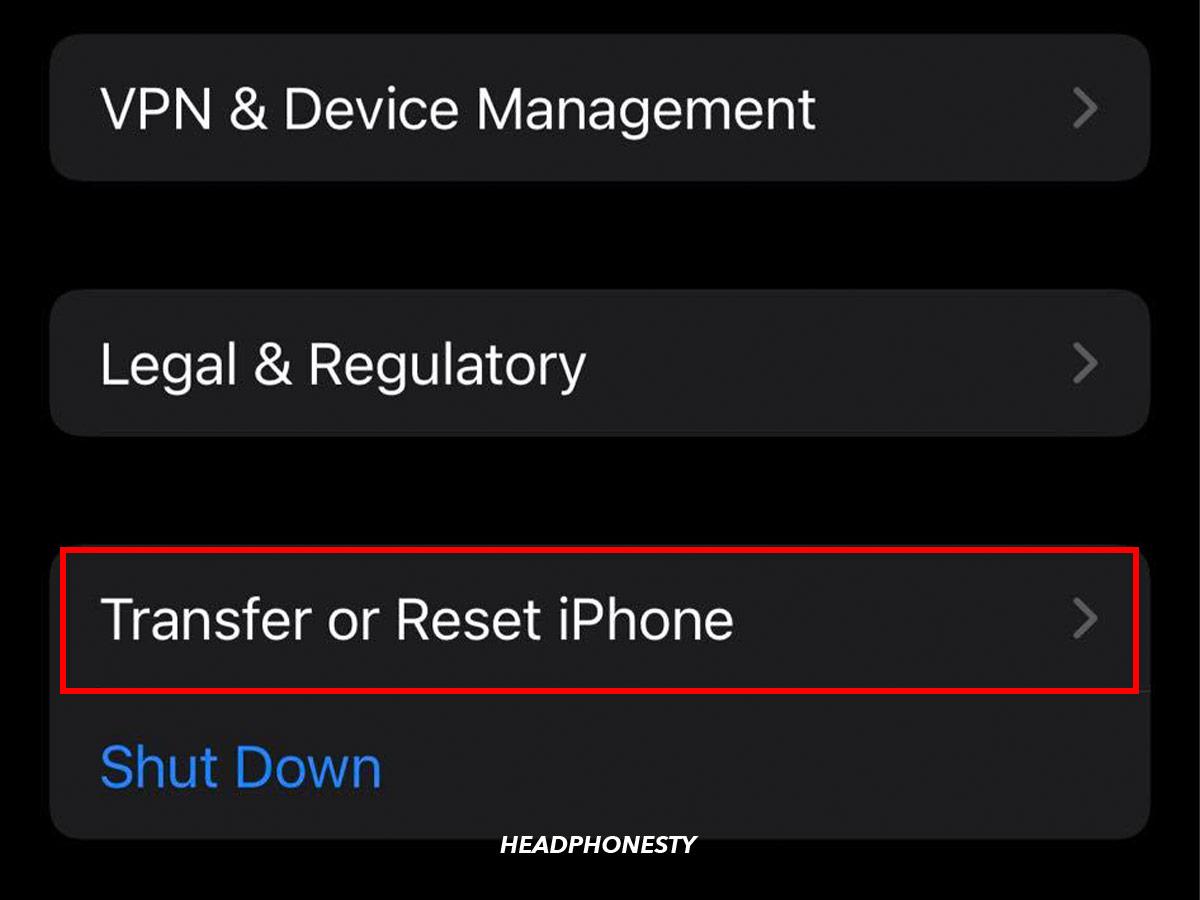
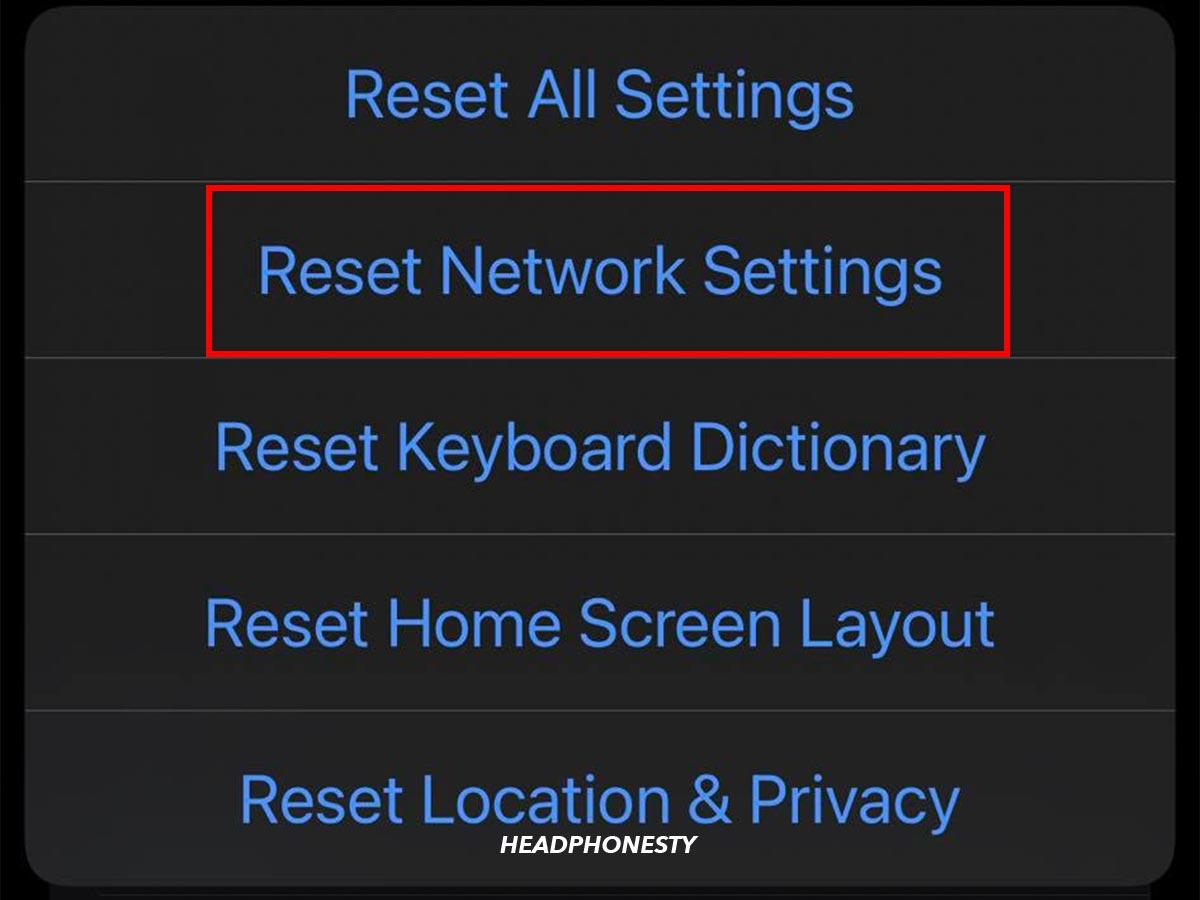
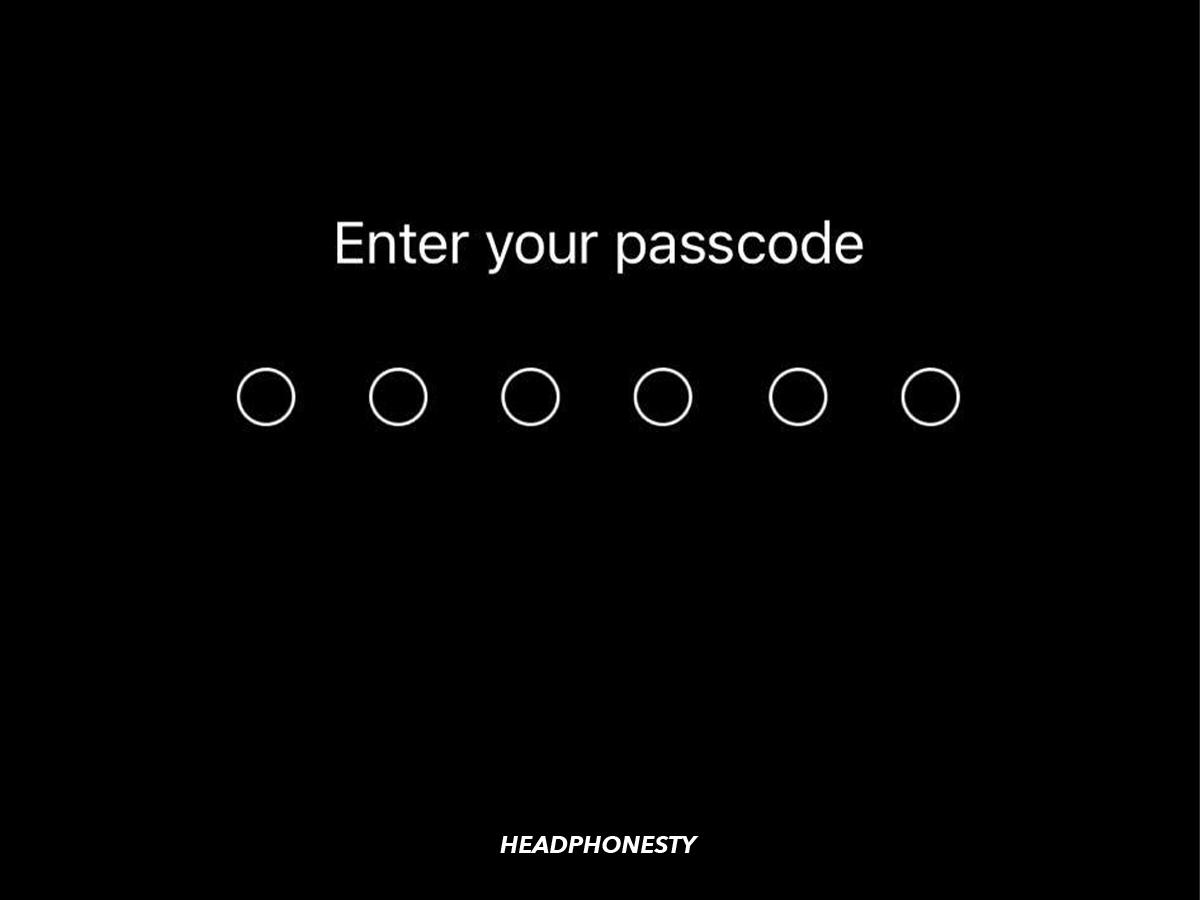
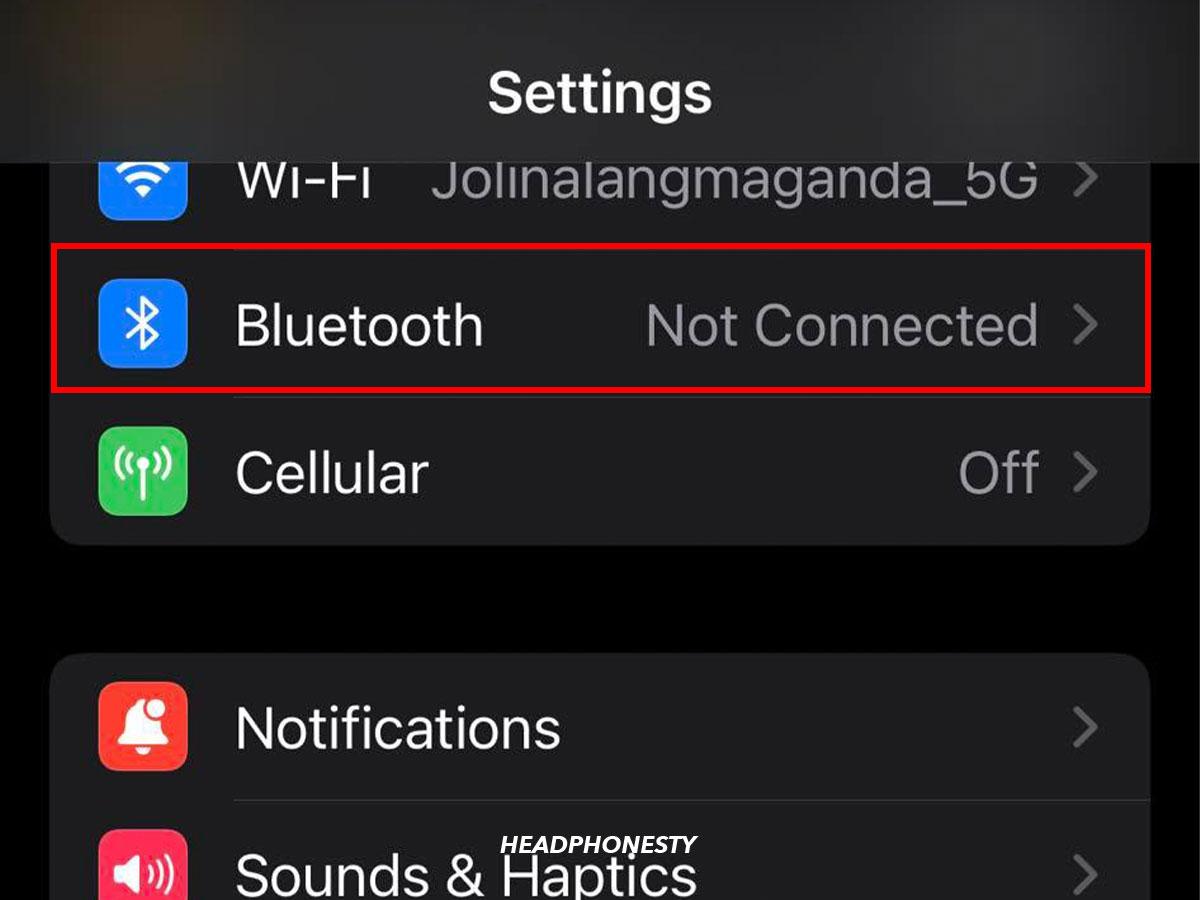
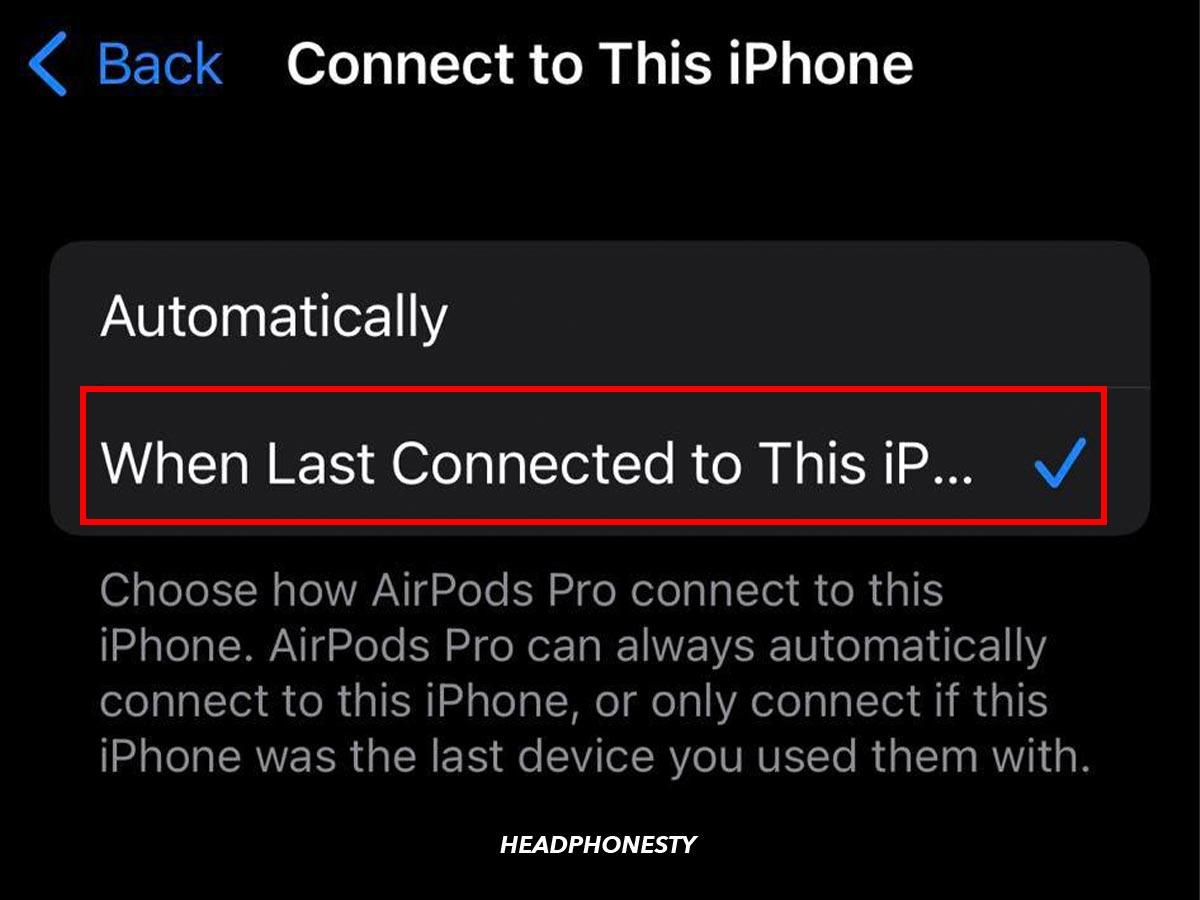
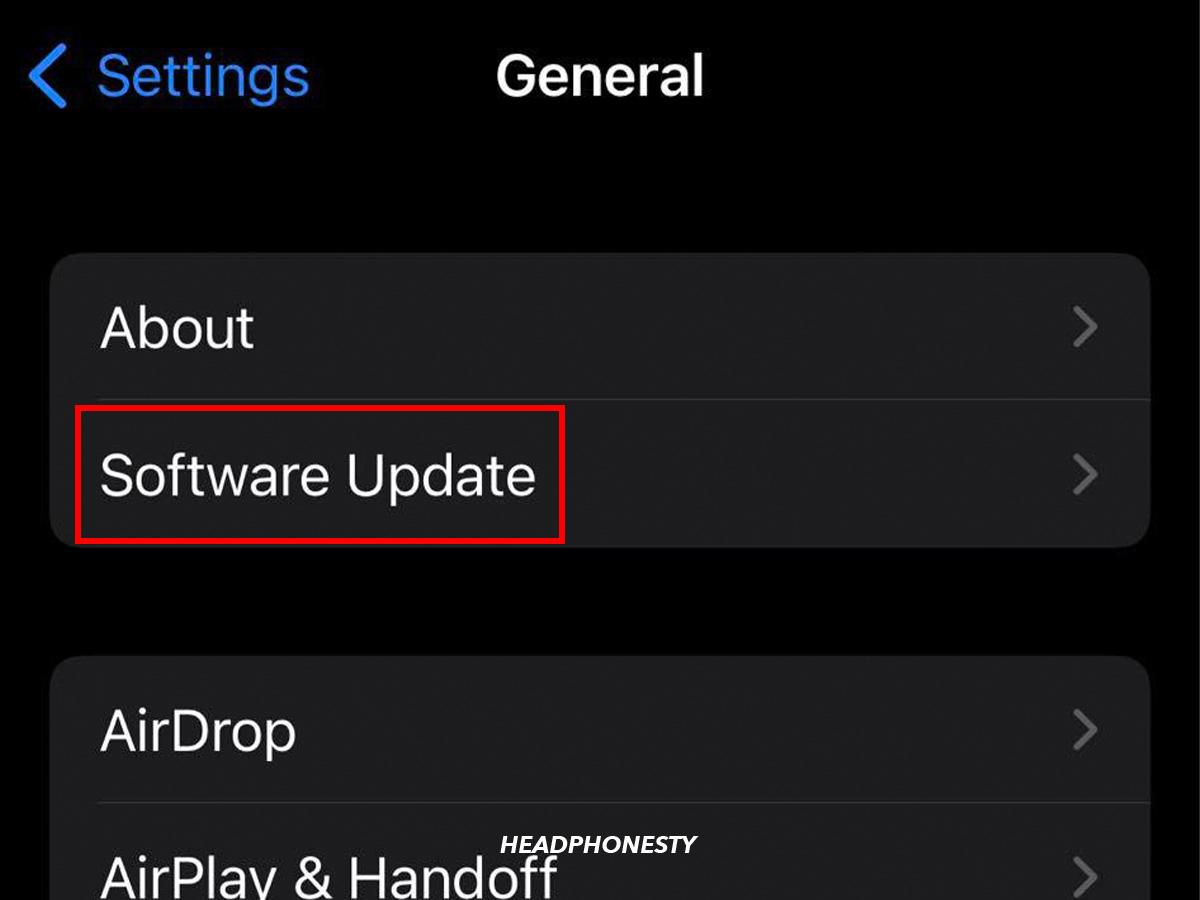
Hi,
Thanks for the article. I’m havind the disconnection issues with my Windws PC. I tried following the steps described here, but I don’t have the “ AirPods Audio/Video Remote Control HID” and “ AirPods Hands-Free Call Control HID” under the Human Interface Devices section, even though my AirPods are connected… What can I do?
Hi Omer! Can you try clicking on View > “Show Hidden Devices” in the device manager?
Also, there’s a new AirPods firmware update that’s supposed to solve this issue.
Let me know if this works! 🙂
The firmware fixes everything
I have this same issue with not seeing this text listed in the Human Interface Devices section and am curious if there’s a workaround.
Facing the same dilemma 🙁
Same here! 🙁
Having the same issues as the first two comments
Same. Airpods dont show up under Human Interface Devices. How can we fix?
Notice problems all happening on April. ^
NOTHING works. Checked all forums.
Device manager:
Blutooth low batt
human whatever drivers
Checked other tips:
Restarting of pc, AirPods, other connected devices;
firmware checks.
Help.
they aren’t listed in Human Interface but in the audio inputs and outputs. Unfortunately those items don’t have a power settings tab.
Ive tried everything .. resetting.. deleting.. renaming.. nothing fixes the problem.. .. they connect properly.. but as soon as you try to listen to anything.. the left goes first after 10 seconds then the right…. got me beat!!
same here
My airpods again and again get power off .why?
Same here, i had no problems day 1. now I annot get them to stay connected. I am a nurse practitioner who purchased these to help my patients hear me better. It is not working for me or them but it was great day 1.
Hi everyone! Thank you for voicing out your concerns! We did a few research and experiments and added a few more solutions to AirPods disconnecting on Windows PC. 🙂 Feel free to check out the update in the article!
Well, I’ve tried everything like really everything I’ve seen online and nothing works. My airpods keeps disconnecting automatically after 10 sec connected to my pc. Spent 2 days testing everything I saw online I’m about to feel a bit crazy.
HP support assistant and my pc keep telling me my drivers are all updated.
Windows Update are to date.
Tried forgetting my airpods from pc and reconnecting them.
Tried putting the services in automatic like said above.
Tried to desactivate the option HID of my airpods.
Tried adding a PnPCapacities to 24 in regedit.
I’m about to cry, help.
“.. Android. Even though the two can technically work together… A few settings tweaks are needed and some features may not be available.”
What settings tweaks are you referring to here?
Thx
ANOTHER FIX – Go into Find My and remove the Airpods in question. You may need to connect the Airpods first and wait for them to show in the app. Once in the list, tap into it, hit remove and confirm. Then wait for the Airpods to disconnect again. Then, reconnect. This should be a real fresh restart that seems to clear some kind of server side/ phone side issue.
AirPods Pro 2 dropouts
Unfortunately, Bluetooth drops out twice per minute for 4-5 seconds if iMac or iPad in same house.
Completely unusable.
Bluetooth drops out 2-3 times per hour when outside in a park, no other devices or people in sight
I’ve done all this Forgets, Re-connects, Bluetooth off and on, everything at least five times now. Doesn’t help.
What a mess.
Serious bad design
Update: I’m now turning off “connect to this .. automatically” to see if that helps
Update2: That helps but still getting 4-5 second dropouts every few minutes.
delete from Find my device. (from the app itsellf) make sure both airpods are in the case, and disconnected. then after that put one peace in your ear. it should help.
Forgetting the AirPods from Bluetooth then repairing to my iPhone worked! Thanks!
I’m having a very annoying problem with my Airpods. They are constantly disconnecting and reconnecting whenever I am on a phone call. This happens all the time now. I use an iPhone 12 Pro Max on O2 sim. I do not have any issues listening to Netflix, YouTube, Spotify, Apple Music, etc. This only happens during phone calls. It happens with a single AirPod in an ear or both at the same time, indoors or outdoors, WiFi enabled or disabled.
I have tried restarting my phone, forgetting then reconnecting the AirPods and doing a reset, network reset, renaming them, all suggestions on various forums. The AirPods are brand new and I replaced them ones thinking they are faulty. So far the issue persists and I’m having to use the wired headphones for phone calls. The AirPods work with iPhone 13 Pro Max which is used with Vodafone sim.
I used AirPods gen 2 for many years, never had this before. Could network provider have a bearing? Pleeeaase help.
I swapped the SIMs between 12 Pro Max and 13 Pro Max and the AirPods worked perfectly fine. The only change is the network. The AirPods simply don’t work on O2 network. Any suggestions?
Why do my AirPods keep disconnecting?
AirPods disconnect due to various factors, including low battery, Bluetooth interference, or network settings errors. Outdated iOS or firmware can also contribute to this issue. Additionally, features like Automatic Ear Detection and auto-switching can sometimes malfunction, interfering with your AirPods’ connection to your device.
Why do my AirPods keep disconnecting from Spotify?
If your AirPods disconnect only during Spotify use, the issue might be with the app, not the AirPods. For example, the app might need updating, or its cache may be full. Consider reading our article to know more about why Spotify pauses unexpectedly and how to fix it.
Do AirPods disconnect when far from the case?
No, the distance between the AirPods and their case is irrelevant. They don’t need to be close to each other to work since you only need the latter for charging and storage. However, you must keep your AirPods near your audio source for uninterrupted listening.