Learn the multiple possible reasons why your Bluetooth headphones keep cutting out, and all the ways you can troubleshoot the issue.
Anyone who’s ever owned a pair of Bluetooth headphones or speakers has likely experienced audio stutters. It’s that choppy way that audio cuts in and out while you’re listening to music or watching videos. At the very least, it can be jarring to the senses. But with constant repetition, it can be downright rage-inducing.
Not to worry – we’ve come up with a comprehensive list of possible causes for Bluetooth audio dropouts in your devices. We’ve also compiled some easy, straightforward ways to troubleshoot the issue, so let’s get to it!
Common Reasons Why Bluetooth Headphones Keep Cutting Out

Bluetooth technology has been around for more than 20 years. So how is it that after all these years of innovation, Bluetooth is still so problematic?
The bulk of the issue lies in the fact that Bluetooth operates on the 2.4 GHz ISM band.
The ISM radio bands were originally meant to be used for industrial, scientific, and medical (ISM) purposes. This includes industrial heating, induction or microwave heating, medical imaging (MRI and ultrasound), among many others.
The ISM frequencies are unregulated, and an FCC license isn’t needed to operate a device on them. This makes it exceptionally appealing to manufacturers. That’s why these frequencies are overloaded with all sorts of devices.
Other reasons why your Bluetooth headphones keep cutting out can also include:
Interference issues
As explained earlier, many devices share the same frequency bands as Bluetooth. And all of which can cause problems with your connection. But aside from the mentioned gadgets, one of the more common reasons for interferences is your Wi-Fi router.
Wi-Fi routers use the exact same frequencies as Bluetooth – 2.4-2.5 GHz.
Since they use the same network, a considerable amount of crosstalk can occur between the devices. This can negatively impact how your Bluetooth headphones receive data. Ultimately, leading to disconnections or audio skips when on a call or listening to music.
Interestingly, another cause for signal interference is something called cross-body interference. This can sometimes occur for those who use Bluetooth earbuds or AirPods. For example, if you have your left earbud in and your phone in your right pocket or vice versa, you may experience some audio stutters.
This happens because Bluetooth signals cannot travel through water. Their range is drastically reduced to mere inches when doing so. Since the human body is 70% water, it can affect your Bluetooth connection and cause an audio stutter.
Too much distance from the audio source
The farther you are from an audio source, the weaker the connection gets.
Bluetooth devices fall under one of three classes – Class 1, 2, or 3. These classes are distinguished by the length of their connection range, which are as follows:
- Class 1: 40-100 meters (130-330 ft)
- Class 2: 15-30 meters (50-100 ft)
- Class 3: 5-10 meters (16-33 ft)
Internet problems when streaming
If you’re listening to music through online streaming apps like Spotify, the quality of your internet connection will likely cause audio stutters. Slow, laggy connections prevent the app from pre-loading enough audio data to ensure smooth playback. As a result, your music will continuously be buffering, leading to audio stutters.
Low headphones battery
Contrary to popular belief, Bluetooth actually has little impact on your battery life. However, if you’ve been using your headphones for a while and haven’t charged, you may notice audio stutters as the battery becomes more depleted.
Headphones and device mismatch

Audio stutters can happen due to hardware and software conflicts between devices. These are often related to:
Bluetooth versions
The latest Bluetooth versions (4 and above) are generally backward-compatible with Bluetooth 3 and 4. But if you try pairing it with a Bluetooth 2 or 3 device, you may run into some problems with software incompatibility that will affect your audio.
For example, headphones using the A2DP profile may experience audio stutters because of differing clock speeds in a source device (your phone) and a peripheral device (your headphones).
A good algorithm can correct this by making subtle adjustments to speed up or slow down the sample consumption rate so that no data packets are missed. Yet, if your device uses an older algorithm, it won’t be able to do this as efficiently, resulting in audio stutters.
Bluetooth audio codecs
Audio codecs are responsible for compressing and encoding audio data for transmission. Both receiving and transmitting devices should support the same codecs for the seamless transfer of audio data. In other words, if your smartphone and headphones don’t speak the same codec language, you’re likely to experience audio issues.
To learn more about this, check out our in-depth article on the different Bluetooth audio codecs and how they function.
Headphones defect
Sometimes, what we perceive to be connection issues may be caused by a faulty pair of headphones. To rule out this possibility, try connecting them to different audio sources. See if the problem persists. If this is the case, it’s best to try to fix the problem first. For that, check out our ultimate guide in fixing broken headphones.
Audio source problems
Lastly, audio stutters can occur because of problems with the audio source itself. There are several reasons for this, but some of the more common ones are:
Too many apps running
When streaming music from a smartphone or tablet, having too many apps open can be a problem. Some of these apps could be interfering with your Bluetooth connection by trying to pair with it. And others may be bogging down your phone’s system with background app activity.
Updates needed
If you’re experiencing audio stutters while listening to music on a PC or Mac, your Bluetooth drivers are likely faulty or outdated. If your computer’s just undergone a system update, it’s also possible that necessary Bluetooth driver files may have gotten lost or moved in the process and need reinstalling.
Audio enhancements
Some devices come with audio enhancement features designed to improve our listening experience. In some cases, this feature ends up causing problems because the headphones can’t process the additional sound adjustments. As a result, you get audio stuttering or distortion.
How to Fix Bluetooth Audio Stutters
There are several ways to address choppy Bluetooth audio. Some of them involve quick physical fixes, while others require simple software tweaks. But before anything else, make sure you’ve already done basic troubleshooting.
Do basic troubleshooting

Before scouring the web for all sorts of troubleshooting methods, make sure you’ve covered the basic ones first. Some basic techniques involve resetting your Bluetooth device, ‘forgetting’ and re-pairing devices, or checking if devices are paired correctly. Here’s how to do them:
Turn the Bluetooth off and on again
Sometimes, a soft reset is all it takes to work out an issue. Simply turn off the Bluetooth function for a couple of minutes, then turn it back on and see if there are any changes to your audio.
‘Forget’ and reconnect your Bluetooth headphones
Some Bluetooth connections may need refreshing, especially when they’re connected to a source device that’s paired with a lot of other peripheral devices. This can easily be done by going into your Bluetooth settings and selecting ‘Forget’ under the device options. Once that’s done, just re-pair your headphones and see if that does away with an audio stutter.
Reset your Bluetooth headphones
In addition to resetting your Bluetooth connection, you can try resetting your headphones too, which is as simple as holding down the power button. Not all headphones can be reset in this way. Luckily, we’ve got a detailed compilation on how to reset Bluetooth headphones depending on what brand they are.
Also, check if the headphones keep flashing red and blue lights. This means that the Bluetooth headphones are turning into pairing mode, even when you’re already connected with a device. In that case, check out our guide on what to do when Bluetooth headphones blink red and blue.
Check the battery of both devices
Earlier, we talked about how low battery levels can affect the audio quality and cause audio skips. To avoid this, make sure both your headphones and the device they’re connected to are at least 30% charged for a seamless Bluetooth connection.
Change locations to avoid interferences
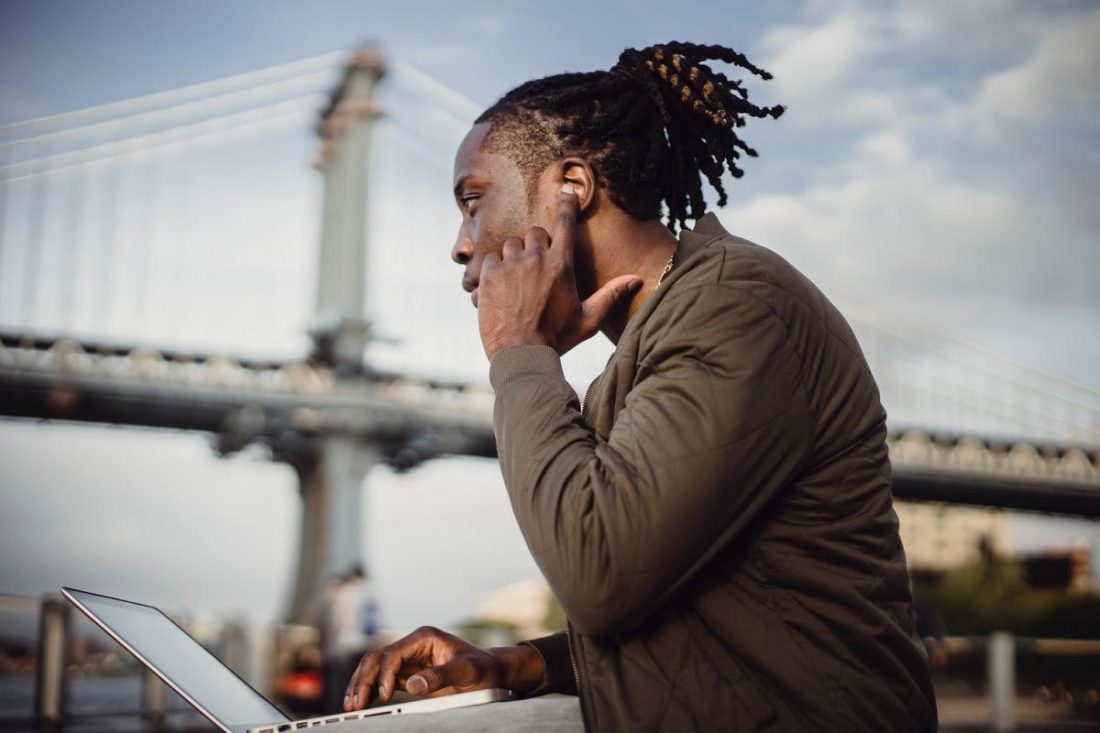
As previously mentioned, audio stutters can occur in areas where there’s high Wi-Fi usage or because of cross-body interference.
Since Wi-Fi routers all operate on the same frequency as Bluetooth, you can definitely expect some interference. You can remedy this by resetting your phone’s Wi-Fi connection or by simply moving away from the Wi-Fi access point to a less congested area.
To see if cross-body interference is causing the audio stutter, change up your devices’ position. Having a direct line of sight between devices will likely fix the problem.
Stay within your headphones’ signal range

We talked about how most mobile devices are Class 2 or 3 Bluetooth devices, which means they work best over short distances. Manufacturers typically include the Bluetooth specs of their devices on the box packaging or user manual. So, be sure to double-check what those specs are and, as much as possible, stay within your device’s recommended distance.
Close all background apps or software
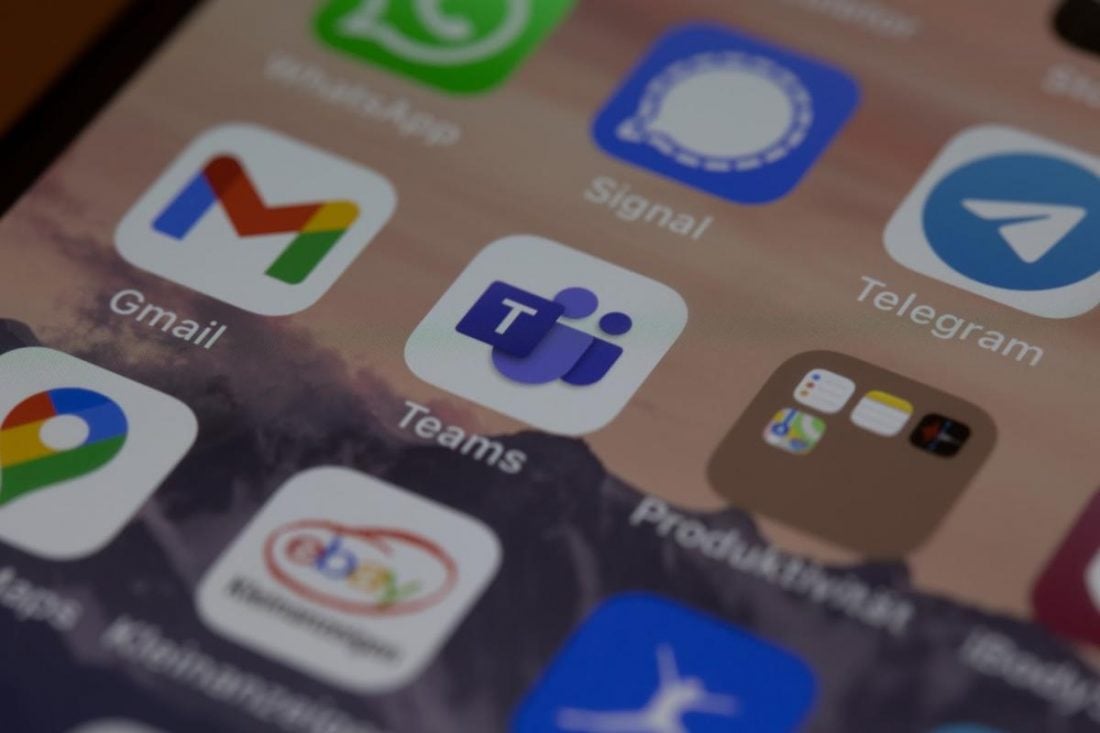
Having multiple apps open at the same time can clutter your system. This can lead to Bluetooth headphones connectivity issues. It can happen more if those apps are trying to access the Bluetooth function.
Some devices will allow you to limit the number of apps that can run simultaneously to help manage this. If you don’t have that option, just shut down any apps you don’t need and see if that gets rid of the audio issues.
Consider an upgrade
If you’re still experiencing problems, upgrading your headphones might be a more painless solution than you think despite the cost. However, this should only be done as a last resort, after exhausting all the above options.
Lucky for you, we have different buyer’s guides for your different headphones needs. Feel free to browse through our list of the best Bluetooth headphones for TV, for working out, for studying, for travel, or for gaming.
How to Keep Bluetooth Headphones From Cutting Out in Windows & Mac
If your Bluetooth headphones only keep cutting out when connected with your PC, it could be a settings problem. But, first, you need to make sure that your headphones are properly connected with your Windows or Mac. For this, check out our guide on how to connect your Bluetooth headphones to Windows PC, or to Mac.
If that doesn’t fix the problem, there are three other things you can do to solve this issue:
Reset your Bluetooth Settings
As we cycle through devices, replacing the old with the new, we can rack up quite a list of paired devices on our phones and computers.
These old pairings can interfere or bog down your connection with newer devices, causing unwanted audio issues. As such, it’s a good idea to start afresh and reset your Bluetooth settings now and then.
Here’s how to do it:
How to Reset Bluetooth Settings on Windows
- Open the Start menu and click on Settings.
“Start” menu with “Settings” highlighted. - In the Settings window, click on Update & Security.
“Settings” window with “Update & Security” highlighted. - On the sidebar to the left, click on Troubleshoot.
“Update & Security” window with “Troubleshoot” highlighted. - In the Troubleshoot window, scroll down and look for Find and fix other problems. Under that, click on Bluetooth.
“Troubleshoot” window with “Bluetooth” highlighted. - Finally, click on Run the troubleshooter.
“Troubleshoot” window with “Run the troubleshooter” highlighted.
How to Reset Bluetooth Settings on Mac
- Press and hold down the Shift and Option keys, then click the Bluetooth icon on the upper right part of your screen. In the menu that opens, click Remove all devices to remove all existing Bluetooth connections.
“Bluetooth” menu open with “Remove all devices” highlighted. - Open the menu again by pressing the Shift and Options keys and clicking the Bluetooth icon. This time, click Reset the Bluetooth module. After this, you can pair your devices again.
“Bluetooth” menu open with “Reset the Bluetooth module” highlighted.
Disable Audio Enhancements

Audio Enhancements, though designed to improve sound quality, can also be the source of many audio issues. Often, the adjustments made to the pitch, bass, and overall equalization of your computer’s sound doesn’t translate well over a Bluetooth connection. As a result, you get distortion and audio stutters.
Disabling this feature may help get rid of these audio issues, but the procedures vary per platform. Here’s how to do it on Windows and Mac:
How to disable Audio Enhancements on Windows
- Open the Start menu and click on Control Panel.
“Start” menu with “Control Panel” highlighted. - In the Control Panel, click on Sound.
“Control Panel” window with “Sound” highlighted. - In the Sound window that pops up, click the Playback tab.
“Sound” window with “Playback” highlighted. - Select the device you want to disable audio enhancements for, right-click on it, and select Properties.
“Sound” window with “Headphones” and “Properties” highlighted. - Click the Enhancements tab.
“Headphones Properties” window with “Enhancements” highlighted. - Uncheck the Disable all enhancements box, then click OK to apply the changes and close the window.
“Headphones Properties” window with “Disable all enhancements” highlighted.
How to disable Audio Enhancements on Mac
The following steps are for Music app users.
- Open the Music app from the Dock.
“Music” app window. - Open the Music menu at the top leftmost corner and click Preferences.
“Music” menu open with “Preferences” highlighted. - Click the Playback option on the Preferences pane.
“Preferences” window with “Playback” highlighted. - Make sure the Sound Enhancer option is unchecked.
“Playback” window with “Sound Enhancer” highlighted.
Update Audio Driver

Outdated drivers can cause latency issues between your headphones and the source device and are one of the leading causes for audio skips and stutters. Updating your drivers will fix this problem. Here’s how to do it:
How to update Audio Driver on Windows
- Open the Start menu and click on Settings.
“Start” menu with “Settings” highlighted. - In the Settings window, click on Update & Security.
“Settings” window with “Update & Security” highlighted. - In the window that pops up, click Windows Update, then Check for Updates.
“Update & Security” window with “Windows Update” and “Check for updates” highlighted. - When Windows is done searching for new updates, click Download and install so that your system can update all the necessary drivers and security files.
“Update & Security” window with “Download and install” highlighted.
How to update Audio Driver on Mac
- Click the Apple logo at the top leftmost corner and click System Preferences.
“Apple” menu open with “System Preferences” highlighted. - On the Preferences pane, select Software Update.
“System Preferences” window with “Software Update” highlighted. - Any necessary updates that need to be done will show up on the Software Update window.
“Software Update” window.
Conclusion
Bluetooth technology has certainly taken us to some amazing heights. But like all other forms of innovative technology, it doesn’t come without its shortcomings. Still, a few connection and audio issues shouldn’t be a dealbreaker. Simply understanding how these devices work and how to troubleshoot common issues should allow you to overcome these problems easily.
If you’re experiencing other issues such as no sound coming out of your Bluetooth headphones, sound delay in Bluetooth headphones, or unbalanced headphones, just click on the links, and it’ll take you straight to the corresponding article.
How did you find our guide? Were you able to solve some of your audio issues with the solutions we gave? If you have questions or would like to share tips of your own, please leave us a comment down below.

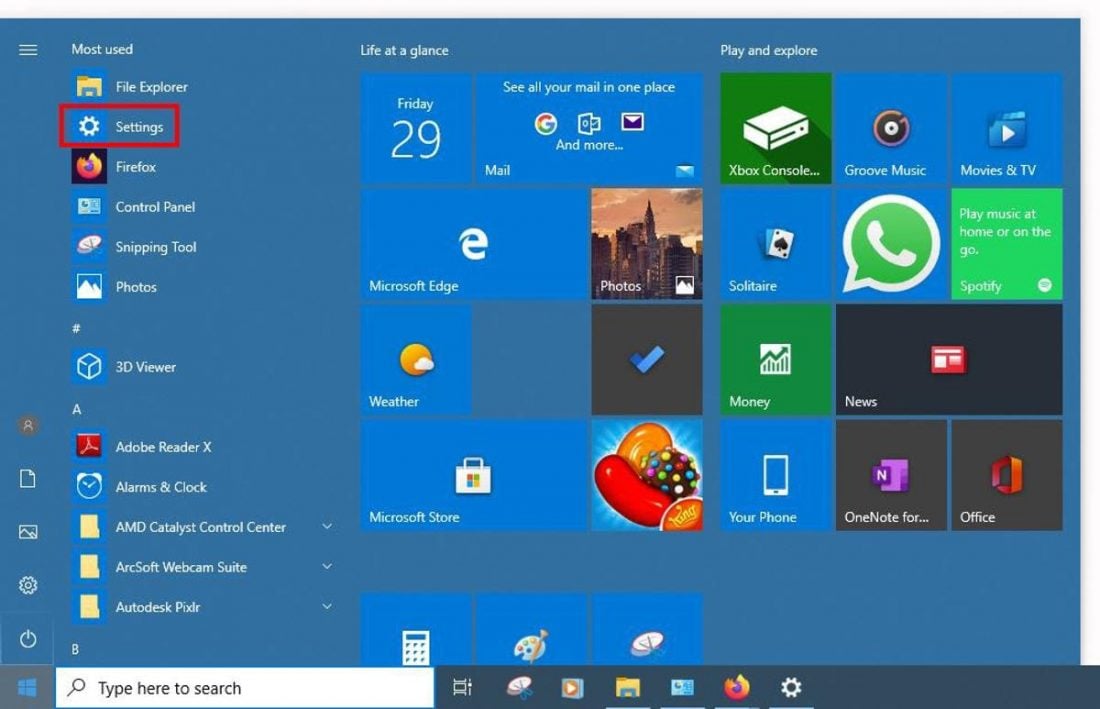
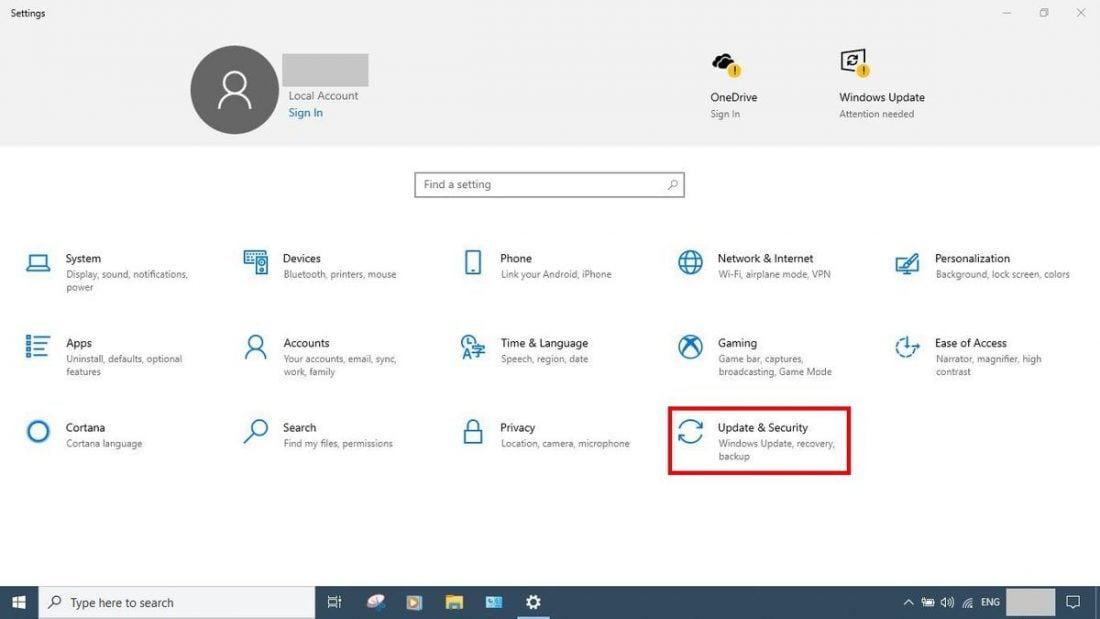
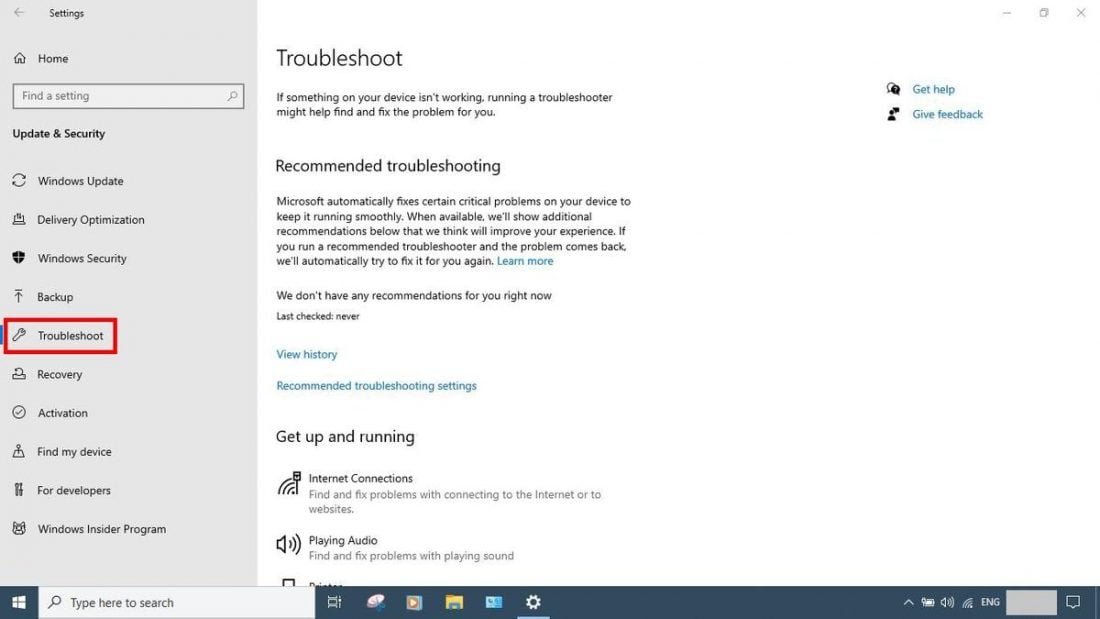
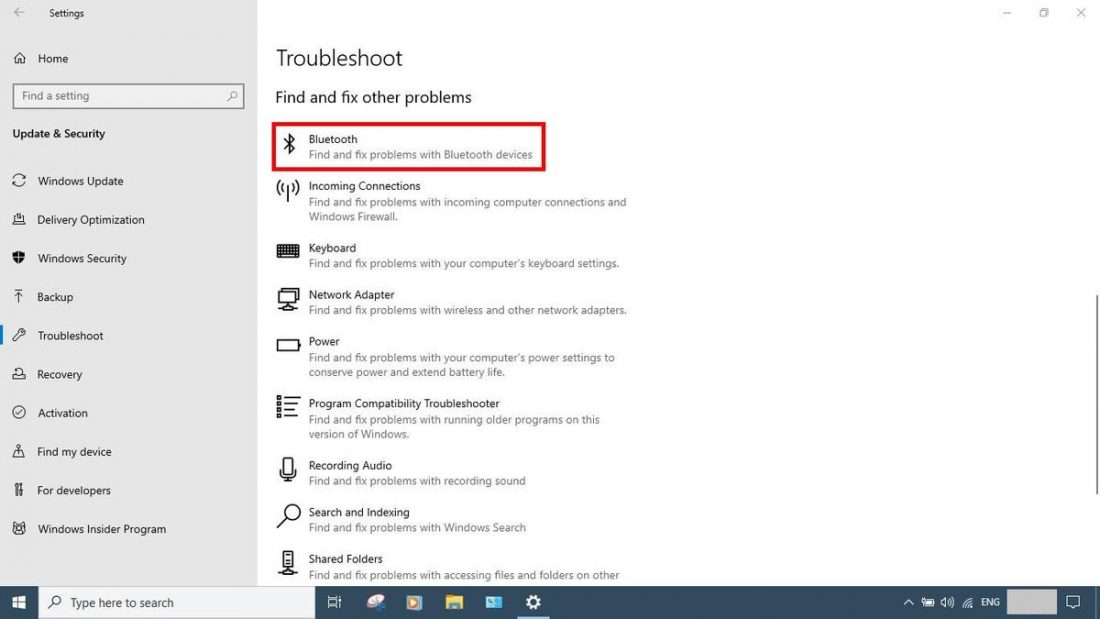
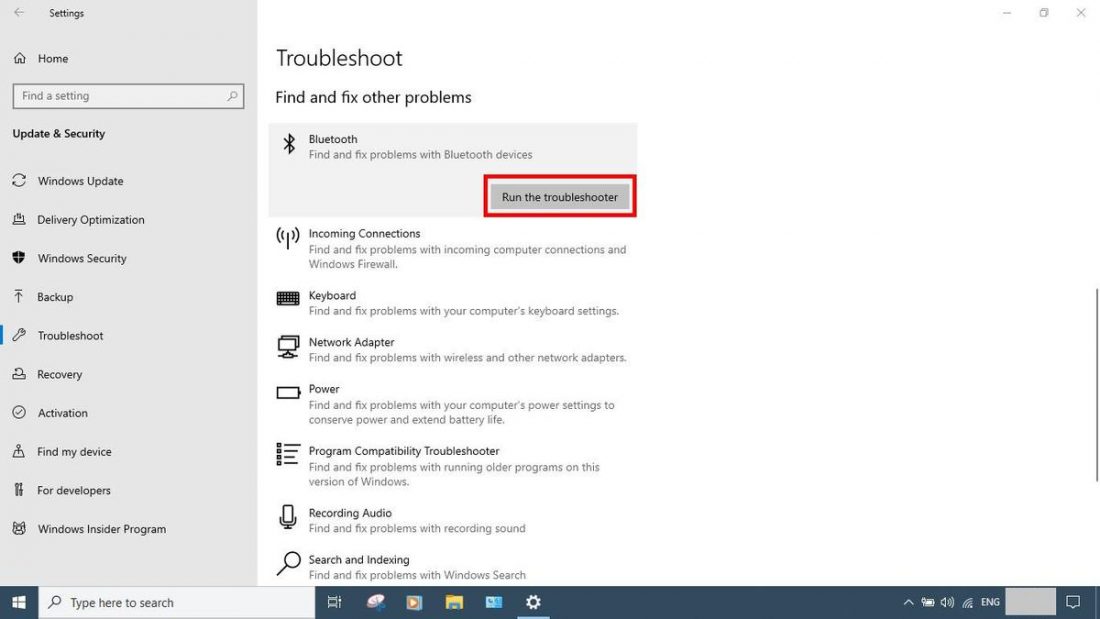
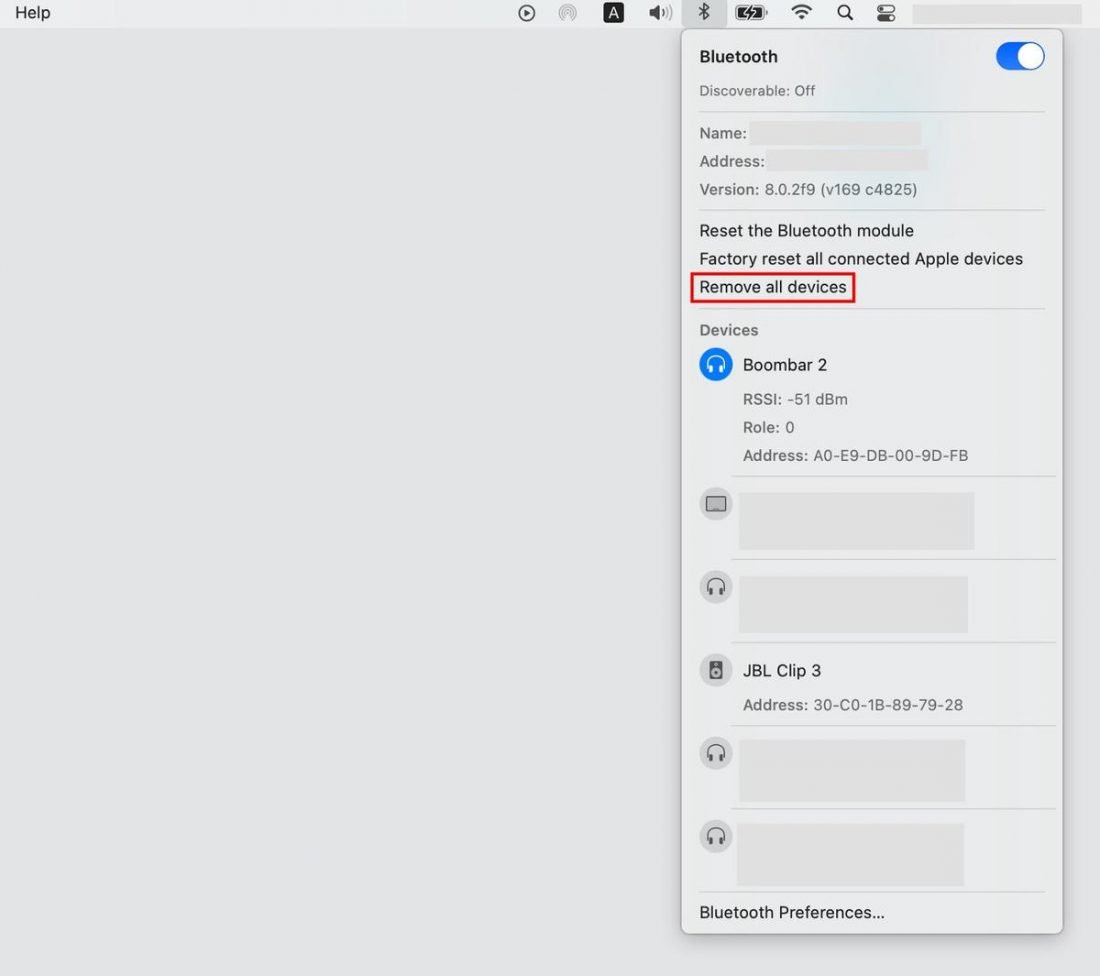
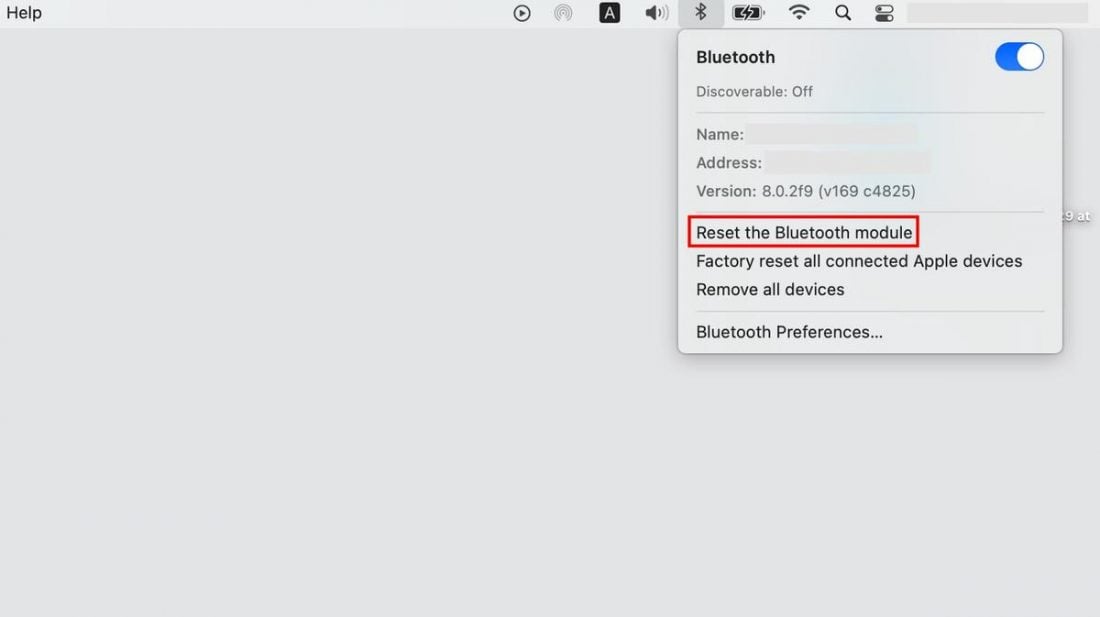
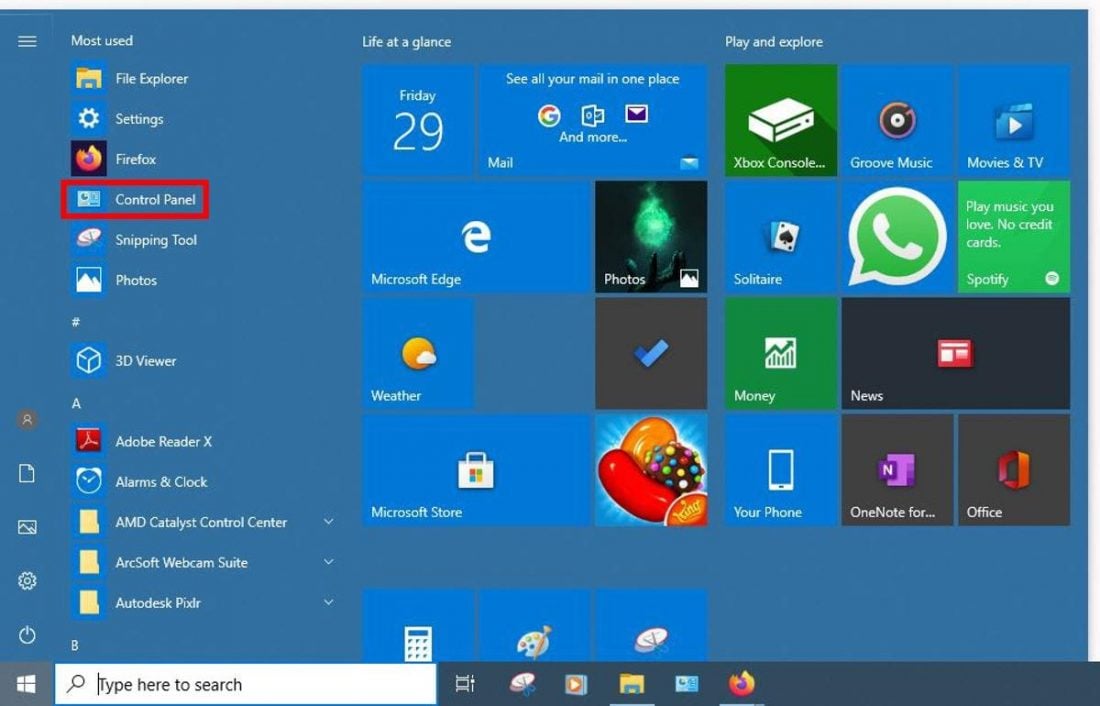
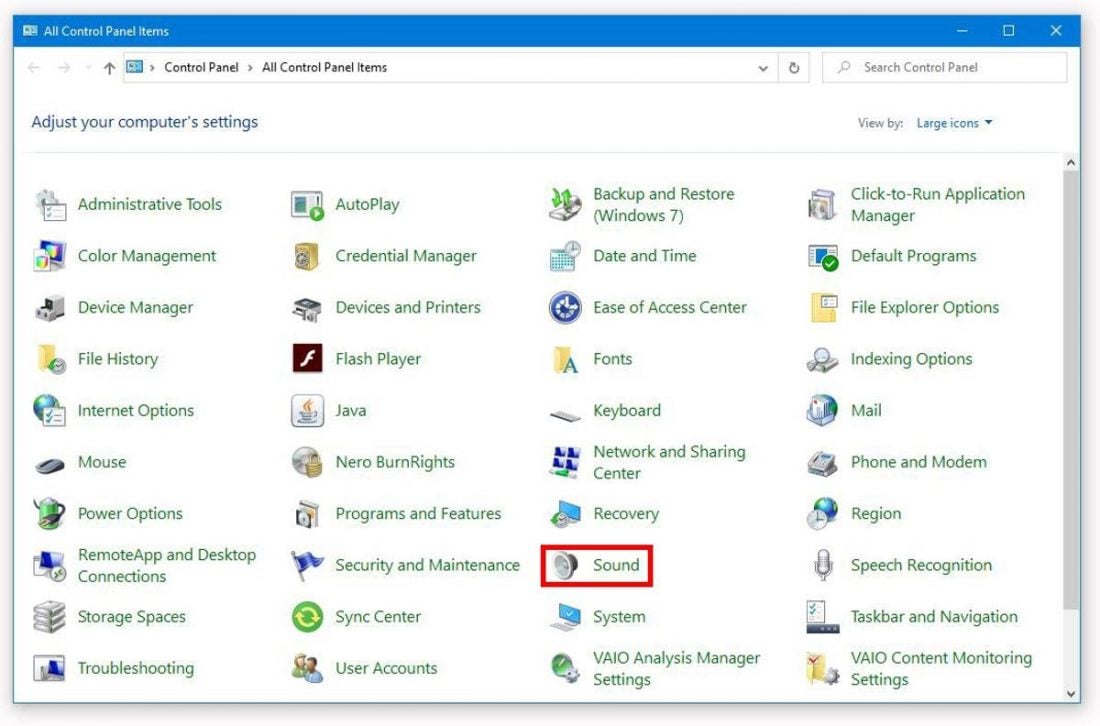
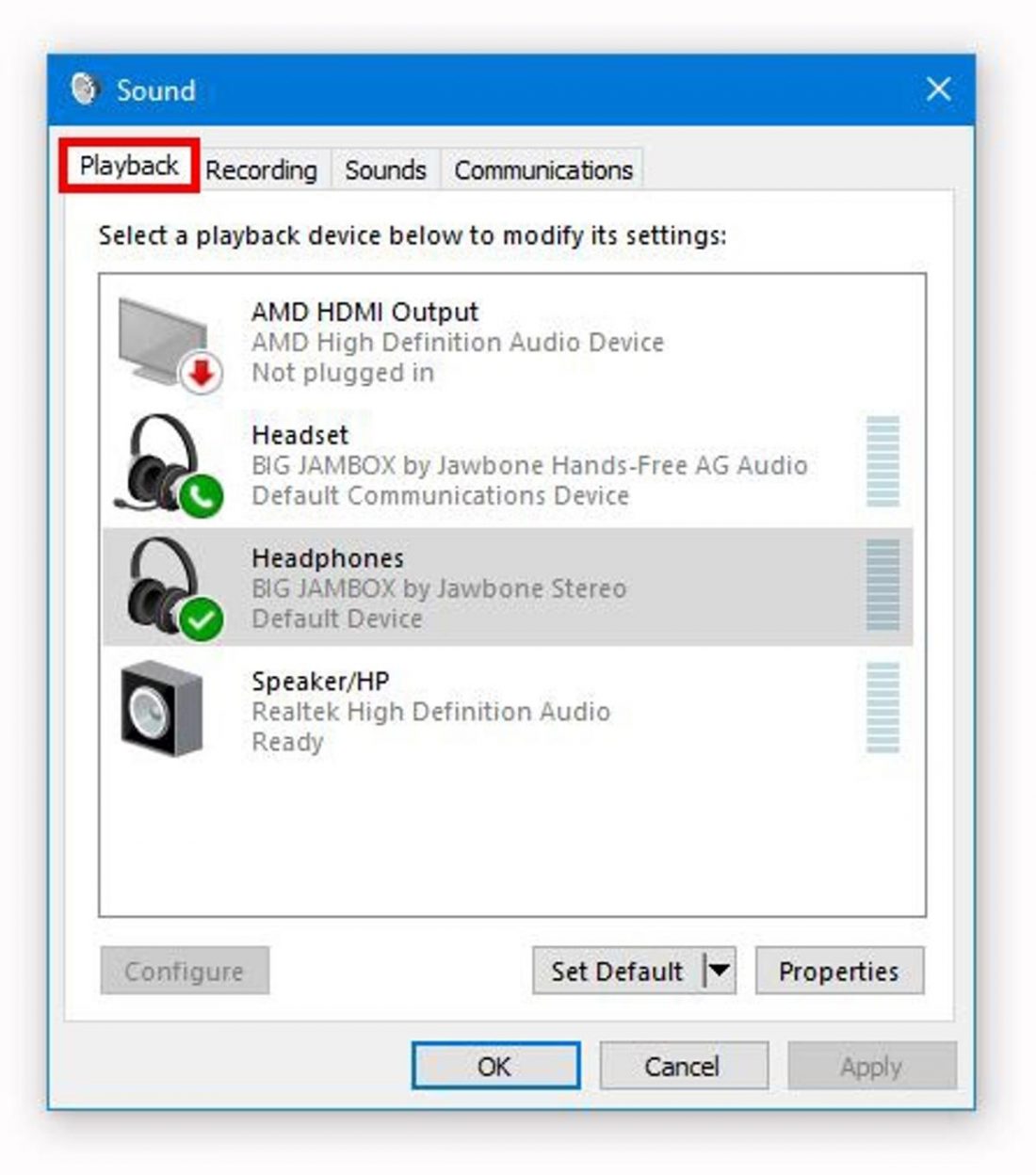
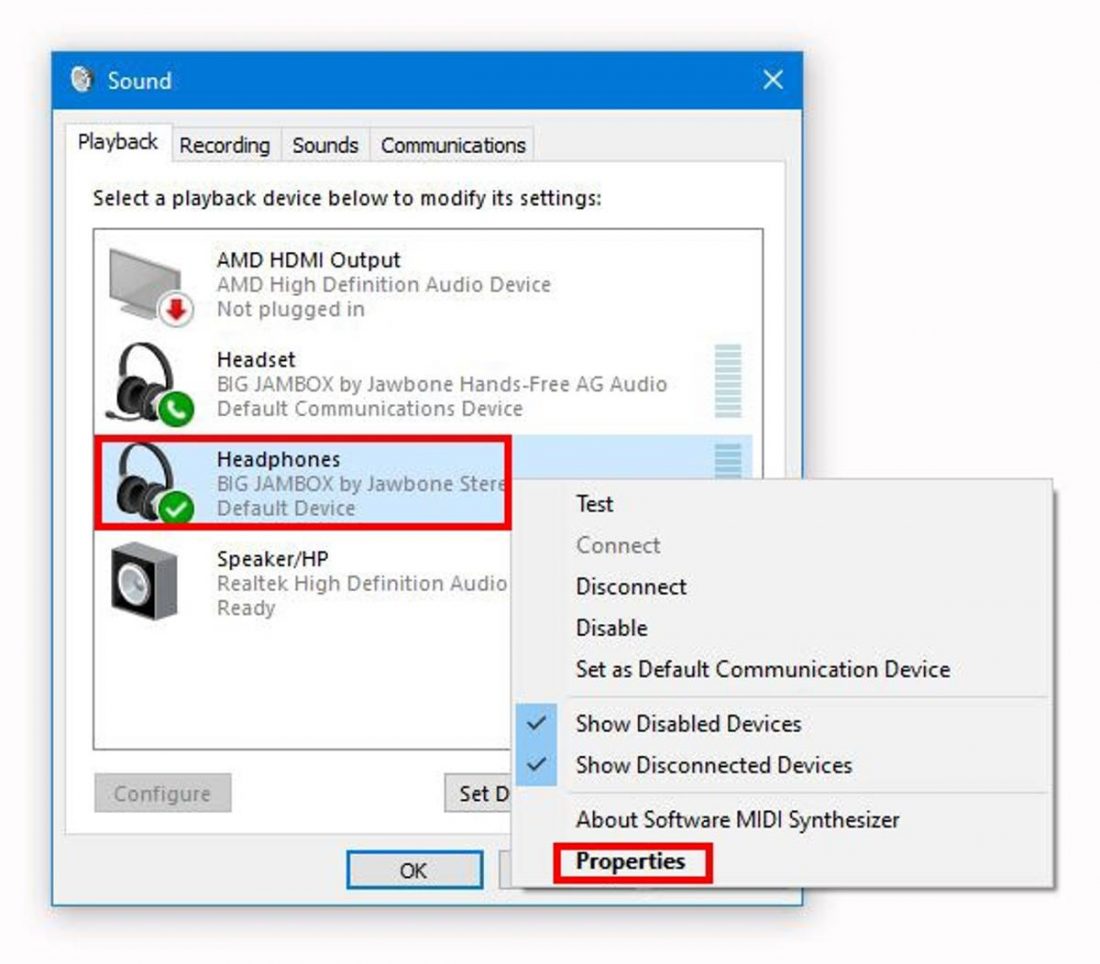
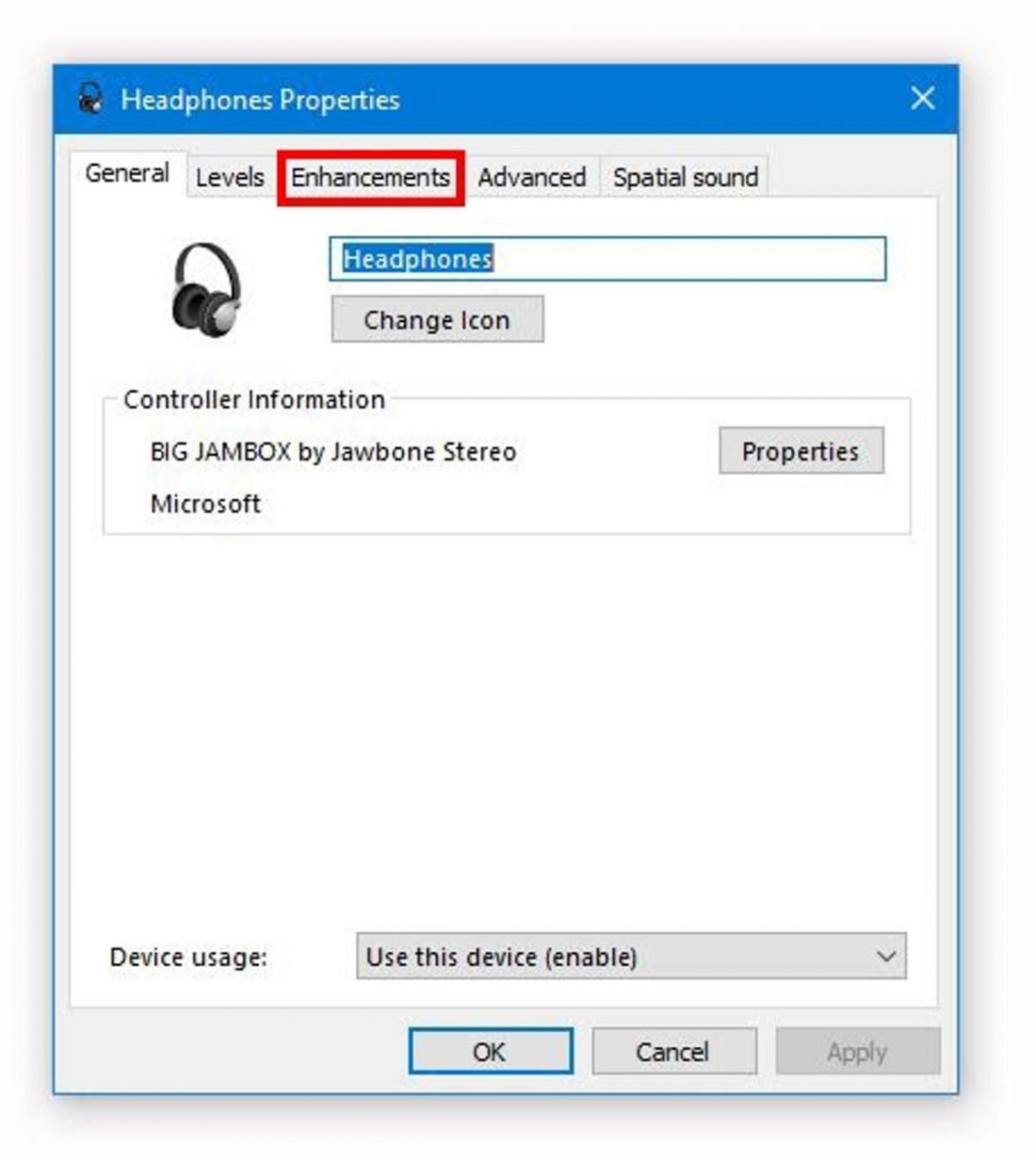
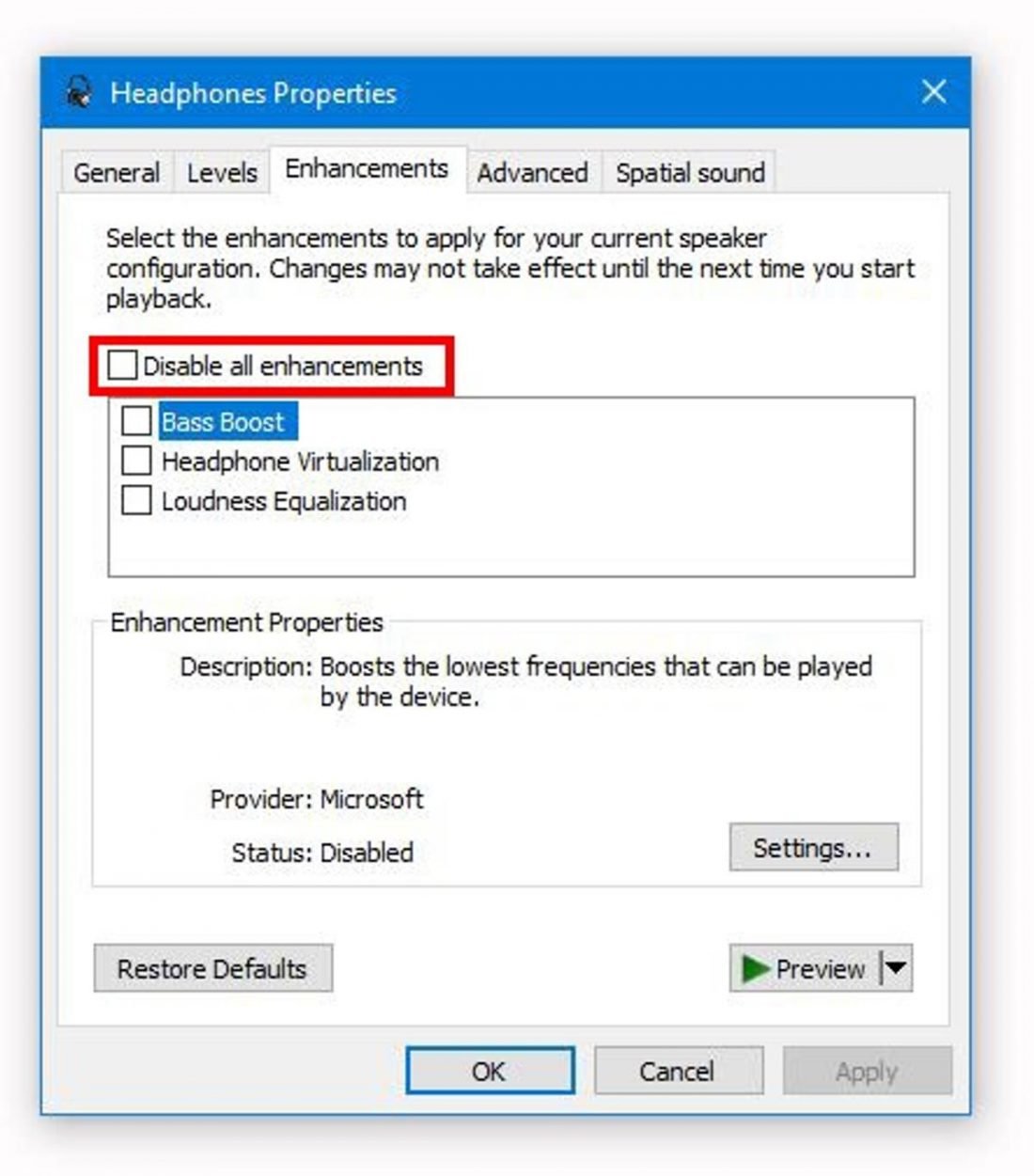
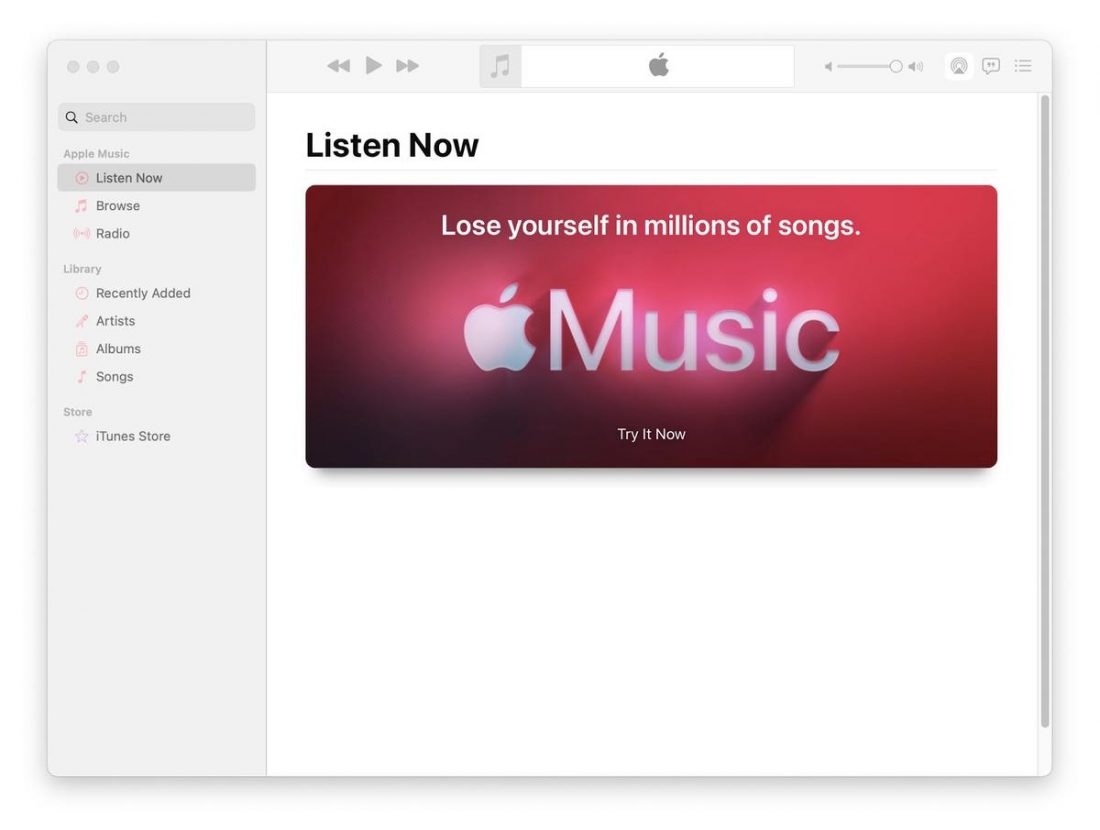
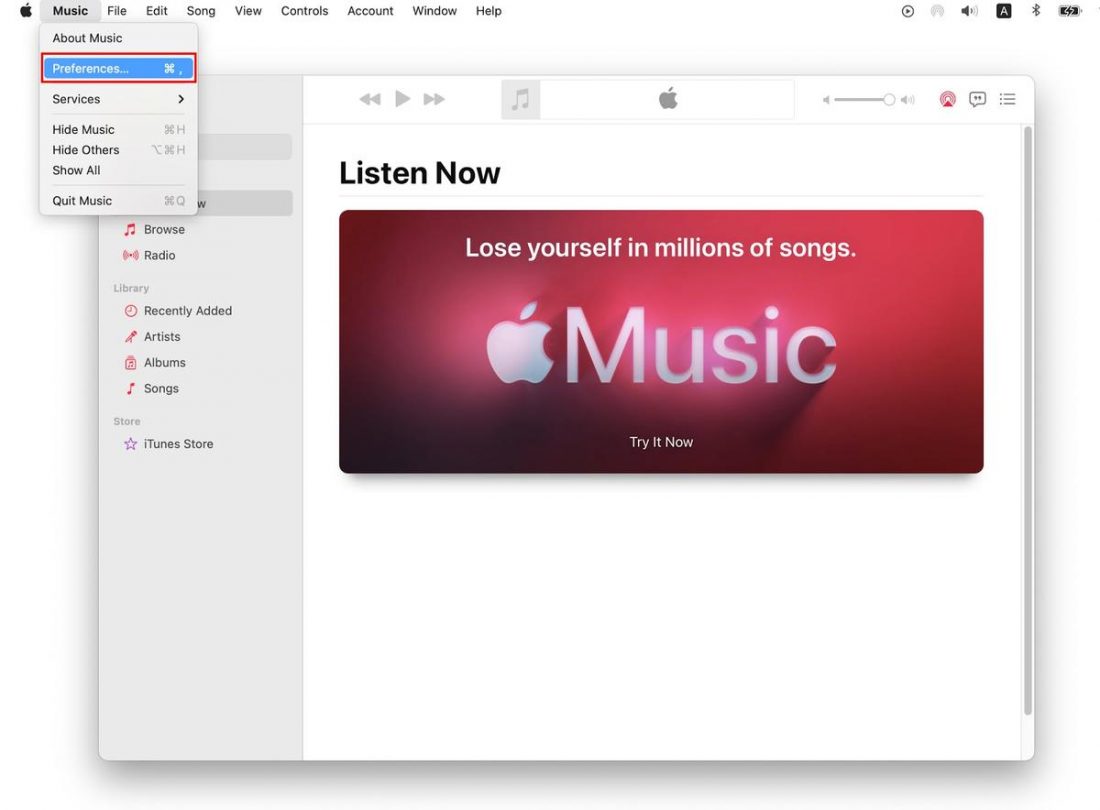
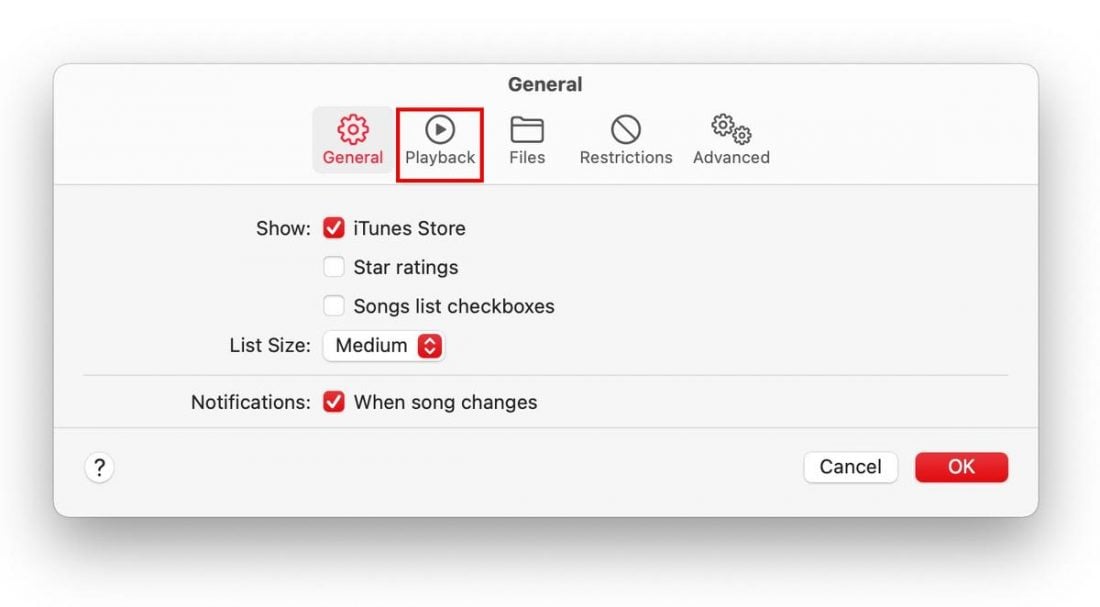
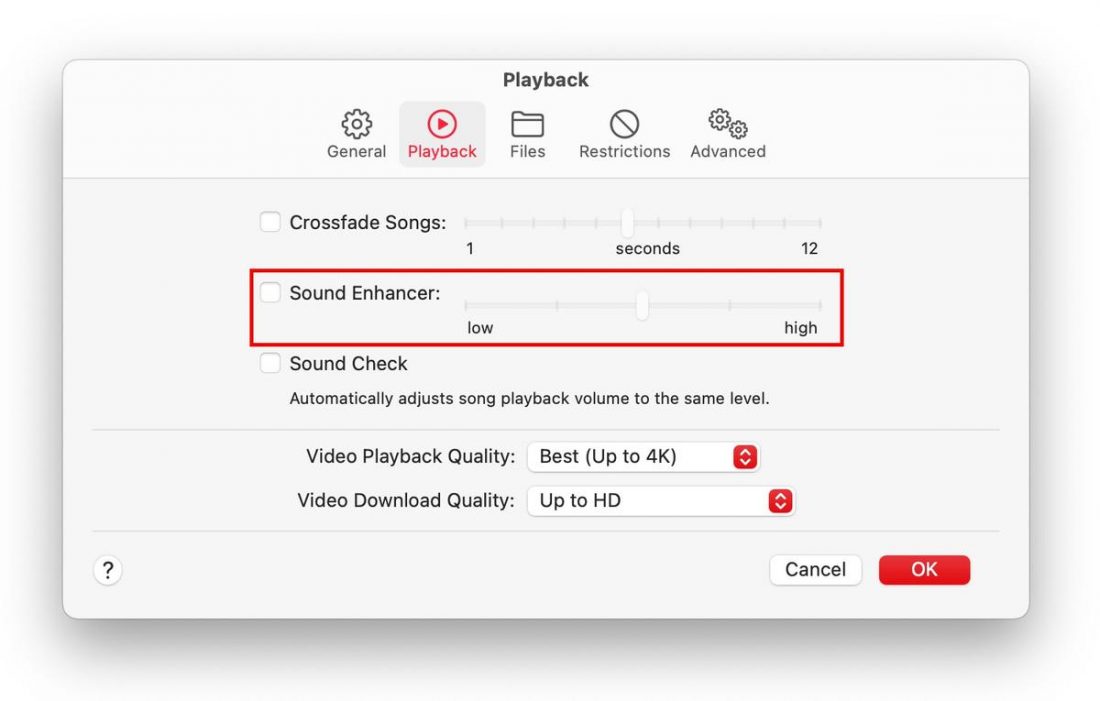
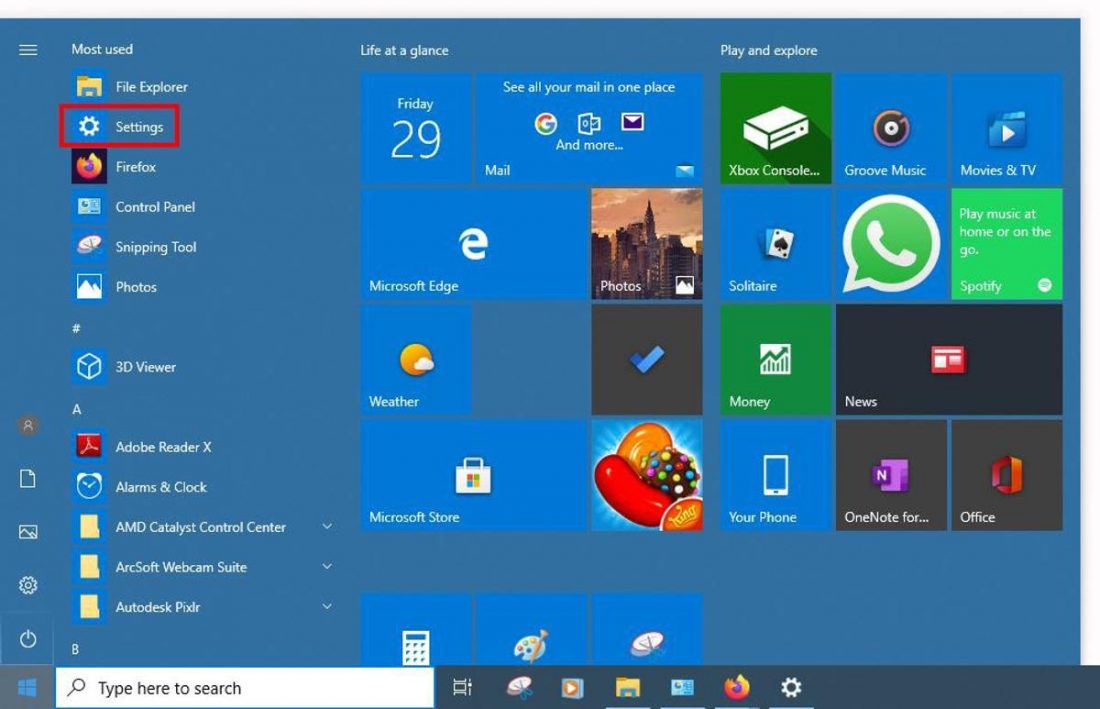
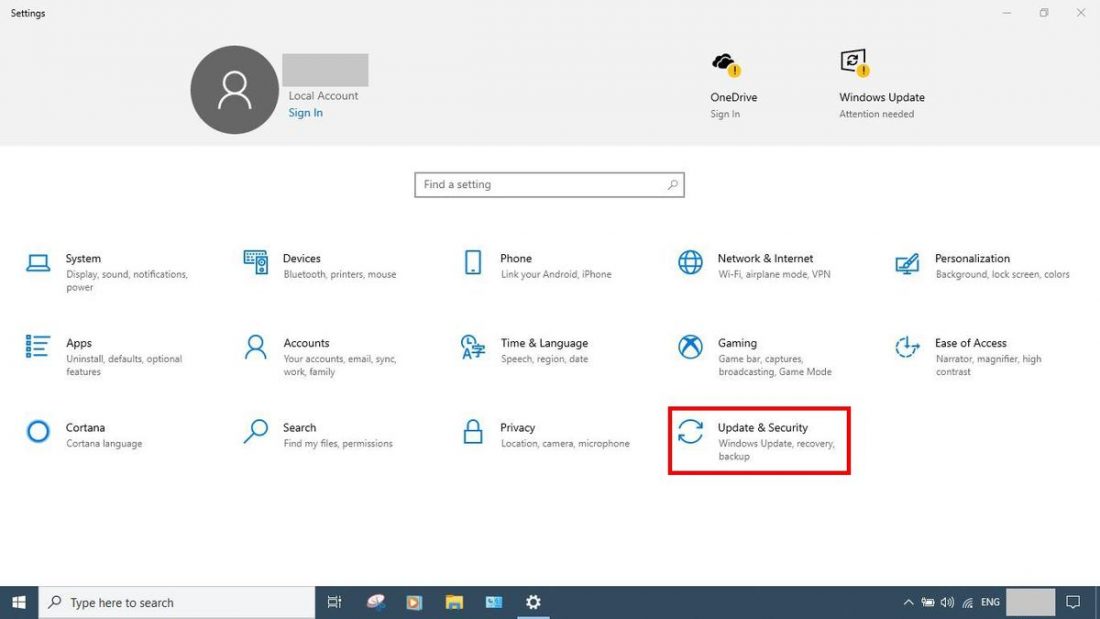
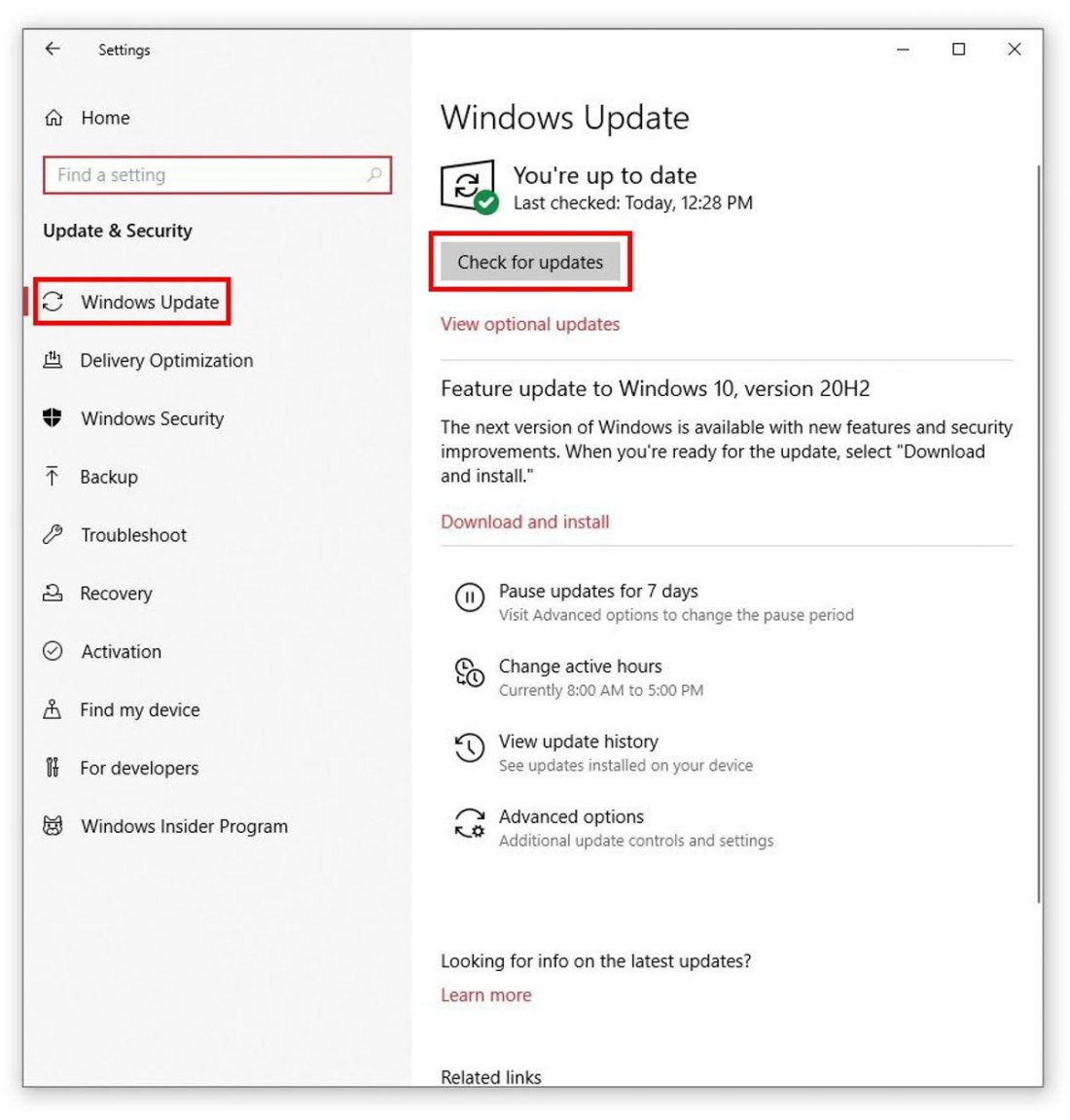
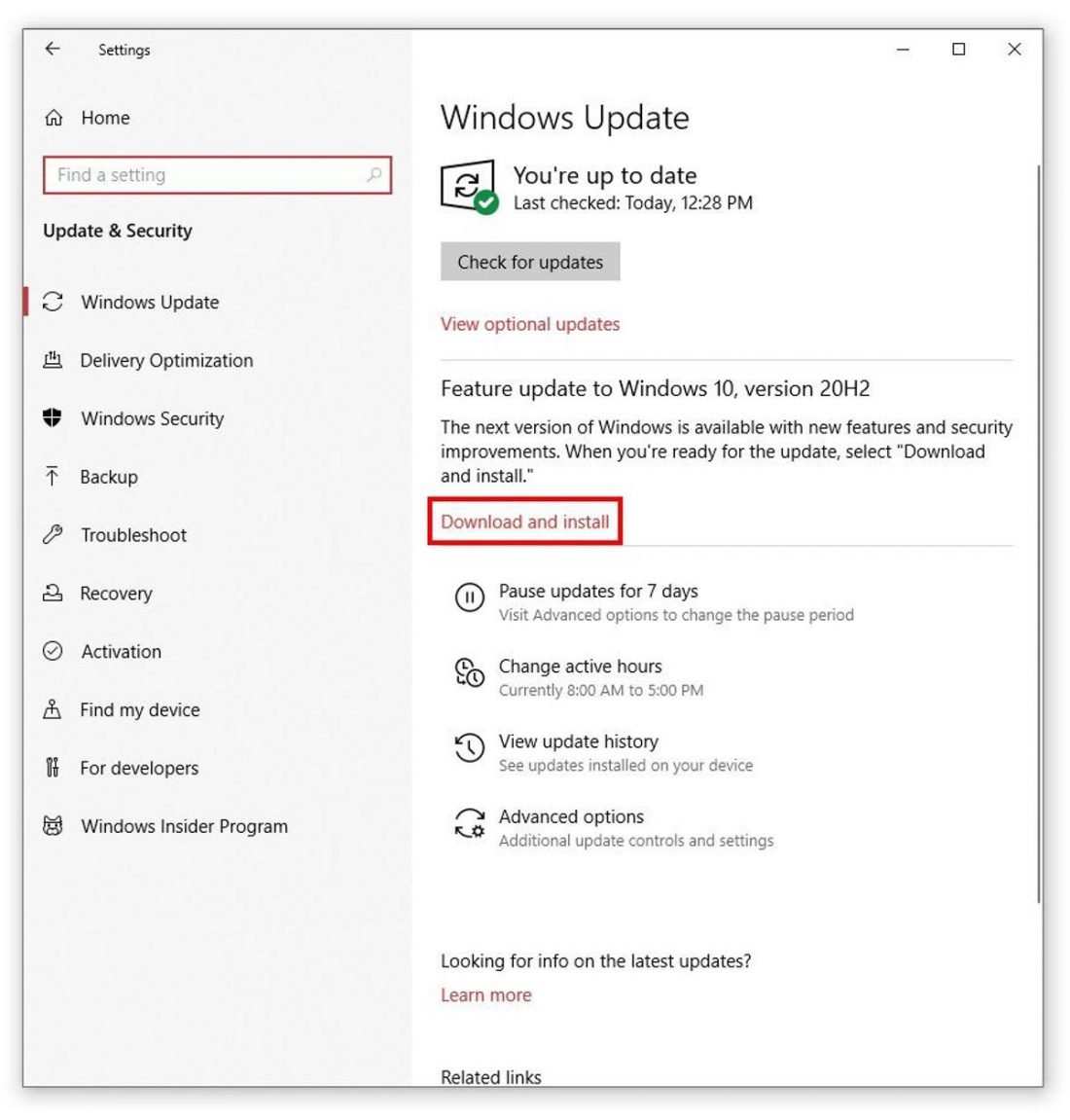
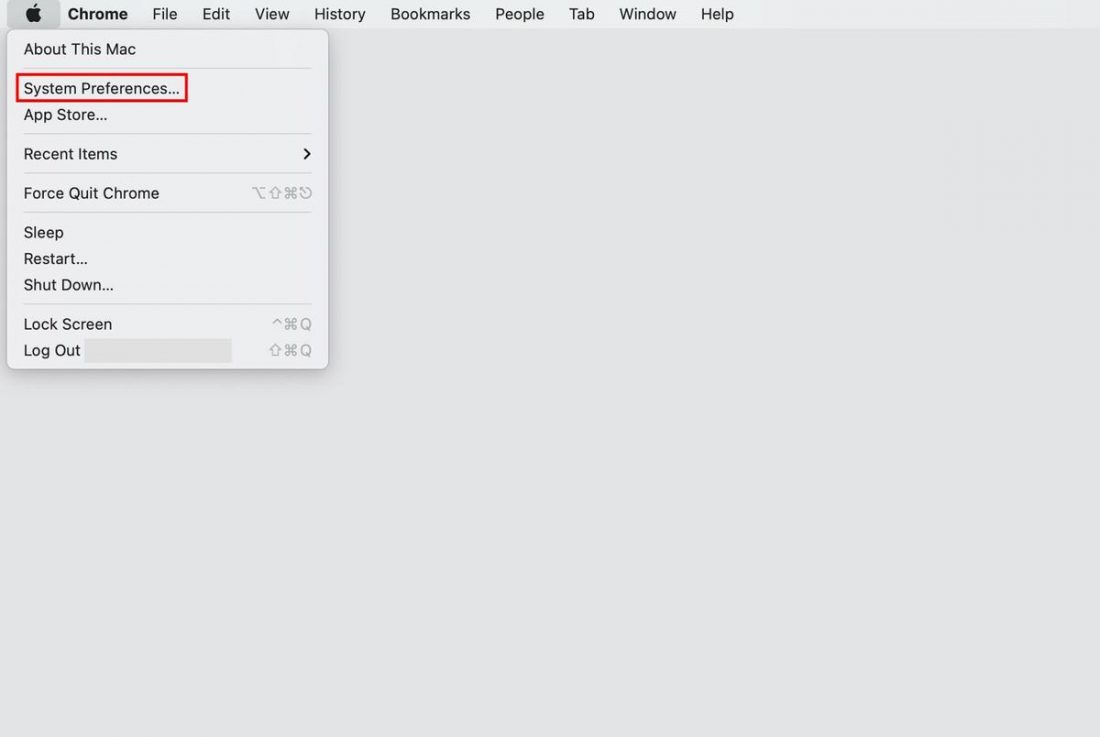
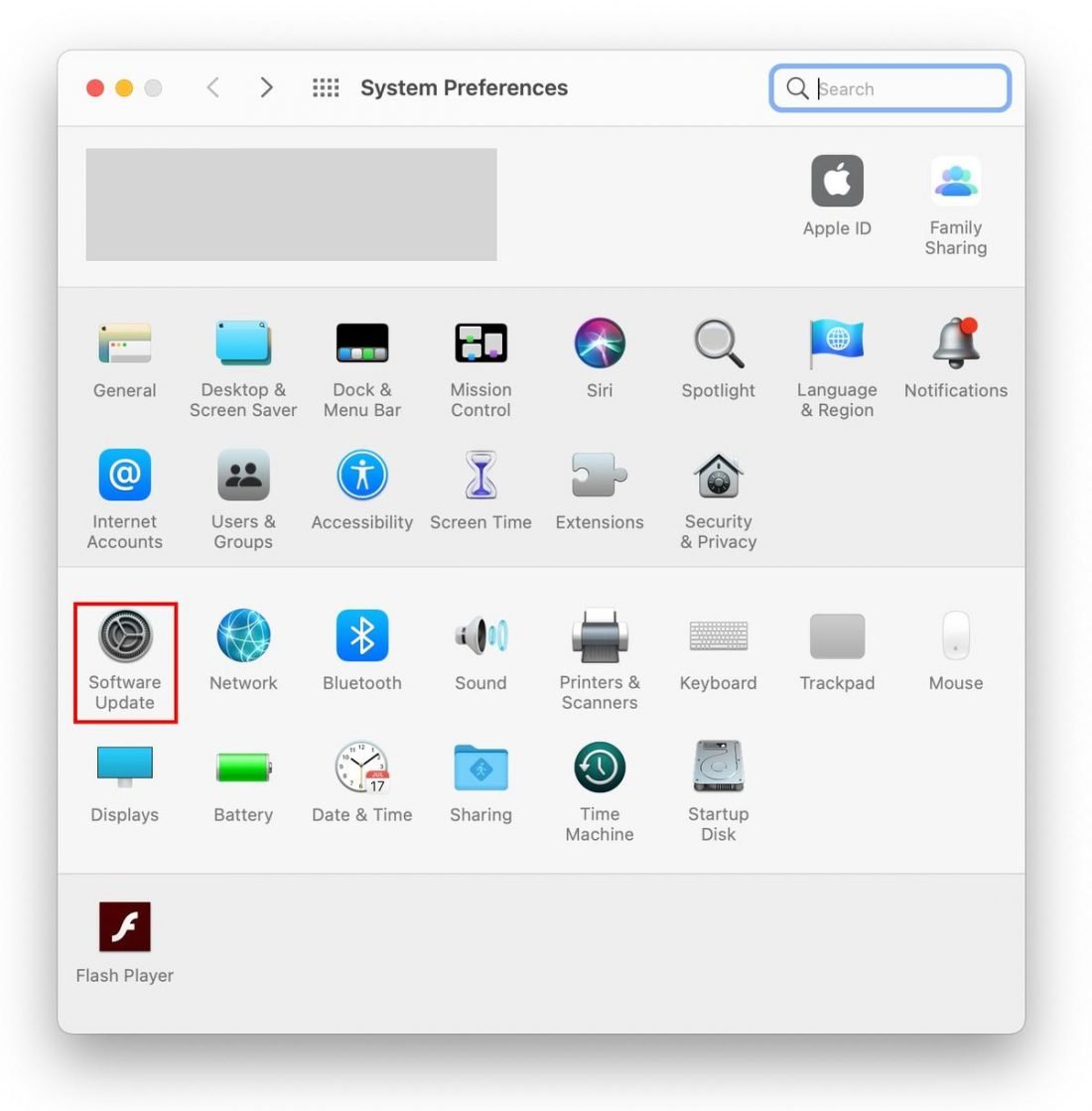
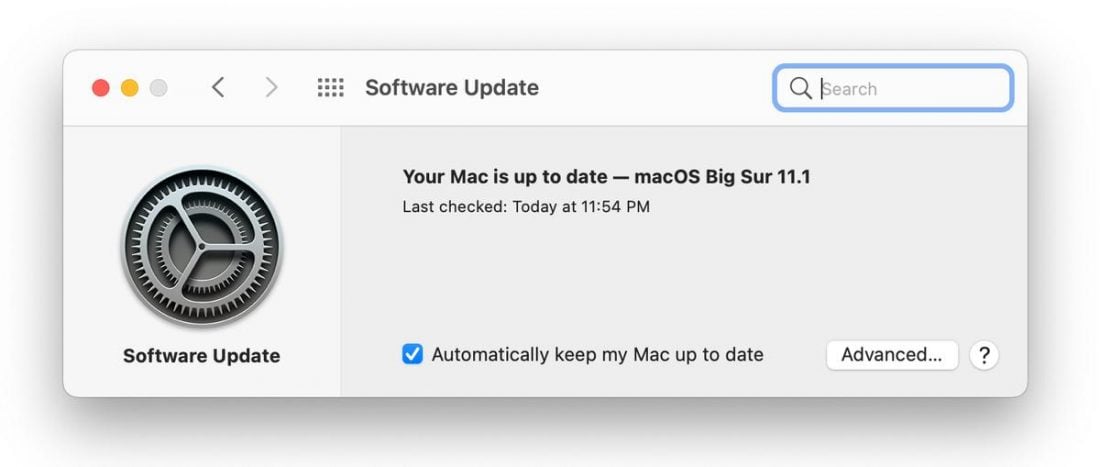
Hey! Thanks for this comprehensive guide.
My pleasure, and thanks for taking the time to check it out👍🏼
I’m still having issues with my headphones while they’re connected to my PC, I’m certain that my headphones aren’t broken or malfunctioning because they work perfectly while connected to my phone. I tried everything listed here. My PC has no audio update, I disabled the audio enhancements, I reset my PC’s bluetooth settings. Is there anything else that could be causing this?
We have the same issue 🙁
I just disabled the enhancements and it seems to be doing the trick.
awesome tip! thanks for the help.
Great to hear!👍
Great article, covers pretty well everything. Switching my dual band router over to 5G worked for me. No problems now! Thank you
everything else works with the computer. the headphones work with everything else except the one computer, including other windows computers ¯\_(ツ)_/¯
Hello. I have several of these bad boys at my office. I really like them but recently one set has started acting weird. When connected to my iphone they work great, but when connected to a TV they only have audio out of the left side. I have tried several different TVs and it does it every time. We have tried resetting them and the bluetooth connector but it did not fix it. Any suggestions?
Another use for BT: with a cheap eBay transmitter I listen to a standalone CD player through my enabled hearing aids. Your tip about issues with ‘sound enhancement’ is helpful: shall try it with simple analogue boost to lows and highs, forewarned!