A one-stop guide on fixing hardware and software problems behind headphones not showing up on Windows 10.
Connecting headphones to a Windows 10 PC is expected to be a simple, plug-and-play experience.
Yet, many users encounter a frustrating issue of headphones not showing up in Windows 10 due to hardware malfunctions like port or plug issues or software glitches within the operating system.
Here’s a detailed guide to troubleshooting these headphone detection issues in Windows 10, covering both hardware and software aspects.
Find Out Whether It’s a Hardware or Software Issue
Start by figuring out if the issue due to hardware or software problems. This dictates your troubleshooting approach, as software fixes won’t resolve hardware problems and vice versa. Here’s how:
- Transfer to another audio port: If your computer has a different audio port, try plugging your headphones into that port. If the headphones start working again, you can assume that your initial port was faulty, and was why the headphones weren’t showing up.
- Try a different audio source: If you don’t have multiple audio ports, you can also try plugging your headphones to a different device. If your headphones get recognized, a software issue may be why your headphones aren’t working on your Windows 10 device. Now, if your headphones still fail to work on a different device, perhaps the headphones themselves are faulty.
With these steps, you’ll know why your headphones aren’t working. Then, you can proceed to address the issue appropriately.
How to Fix Headphones Not Showing Up In Windows 10: Hardware Issues
Hardware issues tend to be simple in nature and require straightforward solutions, as these usually happen because of problems with the port or plug. If you’re using wireless headphones, a quick reset should be enough.
Try these solutions for different hardware issues:
- Loose headphone jack: A loose headphone jack can interfere with your headphones’ connection to your computer. For instance, accumulated dust or debris inside the jack can hinder you from plugging the headphones properly. The result? Your headphones won’t get detected by your system. To know more about this, check out this comprehensive guide on how to fix a loose headphone jack.
- Bent headphone plug: Headphone plugs are one of the most fragile parts of headphones. A bent headphone plug prevents successful connection to the audio jack, which might be why your headphones aren’t recognized. If this is the case, you can try out our quick and easy fixes for a bent headphone plug.
- Wireless connection problems: If your wireless or Bluetooth headphones aren’t detected by Windows 10, a quick factory reset can help. This removes any saved bugs or oversaturated Bluetooth connection that may be preventing your PC from detecting your headphones. For this, see our article on how to reset your Bluetooth headphones on different brands.
- Other headphone problems: If your problems don’t seem to be those outlined above, you might be dealing with other kinds of hardware problems. If you’re sure that your headphones are suffering from hardware issues (not software), yet don’t know the specific issue, check our ultimate guide on how to fix your broken headphones.
How to Fix Headphones Not Showing Up In Windows 10: Software Issues
Here are some software solutions for when your Windows 10 PC can’t detect your headphones:
- Manually show and enable headphones in playback devices
- Use the troubleshooter
- Check for Windows updates
- Update your audio driver
- Reinstall or replace the audio driver
- Enable stereo mix
- Disable the front panel jack detection
- Set your headphones as the default playback device
Manually show and enable headphones in playback devices
Sometimes, Windows 10 automatically disables headphones by default as they’re considered unnecessary for your computer.
Thankfully, it’s easy to enable your headphones again through these steps:
- Right-click the sound icon at the bottom right part of the screen, then select Open sound settings.
- Go to Manage sound devices.
- Check the devices under Disabled. If you see your headphones there, click on your headphones’ name, then click on Enable.
Use the troubleshooter
Windows 10 has a built-in troubleshooter designed to assist you with audio problems that your system can detect. This is actually one of Microsoft’s most recommended fixes for audio-related concerns with your system.
Here’s how you can use this feature:
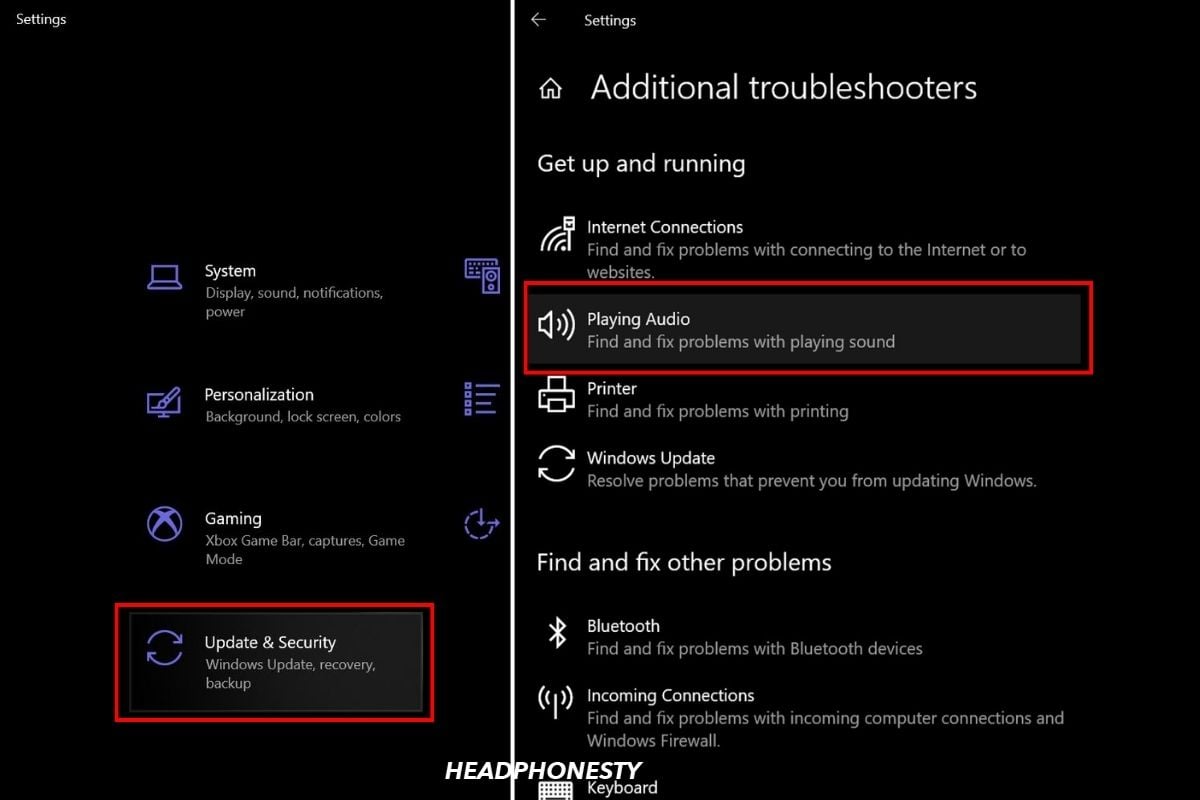
- Go to Settings > Update & Security
- Click on Troubleshoot, then head to Additional Troubleshooters.
- Select Playing Audio, then click Run the troubleshooter.
- The next steps depend on the problem detected by the troubleshooter. Follow the instructions indicated to resolve your problem.
Check for Windows updates
Regular Windows 10 updates help maintain the overall health and compatibility of your system, thereby increasing the chances of resolving any headphone recognition problems. Here’s how to check for it:
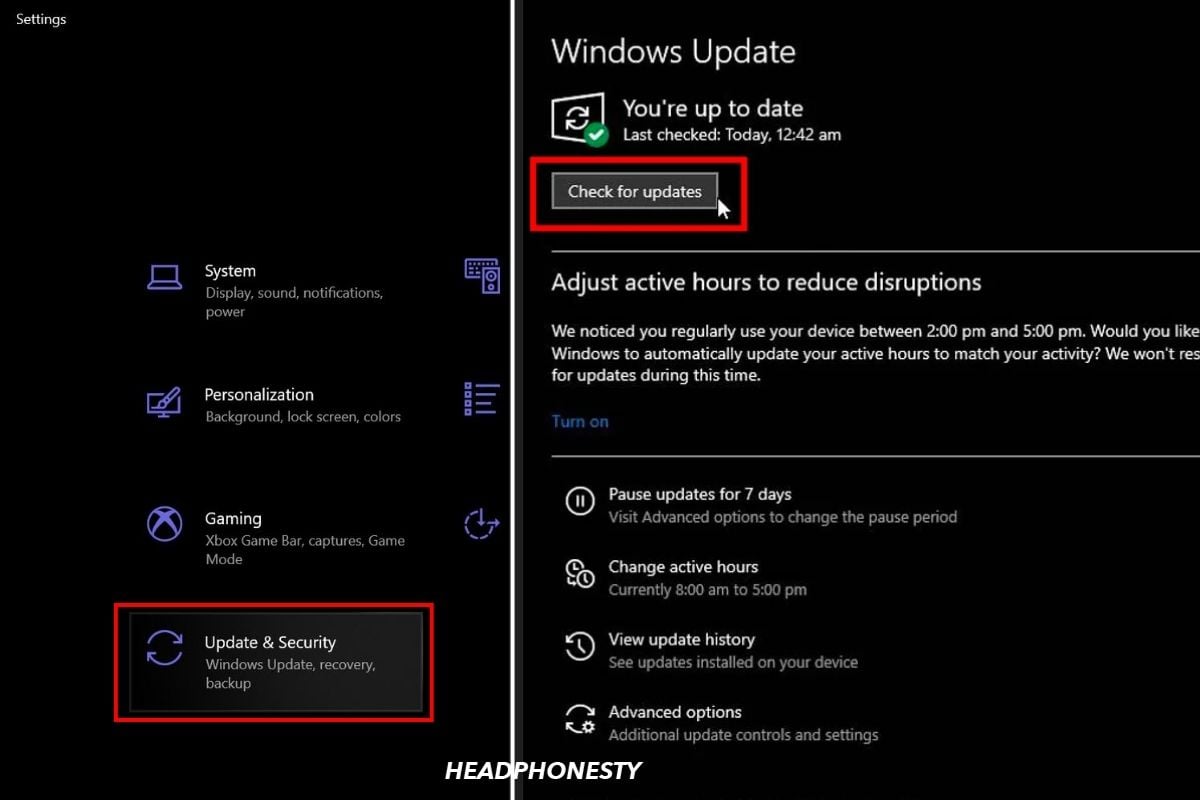
- Go to Settings, then click on Update & Security.
- Go to Windows Update, then click Check for updates.
- Allow all updates to be downloaded, and wait for them to be installed automatically. For good measure, restart your PC after the update.
Update your audio driver
Drivers allow hardware devices to be read and recognized by your operating system. Thus, an outdated driver can cause problems in connecting your headphones to the computer.
Windows updates drivers automatically, but sometimes, a manual update is necessary. This is usually the case when Windows 10 can’t recognize a component, rendering the device unusable until an update is done.
To do so, follow these steps:
- Open Start, type Device Manager, and click on the result.
- Double-click on Sound, video and game controllers.
- Right-click on your audio driver and choose Update driver.
Reinstall or replace the audio driver
Over time, the drivers themselves can be corrupted, which may prevent them from recognizing your headphones. In such cases, the only answer is reinstalling the driver successfully.
You can download audio drivers here:
From the PC manufacturer’s website
Your PC manufacturer knows which audio chip your machine requires, so it’s quicker to visit their website and download the driver.
- Visit your PC manufacturer’s website.
- Click PC.
- Let the website check your device to automatically download driver updates.
Download recommended drivers
From the driver manufacturer’s website
You can also download the driver directly from your manufacturer’s website by doing these:
- Identify your audio chip manufacturer via Device Manager. The most common audio driver manufacturers are: Realtek, Creative Labs, AMD (High Definition Audio Device), Intel HD Graphics and Audio, or NVIDIA (High Definition Audio Device).
- Go to the manufacturer’s website and look for the audio card for your machine. Then, download the driver.
Enable stereo mix
Sometimes, enabling stereo mix might be all you need. Stereo Mix is a Windows feature that allows you to record sounds your device is outputting, by routing the audio from output to input.
Enabling this might let you detect audio and, consequently, your headphones. Here’s what to do:
- Right-click the sound icon, then select Open Sound settings.
- Go to Manage sound devices.
- Check out the devices under the Disabled heading. Click on Stereo Mix, then select Enable.
Disable the front panel jack detection
Your PC may not recognize your headphones because of bugs and corruptions in your audio driver’s front panel jack detection feature. Disabling this won’t stop your front panel jack from working. It just prevents your audio driver from messing it up. Here’s how to do it:
- Go to the Control Panel, change the view to Large icons, and click on the Realtek HD Audio Manager icon.
- On the lower-right side, click on the wrench icon (a.k.a. the Connector Settings)
- Toggle off the Disable front panel jack detection option.
Set your headphones as the default playback device
If your Windows 10 PC technically detects when your headphones are plugged in, but there’s no sound, set them as the default audio device manually. Here’s how:
- On your taskbar, right-click on your Audio icon and click on Open Sound Settings.
- Go to Output, click on the drop-down menu, and select your headphones.
Setting headphones as the default playback device on Windows 10
Frequently Asked Questions
How often should I check for driver updates?
Check for Windows driver updates every 1-2 months to maintain optimal performance and security. However, if you experience hardware issues or performance drops, you should check immediately.
Why isn’t my headset mic being detected?
It’s possible that your headset mic is disabled in Windows 10. To check, right-click on the speaker icon on your taskbar and click Sounds. Go to the Recording tab and look for your headset mic. If it’s not there, right-click and check Show disabled devices. Once your headset mic shows up, right-click and select Enable. Then, right-click again and select Set as Default device.
Why is there no sound coming through my headphones on PC?
Your headphones may not have any sound when connected to your PC due to a faulty headphone jack, outdated drivers, or improper app or device settings. For more info, you can check out our separate guide on how to fix headphones connected but no sound.

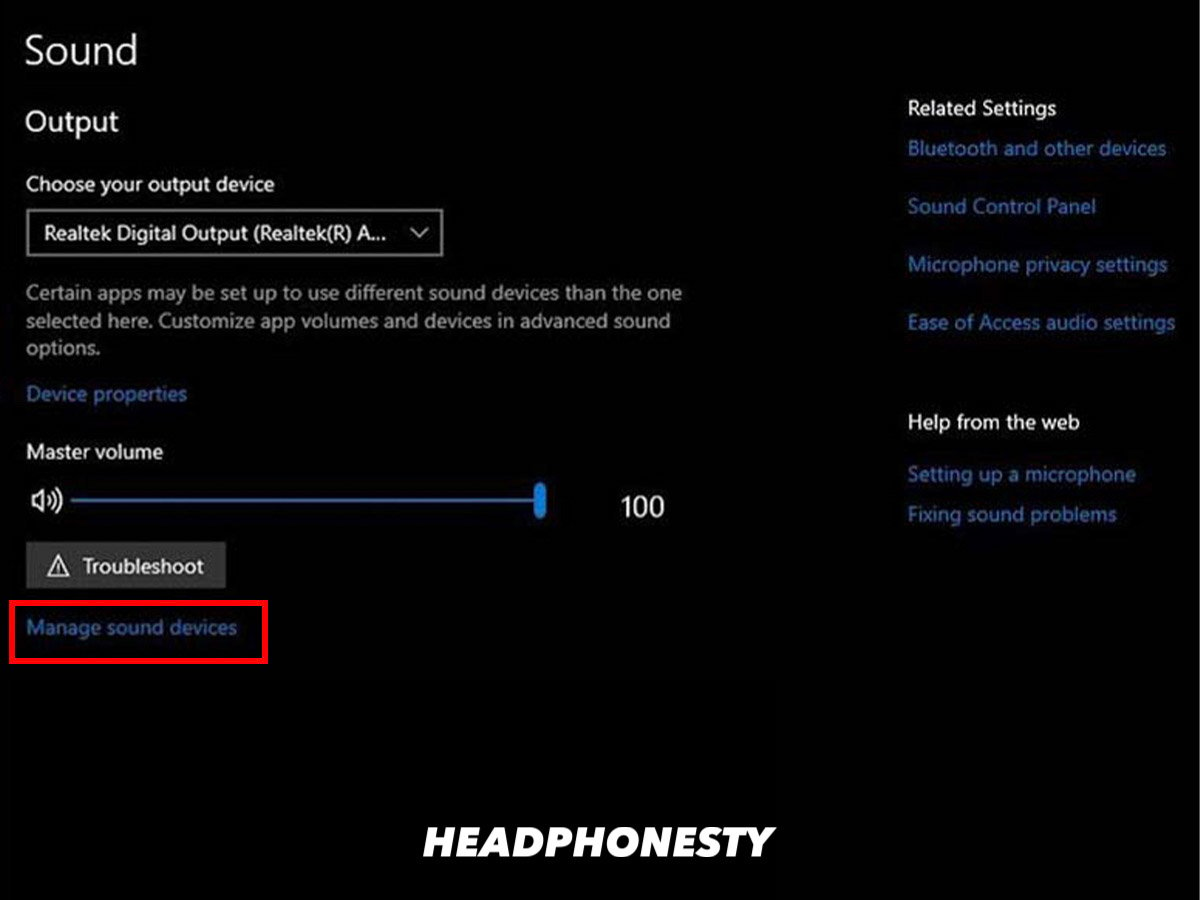
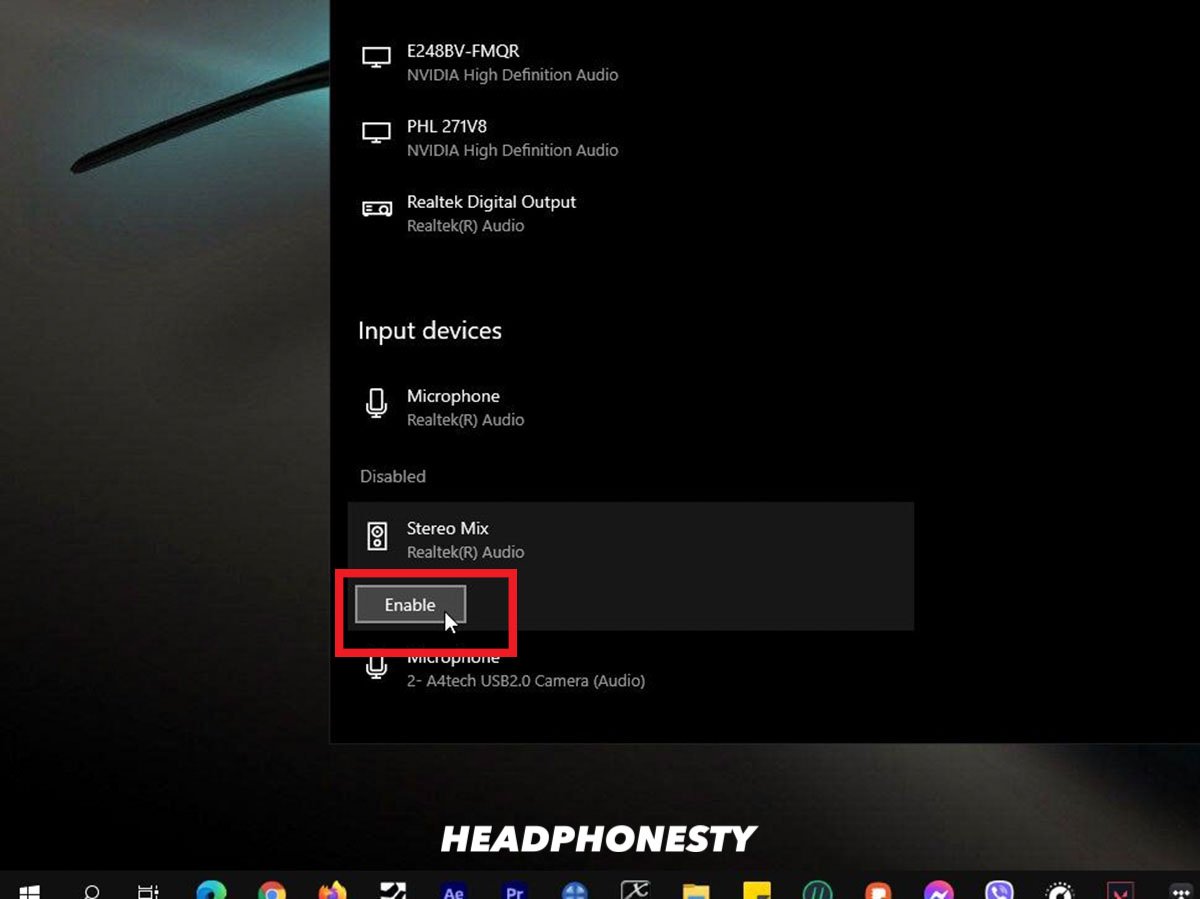
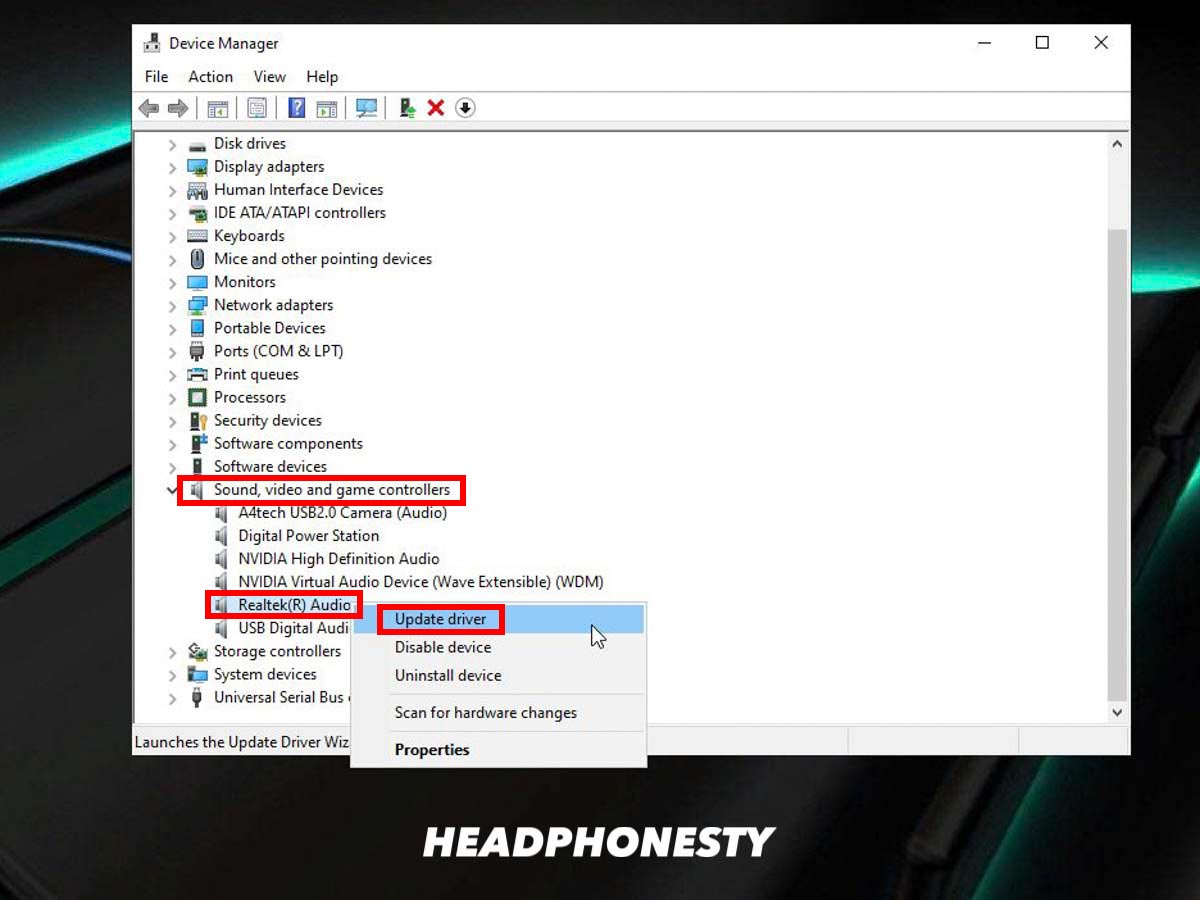
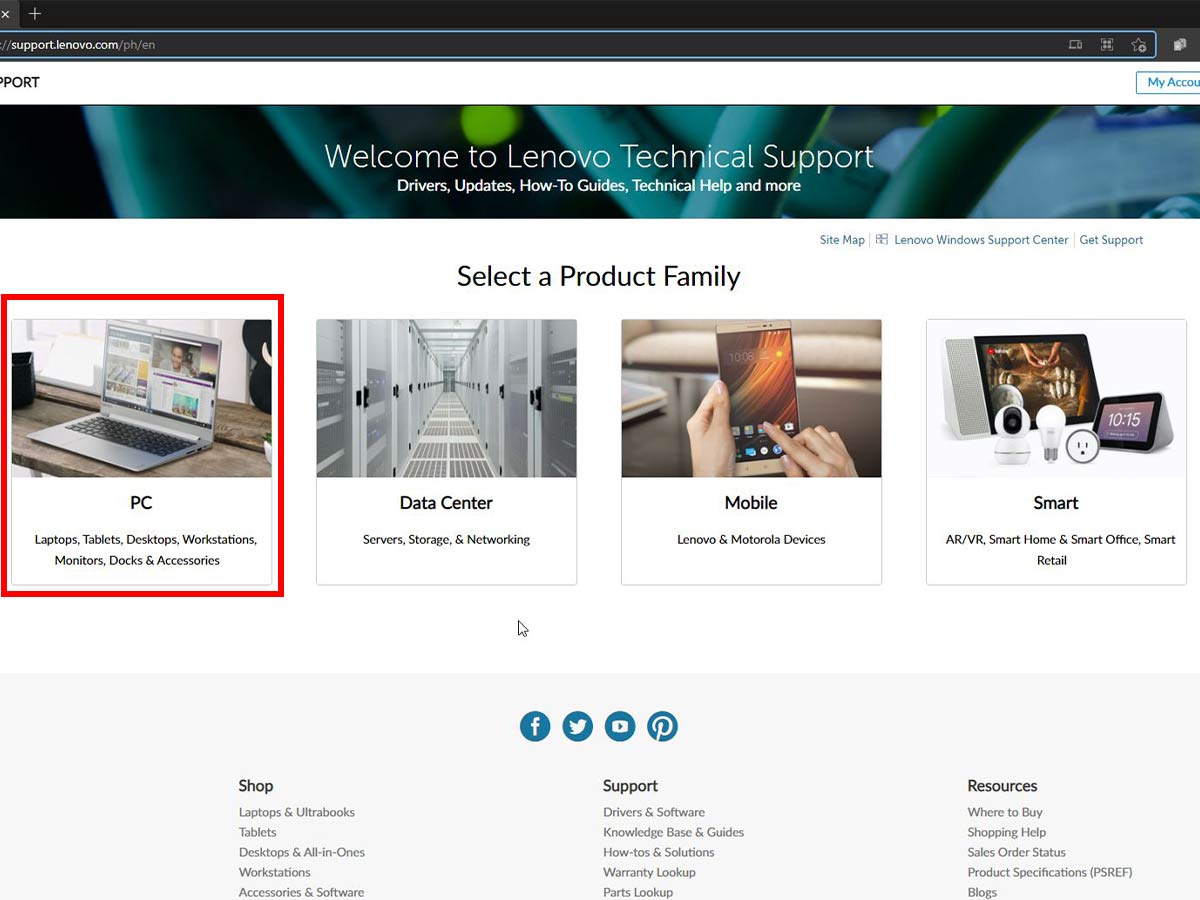
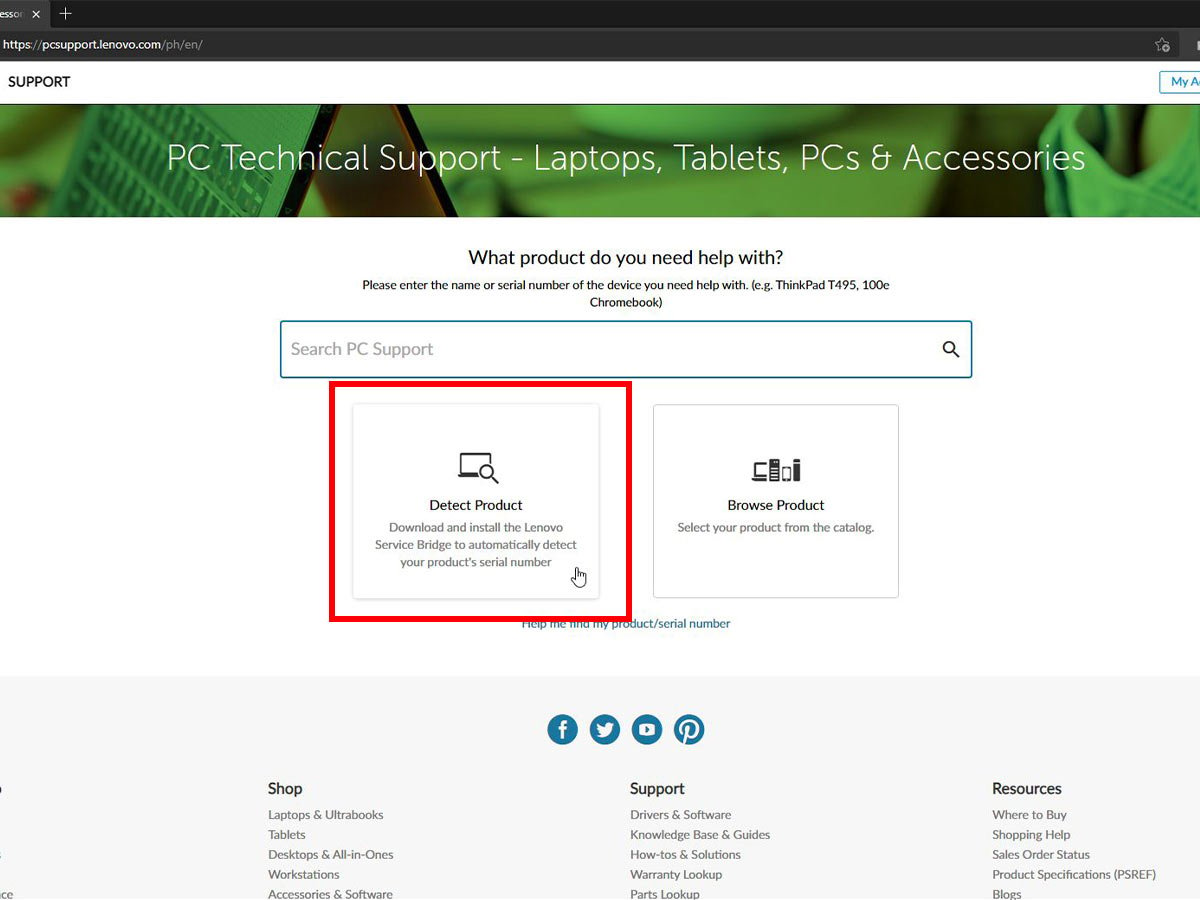
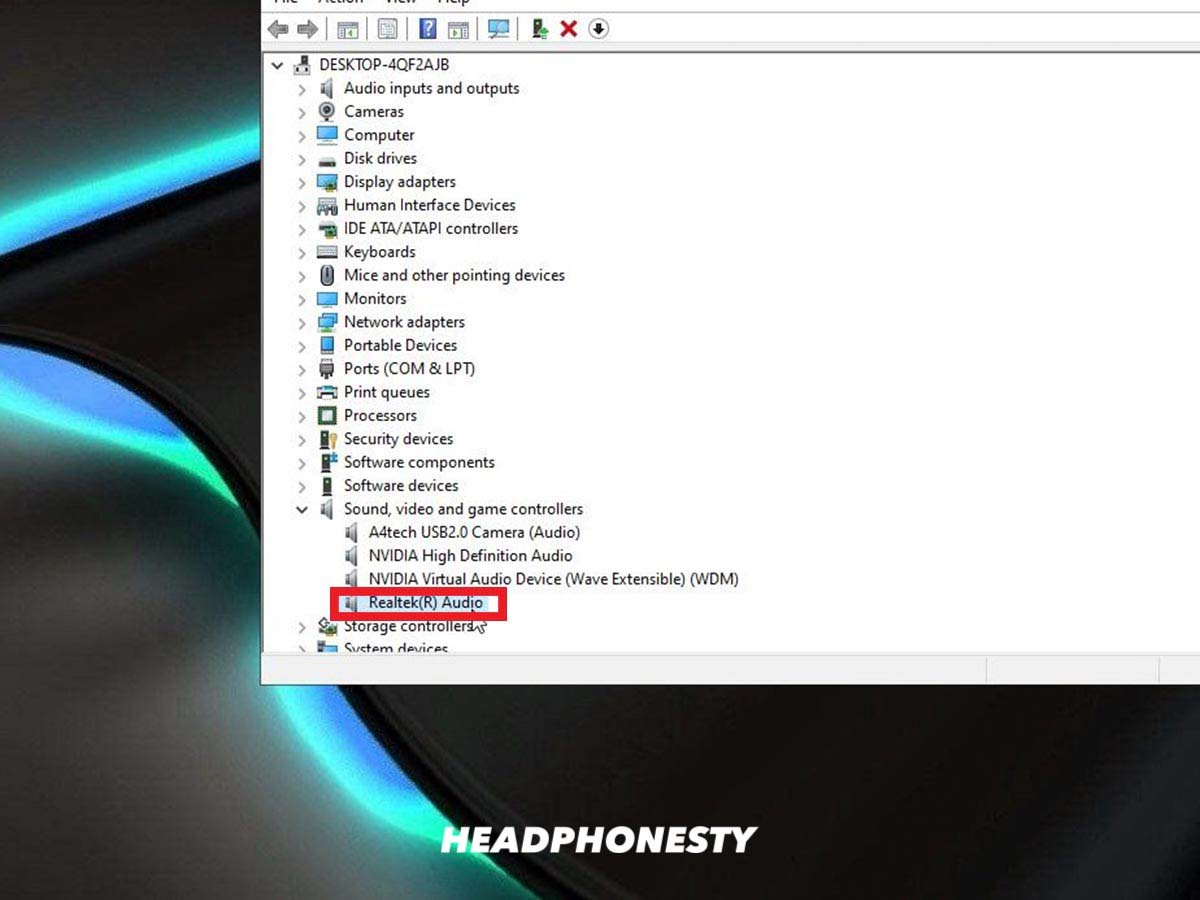
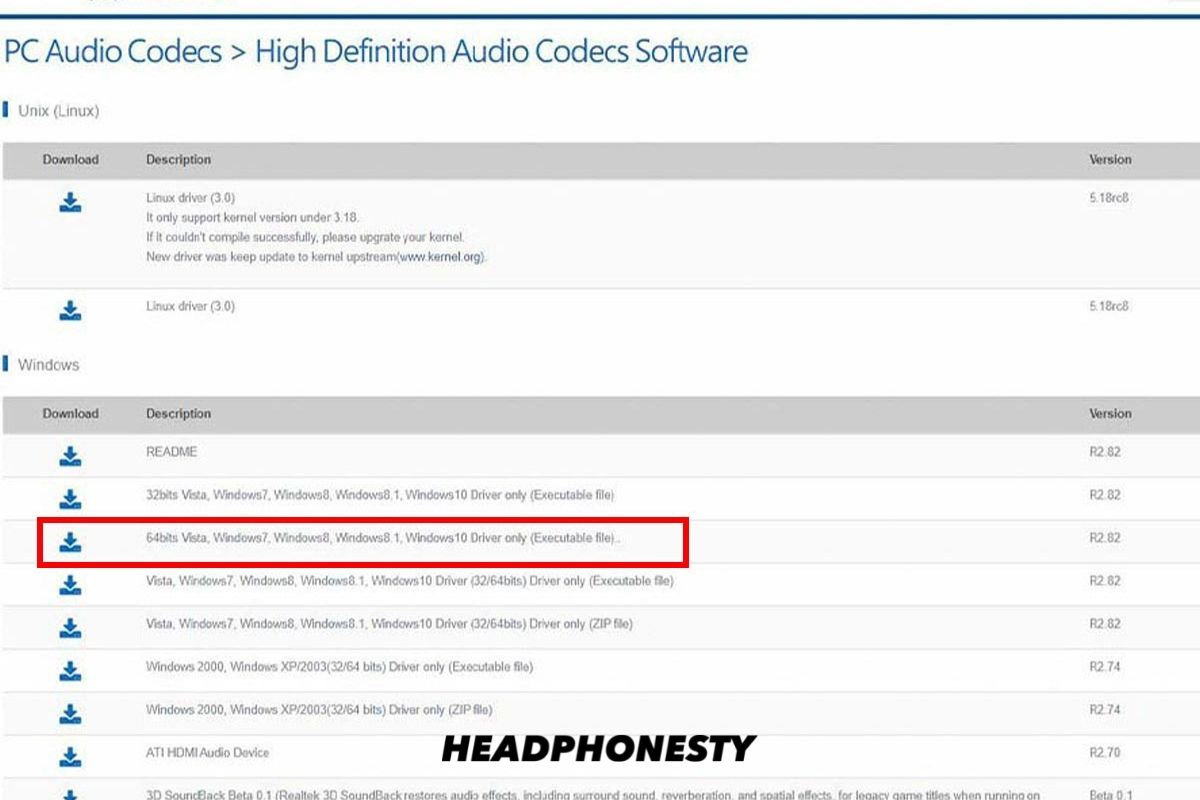
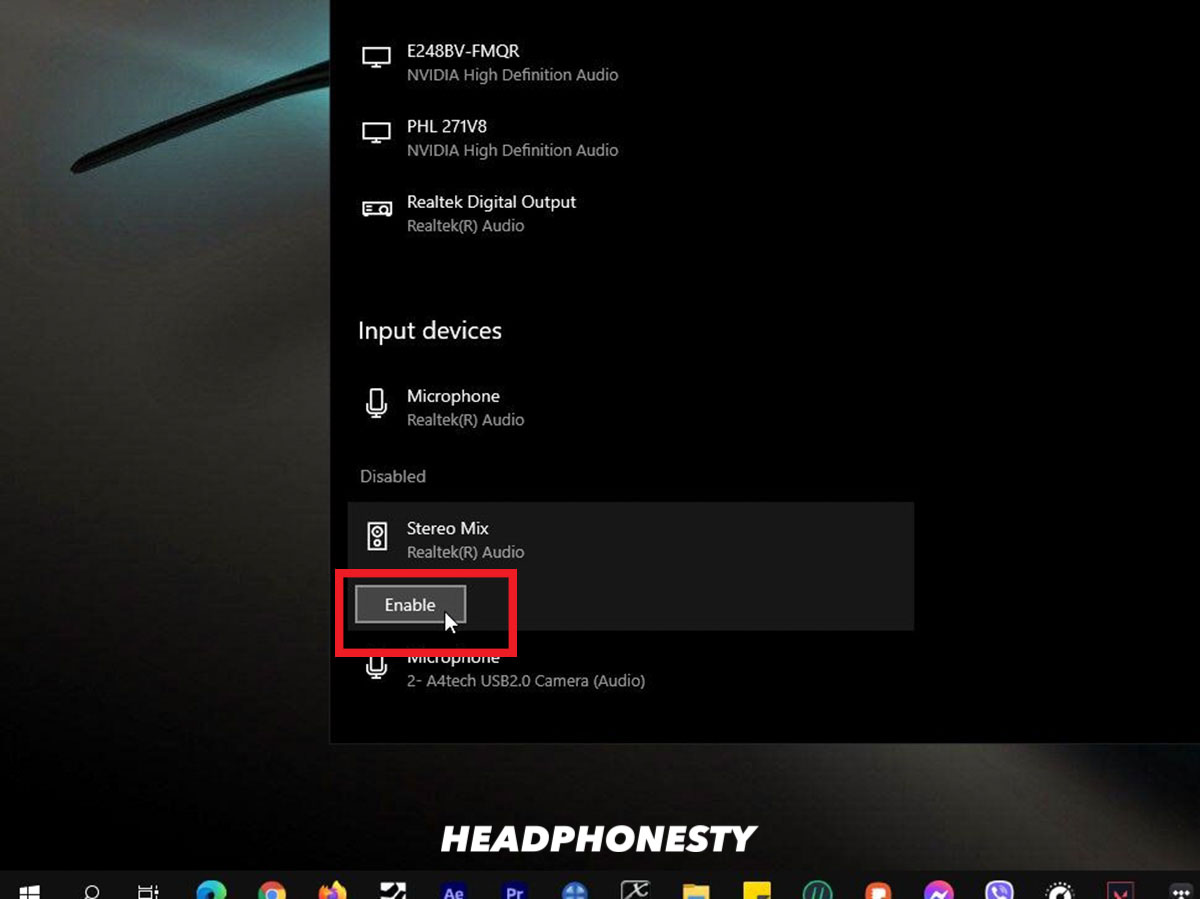
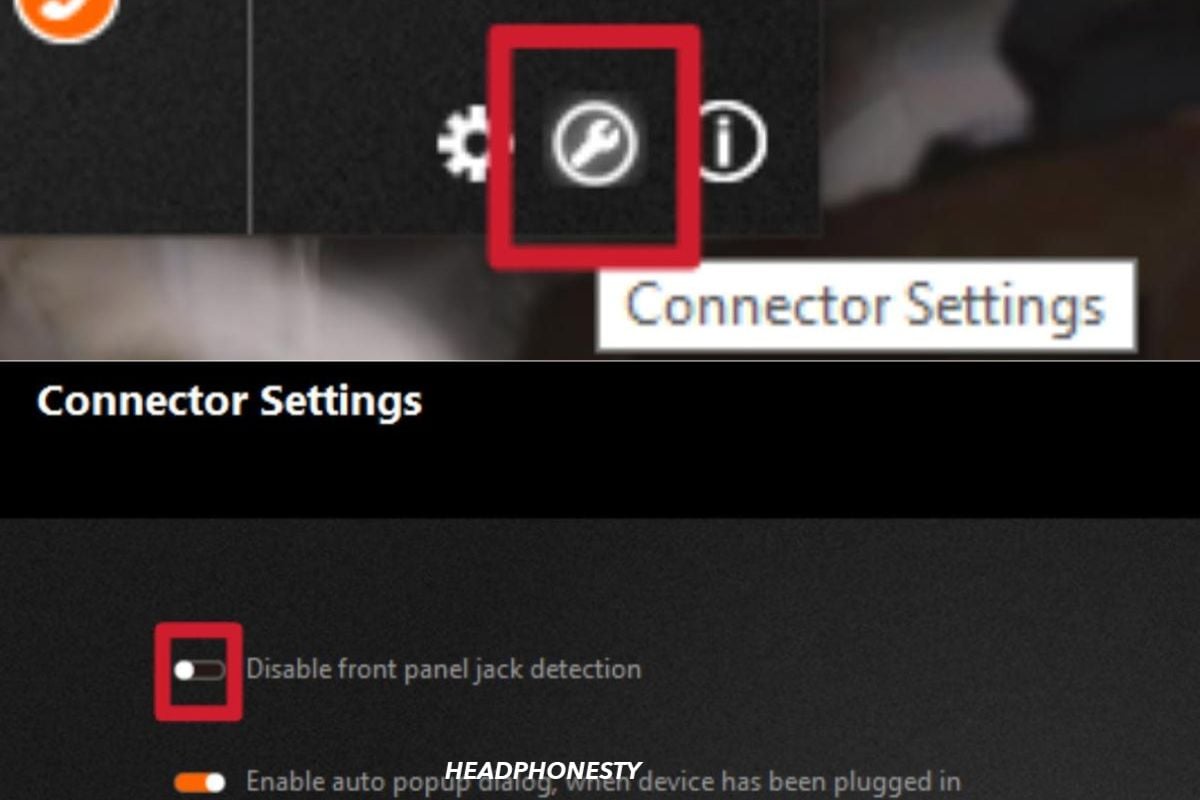
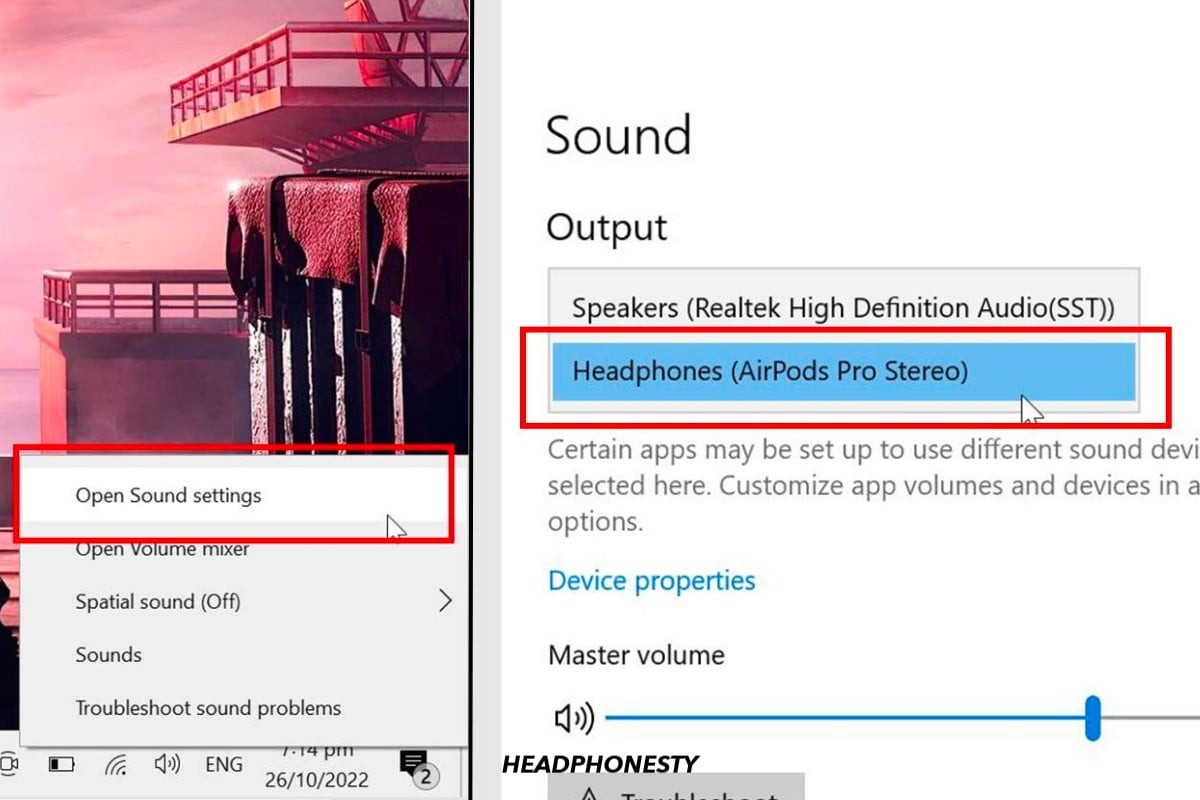
None of them didnt work. When ı plug in earphone pc asks for choosing headphones or speakers. I think that means it can see my headphones. But when ı choose headphones it cant recognise it and when ı open a video or something with sound ı can see in volume mixer the voıce but cant hear it. I tried to update all drivers and all other thinks you recommended except last one because there was no option like ”disable front panel jack detection”. Dou you have any idea that can solve this problem. Actully ı cant find spesific info about my headphone in device management but just updated ”Realtec High Definition Audio and Nvidia etc”. Please help <3