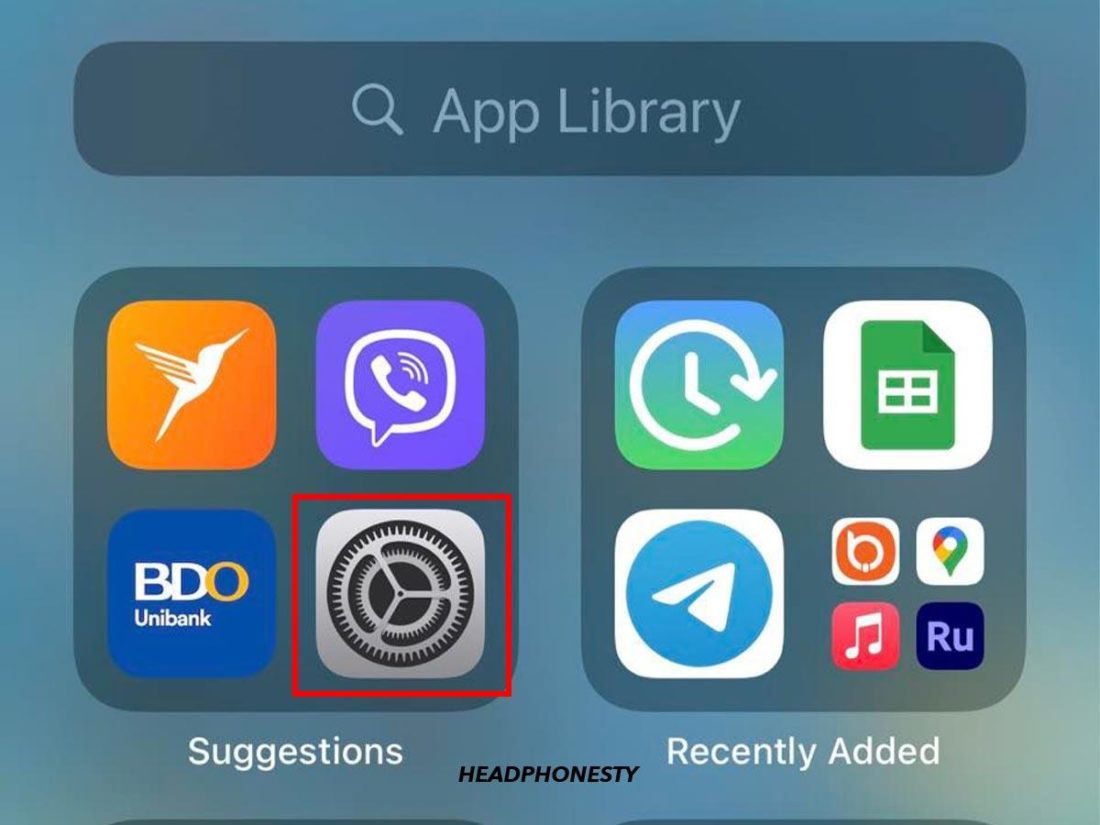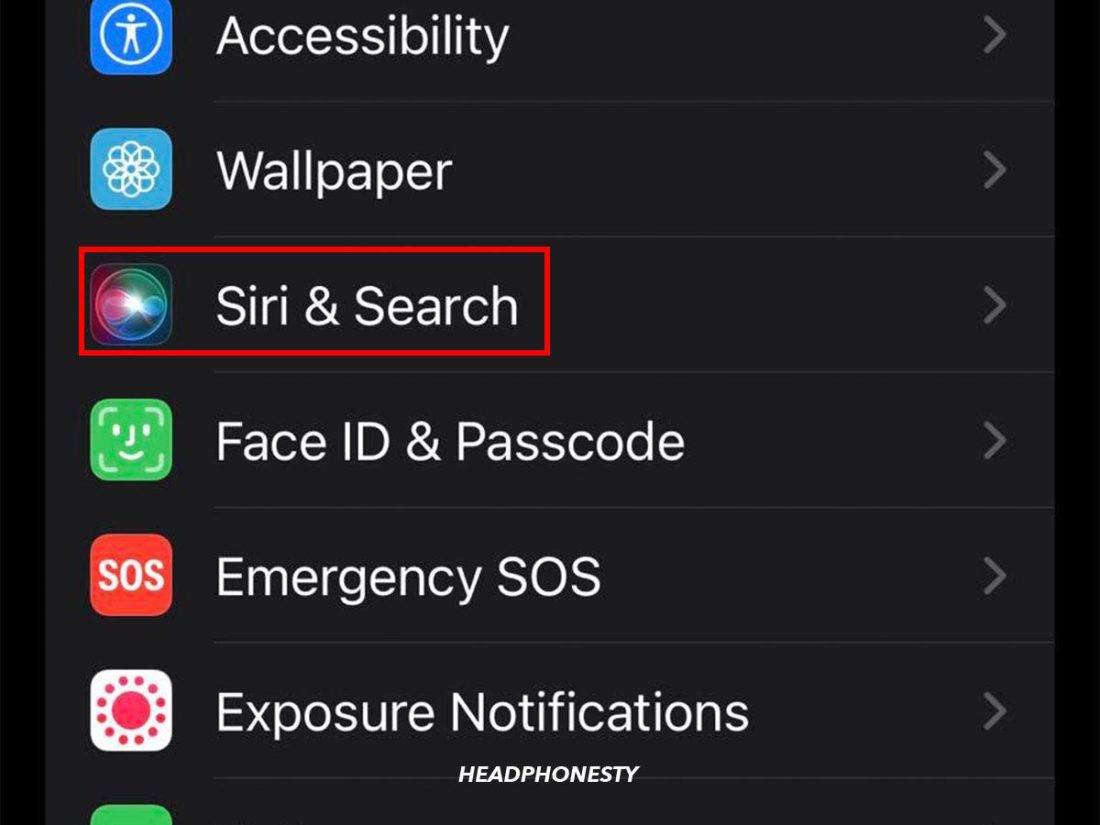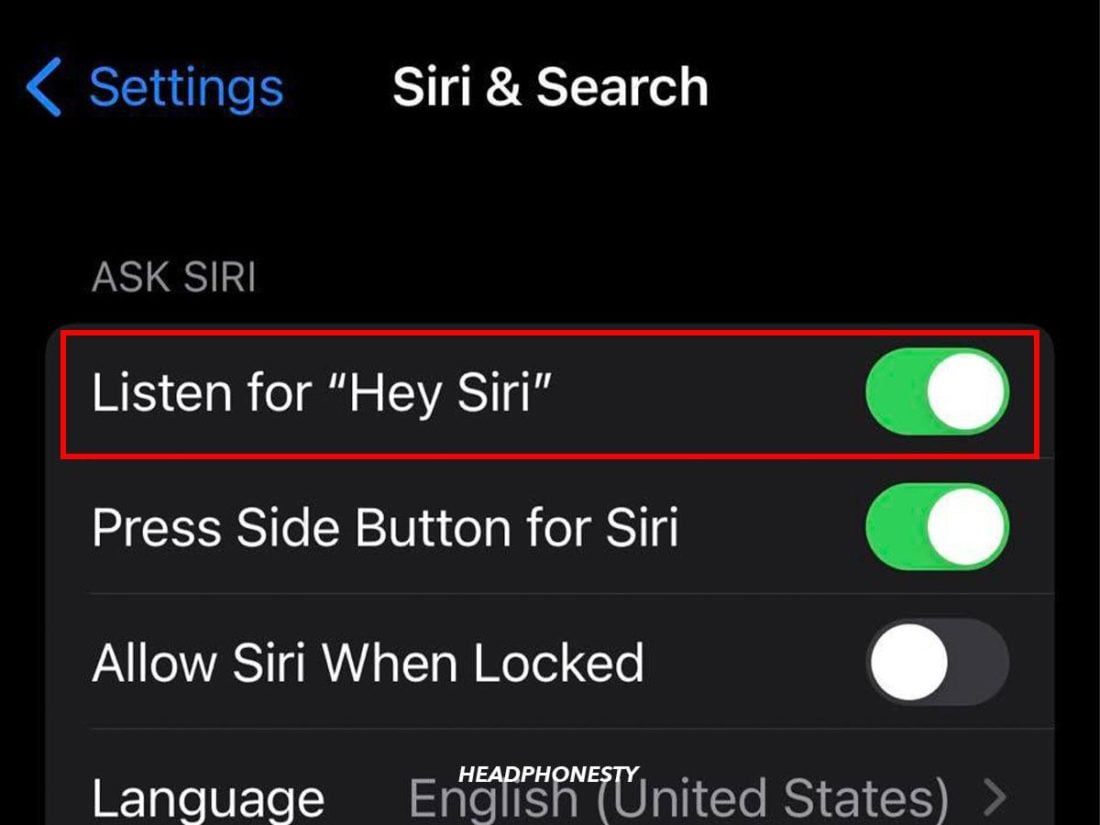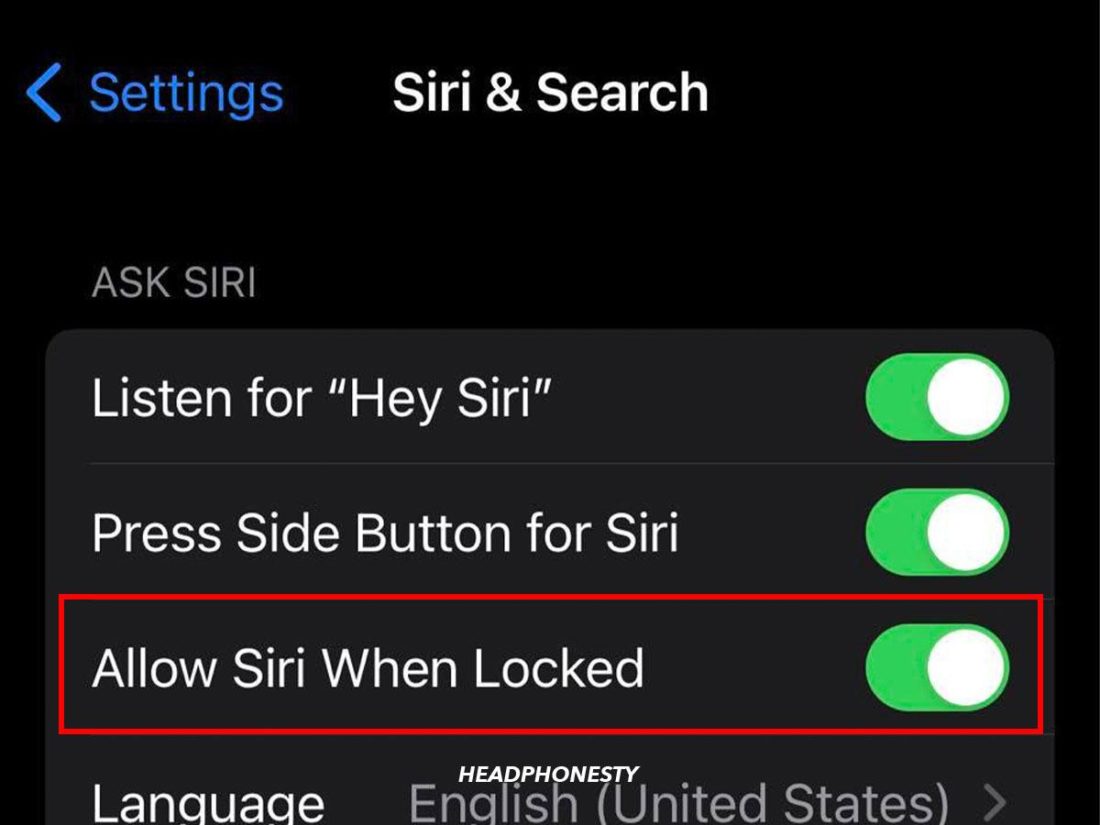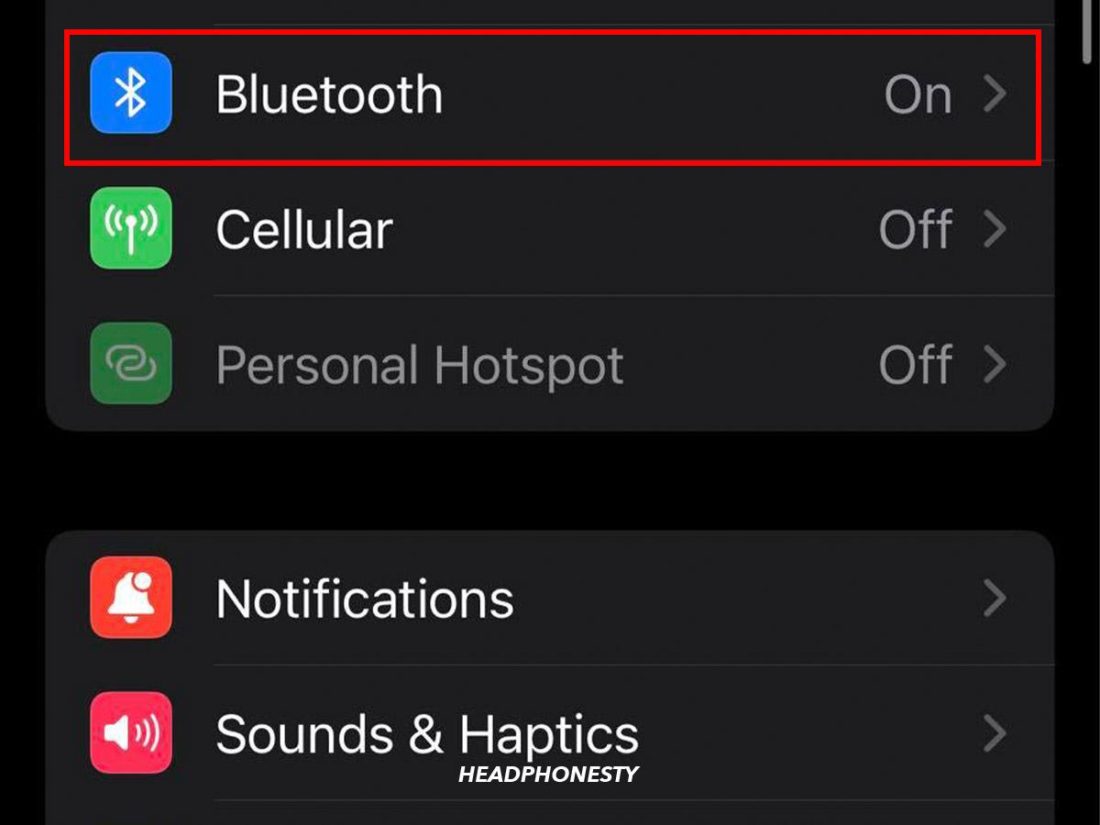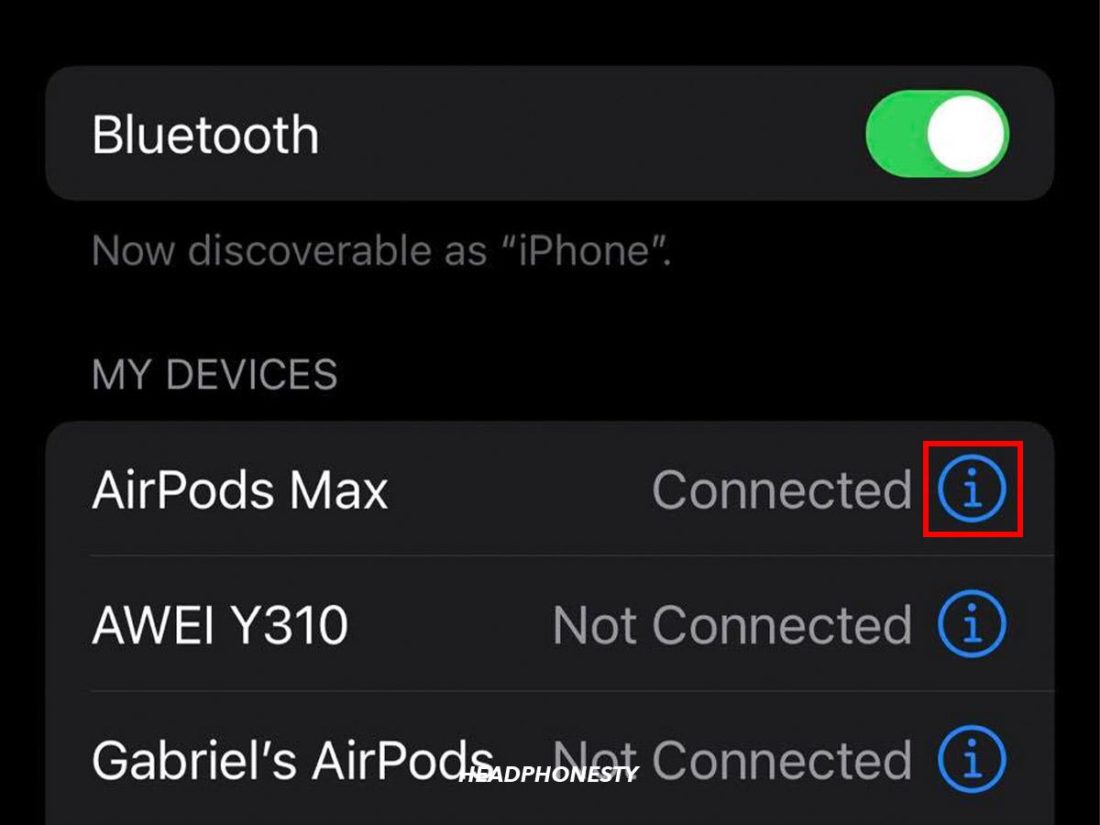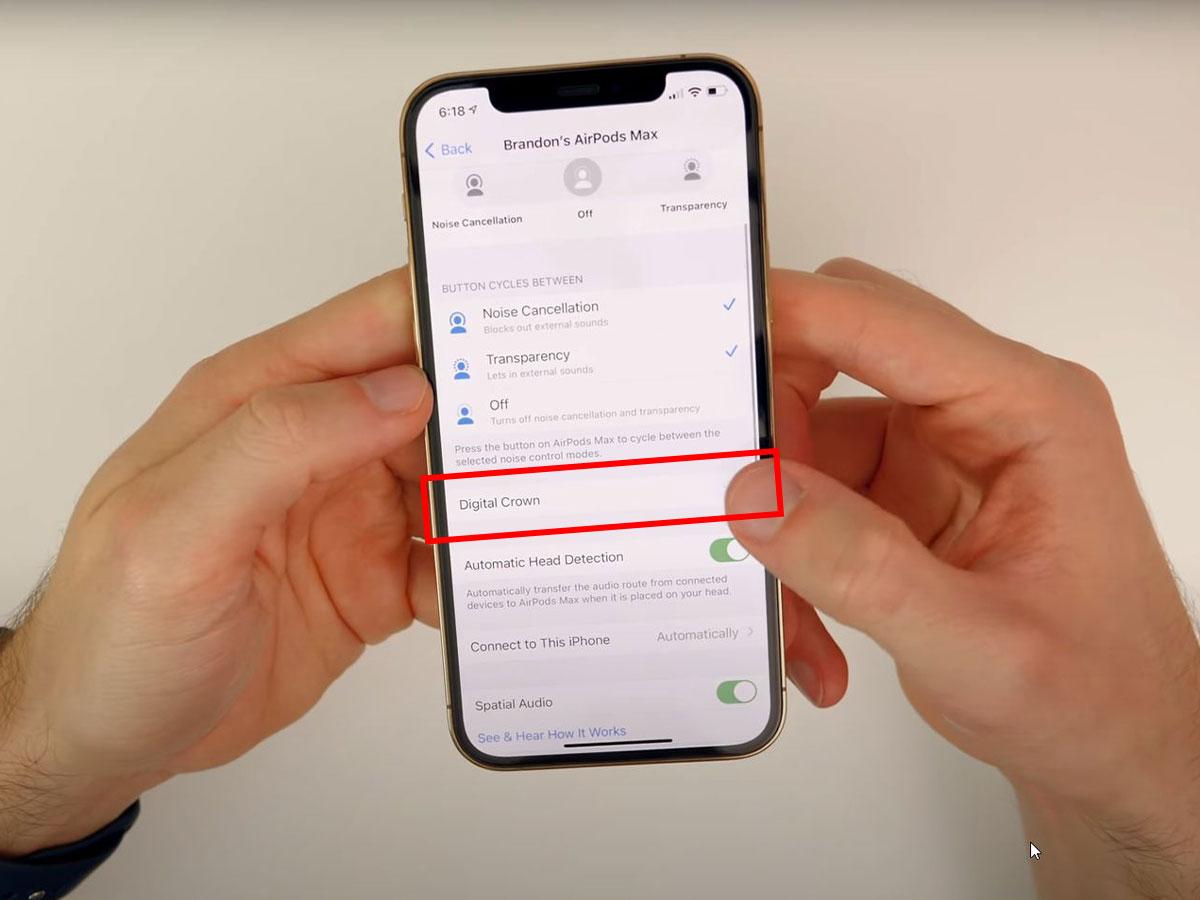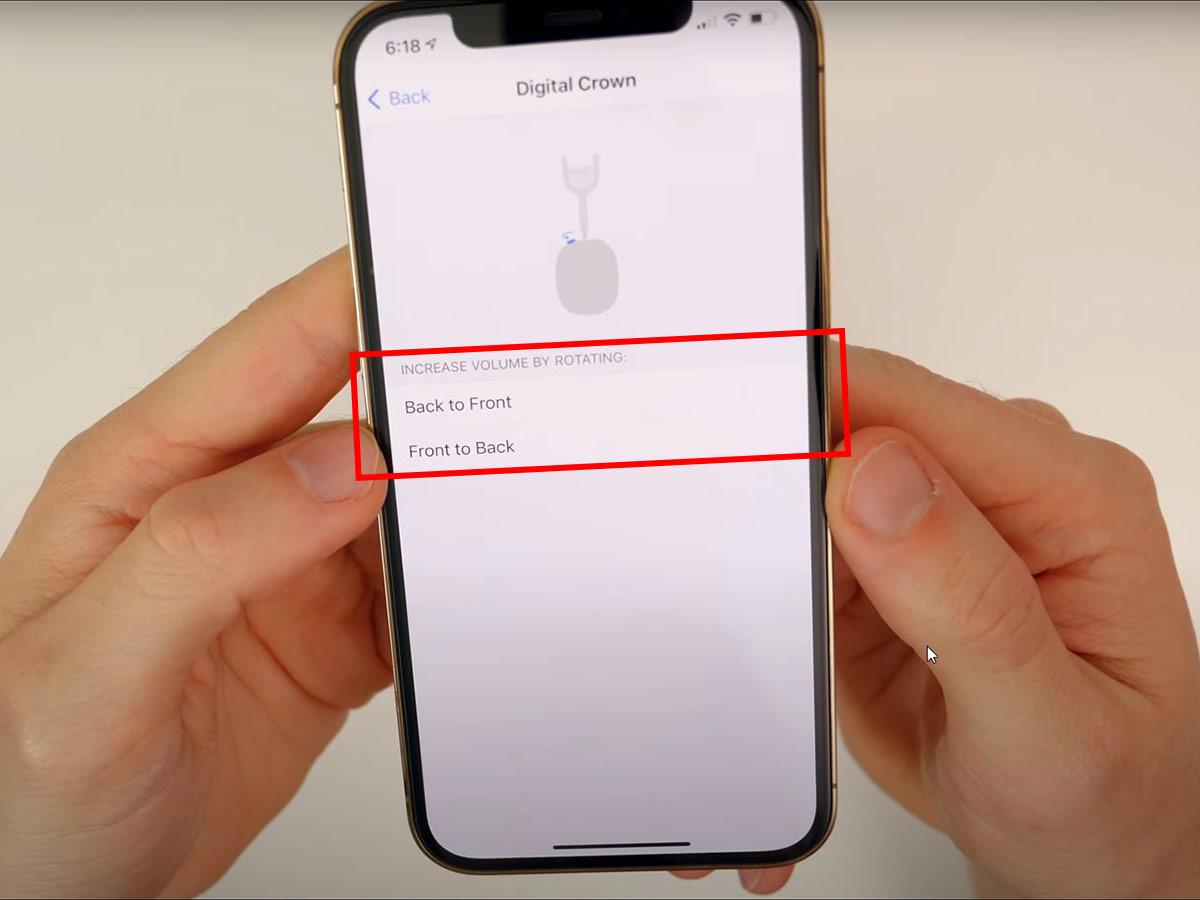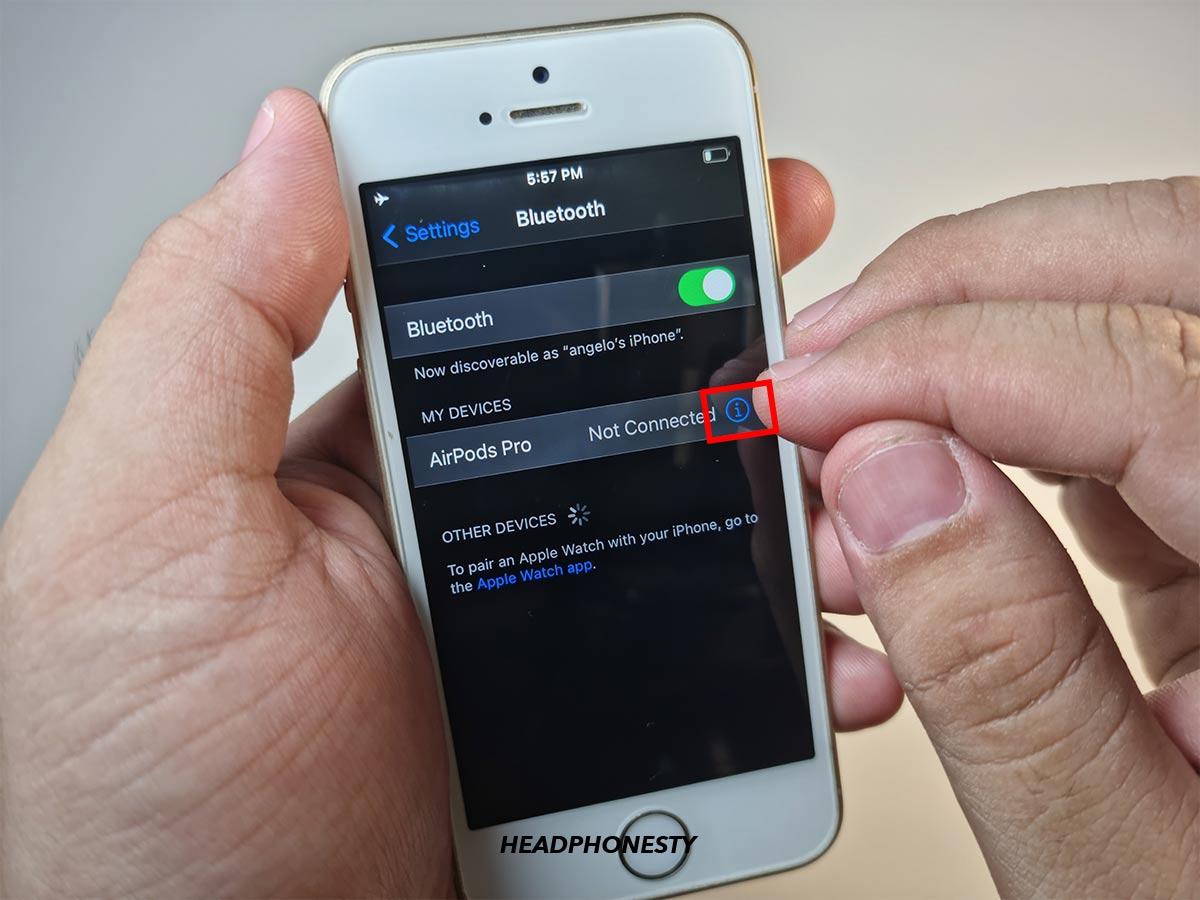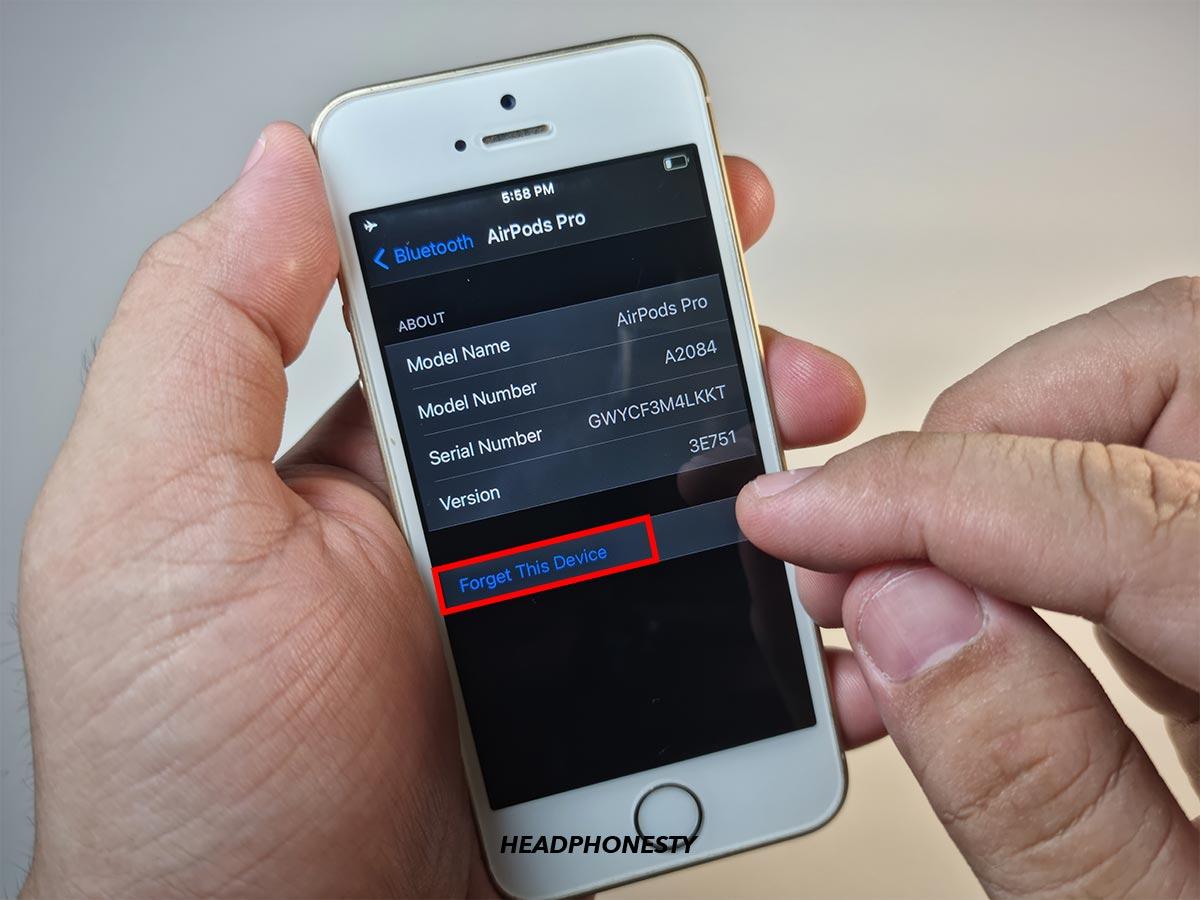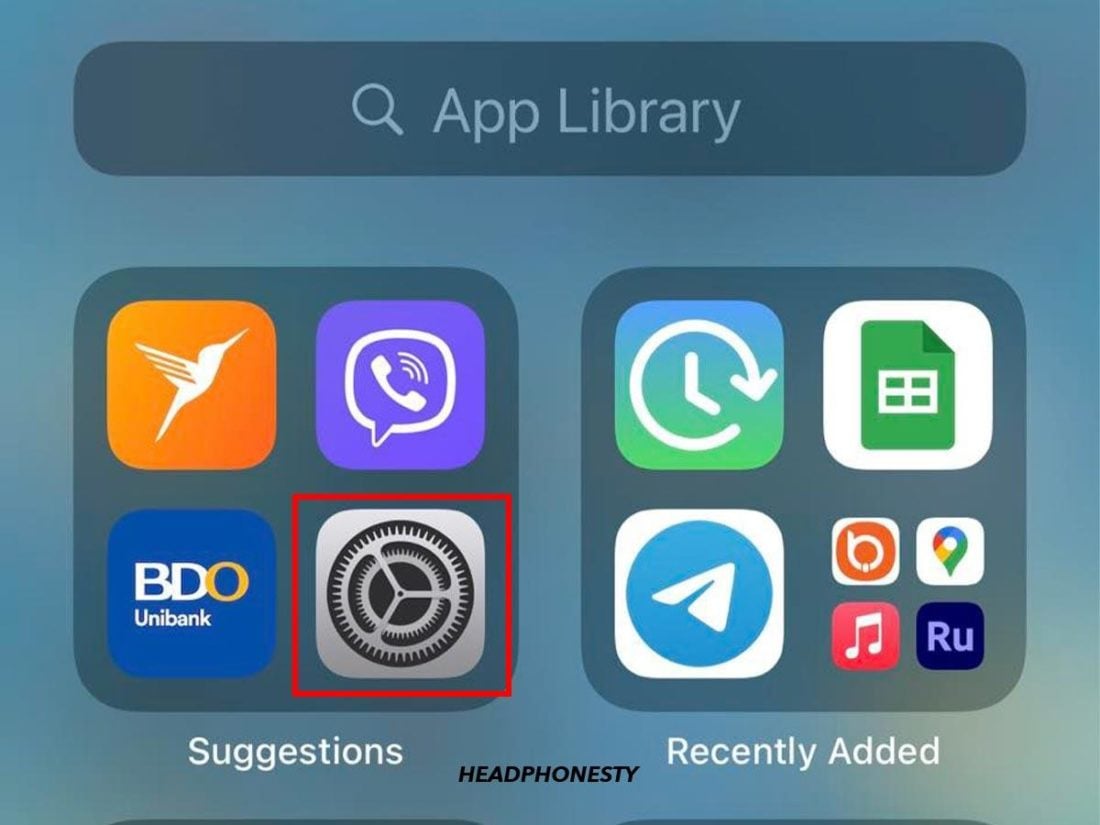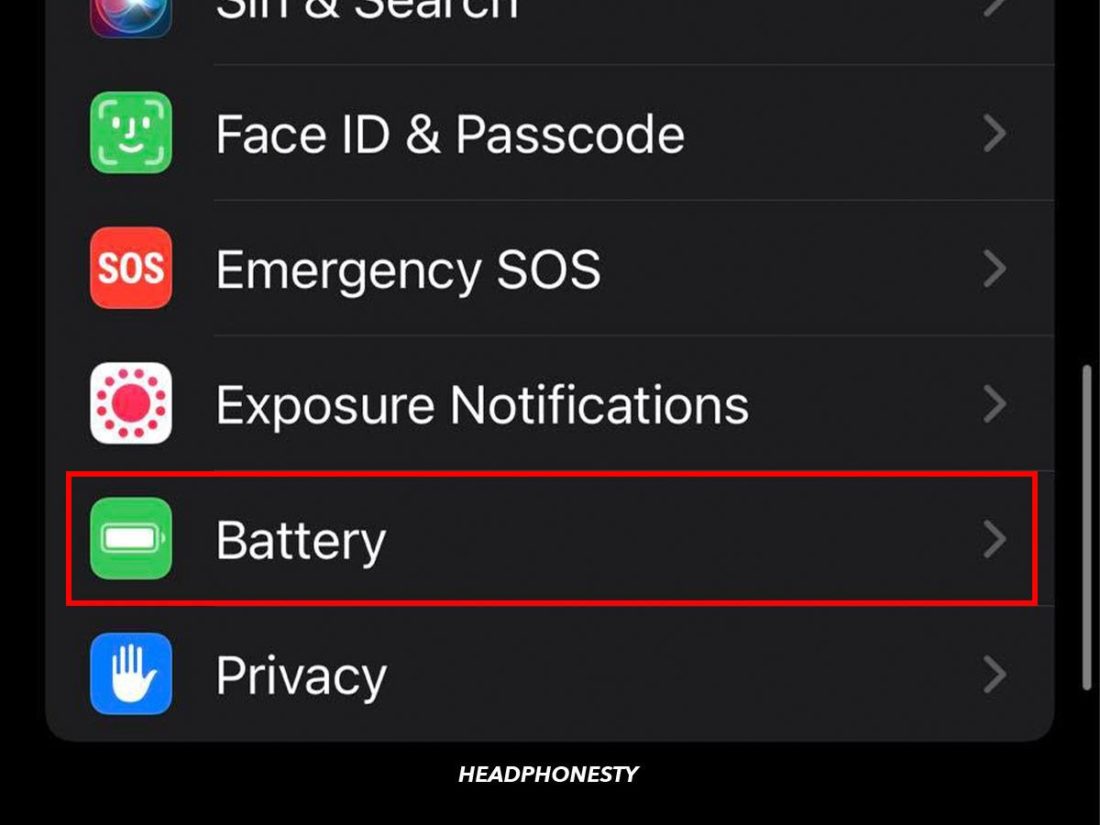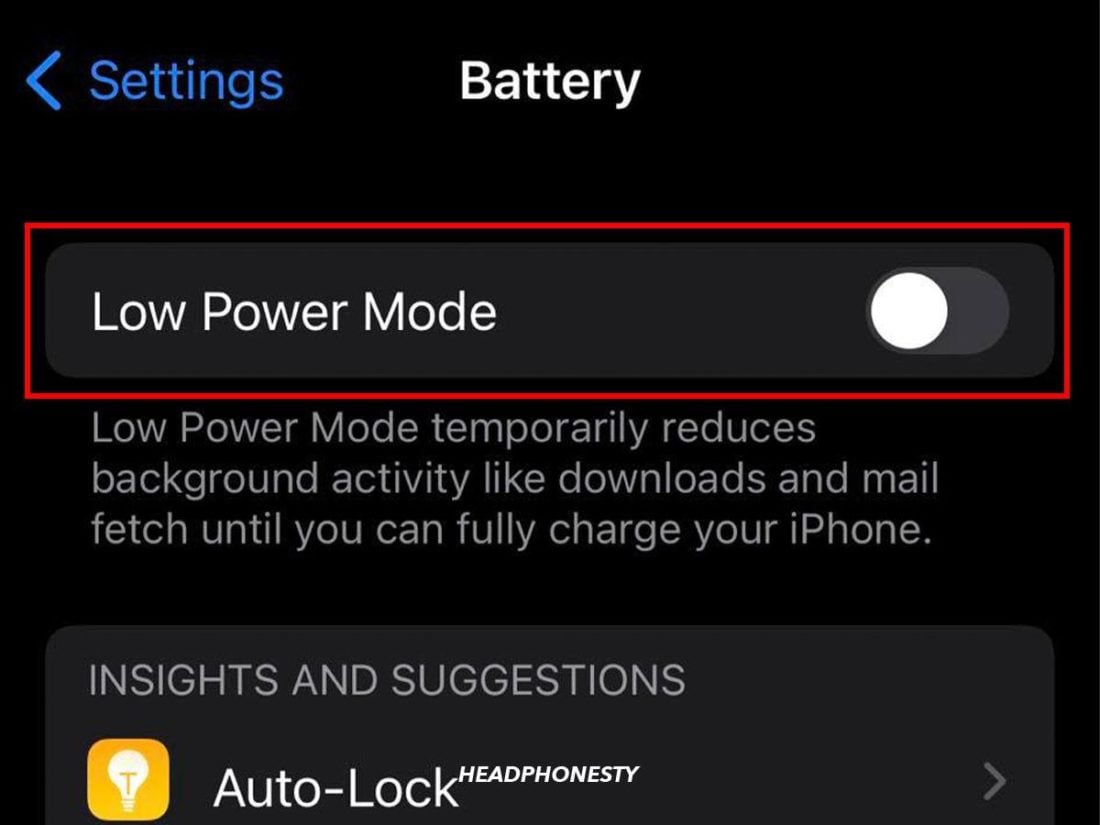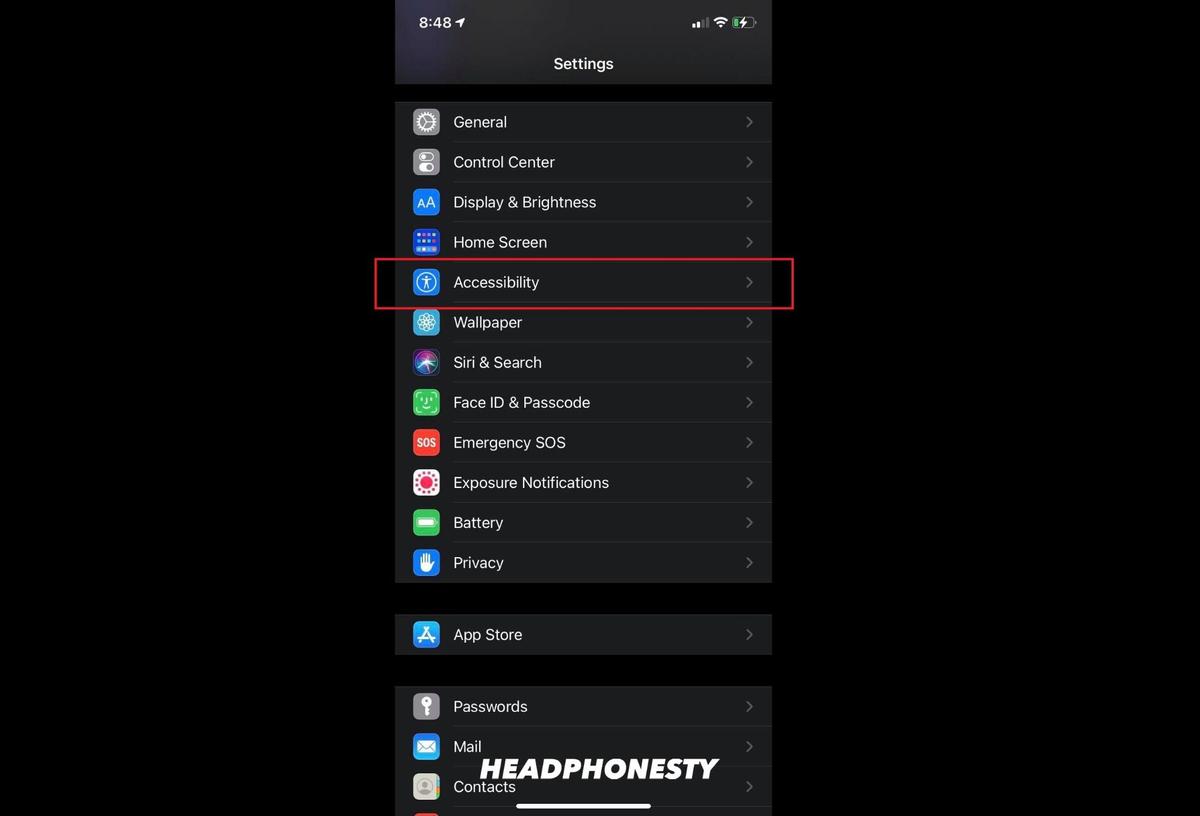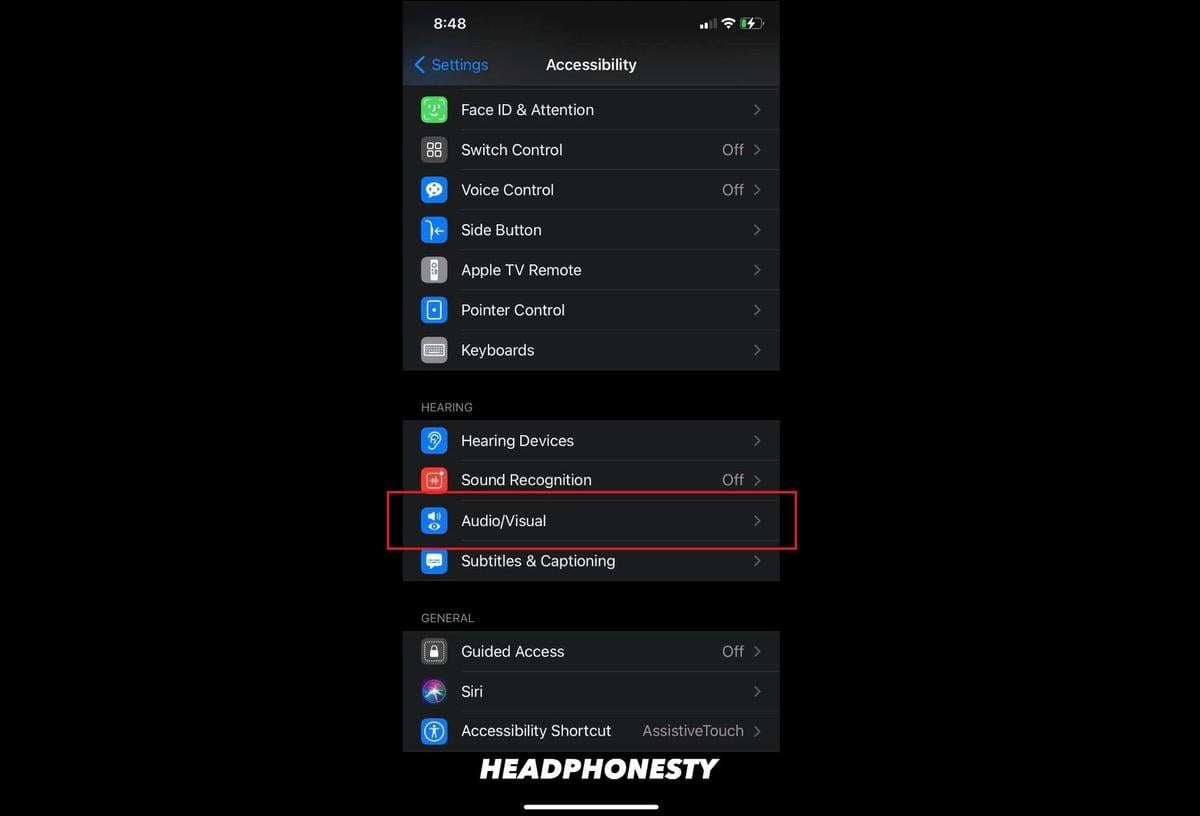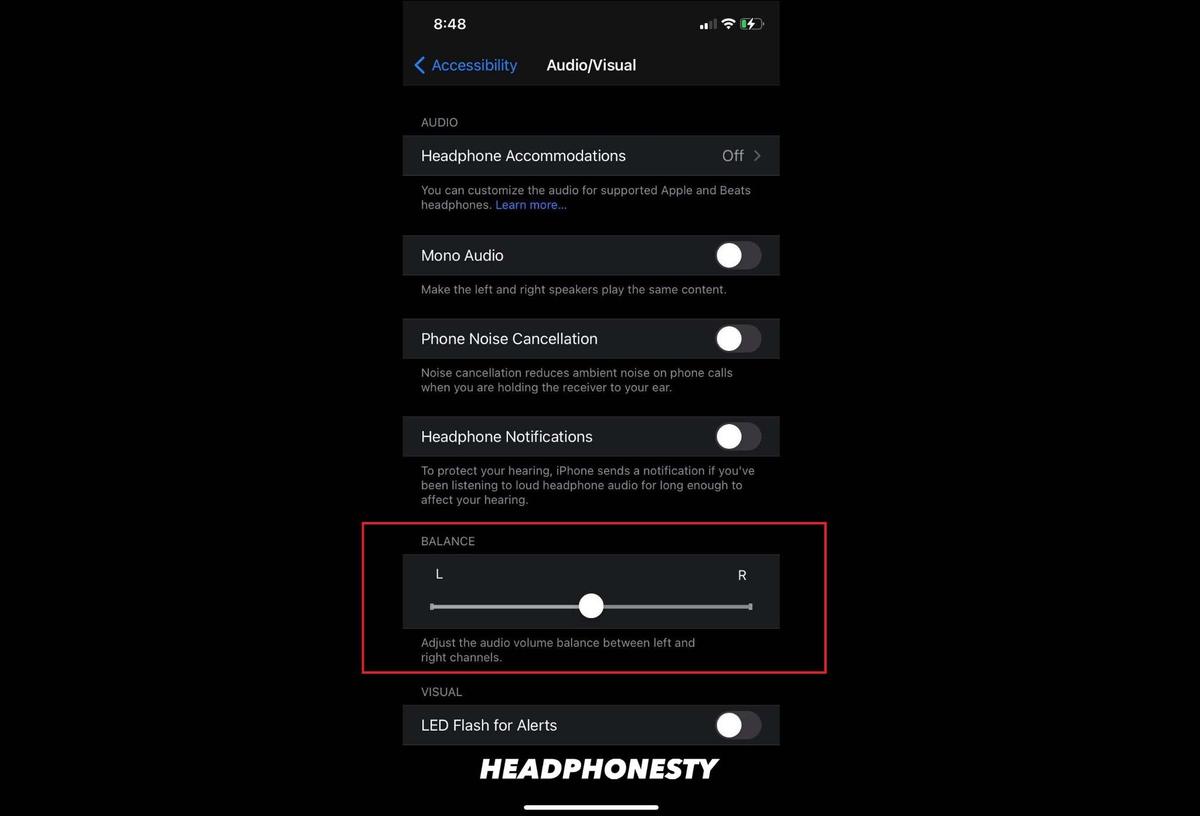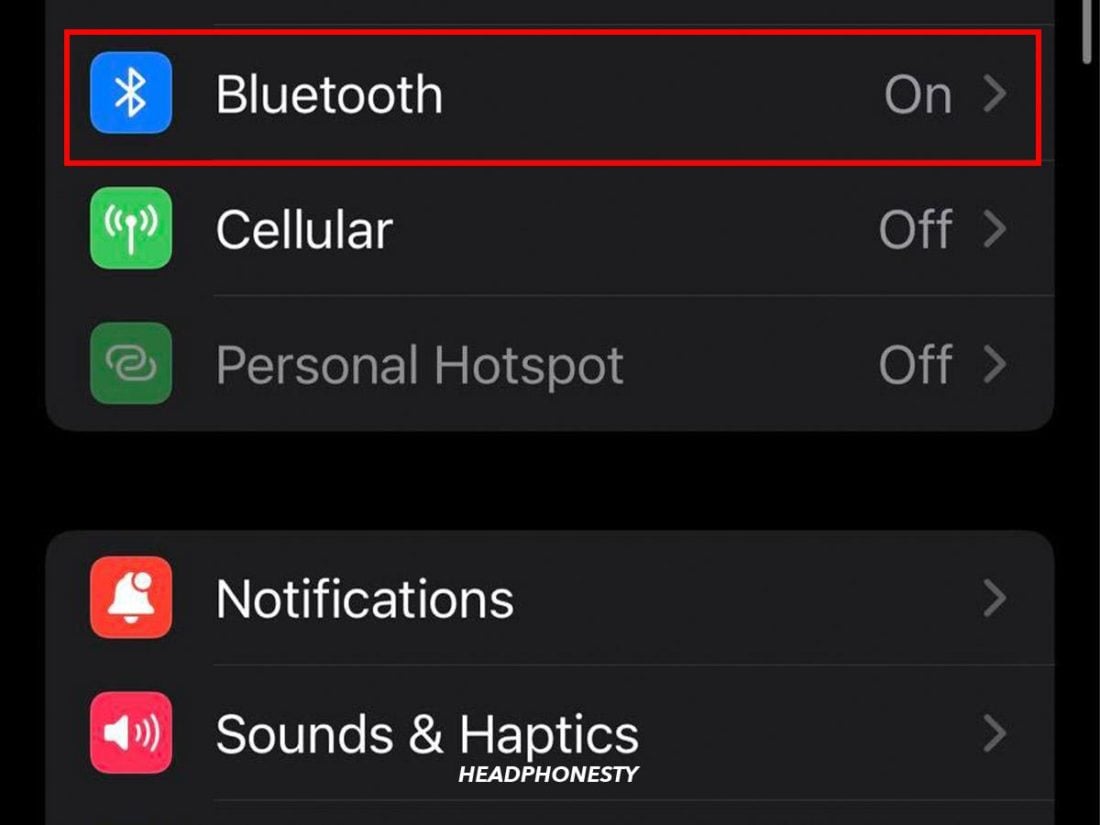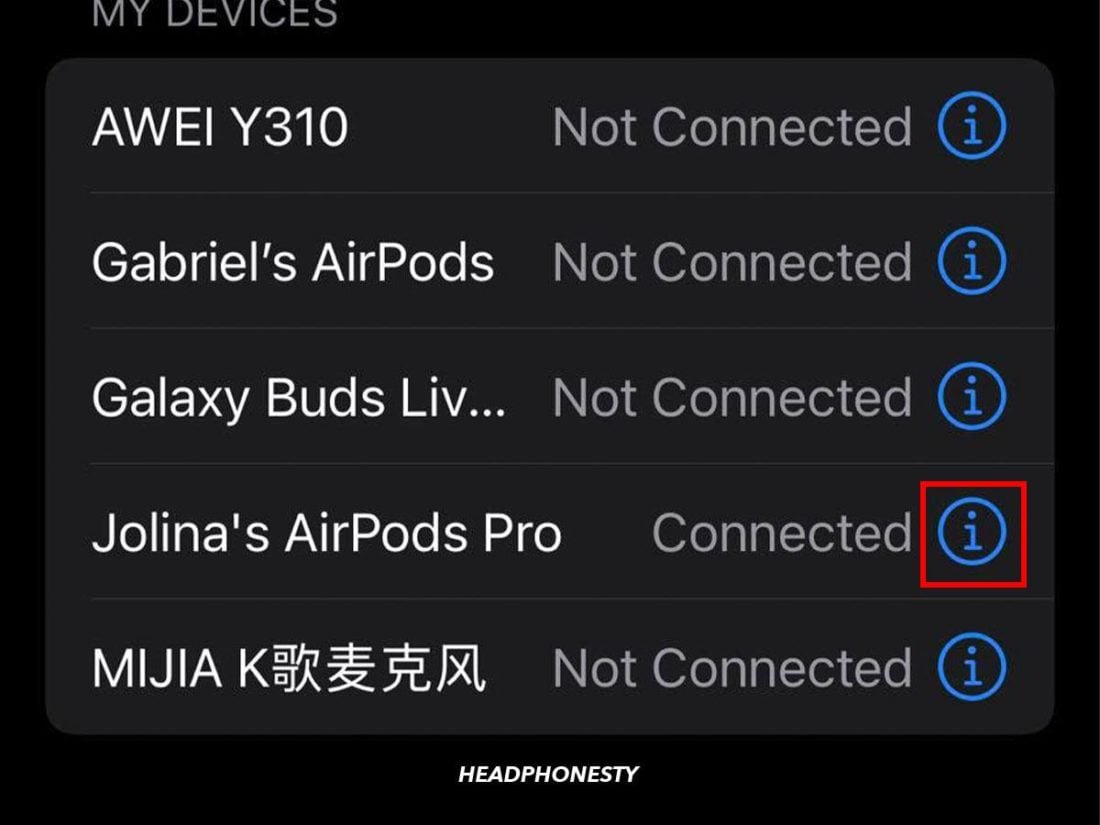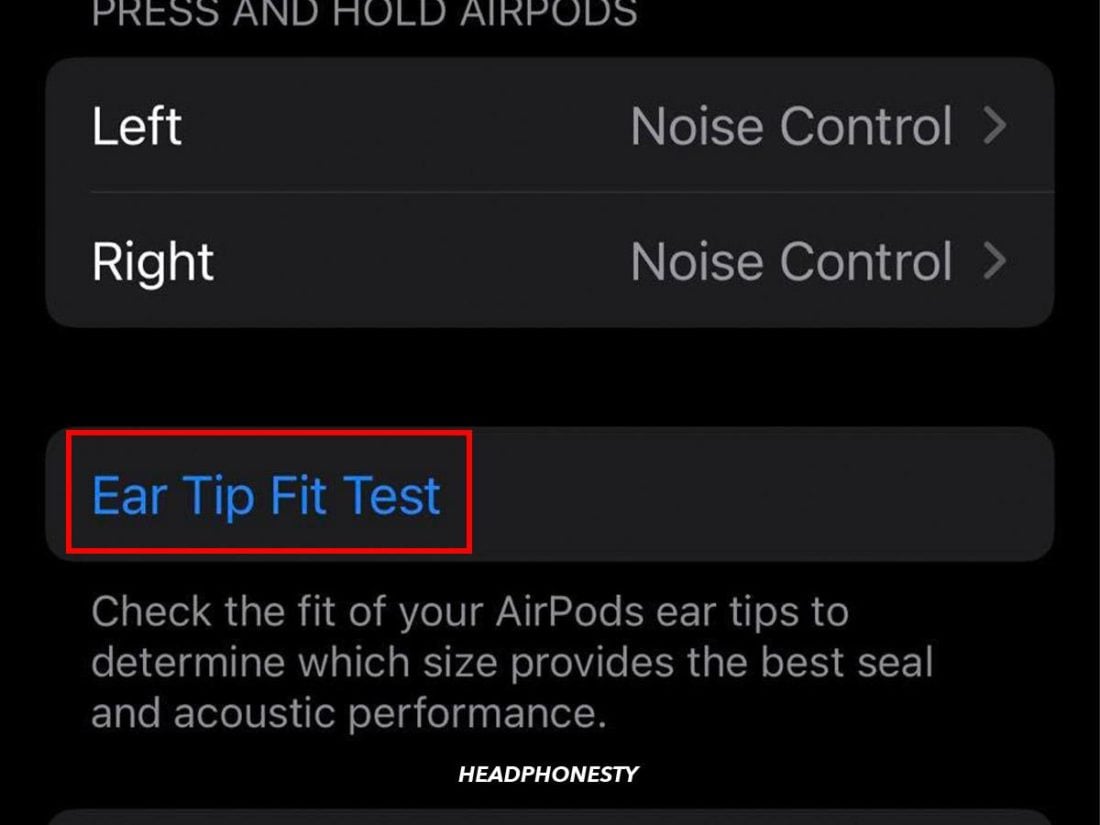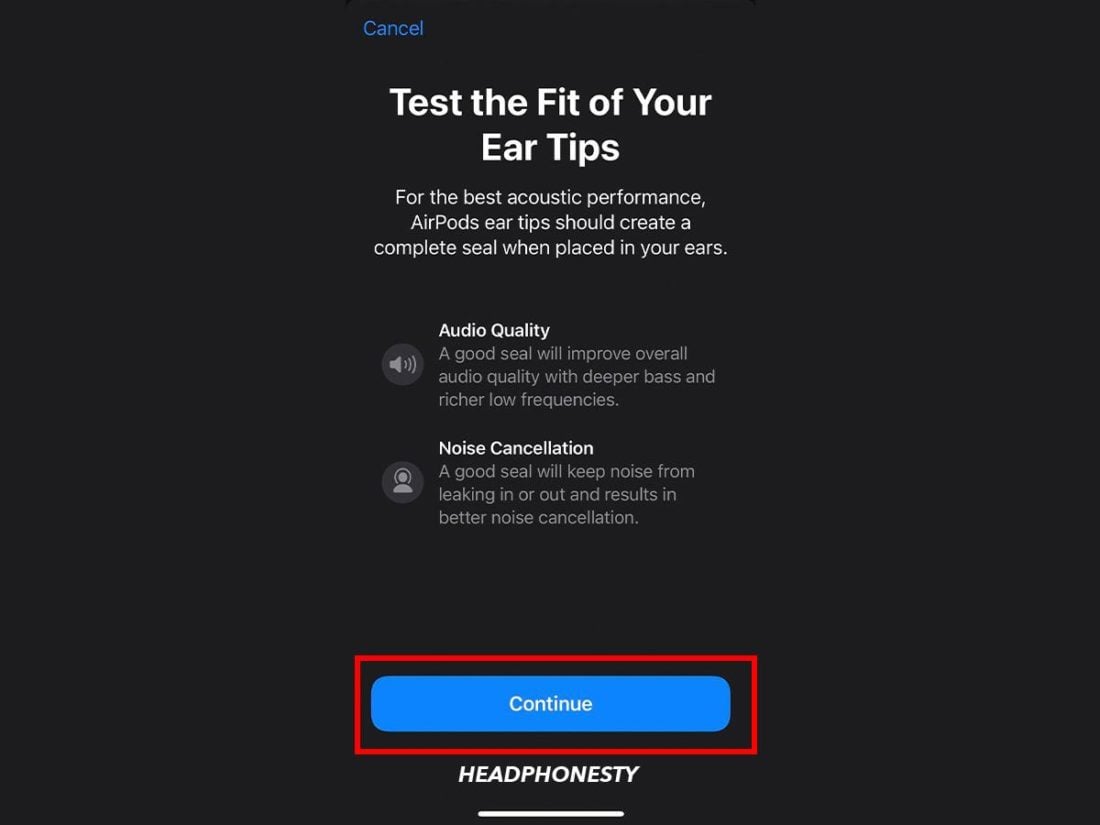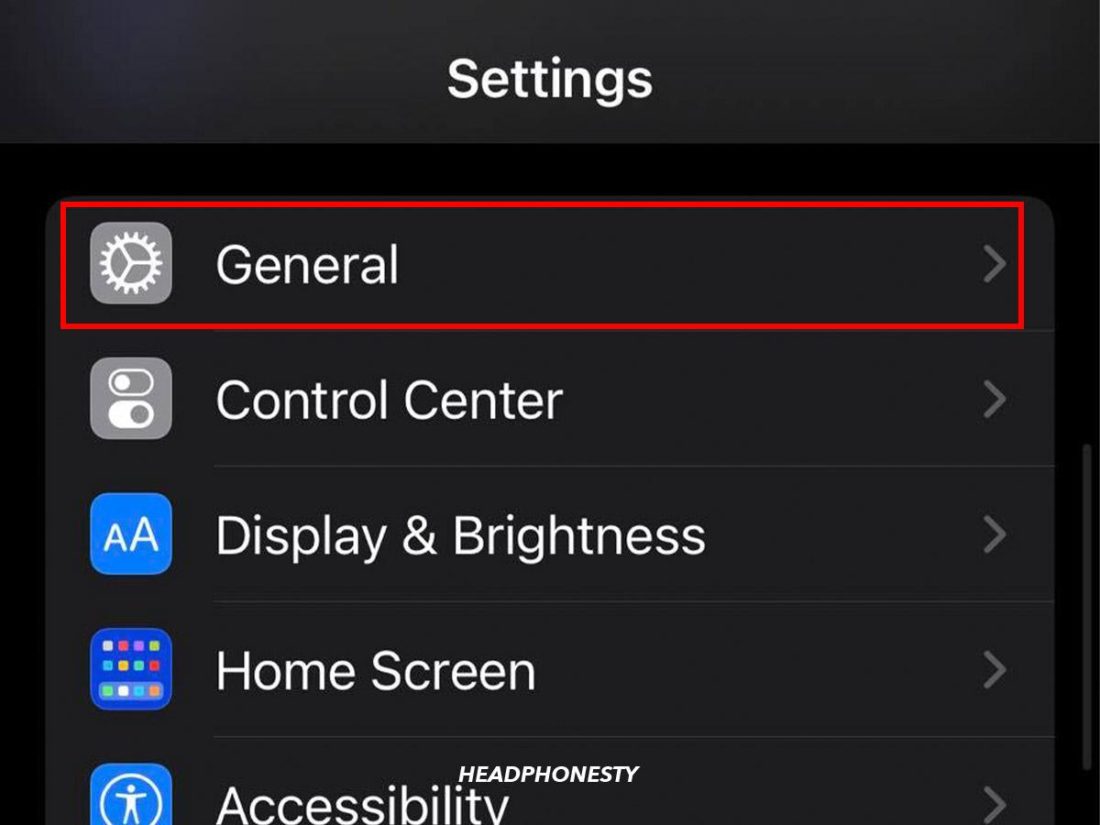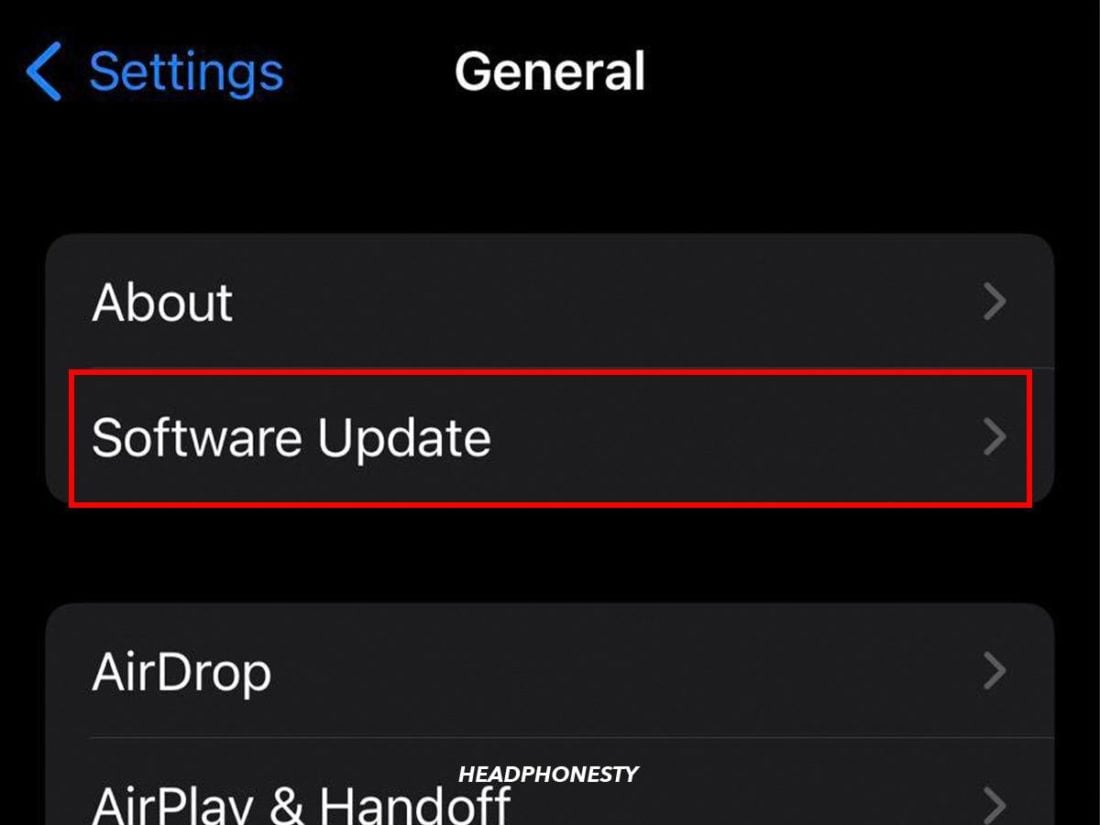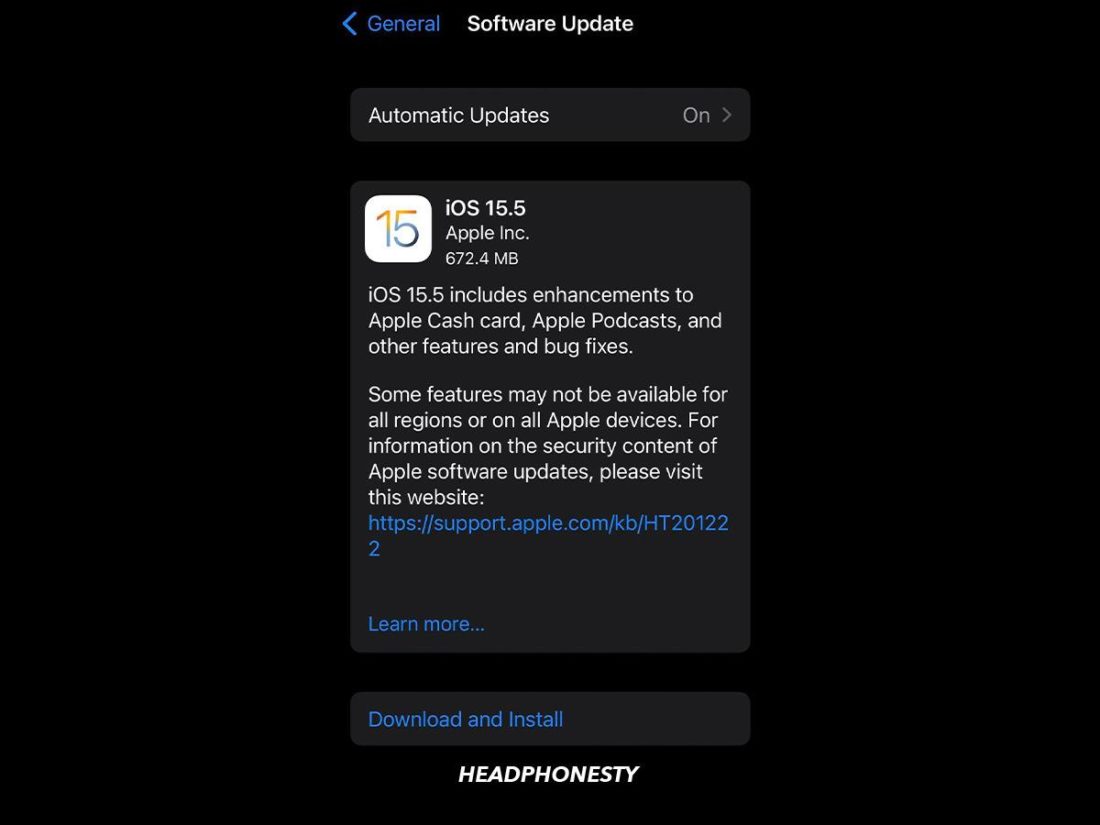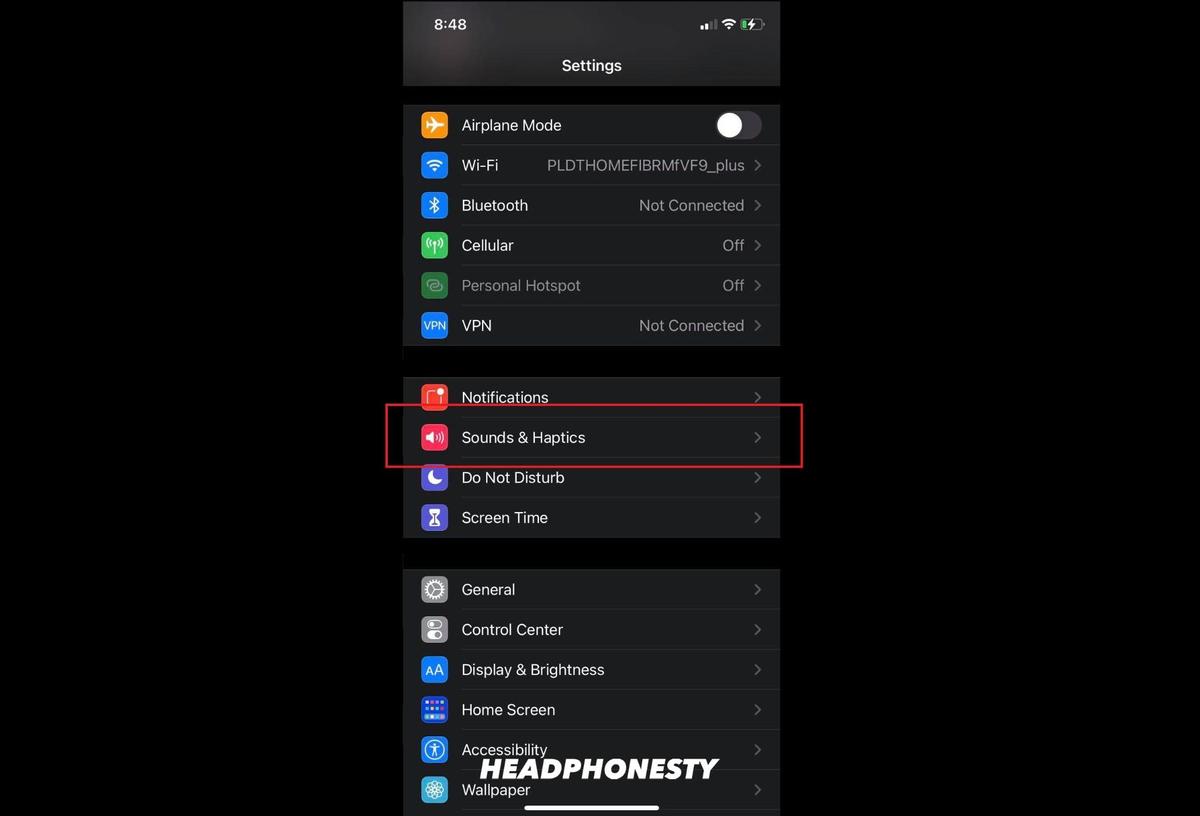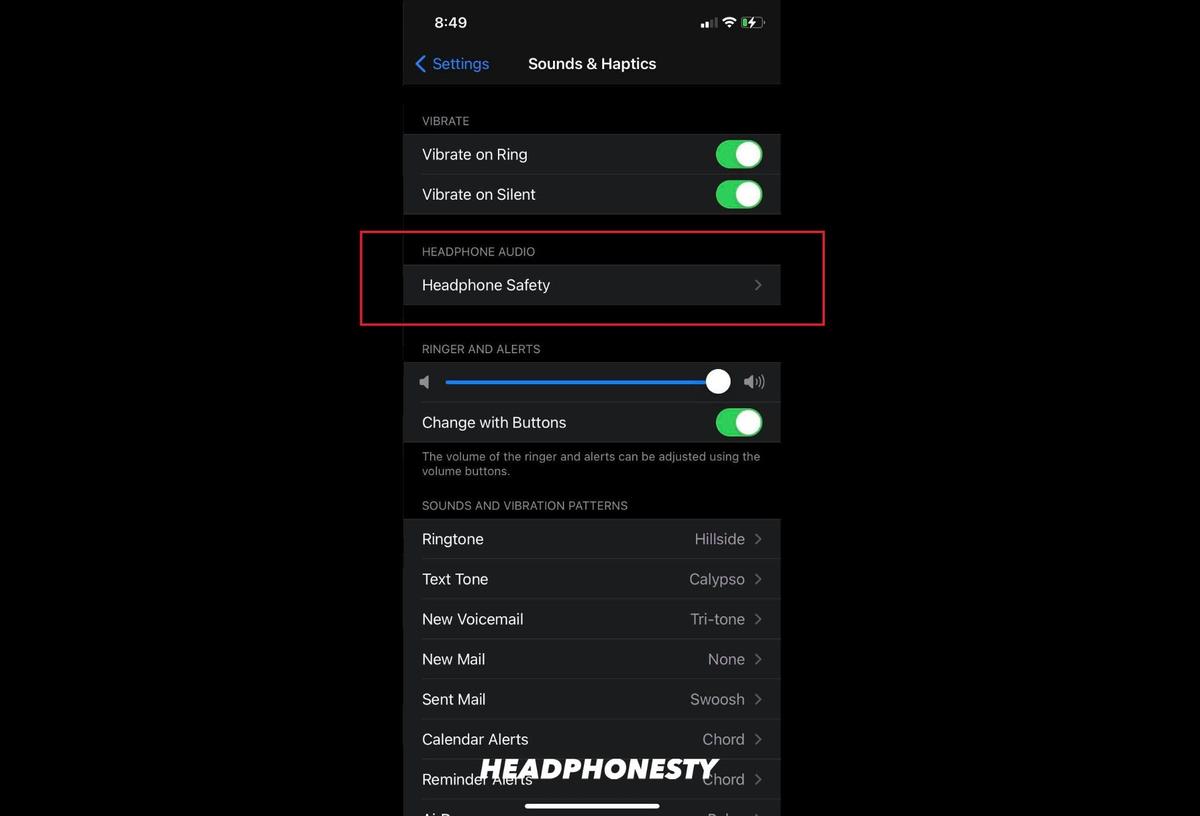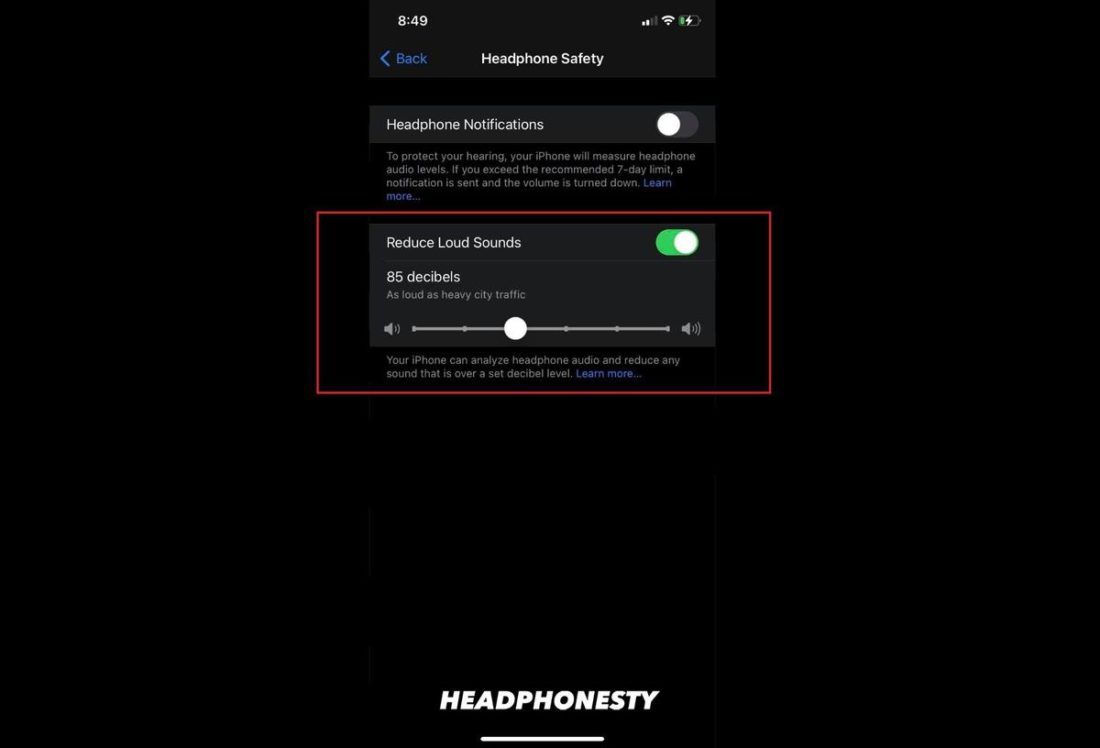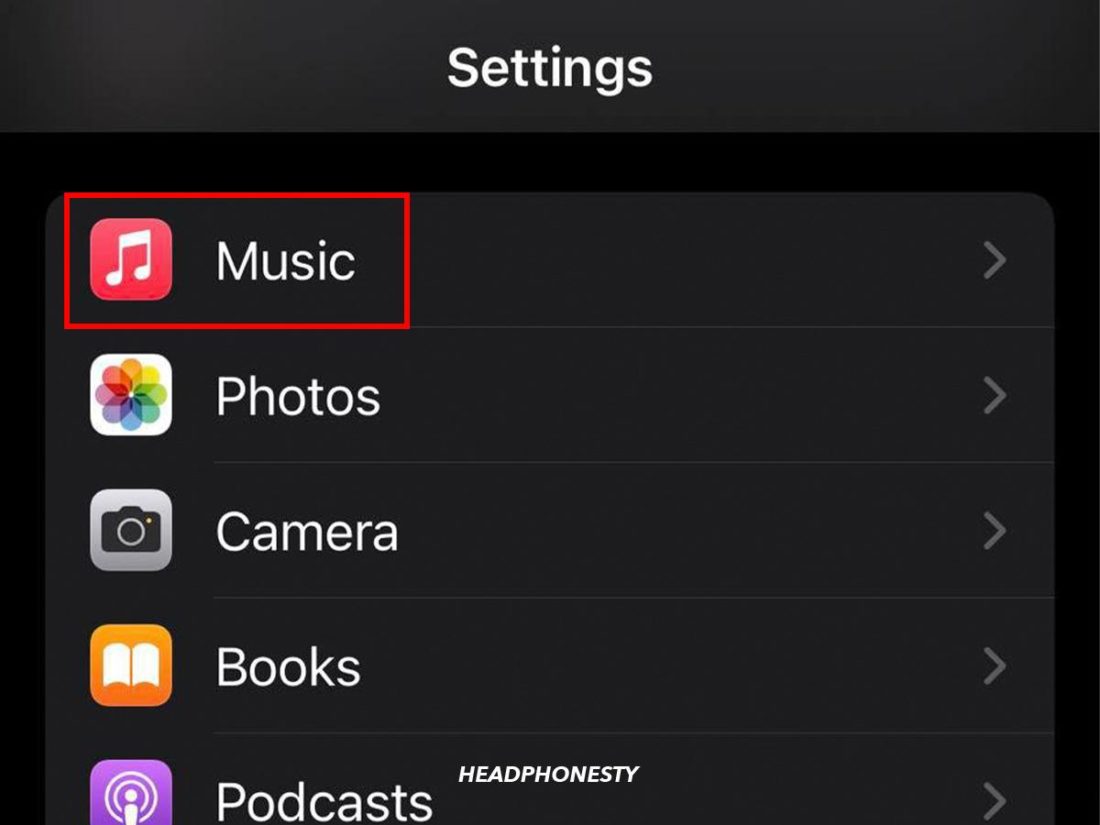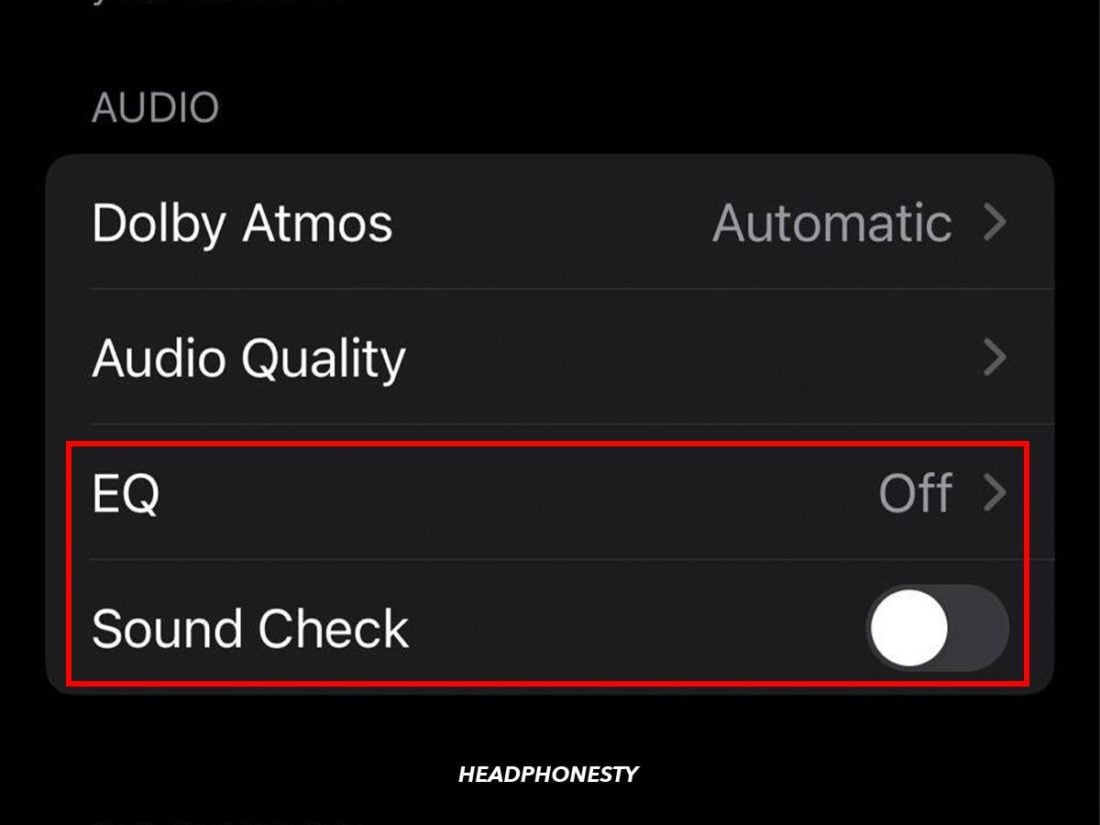Make your AirPods, AirPods Pro, and AirPods Max louder with these tested and proven tips.
With a maximum volume of 100 dB, AirPods allow you to be fully immersed in your music and hear all the intricacies the instruments and vocals offer.
However, there have been reports that some AirPods don’t go as loud as they’re expected to. This leaves users frustrated as they fail to hear their audio clearly, even with the highest volume.
Fortunately, with some settings adjustments and DIY hacks, you can make your AirPods sound louder even at max volume. We created a guide for all these solutions below. Let’s get right to it!
- How to Change Volume on AirPods Using the Volume Slider
- How to Change Volume on AirPods Using Siri
- How to Change Volume on AirPods Using the Music App Sound Settings
- For AirPods Pro 2: How to Change Volume Using Touch Controls
- For AirPods Max: How to Change Volume Using the Digital Crown
- How to Change Tone Volume on AirPods
- How to Make AirPods Sound Louder Even at Max Volume
- Conclusion
- How to Change Volume on AirPods Using the Volume Slider
- How to Change Volume on AirPods Using Siri
- How to Change Volume on AirPods Using the Music App Sound Settings
- For AirPods Pro 2: How to Change Volume Using Touch Controls
- For AirPods Max: How to Change Volume Using the Digital Crown
- How to Change Tone Volume on AirPods
- How to Make AirPods Sound Louder Even at Max Volume
- Conclusion
How to Change Volume on AirPods Using the Volume Slider
This one is as simple as it gets. You can just reach out for your phone and use the volume rocker to adjust the volume. You can also pull down the control center and change your phone’s volume there.
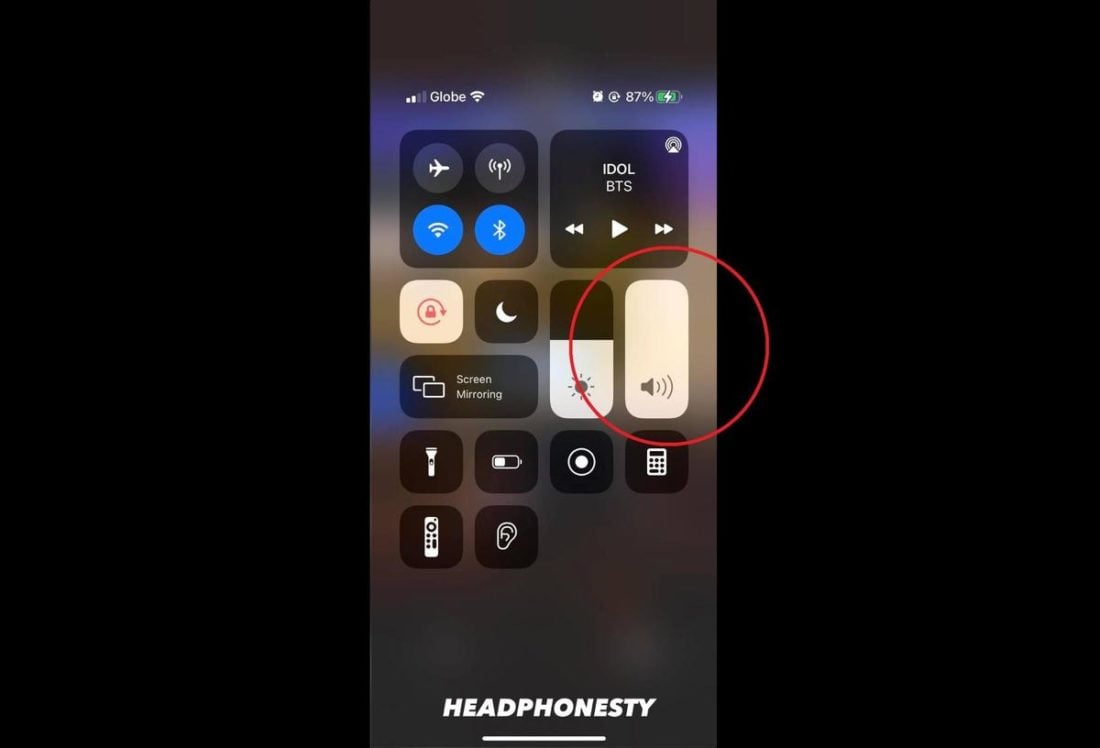
How to Change Volume on AirPods Using Siri
The most convenient way to adjust your AirPods’ volume is by using Siri. You can simply say something along the lines of “Hey Siri, turn the volume up/down,” and it will do that for you.
But for this method to work, you need to turn on voice commands on your iPhone or iPad. To do so, follow these steps:
- Head to the Settings app on your iPhone
Going to iPhone Settings - Navigate to Siri & Search
Siri & Search on Mac, look for Siri & Spotlight, and on Apple TV, select General > Siri. - Toggle on the Listen for “Hey Siri” option.
Enabling “Listen for Hey Siri” - Toggle on Allow Siri When Locked – this one is optional but highly recommended for a truly hands-free experience.
Allow Siri When Locked
Aside from generic volume up/down commands, Siri also responds to more specific, complex commands, such as those asking to lower the volume to a certain percentage. For example, you can ask Siri, “Hey Siri, turn up the volume by 40%”.
Another nifty trick is to combine the play and volume commands in one sentence, like “Hey Siri, play Sour by Olivia Rodrigo on Spotify at max volume.”
How to Change Volume on AirPods Using the Music App Sound Settings
Some mobile apps also have their own volume settings where you can make the sound you’re listening to louder. For example, with the Apple Music app, you’ll see a volume slider when you play a song in the lower part of the screen.
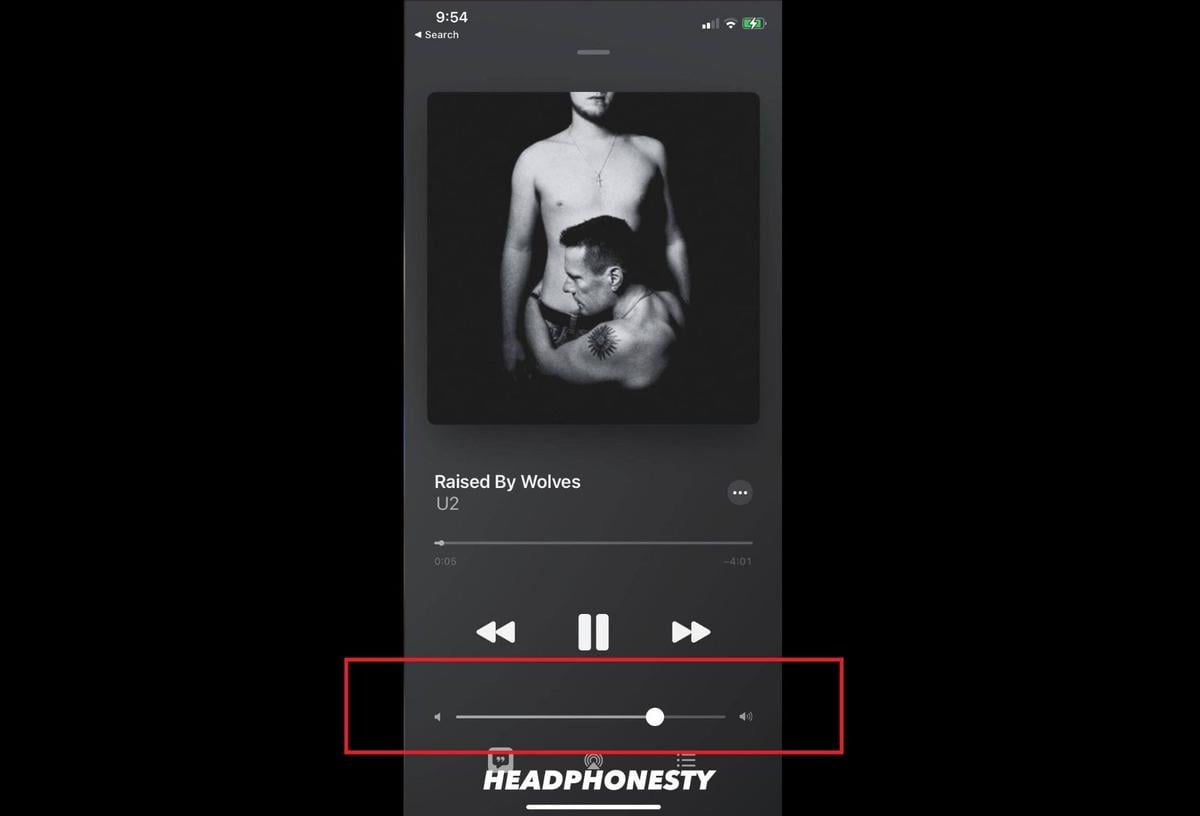
Other media apps, like mobile games, often have in-app audio controls you can adjust. If you’re playing a mobile game while listening to music, you can simply lower the game’s volume through the in-game settings to hear the music better.
For AirPods Pro 2: How to Change Volume Using Touch Controls
With the introduction of AirPods Pro 2, Apple added several new features, including the swiping gesture to control media volume.
Here’s how you can adjust the volume on the AirPods Pro 2 using the touch controls:
- Connect your AirPods Pro 2 to your device.
- Lightly swipe up or down on the stem to increase or decrease your volume; you can do it on either the left or right AirPod. A single swiping up/down motion on the AirPods Pro 2 equals one press of your volume up/down button.
Unfortunately, the AirPods Pro 1st Gen don’t support the swipe gesture – if you have them, you can use the app volume slider or tell Siri to turn your volume up/down instead.
For AirPods Max: How to Change Volume Using the Digital Crown
Unlike their predecessors, the AirPods Max can adjust the volume without using any of the methods mentioned above. This is made possible through their Digital Crown.

To fix low-volume issues on AirPods Max, all you need to do is rotate the crown clockwise. Consequently, turning it counterclockwise will decrease the volume.
If you’re more comfortable the other way around, Apple allows users to change the direction of rotation to adjust the volume. Here’s how:
- Head on to Settings > Bluetooth
Going to Bluetooth Settings - Tap the “i” button next to your AirPods Max on the screen.
Going to AirPods Max settings - Tap Digital Crown.
Going to ‘Digital Crown’ settings (From: Youtube/Brandon Butch) - Under Increase Volume By Rotating, choose either one of the options.
Choosing Digital Crown settings (From: Youtube/Brandon Butch)
If your volume is at max, but your AirPods are still not loud enough, there could be several common reasons behind it. Let’s discuss this more in the following section.
How to Change Tone Volume on AirPods
The Tone Volume refers to the loudness of your AirPods’ alerts, such as low battery or separation alerts. While it may seem trivial, some users have complained that they can’t hear alerts on their AirPods.
It’s separate from your ringtone or media volume, so you can adjust it to ensure that the volume is appropriate for you. Here’s how you can change your AirPods’ Tone Volume:
- Connect your AirPods to your iPhone or iPad.
- Go to Settings > Accessibility > AirPods.
- Scroll down to find the Tone Volume slider, then adjust the volume to your preference.
How to Make AirPods Sound Louder Even at Max Volume
Like many other earbuds, AirPods can also experience issues over time – such as not being as loud as when you first got them.
There are many problems that could cause this issue. We’ve compiled the simplest ways to make your AirPods sound louder again. Read on.
- Reset your AirPods
- Disable low power mode
- Check sound balance
- Try the ear tip fit test for AirPods Pro
- Clean your AirPods
- Update your firmware
- Disable iPhone volume limits
- Disable Apple Music audio settings
- Make sure it isn’t a hearing problem on your end
- If everything fails, try Apple’s online support
Reset your AirPods
“When all else fails, reset”—this is one of the proven laws of troubleshooting any gadget, including your AirPods. Resetting your AirPods will restore them to their factory settings—the configuration they came with out of the box.
Follow these steps to reset your AirPods to their factory settings (works for both AirPods and AirPods Pro):
- On your iPhone or iPad, go to Settings > Bluetooth.
- Find your AirPods in the devices list, then tap the “i” button next to their name.
- Select Forget This Device and confirm your selection
- Put your AirPods in the charging case with the lid open.
Placing AirPods in open case - Press the setup button at the back of the case for about 15 seconds. The status light should change from blinking amber to white.
Pressing the setup button - Close the lid, and your AirPods are fully reset.
Close AirPods case lid
Disable low power mode
Another reason why your AirPods may not be loud enough is because of your battery level or the iPhone’s Low Power Mode.
The Low Power Mode is a battery-saving configuration on iPhones that reduces the amount of power your device consumes by limiting features such as background apps, email fetching, and potentially playback volume.
To disable low power mode, follow these steps:
- Go to the Settings app on your iPhone.
Accessing iPhone settings - Navigate to Battery options.
Going to Battery settings - Turn off Low Power Mode.
Disabling Low Power Mode
Check sound balance
The Sound Balance is responsible for the individual volumes of each AirPod. Unfortunately, this accessibility is often misconfigured, resulting in unbalanced audio where one AirPod is louder than the other.
Typically, people adjust the sound balance setting when using only one AirPod to get more volume out of it. But as you go back to using both AirPods, most people often forget to adjust this setting back, resulting in one AirPod sounding louder than the other.
Here’s how you can adjust this setting on your AirPods:
- Head on to Settings > Accessibility
- Click Audio/Visual
- Adjust the slider underneath the Balance section to your liking.
Try the ear tip fit test for AirPods Pro
If you’re using the AirPods Pro, you can try the ear tip fit test to find the best ear tip size for you to improve sound isolation.
When you find the best fit for your ears, your AirPods Pro will sound louder because you won’t hear as much outside noise, resulting in better audio perception. Since you don’t actually increase the volume of the AirPods beyond the recommended level, you also avoid the risk of hearing damage.
Here’s how you can do the ear tip fit test on AirPods Pro:
- Put your AirPods Pro in your ears.
Wearing AirPods Pro - Go to Settings > Bluetooth on your iOS device.
Accessing Bluetooth Settings - Tap the “i” button next to your AirPods Pro.
AirPods Pro settings - Tap Ear Tip Fit Test.
Going to Ear Tip Fit Test - Select Continue, and tap the Play button.
Tapping ‘Continue’
Clean your AirPods
One of the reasons your AirPods aren’t as loud as they used to be is that they aren’t clean enough. Dirty AirPods can lead to all sorts of problems, including muffled sounds due to the dirt, grime, and earwax build-up.
Luckily, the solution for dirty AirPods is straightforward – clean them. Here’s how you can properly clean your AirPods. To do so, you’ll need to prepare these items:
- Isopropyl alcohol
- Toothpick
- An old toothbrush (or some other type of small brush with soft bristles)
If you’ve got all the items listed above ready, you can follow these steps to effectively clean your AirPods from dirt and gunk that may be lowering their volume:
- Lightly spray the speaker mesh with a drop of isopropyl alcohol. Leave it for a few seconds.
Spraying alcohol to AirPods speakers - Pick out the dirt and debris from around the speaker mesh with a toothpick.
Clean the AirPods speaker with toothpick - Lightly brush the speaker mesh area with an old toothbrush to clean out the mesh holes.
Brushing AirPods speakers - Repeat the process until all dirt and gunk are cleaned out.
Update your firmware
If your AirPods and iOS aren’t using the latest firmware available, there’s a good chance that you can solve the issue by updating them.
Follow these steps to check your iPhone’s firmware version:
- Go to Settings, then head to General.
Going to General Settings - Tap Software Update.
Checking Software Update - Wait a few seconds while it checks for the latest available iOS.
Current iOS version
You should also check the firmware version of your AirPods by going to Settings > About > Your AirPods. If it turns out to be outdated, here’s how to update your AirPods’ firmware:
- Place them in the charging case.
Putting AirPods to Case - Connect the charging case to a power source (lightning or wireless charger).
Plugging AirPods case - Place a paired iPhone or iPad next to the AirPods, and make sure you have an active internet connection.
Connecting AirPods to iPhone - The firmware update should start automatically.
Disable iPhone volume limits
Listening to audio in high volumes can feel very immersive, but we all know that it can be harmful. With that in mind, Apple set up a volume limit to prevent potential hearing damage.
However, these volume limits can sound too restricting to users, mainly since they will likely prevent them from enjoying their AirPods at maximum volume. Removing these limiters is one way to make your AirPods sound louder.
Here’s how you can disable the volume limit on your iPhone:
- Go to Settings > Sounds & Haptics.
- Tap Headphone Safety and toggle Reduce Loud Sounds.
- This will bring up a slider where you can adjust the maximum volume output for your device.
Volume limit slider
Disable Apple Music audio settings
If you’re using Apple Music, its settings may also be why your AirPods aren’t loud enough. There are two primary settings in Apple Music that may cause this: the Sound Check feature and equalizer.
The Sound Check feature is Apple’s configuration on iPhones and iPads that basically tries to keep your volume consistent across all songs. This ensures that you will still get the same volume when you go from a quieter song to a louder one.
Tweaking the EQ setting can also be why your AirPods sound quieter. Lowering the EQ sliders for a certain frequency range means suppressing sounds in that frequency – which leads to an overall lower volume.
If you use Apple Music, you can try disabling these settings by following these steps:
- Open the Settings app and navigate to Music.
Going to Music Settings - Toggle both EQ and Sound Check off.
Disabling audio effects
Make sure it isn’t a hearing problem on your end
All of the solutions we listed above are primarily on the sides of the AirPods and the iPhone. So, if the problem persists after trying them all, then the user might be the problem – in the sense that they’re the ones with the hearing issue.
You really won’t hear well with your AirPods if you couldn’t hear well in the first place.
Hearing issues can come in many forms and causes, such as affected ear canals or underlying hearing damage. Lucky for you, there are some ways to confirm whether you’re the problem or not.
A quick visit to an ENT specialist would be the best way to diagnose and treat any hearing conditions. Both the second and third methods listed herein could help determine the extent of your hearing problems.
If everything fails, try Apple’s online support
As a last resort, you can try out Apple’s online support. Simply head on to the website, choose AirPods from the grid menu, and select Audio & Sound.
Low-volume AirPods isn’t listed among the choices of problems you can choose from, so you could go ahead and click “The topic is not listed” and type in your query.
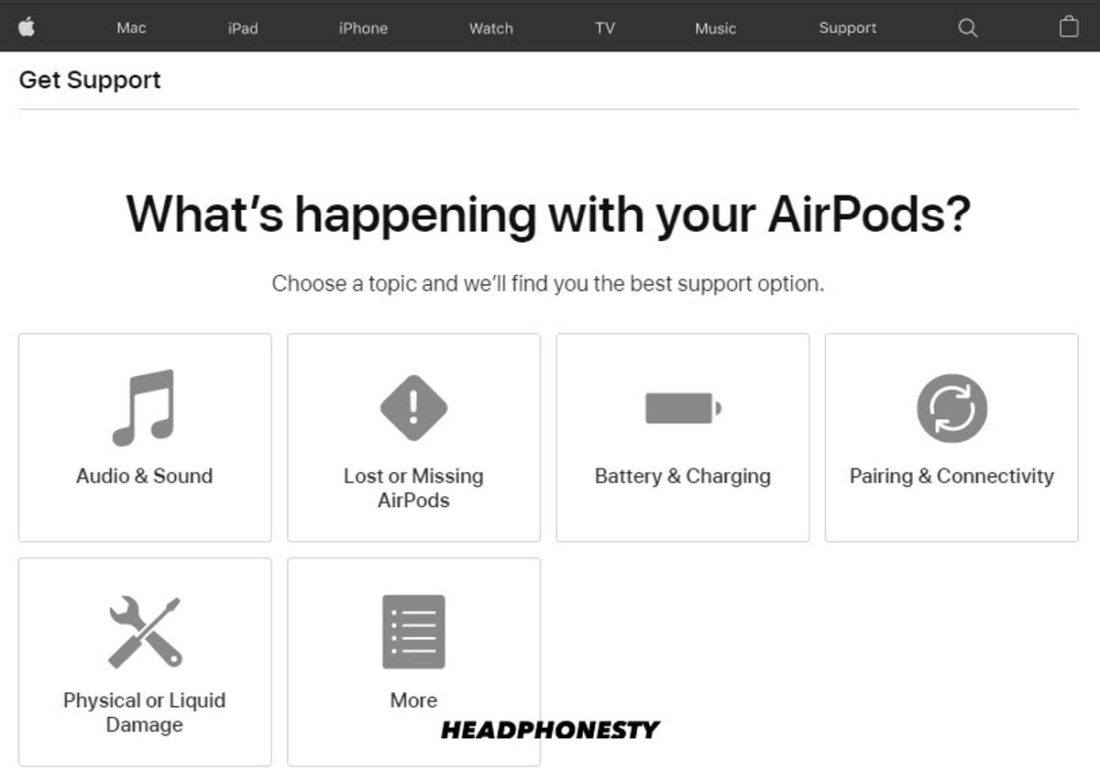
Apple may take some time to answer your query, and there is also a chance that they’ll simply provide you with the solutions we have discussed above. However, it is still worth taking a shot if you’re really out of options.
You can make this your backup plan, so you can just submit your inquiry and explore the solutions above while waiting for a response from Apple.
Conclusion
Congratulations! You’ve probably managed to fix your AirPods and are now enjoying your playlist at the volume level it’s meant to be heard on.
The AirPods’ volume issues can be annoying, but only for those who may not be familiar with the solutions yet. So, be sure to arm yourself with the tips we mentioned above. The next time your AirPods throw up the same issues, you’ll know what to do, and you won’t have to worry much anymore.
What worked for you? Did you do anything else outside of the tips we’ve mentioned in the article? Share it with us through the comments!