Step-by-step guide to connecting Galaxy Buds to Android, iOS, Windows, or Mac.
Pairing your Galaxy Buds with a Samsung device is designed to be a seamless and straightforward process.
However, some users have trouble connecting their Buds to other devices, due to restrictions to the app’s compatibility.
No worries – this article offers detailed guidance on connecting your Galaxy Buds to any device, ideal for first-time users and those using different devices. Read on to learn about this and more!
How to Connect Galaxy Buds to Android Devices
Samsung Galaxy Buds can connect to Android devices using two methods: through the Galaxy Wearable app or manual connection. Below, we’ll explore both options in detail.
Via the Galaxy Wearable app
The Galaxy Wearable app lets you connect and manage Samsung earbuds, watches, and bands. It enables earbud control on most Android devices, though certain features are exclusive to Samsung devices.
Here’s how to connect to an Android device via the app:
- Download the Galaxy Wearable app from Google Play.
- Turn on Bluetooth on your Android device.
- Open the Buds’ charging case beside your Android device to enter pairing mode and tap Connect when prompted.
Automatic pop-up when connecting Galaxy Buds to Android via app - If no pop-up appears, open the Galaxy Wearable app, wait for it to scan for devices, then choose your Galaxy Buds.
- Tap Pair to start pairing.
Via manual pairing
If the Wearable app doesn’t work or you don’t want to download the app to save on storage, you can connect your Galaxy Buds directly to your Android device. Here’s how:
- Put the Buds inside their case, close it, and reopen it to initiate pairing mode.
- Turn on Bluetooth in Settings on your Android device.
- Wait for your phone to detect the Galaxy Buds, then tap their name to begin pairing.
Pairing Galaxy Buds manually to Android
How to Connect Galaxy Buds to an iPhone or iPad
iPhone users can connect their Galaxy Buds manually or through the Samsung Galaxy Buds app. Let’s delve into both methods below.
Via the Samsung Galaxy Buds app
The Galaxy Buds app for iOS devices enables seamless connection and offers features like Find My Earbuds, battery status monitoring, Active Noise Cancellation (ANC) for compatible earbuds, and more.
Here’s how to connect your Galaxy Buds to your iPhone using the Galaxy Buds app:
- Open the Samsung Galaxy Buds app and tap Get Started.
- Place both Buds on your ears then press and hold on the earbuds’ sensors until you hear a chime to turn on pairing mode.
- Select your Galaxy Buds from the device list and wait for the pairing process to finish. If a pop-up appears asking to ‘send diagnostic information,’ enabling it by selecting Agree can help identify potential issues with your earbuds.
Connecting Galaxy Buds via the iOS app
Via manual pairing
Anyone can manually connect their Galaxy Buds with their iPhone. Here’s how:
- Place your earbuds on your ears and press and hold both earbuds until you hear a chime to turn on pairing mode.
- Turn on Bluetooth in Settings by toggling the switch to green.
- Look for your Buds’ name in the Bluetooth devices list, then tap to pair.
Manually connecting Galaxy Buds to iOS device
How to Connect Galaxy Buds to a Windows PC
Pairing your Buds with your PC is possible via the Galaxy Buds app for Windows and manual pairing. We’ll explain both in detail in the following sections.
Via the Galaxy Buds app for Windows
The Galaxy Buds app for Windows provides adjustable noise control, voice detection, and touch control settings. Additionally, you can customize the equalizer or reset the Buds using the app.
Follow these steps to connect your Galaxy Buds to your PC via the app:
- Wear the earbuds, then press and hold both of them until you hear a beeping sound to turn on pairing mode.
- Open the Galaxy Buds app for Windows and click Start.
- Choose your Galaxy Buds from the list of devices and complete the pairing process. I found the app user-friendly and easy to pair with. However, it’s important to remember to place the Buds in their case with the lid open for a successful connection. The app also offers the same functionality as the Galaxy Buds mobile app, which is convenient.
Galaxy Buds2 Pro connected to Windows via the Galaxy Buds app
Via manual pairing
Here’s how to manually pair your Galaxy Buds to a Windows PC:
- Turn your earbuds to pairing mode by pressing and holding both earbuds for around 3 seconds until you hear a chime.
- On your PC, go to Settings > Bluetooth and devices > Devices.
- Click Add device > Bluetooth, wait for your PC to detect your Galaxy Buds, and then select your Buds’ name when it appears.
Connecting Galaxy Buds to Windows PC manually
How to Connect Galaxy Buds to Mac
There’s no dedicated Galaxy Buds app for Mac computers, so you can only pair your Buds manually. Here’s how:
- To start pairing mode, place your Buds in their case, then close and reopen it. You can also disconnect your Buds from other devices and reset the earbuds by pressing and holding both of them for 10 seconds to ensure smooth pairing.
- Go to System Settings > Bluetooth.
- Find your Galaxy Buds under Devices and click Connect.
Manually connecting Galaxy Buds to Mac
What to Do if Galaxy Buds Are Not Pairing
If your Galaxy Buds refuse to pair, there are three solutions you can try to get them connected and functioning correctly. These include the following:
- Charge your Galaxy Buds: A low battery can reduce your Buds’ signal strength and range, causing unstable connections and frequent disconnections. It may also hinder the Buds’ ability to pair and maintain performance.
- Restart pairing mode: Opening the charging case initiates pairing for your Galaxy Buds, but if they don’t pair within three minutes, they stop. As such, you’ll need to close the case with the Buds inside and reopen it to restart the pairing process.
- Reset your Galaxy Buds: Pairing issues are sometimes caused by software glitches. Resetting your earbuds fixes this by clearing temporary data and restoring default settings. To reset, hold both sensors for 10 seconds until a beep sounds, place them in their case for 30 seconds, then attempt to pair again.
FAQs on Pairing Your Samsung Galaxy Buds
- How to turn on pairing mode in Galaxy Buds?
- What to expect when connecting Galaxy Buds to non-compatible devices
- How do I disconnect Galaxy Buds?
- Can I connect Galaxy Buds with two devices simultaneously?
How to turn on pairing mode in Galaxy Buds?
You can initiate pairing mode by placing both Buds in their case and then closing and opening the lid. Alternatively, you can wear your earbuds and press both sensors simultaneously for three seconds until a beep confirms the pairing mode.
What to expect when connecting Galaxy Buds to non-compatible devices
Using my Galaxy Buds with a non-Samsung phone, I found the sound quality remained consistent, without any lags or audio issues. However, I couldn’t access some Samsung-exclusive features, such as:
- Seamless switching between Samsung devices.
- 360 Audio for immersive sound.
- Buds Together for sharing music with two Galaxy Buds.
- Gaming Mode for reduced Bluetooth latency at higher battery use.
- Bixby Voice Assistant, though you can use Google, Alexa, or Siri.
How do I disconnect Galaxy Buds?
You can disconnect your Galaxy Buds in three ways:
- Select Disconnect in the Galaxy Wearable app.
- Open your device’s Bluetooth settings, tap the gear icon next to your Buds, and select Unpair.
- Put the Buds in their charging case and close the lid to disconnect them from your device automatically.
Can I connect Galaxy Buds with two devices simultaneously?
No, the Galaxy Buds and Buds+ don’t support simultaneous connections to multiple devices but offer quick switching instead. This lets you select your Buds from your device’s Bluetooth settings without manually disconnecting them.

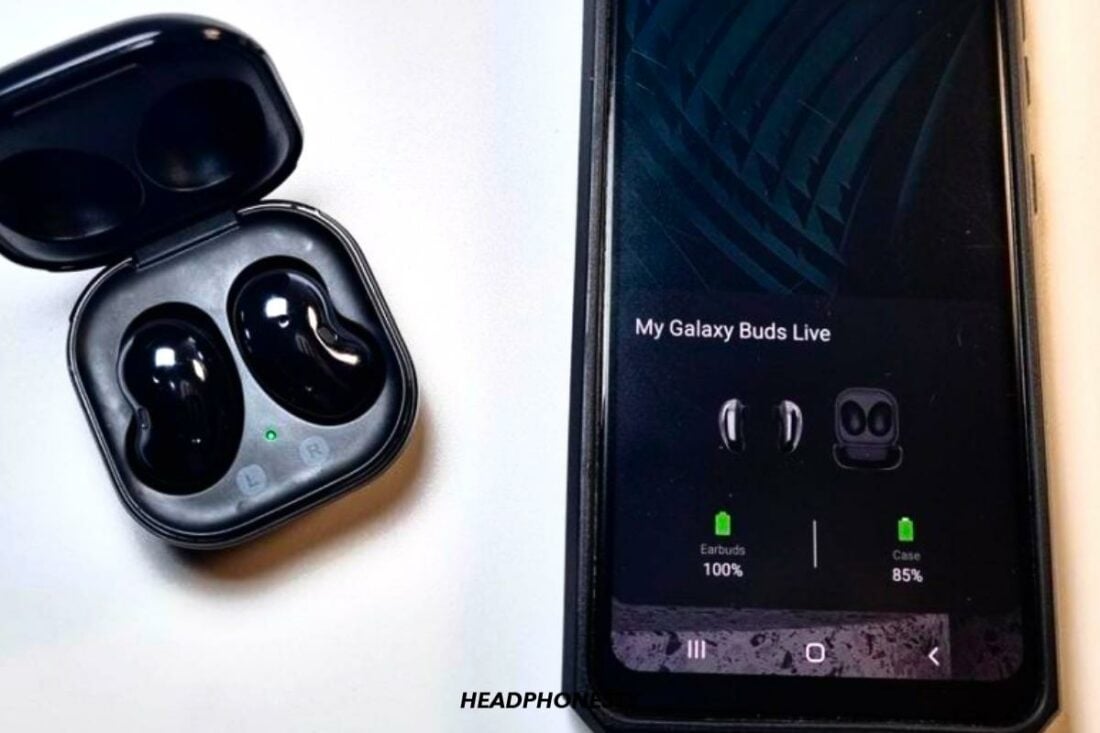
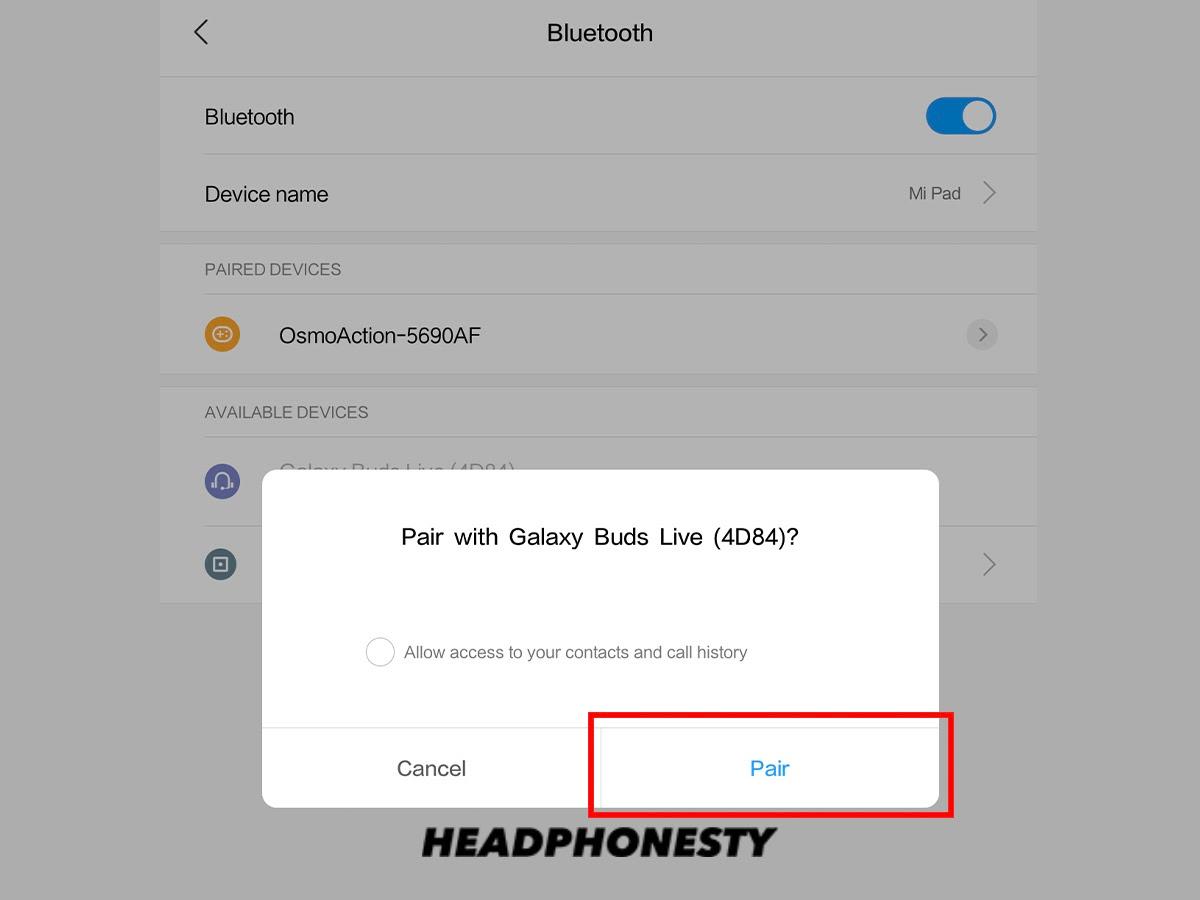
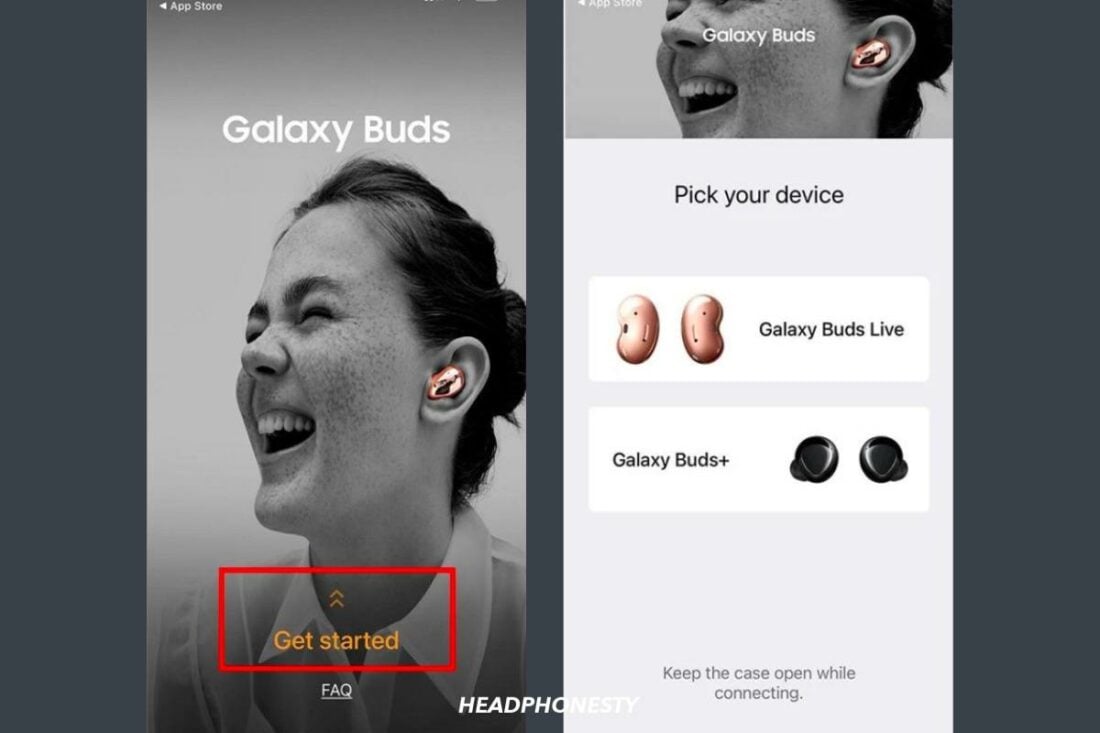
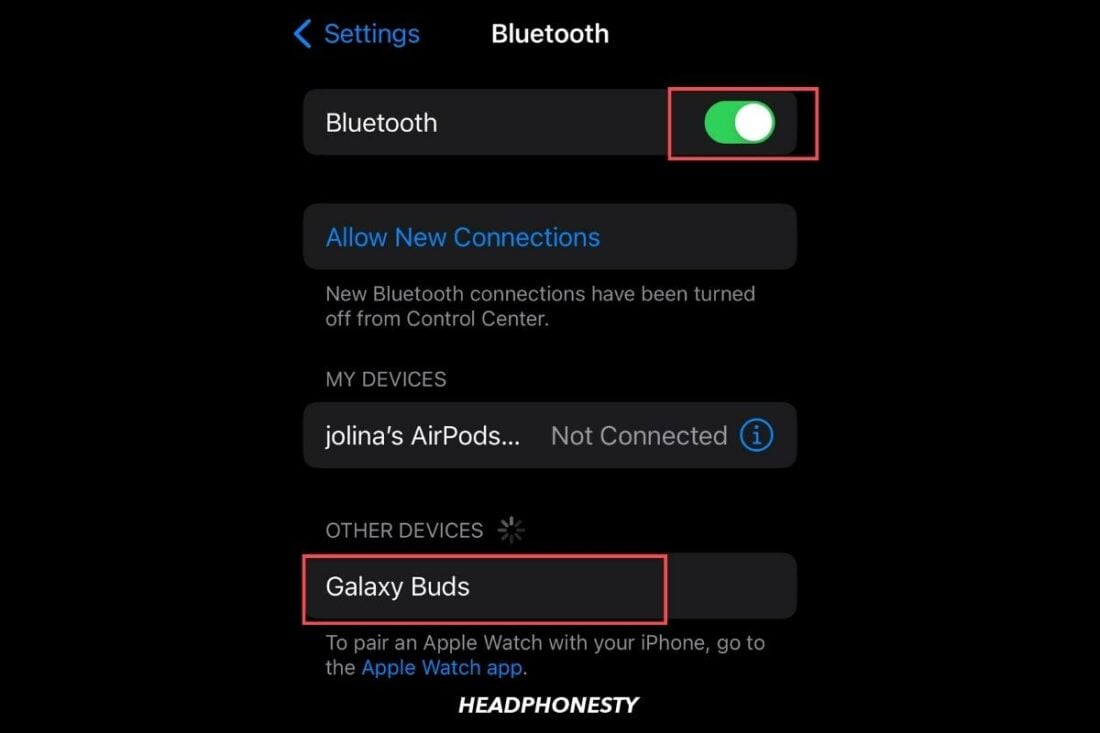
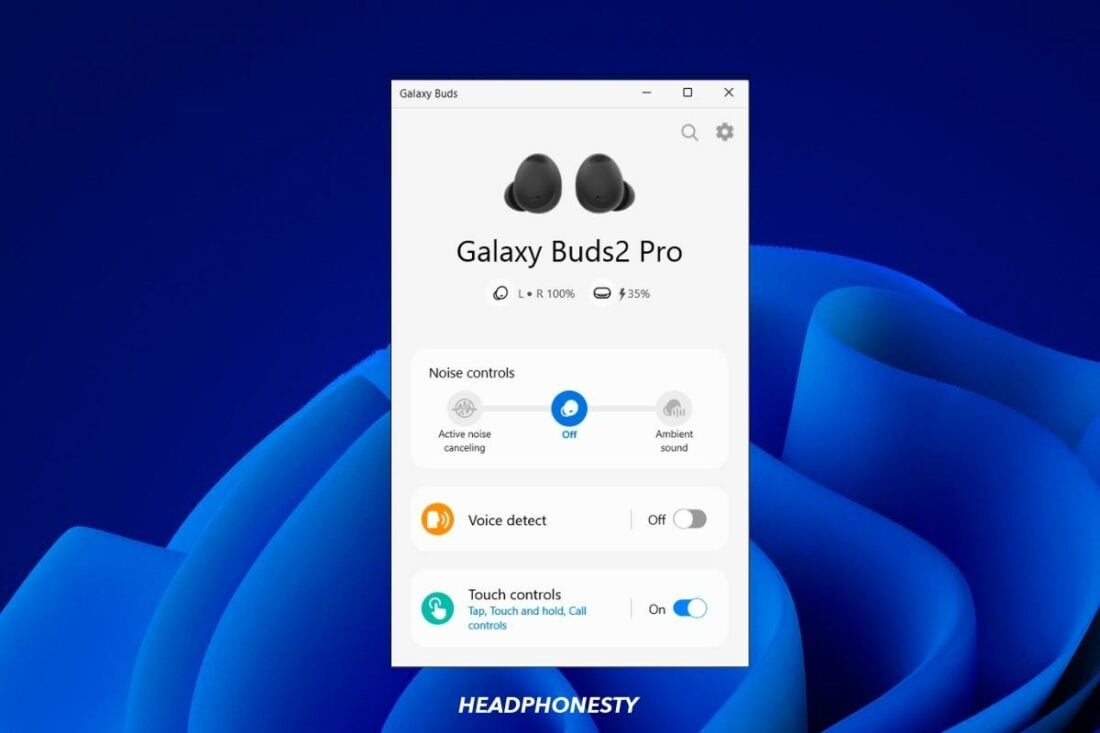
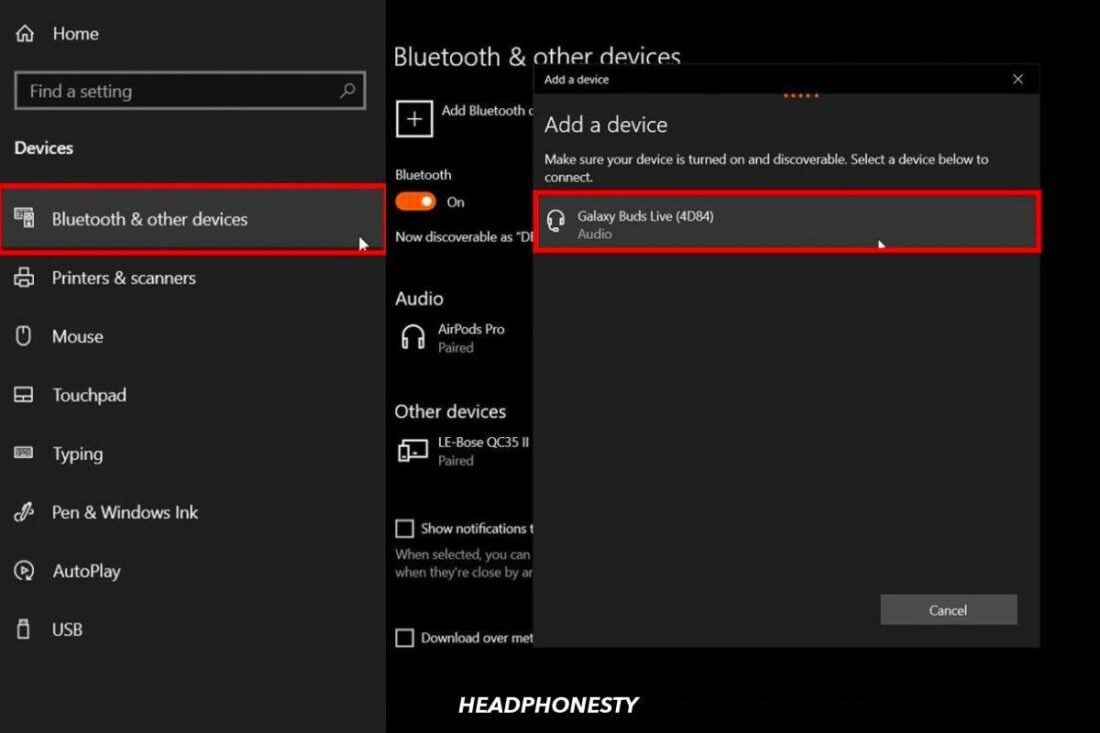
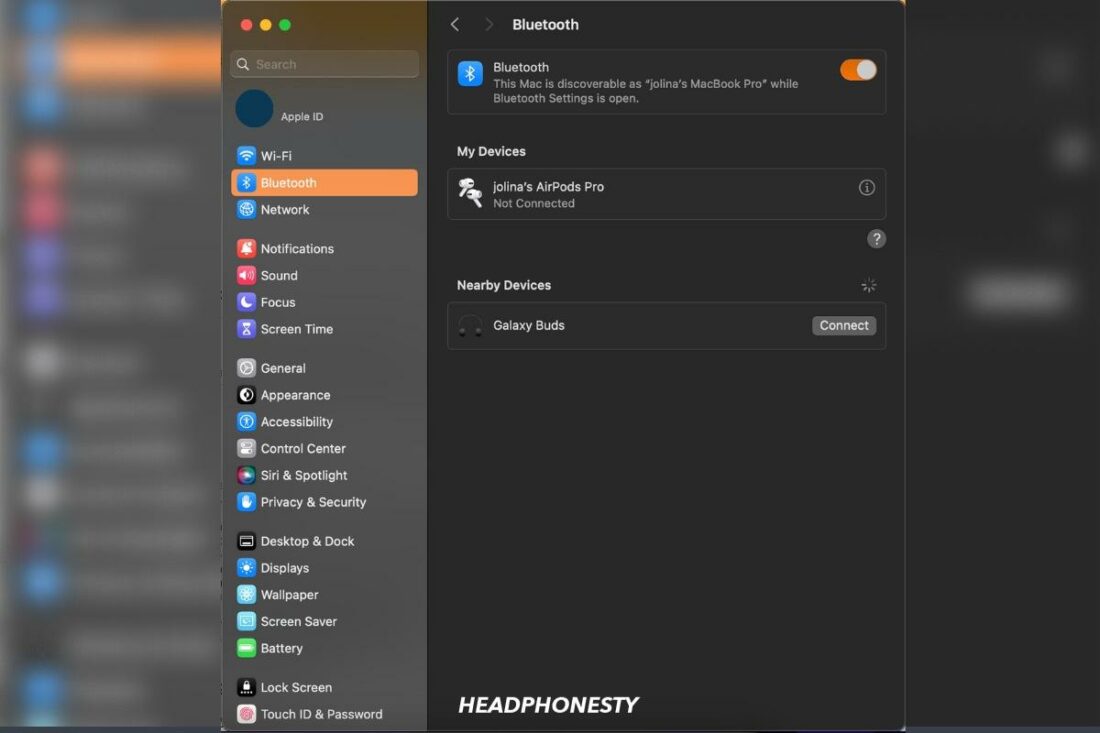
Galaxy ear bud 2 not compatible with note 8 SM-N950F can u pls suggest any alternate.
how can I pair Galaxy earbuds with RHA Wireless Flight Adaptor ? (I have iphone not Samsung)
thanks yo
finally connected my buds to my laptop. thank u so much!!
Thank you so much, it was really heplful
Thank you! Great quick tutorial.