Don’t own a gaming headset? Here’s how you can use your trusty AirPods with your Xbox One.
Yes, AirPods can connect with an Xbox One, offering users a wireless audio gaming experience.
However, connecting them is not as straightforward due to the Xbox’s exclusive reliance on Xbox Wireless, rather than native Bluetooth audio support.
To overcome this limitation, we’ve outlined three effective workarounds that allow you to successfully connect your AirPods to your Xbox One. Let’s dive in!
1. How to Connect AirPods to Xbox One Using Your TV
If your TV has Bluetooth audio support, you can use that as a link to your AirPods and Xbox One. Here’s how:
- Connect the Xbox One to your TV by plugging the included HDMI cord into the console’s port and the corresponding port on the back of your TV.
- With your TV remote, change the settings of the Input Source to the HDMI port where your Xbox One is connected.
- Now turn your AirPods to pairing mode by pressing and holding the setup button at the back of your AirPods case.
- Turn on Bluetooth on your Settings, then go to Sound > Sound Out.
- Choose Use Wireless Speaker and click on Bluetooth Device.
- Select your AirPods from the list of connectable devices to pair them with your TV.
Connecting AirPods to TV with the PS4 plugged in
This method is hassle-free, especially if you have a Smart TV, as the Xbox is commonly used with the TV anyway. In our testing, there was no perceivable lag, and the sound quality delivered by the AirPods was more than decent. But, this only allows audio streaming, not mic input.
2. How to Connect AirPods to Xbox One Using the Xbox App
If you don’t have a Smart TV, you can use the Xbox companion app to stream audio to your mobile device and then connect your AirPods through it. This allows you to either listen to the game audio or use your AirPods mic for game chat, but not simultaneously.
Here’s how to connect AirPods to the Xbox One using the Xbox Companion app:
- To allow your Xbox to connect with the companion app, press the Xbox logo on your Xbox One to open the main menu.
- Go to the Profile & System tab and select Settings.
- Select Devices & Connections, select Remote features, and check the Enable Remote Features box. Now, you can connect your Xbox to external devices.
Enabling remote features on PS4 - Connect your AirPods to your phone or tablet and ensure your audio is streaming.
- Open the Xbox Companion App on your phone or tablet and log in with the same Microsoft account you use on your Xbox One.
- Tap on the remote play icon next to the notifications icon at the top right-hand corner. It looks like an Xbox with lines coming from it. Choose to Remote play on this device.
- Start playing on your Xbox. The gameplay should then stream to your device, including the audio, which should pass through your device and play from your AirPods.
Activating remote play on mobile device via the Xbox app.
For the stream’s continuity, your phone must remain on, mirroring your Xbox gameplay. We also experienced a slight audio lag, depending on the fluctuations of our internet connection.
3. How to Connect AirPods to Xbox One Using a Bluetooth Adapter

Another option for connecting your AirPods to your Xbox One is via a Bluetooth adapter. This is a smart choice if you prefer to avoid the complexities of streaming through your phone and want to avoid potential audio lags.
To use this, simply plug your Bluetooth adapter into your Xbox controller, and turn on pairing mode for your adapter and AirPods. The adapter and the AirPods will then automatically find each other and connect.
This process may take a few seconds, and once the connection is established, the blinking lights on both the AirPods and the adapter will stabilize.
However, keep in mind that using an adapter may affect your controller’s movement, as it needs to be attached to the bottom, potentially disrupting your grip or balance.
Most adapters also do not support the microphone function of the AirPods. This means you won’t be able to use your AirPods’ mic for in-game chat. However, some Bluetooth adapters include a built-in mic that allows you to use game chat functionalities.
How to Use AirPods for Game Chat on Xbox
You can use your AirPods for game chat on Xbox using the Xbox app. However, You can only use either the game audio or chat function at a given time, not both simultaneously.
Here’s how to set up an Xbox party chat using your AirPods as a microphone:
- Connect your AirPods with your mobile device.
- Open the Xbox app on your device and make sure you’re signed in with the same account you use on your Xbox.
- Tap on Let’s Play.
- From the icons at the bottom of the screen, tap on the Social icon. This icon looks like a group of two people and is next to the Home icon.
- Click on Parties and choose Start Party.
Steps on how to start a party chat on Xbox app.
Frequently Asked Questions
- Why Can’t You Connect AirPods to Xbox One Directly?
- Which wireless headphones support Xbox Wireless?
- Can AirPods connect to Xbox Series X or S?
Why Can’t You Connect AirPods to Xbox One Directly?
AirPods can’t connect to Xbox One directly due to Xbox’s proprietary 5GHz wireless protocol, which is incompatible with AirPods’ 2.4GHz Bluetooth. This difference, enhancing Xbox’s sound quality, limits compatibility. As an alternative solution, Microsoft offers Xbox Wireless-compatible gaming headsets.
Which wireless headphones support Xbox Wireless?
For premium design at a lower cost, consider the SteelSeries Arctis Nova Pro, a top mid-range gaming headset for Xbox Series X. The Razer Nari Ultimate for Xbox One also offers comfort with large pads. You can check out the Logitech G432 for a budget-friendly Xbox Series S option.
Can AirPods connect to Xbox Series X or S?
AirPods cannot be directly paired with Xbox Series X or S. However, the same workarounds discussed in this article, such as connecting through your TV, using the Xbox App, or using a Bluetooth adapter, also apply to connecting AirPods to Xbox Series X or S.

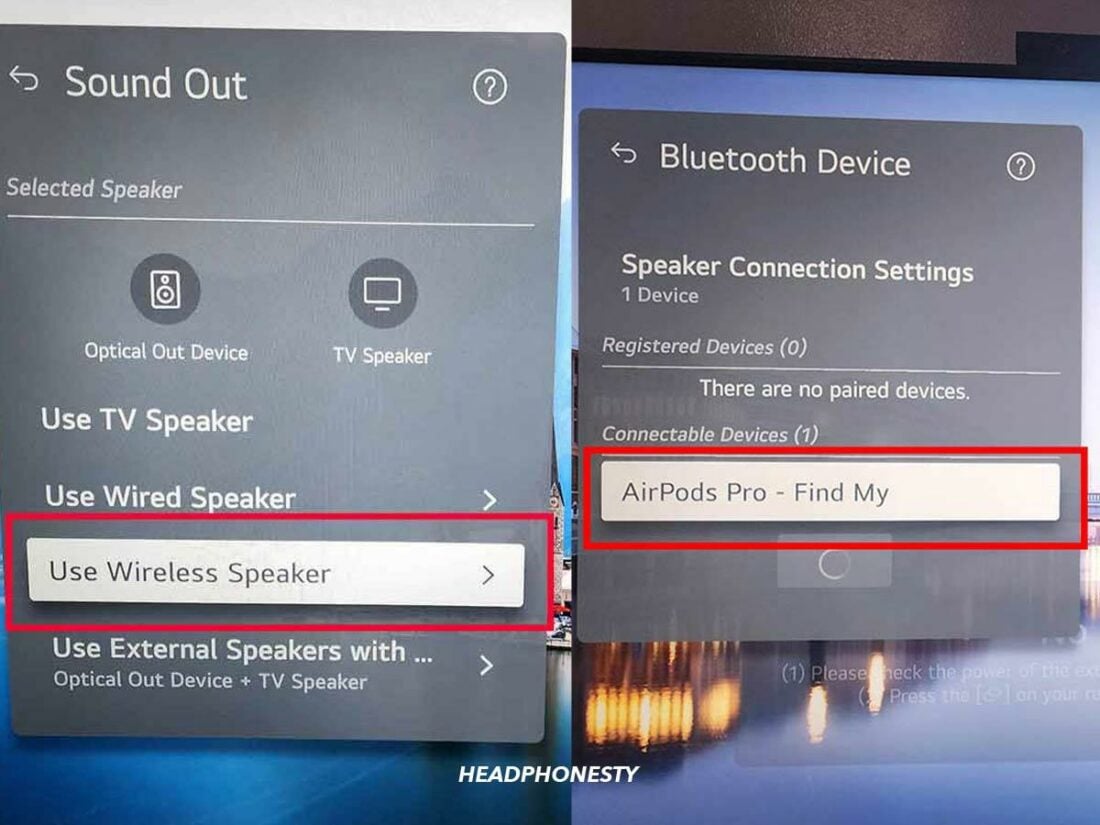
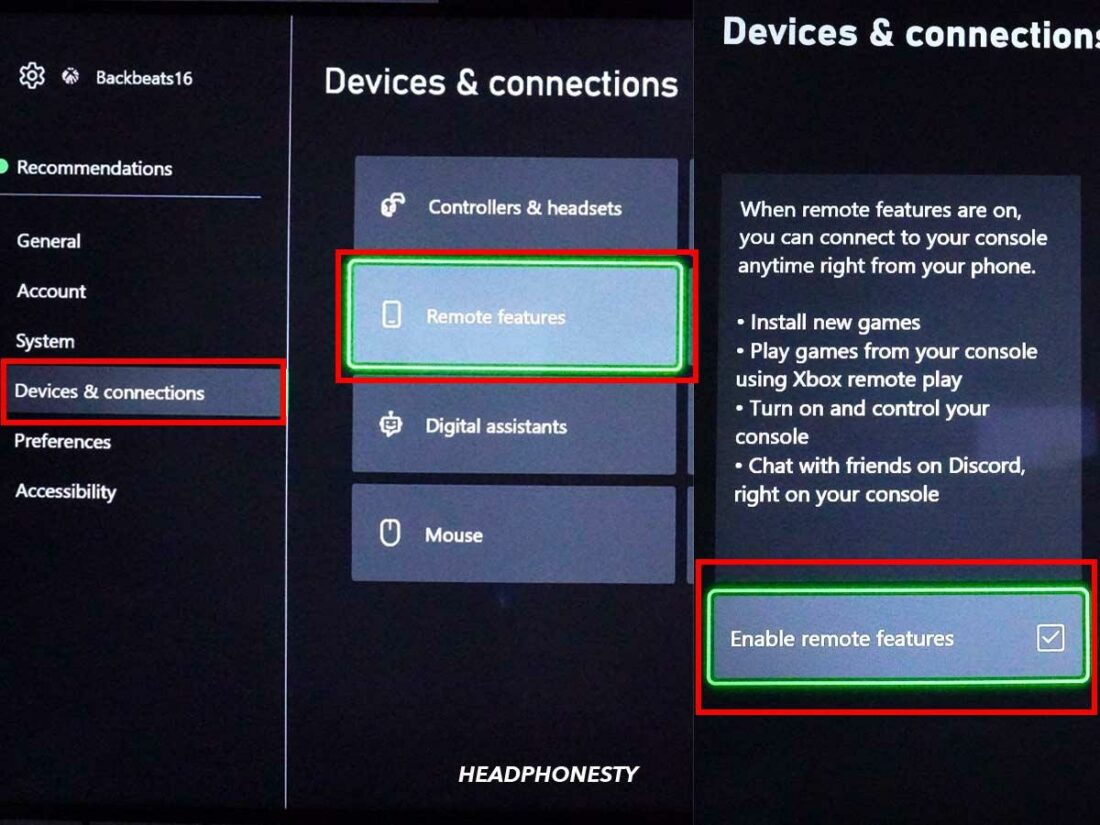
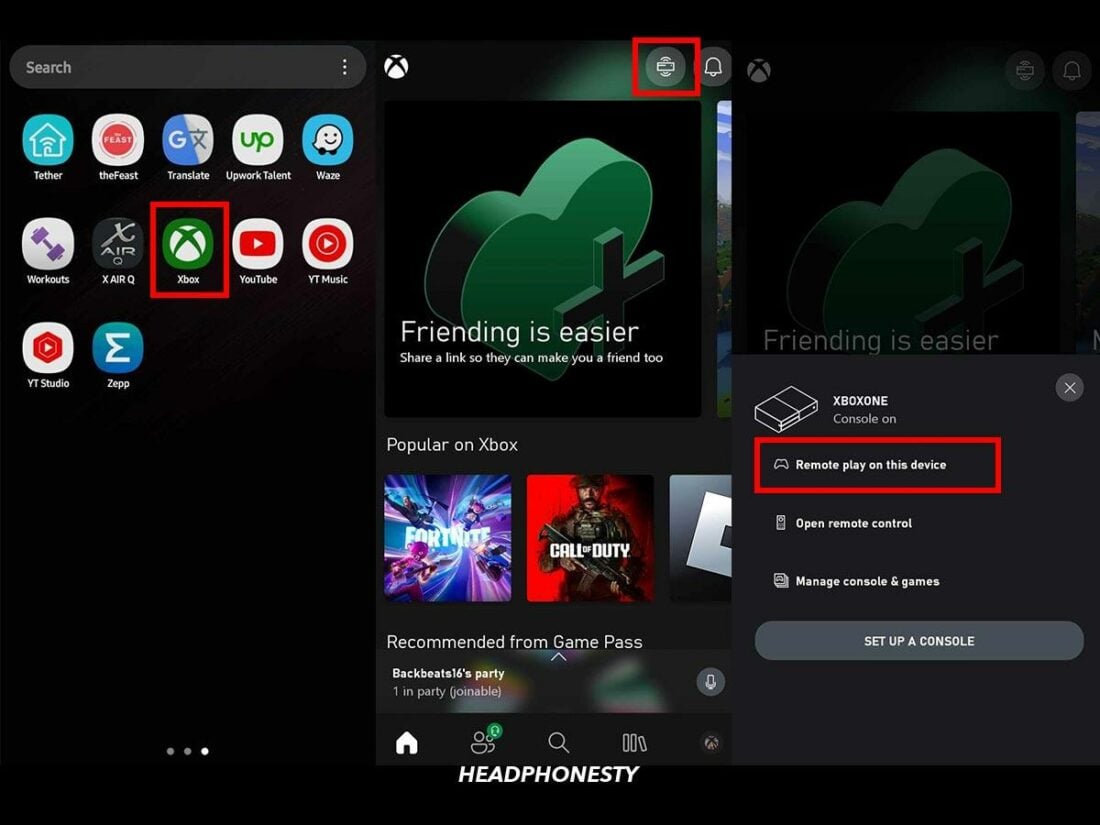
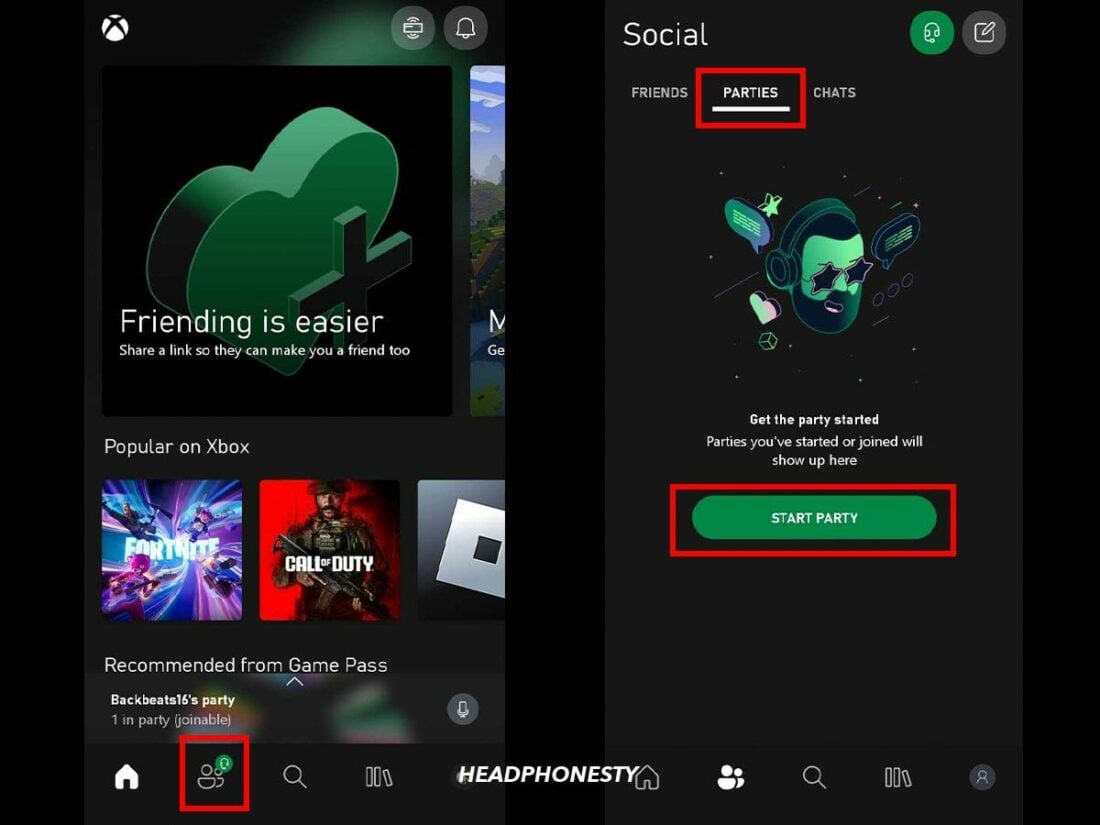
You can’t use YouTube with remote play