Here are the quickest ways to crank up your headphones’ volume on your Android device.
So you’ve been using your headphones with your Android phones for pretty much everything, until they got a little bit quieter. Now, you can barely hear your music, even when you turn the volume all the way up.
This means you won’t hear the crisp details of your music, immerse in your game’s audio, or hear the other person when you’re on the phone. These all sound quite annoying, right?
To help you solve this problem, we’ve put together a list of the eight easiest ways you can make your headphones louder on Android devices and get that desired audio boost. Without further ado, let’s get right to it!
Check the Volume Settings on Your Android
This is the first thing you should try to increase your headphone volume, as it only takes a few seconds and could completely solve your issue.
On your Android device, you have four different volume settings. These are:
- Media Volume. This is the volume of all media playing, such as music, podcasts, audiobooks, videos, and games. This setting could be what is affecting the volume of your audio files.
- Call Volume. This is the setting that controls the volume of your phone calls.
- Ringtone Volume. This is the setting that controls the volume of your ringtone and notifications.
- Alarm Volume. This volume setting affects the volume of your alarms and timers.
The volume buttons on your device will usually control all of these volume settings simultaneously. If the Media Volume setting is low, then the volume of your audio is limited no matter how high you crank up the general volume.
This is especially likely to be the issue if your volume is fine for calls and alarms or if your headphones’ volume has suddenly become low.
Here’s how you can adjust the volume on your Android devices:
- Press either volume button on your device. On the right-hand side of the screen, a volume slider should appear.
Volume slider on the side. - Tap on the three dots at the top of the volume slider to open the volume menu.
Click the three dots on the top of the slider. - There will be four volume sliders available for you to change. Make sure that the Media Volume is as high as it can go.
Four volume sliders on the menu.
The method above applies to Android 12 or later. Still, it should also work on earlier Android versions, depending on your phone’s manufacturer. If it doesn’t work, check out the specific instructions for your device on the official Android website.
Disable Absolute Volume in Developer Settings
If you’re using Bluetooth headphones, this is the option for you! If not, then you can skip this step.
Absolute Bluetooth Volume is a feature of Android devices that was introduced back in 2015. This function allows you to control your audio volume on both your device and your Bluetooth headphones with just one set of volume controls.
Without this feature, if you wanted to increase the volume of your audio, you’d have to increase the volume on your device and then your headphones’s volume.
So why could Absolute Volume be making your headphones quieter?
Unfortunately, some Bluetooth headphones aren’t optimized for Absolute Volume. This can cause issues such as low volume and audio quality when using these headphones with an Android device. Disabling Absolute Volume will most likely fix these issues.
Here’s how you can turn off Absolute Volume on Android:
- Go to Settings, then tap About device or About phone. Scroll down, then tap Build number seven times. To enable Developer Options, go to Software information, then tap Build number seven times. Enter your pattern, PIN, or password to enable the Developer options menu.
Tap ‘Build number’ under your device’s settings. - Go back to the Setttings Menu, tap on Developer Options and look for the field titled Disable Absolute Volume.
Disable Absolute Volume. - Enable the Disable Absolute Volume toggle to turn it off.
Disable Absolute Volume Toggle on.
Use Volume Booster Apps
An app that can boost your device’s volume sounds too good to be true, which is why you might have dismissed these apps as nothing but scams. However, volume-boosting apps do exist, and they actually work!
Usually, most of the sound in an audio file is below the maximum volume that can be produced. For example, the chorus of a song should be louder than the verses, so the sound of the rest of the audio track has to be decreased in comparison.
As earlier mentioned, sound above a certain level can be dangerous, which is why your device has a limit to the volume of the audio it can produce. This means that if one part of a song is louder than the rest, the volume of the whole track will be measured by the loudest section.
What a volume-boosting app does is raise the volume of the rest of the audio file to the same point as the loudest part. The track overall feels louder, without the device actually increasing the amount of sound it can produce.
Here are some of the best Volume Booster apps for Android:
Volume Booster GOODEV
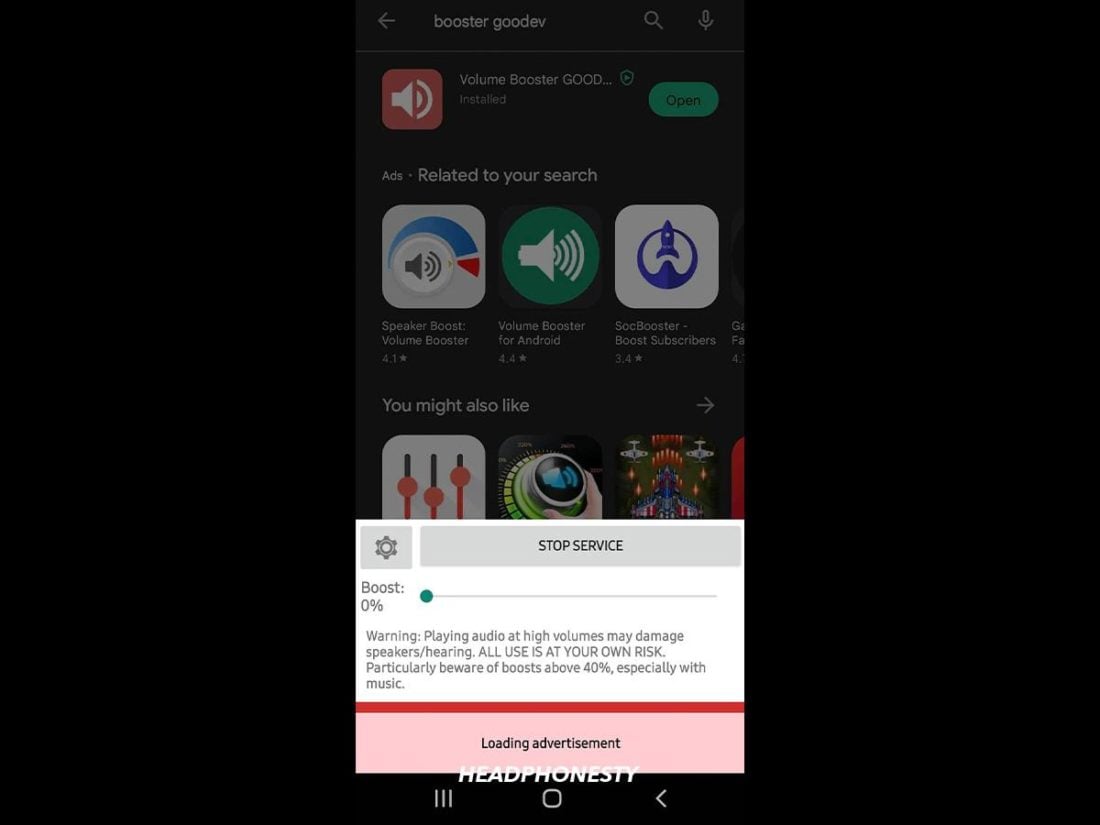
If you’re looking for a compact and easy-to-use volume booster, this is the app for you!
You can use volume sliders to adjust not only the level of boost you want on the particular media you’re listening to (or watching), but also the general volume. As user reviews go, the app is known to automatically boost volume by nearly 60% and has a host of other features that make it super convenient to use!
What’s more, with their ‘Boost on Boot’ option, the app will automatically raise the volume of your audio as soon as you turn on your phone.
To use Volume Booster GOODEV, follow these steps:
- Download the application from the Google Play Store and install it on your device.
- Confirm ‘OK’ when the warning pop-up appears.
- Adjust the volume to your liking and use the different modes available under the Settings option to improve the clarity of your sound.
Super Volume Booster
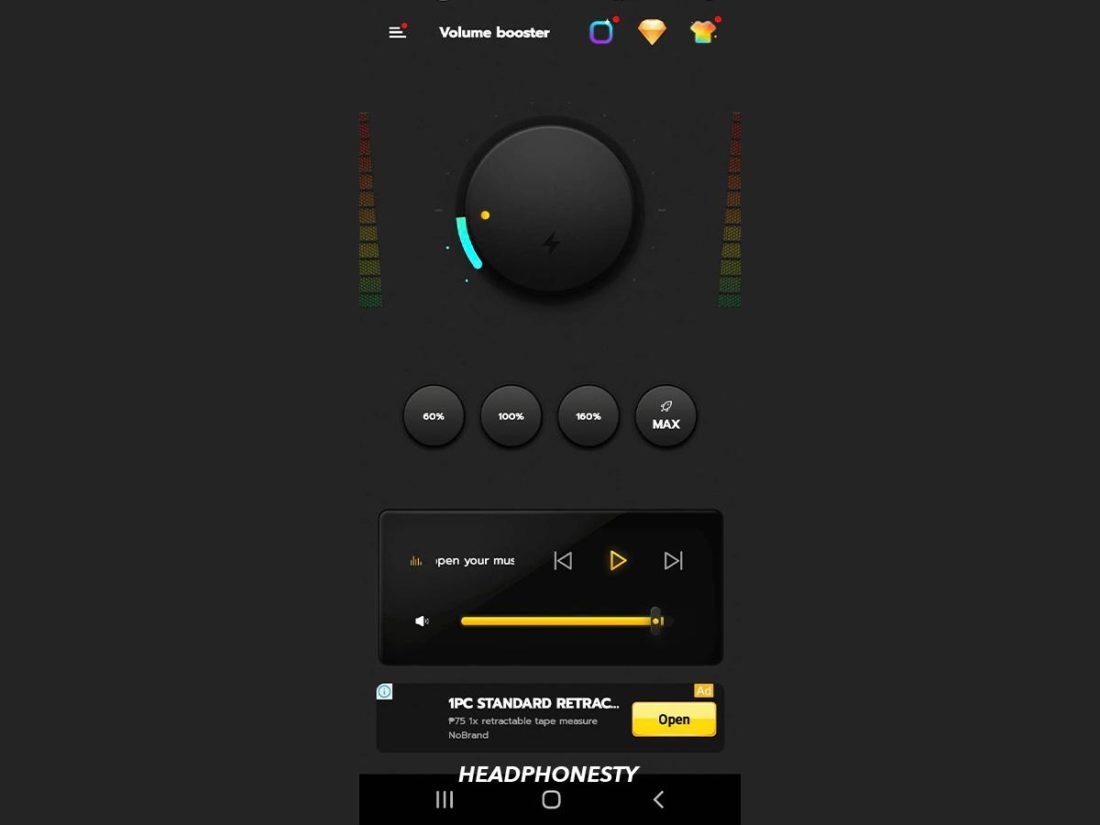
If you’re looking for a volume booster app worth trying, the Super Volume Booster is another great option. It comes with a simple interface consisting of two buttons and a dial to adjust the volume of your audio.
The app also has a range of boost features that allow you to enhance both your phone’s speaker, the headphones’ volume, and bass. You can also tweak the equalization settings. Additionally, the app has a customizable set of themes, so you can even adjust the look of the app on your device.
To use the Super Volume Booster app, follow these steps:
- Download it from the Google Play Store.
- Tap the music player of your choice and play it directly from the music booster app.
- Adjust individual volume settings to your liking to get the desired boost effect.
VLC for Android
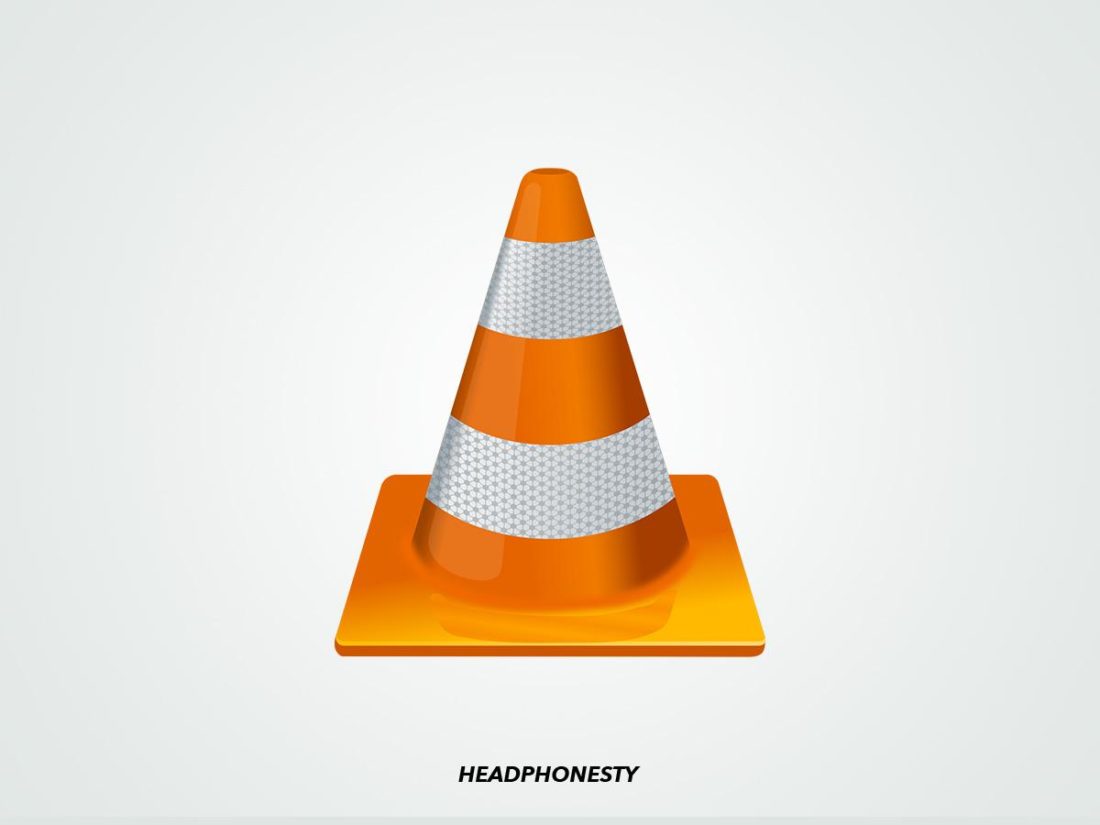
VLC is a multimedia player that also doubles up as a volume booster.
To boost volume using this tool:
Go to Preferences > Video > Audio Boost to enable the louder volume. As it isn’t designed solely to boost audio, you can also use this app to customize the equalization of your audio!
To start using VLC, follow these simple steps:
- Download it from the Google Play Store and launch it on your Android device.
- Select the files from the audio or video tab found on the navigation menu at the bottom and play them. Alternatively, you can also open the media file using any other file manager and then choose VLC when the option to do so pops up.
Adjust the Equalizer Settings
Equalization refers to the balance of different frequencies in an audio track – or, in simpler terms, the volume of the low, mid, and high sound ranges.
Changing the equalization of a track won’t technically increase its overall volume. But, if you turn up every frequency to the max, you’ll be able to hear the quieter parts of the audio more clearly.
Boosting your audio this way won’t result in the best equalizer settings, but there’s no point in having perfectly mixed audio if you can’t even hear it!
Here’s how to access the equalizer on your Android phone:
- Go to Settings > Sound. The exact title of this option might vary depending on the model of your device, but it will usually be called something like ‘Sound and Vibration’ or ‘Audio and Media.’
The ‘Sounds and vibration’ field under Android settings. - Find the Equalizer option. It’s usually within another menu option such as ‘Sound Effects’ or ‘Additional Settings’. You can also use the search feature with the term ‘Equalizer.’
Sound quality and effects. - Here you can boost the equalization in your audio. Drag all of the sliders to the top to set all of the frequencies in your audio to the maximum.
Equalizer sliders.
Try Better Music and Media Apps
Music and media apps that provide lower-quality audio can result in lower volume. When the audio file is compressed down to a lower bitrate, many of the highs in the track are lost – meaning that the perceived volume may be lower than when it’s in full quality.
Many popular streaming services provide a lower quality of audio as a trade-off for smaller file sizes and faster loading time. This can also save users’ money if they’re using their data to download or play a file.
That said, you can still opt for a headphone volume booster to enjoy those streaming services better.
For instance, if you go to the settings of your streaming service, you will likely find an option for tweaking the quality of your audio tracks. Simply select the highest quality of your tracks to improve the volume (and overall quality)!
However, not every streaming service offers high-quality audio to significantly affect perceived volume.
If you find that the audio quality isn’t high enough, despite trying to optimize the tracks to higher quality, consider switching to a better quality streaming provider instead.
Here are the top three music streaming apps with the highest bitrates:
- Tidal: This platform offers up to 1,411 kbps audio with their HiFi plan and up to 9,216 kbps with their HiFi Plus plan.
- Deezer: Deezer’s Hi Fidelity plan offers a 1,411 kbps audio quality with lossless format.
- Qobuz: This platform offers lossless CD audio up to 1,411 kbps with their streaming plans audio. You can also purchase Hi-Res downloads that support up to 9,216 kbps.
For other offline audio or video you have stored locally, you can use the Night Video Player. It has a ‘speech loudness enhancing’ feature that will optimize your listening experience – especially if you’re watching content with a lot of vocals or dialogues.
Clean Your Headphones
Dirt buildup in the speakers of your headphones can result in muffled sound when the dirt blocks some of the audio from getting to your ears. Though you might want to read a more comprehensive guide on how to best clean your headphones, here’s a quick overview:
- Holding the speaker side of the headphones downwards, use a soft toothbrush to clear out the mesh of accumulated earwax and grime.
- Lightly damp a cotton swab with rubbing alcohol to clean the remaining dirt and dust, especially around the speaker mesh.
- Dampen – but don’t soak – a lint-free cloth by rubbing alcohol or hand sanitizer and use it to remove the remaining debris on the headphones’ surface.
If cleaning your headphones wasn’t enough to increase the volume, the next section could be useful for you.
Find Ear Tips and Ear Cups With a Better Fit
Well-fitting headphones isolate your ears from outside sound, making the audio they’re playing sound louder due to the lack of background audio. This is known as noise isolation and is essentially a form of passive noise cancellation. In reality, the differences are more complex.
If your ear tips or ear cups don’t fit quite right, then exterior noise can creep in and distract from the audio you’re playing. There are a few different types of ear tips and ear cups that can affect your listening experience:
Earbud tips
The tips of your earbuds – the part of the devices that actually sits inside your ear – can be made of several different materials, all of which will have a different effect on your listening experience.
- Rubber ear tips: These are usually uncomfortable for the user, so they are rarely used. Additionally, they can trigger an allergic reaction in those with sensitive skin. If you have rubber ear tips, it is recommended that you change them for a safer option.
- Silicone ear tips: Though they are easy to clean, silicone ear tips are less noise isolating than foam but more comfortable. However, they’re not recommended if you’re experiencing volume issues.
- Foam ear tips: These ear tips are known for their excellent seal to the ear canal, which results in much better sound isolation. If you’re using rubber or silicone ear tips, switching to foam ones could result in better sound isolation and, therefore, a higher perceived volume.
Ear cups
Ear cups– the cushioned part of your headphones that sits on or around your ear– can also be made of a number of different materials. The material used in your ear cups can drastically affect the audio output as well as the comfort of the headphones.
- Velour ear cups: These are more comfortable and easier to maintain, but they’re not air-tight, which results in a subpar noise isolation experience. You could also consider switching to foam or leather for a better noise isolation and a higher perceived volume.
- Leather ear cups: These offer excellent noise isolation, as they create a great seal between the ear cup and the wearer.
- Faux leather ear cups: Artificial or vegan leather is cheaper than real leather. As such, there is no noticeable difference in sound quality. However, real leather is certainly preferable as it can last longer and not be as prone to cracks.
If you want to change your ear cups to a more noise-isolating option, here’s how to find replacement ear cups for your headphones.
Try Active Noise Canceling Headphones
Much like the previous option of noise isolation, active noise cancellation will block out exterior sound, which can increase the perceived volume of your audio.
Here’s a list of some of the best noise-canceling headphones for Android:
- Bose Noise Cancelling Headphones 700: With their adjustable noise cancellation and comfortable over-ear design, the Bose 700s are a quality pair of noise-canceling headphones.
- AKG N60NC: With a fifteen-hour battery life and lossless wireless playback, the N60NCs are a great pair of on-ear headphones at a more affordable price range than the Bose 700s.
- Bose QuietComfort Earbuds: With their adjustable noise cancellation modes and weather-resistant design, the Bose QuietComfort wireless earbuds are a quality set in this category.
Buying new headphones can be expensive, but active noise cancellation can significantly improve your audio volume and quality.
Conclusion
Optimum audio settings on your Android device plus your headphones cranked up to their boosted capacity together go hand-in-hand to deliver the bass, clarity, and equalization you truly wish to achieve in your listening experience.
Why miss out on any of that, irrespective of whether you own a pair of budget headphones or premium?
Hopefully, these tips have helped you obtain a better level of volume through your headphones on your Android device. And you are now happily listening to your audio!
Which of these tips did you find most useful? Did you need to buy new headphones or ear cups/tips, or could you fix your problem without making a purchase? Let us know how it went in the comments below!

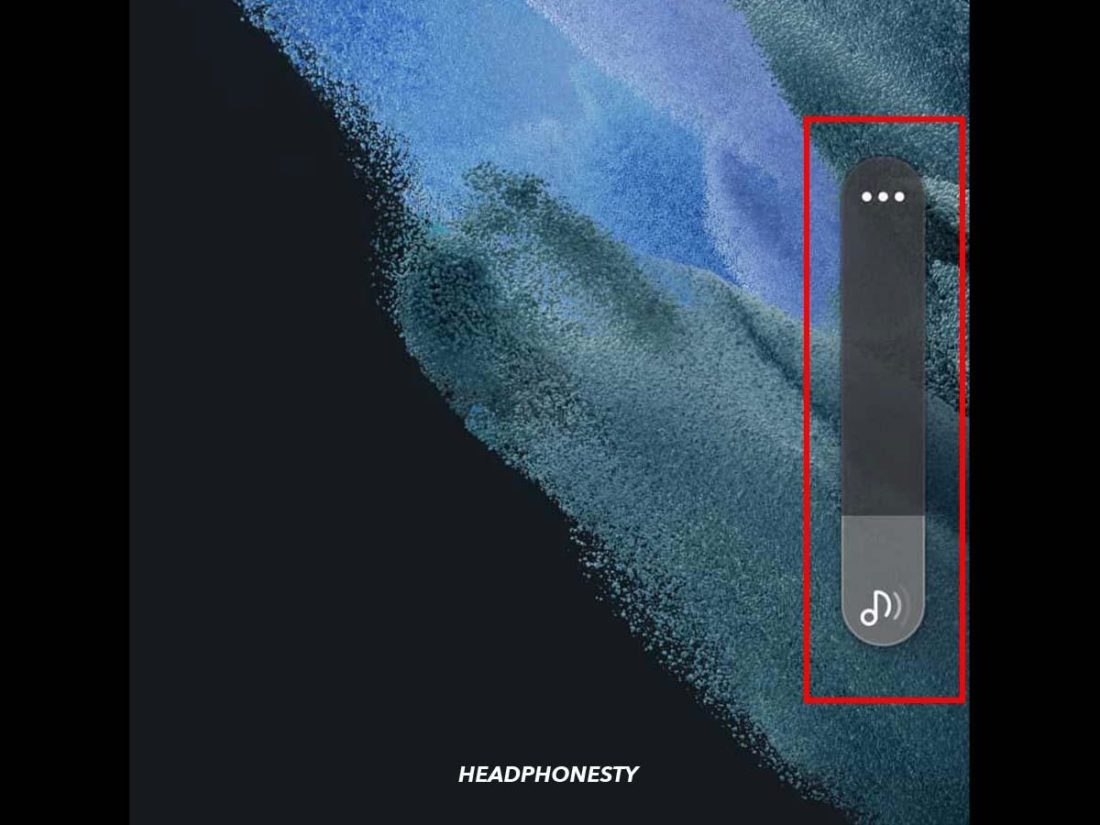
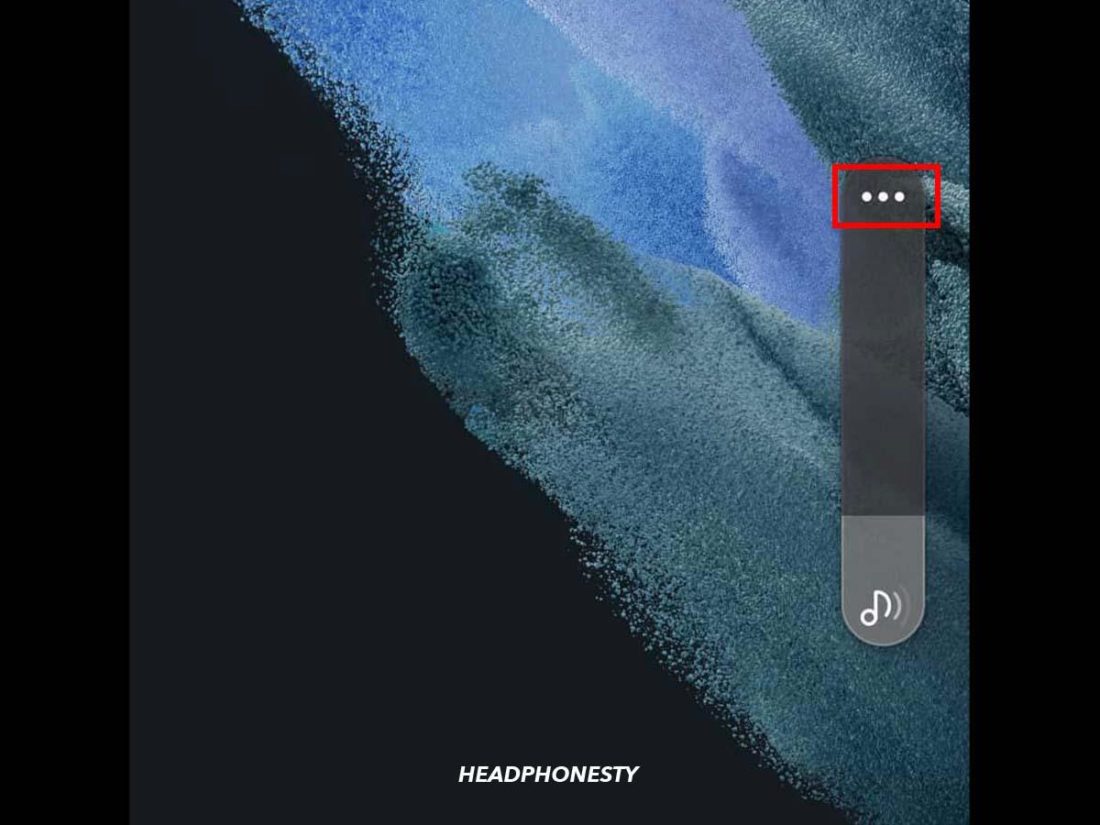
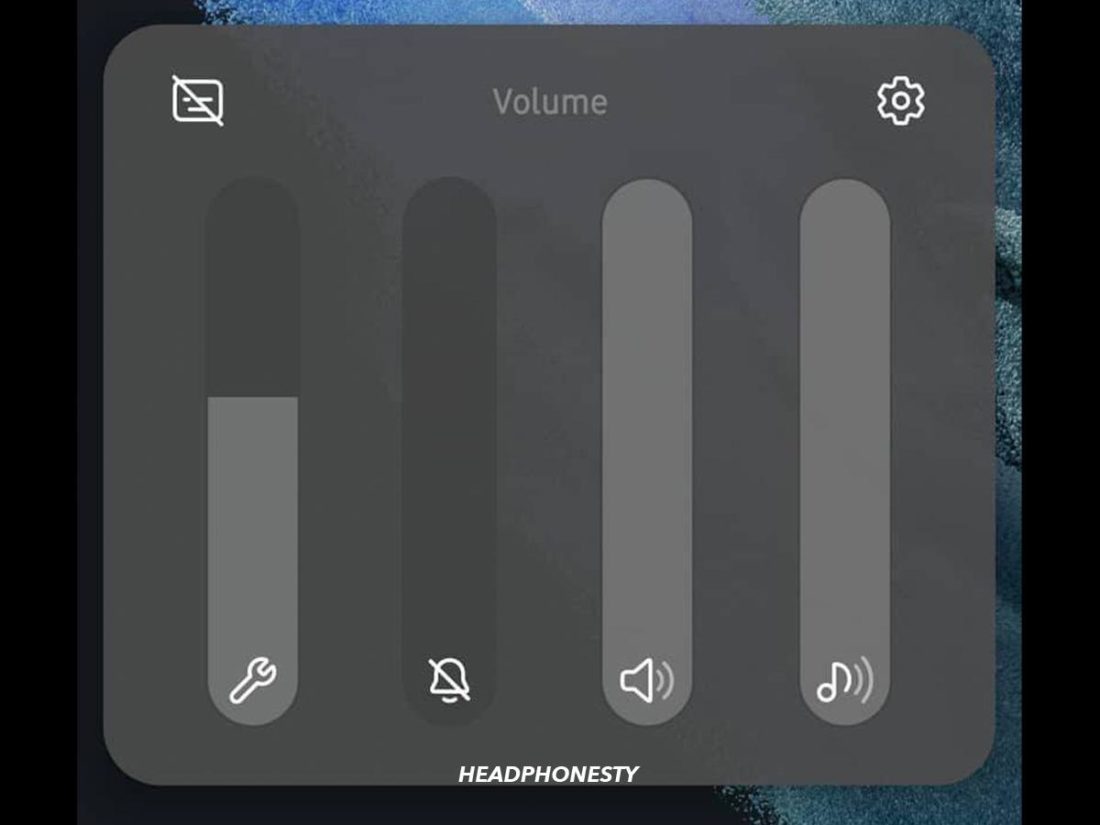
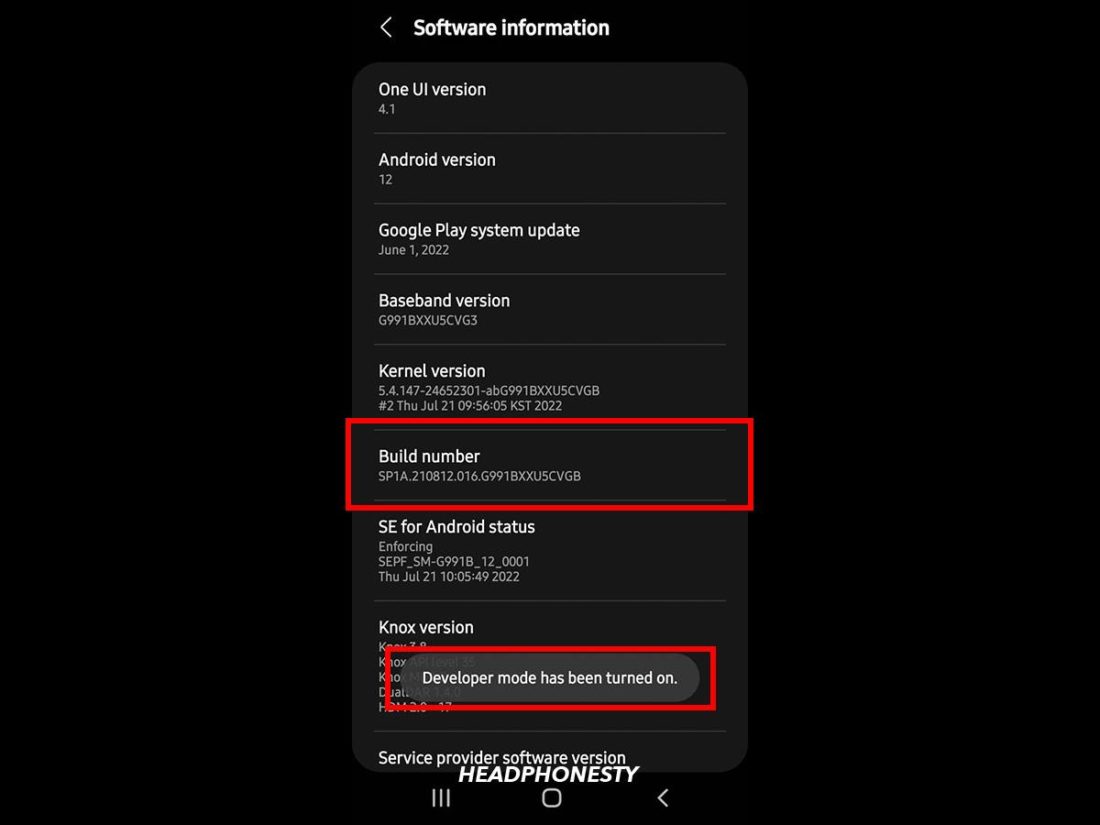
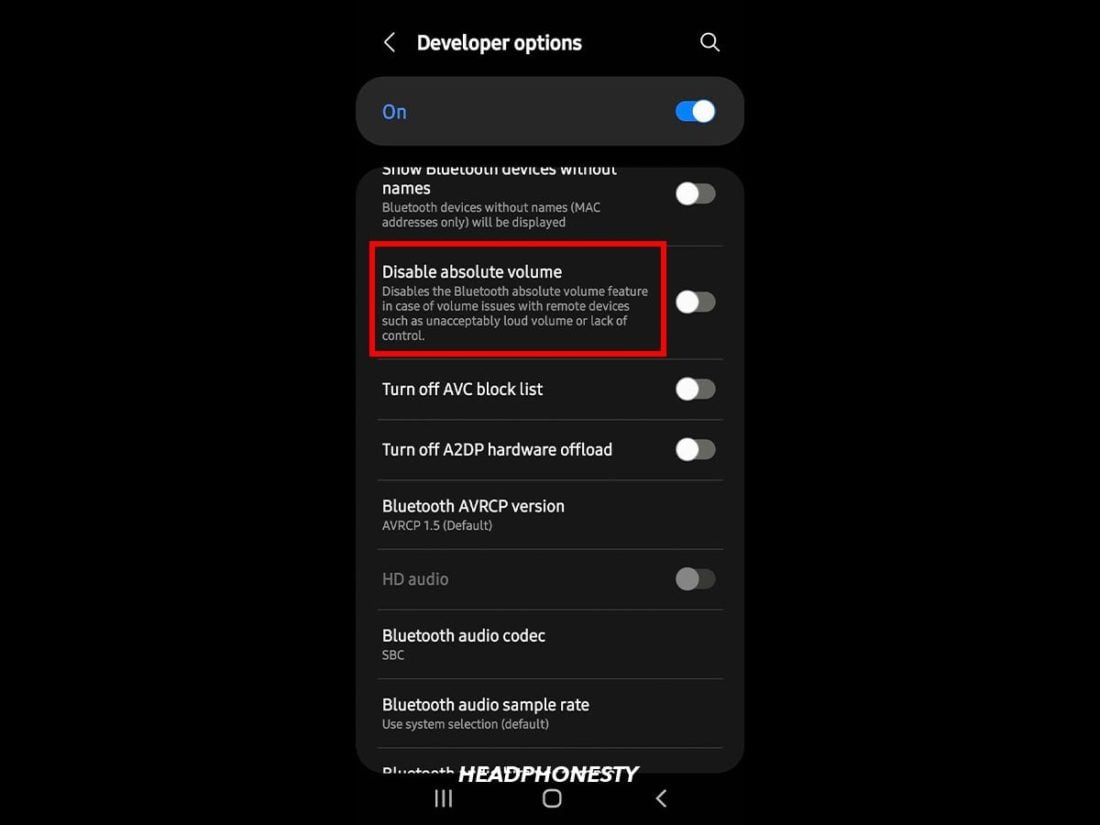
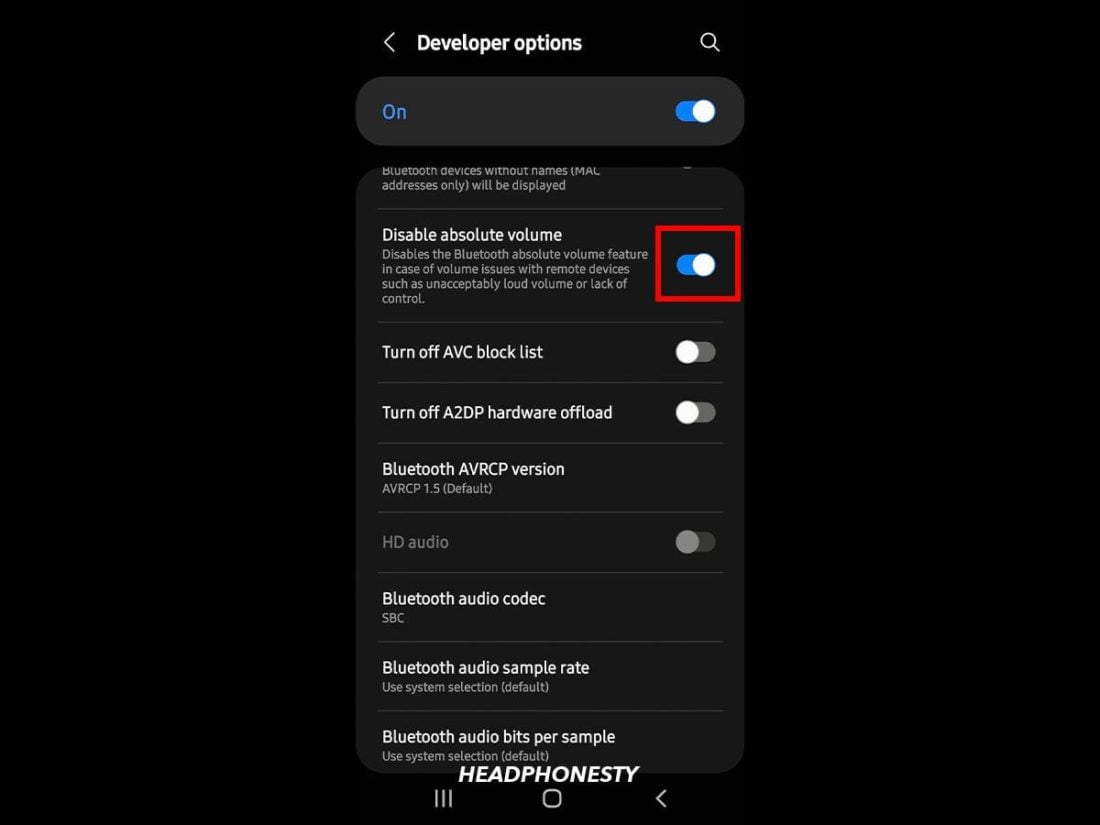
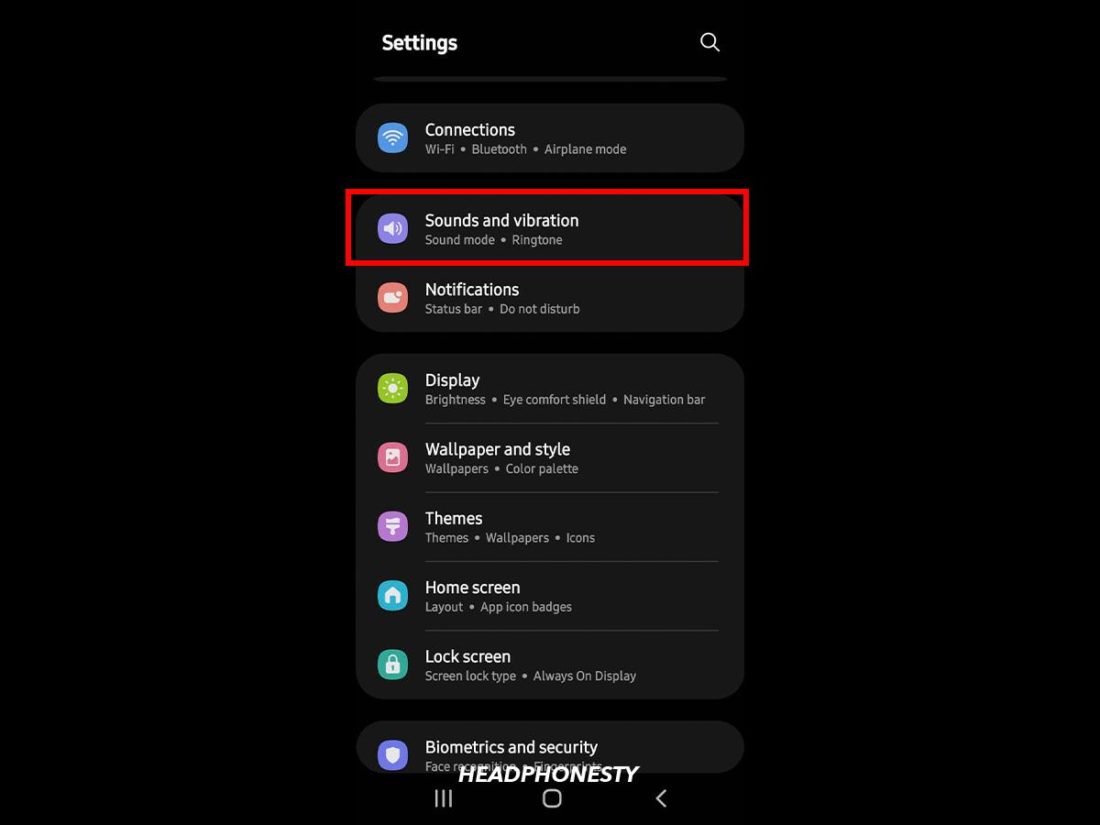
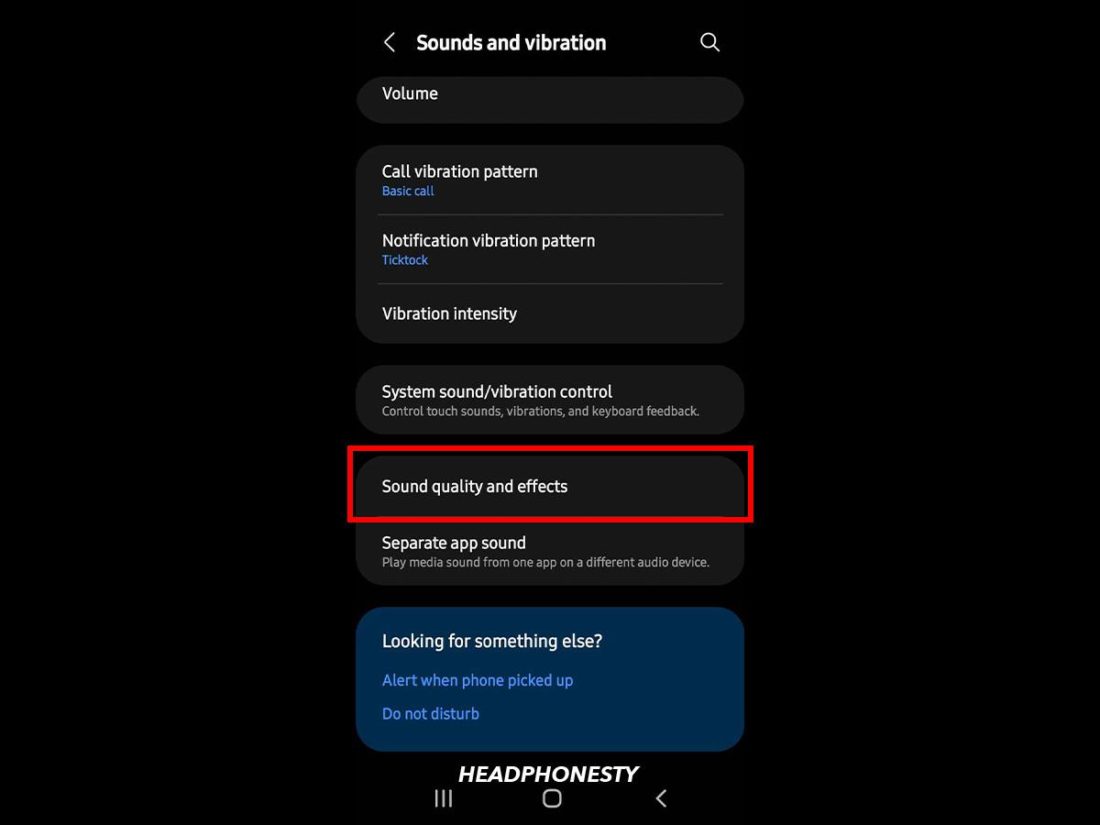
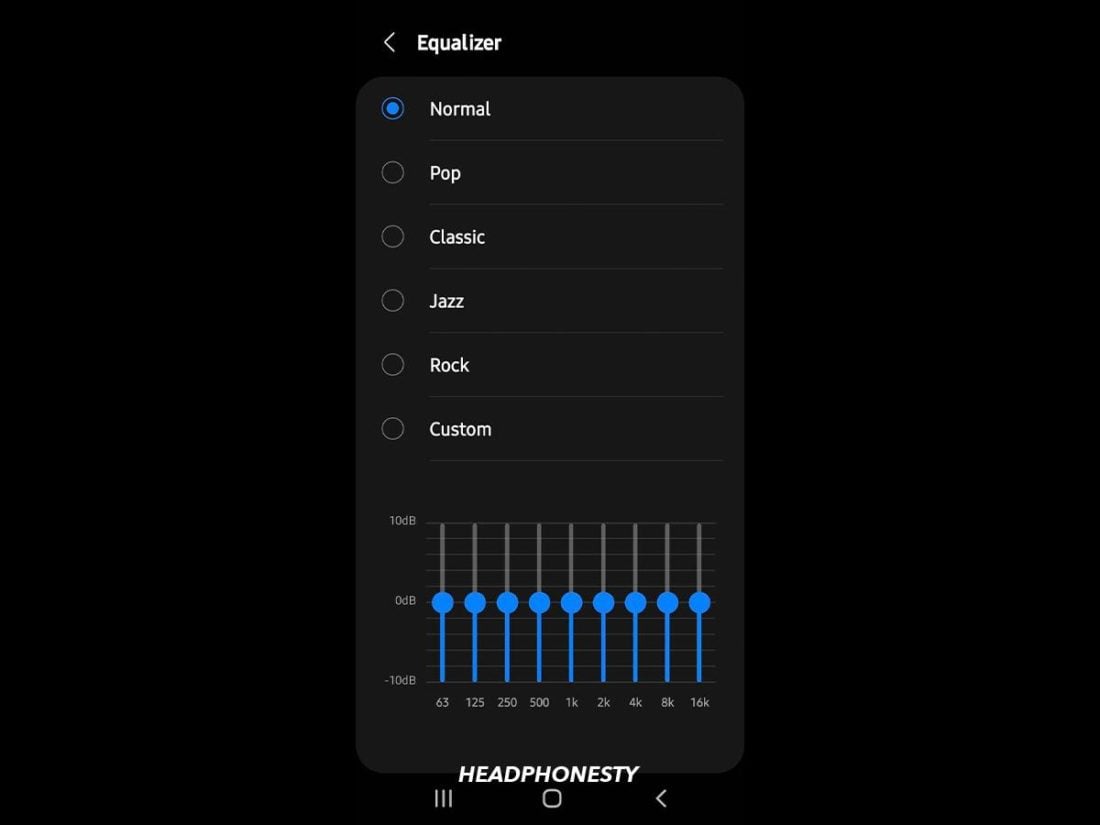
Wow.They really have that hidden for disable volume thingy,but TY,TY,TY.My volume tripled when using a volume booster and music player with that off.With it on the volume booster really did not work really.Music is LOUD and Clear with great bass.Rememer thou,shutting it off ONLY works for Bluetooth headphones. I have a cheap 20.00 set of earbuds but now they sound like 100.00 pair.Every instrument comes in very clear.Just tweak you settings in volume booster.