Find out what firmware version you’re running and learn how you can properly update your AirPods Pro to the latest version.
Apple occasionally releases automated firmware updates to improve the AirPods (Gen 1, 2, 3) and AirPods Pro’s functionality and user experience.
However, while the process is automatic, this upgrade may sometimes not function or install correctly. This is frustrating as you may miss out on new features or be stuck dealing with old bugs or glitches. To make things worse, the AirPods online user guide has little information on how this updating process actually works.
If you’re currently experiencing these issues, don’t worry. In this guide, we’ll explain how the upgrade process works and show you how to upgrade your AirPods’ firmware.
Are you ready to get your AirPods up to date? Read on to find out how!
How to Check Your AirPods Pro’s Firmware Version
Your AirPods Pro’s firmware is a critical piece of software that controls its functions. It provides instructions that help your AirPods work and communicate with other devices.
Firmware updates contain new code to patch bugs and improve the AirPods’ functionality. To see if you need to upgrade, you should first check what firmware version your AirPods Pro are running.
Here’s how to check your AirPods’ firmware:
- Connect your AirPods (Gen 1, 2, 3) and AirPods Pro to your iOS device.
Connecting AirPods to iOS. - Open Settings and tap on Bluetooth.
Accessing iOS Bluetooth settings. - Under the list of My Devices, tap on the information icon (i) next to your AirPods.
Tap on the information icon (i). - You should see the firmware version displayed.
Showing current AirPods firmware.
How to Update Your AirPods Pro’s Firmware
Thanks to the AirPods’ excellent wireless connectivity, all firmware upgrades are set to install automatically whenever a new update is released.
However, if you find that your AirPods Pro haven’t adapted the latest firmware yet, it helps to know how and when you can trigger this automatic update.
Here are the steps to trigger the automatic update using an iOS device:
- Place your AirPods (Gen 1, 2, 3) or AirPods Pro back into the charging case.
Place AirPods Pro back into the charging case. - Plug your AirPods’ charging case into a power socket using the charging cable. If you’re using a wireless charging pad, make sure it’s connected to a power source.
Plug your AirPods’ charging case into a power socket. - Place your AirPods’ charging case near your iPhone or iPad. Ensure your iOS device has a working internet connection.
Place your AirPods’ charging case near your iPhone. - If a new firmware update is available, your AirPods should begin downloading and installing it automatically. Do not remove your AirPods from the charging case. Also, don’t move the case away during this process as it may interrupt the download.
Unfortunately, this automatic update is one of several AirPods features that will only work with native Apple devices like your iPhone or iPad.
To update AirPods Pro’s firmware using a Mac, just follow the same steps as above. Connect your charging case with your AirPods to your Mac using the USB-C to lightning cable. If a new firmware is available, the download should start automatically.
Be aware that your Mac won’t display the current firmware version of the AirPods, as iOS devices do. However, if an update is needed, the same will be triggered automatically.
Do You Really Need to Keep Your AirPods Pro’s Firmware Updated?
Yes, it is recommended to keep your AirPods updated. That’s because these firmware updates contain new code that modifies the behavior of your AirPods’ internal hardware. They implement significant changes like performance improvements, feature enhancements, and bug fixes.
In addition, they help keep your AirPods (Gen 1, 2, 3) and AirPods Pro compatible with newer devices on the market.
Without these updates to resolve older bugs, your AirPods may not work optimally. Running outdated or incompatible firmware can cause issues such as unbalanced sound, the audio suddenly cutting out, random disconnects, and other glitches with your AirPods.
What did the AirPods Pro’s newest 4E71 firmware update fix?
Unfortunately, Apple does not publish patch notes with its firmware updates. So, you’ll not find any with the latest 4E71 firmware update released in May 2022.
This makes it challenging to know the list of exact changes.
That said, we can still learn from users who’ve tested the latest AirPods Pro’s firmware.
As per user feedback, significant changes include the AirPods’ ability to now auto-reconnect to non-iCloud devices and the AirPods Pro’s active noise cancellation again working correctly for previously affected users.
Can You Downgrade Your AirPods’ Firmware?
Installing firmware updates can sometimes introduce new bugs and issues on your AirPods.
You may even experience complications during the update process. Like this Reddit user who realized that only one of his AirPods had updated to the latest firmware.
When that happens, rolling back to using an older driver or firmware can help fix some issues. Unfortunately, this is not an option for AirPods, and you can’t downgrade to an older firmware version.
If you’re experiencing problems after a firmware upgrade, it’s best to try and reset or restart your AirPods.
As a last resort, you can bring your AirPods (Gen 1,2,3) or AirPods Pro to the Apple Store for servicing.
Conclusion
It would be a dream come true for both Apple and users if the AirPods were perfect from the get-go and never needed an upgrade.
Sadly, in the real world, Apple must sometimes update the AirPods to keep pace with new technologies in the industry. And since there’s no way to force AirPods or AirPods Pro updates manually, you will have to allow the automatic update process.
Now that you know what AirPods firmware releases are and how to update them, we hope you’ll be able to enjoy a better user experience and help others with your newfound knowledge.
Did you find our suggestions helpful? Or was there anything else we could have included about the latest firmware version? Let us know your experience down in the comments below!

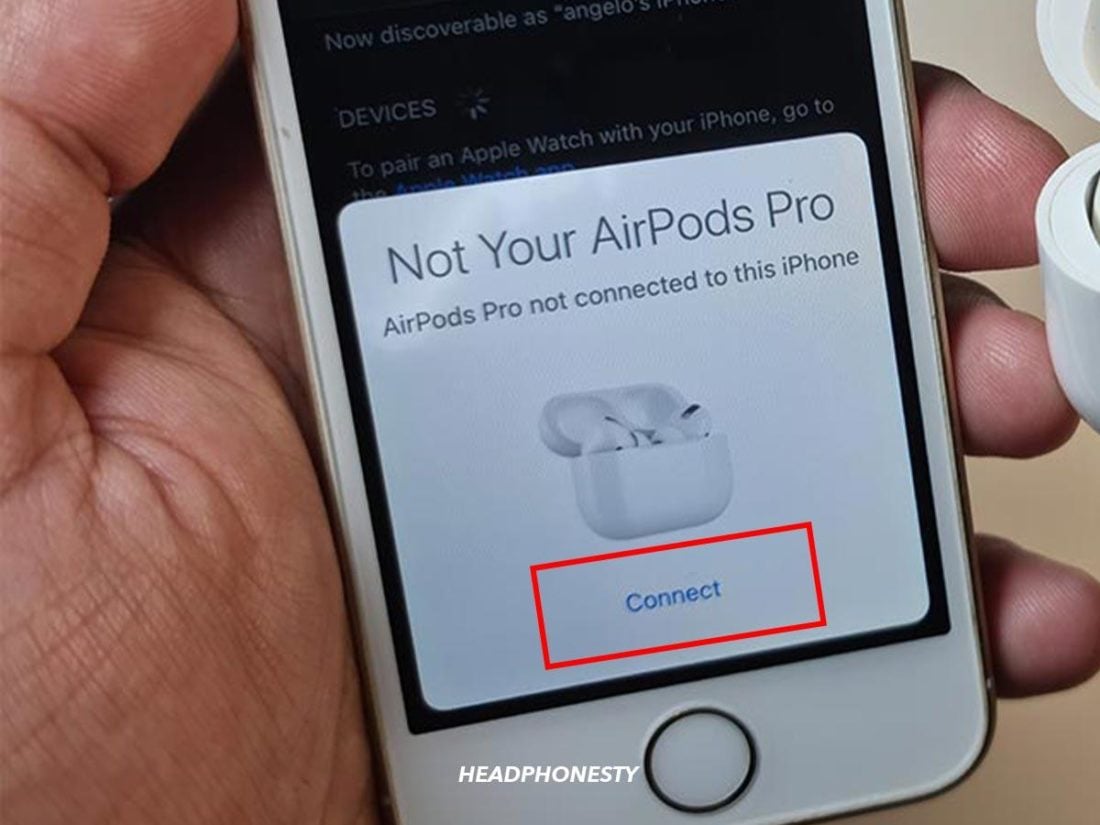
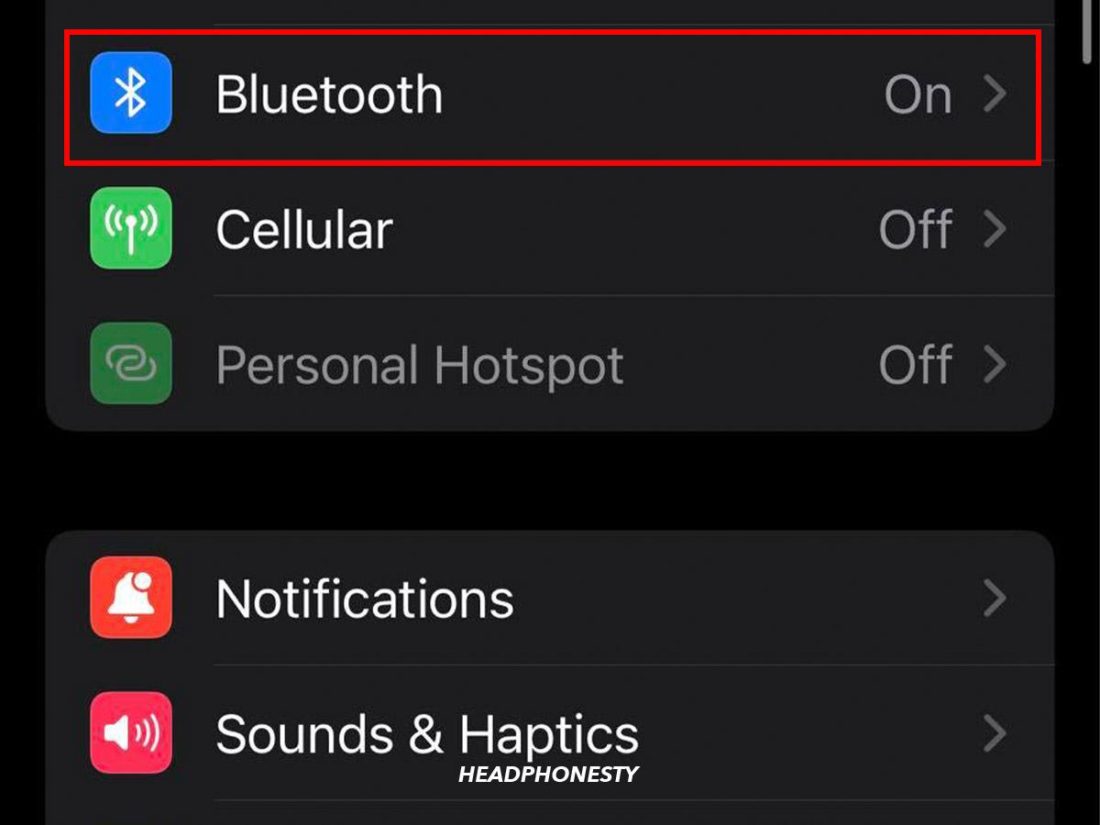
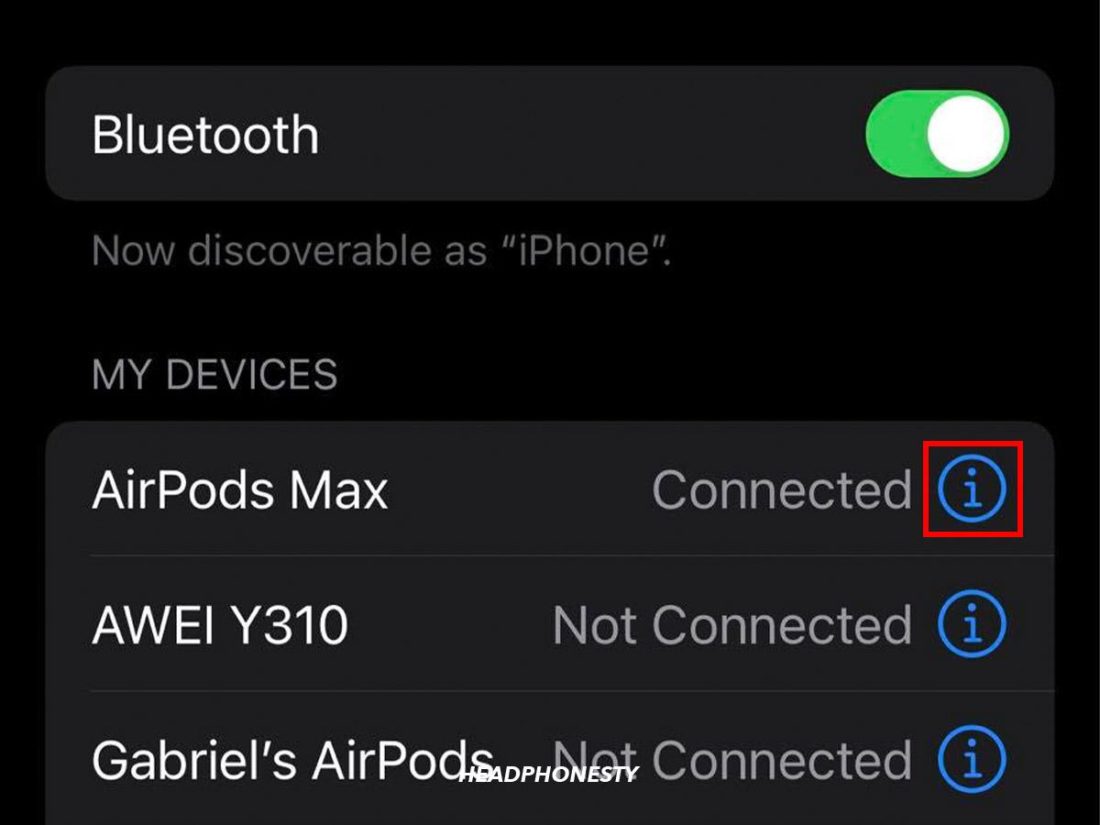
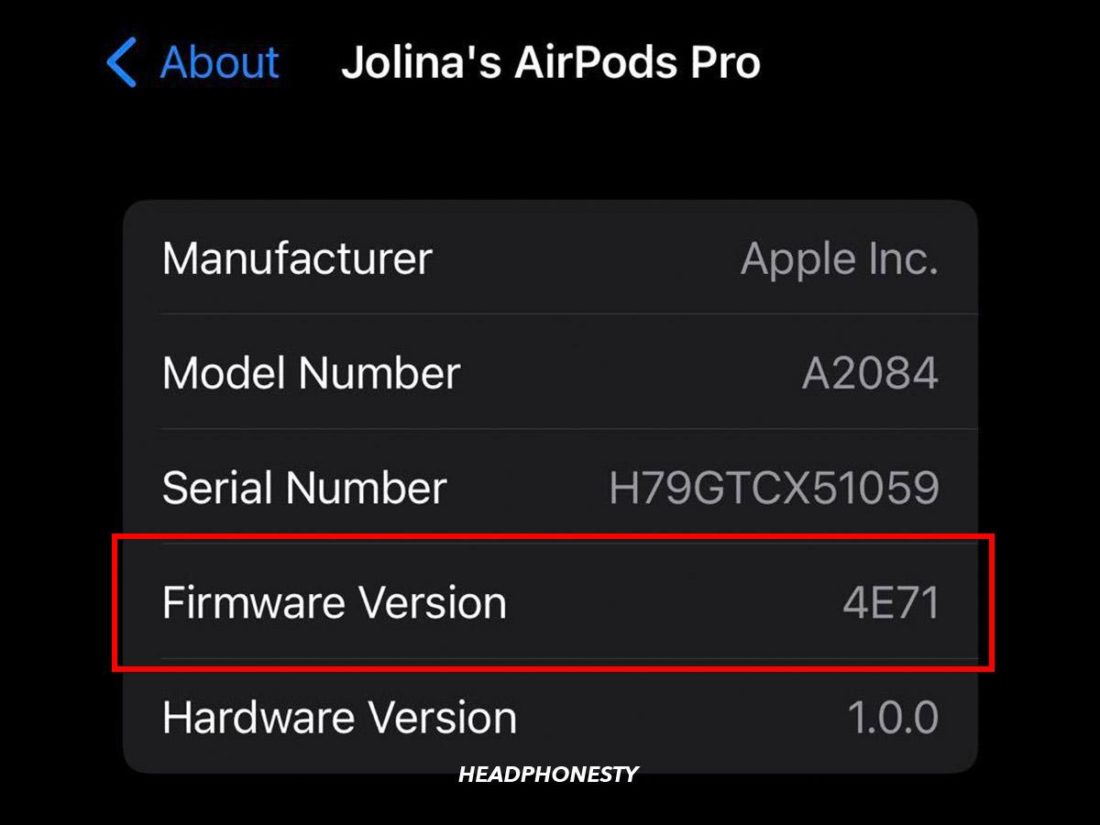



I had good results in the past leaving the lid open, otherwise It’ll say: “Not connected” in my Iphone
How do I know if my AirPods are updating or not?
Actually, the firmware version for the Airpods is visible from the advanced bluetooth settings (often referred to as the bluetooth debug settings). From Monterey and forward this is accessed by holding Option Key (or ) while clicking the bluetooth icon in the menu bar.
This should display more information about ALL the Bluetooth devices paired to your system.
If your Airpods are connected, you will be able to see the several BLE values including role, MAC address, firmware version, charge level of each airpod and the case.
**** Note ****
It’s my understanding that this requires your Mac must support BLE (Bluetooth Low Energy) which necessitates Bluetooth 4.0 and higher, which is also a requirement for all Airpod generations and models. I believe only the later generation Airpods, but all Airpod Pro models have this ability, As I recall, its Airpiod hardware and the BLE connection version that determine what parameters you can see, If you have an older version of OsX, prior to Monterey, you can still be able to see the firmware version by looking in the ‘About this Mac’ for it.