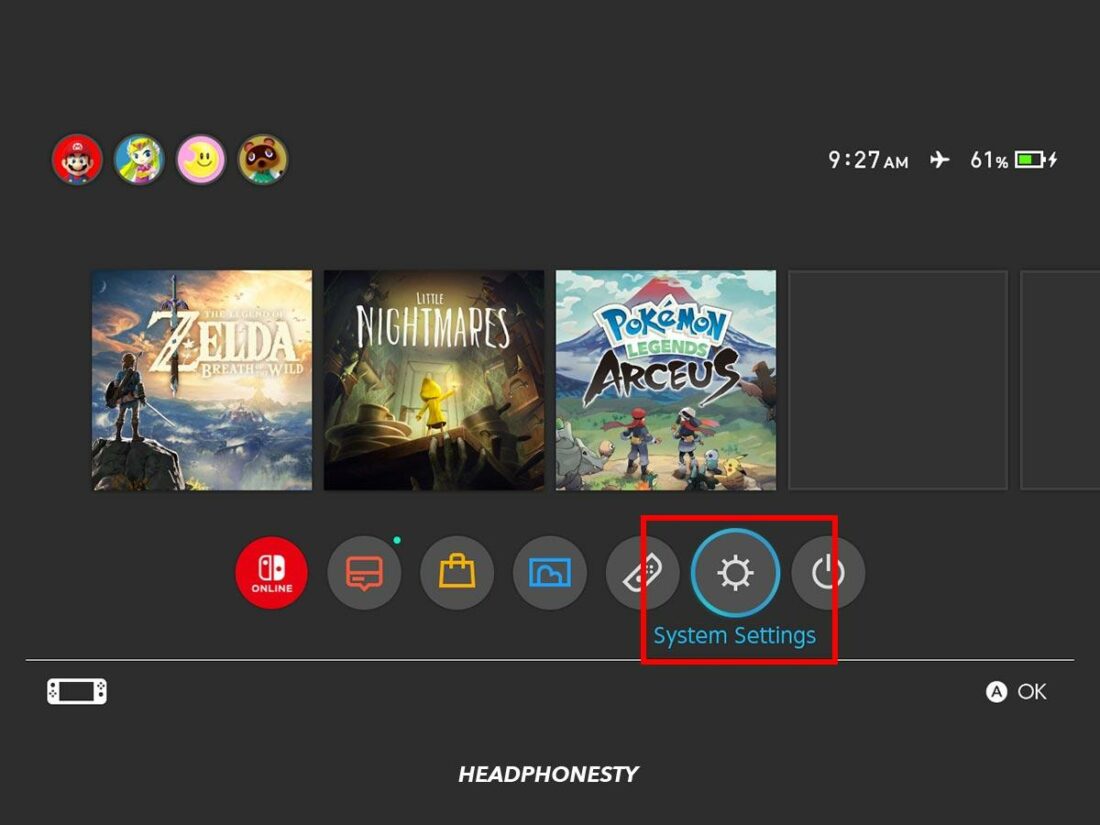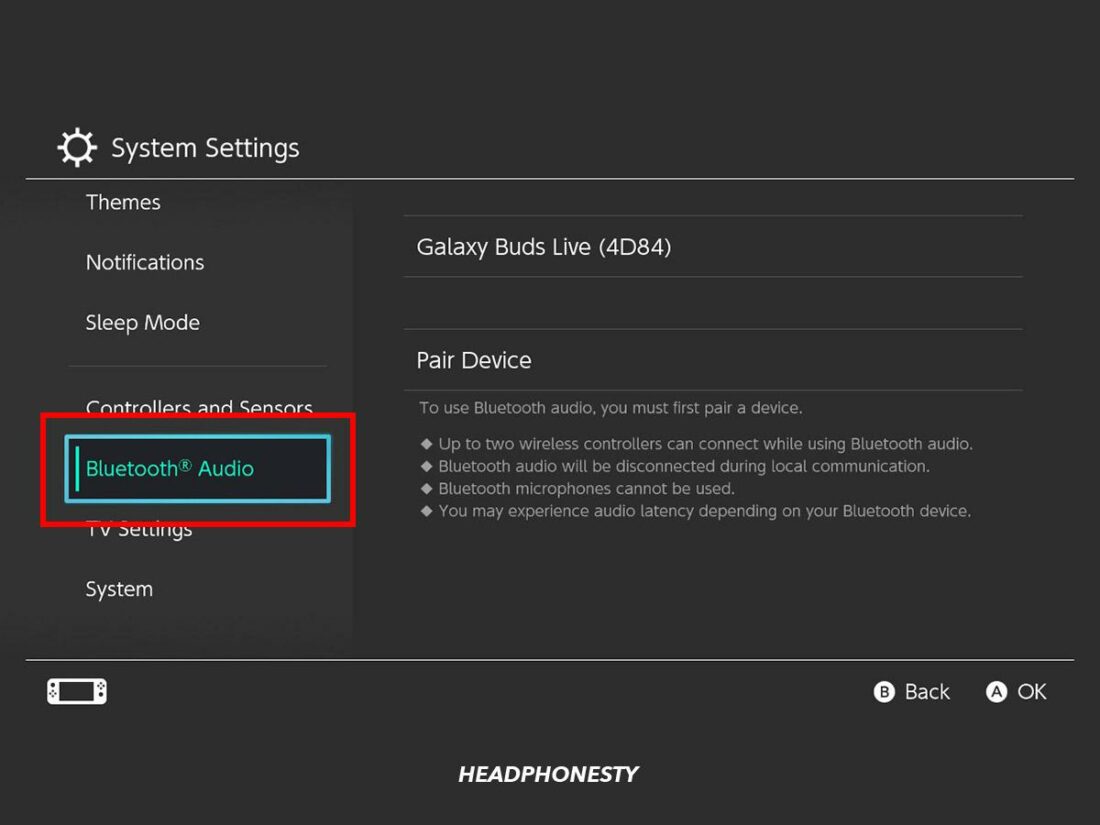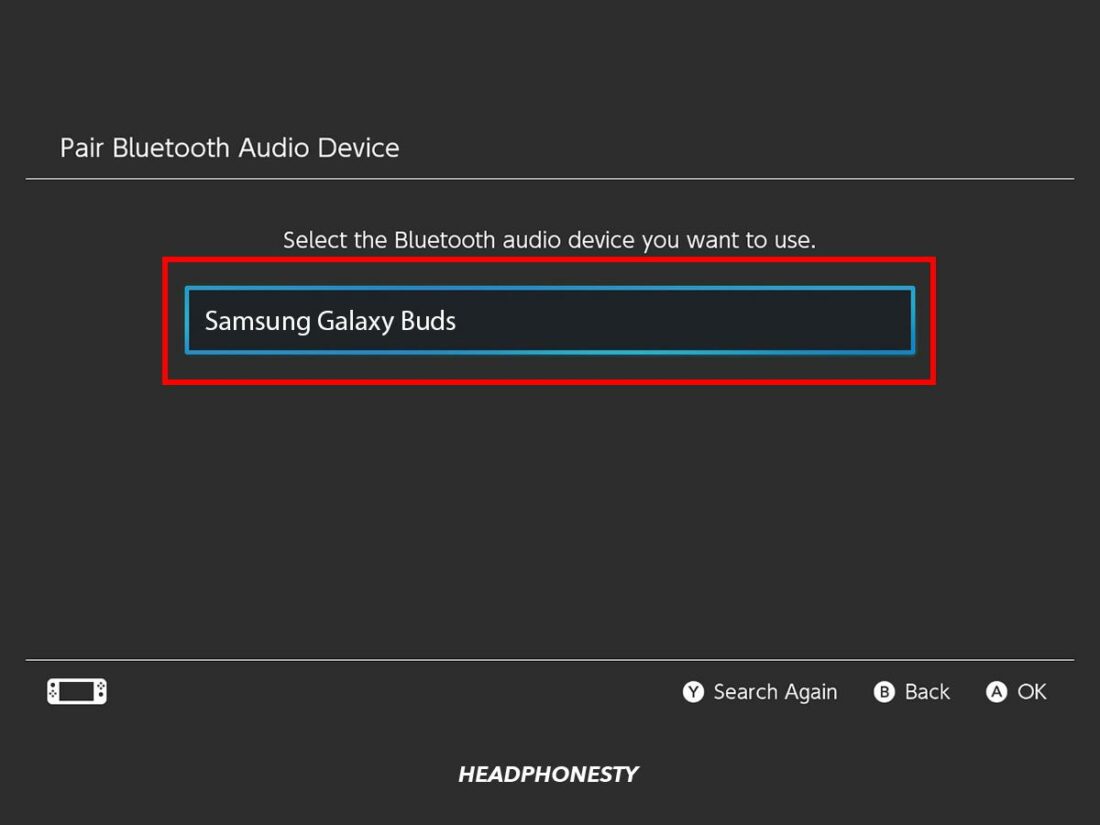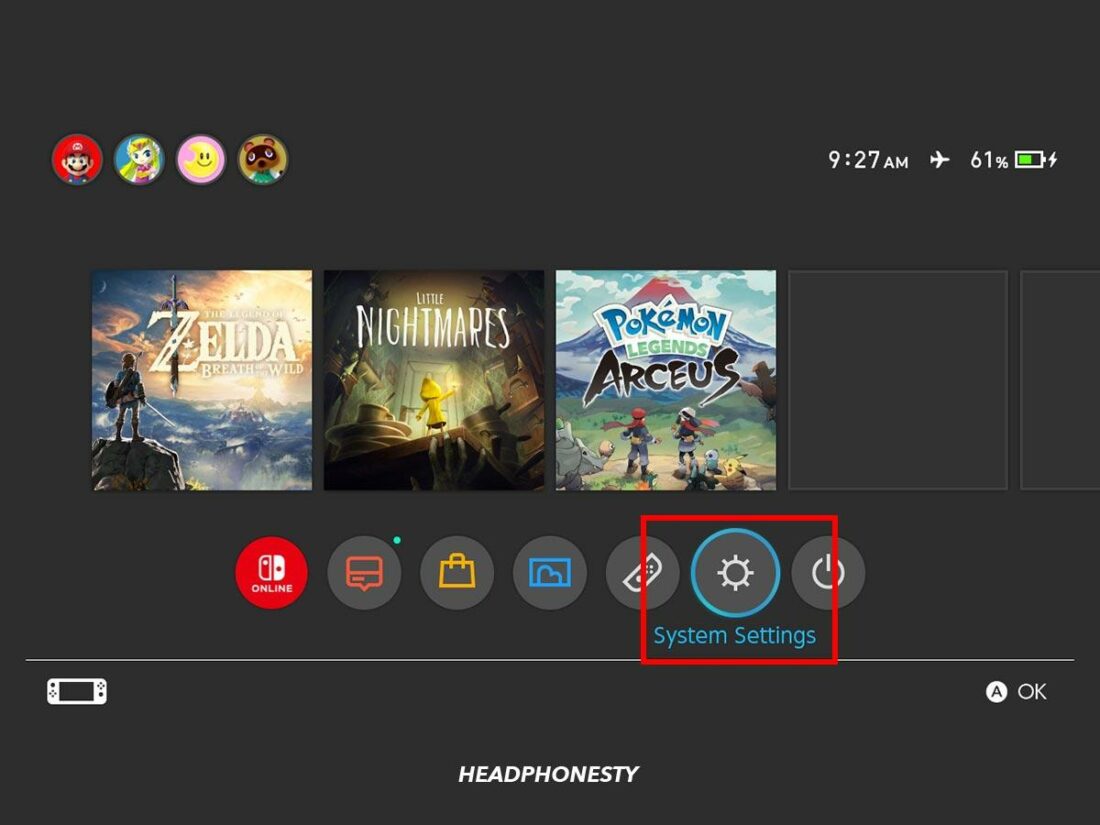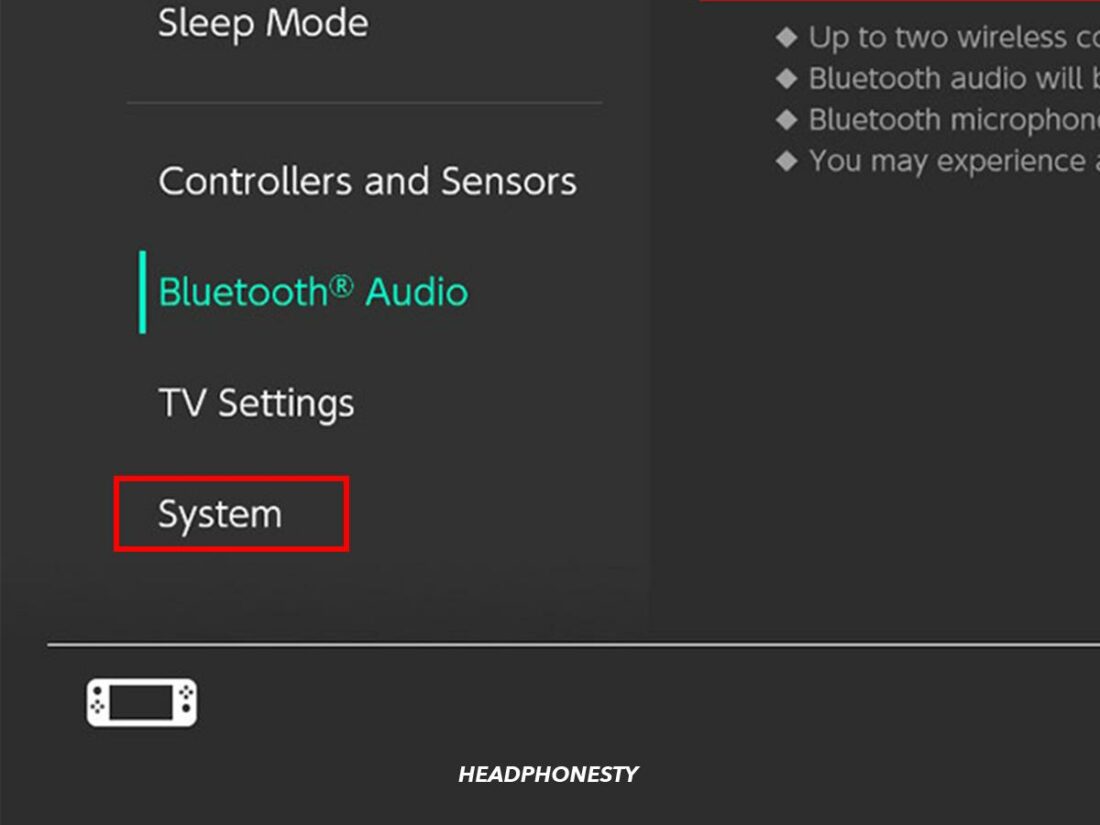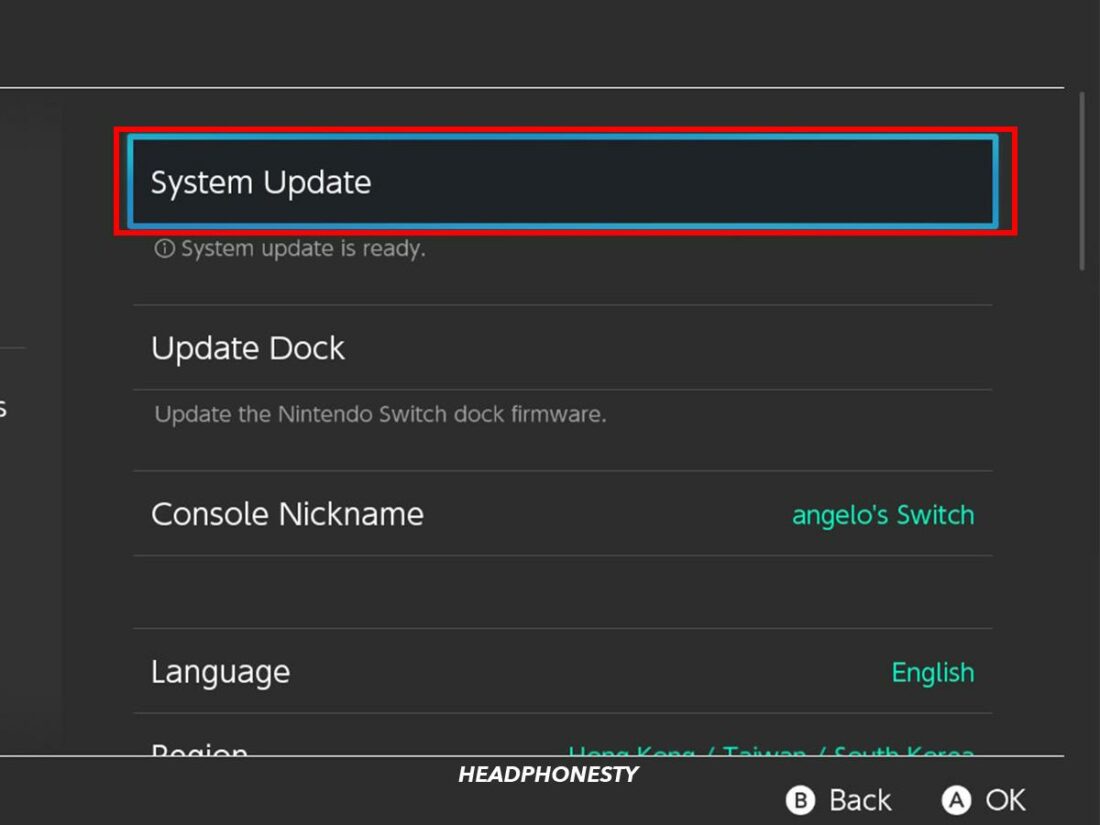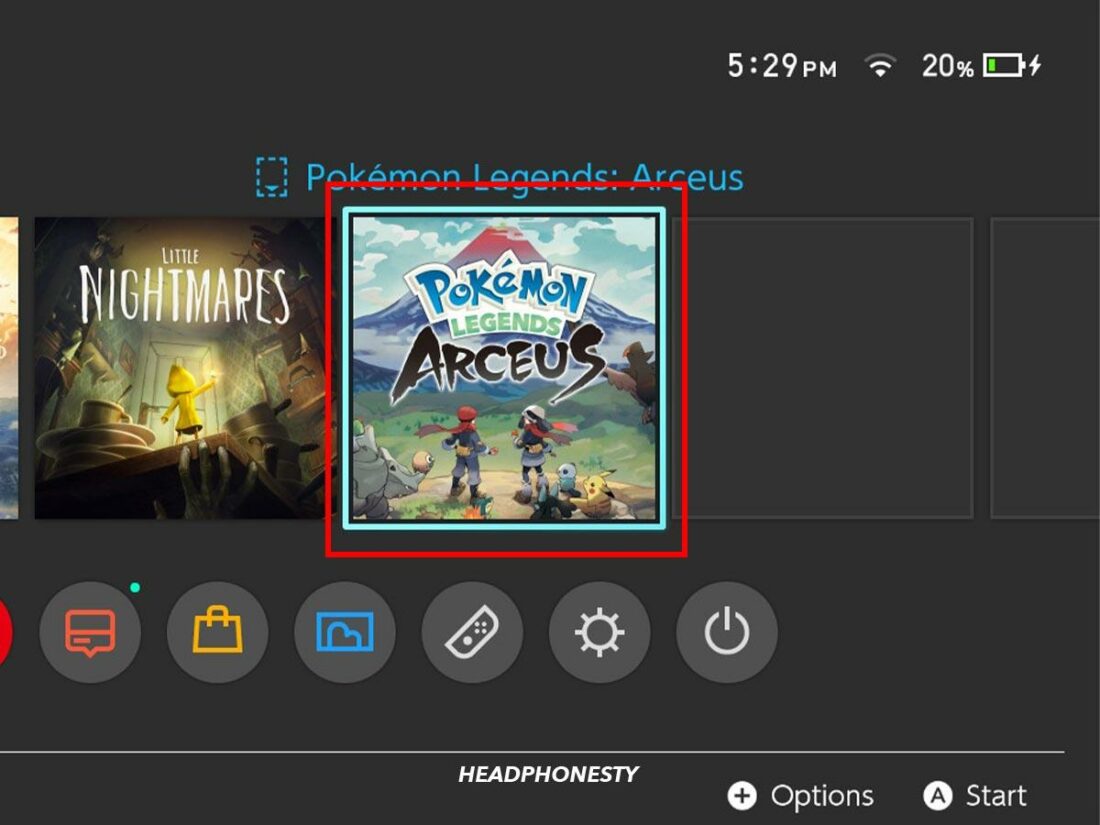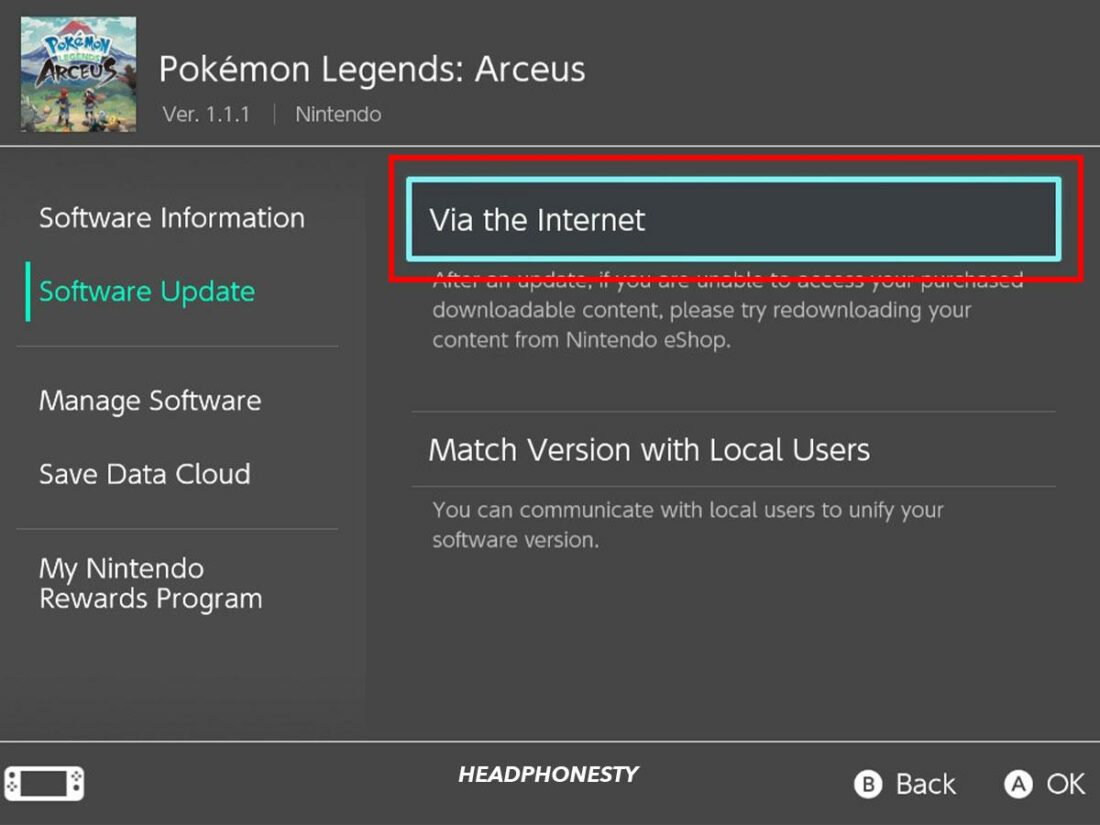Everything you need to know to connect your Galaxy Buds to your Nintendo Switch and improve your portable gaming experience.
Using Galaxy Buds (and their variants) with Samsung devices gives you features like auto pairing and auto switch. But, these earbuds can connect with more than just Samsung devices. For one, you can use them with your Nintendo Switch!
However, pairing Galaxy Buds with Nintendo Switch is not straightforward. You either have to go through an update but suffer some drawbacks like latencies, or buy a separate Bluetooth dongle.
Either way, it’s best to understand both processes before choosing– so we’ll guide you through both of them. Let’s dive right in!
How to Turn on Pairing Mode on Galaxy Buds
Pairing Galaxy Buds to native Samsung devices is effortless and smooth, thanks to the automatic pop-up prompt. However, with other devices, you’ll have to connect them manually.
Using Galaxy Buds with non-compatible devices such as the Nintendo Switch requires them to function like any Bluetooth headphones. Basically, you’ll need to turn on pairing mode on your Galaxy Buds to connect them to your Nintendo Switch.
Here are two ways to manually turn on pairing mode on Galaxy Buds:
Via the charging case
- Place your Galaxy Buds inside the charging case.
Place Galaxy buds inside the charging case. - Close the lid and wait for 5 to 6 seconds.
Close the lid for a few seconds. - When you open the lid, your Galaxy Buds should enter Bluetooth pairing mode.
Open the lid
Via the touch sensors
- Put both earbuds in your ears.
- Hold down the sensors on both earbuds simultaneously for approximately 10 seconds. If you begin to hear slow, successive beeps, your Galaxy Buds are in pairing mode.
How to Connect Galaxy Buds to Nintendo Switch
For a long time, Switch users could not connect Bluetooth headsets to their consoles. Initially, the Switch’s Bluetooth connectivity was reserved for its wireless controllers.
Everything changed in 2017 when Nintendo released a system update, version 4.0. Users were then able to connect their Switch to Bluetooth headsets by using Bluetooth adapters.
However, this solution was far from perfect. Switch users had to buy third-party Bluetooth dongles and tweak the settings to use their Bluetooth headsets.
It took four more years for Bluetooth Audio to finally become available on Nintendo Switch.
In September 2021, Nintendo released another firmware update, version 13.0, allowing users to connect their Bluetooth devices natively to the Switch without the help of third-party resources.
Here are the steps to utilize this feature with your Galaxy Buds:
- Put your Galaxy Buds in pairing mode.
Galaxy Buds in pairing mode. - Next, turn on your Switch and head over to System Settings from the HOME menu.
System settings. - Scroll down and click on Bluetooth Audio, and select Pair Device.
Tap on Bluetooth Audio and select ‘Pair Device’. - Select your Samsung Galaxy Buds from the list of devices that pops up.
Select Samsung Galaxy Buds.
What to Do When You Can’t Connect Galaxy Buds to Nintendo Switch
Getting your Galaxy Buds and your Nintendo Switch into pairing mode should establish a Bluetooth connection. However, if you are unable to connect, you can try out the following:
Reset your Galaxy Buds
Samsung notes that you may have to manually restart your earbuds if they do not connect to a new device.
However, if the problem persists even after restarting, you will have to perform a factory reset.
Here’s how you can reset your Galaxy Buds without a phone:
- Place your earbuds in your ears.
- Hold down the sensors on both earbuds simultaneously for 10 seconds, or until you hear a chime. The chime indicates that your earbuds have reset.
- Take out your earbuds, place them in the charging case, close the lid, and wait for 30 seconds before opening it back up.
Galaxy buds in the charging case. - Try to pair your Galaxy Bud with your Nintendo Switch once again.
Update your Nintendo Switch
There are two things you can update on your Nintendo Switch: system and software update.
Performing a system and software update on your Nintendo Switch will ensure it has the proper support for Bluetooth connectivity. So, to be sure, it’s best to do both.
How to perform a system update on Nintendo Switch
If you’re unable to use the Bluetooth Audio feature on your Switch in general, updating the system to the latest version could solve the issue.
Here’s how you can perform a system update on your Nintendo Switch:
- Turn on your Switch and select System Settings from the HOME menu.
Nintendo Switch System settings. - Scroll down and choose System.
Click on ‘System’ from the options below. - Next, select System Update. Your device will check for available updates. If one is available, it will automatically begin the process.
Selecting System Update.
How to do a software update on Nintendo Switch
Games and applications on Switch receive periodic updates from Nintendo and their game developers. These updates ensure that applications function properly.
So, if you’re facing Bluetooth Audio issues when running a particular application, manually updating the software could address the problem.
Follow these steps to manually perform a software update on your Nintendo Switch:
- Select the game or application icon you wish to update from the HOME menu.
Select game or application icon. - Press the + or – button on your controller.
Plus button on your controller. - Choose Software Update, and select Via the internet.
Click ‘Via the internet.’
Conclusion
Connecting Galaxy Buds to Nintendo Switch makes gameplaying compact and accessible on a whole other level. Even if you’re traveling or in a noisy environment, you can now completely immerse yourself in the game.
Did you find this article helpful? Please let us know in the comments if this worked for you or if you think we missed something.