We explain why the PS5 doesn’t support AirPods, plus some tried-and-tested workarounds you can try.
Many gamers are eager to connect their AirPods to PS5 for the sound quality, convenience, and accessibility they offer.
Yet, you can’t connect AirPods directly to PS5 as Sony restricts audio to wired headphones or PS5-compatible headsets. This is because using Bluetooth can result in disconnections, audio dropouts, and static noises that can negatively impact gameplay.
If you’re determined to use AirPods with your PS5, you’ll have to go through some workarounds using a Bluetooth Adapter, your Smart TV, or the PS Remote Play App. We’ll discuss all of that (and more) below, so read on!
How to Connect AirPods to PS5 With Bluetooth Adapter
As mentioned, PS5 consoles don’t have built-in Bluetooth connectivity for wireless headsets. However, just like connecting AirPods to PS4, you can get around that is by using an adapter that adds Bluetooth functionality to your console.
Bluetooth adapters are usually just plug-and-play, but PS5 requires a few settings tweaks to set them up.
Here’s how to use a Bluetooth adapter to connect your AirPods to a PS5:
- Place your AirPods in their charging case.
AirPods inside charging case (From: Youtube/Semi-Comprehensive Guide) - Plug the Bluetooth adapter into the PS5’s USB port.
Bluetooth adapter plugged in PS5 (From: Youtube/Semi-Comprehensive Guide) - If your adapter has a pairing button, press that first. If not, go to step 4.
Initiate pairing mode on Bluetooth Adapter (From: Youtube/Semi-Comprehensive Guide) - Open your AirPods case (with the AirPods inside) and press the setup button to initiate pairing mode.
Initiate pairing mode on AirPods (From: Youtube/Semi-Comprehensive Guide) Pairing in progress is indicated by a blinking white light. When the light turns solid, the pairing process is complete. - Once your AirPods are connected, you’ll need to enable them in your PS5 console’s settings to make them usable. Press the Playstation button on your dual sense controller to open up the quick menu.
PlayStation button on the PS5 controller - Then, navigate to Sound.
Going to Sound settings (From: Youtube/Semi-Comprehensive Guide) - Next, click on Output Device.
Output Device settings on PS5 (From: Youtube/Semi-Comprehensive Guide) - Under Output Device, select your AirPods. In some cases, your Bluetooth adapter is the one listed. Click that instead.
Selecting Output device (From: Youtube/Semi-Comprehensive Guide)
How to Connect AirPods to PS5 Without an Adapter
If you’re not keen on buying a Bluetooth adapter, you have two other options: you can use your smart TV or the Remote Play app.
Let’s talk about them in detail below.
How to Connect AirPods to PS5 via Smart TV
Most smart TVs have built-in Bluetooth functionality, so taking advantage of that is an excellent way to save money.
Here’s how to connect your AirPods to a PS5 via a Samsung smart TV:
- Open Settings on your smart TV’s home screen.
Smart TV settings icon (From: Youtube/WorldofTech) You can also press the Settings button on your TV remote. - Select Sound.
Smart TV sound settings (From: Youtube/WorldofTech) - Then select Sound Output.
Clicking “Sound Output” (From: Youtube/WorldofTech) - Next, tap on the Bluetooth Speaker List to prompt your smart TV to search for Bluetooth devices.
Make your Smart TV scan for Bluetooth devices (From: Youtube/WorldofTech) - Open your AirPods case (with the AirPods inside) and press the setup button to initiate pairing mode.
Turn on pairing mode on AirPods (From: Youtube/WorldofTech) - Select your AirPods under Bluetooth Speaker List on your smart TV.
Selecting AirPods from Bluetooth list (From: Youtube/WorldofTech) - Click OK on the confirmation prompt.
Confirming connection of AirPods to Smart TV (From: Youtube/WorldofTech)
How to Connect AirPods to PS5 via the PS Remote Play App
The PS Remote Play app is designed to let PS4 and PS5 users stream and play their console games on any compatible device connected to their broadband network or mobile data.
For example, gamers can start playing on their TV, pause their game, and continue playing from exactly where they left it via the PS Remote Play app on their mobile device.
Aside from that, the PS Remote Play app also lets you listen to your game via your AirPods easily, by connecting them to your mobile device rather than your PS5 console.
Here’s how to connect your AirPods to PS5 using the PS Remote Play app:
- Connect your PS5 console and your mobile device to the same Wi-Fi network.
- In your PS5 console, enable Remote Play by going to Settings > System > Remote Play. Then, toggle on Enable Remote Play.
Turn on Enable Remote Play toggle switch. (From: Youtube/VVaby) - Then, go back to System and select Power Saving.
Select Power Saving. (From: Youtube/VVaby) - From there, go to Features Available in Rest Mode, and turn on Stay Connected to the Internet and Enable Turning on PS5 from Network.
Turn on Enable Turning On PS5 from Network toggle switch. (From: Youtube/VVaby) - On your mobile device, download and install the PS Remote Play app from the App Store or Google Play Store.
Install PS Remote Play from Google Store. - Open the PS Remote Play app and sign in to the same PSN account logged in on your PS5 console. The app then searches for the console and connects automatically.
PS Remote Play connecting to PS5. (From: Youtube/Cozy Alpaca) - Finally, connect your AirPods to your mobile device.
Connect AirPods to the mobile device. (From: Youtube/Cozy Alpaca)
While the PS Remote Play app only requires a minimum internet speed of 5Mbps, at least 15Mbps is recommended for smoother gameplay.
You can also try lowering the graphics to avoid lags by going to Settings > Video Quality for Remote Play, and selecting Standard (720p) or Low for the video quality option.
FAQs for Using AirPods With PS5
- Can I talk with other gamers on the PS5 with AirPods?
- Do AirPods Max work with PS5?
- What wireless earbuds work with the PS5?
Can I talk with other gamers on the PS5 with AirPods?
No, you can’t use your AirPods’ mic to chat while connected to your PS5.
This is because when you switch from listening to music to taking a call on your AirPods, the Bluetooth profile changes from Advanced Audio Distribution Profile (A2DP) to Headset Profile (HSP). The former handles high-quality stereo audio signals, while the latter does not.
Since in-game audio and chat happen concurrently, your AirPods would have to perpetually use the low-quality HSP. This isn’t ideal for gaming, so Sony won’t support it.
Instead, they recommend their brand of headsets that can handle high-quality chat and in-game audio simultaneously.
The good news is, you can use your DualSense controller’s built-in mic for game chat.
It works surprisingly well and is easily accessible via the mic button on the controller.
Using this feature reduces haptic feedback on the controller, though. But if that doesn’t bother you, it’s an alternative worth considering.
Do AirPods Max work with PS5?
Yes, but for the best experience, you’ll have to use them in wired mode.
All you need is a Lightning to 3.5mm aux cable to connect your AirPods Max via the 3.5mm jack on the DualSense controller. This method lets you access the AirPods Max’s mic for chatting, and you can even use the headphones’ Digital Crown to adjust the in-game volume.
What wireless earbuds work with the PS5?
If you find the above methods too troublesome, you can always opt to go for PS5-compatible earbuds instead. Here are a few options you can look into:
With these earbuds, you simply have to plug in the dongles they come with to your PS5 console, and you’re good to go.
Conclusion
If buying PS5-compatible headphones isn’t in the cards for you, or if you just enjoy and prefer using AirPods, no worries. The solutions we shared above should help you connect your AirPods to a PS5 with or without an adapter, so you can continue gaming the way you choose.
How did you find this article? Have you tried any of these methods? If so, let us know how they worked for you in the comments below.

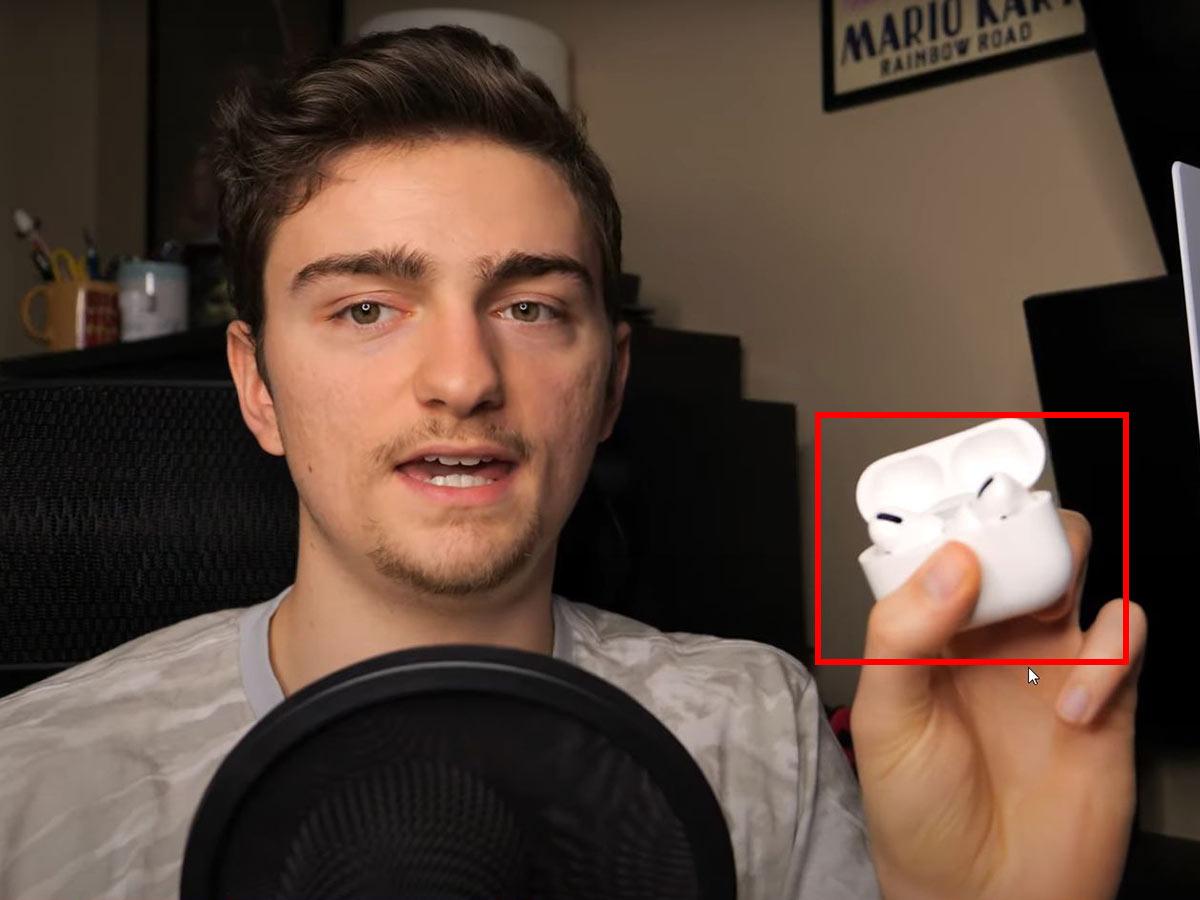

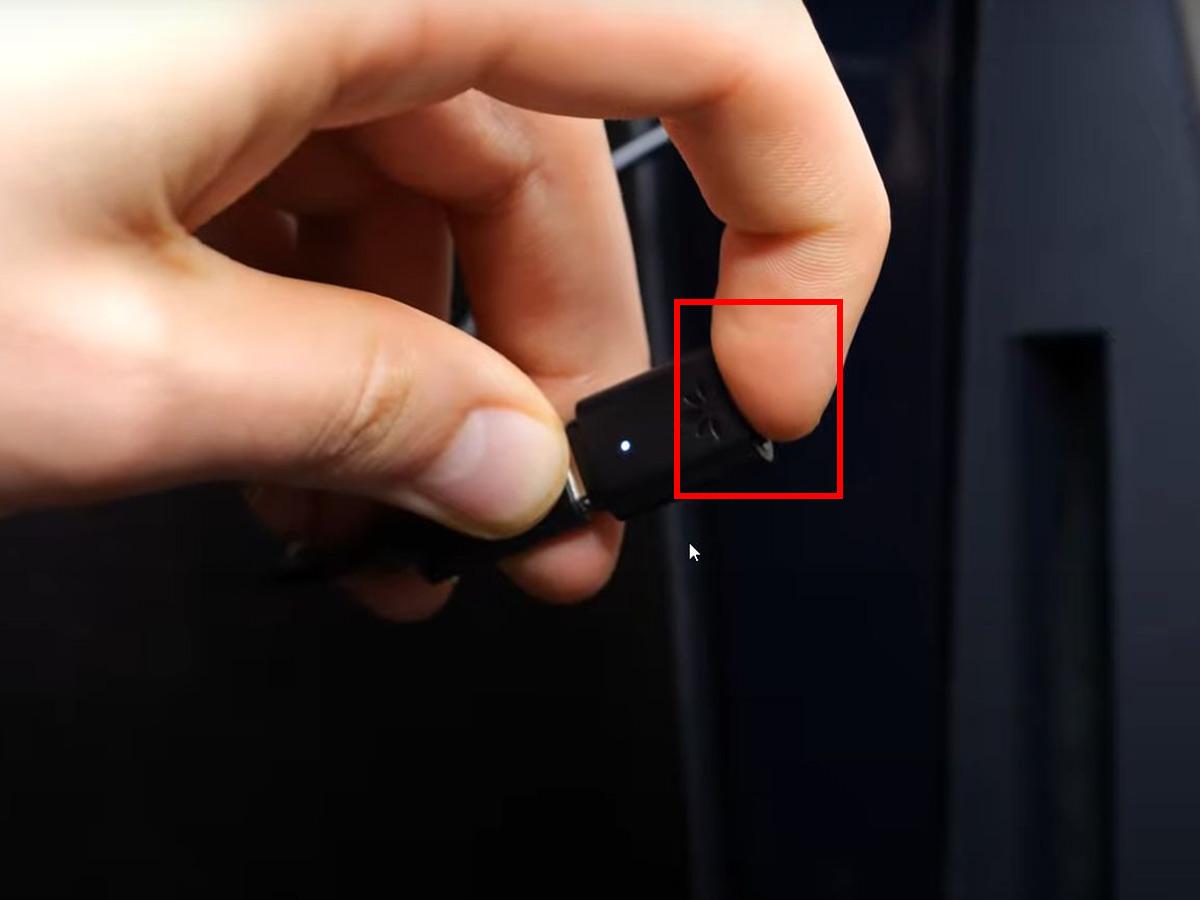
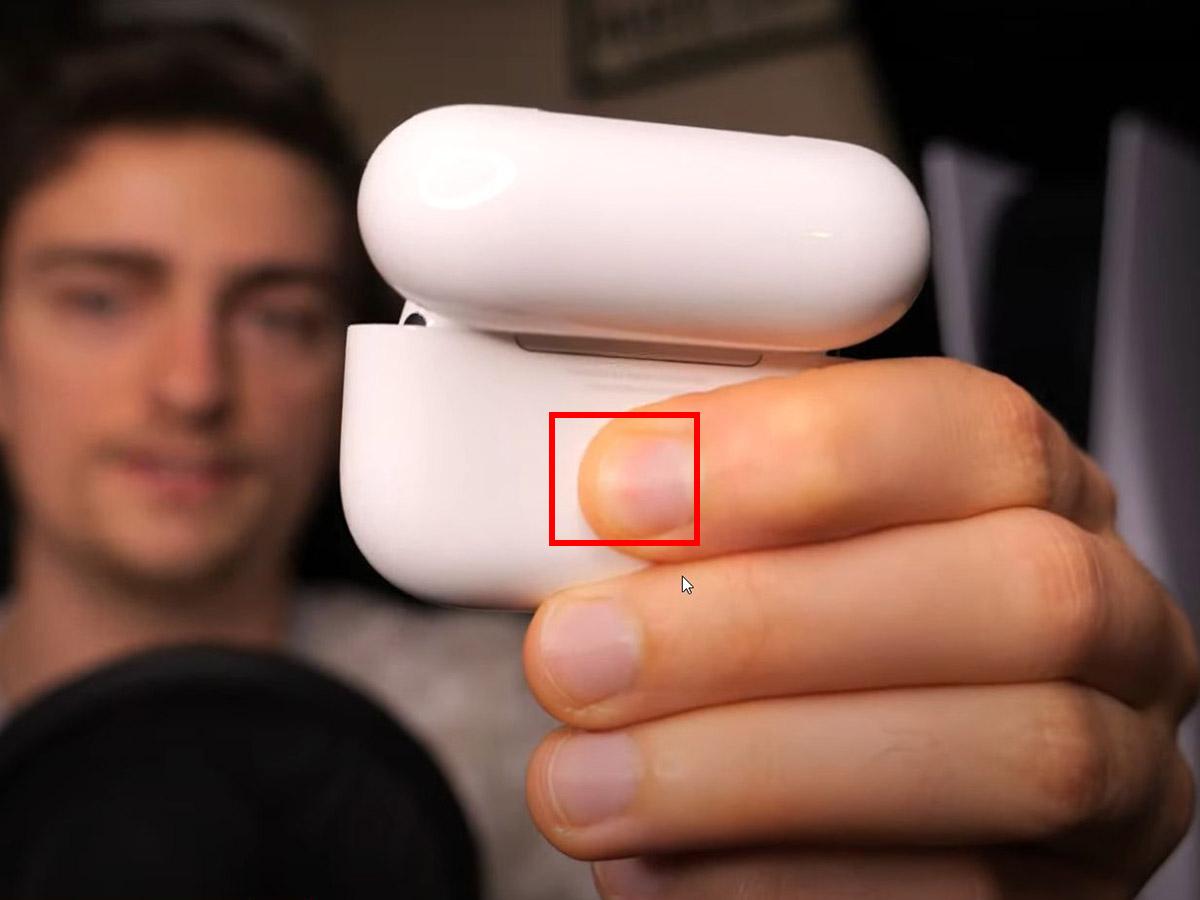
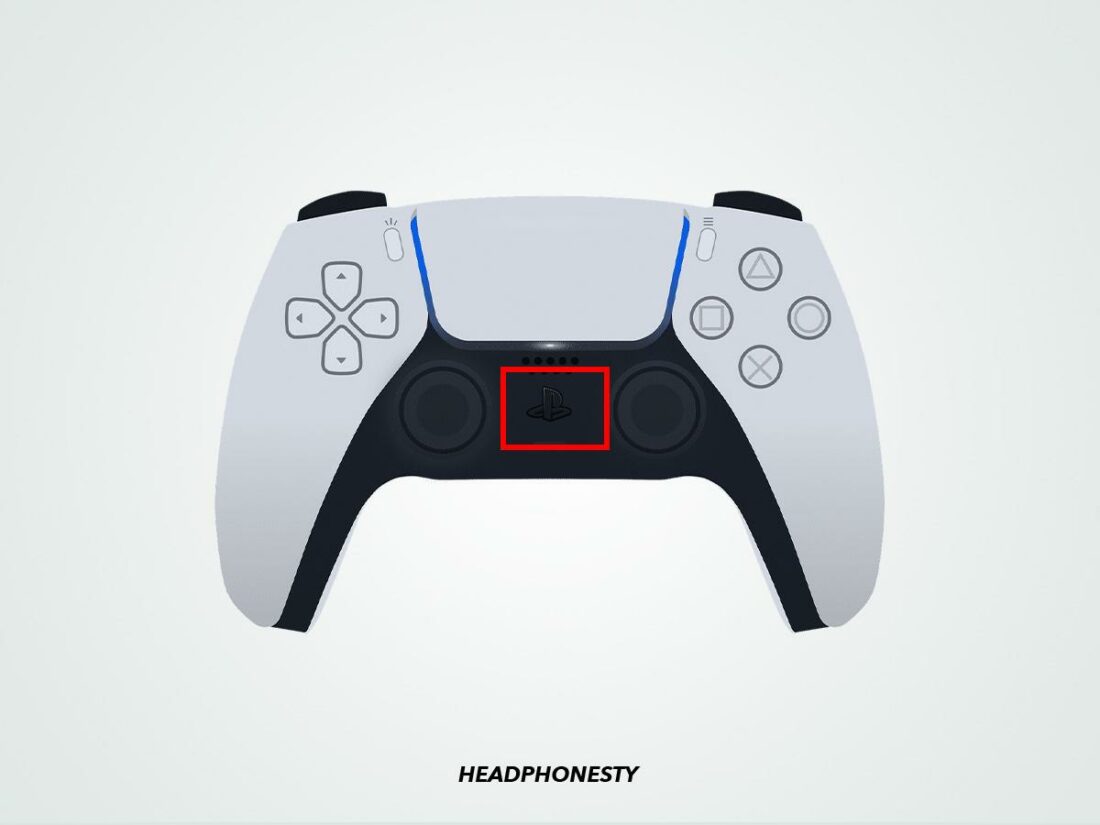
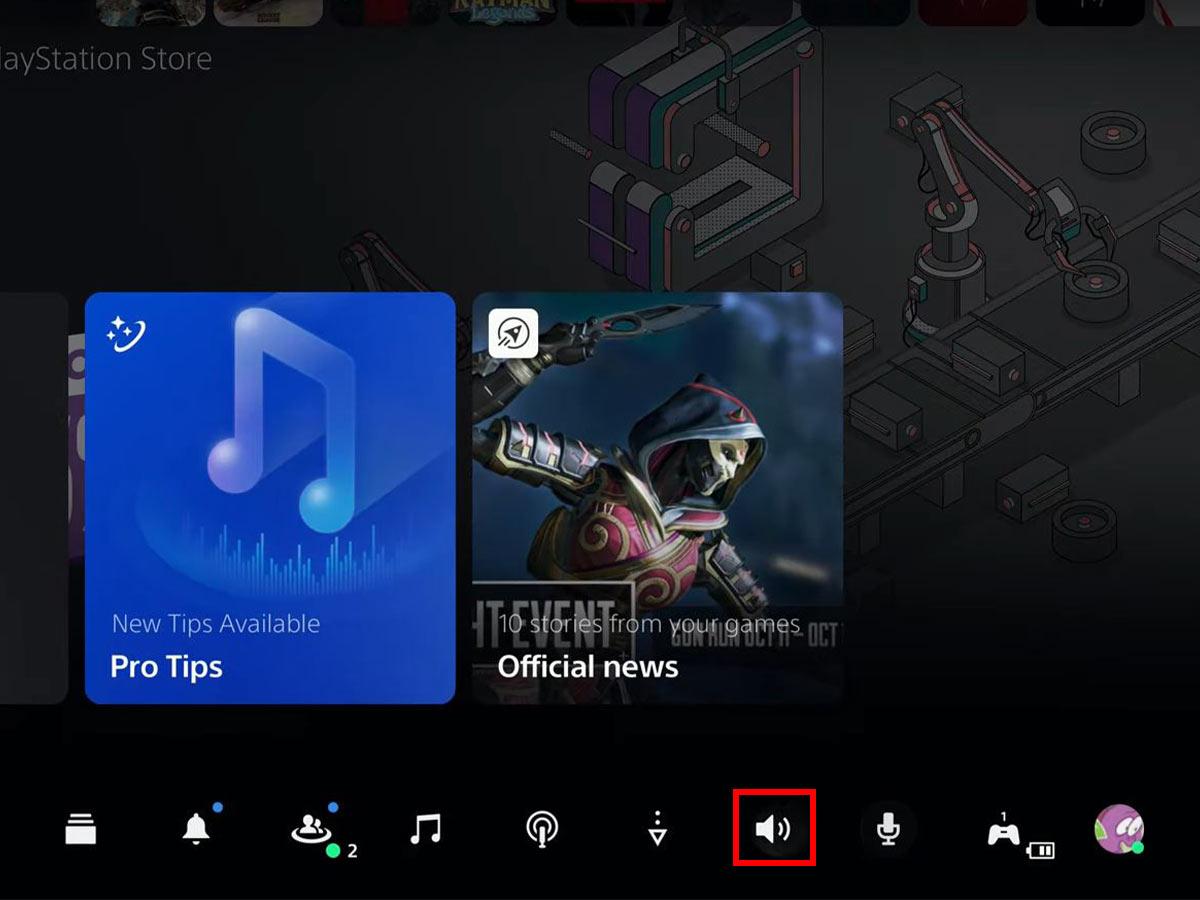
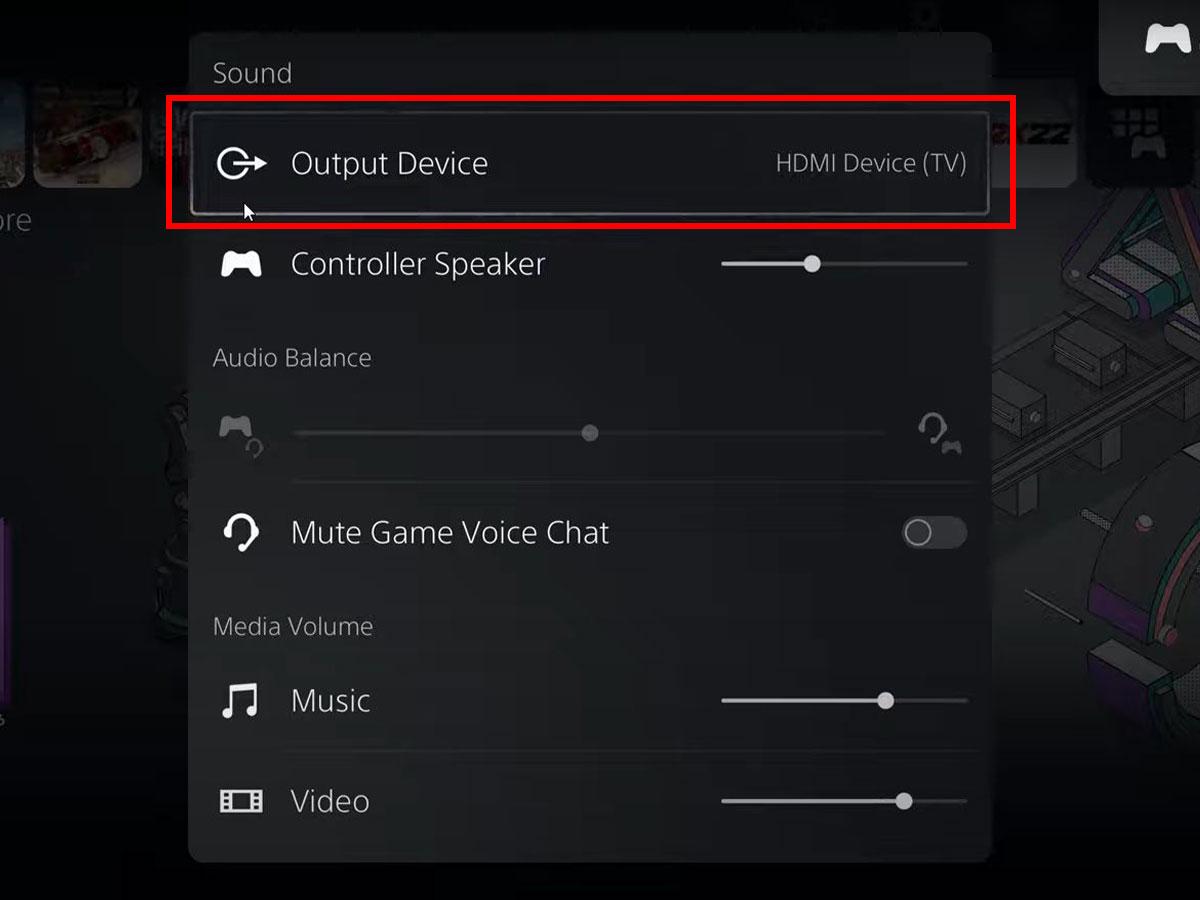
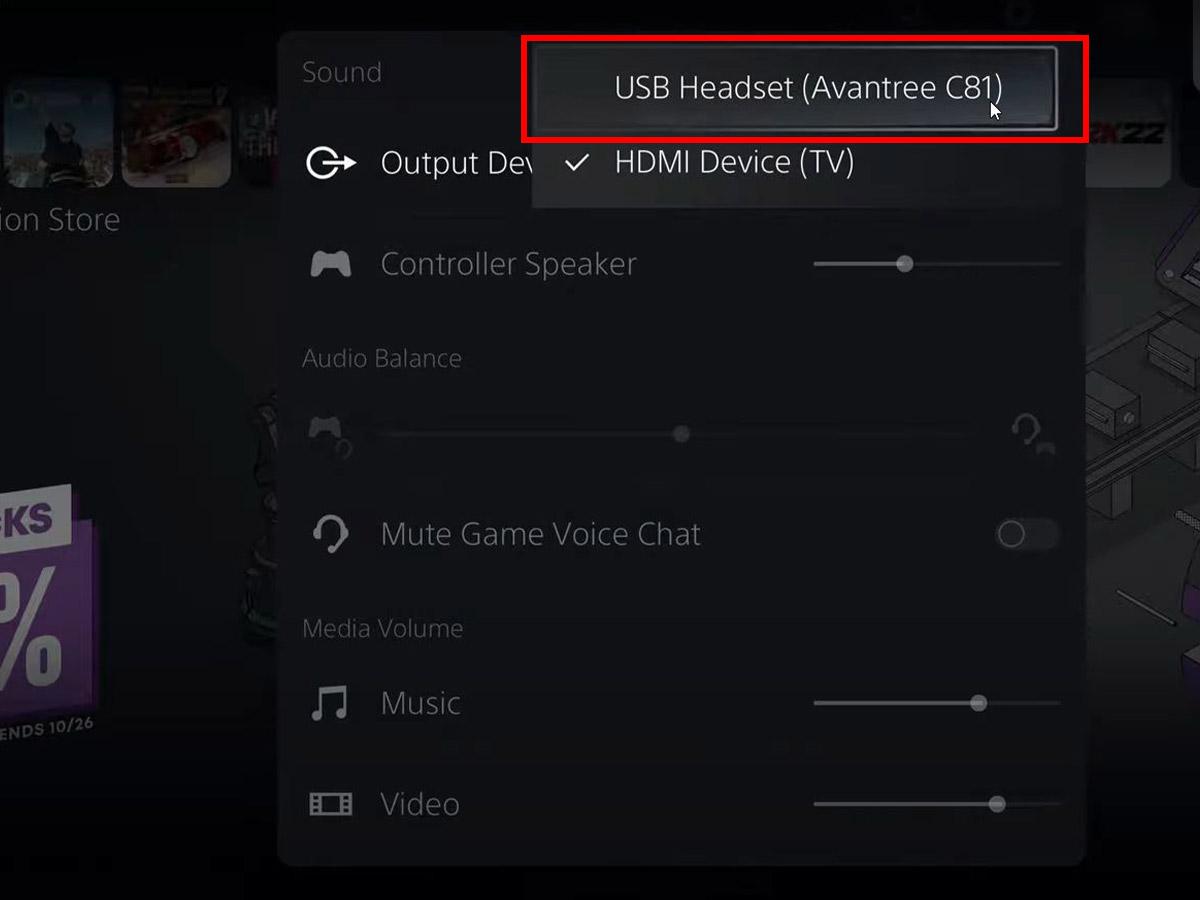
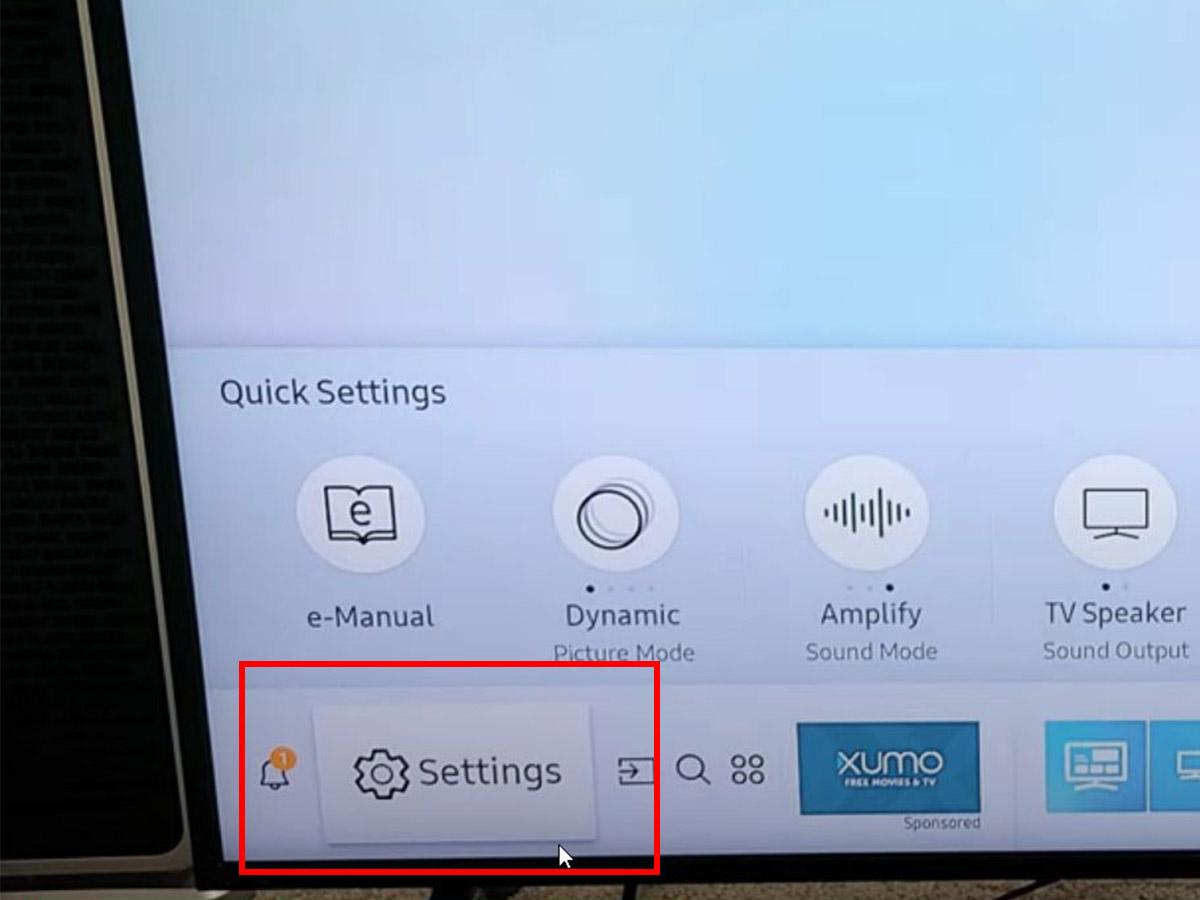
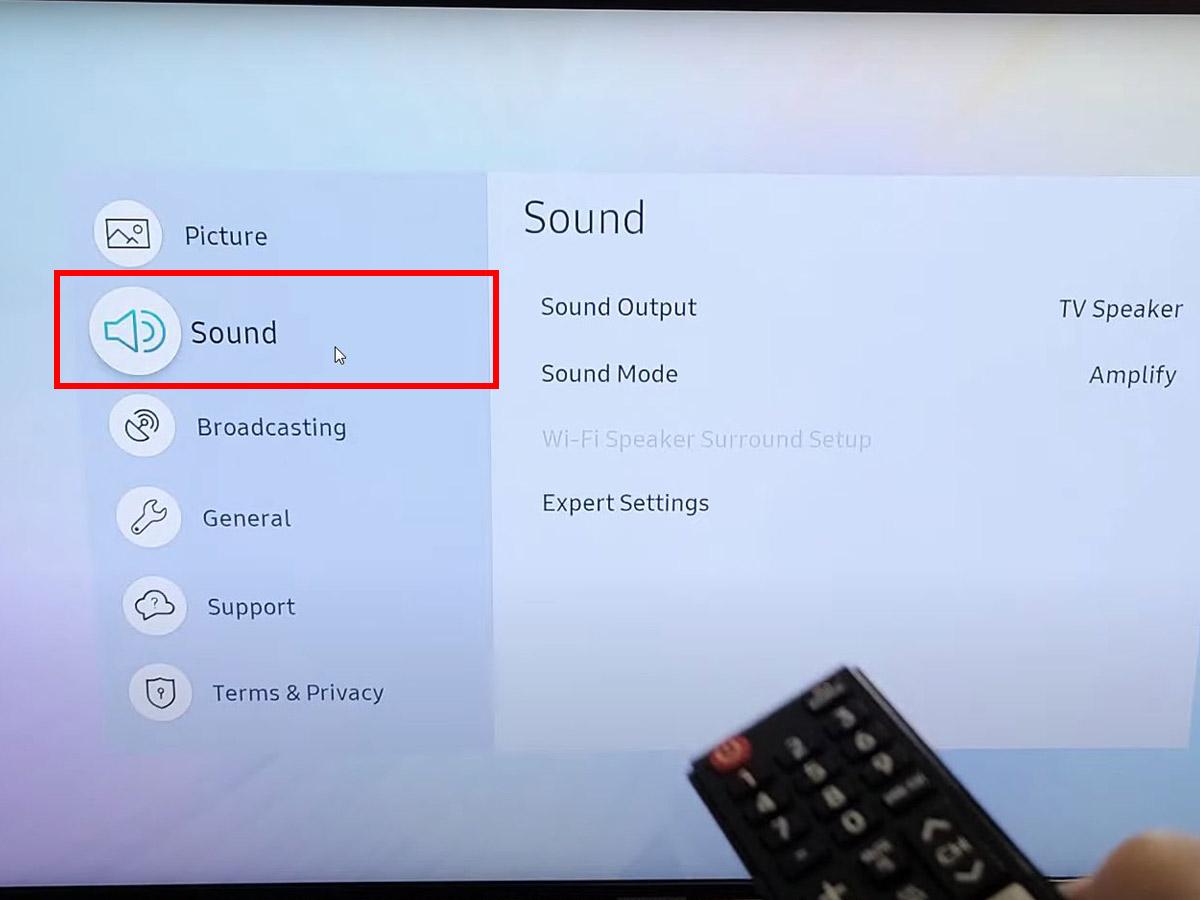
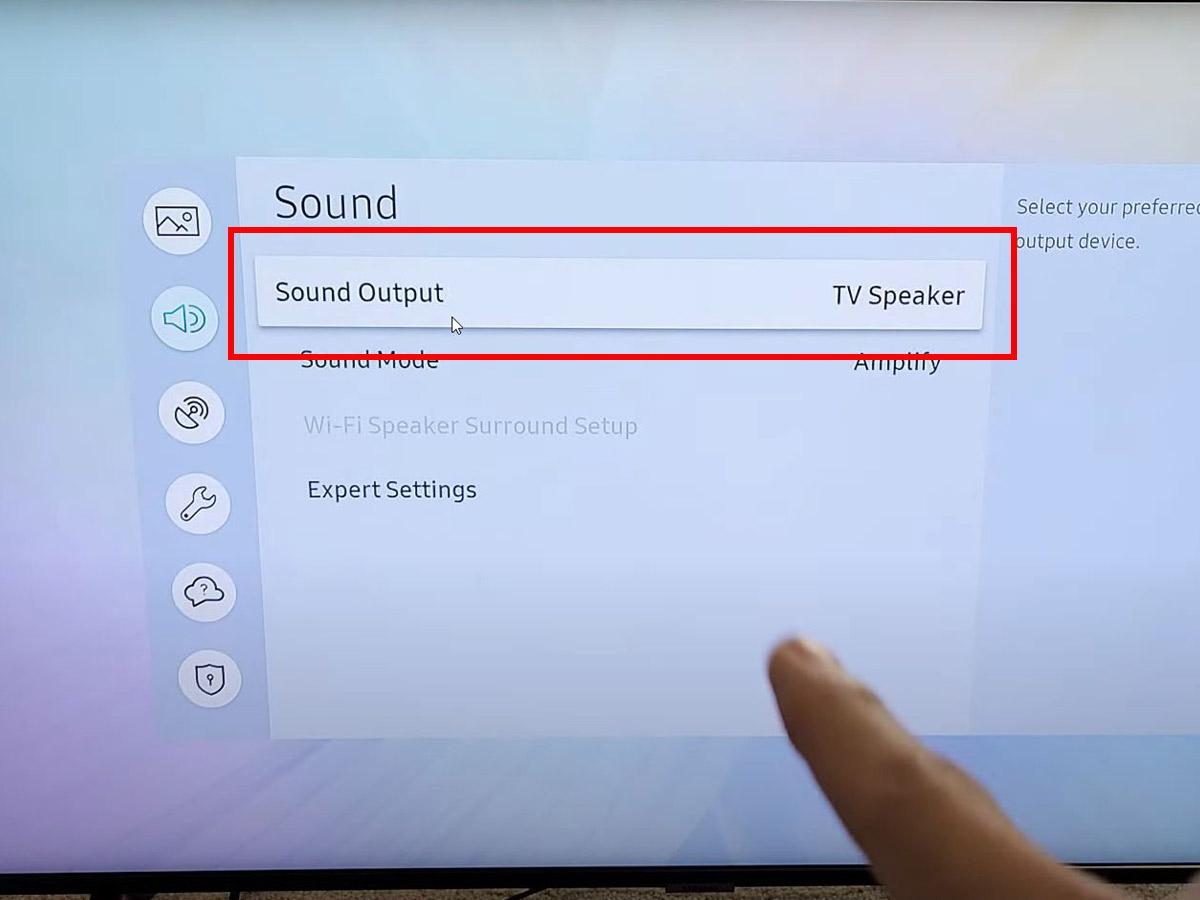
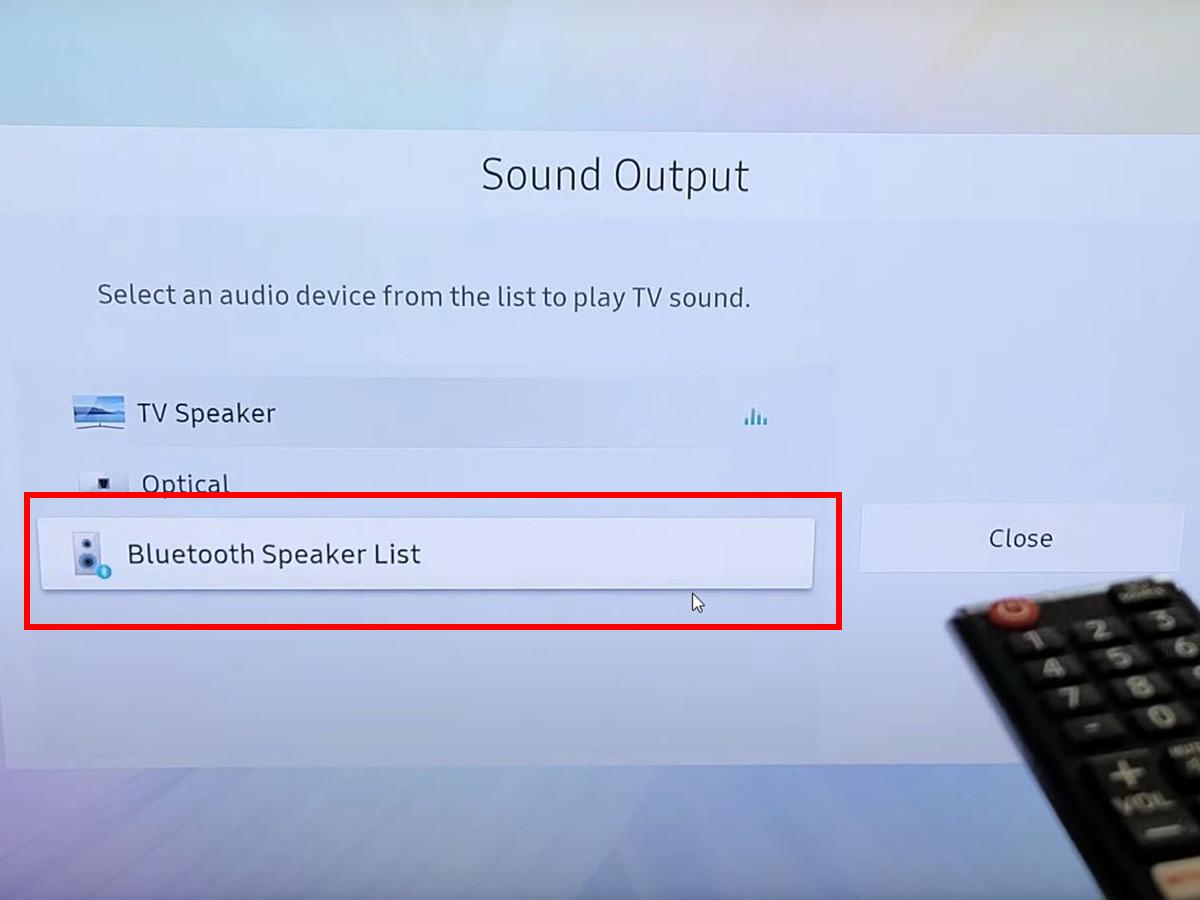
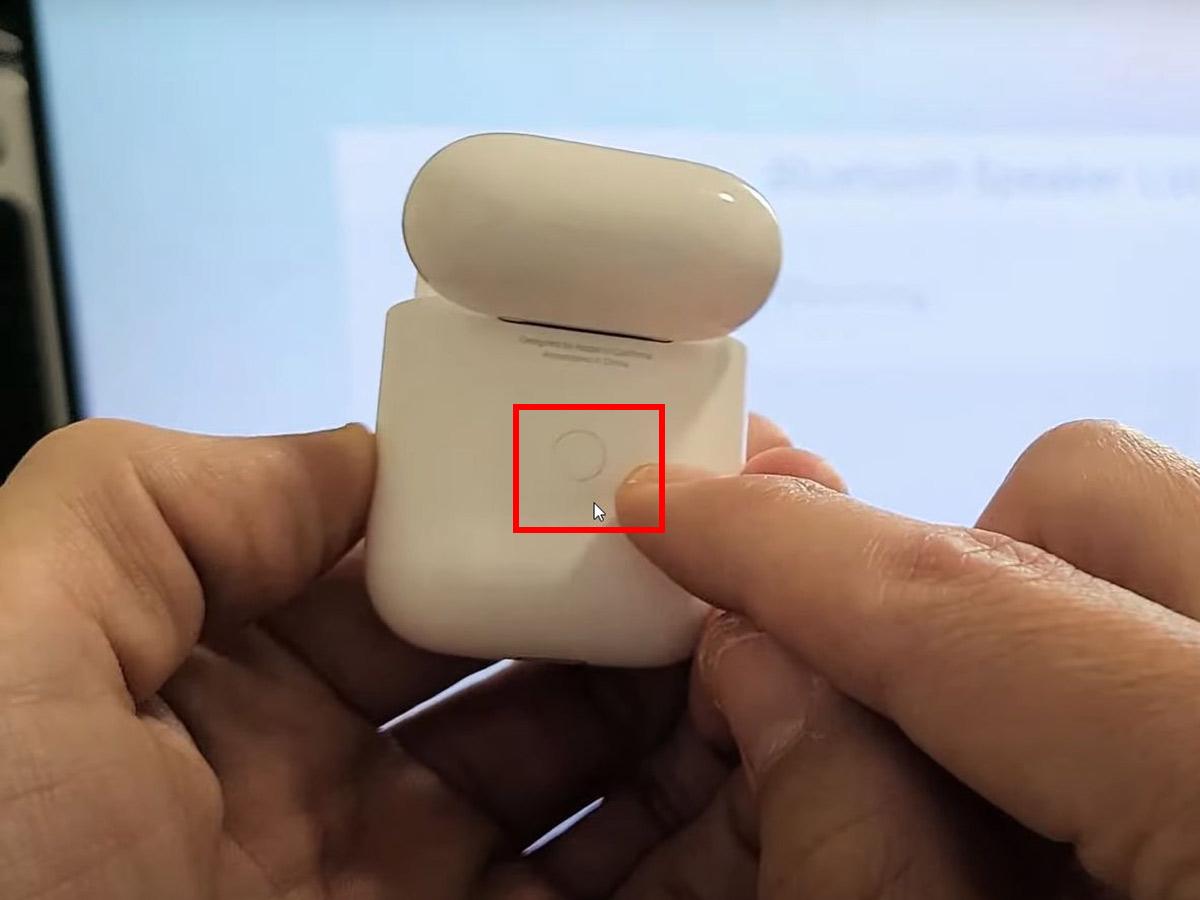
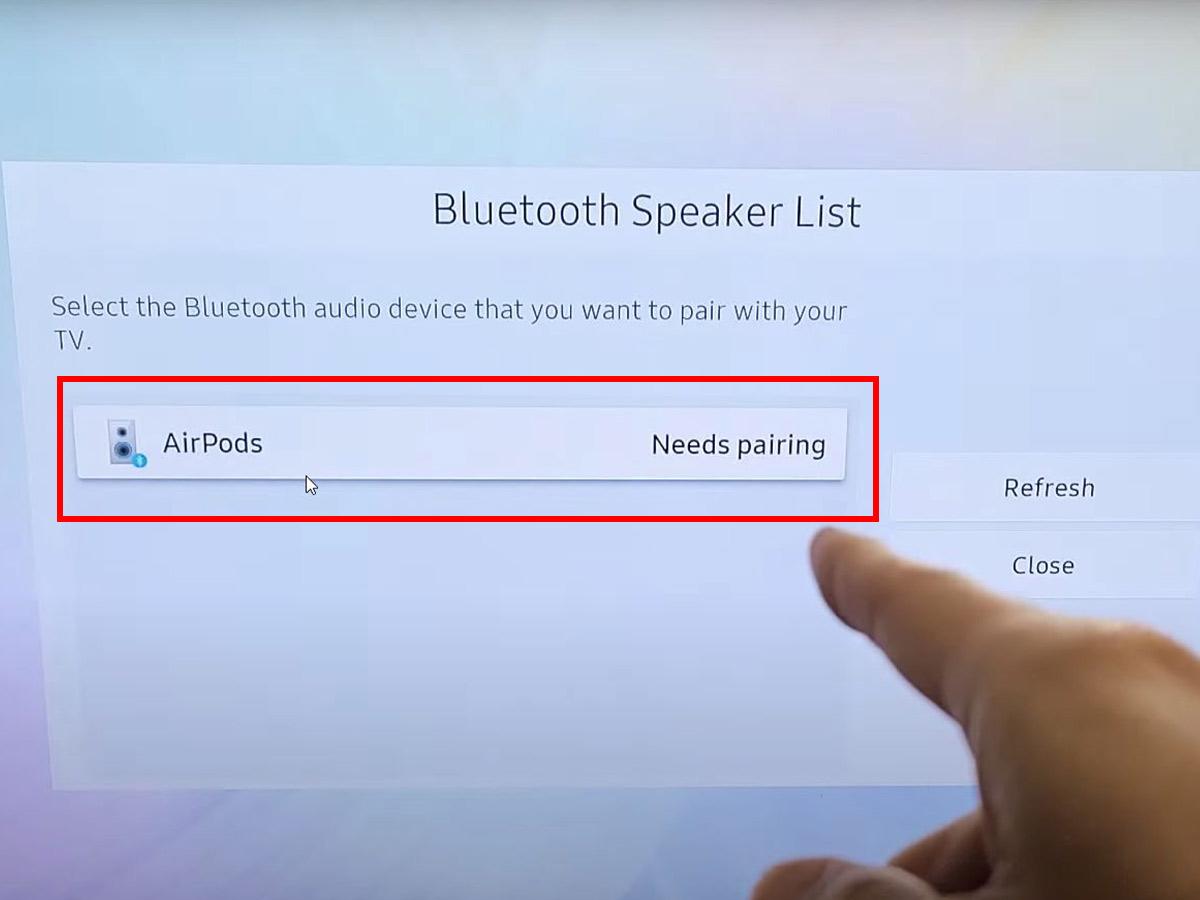
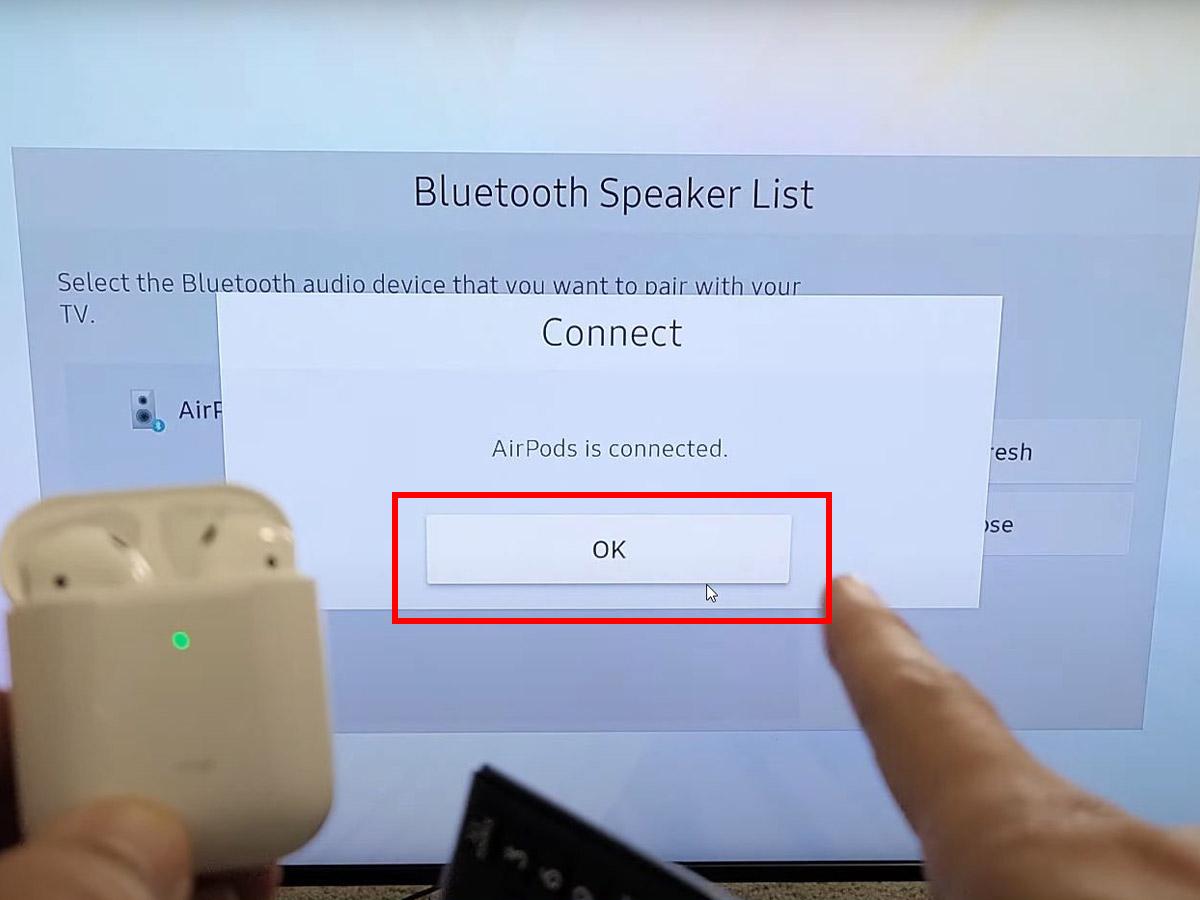
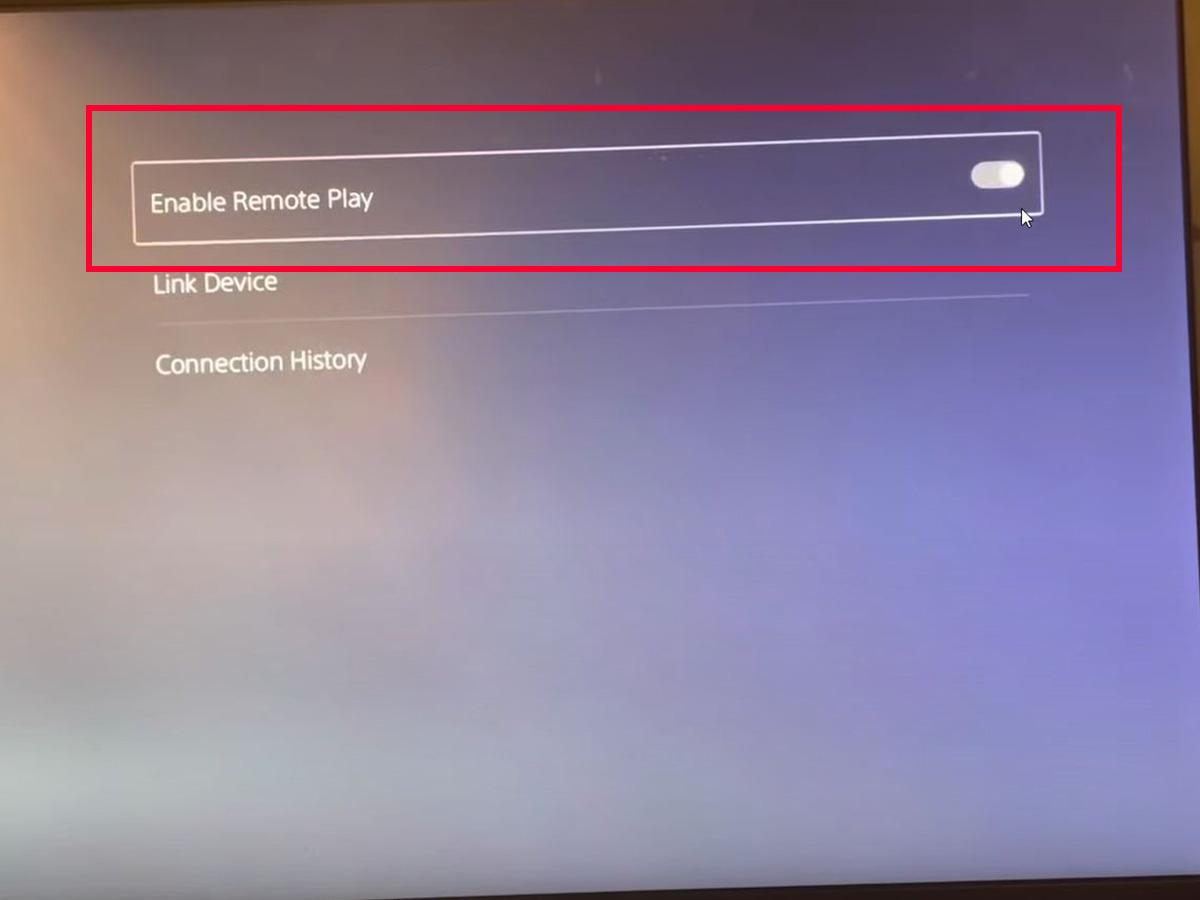
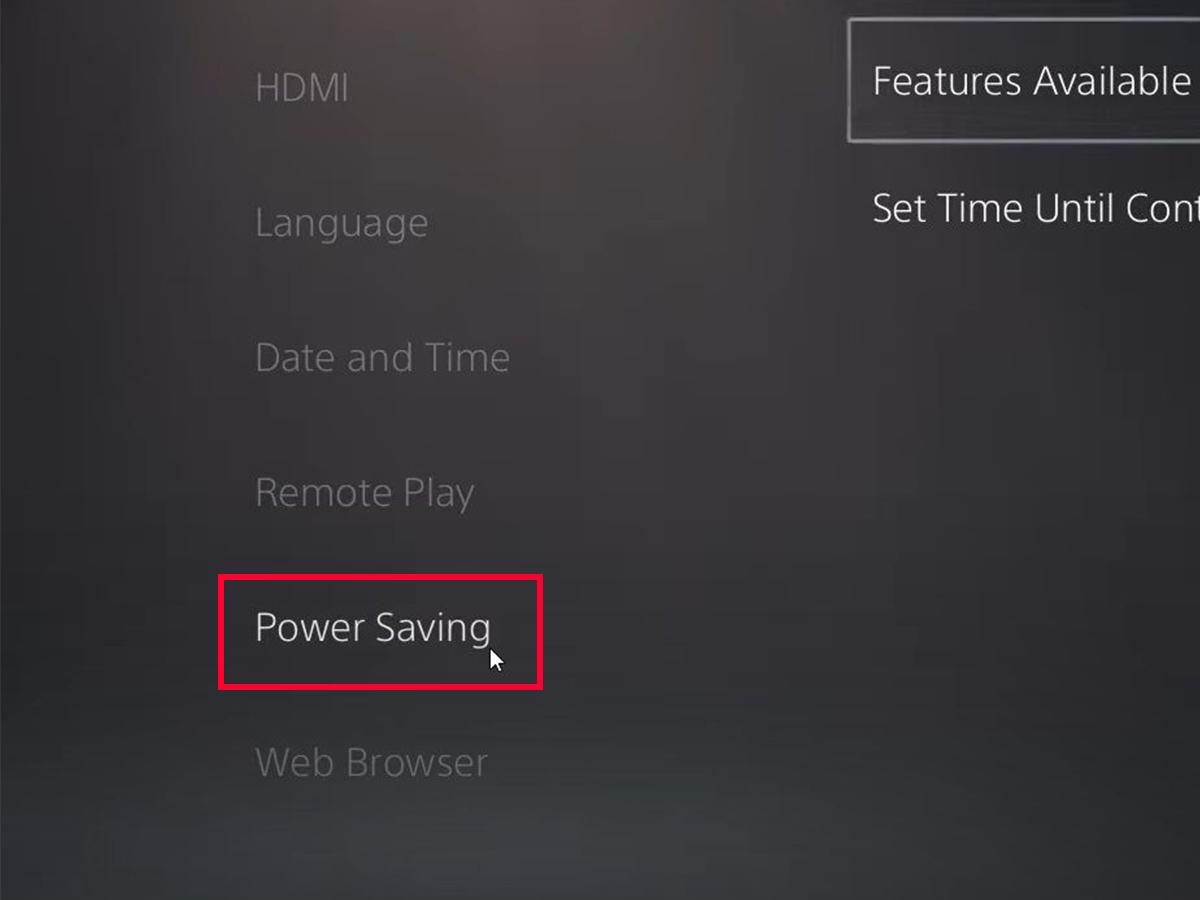
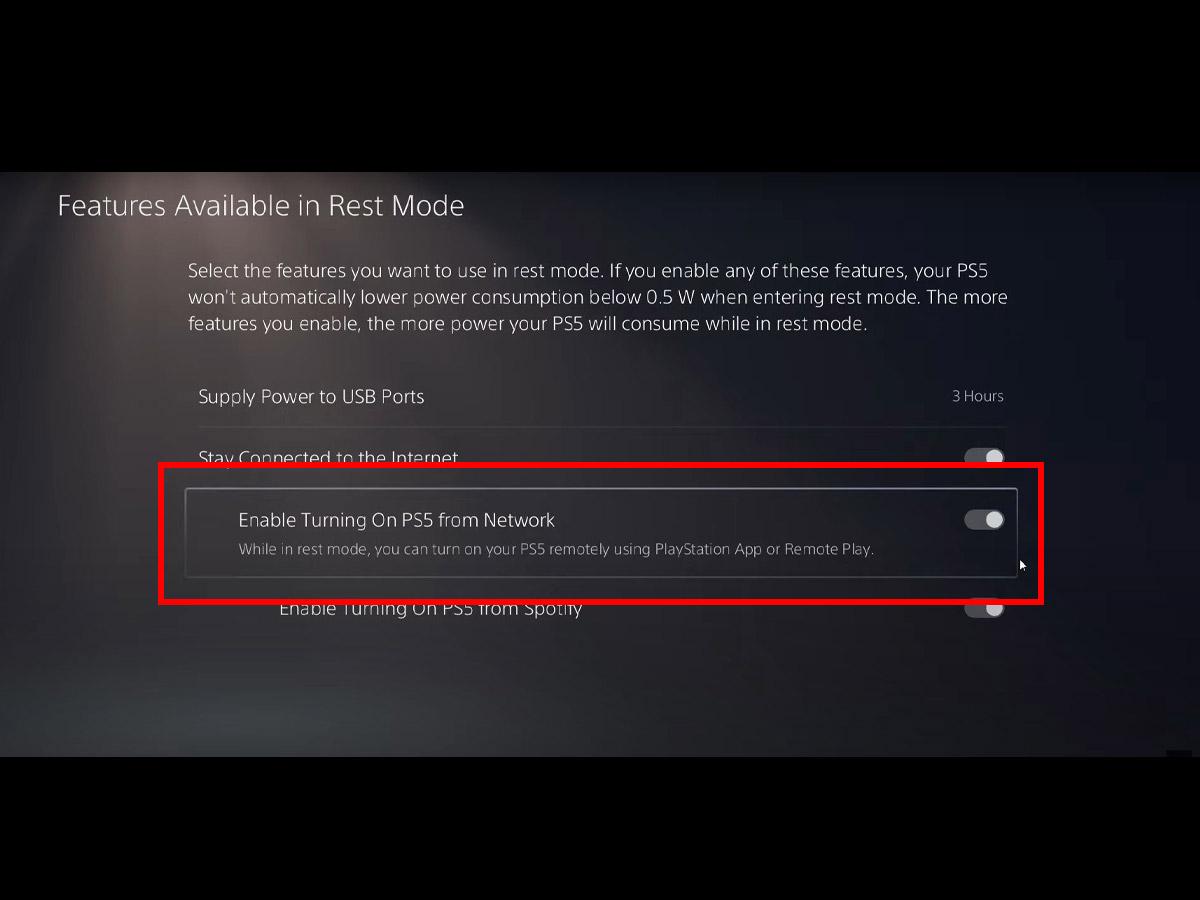
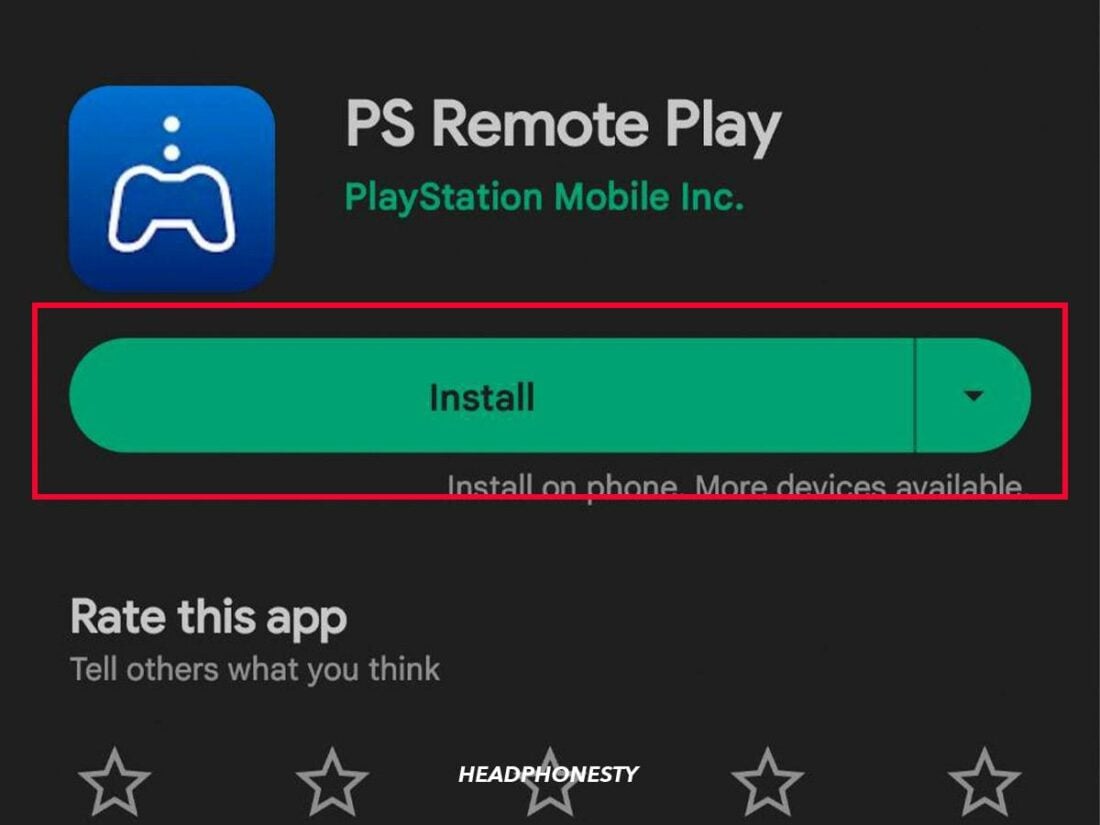
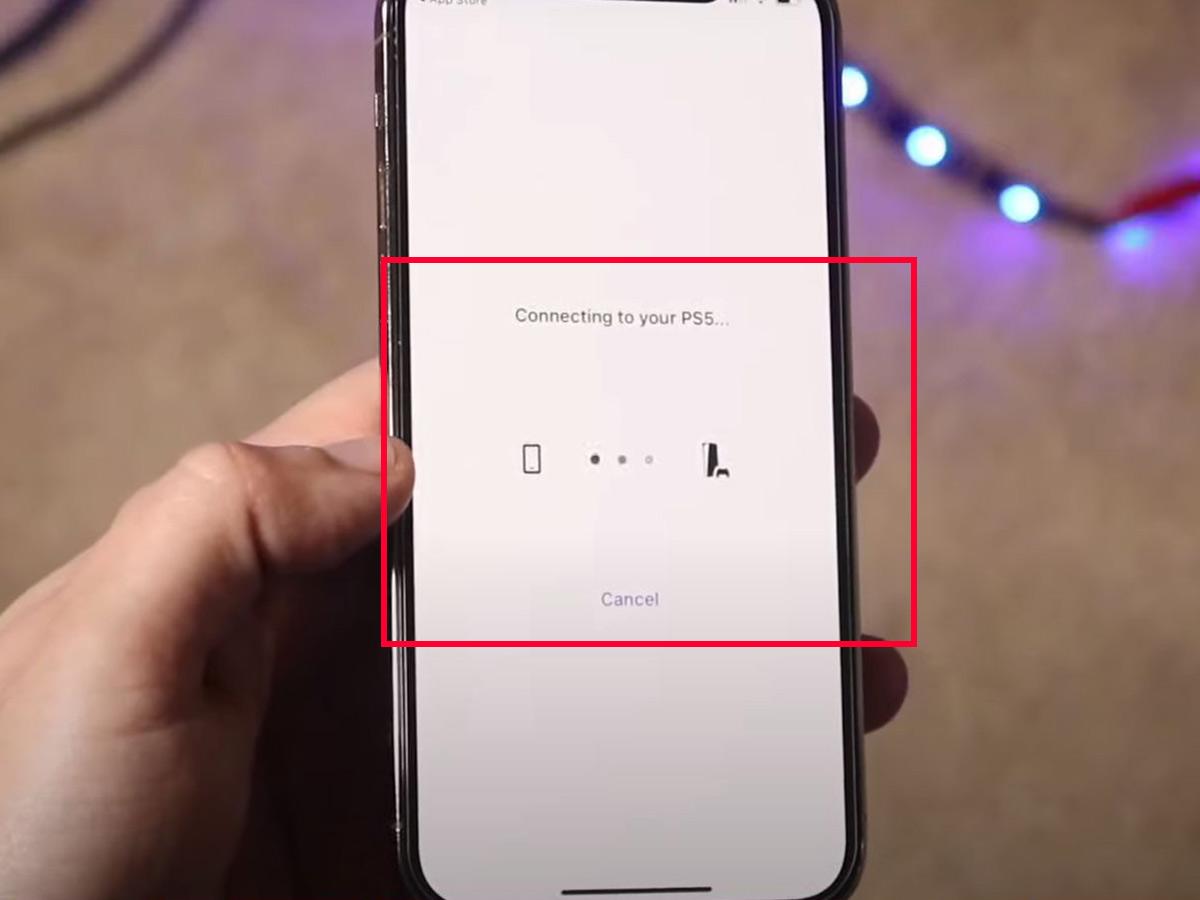

Or do like it I did. Simply Bluetooth your earbuds to the smart tv. Presto! You have amazingly clean crisp sound in your ear holes while playing your ps5. So easy a toddler can do it. Cmon people. Think