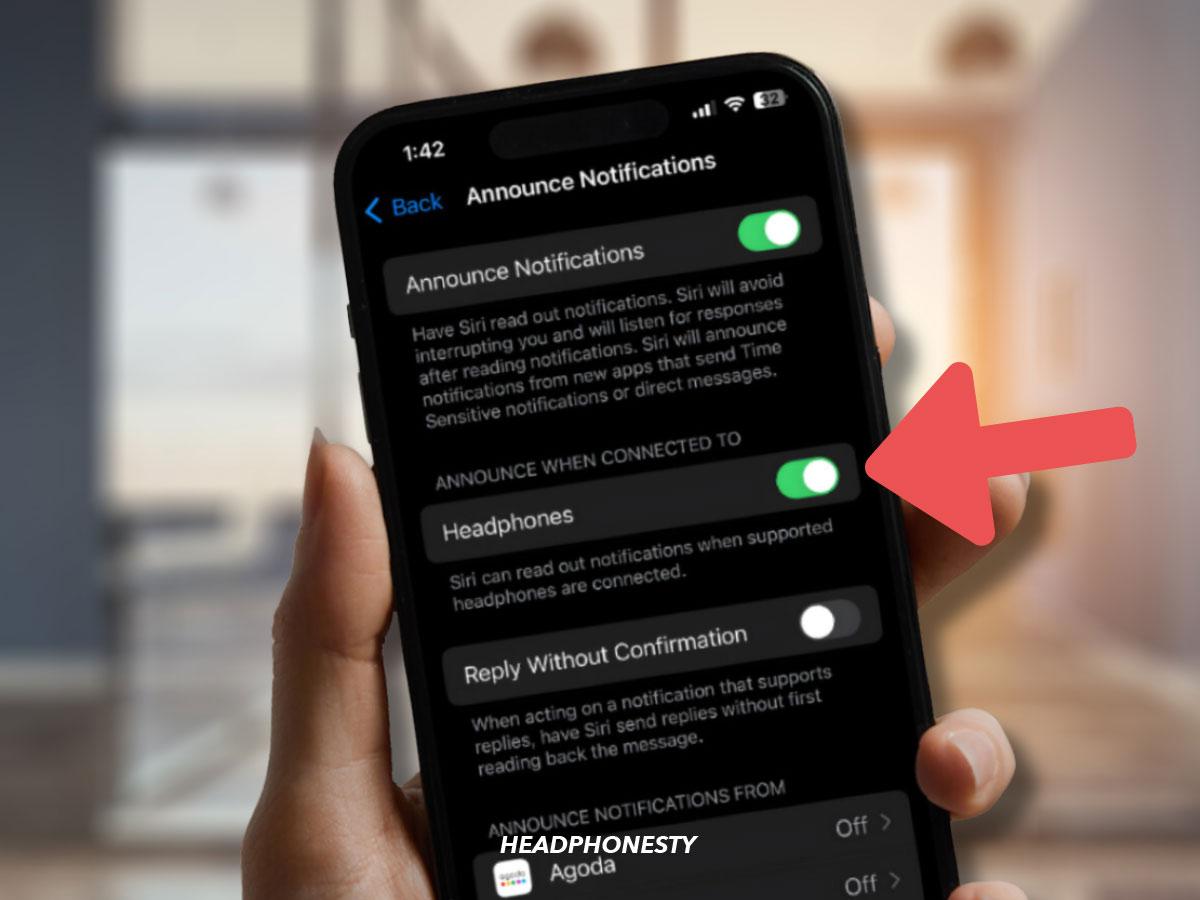Keep distractions at bay by learning how to stop Siri from interrupting you with annoying notifications.
Siri can be a big help, especially when reading out important texts when your hands aren’t free.
However, these notifications aren’t always that important and can be frustrating when they interrupt activities like listening to a podcast or doing a guided meditation.
That’s why we will share the simple steps to turn Announce Notifications off completely or temporarily. Let’s dive in!
How to Stop Siri From Reading Messages on AirPods
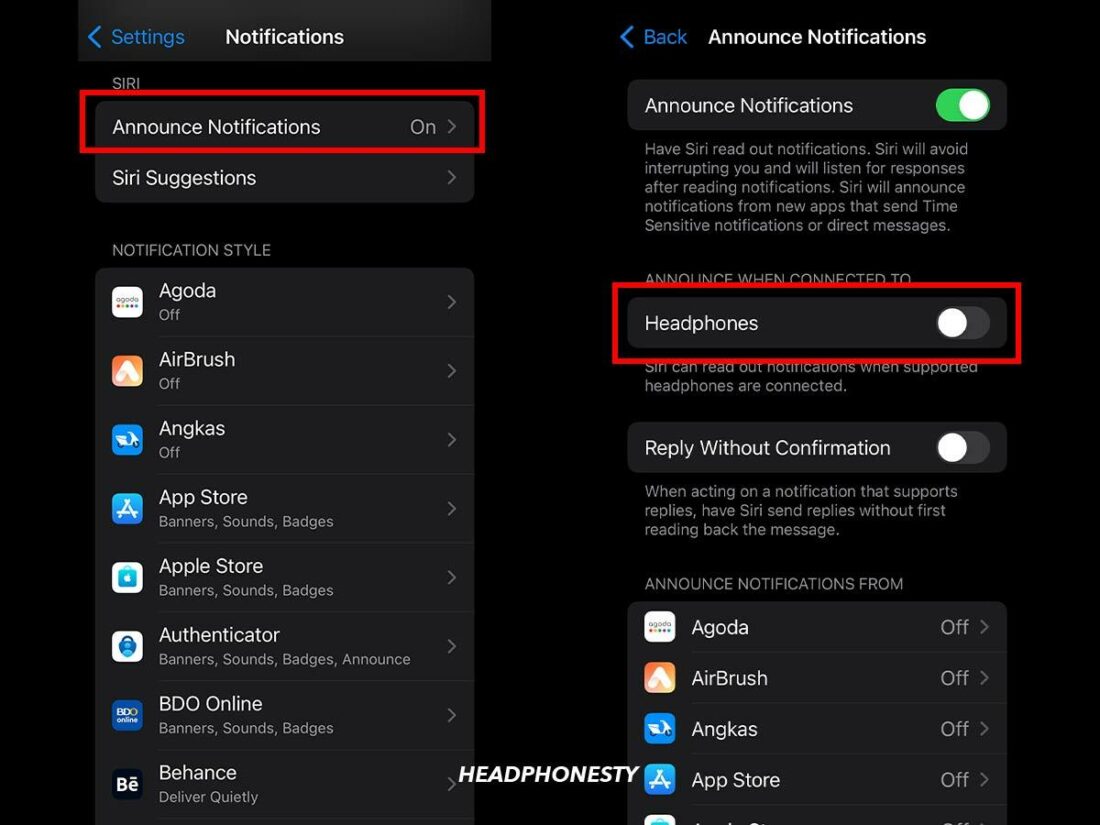
You can completely stop Siri from reading messages on your AirPods via the Settings Menu if you only find it annoying or distracting. Here’s how:
- Open Settings.
- Go to Notifications.
- In the Siri section, tap Announce Notifications.
- Toggle Headphones off.
That’s it! Siri will no longer interrupt you by reading messages while your AirPods are connected.
How to Temporarily Stop AirPods From Reading Messages
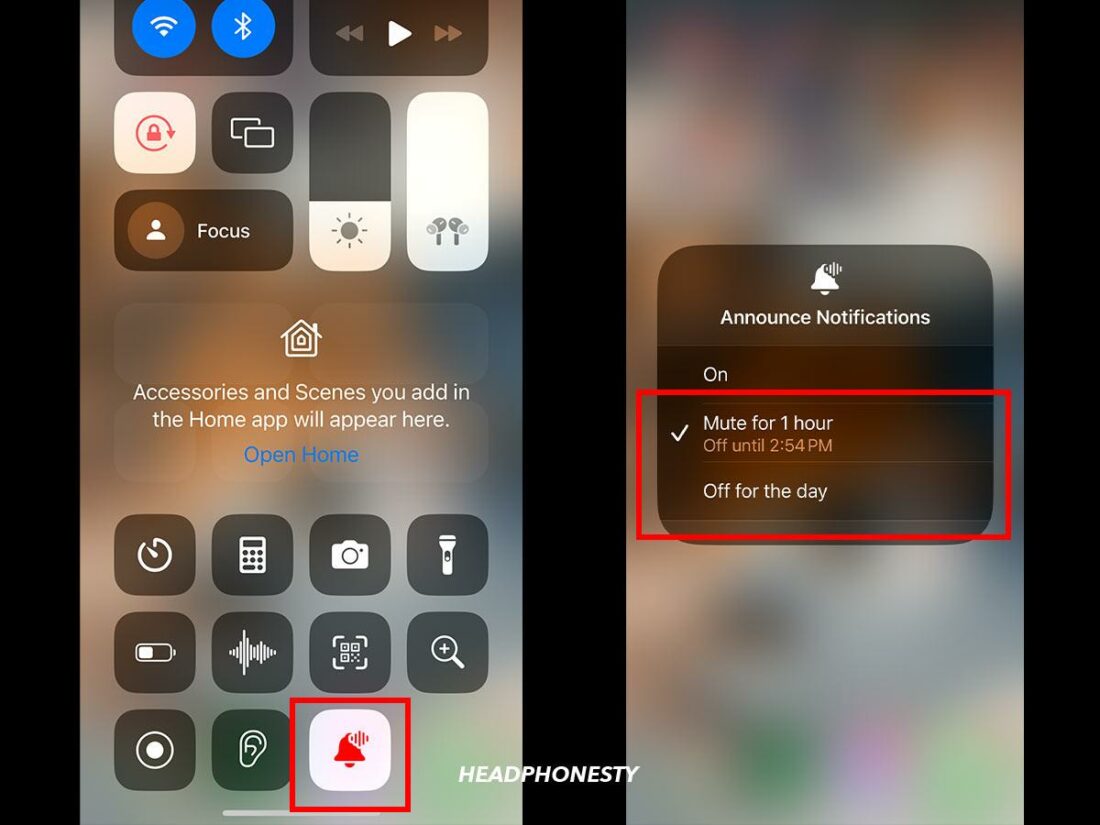
Alternatively, you can disable Siri from reading notifications from the Control Center, either for 1 hour or a day.
Follow these steps:
- Swipe down from the upper right corner of the screen to open the Control Center.
- Hold the Announce Notifications bell icon.
- In the pop-up, mute notifications for an hour or a day.
This is incredibly helpful if you want to prevent Siri’s notifications from disturbing you for a limited time.
How to Customize What Siri Reads For Different Apps
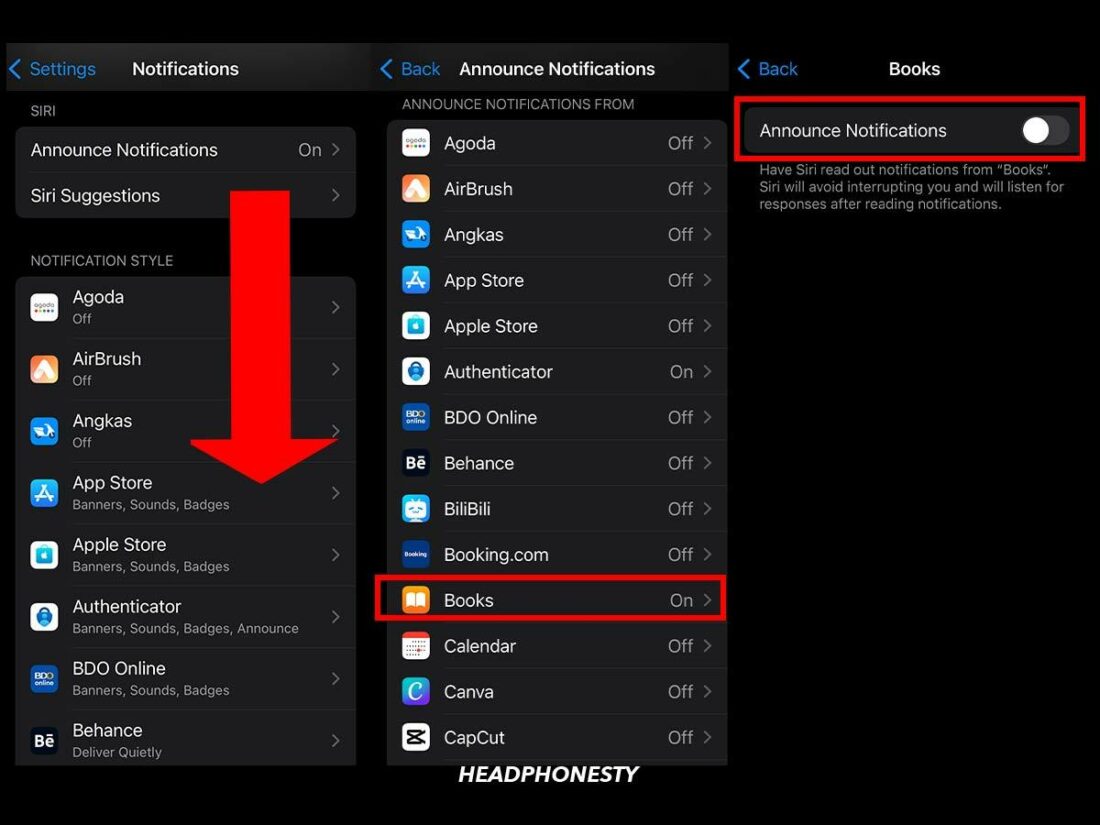
All of the instructions above show you how to stop Siri from reading all messages on AirPods. But what if you’re interested in getting some notifications while muting others?
Here’s how to customize the Announce Notifications feature for each compatible app:
- Open Settings.
- Go to Notifications.
- Open Announce Notifications in the Siri section.
- Scroll down to the list of compatible apps.
- Tap on an app that you still want notifications from.
- Enable and disable notifications as needed.
Frequently Asked Questions
- Does Siri read all notifications on AirPods?
- Can I reply to notifications via AirPods?
- Can I just turn off Siri on AirPods?
Does Siri read all notifications on AirPods?
Yes. When the Announce Notifications feature is enabled, Siri will read all notifications, provided your headphones are connected to your device (iPhone or iPad) and the device is locked.
However, some apps do allow you to customize your notifications. For example, Gmail lets you only announce Time Sensitive and Direct Messages. Or WhatsApp lets you only read Direct Messages.
Can I reply to notifications via AirPods?
Yes. After Siri reads a notification, you can reply by saying something along the lines of “Reply, that works for me.” You can also enable the Reply Without Confirmation feature so that Siri sends the reply directly without double-checking. To turn this on, go to Settings > Notifications > Announce Notifications. Then toggle on Reply Without Confirmation.
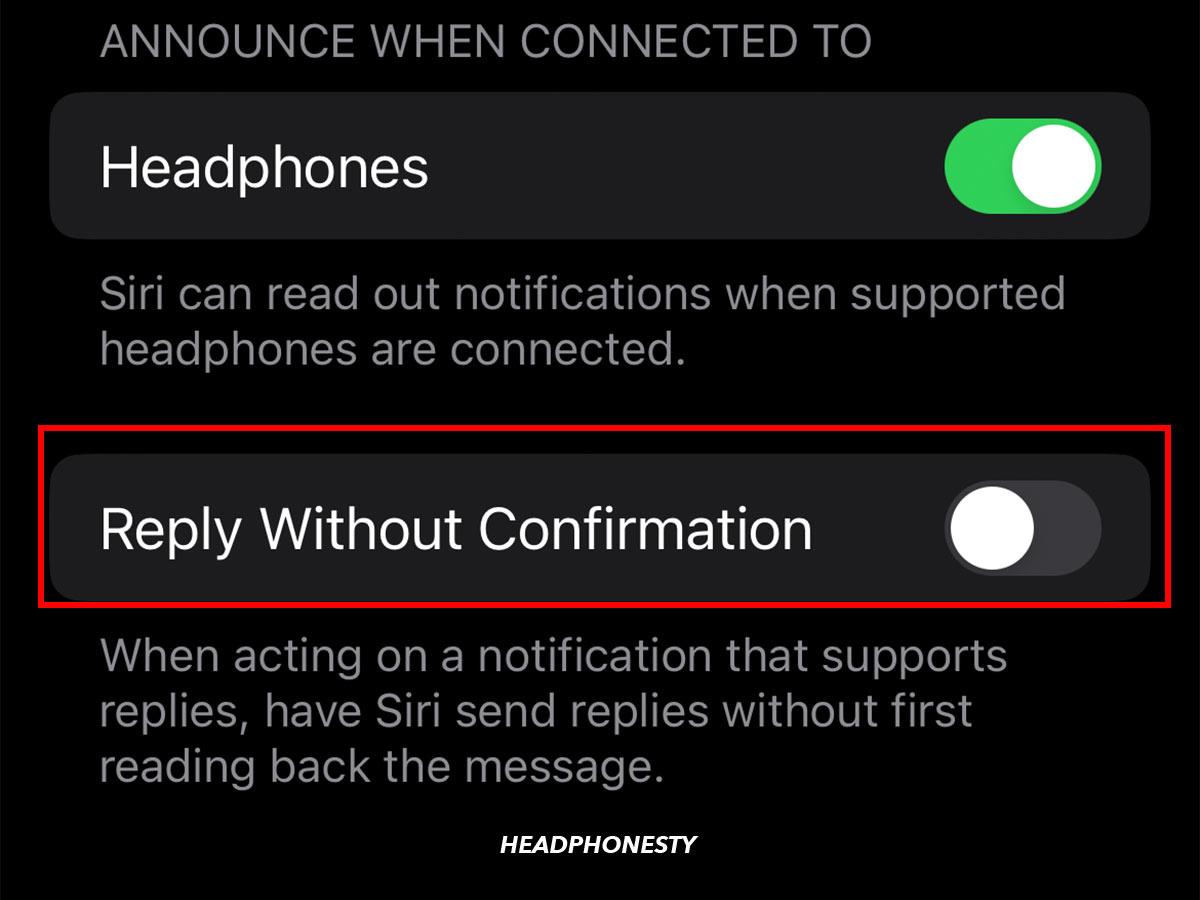
Can I just turn off Siri on AirPods?
Yes, you can easily disable Siri on your AirPods. To do so, go to your iPhone’s Settings, select Accessibility, tap Siri, and then choose to turn off Listen for ‘Hey Siri’. This stops Siri from activating on your AirPods.