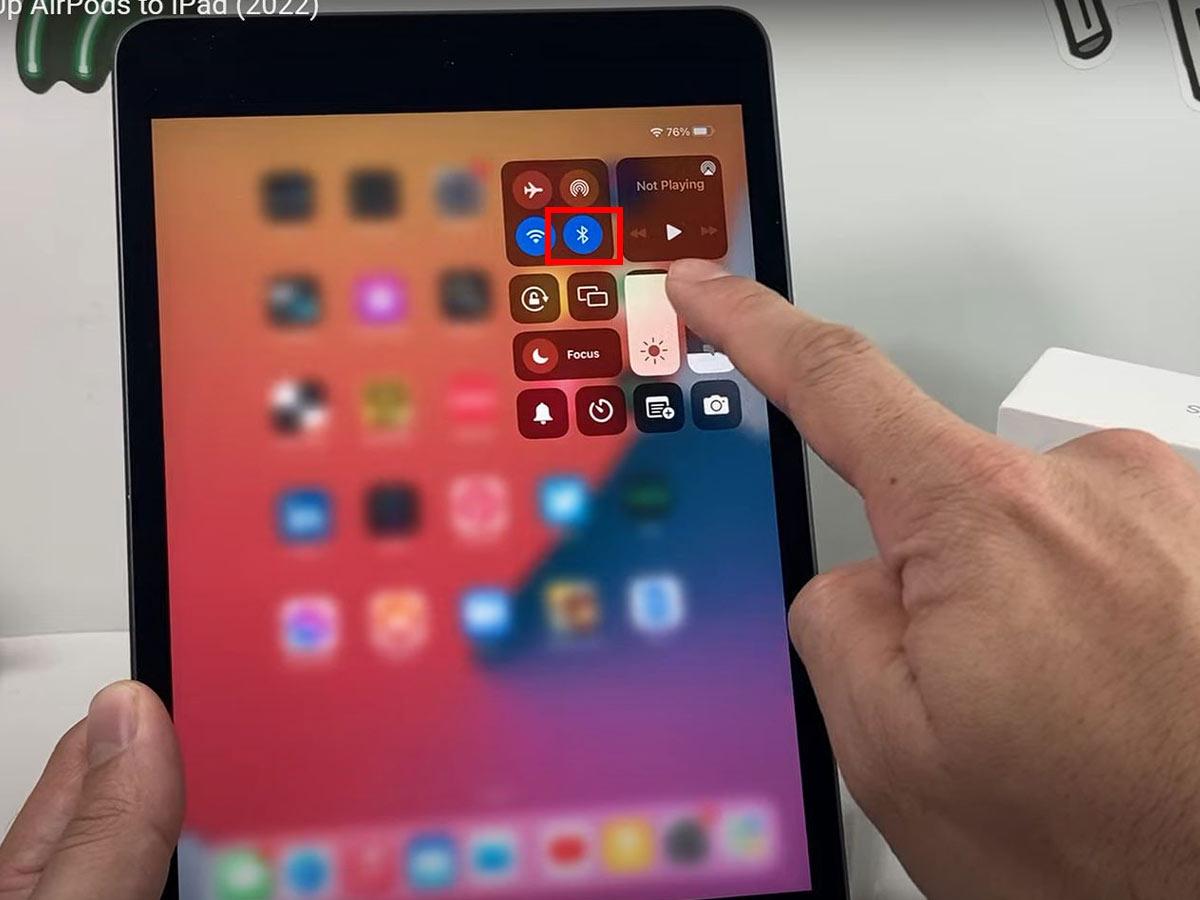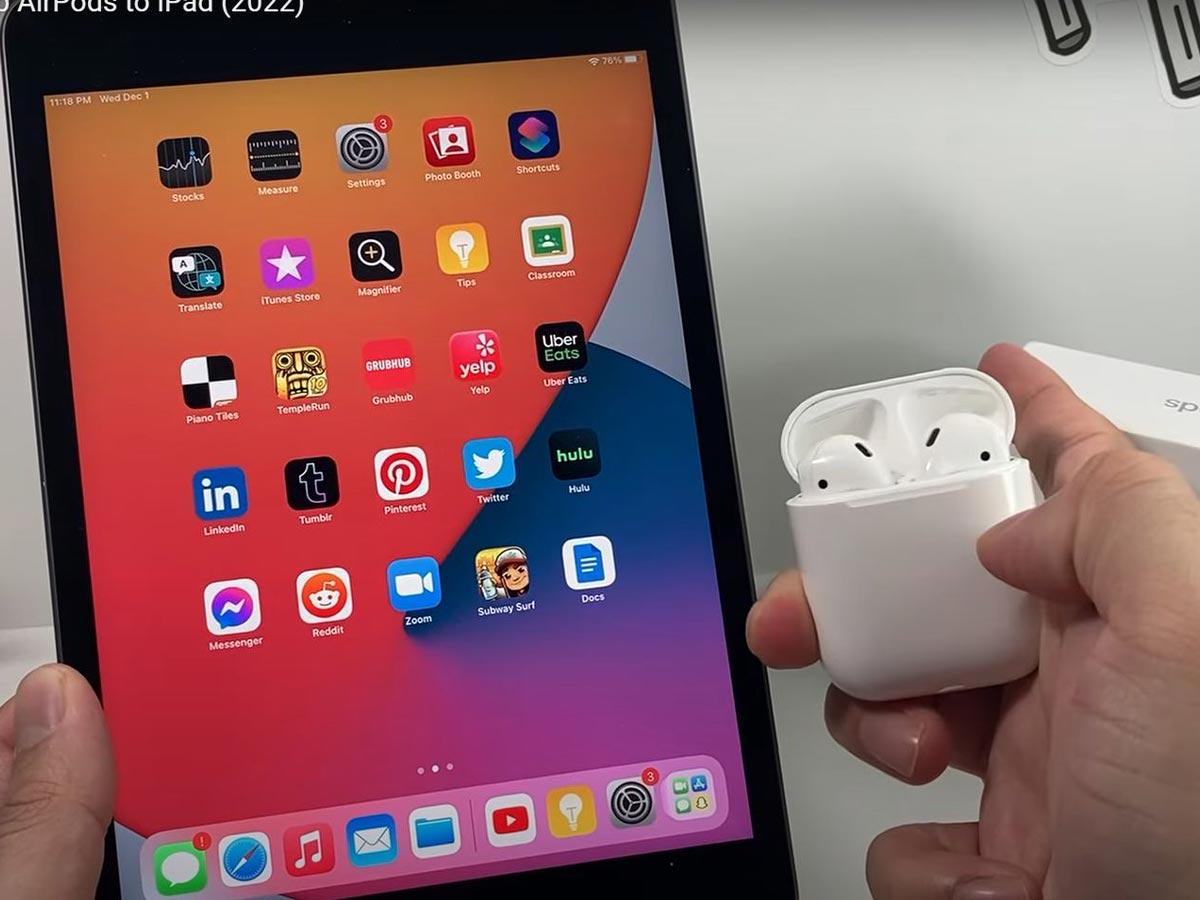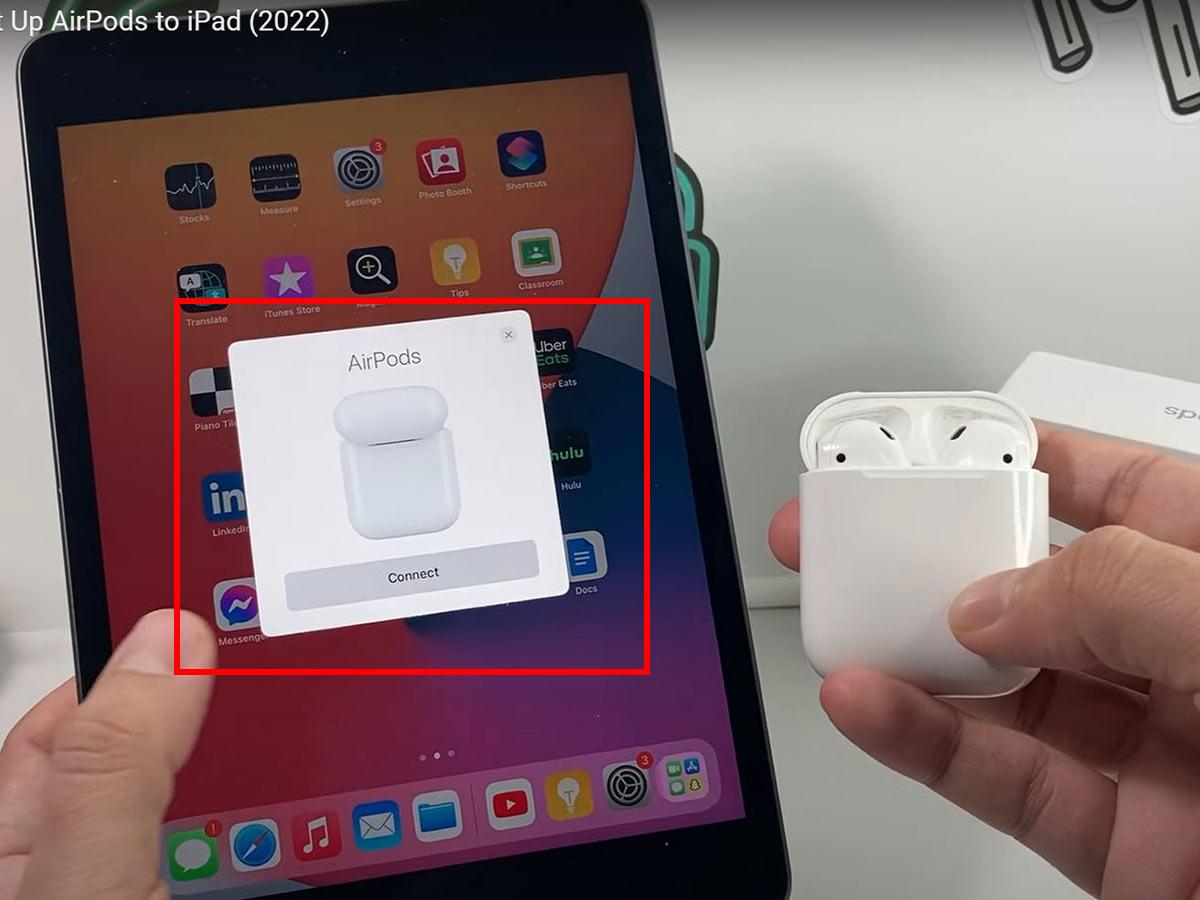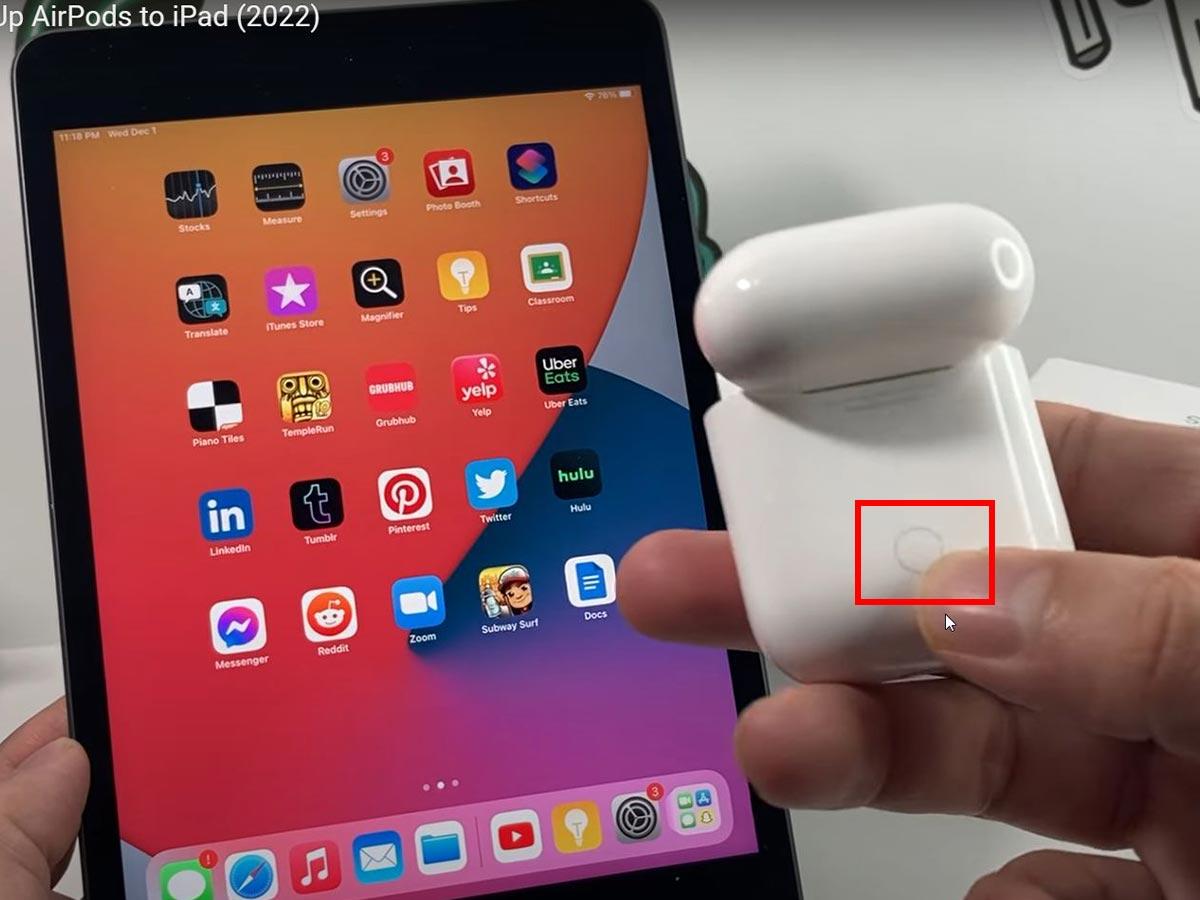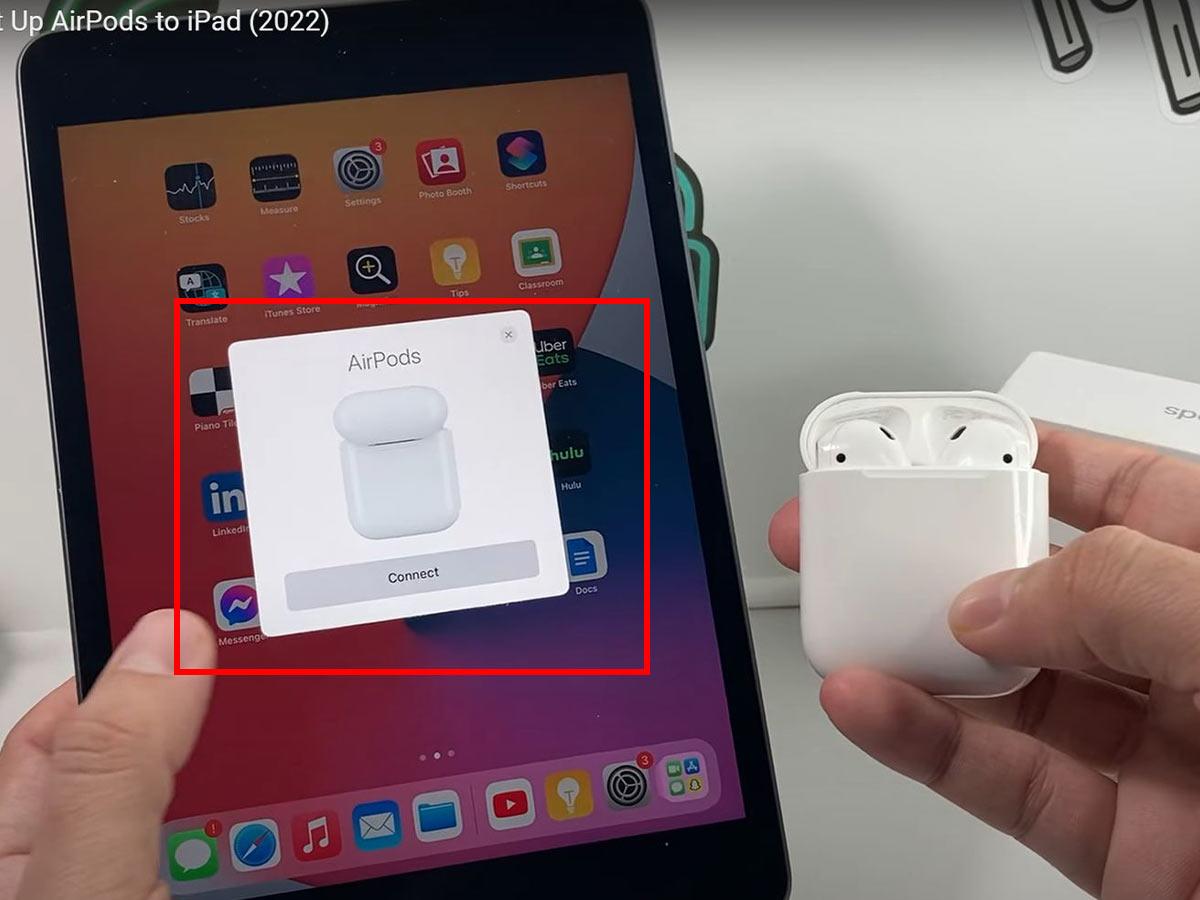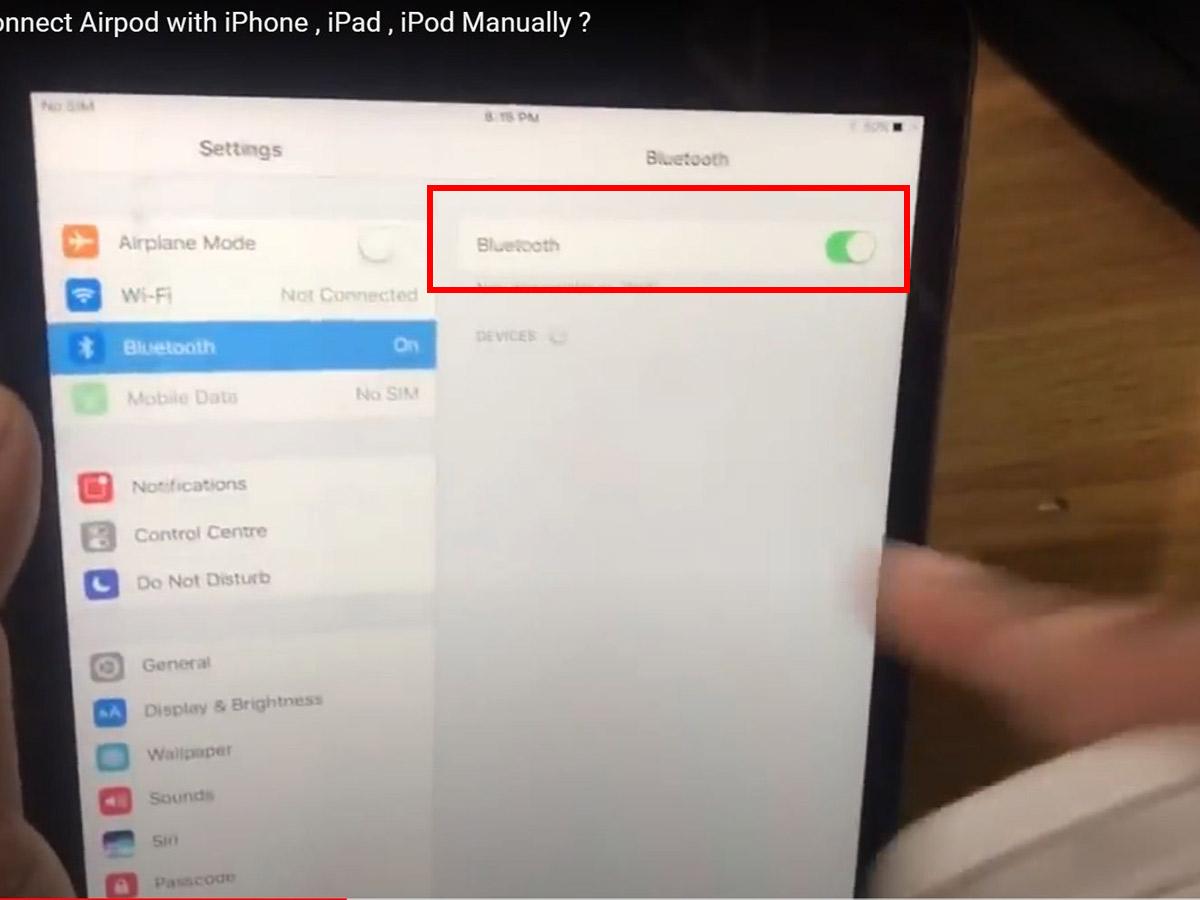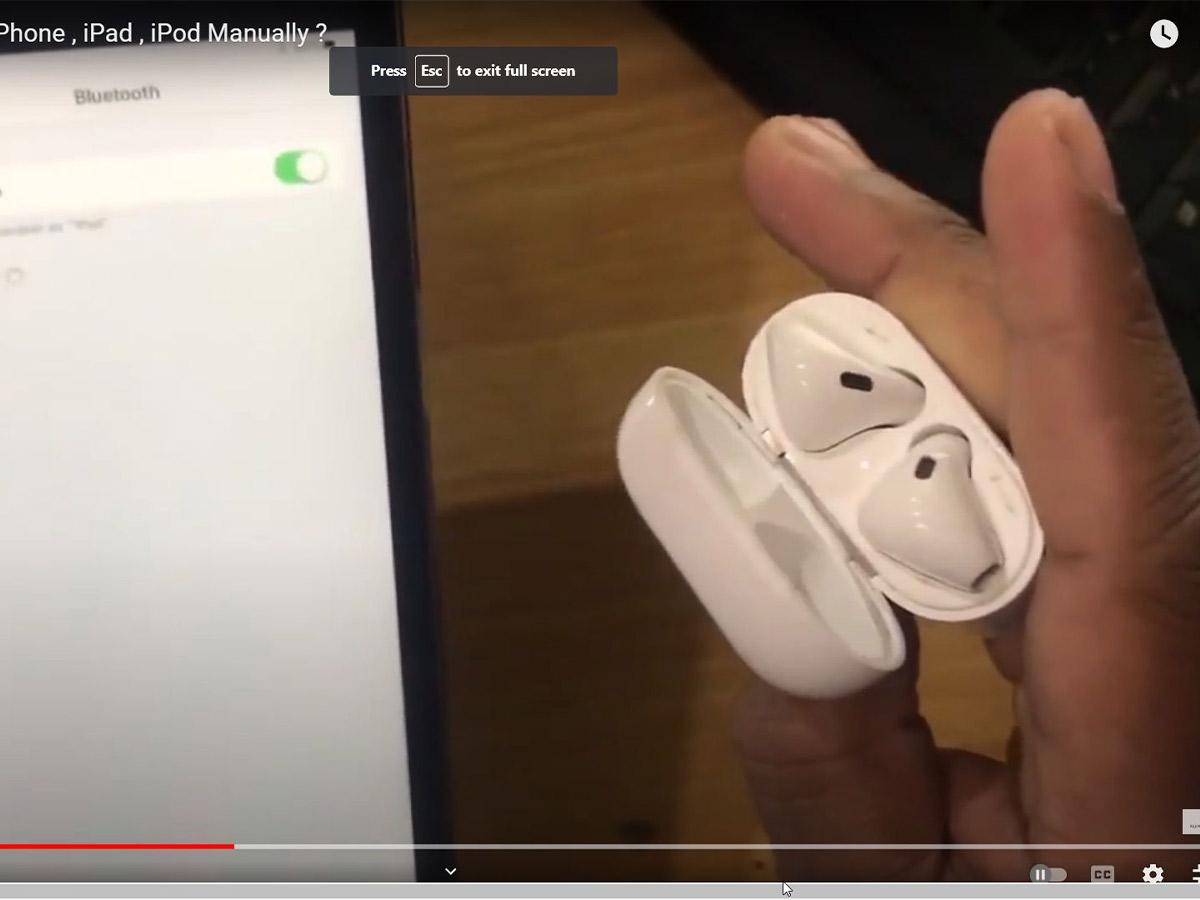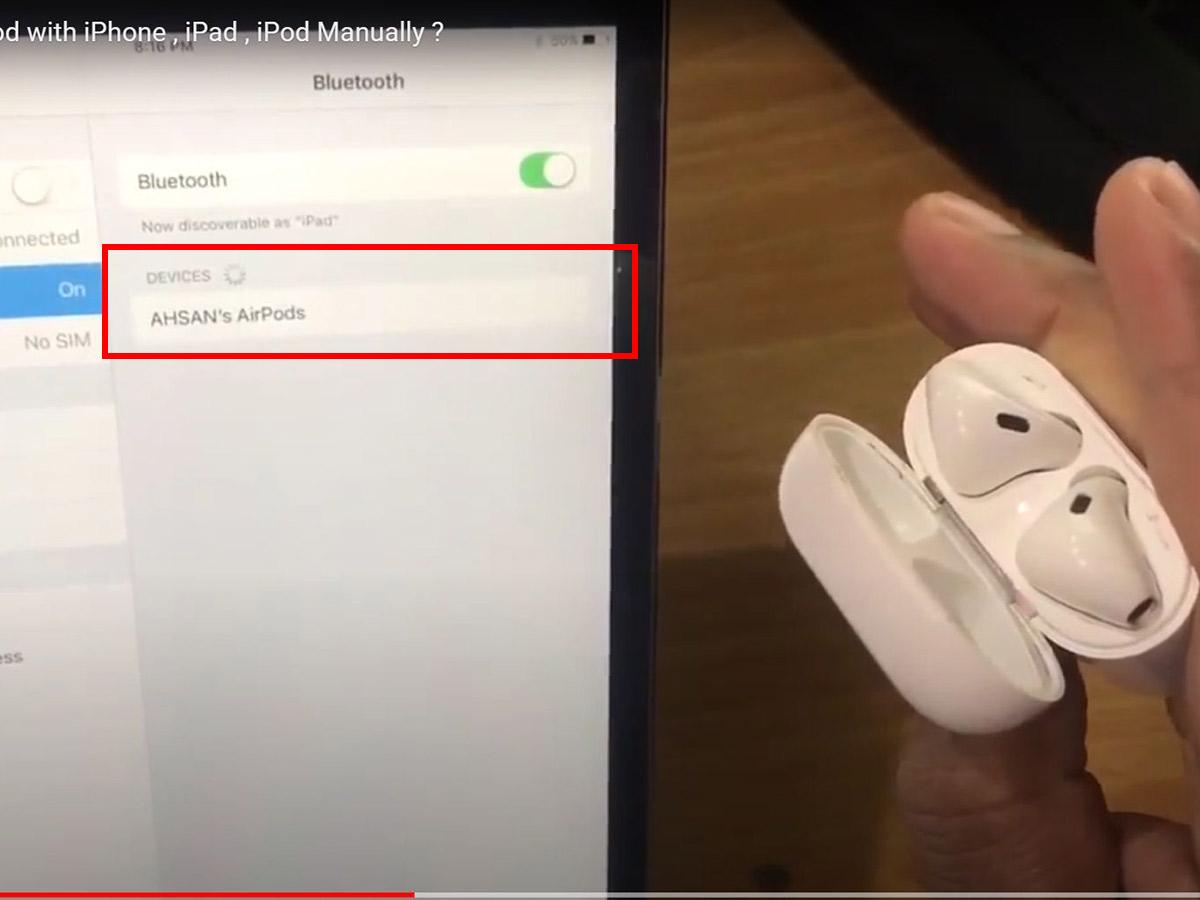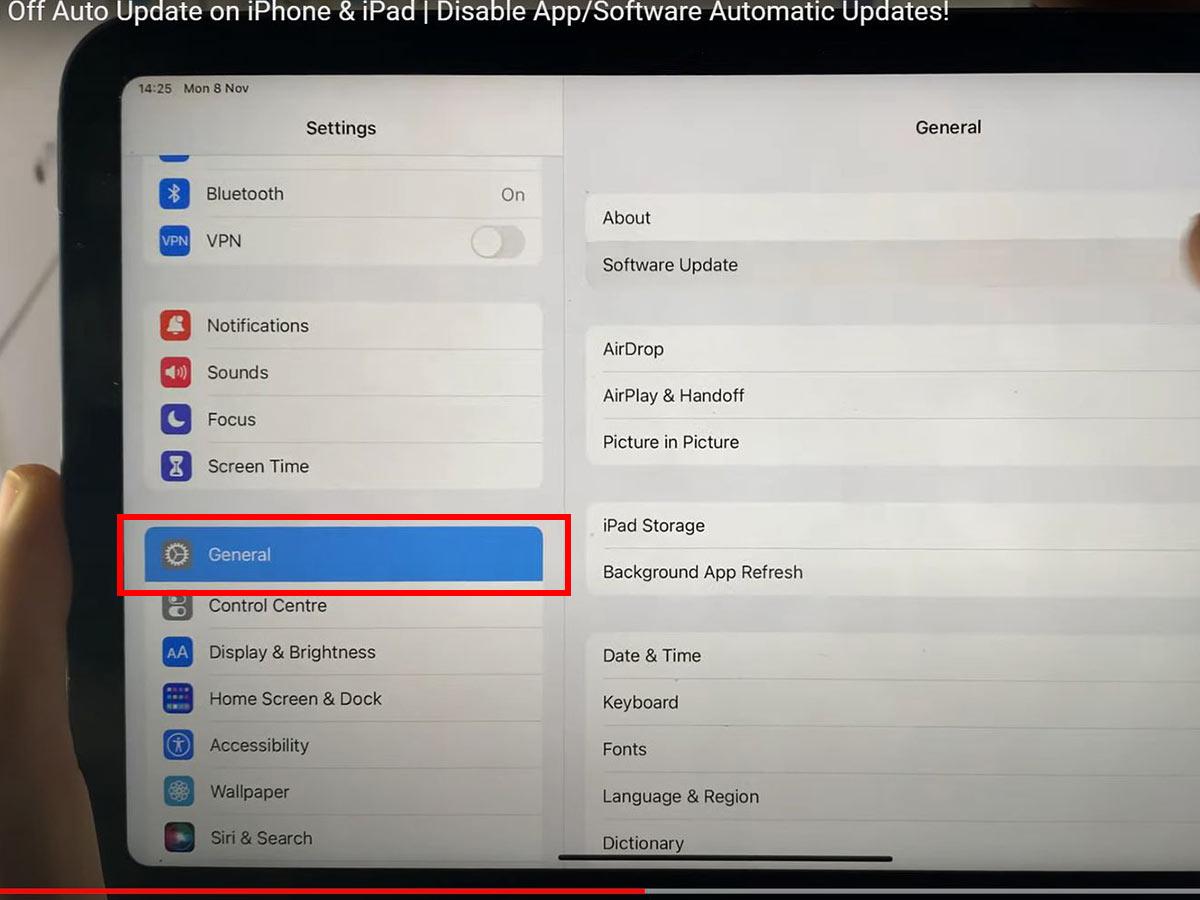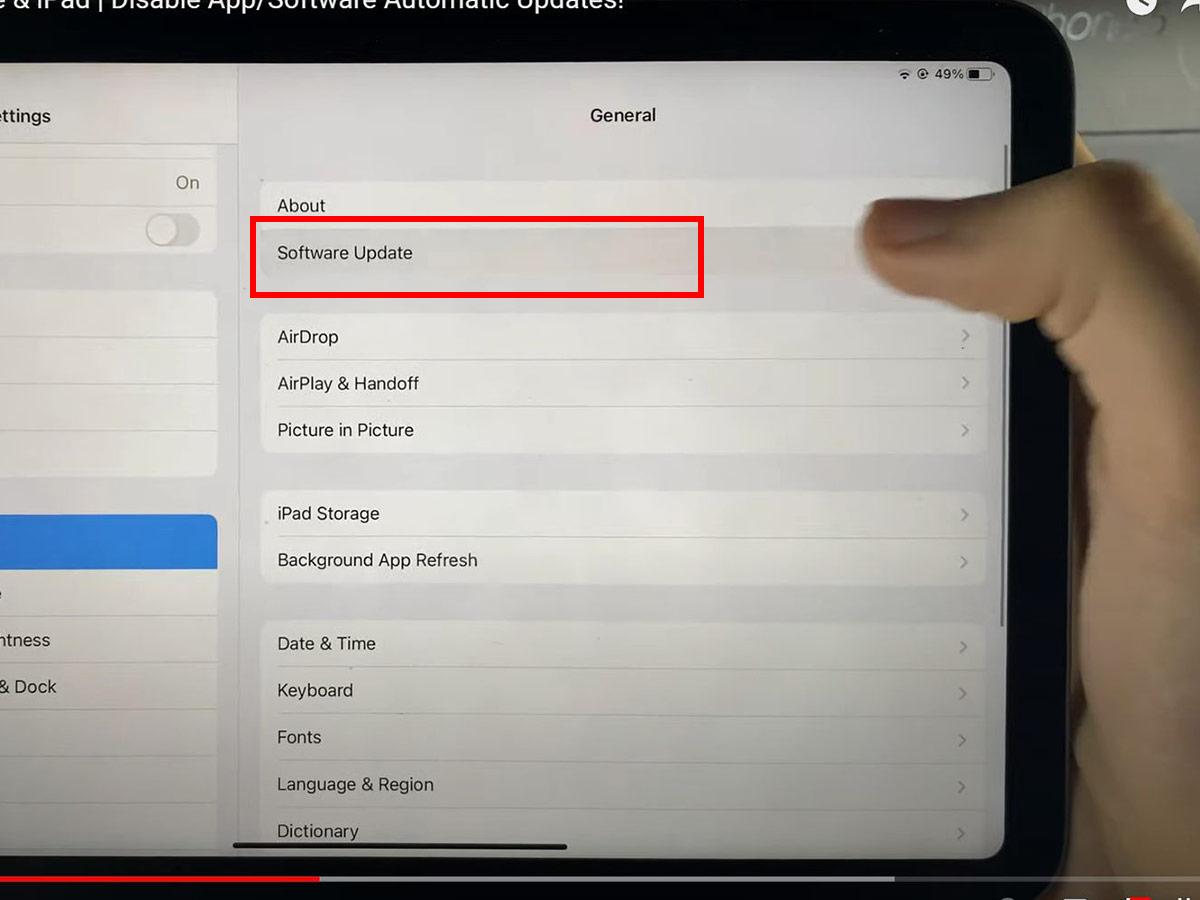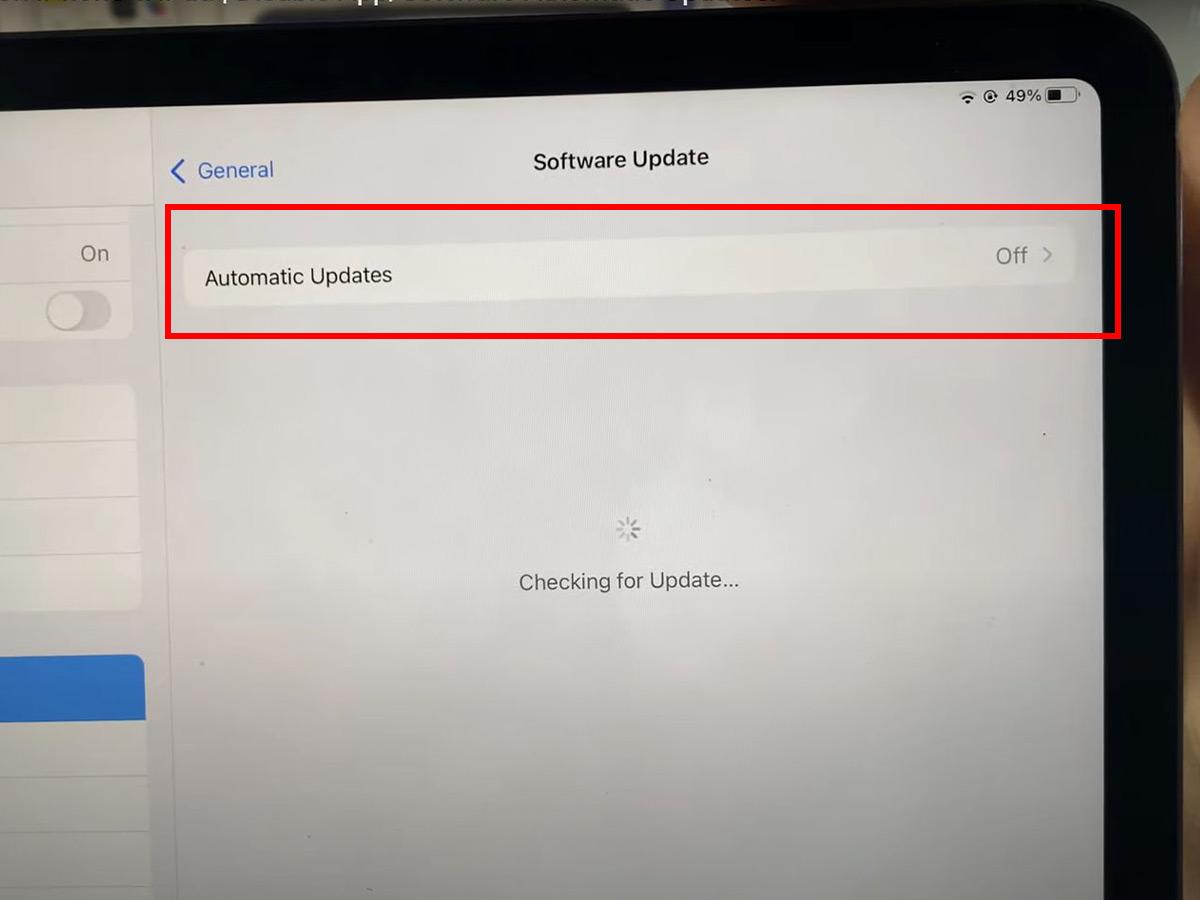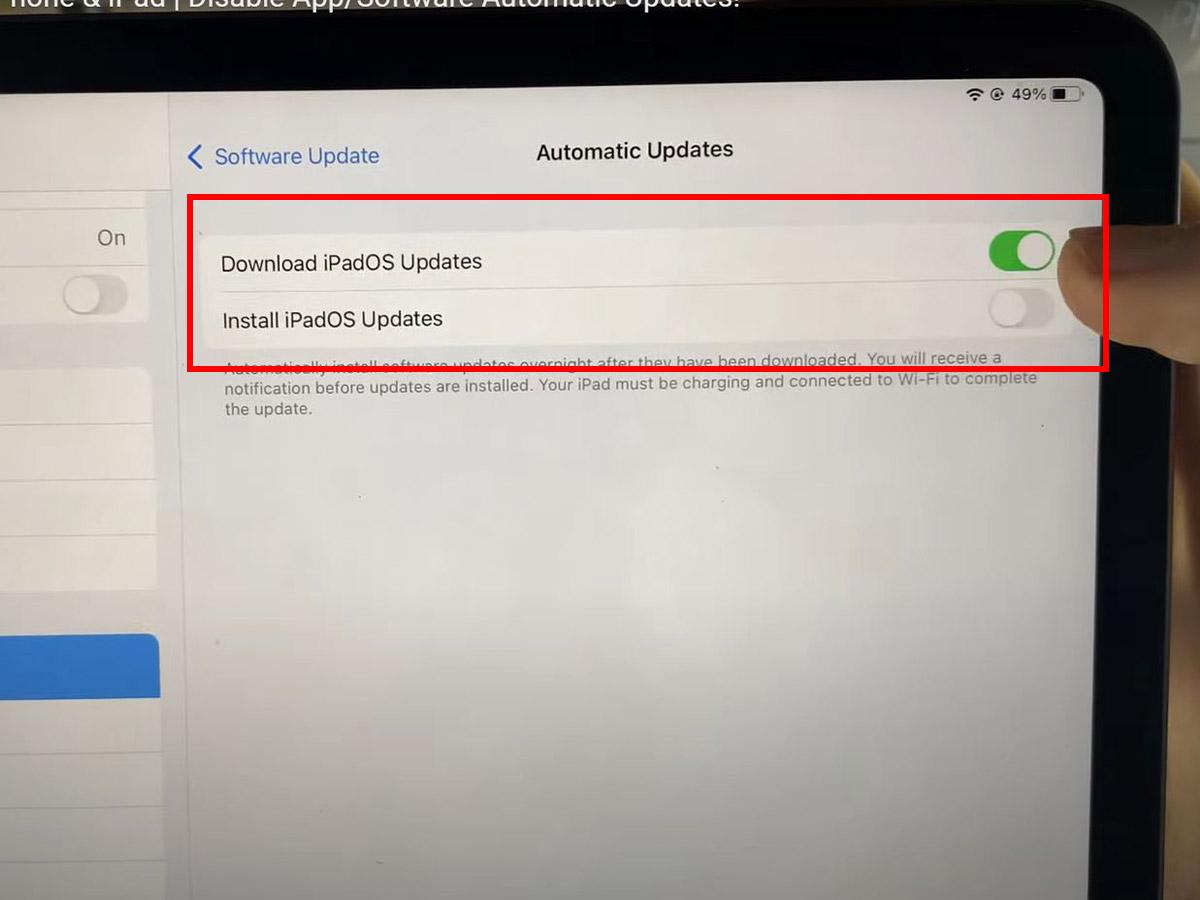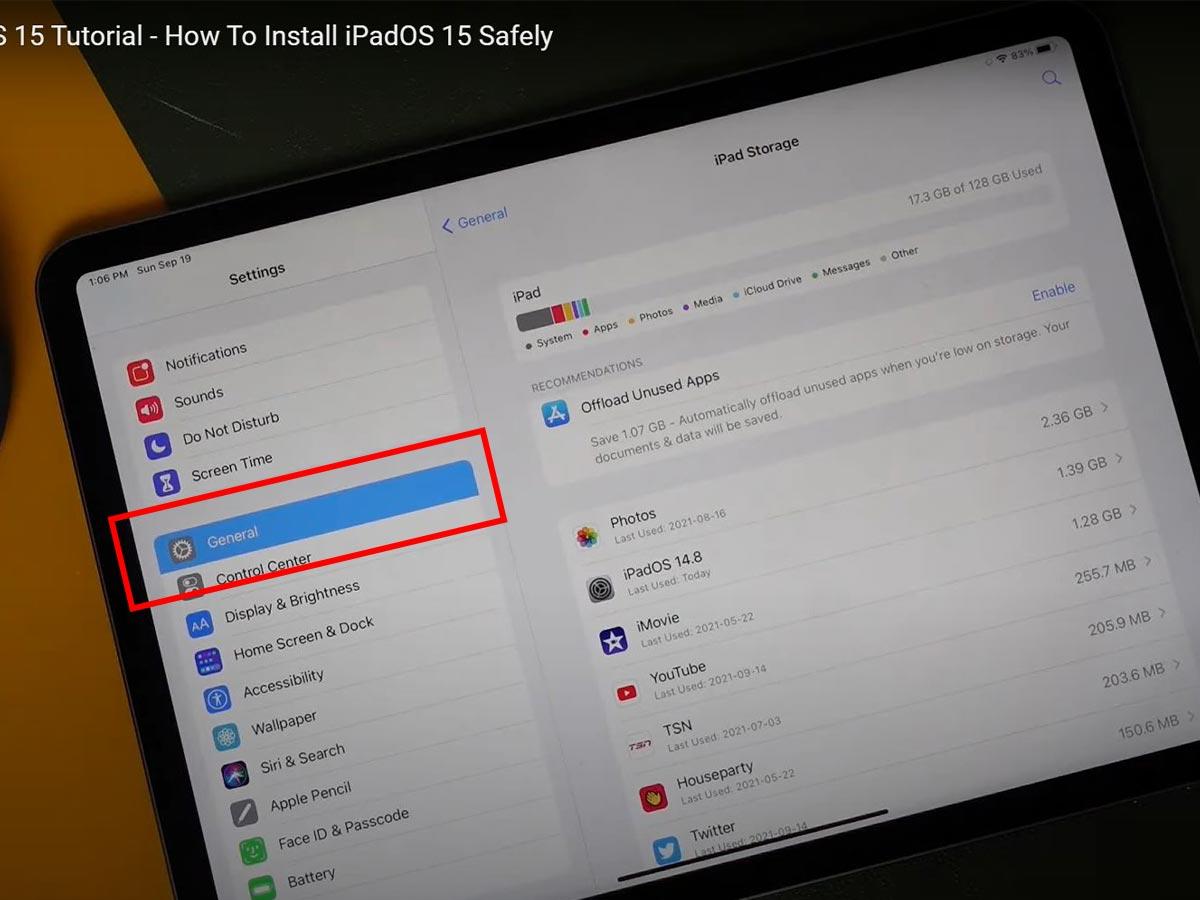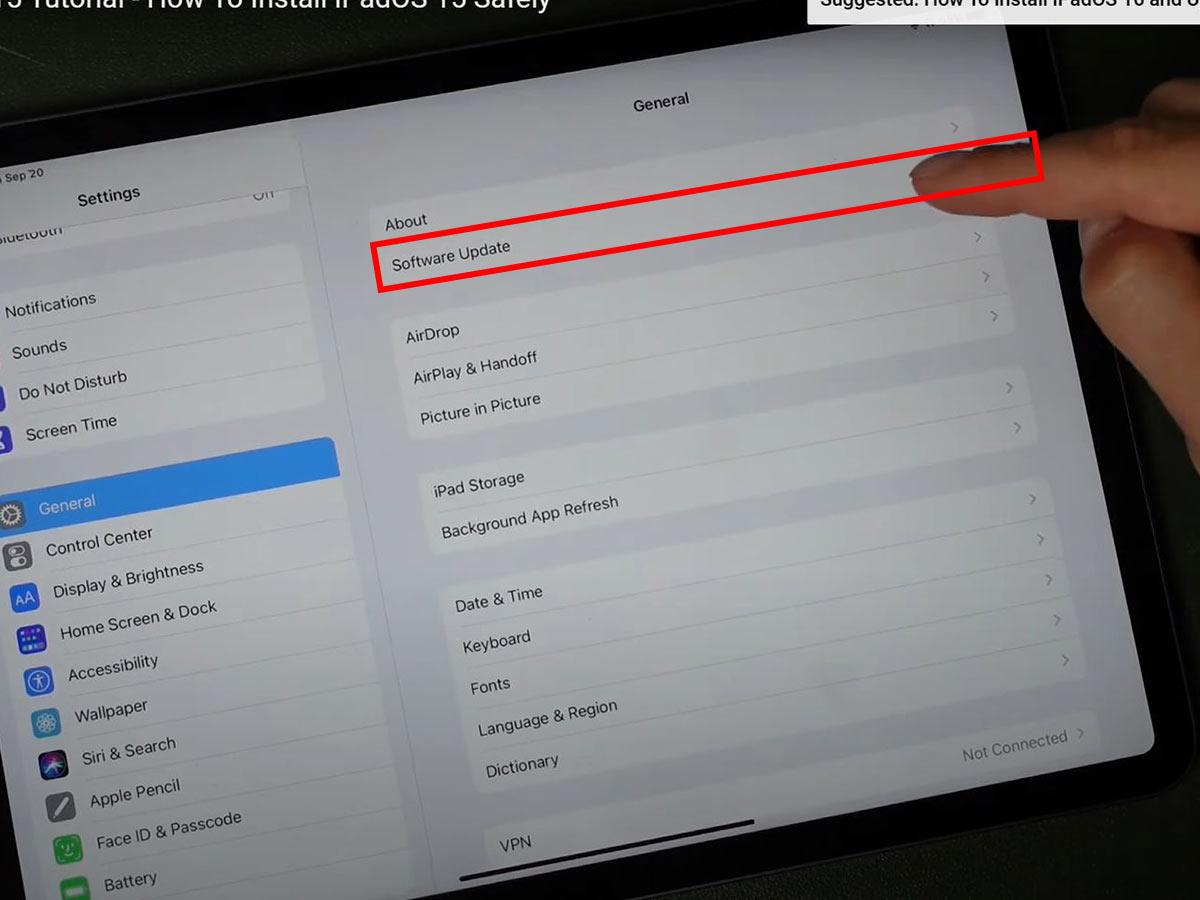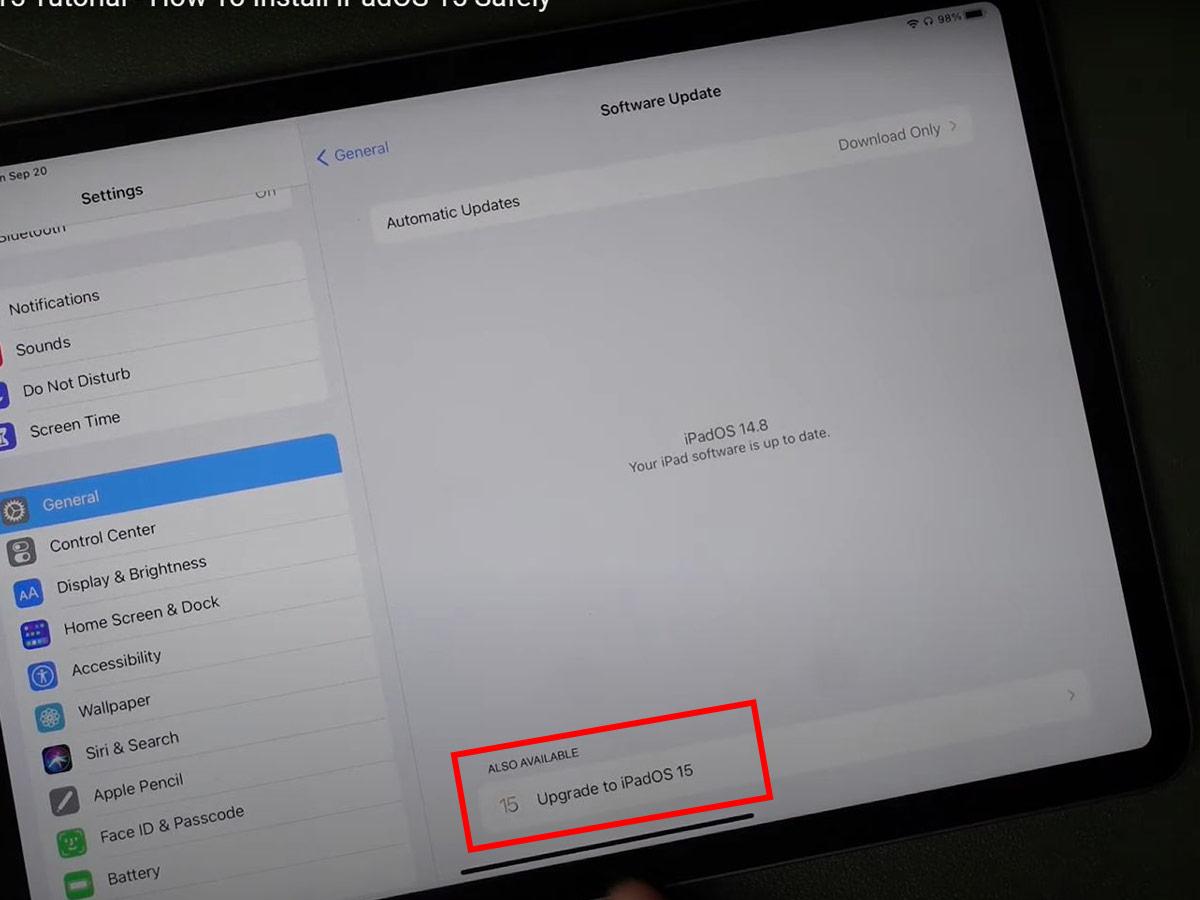Everything you need to know to connect your AirPods to your iPad.
AirPods are a great piece of tech, but figuring out how they work can be difficult, especially if you’ve just bought them. Learning the steps necessary to connect them to your iPad can be challenging.
Even worse, most guides for connecting AirPods focus on iPhones over iPads. If you find the official instructions unclear or encounter problems connecting your AirPods, there aren’t many other articles you can reference.
That’s why we’ve put together this simple guide to explain how you can connect your AirPods to your iPad, as well as how to troubleshoot any issues you might encounter! Read on to find out what to do.
How to Connect AirPods to Your iPad
So, what do you need to do to connect your AirPods?
First, you must ensure you’ve updated your iPad to the latest operating system. Then, turn it on and go to your home screen.
You can use two methods to connect your AirPods to an iPad: manual and automatic. Let’s discuss them both below:
How to connect your AirPods to your iPad automatically
- Ensure that you have turned on Bluetooth on your device.
Turning on iPad’s Bluetooth (From: Youtube/Technomentary) - Place the AirPods in their case, put the case next to your iPad, and then open the lid.
AirPods beside iPad (From: Youtube/Technomentary) - A prompt should appear on your iPad when it automatically detects the AirPods nearby.
AirPods connection pop up on iPad (From: Youtube/Technomentary) - If the AirPods aren’t detected, close the lid and turn the case over. There should be a button on the back.
Showing button on the back of AirPods (From: Youtube/Technomentary) - Press and hold that button for about ten seconds, then open the case again. The AirPods should now connect.
Long-pressing the button on the AirPods to connect to iPad (From: Youtube/Technomentary)
How to connect your AirPods to your iPad manually
- On your iPad, go to Settings > Bluetooth. Then make sure you turn on Bluetooth.
Turning on Bluetooth on your iPad (From: YouTube:/AppleDoubts) - Put the AirPods in their case and hold them near the iPad. Open the lid of the case.
Setting up the AirPods (From: YouTube:/AppleDoubts) - Your AirPods should appear in the list of devices in your Bluetooth settings. Tap on them and choose to connect.
Connecting AirPods to iPad (From: YouTube:/AppleDoubts)
Now you should be ready to start listening!
What to Do if AirPods Can’t Connect to iPads
If you’ve followed all of the steps above, but your AirPods still won’t connect, there could be a bug or glitch causing them to misbehave.
The main reason for AirPods not connecting to your iPad is an outdated iPadOS. Additionally, AirPods have software requirements for the device they’re connecting to, so an outdated OS can make it difficult to connect your AirPods.
That said, there are a few things you should check to confirm that it is the iPadOS that’s causing the AirPods not to connect to your iPad:
- Ensure that your AirPods and their case are fully charged.
- Make sure that you’ve turned on Bluetooth on your device.
- If your AirPods are connected but won’t play audio, ensure you select them as the audio output device.
To do this, open your control center by swiping down from the top right of the screen and touch and hold the group of controls in the top right corner. Select the AirPlay icon (a triangle in front of three circles), then tap on the name of your AirPods.
- Check if your AirPods’ firmware is outdated. For guided instructions, read our article on how to update AirPods Pro Firmware.
If you’ve checked everything listed above and there’s no issue, the iPadOS might be the problem. For reference, the software requirements for AirPods are as follows:
- AirPods 1st Gen– iOS 10 or later
- AirPods 2nd Gen– iOS 12.2 or later
- AirPods 3rd Gen– iPadOS 15.1 or later
- AirPods Pro 1st Gen– iPadOS 13.2 or later
- AirPods Pro 2nd Gen– iPadOS 16.1 or later
- AirPods Max 1st Gen– iPadOS 14.3 or later
If your iPad isn’t operating on the required system, you will need to update it.
How to update iPadOS
Usually, iPadOS updates are automatic, but there’s a chance that you might have turned off automatic updates. Here’s how to turn automatic updates on:
- Go to Settings > General.
Opening settings on iPad (From: YouTube/iTeachTech) - Choose Software Updates.
Opening Software Updates (From: YouTube/iTeachTech) - Select Automatic Updates.
Enabling automatic updates (From: YouTube/iTeachTech) - Turn on both Download iPadOS Updates and Install iPadOS Updates.
Turning on iPadOS updates (From: YouTube/iTeachTech)
You can also manually update your iPad:
- Go to Settings > General.
Accessing settings on iPad (From: YouTube/DHTV) - Choose Software Updates.
Opening Software Updates (From: YouTube/DHTV) - You can see the currently installed version of iPadOS and whether or not there is an available update. So, if an update is available, you can download and install it there.
Checking for available updates on iPad (From: YouTube/DHTV)
If you’ve tried all of the troubleshooting steps above and your AirPods still won’t connect to your iPad, check out our complete article on what to do when AirPods won’t connect.
Conclusion
Now you should be able to connect your AirPods to your iPad and troubleshoot any problems that arise! Hopefully, you can now easily enjoy your music, videos, podcasts, or audio.
Did you find our article helpful? Which method did you use to connect your AirPods? Make sure to tell us in the comments below!