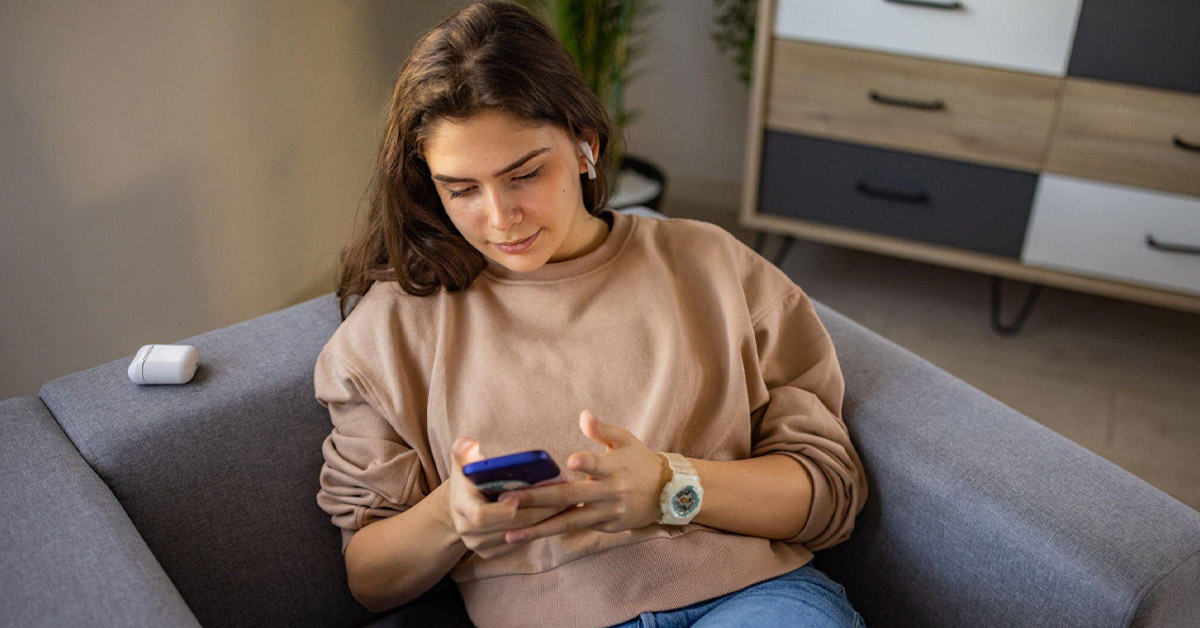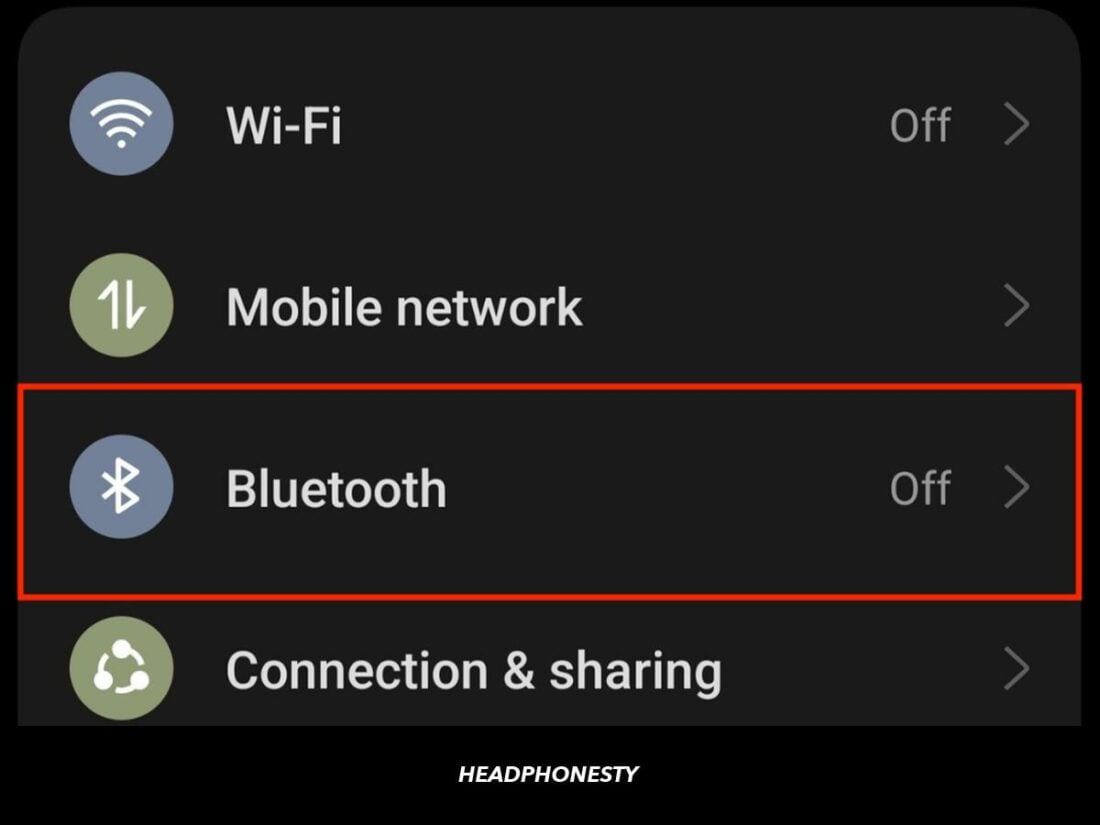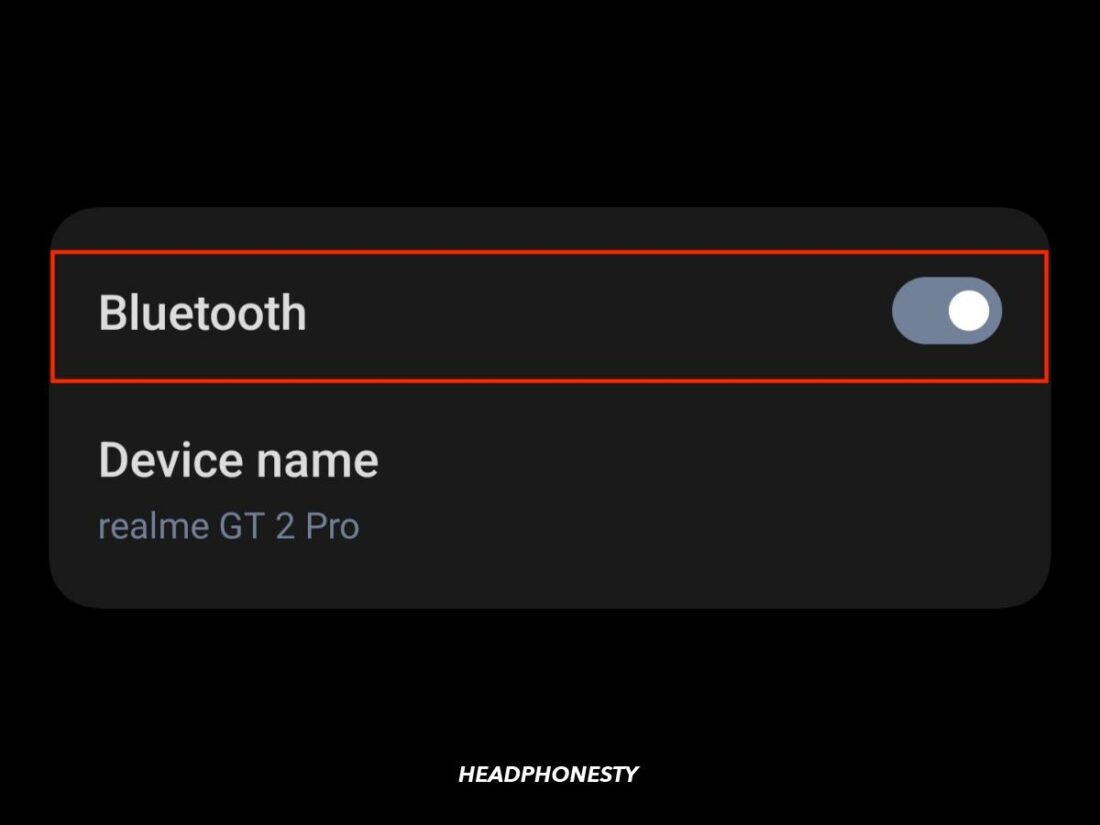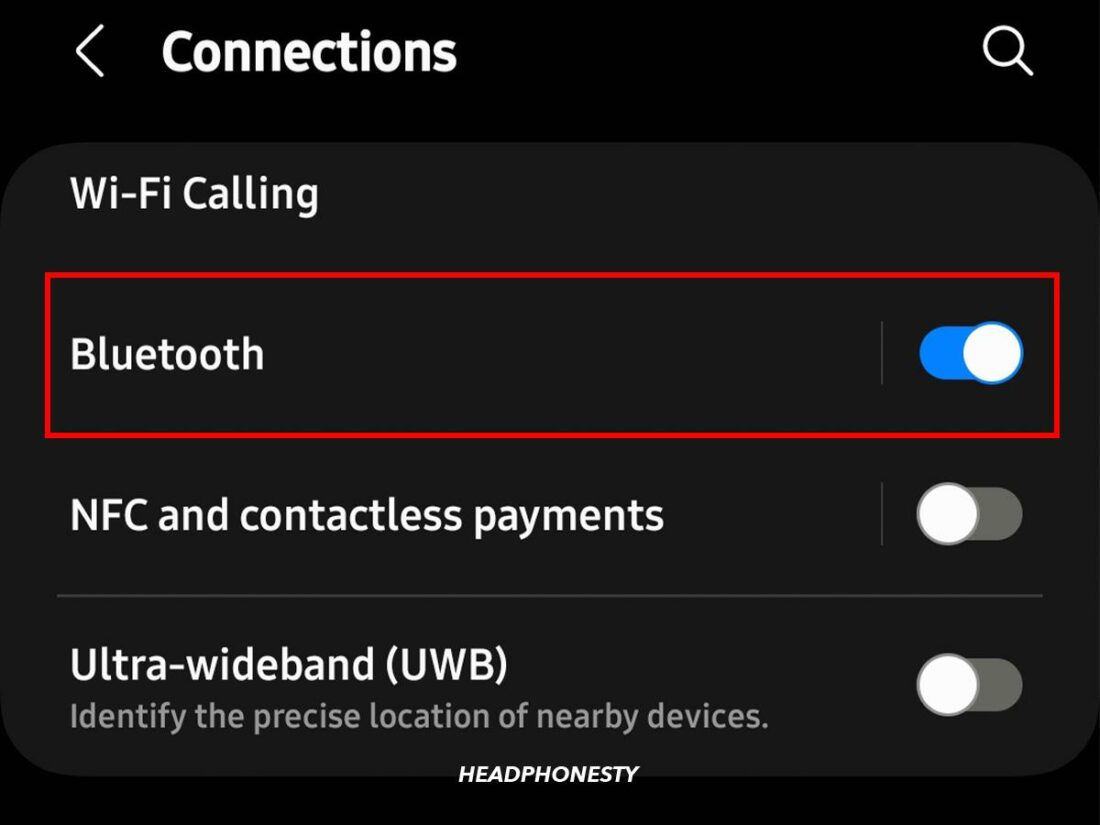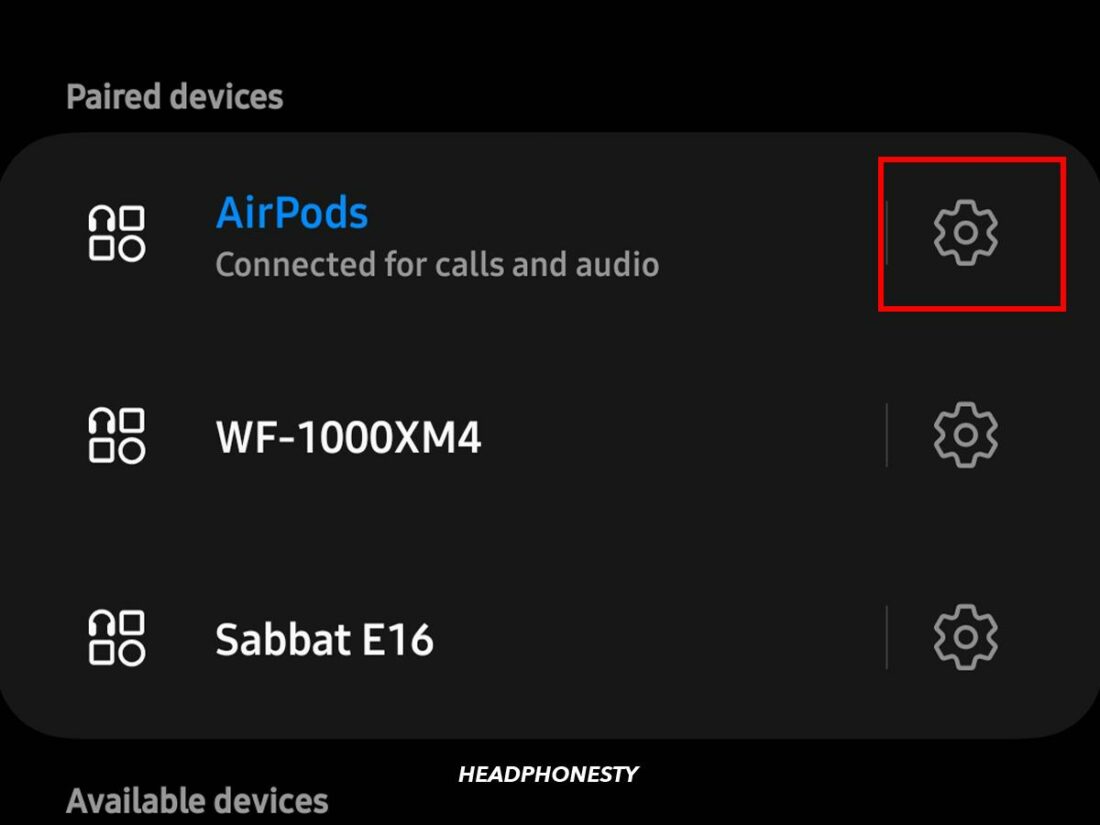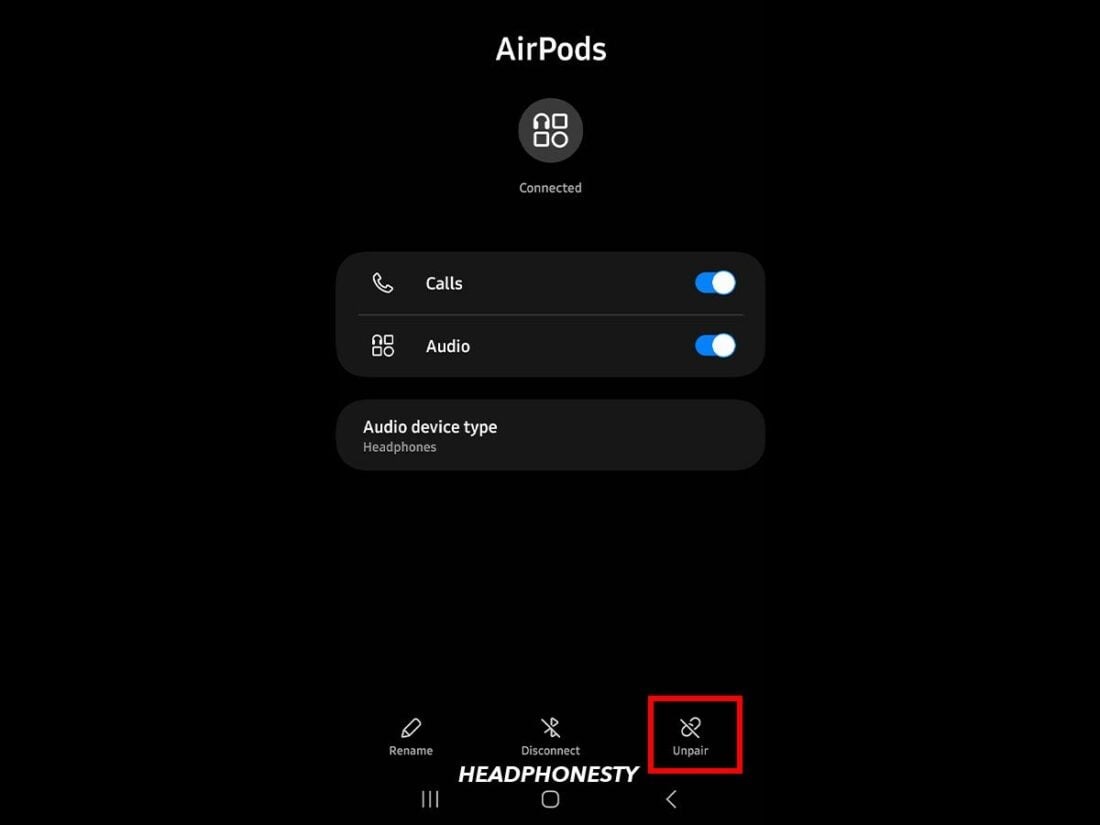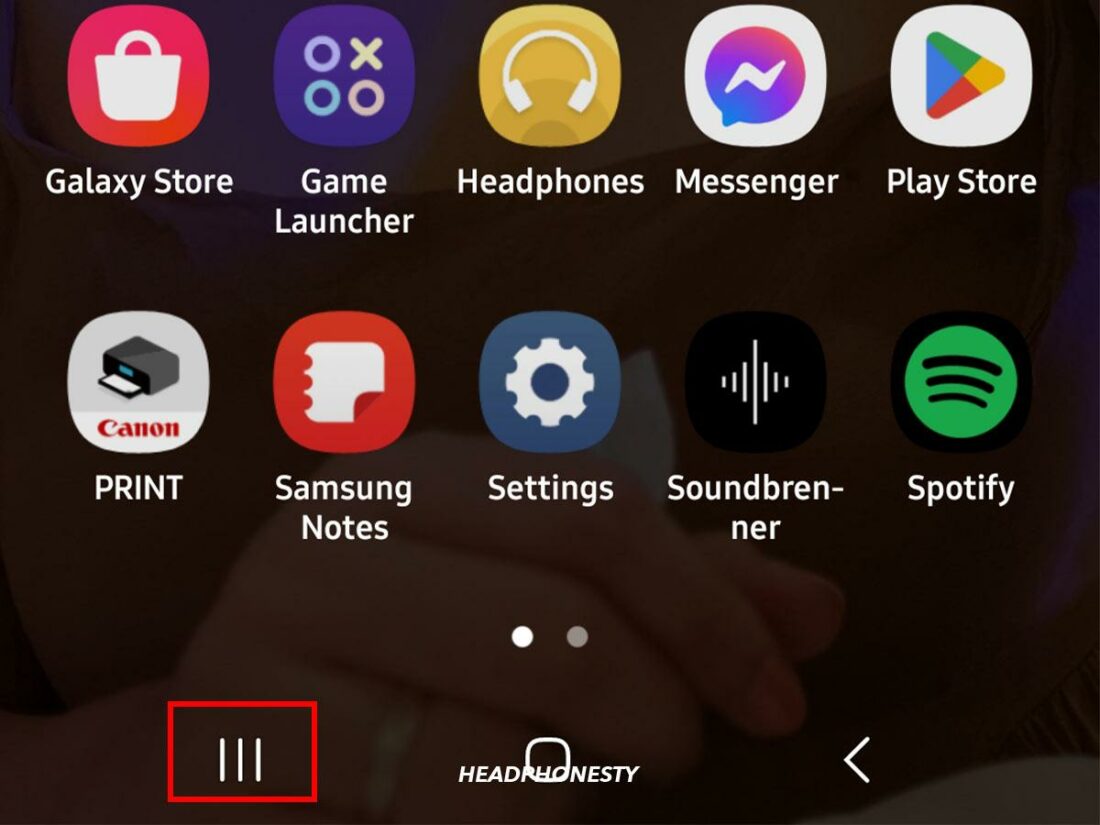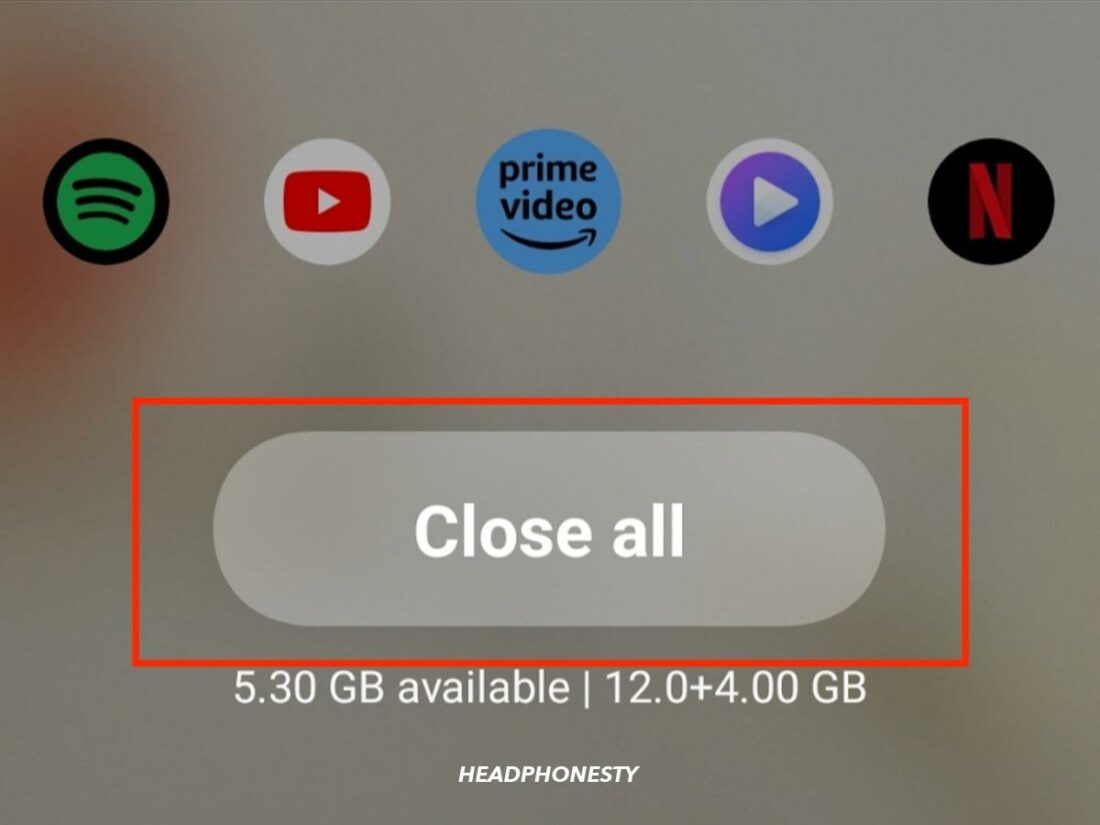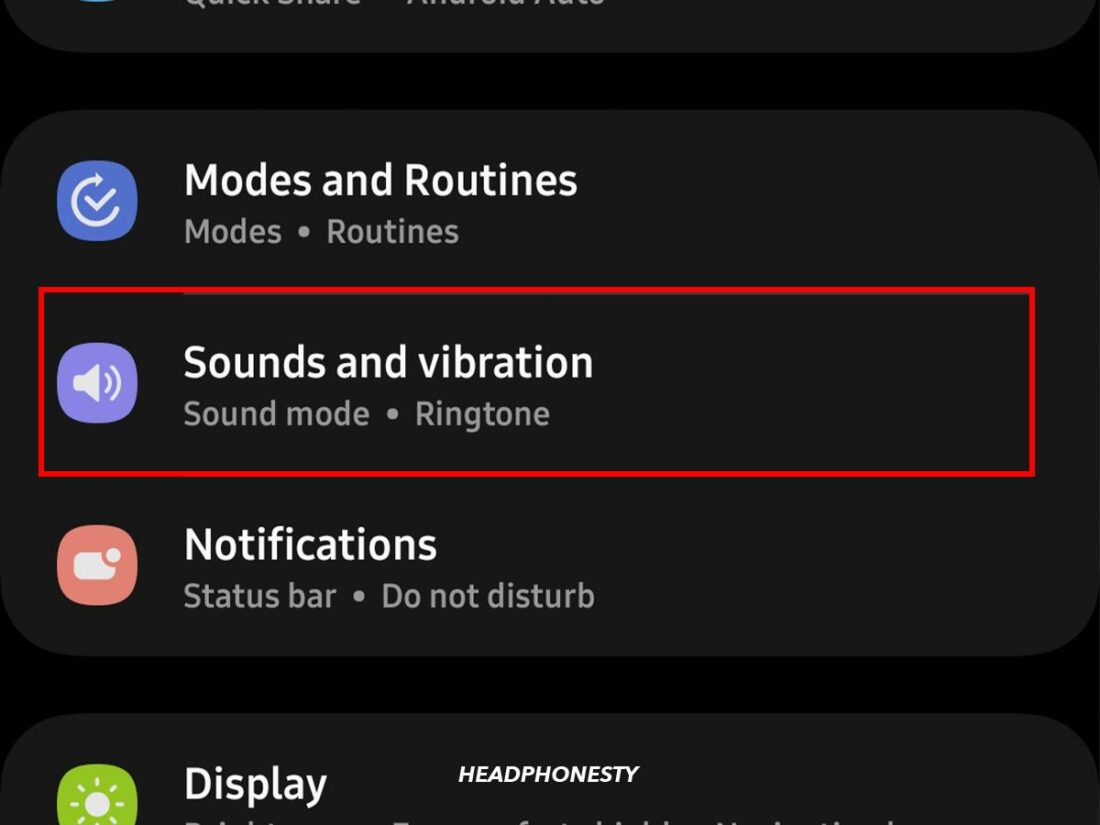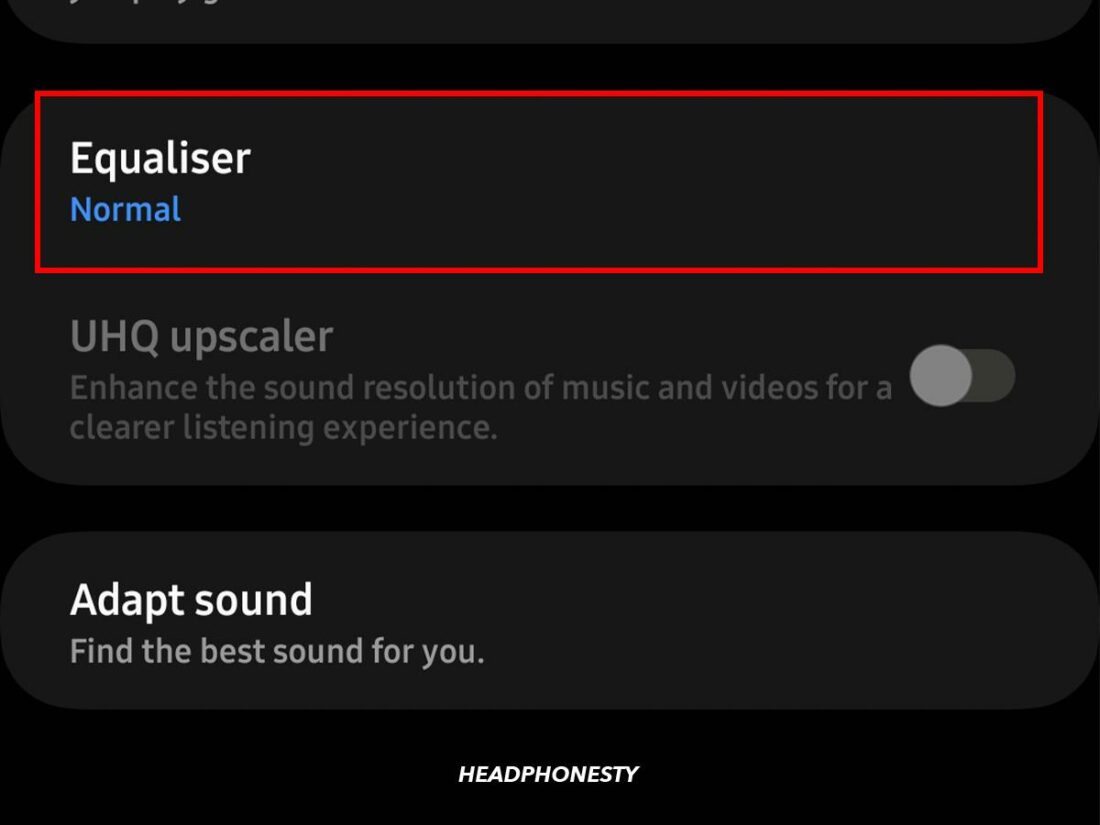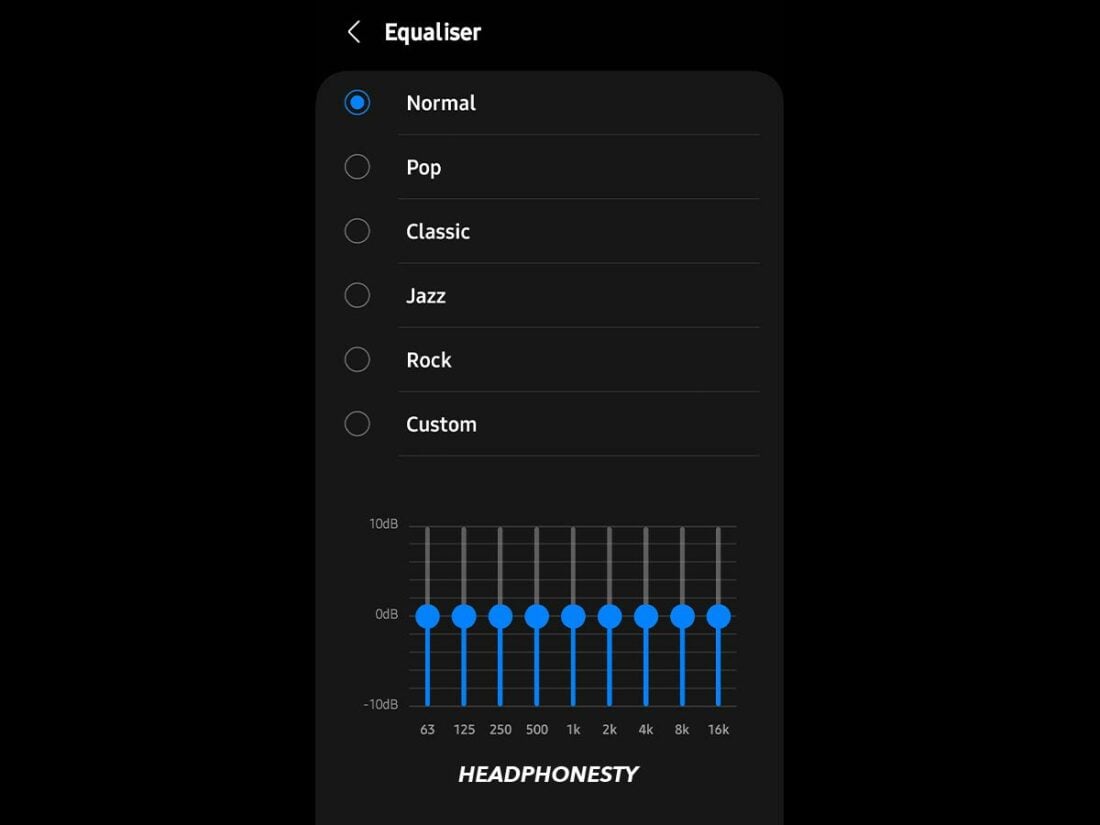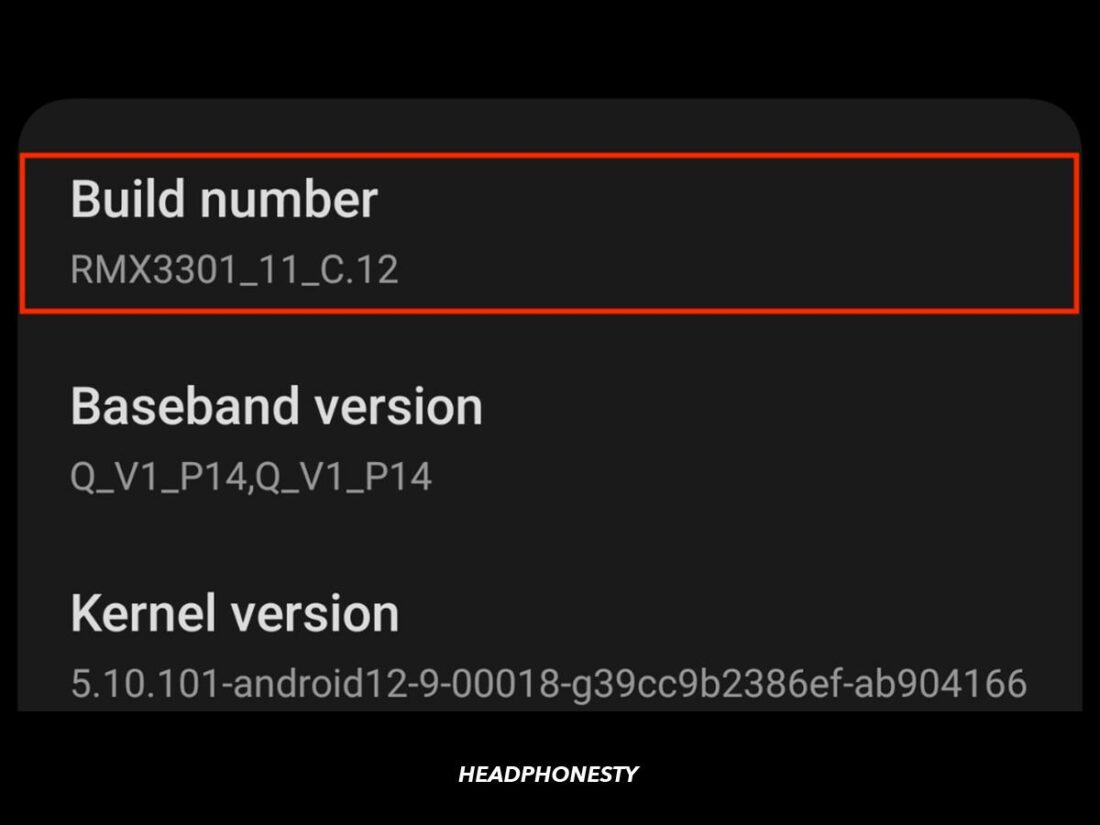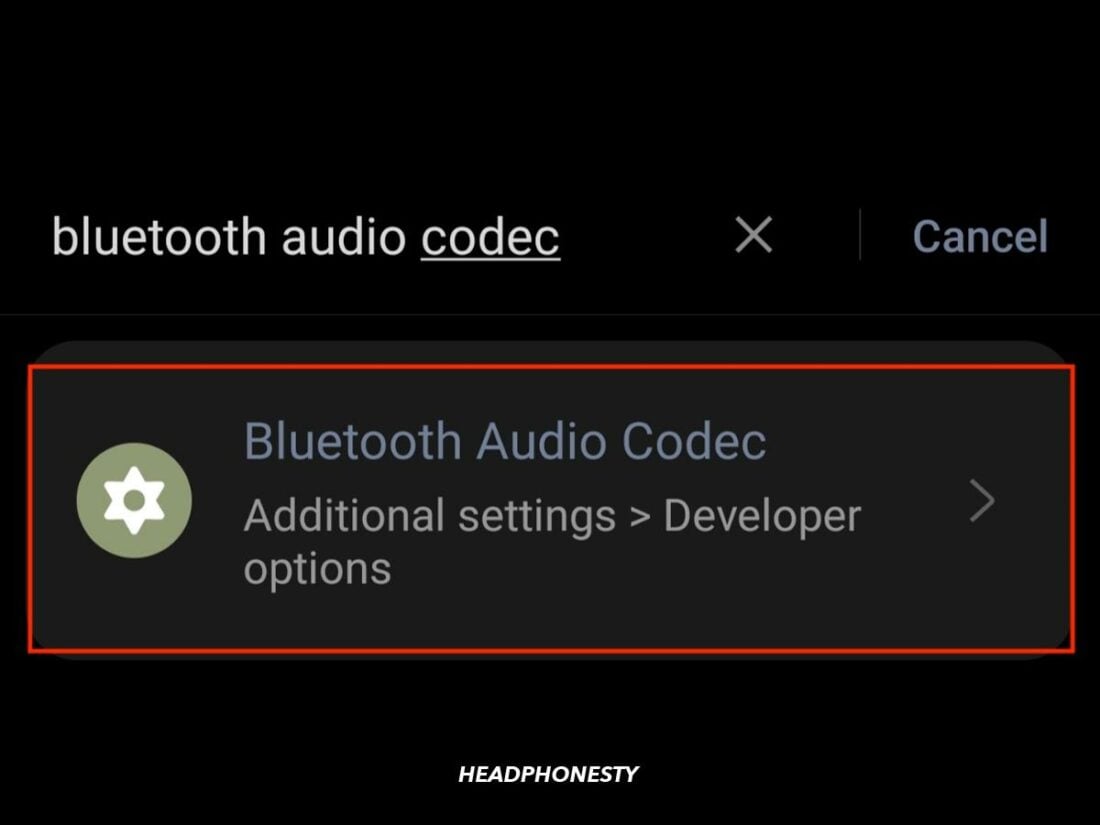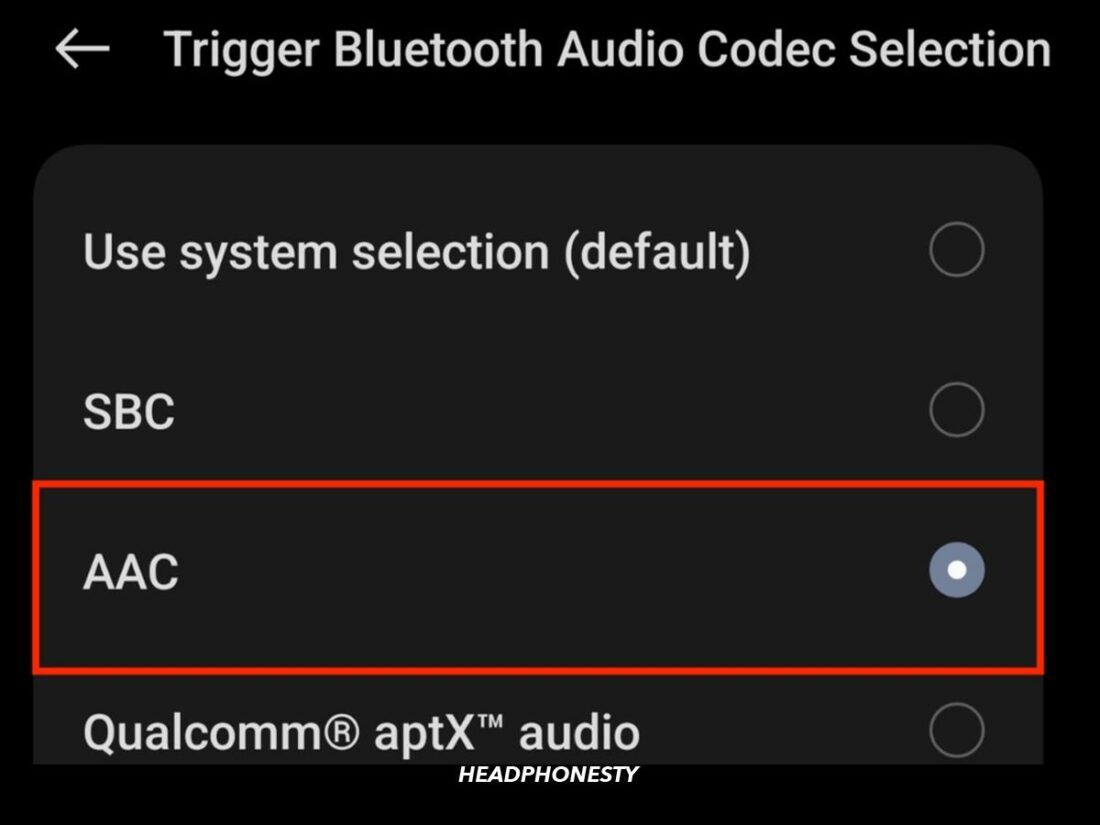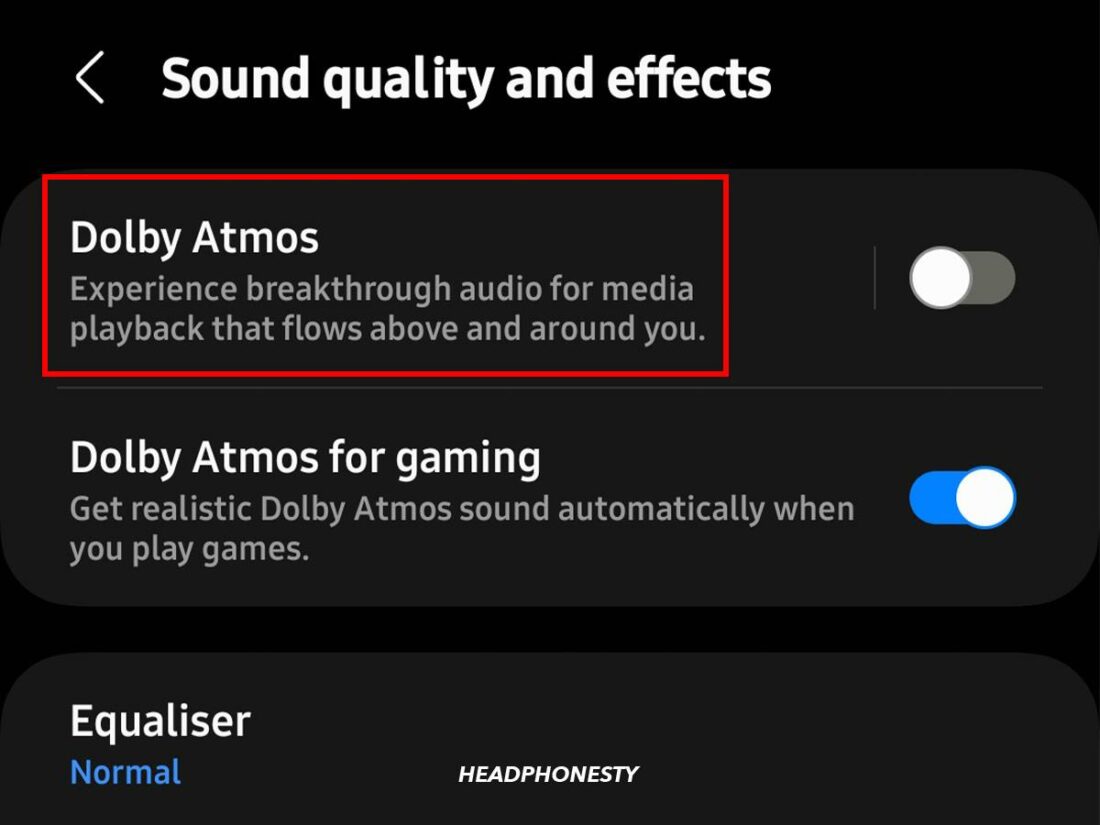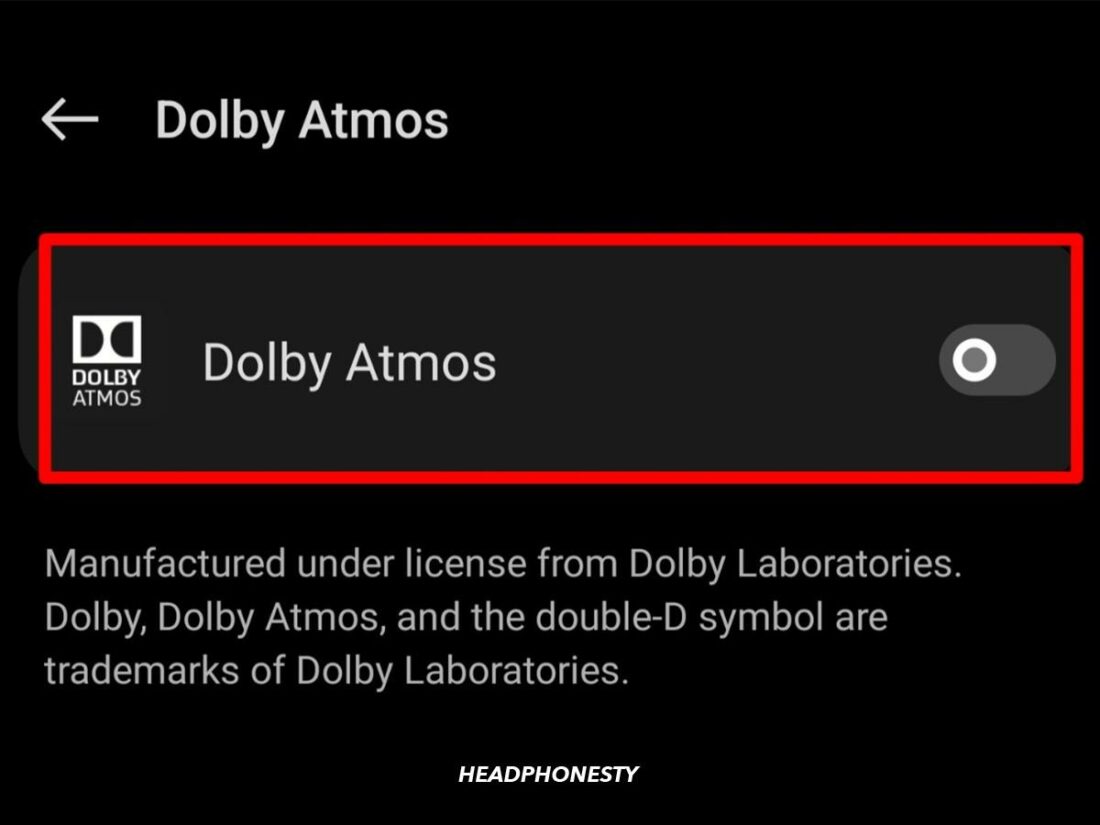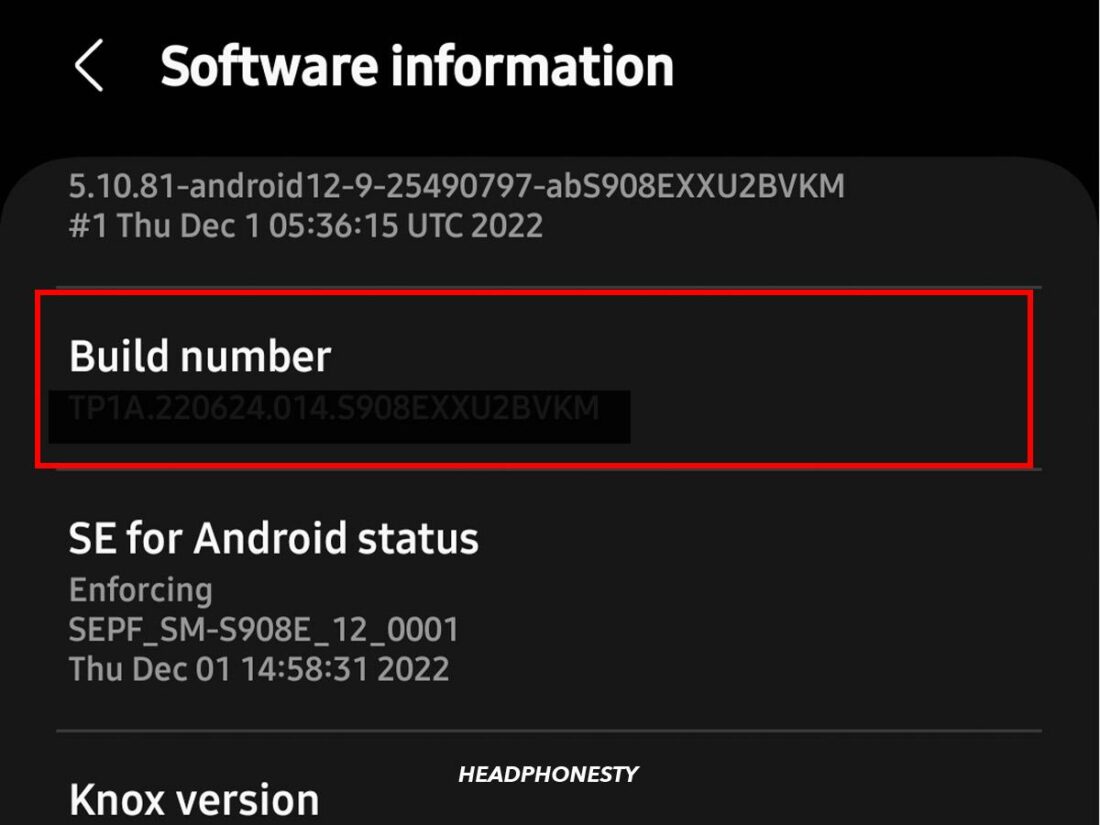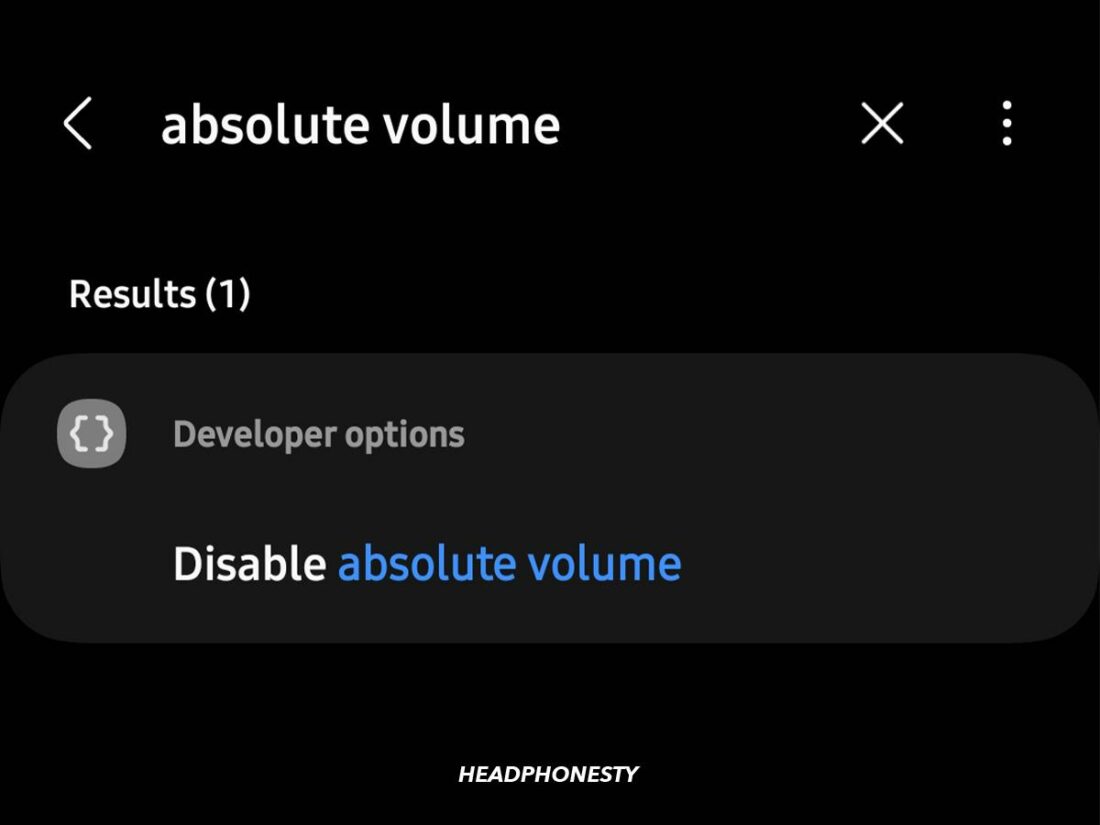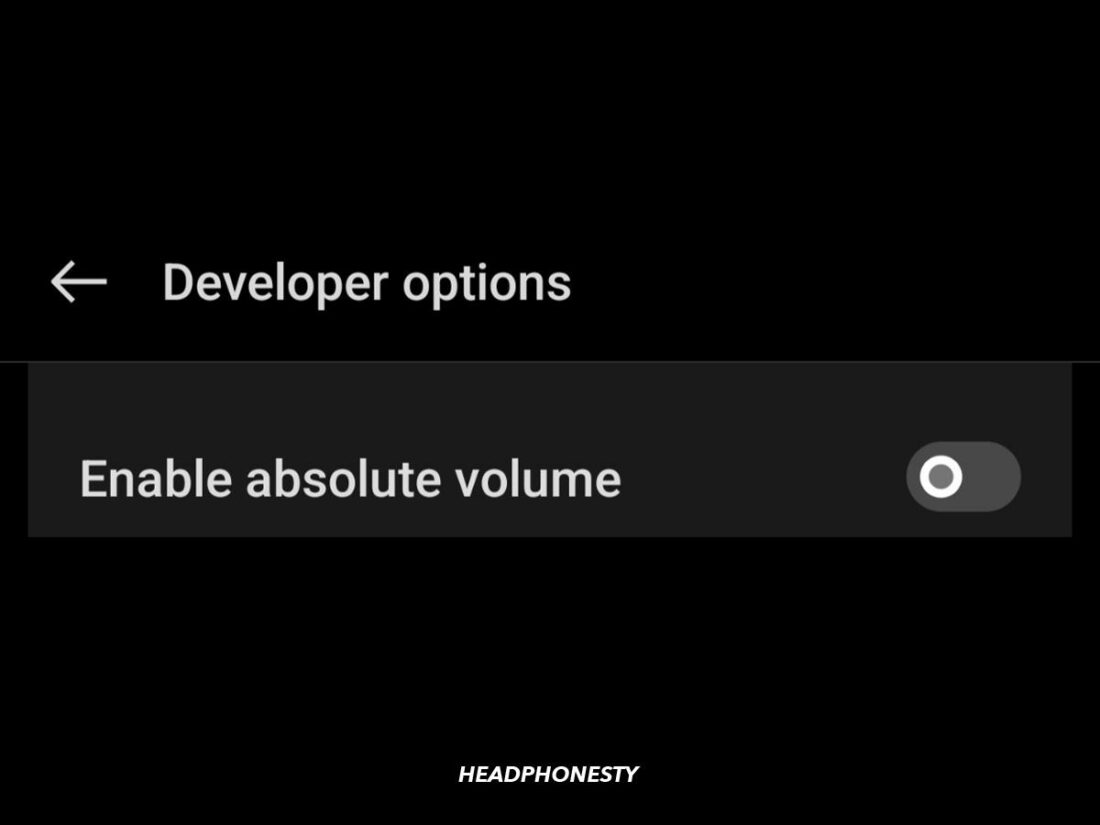Turn up the volume of your AirPods on Android using these easy and advanced solutions.
Because they’re designed for Apple devices, you can encounter compatibility issues between AirPods and Android devices that cause low-volume sound. In fact, almost a thousand users have reported experiencing low volume on AirPods while using an Android phone.
This issue can be frustrating for Android users expecting to get the same volume as when paired with an Apple device.
If you’re tired of your AirPods’ low volumes issues, you’ve come to the right place. We’ve compiled solutions to help you increase the volume of your AirPods while using an Android device. We’ll also talk about the possible causes of this issue, so keep reading until the end!
Increasing AirPods Volume on Android: Preliminary Checks
So, how do you increase the volume of AirPods on Android?
First, you’ll need to run a few preliminary checks before going straight to the more complex solutions. Starting with simple fixes will save you time and effort. Plus, you never know – maybe all you need to do is reset your devices, and voilà! Problem solved!
Here are some preliminary solutions you can try to turn up the volume on your AirPods using an Android device.
- Turn off your Android’s Bluetooth connection
- Reset and re-pair your AirPods
- Close other audio or media apps
Turn off your Android’s Bluetooth connection
Sometimes, your Bluetooth connection just needs refreshing to help sort out any minor glitches or connection errors that may have occurred while using your Android device. Fortunately, the way to fix this is by simply turning your Bluetooth off and on.
Here’s how:
- Turn off Bluetooth in Settings, then place your AirPods back in the case.
Bluetooth highlighted. - After a few seconds, take out the AirPods from their case.
Take out your AirPods. - Turn on Bluetooth in Settings and wait for the AirPods to connect to your phone.
Bluetooth toggle switch.
Reset and re-pair your AirPods
Another easy solution is to reset and re-pair your AirPods. You can do this with or without a phone and with any AirPods variant, and it will take no longer than 5 minutes.
Resetting and re-pairing your AirPods can solve connectivity and sound issues, including low volume. Here’s how you can do it:
- Place your AirPods in their case and close the lid. Wait for 30 seconds to restart.
Place AirPods inside the charging case. - Select Bluetooth in Settings.
Bluetooth toggle switch. - Tap the Gear icon next to your AirPods.
AirPods Gear Icon. - Select Unpair or Forget This Device to disconnect it from your current device.
Unpair your AirPods. - Press and hold the setup button on the back of the AirPods case for 15 seconds while the lid is open. Wait until the status light changes from amber to white.
Press the setup button. - Place your AirPods near your device and tap Pair to reconnect.
Place AirPods near Android phone.
Close other audio or media apps
You can also turn up the volume on your AirPods by closing other audio or media apps like Spotify, YouTube, Netflix, and more that are running in the background.
Most of these apps have their own volume settings that can overlap with the main system volume, in this case, your AirPods’ volume. So, it’s better to close them if you want an optimized listening experience.
Here’s how you can close your recently used apps:
- On the Navigation Bar, press the button that reveals your recently used apps.
Navigation bar on Android. - Tap Close All or swipe up on the specific audio or media applications to close them.
Close all apps.
How to Make Your AirPods Louder on Android: Advanced Solutions
If the suggested methods above have not worked for you, then it might be time to take it to the next level with more advanced solutions.
Once you’re confident and have already taken the necessary precautions, go ahead and try these five advanced solutions to increase the volume of AirPods on Android.
- Adjust your Android’s equalizer settings
- Change your Android’s Bluetooth audio codec
- Disable Dolby Atmos
- Disable Absolute Volume
- Download a volume booster or equalizer app
Adjust your Android’s equalizer settings
Most Android phones have an equalizer that lets you customize your audio quality. The great news is: adjusting the dB levels of specific frequencies can improve your AirPods’ volume, too! However, the tricky part is finding this feature in the settings.
Here’s how to locate and adjust your Android’s equalizer settings:
- Go to Settings and select Sounds and Vibration.
Sound and vibration in Settings. - Tap on Sound Quality and Effects, and select Equalizer.
Equalizer - Select between the presets available (Smart, Movie, Music, Gaming, etc.).
EQ Presets.
Aside from adjusting your phone’s equalizer settings, you also have the option to adjust the equalizer settings on any music streaming app.
For example, Spotify’s equalizer settings allow you to customize the sound frequencies improving the volume and quality of the music you hear.
Change your Android’s Bluetooth audio codec
Audio codec incompatibility is another possible reason for having low-volume sound on AirPods when using an Android.
Apple uses Advanced Audio Codec (AAC) in its devices. So, if your Android’s Bluetooth audio codec is set to anything other than AAC, this will affect the quality and volume. You’ll have to choose AAC as your Android’s Bluetooth audio codec to ensure compatibility between your AirPods and Android phone.
Here’s how to change your Android’s Bluetooth audio codec:
- Enable Developer Options in Settings by tapping Build number 7 times.
Build number highlighted. - Search and select Bluetooth Audio Codec in Settings.
Bluetooth Audio Codec highlighted. - Tap on AAC to make sure it’s now the assigned audio codec of your device.
AAC highlighted.
Disable Dolby Atmos
Several AirPods users report experiencing lower volume while listening to music with the Dolby Atmos feature enabled.
Tracks mastered in Dolby Atmos may sound quieter because there’s a limit on how loud they can be to make room for the surround sound effects. This allows the music to have a more natural and dynamic sound.
Disabling the Dolby Atmos feature can remove that limit and enhance the volume of your AirPods when paired with an Android phone.
To disable Dolby Atmos, follow these steps:
- Go to Settings and select Sound and Vibration > Dolby Atmos.
Dolby Atmos in Sound quality and effects. - Turn off Dolby Atmos to disable it.
Dolby Atmos toggle switch.
Disable Absolute Volume
Absolute Volume is a feature that allows you to sync your Android phone and AirPods’ volume controls. This permits you to control the volume on your AirPods through your phone.
The only problem with this feature is that it limits your headphones’ volume to the maximum volume of your phone. So if you’re not satisfied with your current volume, even with the highest setting, you can disable Absolute Volume.
Here’s how you can disable Absolute Volume on your phone:
- Enable Developer Options in Settings by tapping Build number 7 times.
Build number highlighted. - Search for Absolute Volume.
Absolute volume in search results. - Tap the toggle off to disable Absolute Volume.
Enable Absolute Volume toggle switch.
Download a volume booster or equalizer app
Last but not least, you can also download a volume booster or equalizer app.
For the volume booster, we recommend the AirBost Airpods Volume Booster. This app helps amplify the sound on your phone speakers and headphones. Use it while listening to music or making phone calls to have louder volumes and better audio clarity.
Another equally smart alternative is Wavelet, a brilliant equalizer app that gives a next-level listening experience on headphones with the AutoEq feature. This app has over 3,400 optimizations for different headphone models and comes with a variety of features you can customize based on your hearing needs.
Why Does AirPods’ Volume Sound Low on Android?
Now that you know how to solve the low volume issue on your AirPods, let’s get back to the root of the problem. Why does your AirPods’ volume sound low on Android?
AirPods are optimized for Apple devices
The main thing to consider is that AirPods are optimized for Apple devices and thus belong to the Apple Ecosystem. This ecosystem delivers a seamless experience by making special features available for users owning several Apple devices. It’s also designed to improve the user experience by ensuring these devices work together effortlessly.
Unfortunately, this experience is only exclusive to devices within the Apple Ecosystem. Anything outside this ecosystem will experience limitations, such as not having access to all features when paired with non-Apple devices.
Here’s a list of Apple features that Android users are missing out on:
- Siri
- Automatic switching
- One-step setup
- Customizable controls
- Battery life check
- Automatic ear detection
- Ear Tip Fit Test
- Conversation Boost
- ‘Find My’ function
AAC isn’t well-supported on Android
Aside from the limited AirPods features in Android, there’s also the issue of incompatibility in the Bluetooth codecs of AirPods and Android devices.
As mentioned before, AirPods use the AAC codec, which is not well-supported by Android devices. This is because Android phones use a different implementation of AAC and not Apple’s version, explaining the underwhelming performance of the AAC codec on Androids.
A mismatched Bluetooth codec can affect AirPods’ performance when used with an Android phone. Codec mismatches will cause the audio source (Android phone) to return to its default codec (SBC). This means you may experience a drop in audio quality, like dropouts, lags, or stutters.
Using different codecs on your AirPods and Android phone can cause lower sound quality, audio syncing issues, low volume sound, and other problems. So before you think of buying a pair of AirPods for your Android device, first check if your phone supports the AAC codec.
If we’re going to compare AAC with SBC, the most common codec, you’ll find that they differ in terms of sound quality, compression, and power consumption:
- Sound quality – AAC is a higher-quality codec with a higher bitrate than SBC, meaning it delivers better sound quality. A higher bitrate means it can transmit more data and produce more detailed sound. Meanwhile, SBC has a lower bitrate, indicating a lower sound quality.
- Compression – In terms of compression, AAC has a more efficient compression algorithm allowing it to compress data to smaller files without losing quality. While SBC is less efficient in compressing data, resulting in large audio files and low sound quality.
- Power consumption – SBC requires less processing power to compress data, making it more power-efficient. AAC, on the other hand, needs more processing power to compress and decompress audio data. This also means that it consumes more battery life.
Both Bluetooth codecs have their own advantages and disadvantages. While SBC seems a weaker choice, it’s worth noting that it’s the most common codec compatible with more devices. Compared to AAC, which is only available for Apple devices.
Conclusion
If you went through this article trying every solution and finally succeeded, congratulations! You can now enjoy listening to your AirPods with your Android phone without the hassle of contacting Apple support.
Let us know which of these solutions worked for you! Do you have other suggestions on controlling AirPods’ volume on Android? Do share your experience in the comments below, we’d love to hear from you!