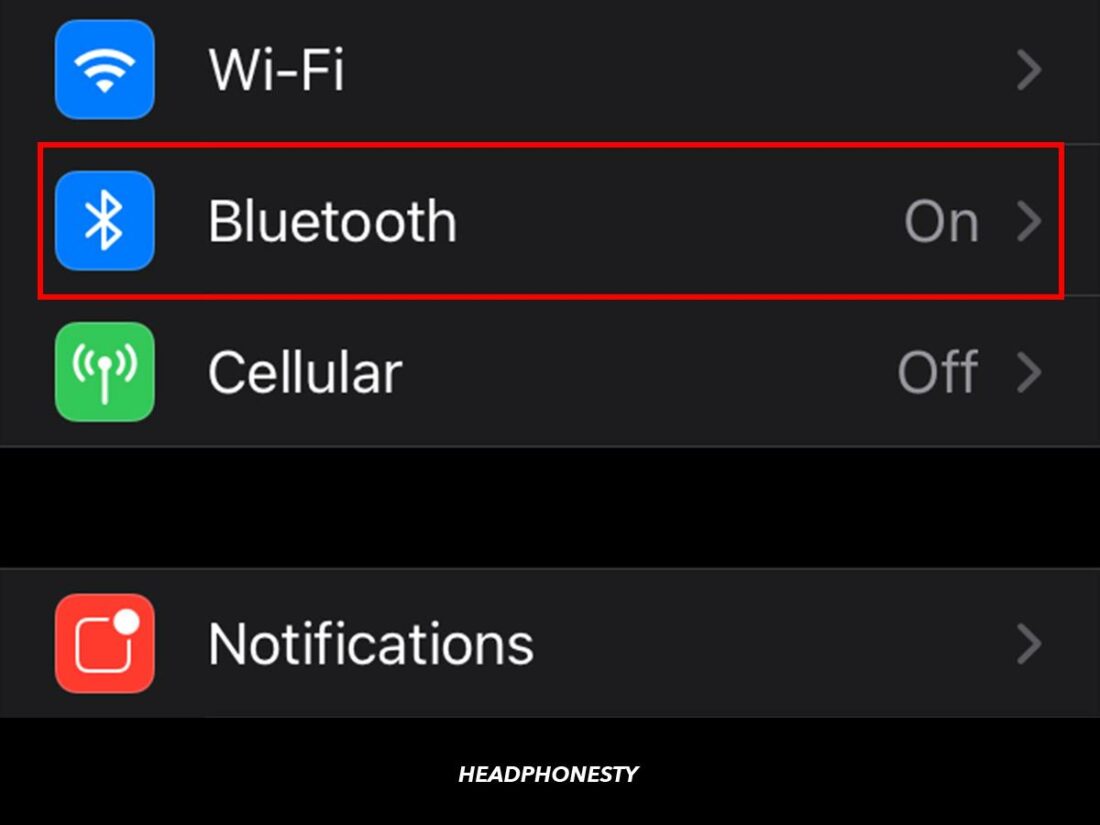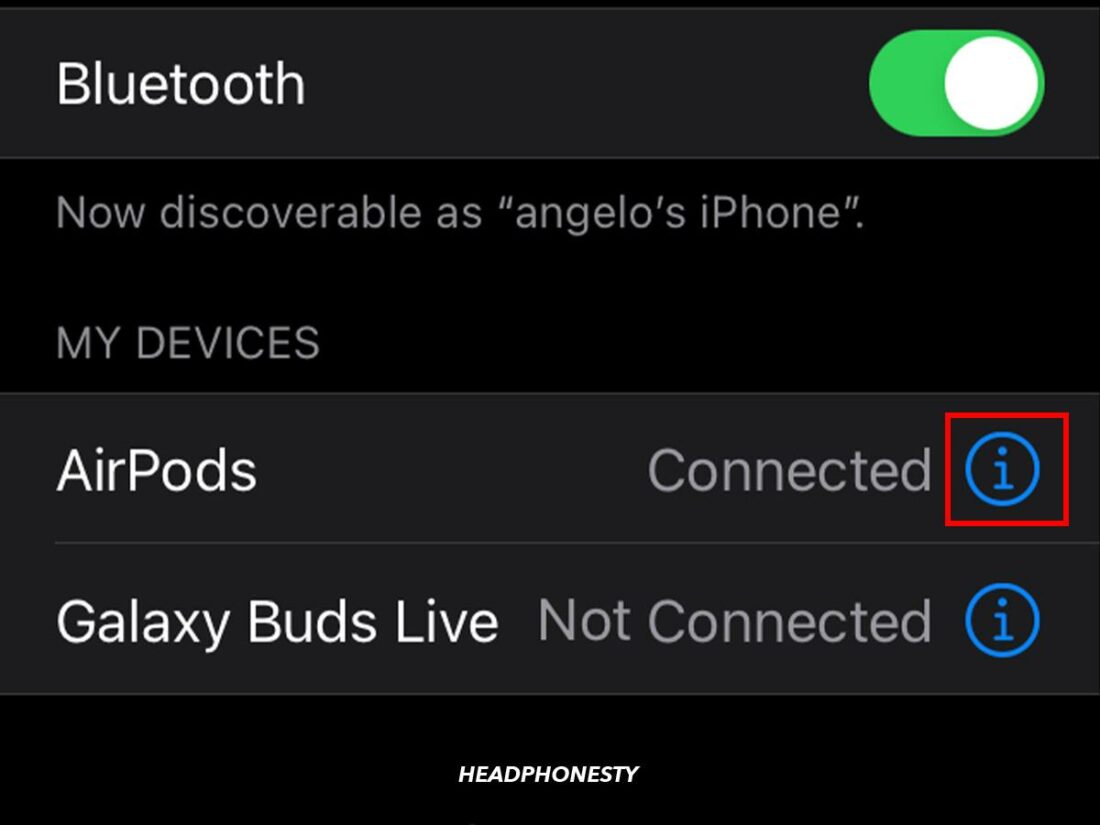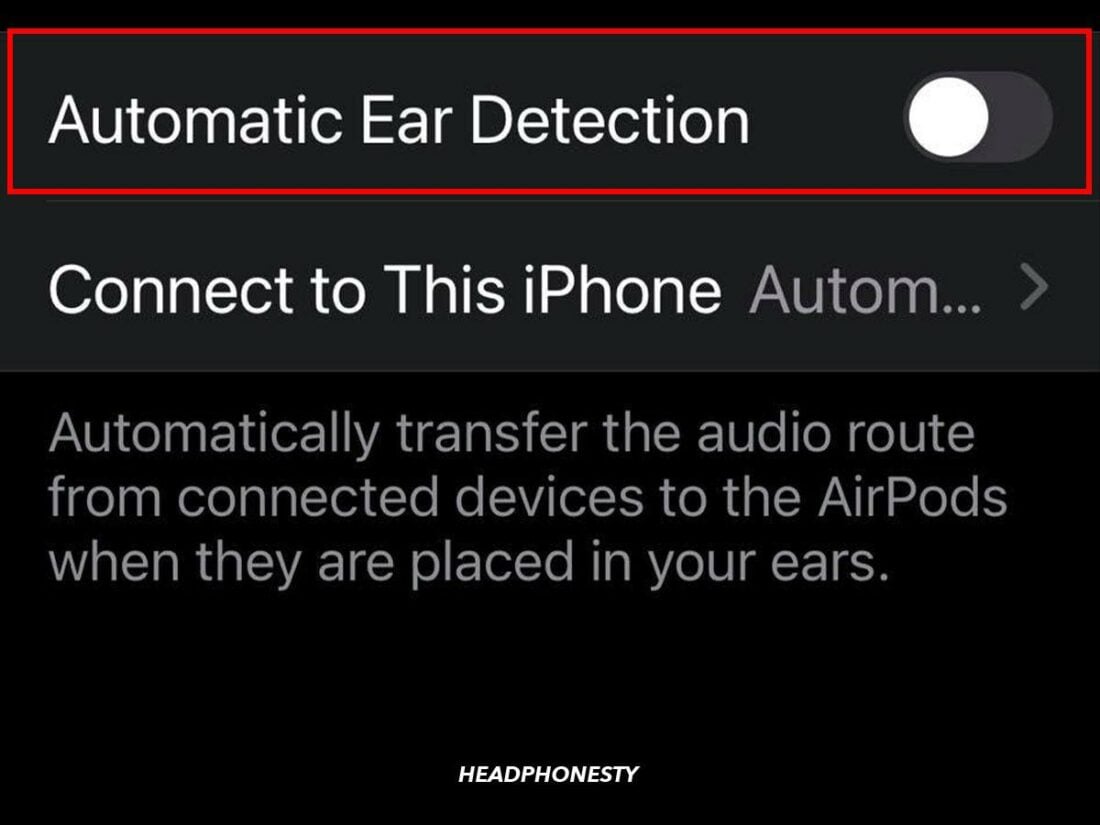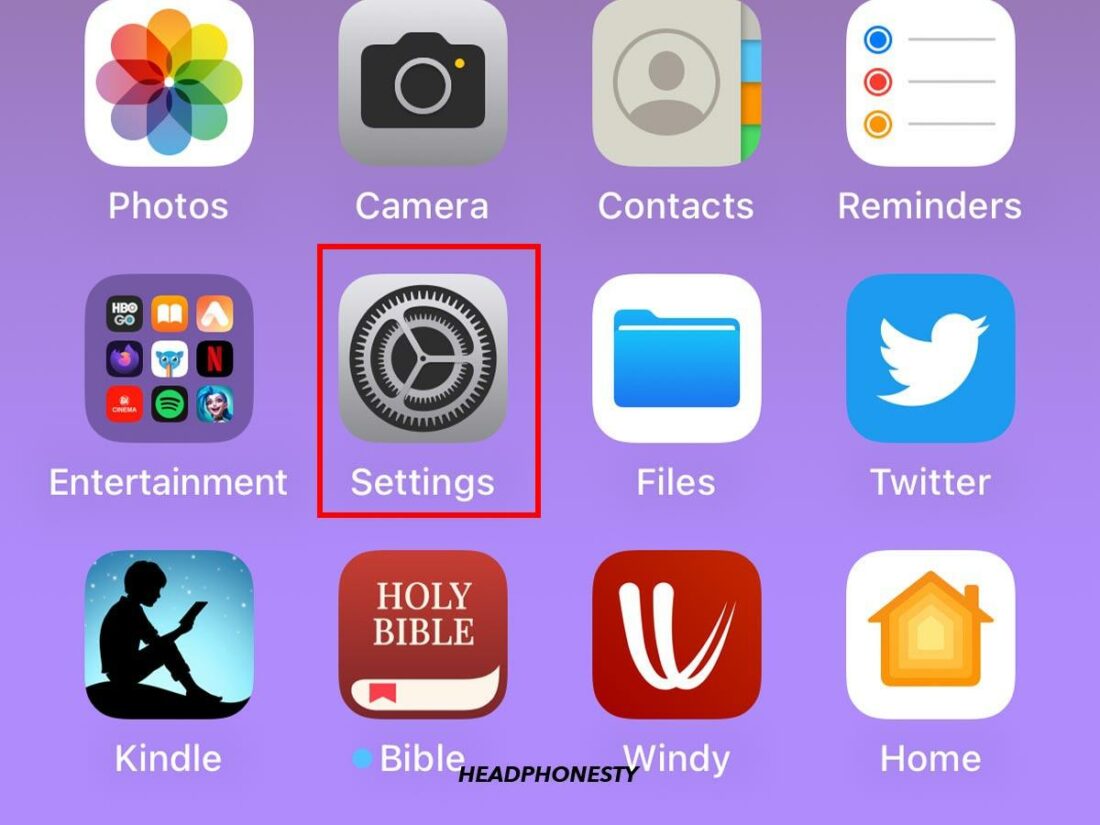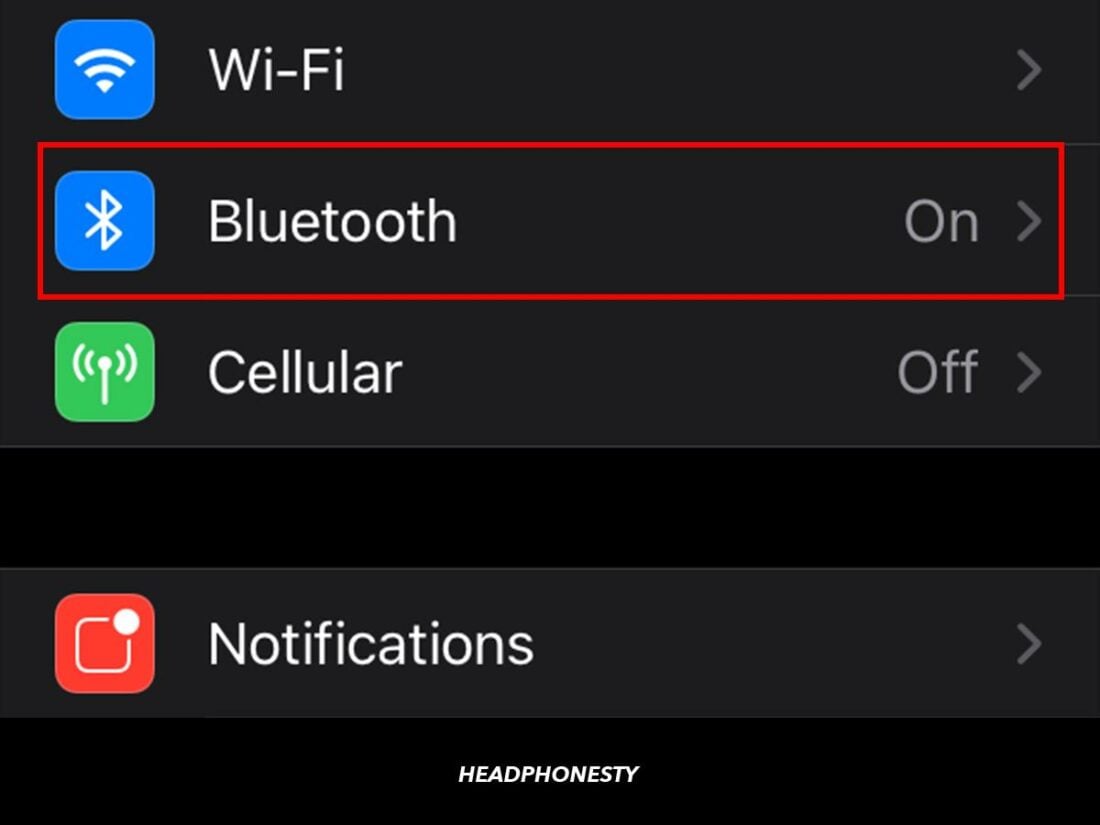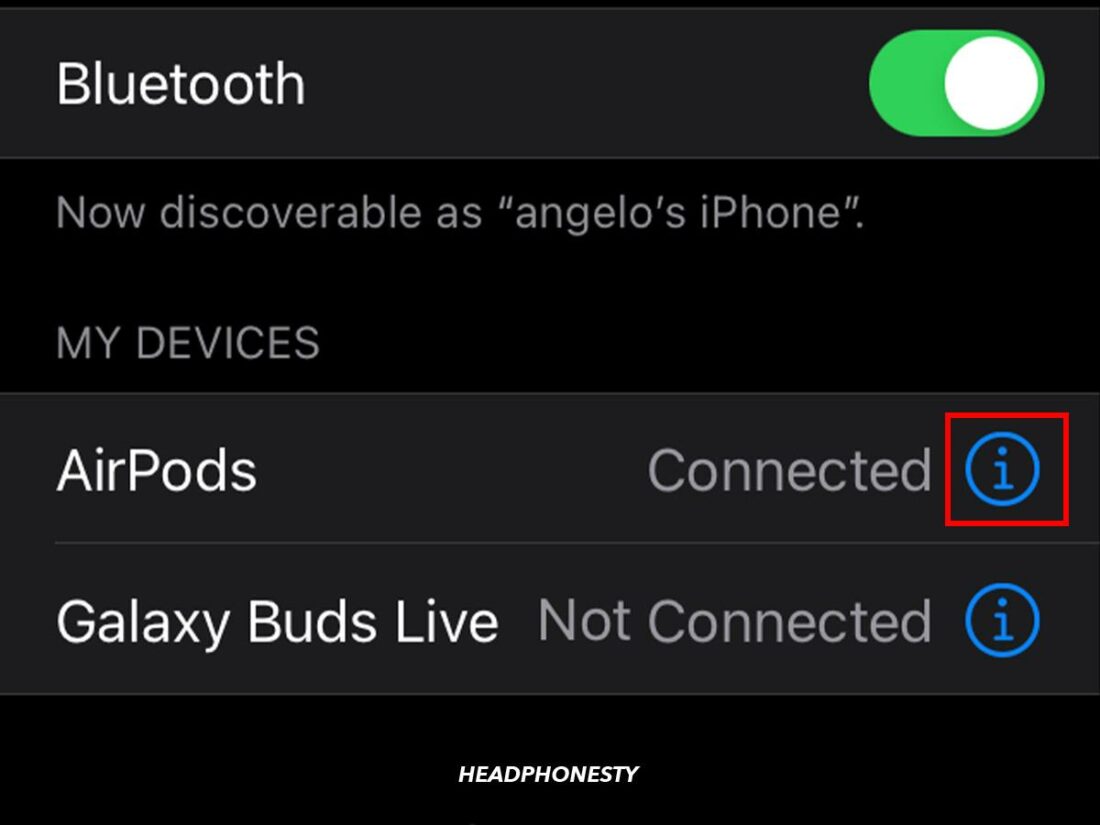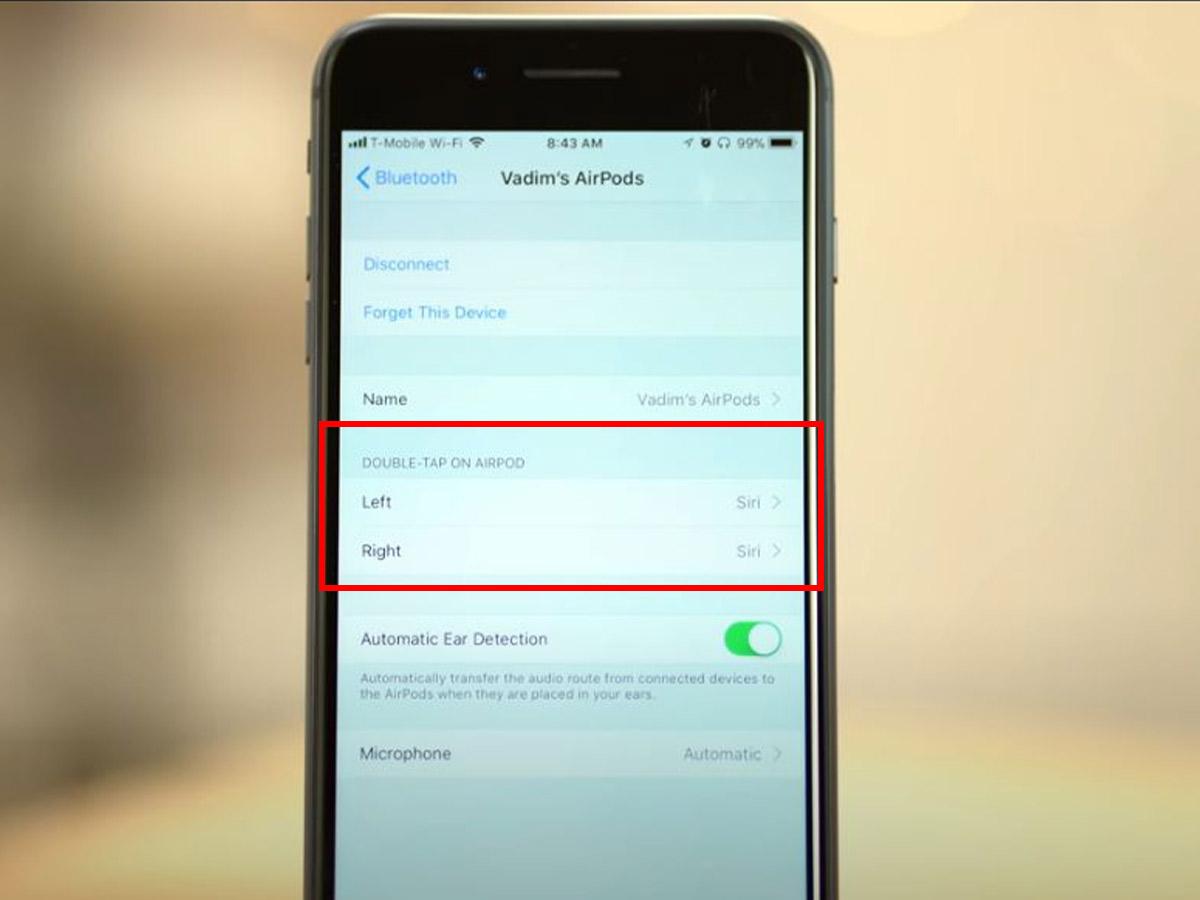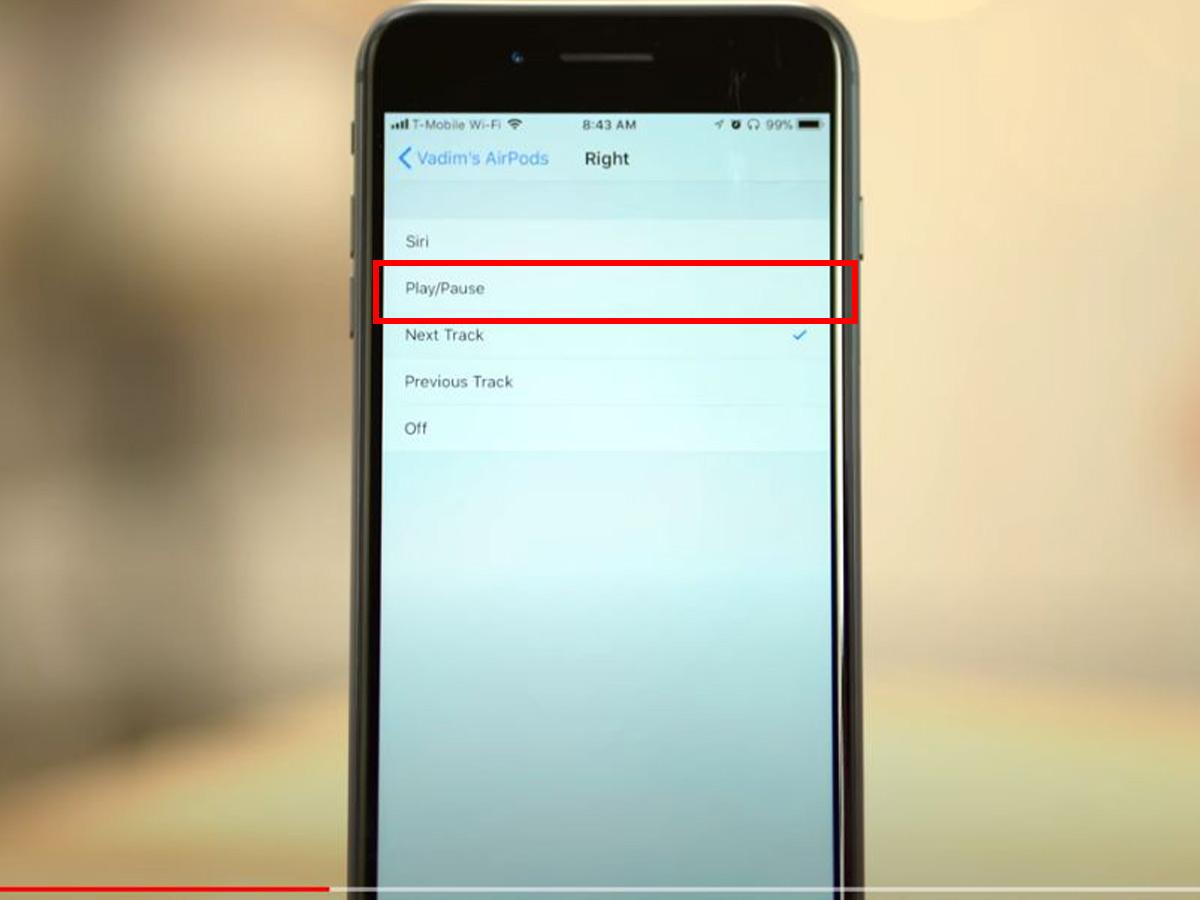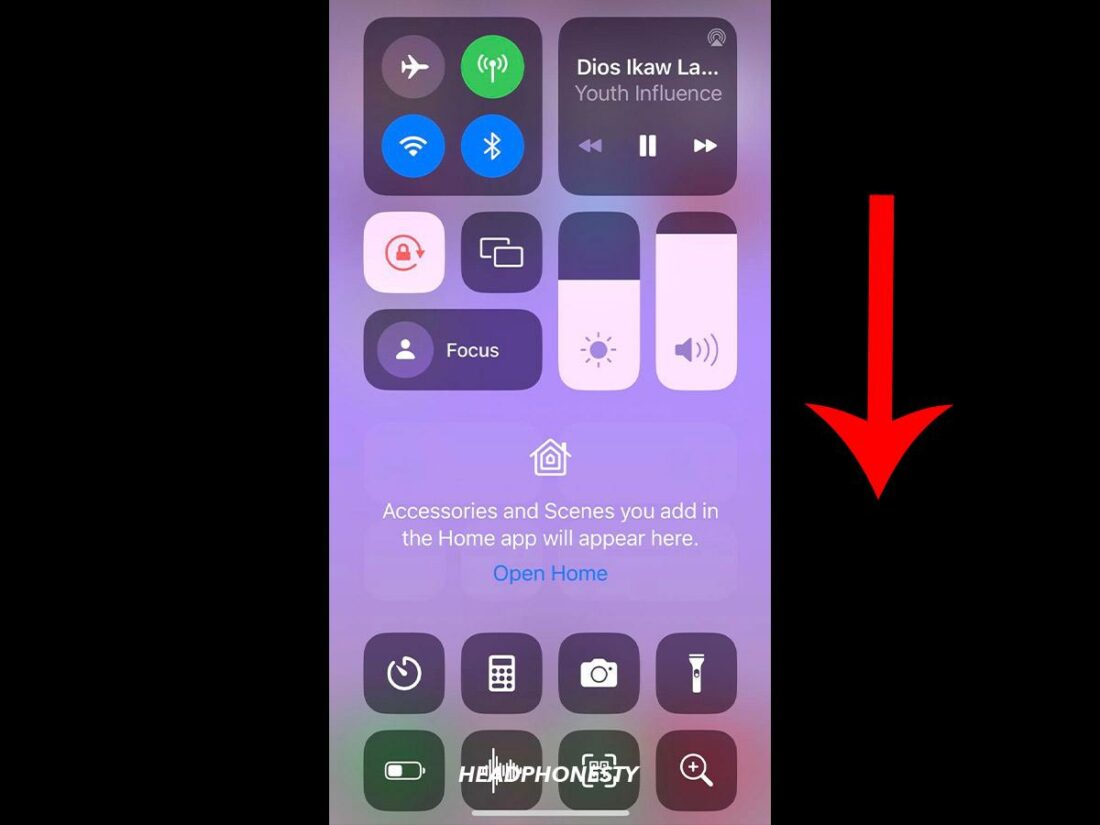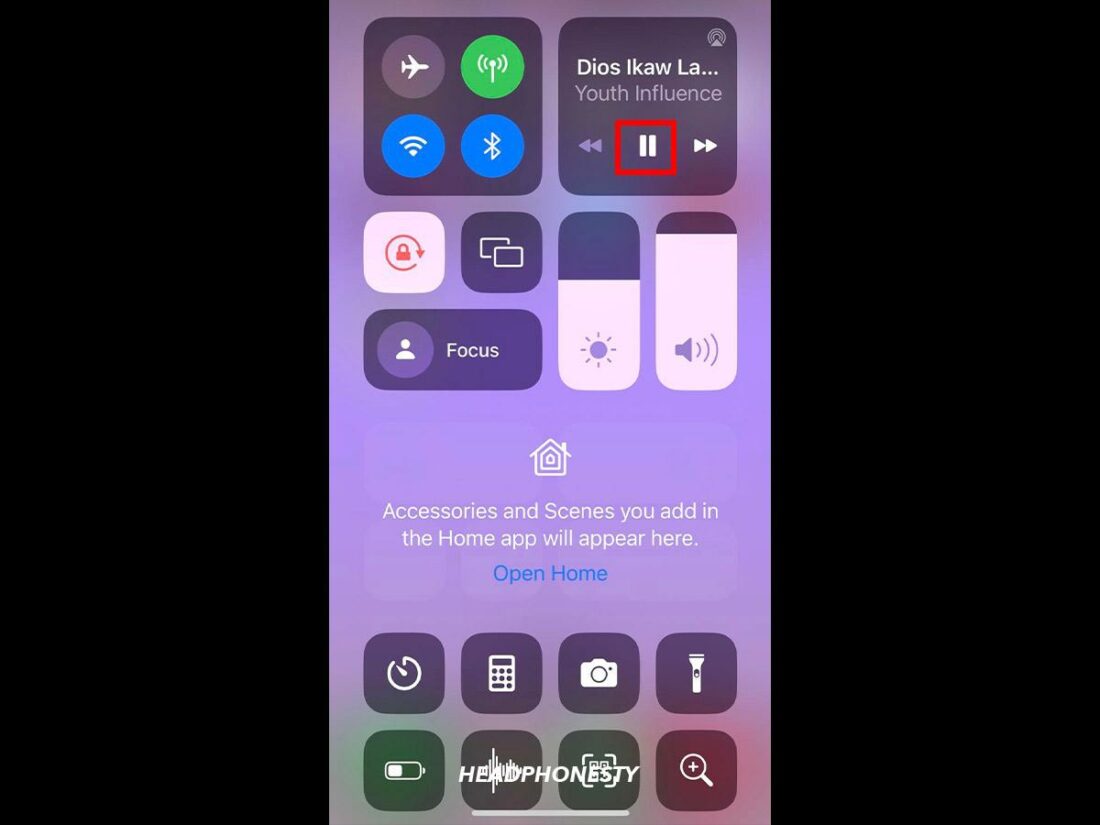We have tips on how to pause your audio with AirPods without reaching for your mobile device.
Despite their minimalistic design, AirPods pack a lot of functionality. They even enable you to perform functions without touching your iPhone or iPad, such as pausing your audio!
That said, AirPods come with a learning curve – and mastering the pause function should be the first thing you do.
You wouldn’t want to scramble for your phone every time you need a break from your playlist to pay attention to something from the outside world. That gets annoying.
Luckily, we have the 101 on how to pause your audio with AirPods 1st, 2nd, and 3rd Gen, as well as AirPods Pro (Gen 1 & 2). Spoiler alert: there’s more than one way to do it. Read on!
Pause Audio by Removing One AirPod
Hands down, one of AirPods’ best features: simply remove one AirPod from your ear, and the audio will pause.
There’s a caveat – the Automatic Ear Detection setting needs to be on.
This feature makes use of the AirPods’ proximity sensors to know whether or not your AirPods are in your ear.
As a result, you can automatically pause your audio once you remove one of your wireless earbuds and resume play when you put it back in.
The feature is enabled by default. But, if the method doesn’t work, the Automatic Ear Detection function might be turned off.
If that’s the case, you can turn it on by following these steps:
- Launch the Settings app on your iPhone or iPad.
iOS Bluetooth settings - Tap on Bluetooth and then on the circled “i” icon next to your AirPods.
“i” button beside AirPods - In the next screen, locate the Automatic Ear Detection function. Toggle on the switch.
Automatic Ear Detection toggle switch
Pause Audio Using AirPods’ Controls
Let’s say you don’t feel like removing an AirPod from your ear to pause audio. Perhaps you’re on the bus and don’t want to allow your seatmate the opportunity to attempt small talk (we’ve all been there!). Good news: you can use the built-in controls.
Yet, how exactly you can do this differs depending on the model of AirPods you own.
Here’s what you need to do for each AirPod model.
For AirPods (1st & 2nd Gen): double-tap to pause
With AirPods 1st and 2nd Generation, you can simply double-tap on one of the buds to pause audio.
However, if this doesn’t work, you may first need to configure what the double-tap does.
Start by making sure that the AirPods are connected to your iPhone and follow these steps:
- Access the Settings app on your iPhone.
Settings app on iOS - Tap Bluetooth.
Bluetooth option - In the next screen, select the circled “i” icon next to your AirPods.
Accessing AirPods settings - Scroll to the Double-Tap AirPod section. Once there, choose the AirPod you’d like to use to pause audio (left or right).
Setting up double-tap function on AirPods (From: Youtube/AppleInsider) - In the next screen, select Play/Pause.
Adding Play/Pause function on Right AirPod (From: Youtube/AppleInsider)
You’re all set. Now, whenever you double-tap the AirPod you selected, your audio will pause. Double-tap it again and the music, podcast, or whatever else you were listening to will resume.
For AirPods Pro (1 & 2) and AirPods 3rd Gen: use the force sensor
Compared to the earlier versions, owners of AirPods Pro (1 & 2) or AirPods 3rd Gen have it easier. All they need to do is use the force sensor.

The force sensor is located on the stem of your AirPods. You can spot it thanks to its indented oval shape. Briefly squeeze it once to pause your audio, and again to unpause.
Pause Audio via Siri
If there’s one sure thing in life besides death and taxes, it’s that Siri will always be there for you. There’s no wonder the virtual assistant knows how to pause audio.
Owners of second-generation AirPods and above only need to say, “Hey Siri.” Then, ask the assistant to pause the audio. Siri can resume play as well using the same method.
For first-generation AirPods, you need to configure the double-tap on one of your AirPods to use Siri.
To do so, follow the steps listed under For AirPods (1st & 2nd Gen): double-tap to pause section above. Instead of setting the double-tap to pause, set it to Use Siri.
Pause Audio Using the Control Center
We’ve covered a few ways to pause audio directly from the AirPods. If all else fails, rely on your trusted mobile device to perform the action.
This is a quick fix for when the iPhone or iPad is already in your hand. If you’re chatting with someone, it can be more seamless to pause from your device instead of taking out a bud or double-tapping it.
For this, you have to access the Control Center. There are only two steps:
- Open the Control Center by swiping down from the top-right corner of the screen.
iOS Control Center - Tap the Pause button in the playback section.
Pause button on playback section
Conclusion
By now, we’re certain you have familiarized yourself with all the ways to pause audio while your AirPods are connected.
Whether you resort to your mobile device, delegate to Siri, or use the AirPods’ built-in controls, you’ve hopefully got this.
Is there any other method you think we might have missed? Our resolution for 2023 is to improve continually. Don’t be afraid to let us know in the comments!