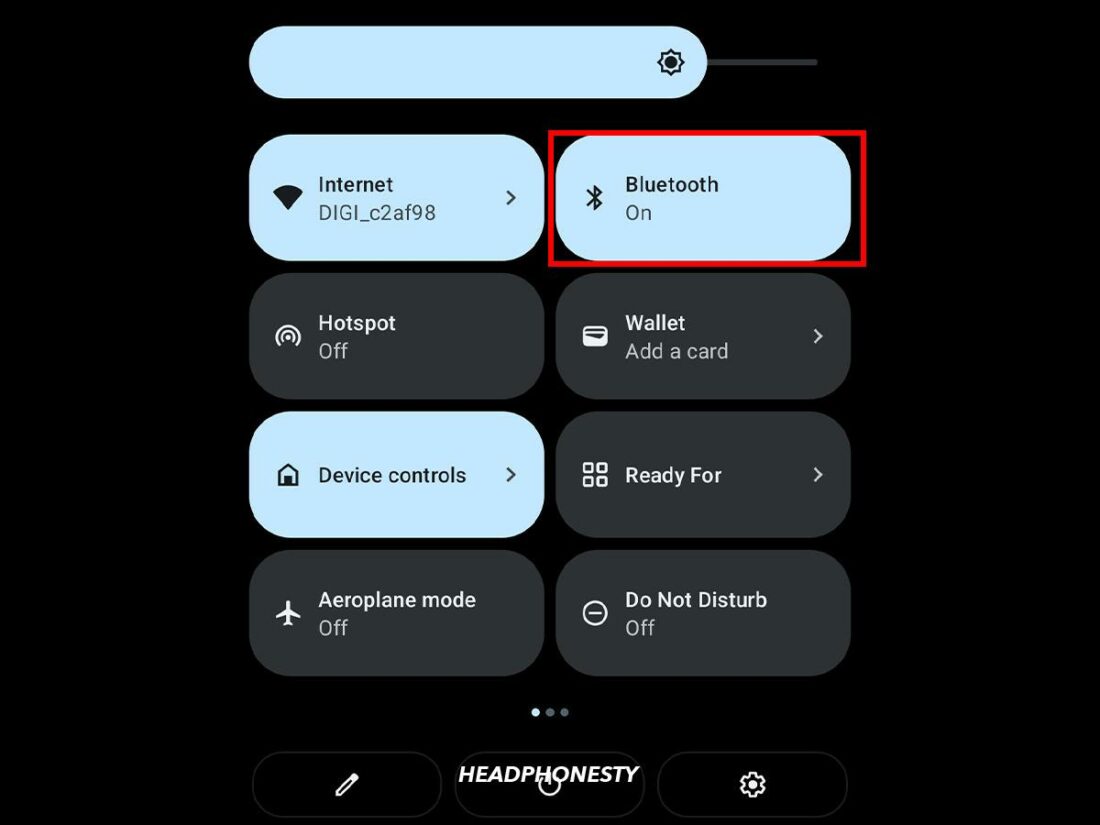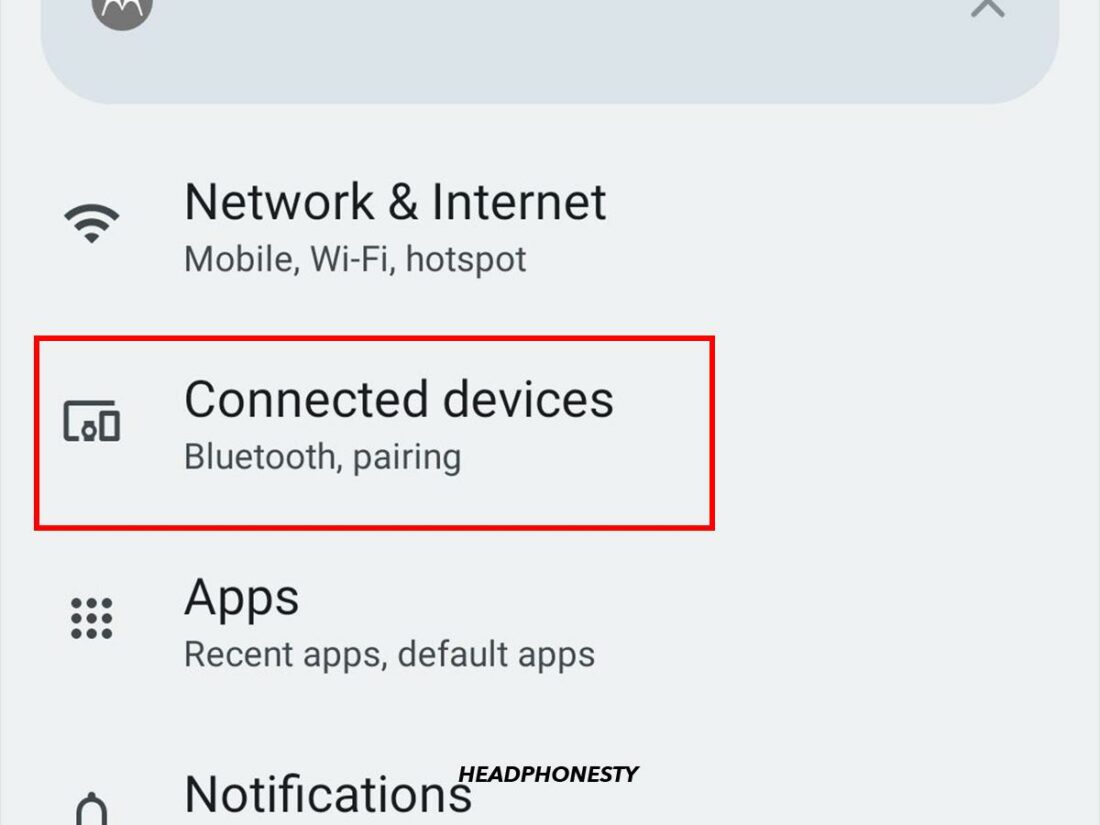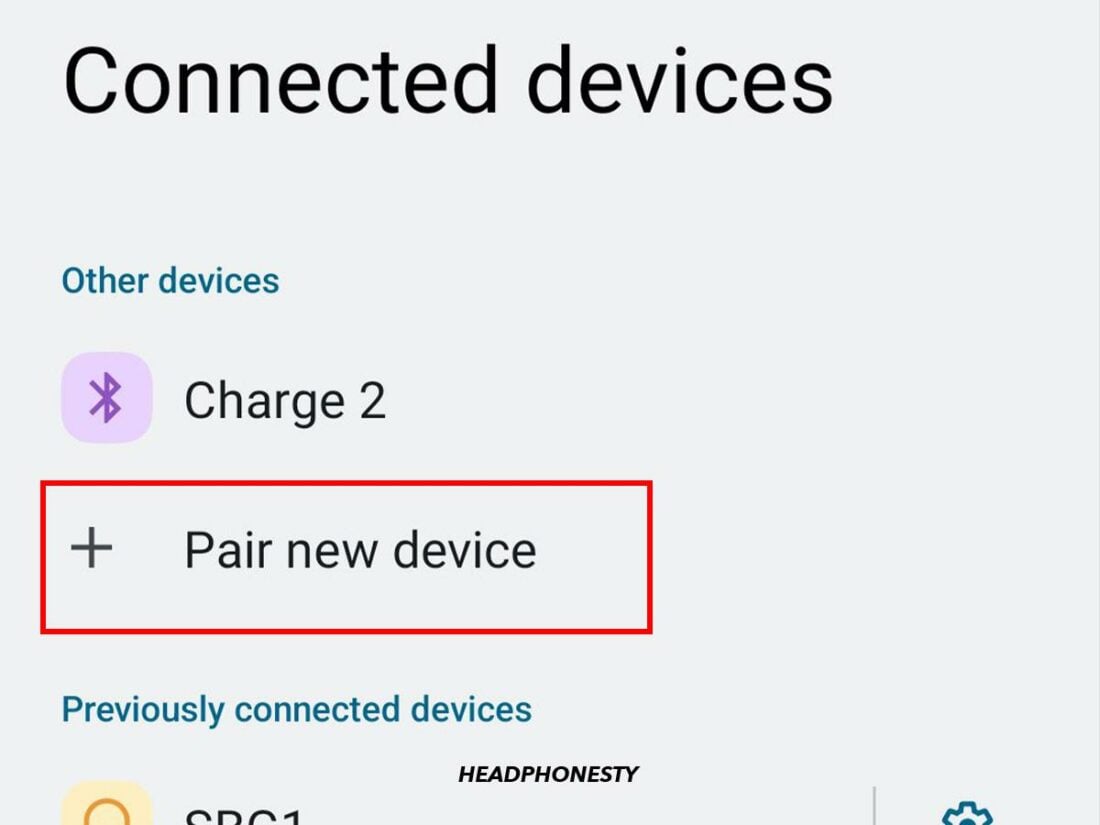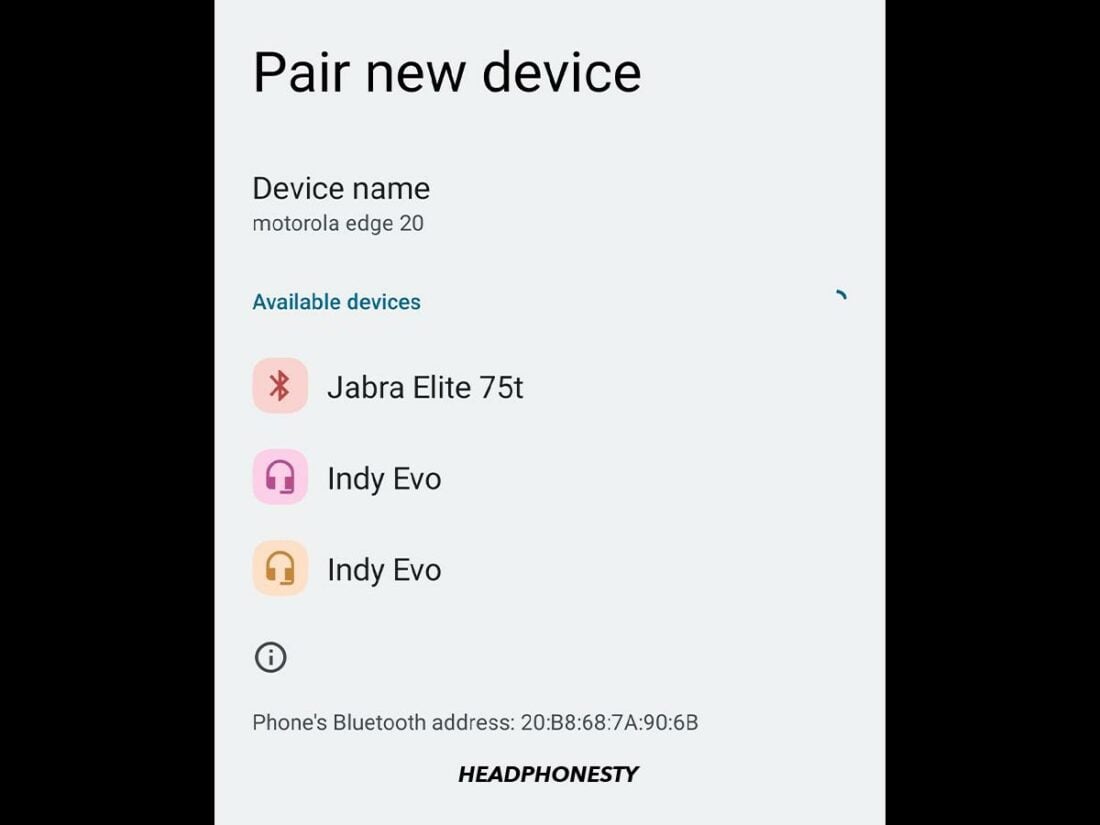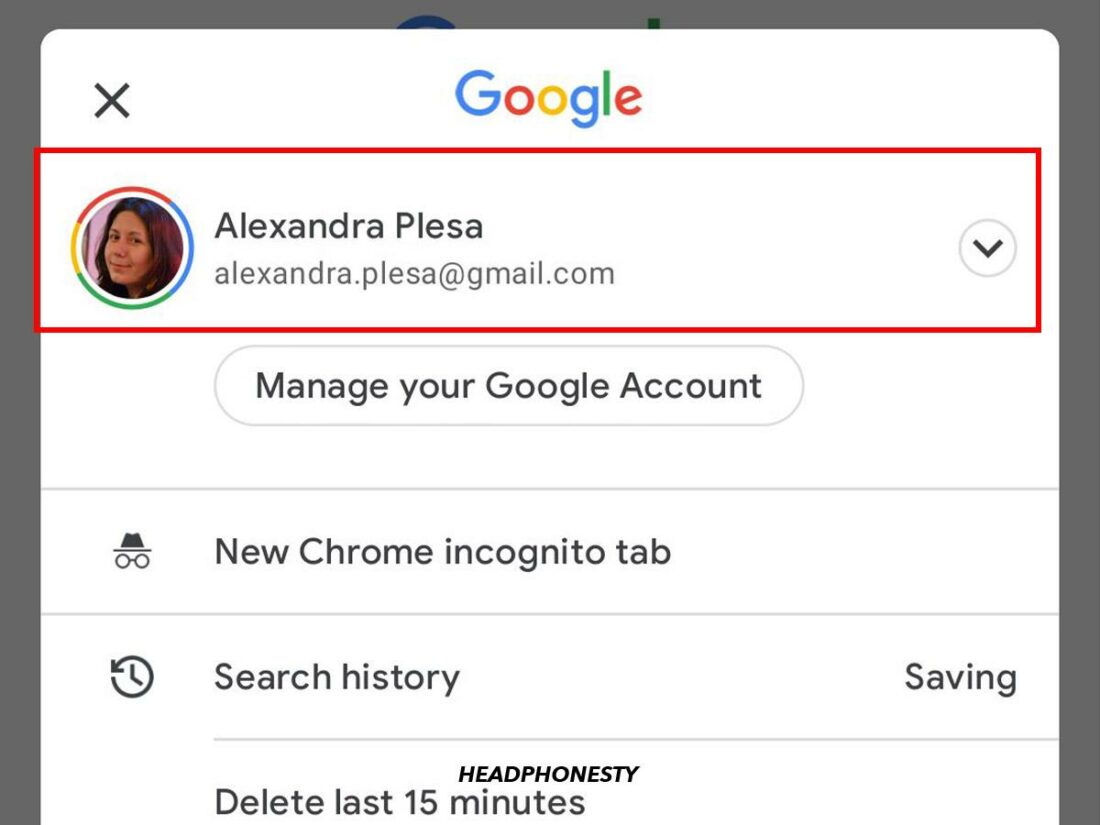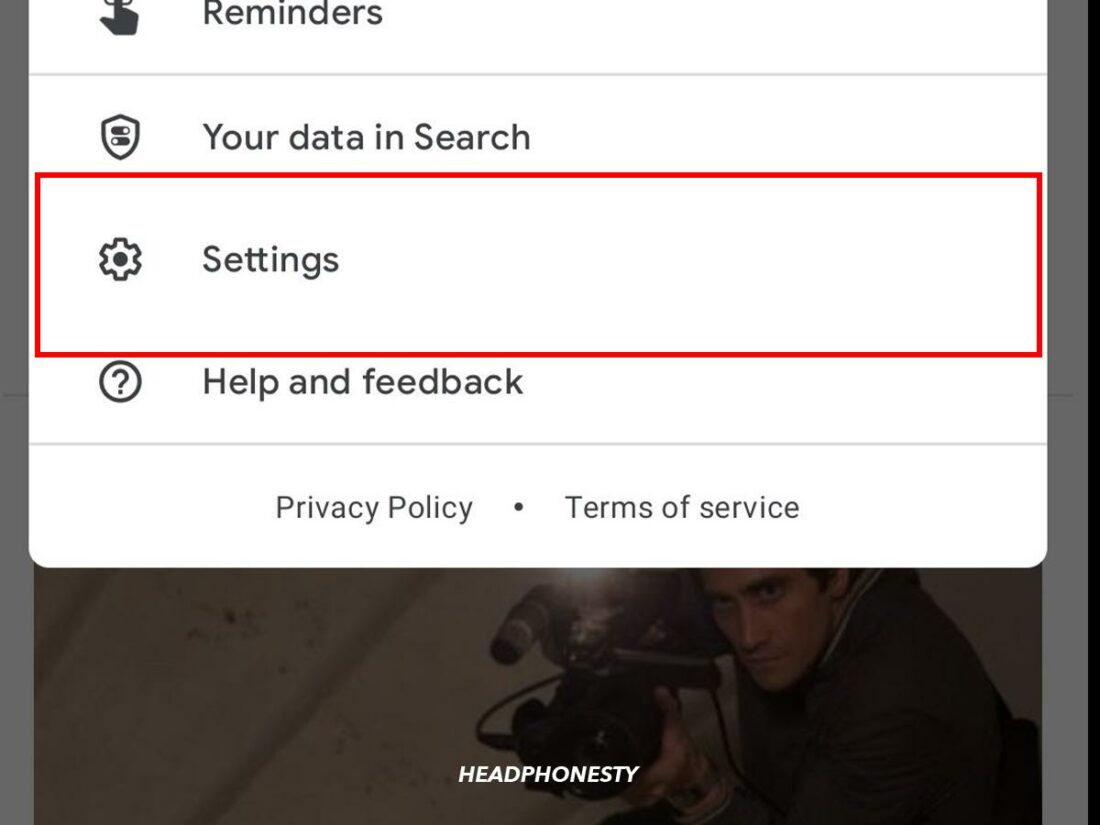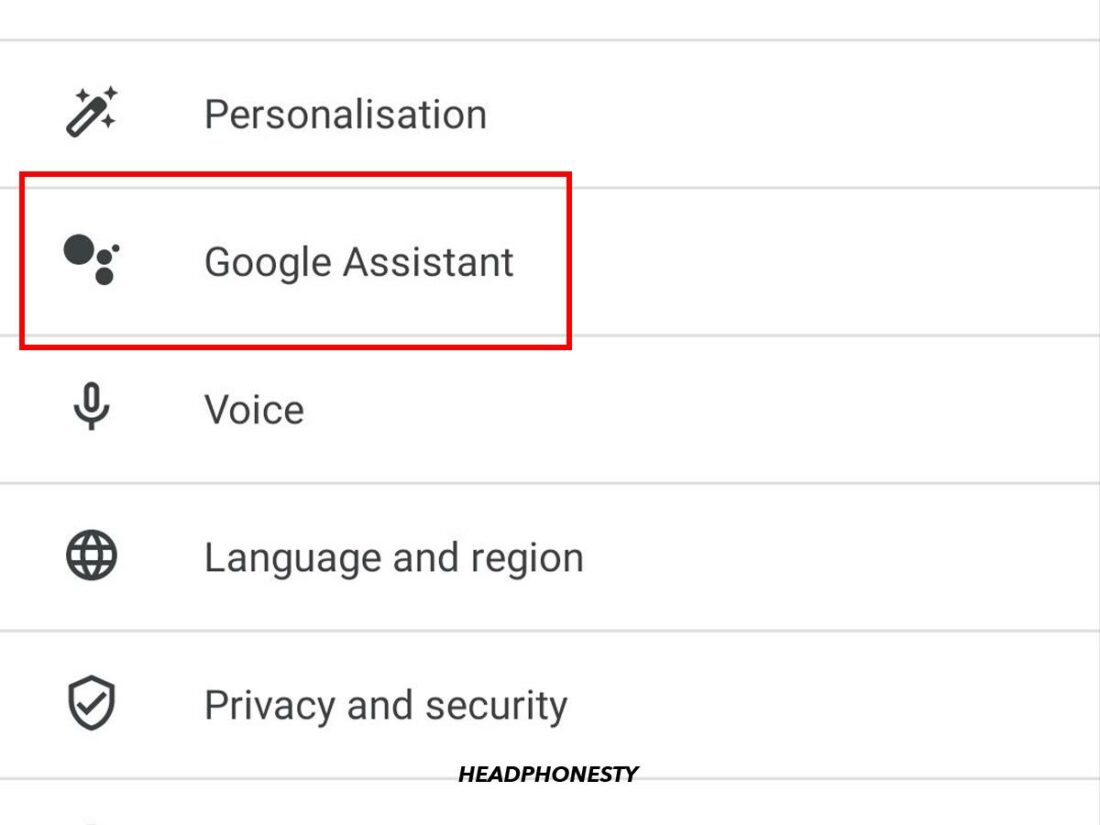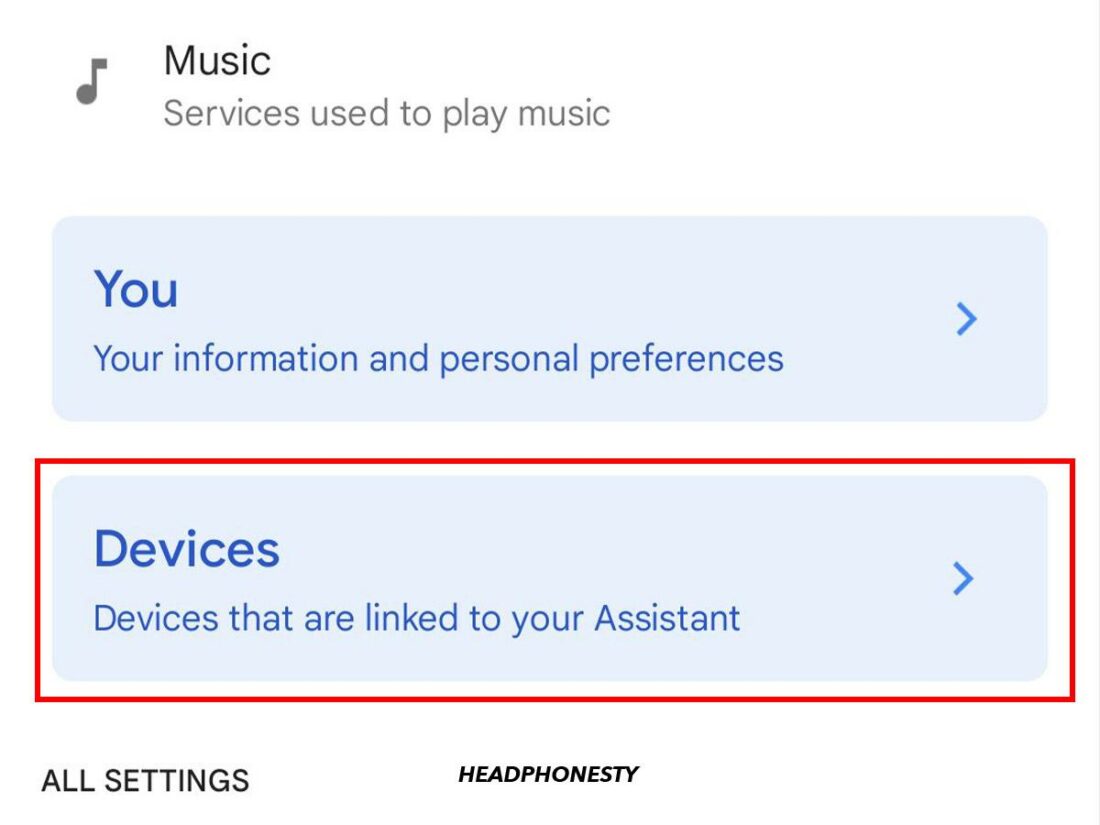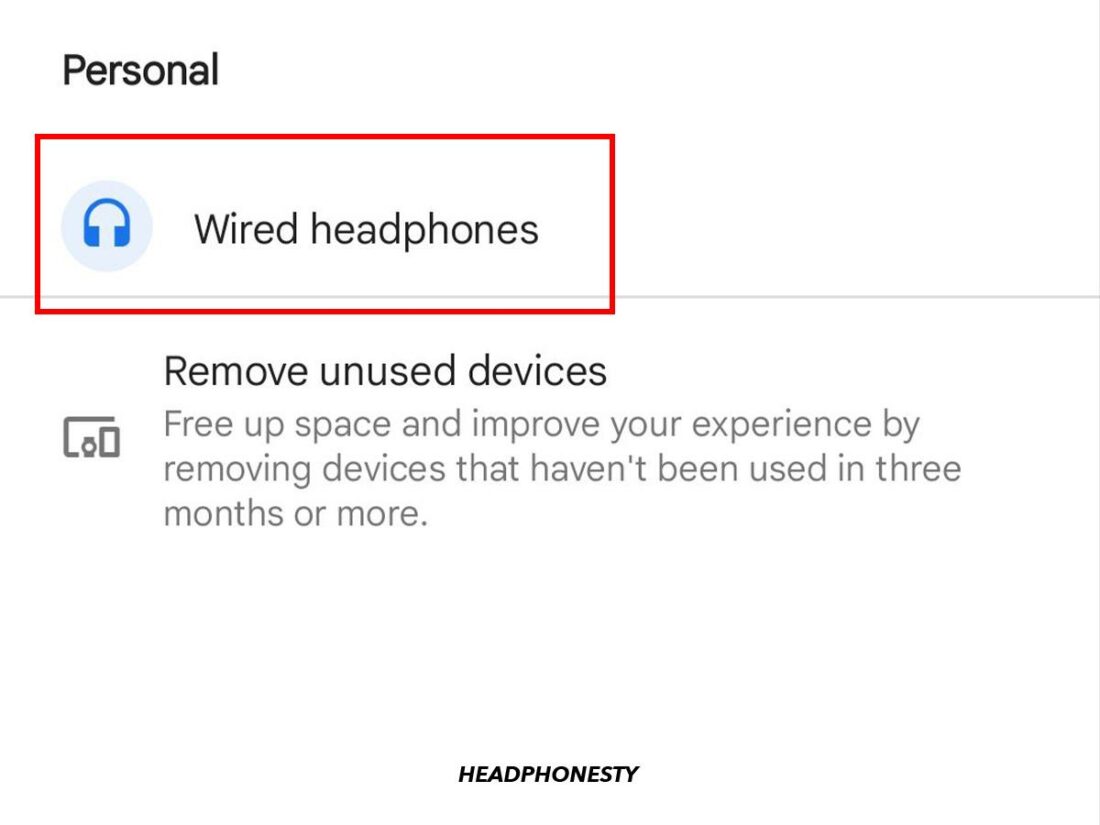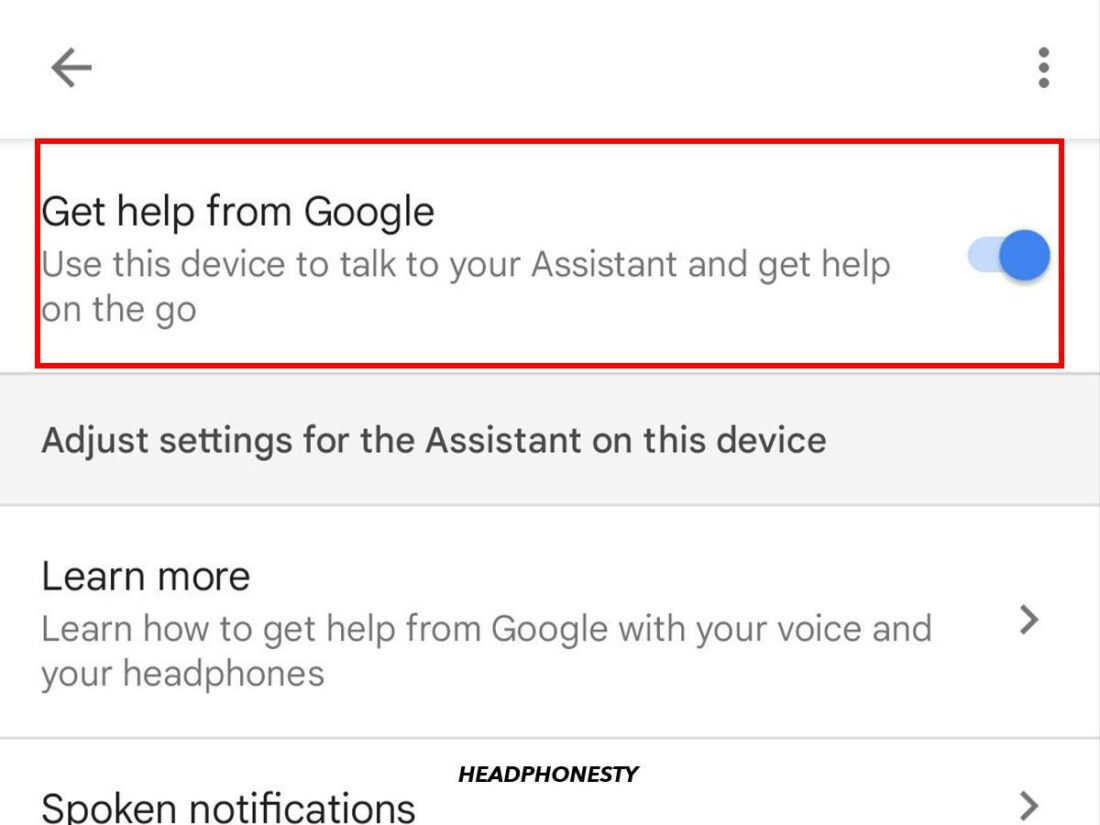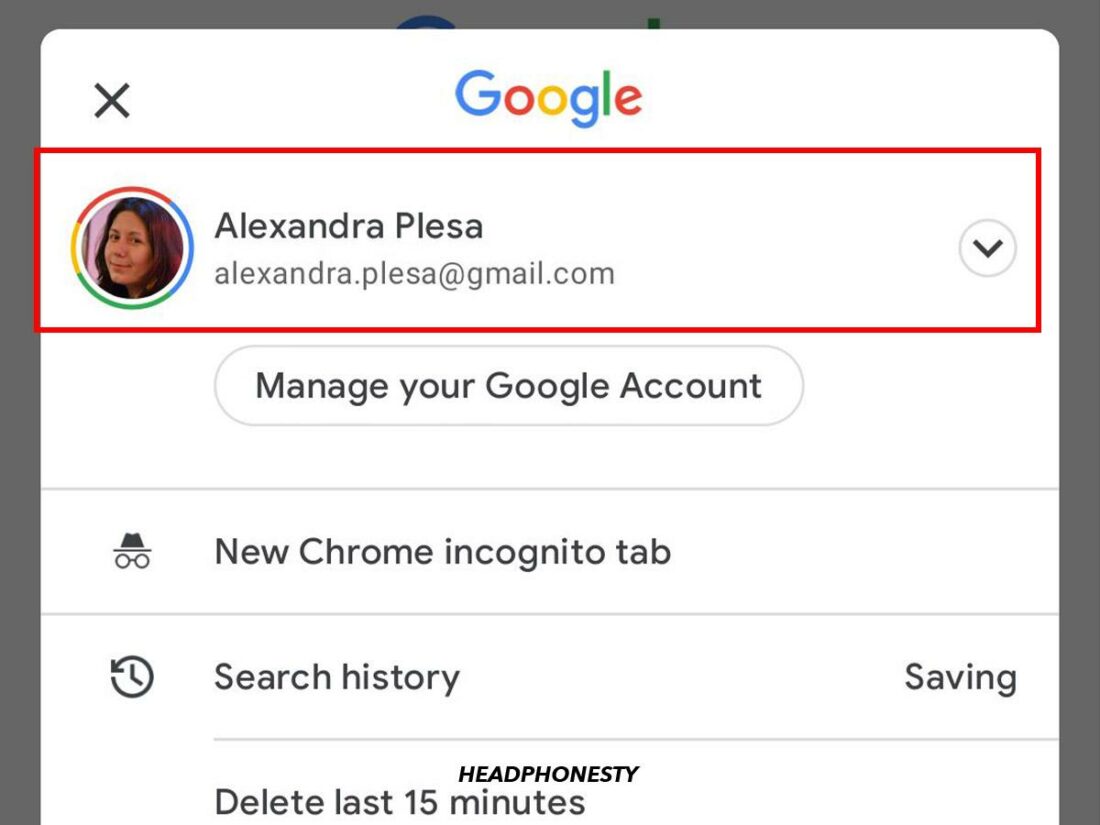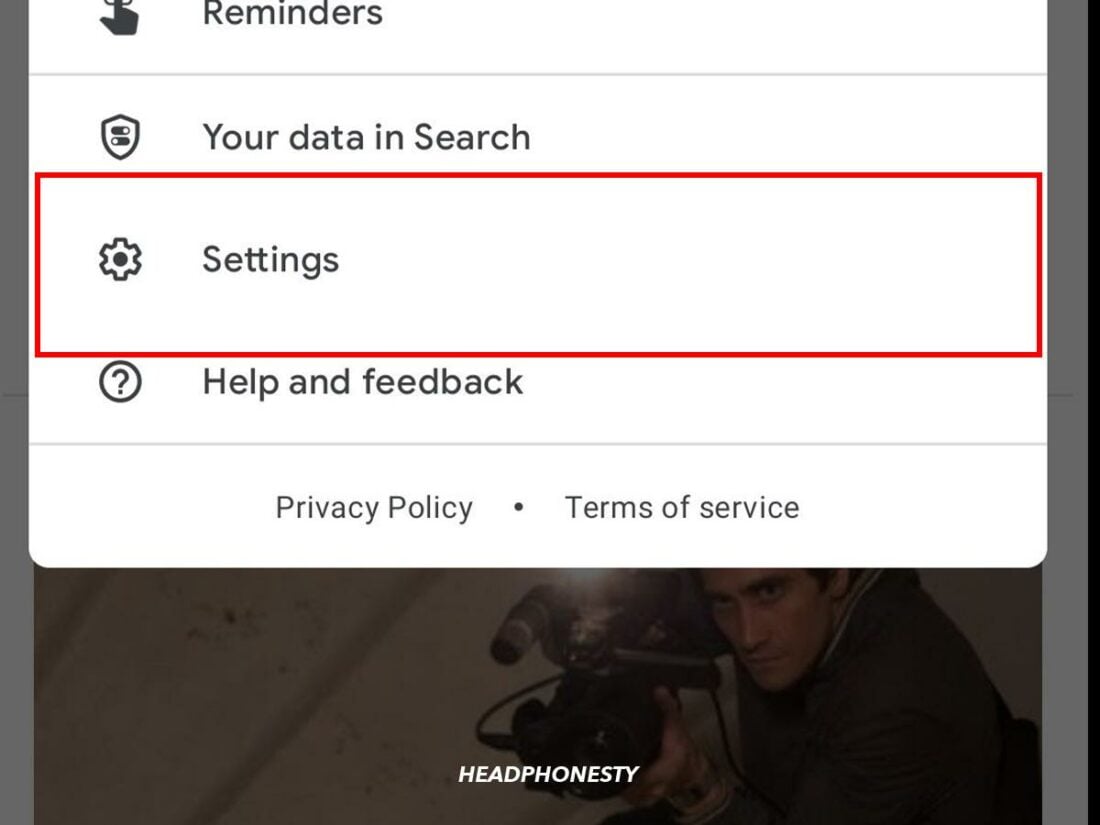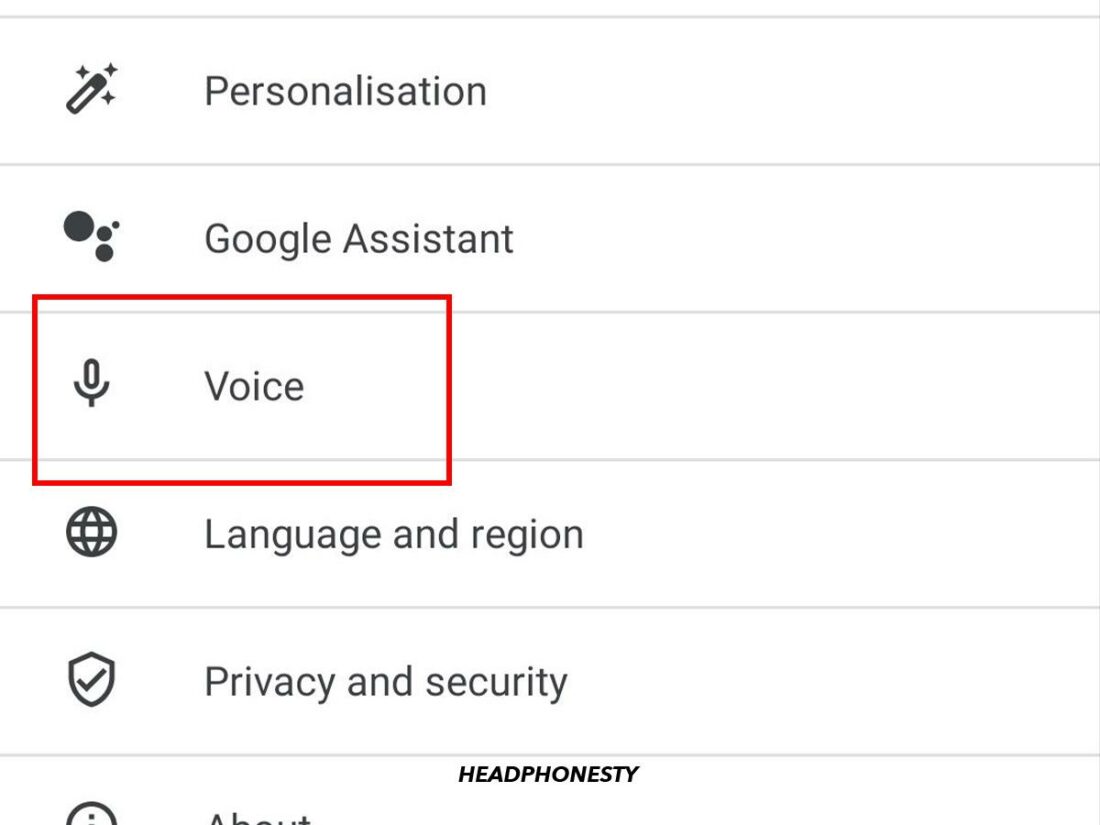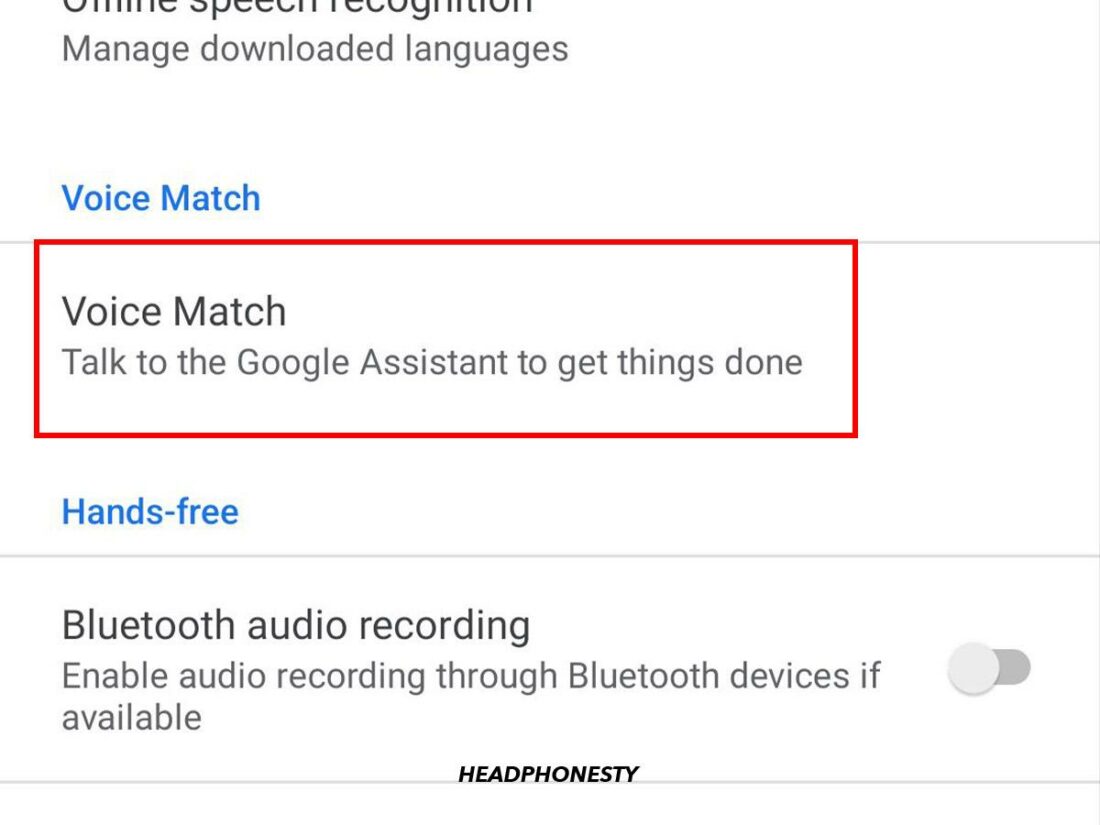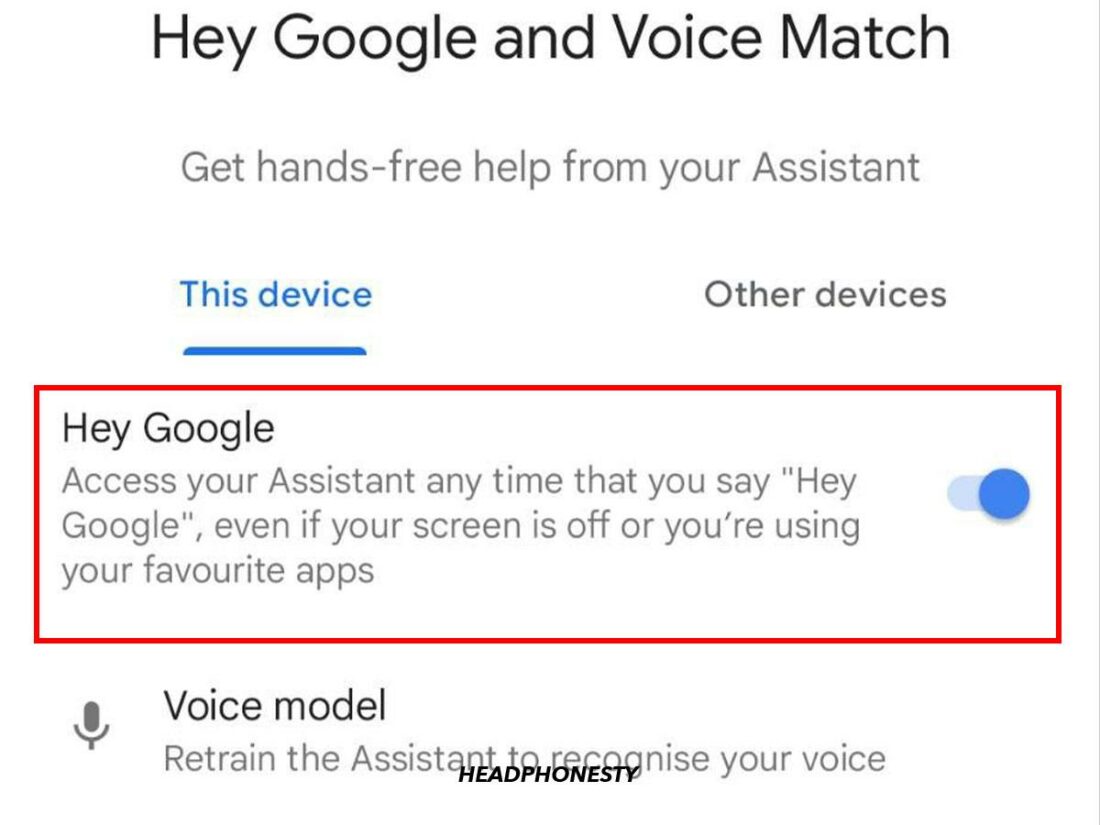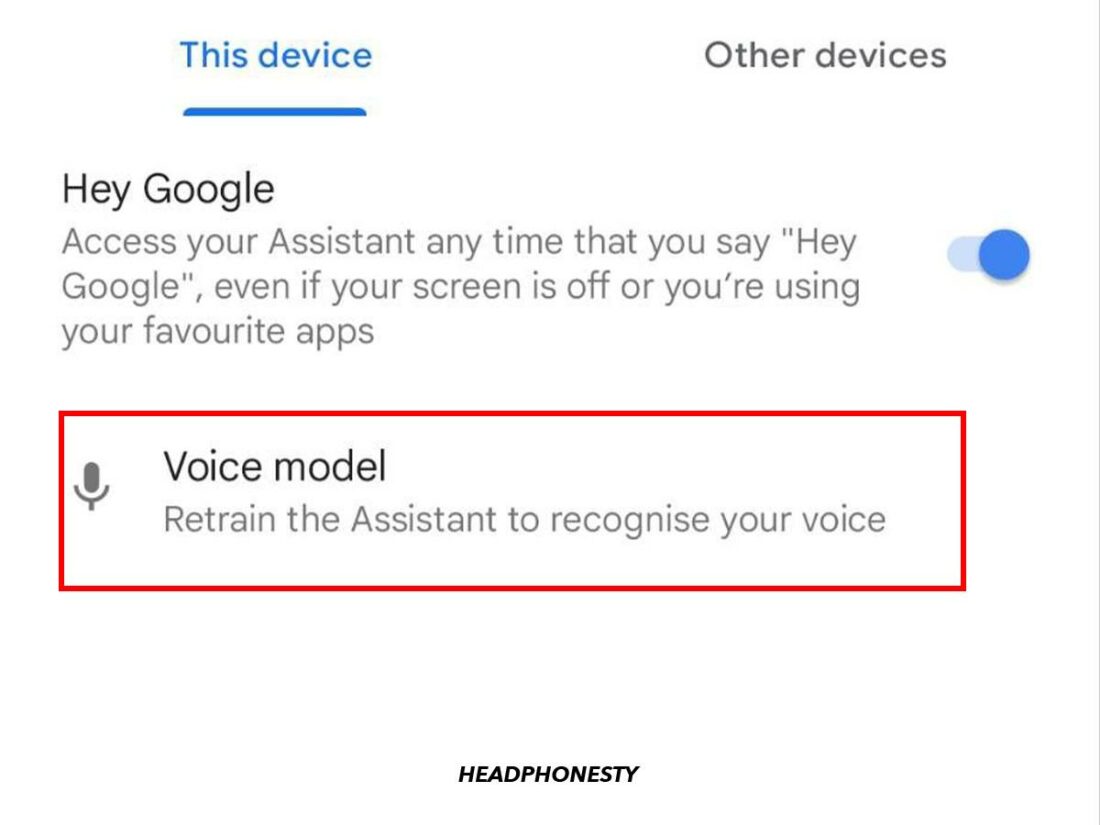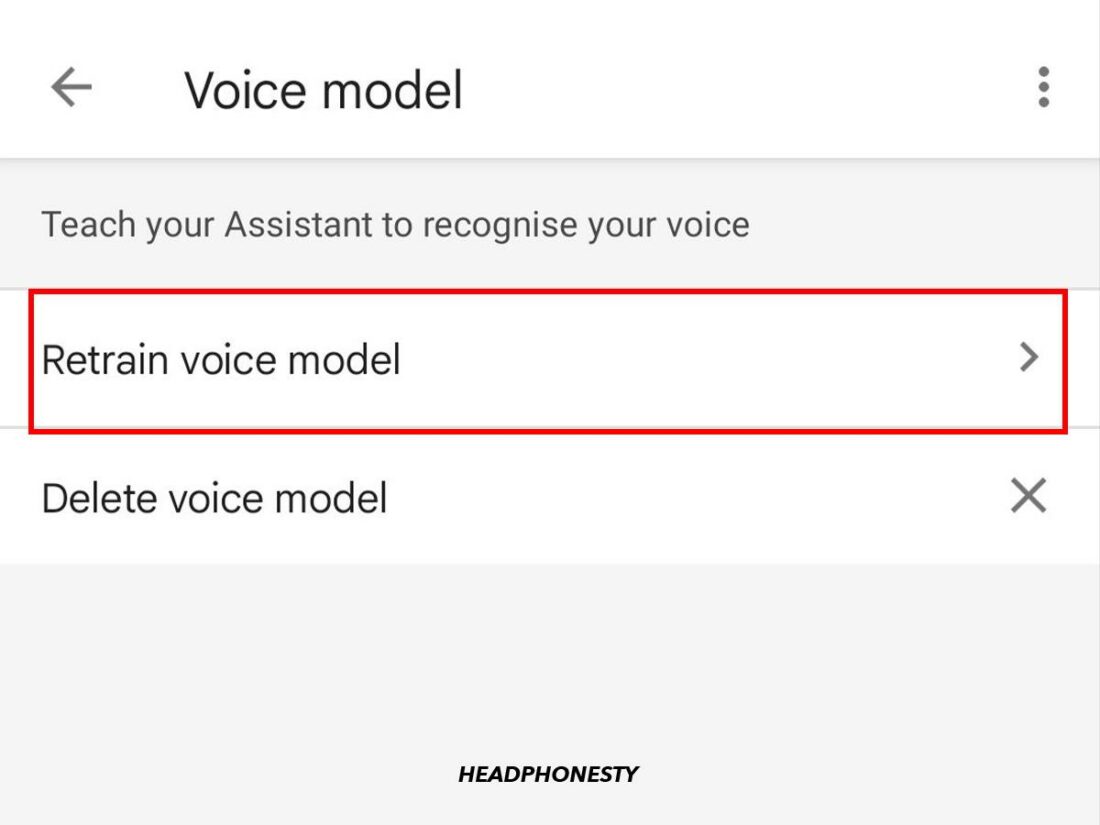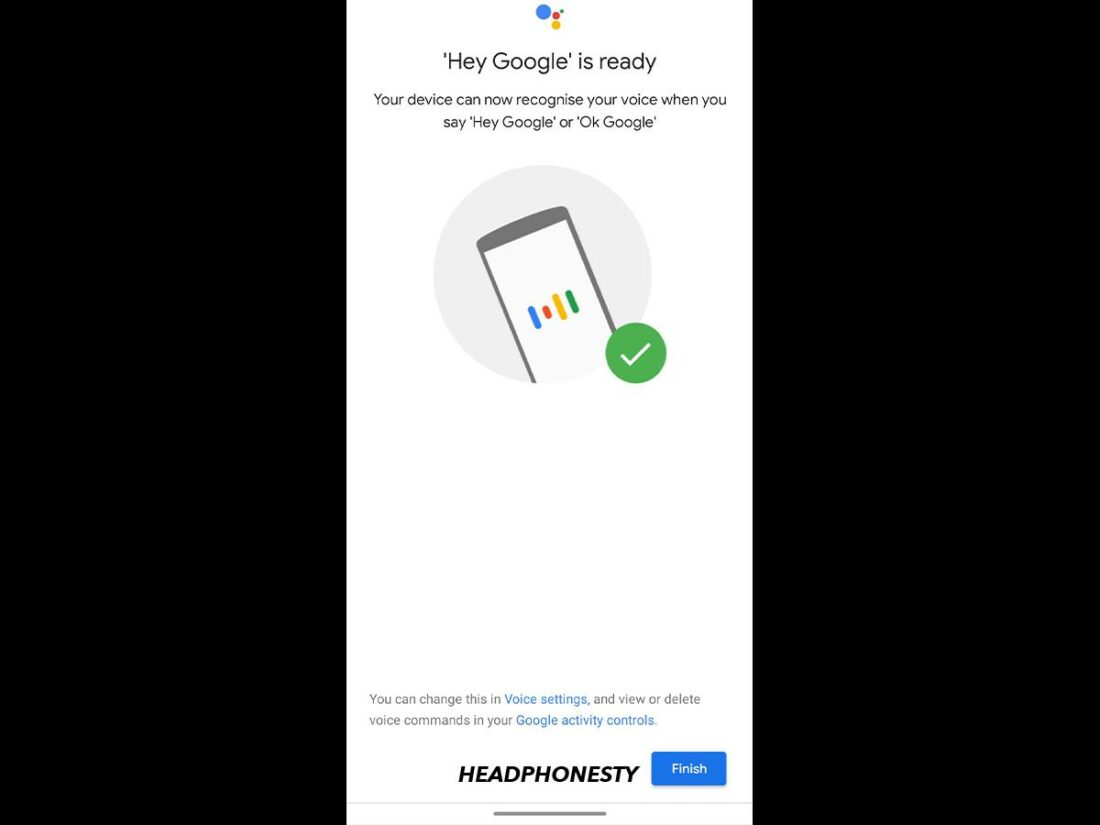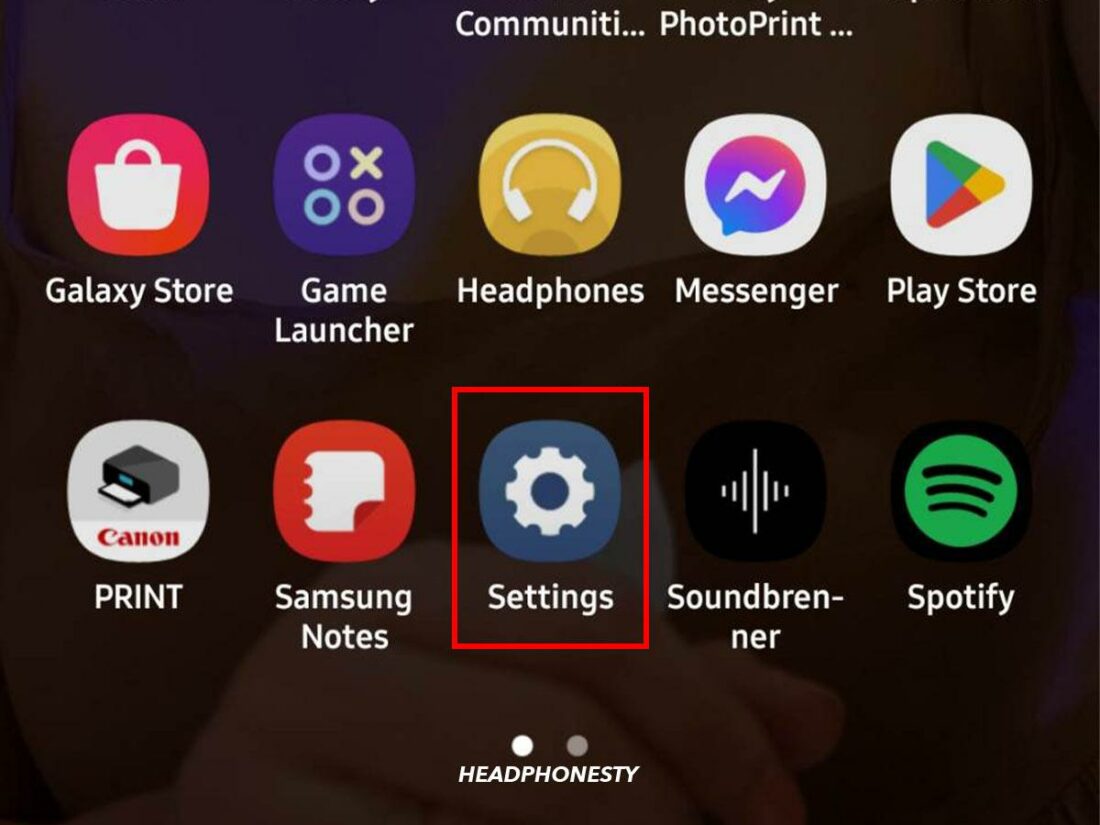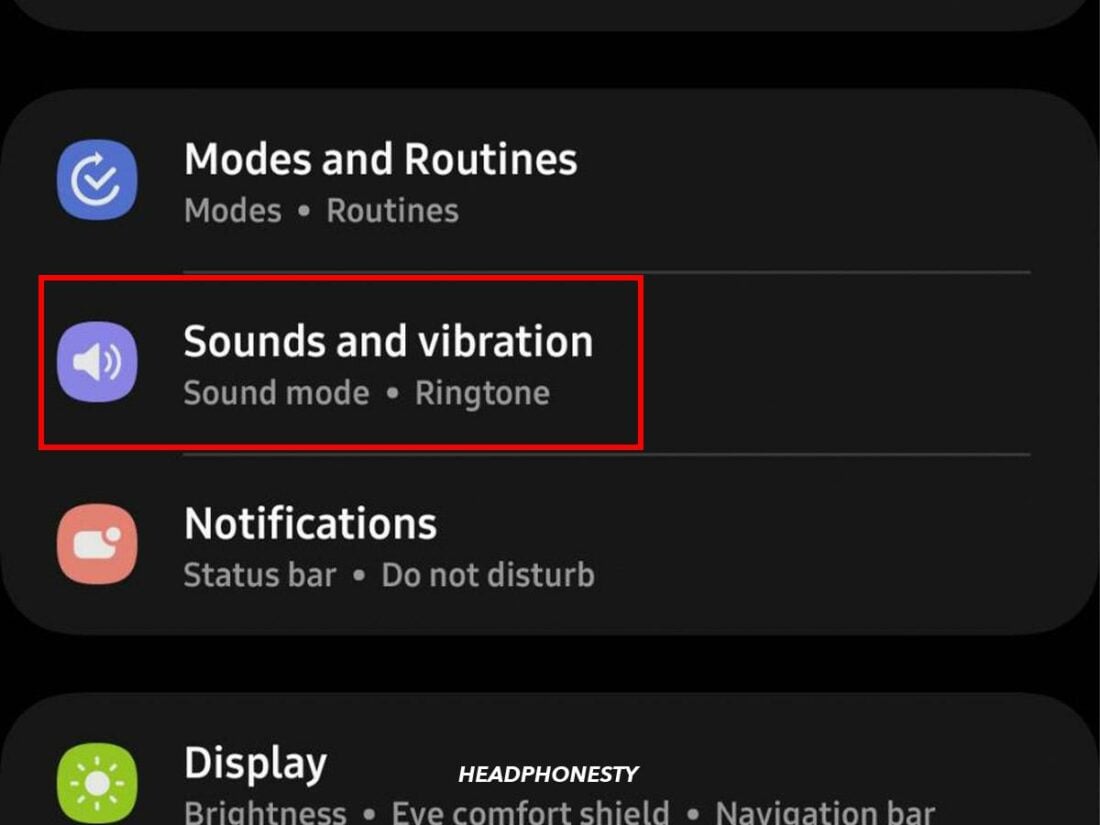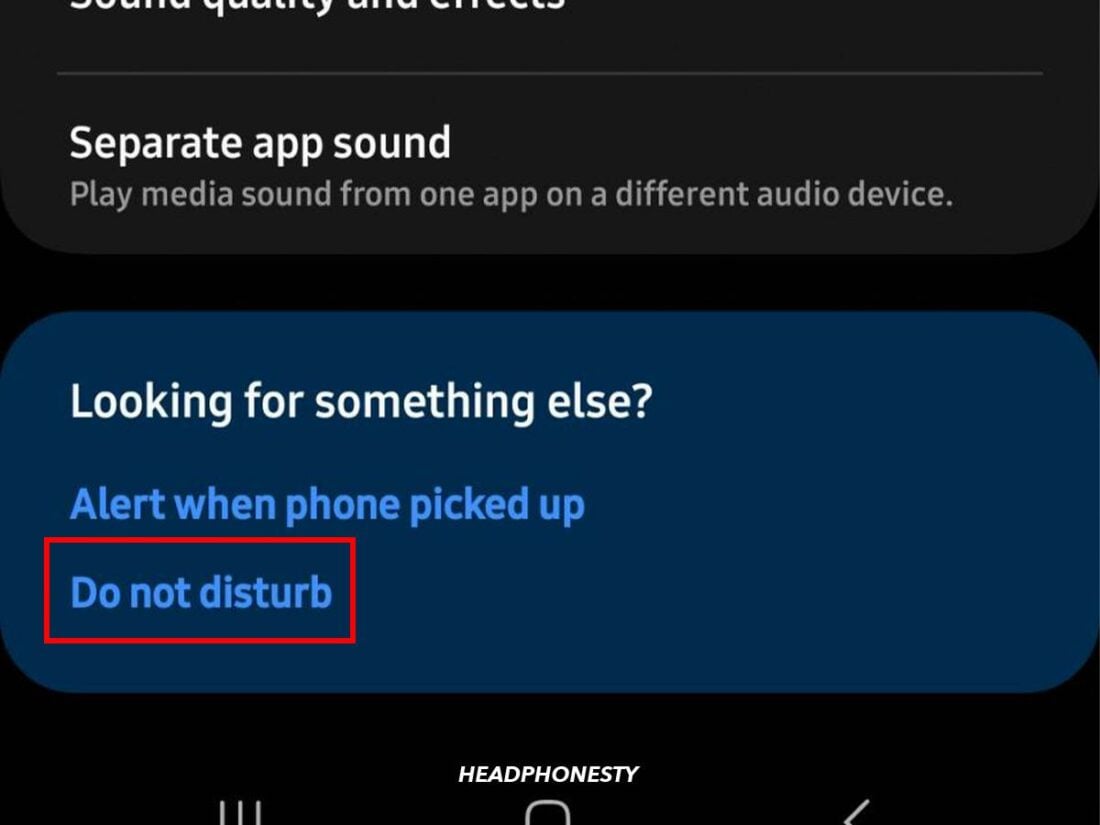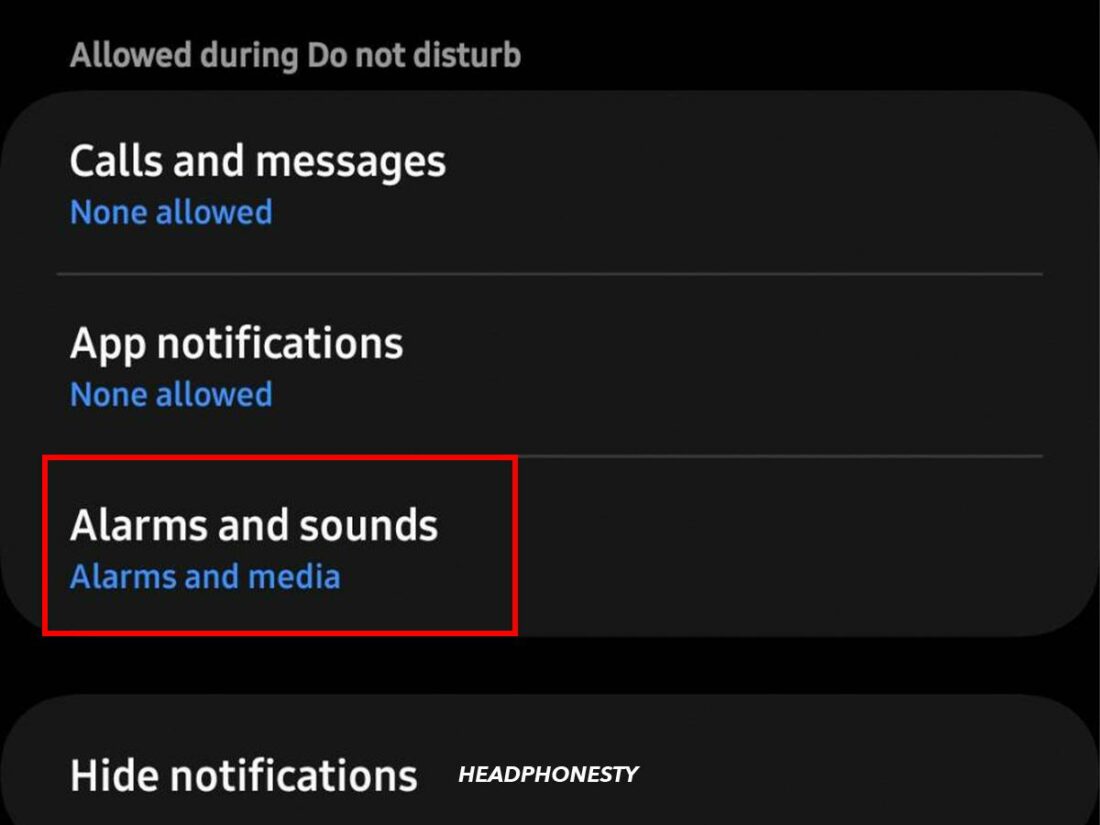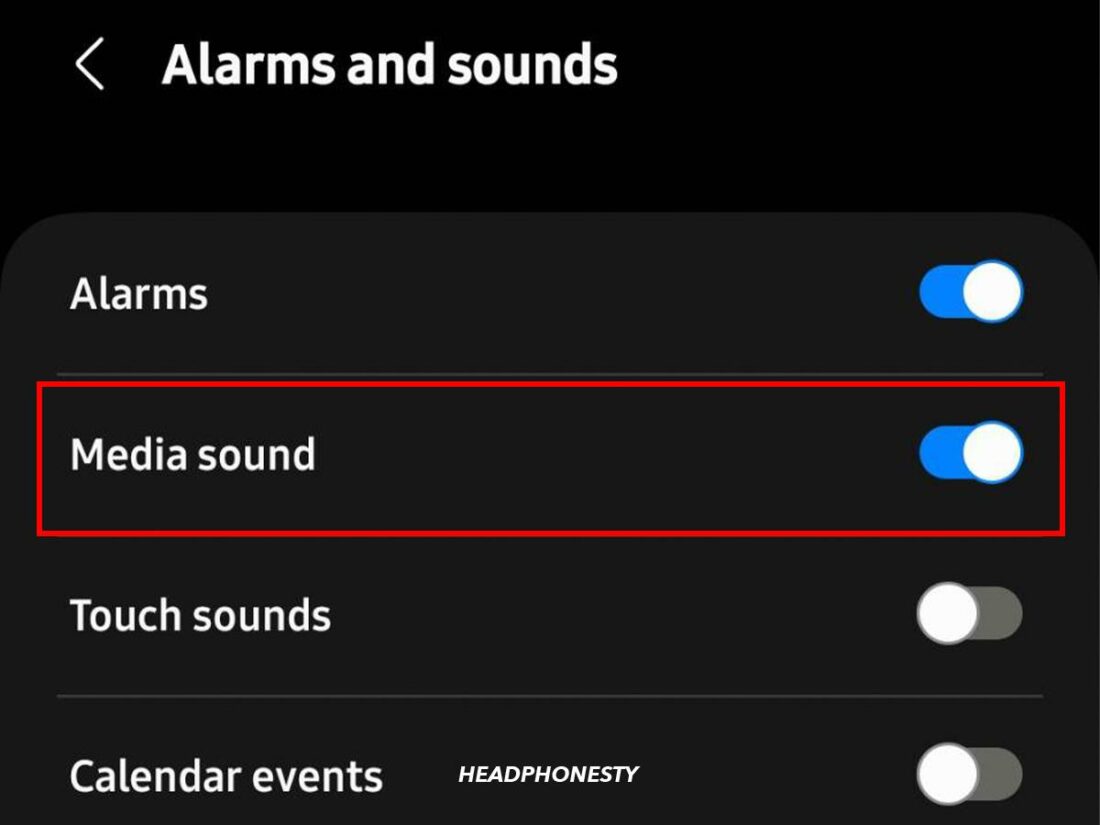Learn how to talk on an Android phone with headphones to make the most of everything Google Assistant has to offer.
Google assistant has become very popular mainly because of the convenience it offers. Yet, there are times when asking for Google Assistant’s help feels more difficult than it has any right to be.
Picture this: you’re in a supermarket, listening to an exciting audiobook on earbuds. You have this nagging feeling that you forgot to pick something up. Your hands are full. Your cart is overflowing. Children who aren’t yours are screaming for candy somewhere nearby.
If only there was a way to ask Google Assistant to double-check your shopping list, preferably without reaching for your device.
Great news – there is! All you need to do is play with your device’s settings. You will then be able to talk on an Android phone with headphones and give voice commands. Read on to find out more.
How to Talk on Android Phone With Headphones
The primary way to give voice commands to an Android phone is via Google Assistant. And this applies whether or not you are using headphones.
The assistant can engage in two-way conversations, making the experience more interactive. It is generally enabled by default, and you can activate it by saying “Hey Google” or “OK Google.”
For a better experience with Google Assistant, you can enable the Continue Conversation feature. The feature ensures that the assistant listens for follow-up questions for about 8 seconds after your initial command.
Turn it on by saying “Hey Google, open Assistant settings,” scroll down to Continue Conversation, and tap on it. In the next screen, toggle the switch to on.
The virtual assistant is not only available on smartphones, but also on speakers, smart displays, wearables, and even cars. The best part is it works great with headphones. And this brings us to our next point.
Requirements for Google Assistant to work with headphones
For starters, both your mobile device and headphones need to meet a few basic requirements to work in harmony.
Here’s a snapshot of what to look for.
Wireless headphones
Your wireless headphones need to be optimized for Google Assistant. Luckily, most wireless headphones are (more on that in the next section). Plus, your smartphone must have the following:
- Android 6.0 or up
- The Google app version 7.0 or up
- At least 1.5 GB of memory
- Access to an Internet connection
- Google Play Services
Wired headphones
Google Assistant works with any 3.5 mm wired headphones. That said, your smartphone must also have the following:
- Android 9.0 or up
- The Google app version 11.24 or up
- Access to an Internet connection
- 1.5 GB of memory
- Google Play Services
Headphone compatibility
While virtually any headphones can work with Google Assistant, some do it more seamlessly than others. Mainly, those with full Google Assistant integration allow you to bring your voice command game to a whole new level.
If headphones have full Google Assistant integration, the virtual assistant runs natively on the headset.
This translates to better functionality. The headphones can read incoming messages, and you can reply without reaching for your device. In addition, Google Assistant’s real-time translation function works better too.
That said, virtually any headphones that support Google Assistant enable you to perform basic voice commands. All you need to do is to set up the virtual assistant.
How to Set Up Google Assistant to Work With Headphones
Setting up Google Assistant varies based on the type of headphones you own. Not to worry, as it’s fairly simple. Use the following step-by-step instructions to guide you.
Then, follow these quick steps:
- Swipe down from the top of your screen to turn on Bluetooth.
Turning on Android’s Bluetooth - Turn on your headphones and put them in pairing mode. You might get a message on your phone asking if you would like to pair them. If you do, tap Accept, and you’re all set. Otherwise, open the Settings app from your Home screen. Go to Connected devices.
Connected devices option - Tap on Pair new device.
Pair new device - You should find your headphones on the list under Available devices. Tap on the name of the headphones to pair them to your phone.
List of devices
Once paired, the headphones should automatically work with Google Assistant. Say “Hey Google” and hopefully, you can start giving voice commands.
It’s highly recommended that you familiarize yourself with your headphones’ instruction manual. There should also be a gesture that lets you access Google Assistant directly.
For instance, for Indy Evo wireless headphones from Skullcandy, tapping any earbud three times activates the virtual assistant. Bose 700 headphones also have a dedicated button that you can press to access Google Assistant on the back of the right ear cup. You get the idea.
How to set up Google Assistant with wired headphones
Setting up wired headphones is easier since there is no pairing involved. They should automatically work with Google Assistant when connected to your phone.
However, if you’re experiencing setup issues, it’s a good idea to double-check the Google Assistant headphone settings. With the headphones connected to your phone, follow these steps:
- Open the Google app on your phone and tap on your profile picture or initial in the top right corner.
Selecting Google account - Select Settings.
Settings option - Tap on Google Assistant.
Selecting Google Assistant - Go to Devices.
Devices option - Select Wired Headphones.
Tapping on Wired headphones - In the next screen, enable Get help from Google to turn on Google Assistant.
Enabling Get help from Google
What to Do if Google Assistant Won’t Work on Your Headphones
You’ve carefully followed the instructions so far, but are still experiencing problems with Google Assistant. Bummer! Perhaps the virtual assistant doesn’t recognize your voice or only works occasionally.
While Google Assistant has come a long way since its early days, it can still be buggy. Thankfully, there are easy fixes you can try to improve your experience with the virtual assistant. Discussed below are solutions to some common problems.
- Reset the headphones
- Make sure ‘Hey Google’ is enabled
- Check Voice Match features
- Disable Do Not Disturb Mode for media
Reset the headphones
Ever had to reach out to tech support? Then you probably know that the most common advice is to turn your device off and on again. Turns out, it’s common because it’s effective.
With wireless headphones, simply setting them back in the case won’t do the trick. Instead, you should reset them. Doing this can solve many issues, including occasional Google Assistant mishaps.
The reset process varies from model to model. Yet, it generally involves un-pairing the headphones from your phone, powering them down, then pairing them again. If you don’t know how to do this, check our detailed guide on how to reset your Bluetooth headphones for a variety of brands.
Make sure ‘Hey Google’ is enabled
If Google Assistant doesn’t react when you say “Hey Google” or “OK Google,” the feature might be disabled. To turn it on, follow these steps:
- Open the Google app on your phone and tap on your profile picture or initial in the top right corner.
Account options on Google - Go to Settings.
Google Settings - Select Voice.
Going to Voice settings - Tap on Voice Match.
Voice Match - In the next screen, switch the Hey Google toggle to on.
Hey Google toggle switch
Check Voice Match features
If Google Assistant doesn’t always respond to your voice commands, you can retrain the assistant to recognize your voice.
To do so, follow the three steps listed in the previous section. Under the Hey Google toggle, you will notice the Voice model section. From there:
- Tap on Voice model.
Voice model - Tap on Retrain voice model.
Retrain voice model - Read the on-screen prompts out loud, then tap on Finish.
Finalizing changes
Disable Do Not Disturb Mode for media
Do you use the Do Not Disturb feature often? You should still be able to receive Google Assistant notifications, but they won’t come through if you block Media sounds.
You can check this in the Settings app on your phone. Follow these steps:
- Open Settings.
Settings app - Go to Sound & Vibration.
Sound and vibration - Tap on Do Not Disturb.
Don not disturb mode - Tap on Alarms and sounds.
Alarms and sounds - On the next screen, turn on Media sounds.
Media sound toggle switch
This should ensure that you get all Google Assistant notifications as they come through.
Conclusion
By now, we hope that you feel like a bona fide expert when it comes to using voice to control Google Assistant with headphones.
Remember the supermarket scenario we mentioned at the beginning? Fingers crossed you won’t find yourself in that situation ever again.
If you feel like we left out an obvious hack or crucial step, please let us know. We love feedback almost as much as asking Google Assistant to tell us a joke when we feel down.