Here’s everything you need to know to get the most out of AirPods Pro on Android.
AirPods Pro are some of the most popular wireless earbuds on the market right now. But, as with all AirPods, they are designed with Apple products in mind. Therefore, it can be confusing to try and figure out how the controls and settings work when you use an Android device.
Even worse, some of the functions of the AirPods Pro can be limited or even entirely nonfunctional on Android. And, if you try to use these features, you’ll spend hours troubleshooting something that could never have worked in the first place.
That’s why we’ve put together this comprehensive guide on how to use AirPods Pro on Android. In this article, we’ll explain everything you need to know to fully utilize your AirPods Pro, so read on!
- How to Connect AirPods Pro to an Android Phone
- How to Control Music Playback on AirPods Pro With Android
- How to Manage Calls on AirPods Pro With Android
- How to Check AirPods Pro Battery Level With Android
- How to Use Voice Command With AirPods Pro on Android
- Features You Lose When Using AirPods Pro With Android
- Should You Buy AirPods Pro if You Only Use Android Devices?
- Conclusion
- How to Connect AirPods Pro to an Android Phone
- How to Control Music Playback on AirPods Pro With Android
- How to Manage Calls on AirPods Pro With Android
- How to Check AirPods Pro Battery Level With Android
- How to Use Voice Command With AirPods Pro on Android
- Features You Lose When Using AirPods Pro With Android
- Should You Buy AirPods Pro if You Only Use Android Devices?
- Conclusion
How to Connect AirPods Pro to an Android Phone
The first thing you’ll want to do is connect your AirPods Pro to your Android phone. However, the method for doing so on an Android device differs from that of an iPhone. The automatic detection and one-tap connection feature Apple users enjoy is unavailable on Android.
Instead, here are the steps you need to follow:
- Go to the Settings of your Android device, and open the Bluetooth menu.
Bluetooth menu - Make sure that your Bluetooth is toggled to the On position.
Bluetooth toggle switch - Put your AirPods Pro in their case and open the lid.
AirPods charger open lid - Press and hold the button on the back of the case until the light flashes white.
AirPods setup button - Your AirPods Pro should appear in your Bluetooth settings list of available devices.
Select your AirPods from list of devices - Select them from the list, then choose Pair from the available options.
AirPods connected
If you’re having trouble connecting your AirPods Pro, you should check out our article on how to fix AirPods connection issues on Android.
For more info, check out our guide on how to connect AirPods to Android.
How to Control Music Playback on AirPods Pro With Android
You can control music playback by pressing the force sensor on each earbud’s stem, an indented section on the stem of each AirPod Pro that can sense when you squeeze it gently.
Pressing the sensor once will pause or play your track. Double pressing will skip ahead to the next song, and pressing three times will skip back to the previous track. More importantly, you can use the sensor on either earbud to control playback.
How to Manage Calls on AirPods Pro With Android
You should press the force sensor once to accept a call when your phone is ringing. But, to decline or end a call, you should press twice in quick succession.
Suppose you want to accept another incoming call while already on another call, you press once. Doing this will put your current call on hold. You should also squeeze once if you want to switch between the two calls. Pressing twice will end the call you are currently on and switch you back to the other call.
For a more in-depth explanation of call management, check out our article on how to answer phone calls with AirPods.
How to Check AirPods Pro Battery Level With Android
Unfortunately, you cannot directly check the AirPods Pro battery level when using an Android device, at least without a third-party app, such as the MaterialPods.
Here’s how to check your battery using the MaterialPods app:
- Install the app and open it.
Open MaterialPods app - Under Bluetooth LE scanning, choose to Check Permission and click Allow.
Bluetooth LE scanning - Under Draw over other apps, select Check Permission.
Draw over other apps - Tap on the MaterialPods toggle to let it display the battery notifications over other apps.
Toggle switch - Under Disable battery optimization, tap Check Permission, and Allow.
Disable battery optimization - Close the ‘Dear User’ pop-up notification.
Dear user - Choose your AirPods Pro from the list and the notification animation style you want.
Notifications animations style - A pop-up will appear displaying your current battery levels.
Battery levels
Check out our article for more information on how to check your AirPods battery on Android and instructions on the other most popular apps!
How to Use Voice Command With AirPods Pro on Android
Apple’s voice assistant Siri will not work on an Android, even with the AirPods Pro’s voice assistant functionality.
Google Assistant will also not automatically work with AirPods Pro on Android devices. To use the built-in mic in your AirPods Pro to trigger Google Assistant, you must first install a 3rd-party app like AssistantTrigger.
With AssistantTrigger enabled, you can double-tap either AirPod Pro to activate Google Assistant. Then, speak normally, and the mic in your AirPods Pro will pick up your voice and communicate your request.
Features You Lose When Using AirPods Pro With Android
As AirPods Pro are designed to be optimized with iOS, some features will be lost when using them with Android.
Besides those explained above, these are the features lost when using AirPods Pro on Android:
- Automatic ear detection: Automatic ear detection will automatically pause music when you remove an AirPod Pro from your ear. It will then resume the track when it is replaced.
- Spatial Audio: Spatial Audio lets your AirPods Pro play ‘cinema-like sound.’ This means the audio will sound like it is coming from the 3D space around you.
- Customization of AirPods Pro controls: On an Apple device, you can customize the gesture controls you use to control playback using your AirPods Pro. On Android, this isn’t available, and you can only use the default commands.
- Automatic device switching: AirPods Pro can automatically switch between different Apple devices when you play audio or answer a call. However, you must switch between Android devices manually.
- ‘Find My’ function: The ‘Find My’ app is designed to locate lost devices, such as AirPods Pro. Unfortunately, it is only available on Apple.
Should You Buy AirPods Pro if You Only Use Android Devices?
With all these limitations in mind, is it worth buying AirPods Pro if you don’t use any Apple devices?
Well, it really depends on how attached you are to AirPods over other wireless earbuds.
There are undoubtedly other options with more functionality for Android devices and often a lower price point. If all you’re looking for is a good pair of wireless earbuds, then AirPods Pro might not be the right choice.
However, if you specifically want AirPods, then there is no reason for AirPods Pro not to work for you. Although they lose some of their features when used with an Android, it’s not enough to hamper your listening experience. Generally, if you like the fit, the brand, or the style statement, then AirPods Pro should work just fine.
If you’re looking for some alternatives to AirPods Pro, then we have several buying guides available that you can check out.
That’s not all, though. If it’s the call management features you’re interested in, then you can try our top ten earbuds with mics. However, if you want a long and uninterrupted listening experience, these eight best wireless earbuds with a long battery life could be of interest.
All in all, it comes down to personal taste and how much you value the Apple brand name when it comes to wireless earbuds.
Conclusion
Now you should be able to use your AirPods Pro on Android with ease! You should also understand the available features and those that aren’t. Hopefully, this will lead to a more enjoyable listening experience.
Did you find our article helpful? Are you enjoying your AirPods Pro with your Android device, or do you find the limitations frustrating? Make sure to tell us in the comments below!

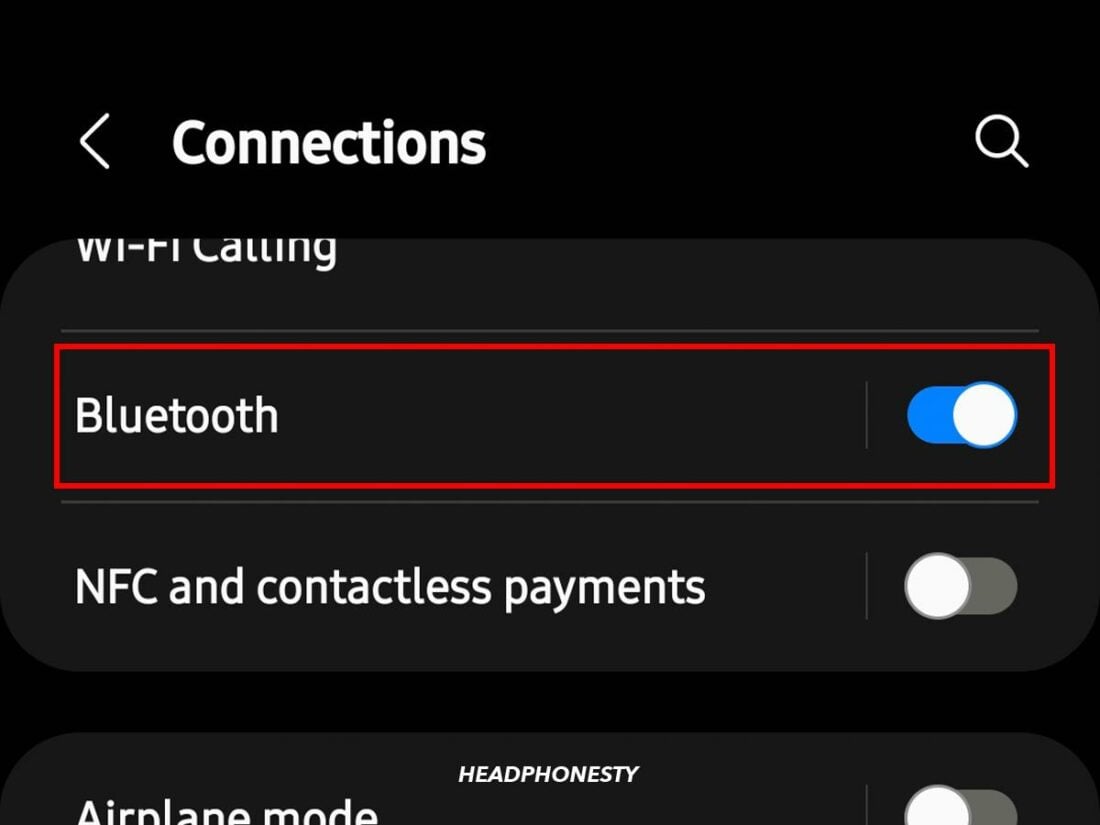
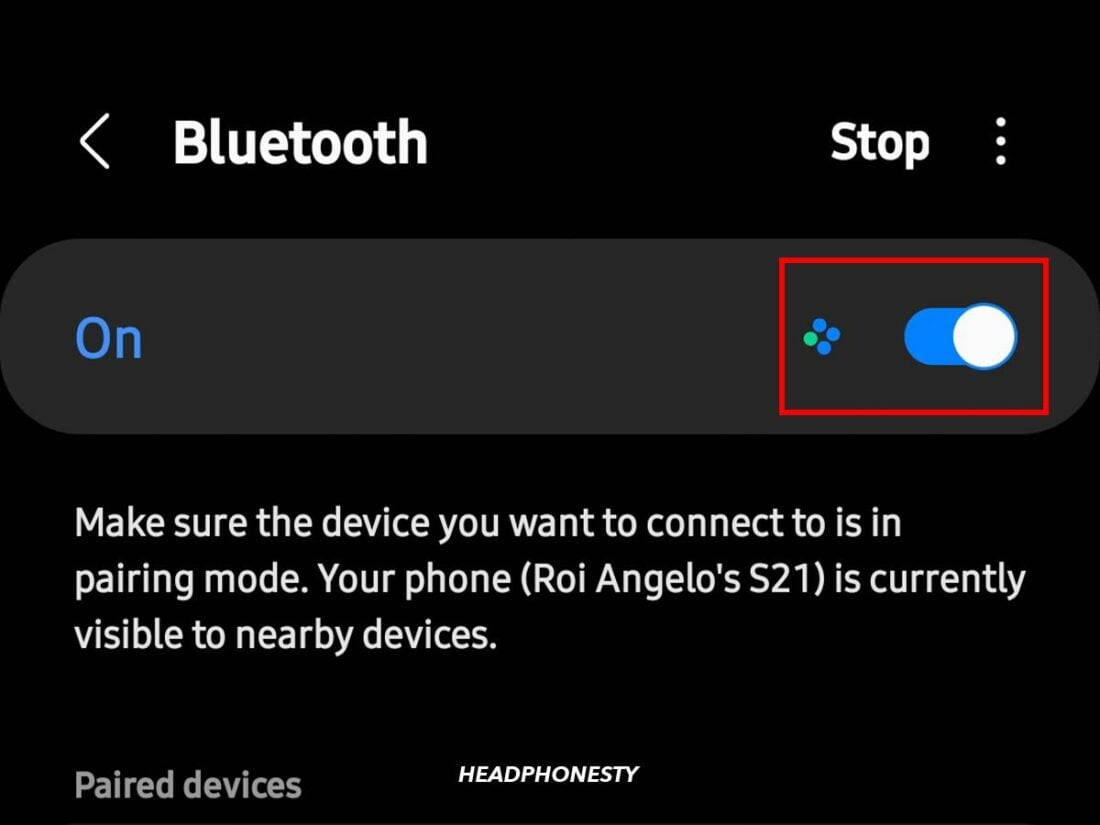


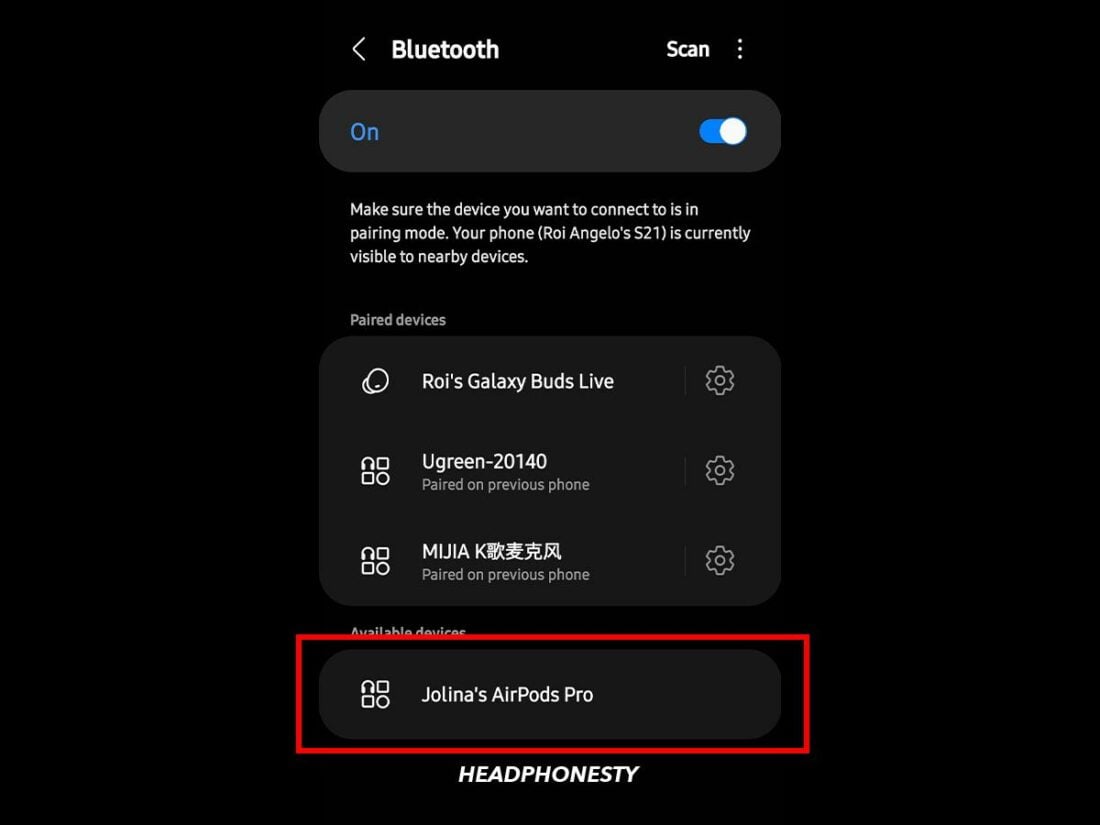
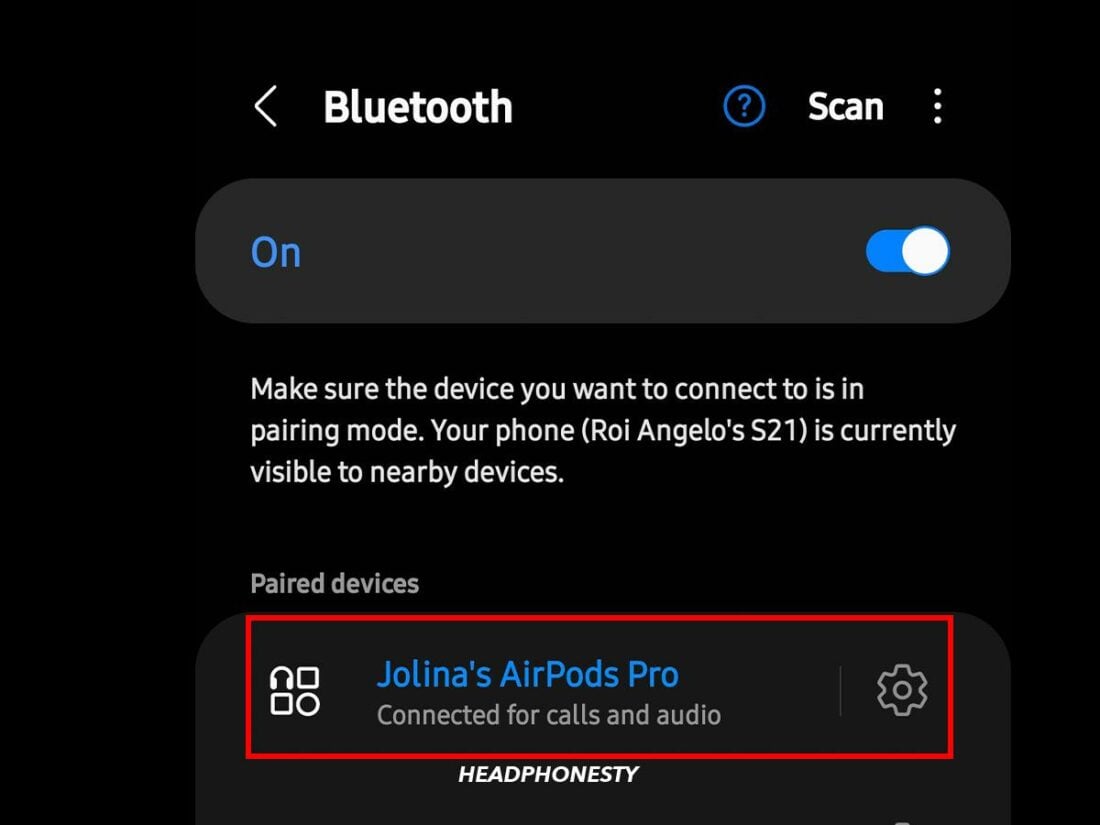
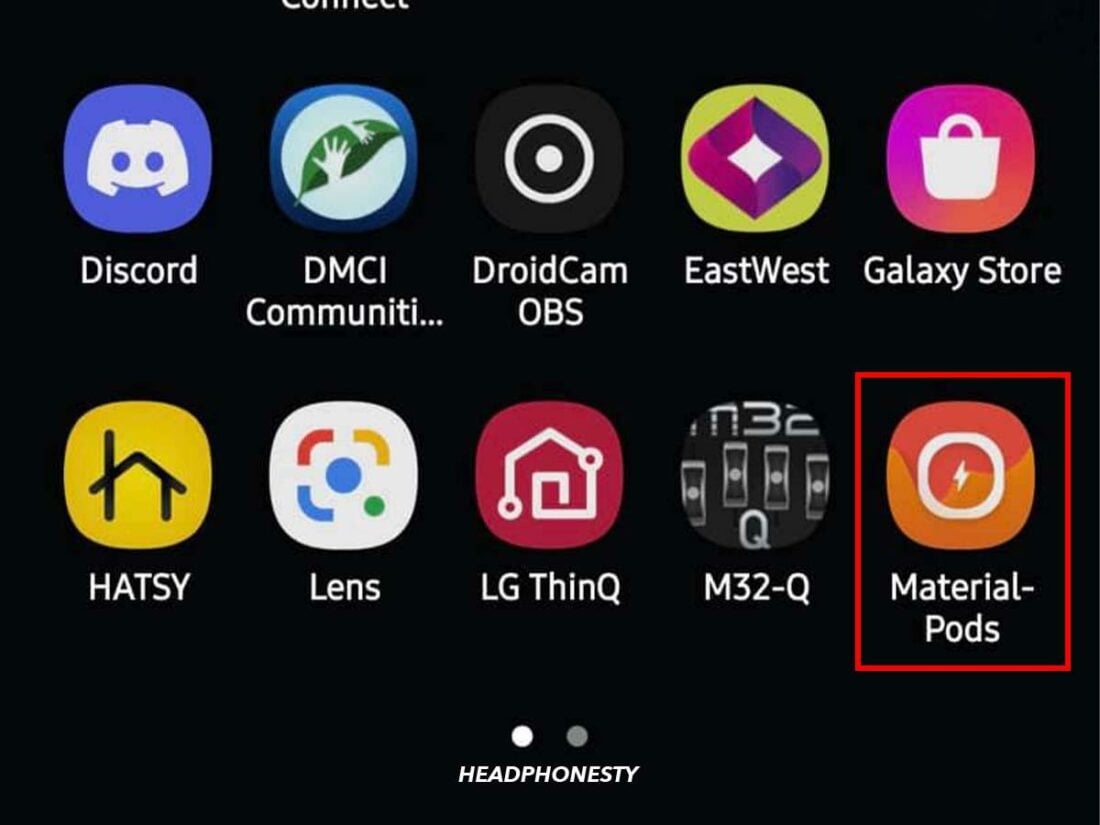
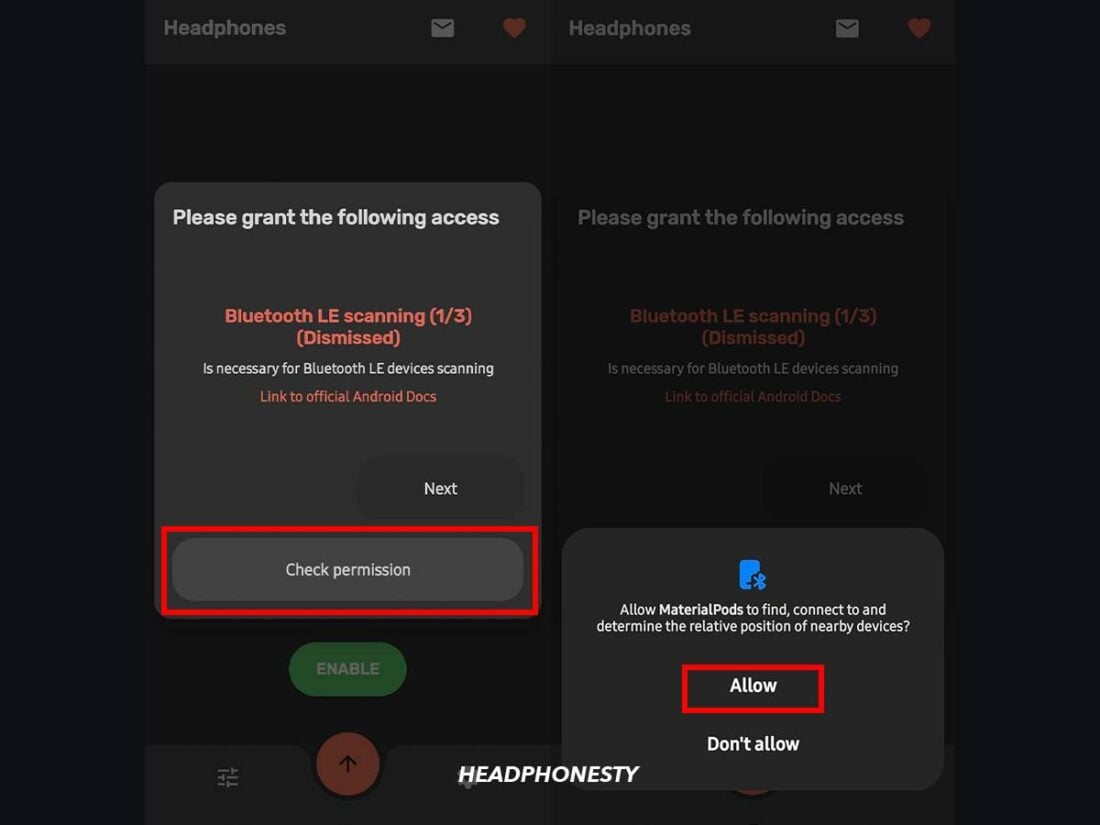
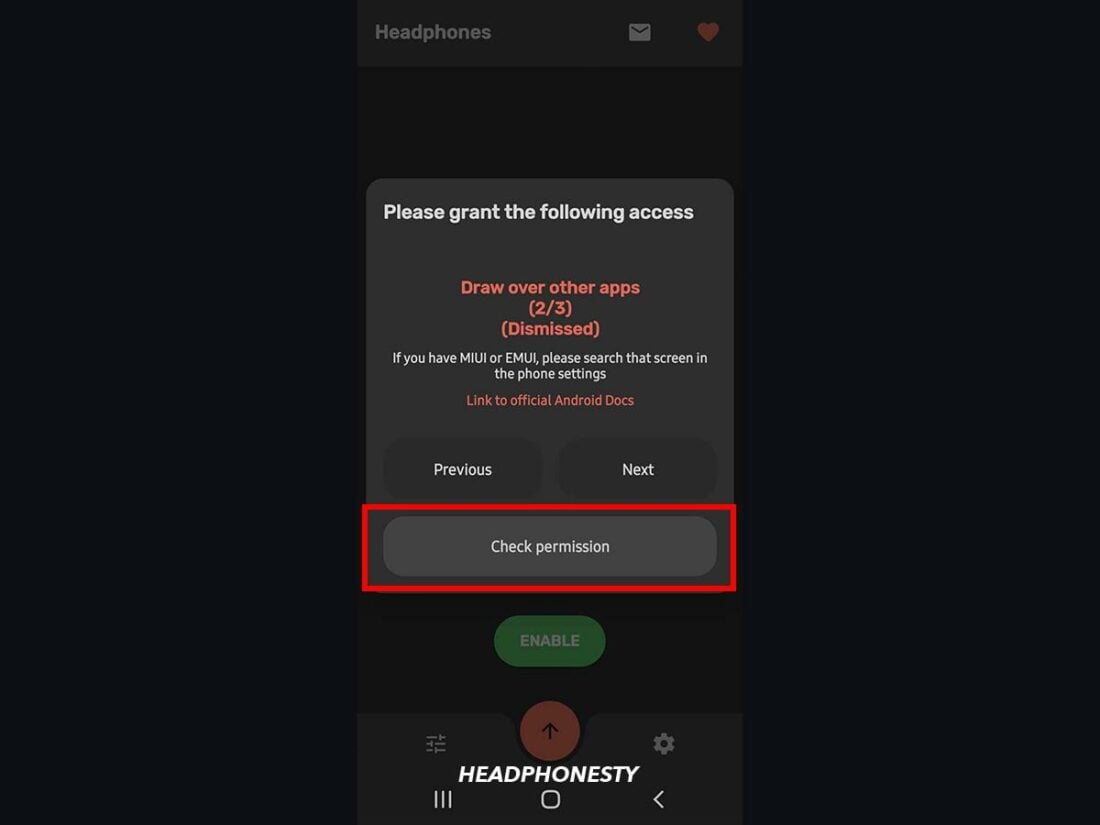
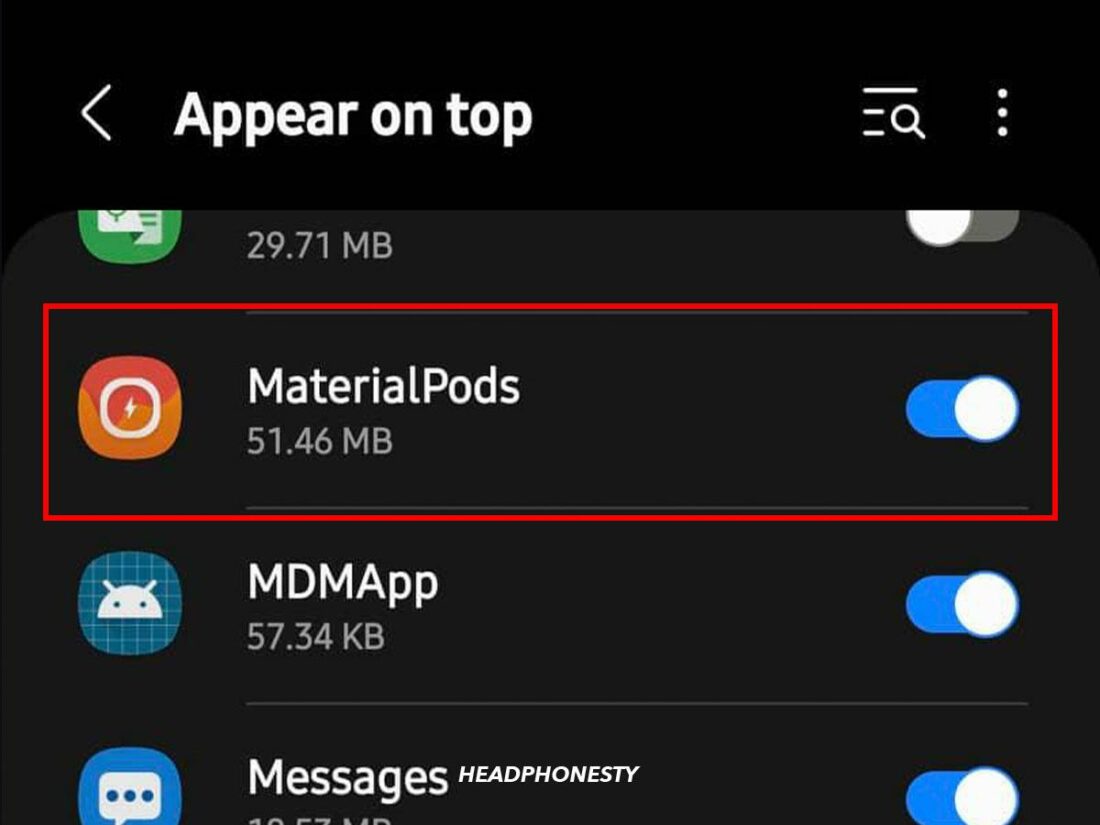
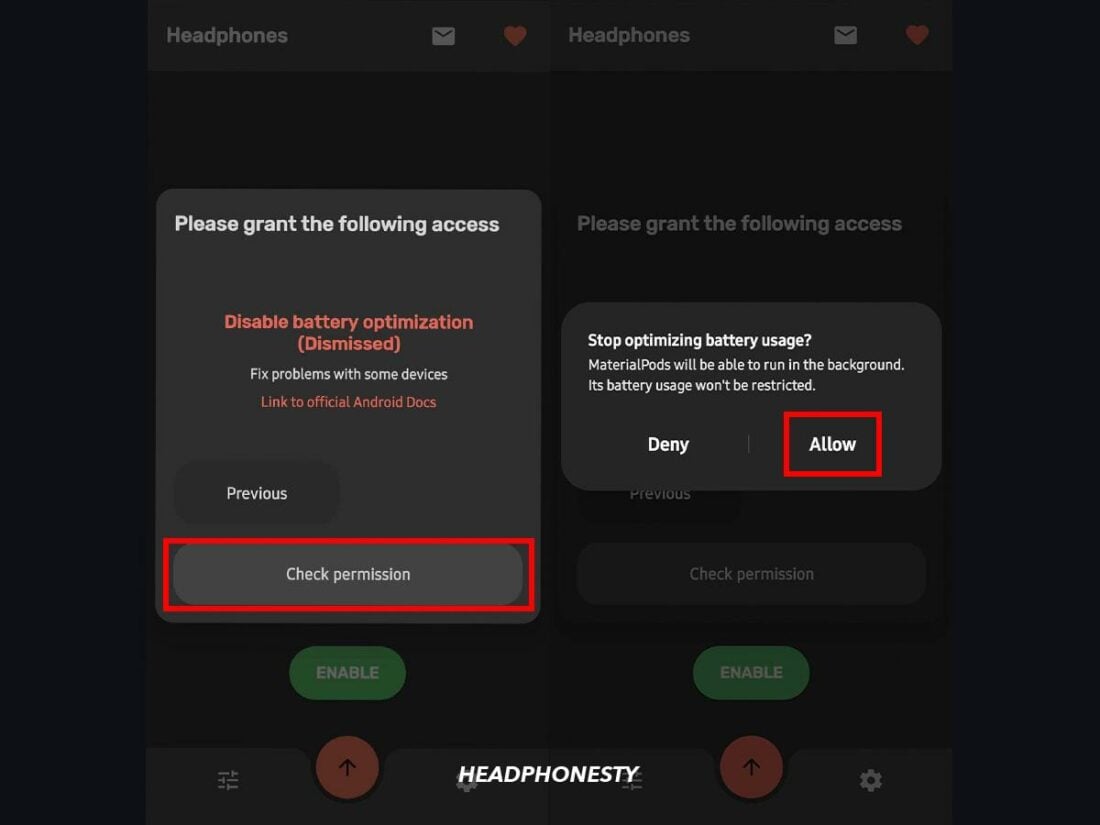
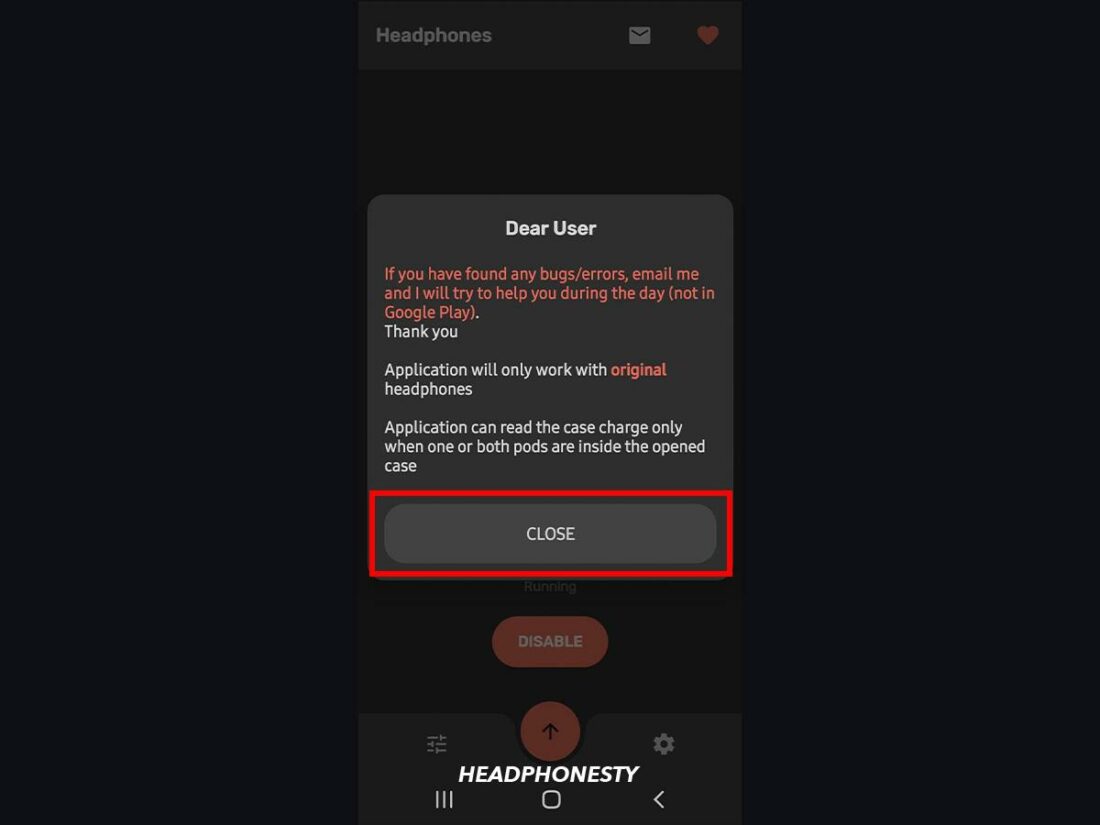
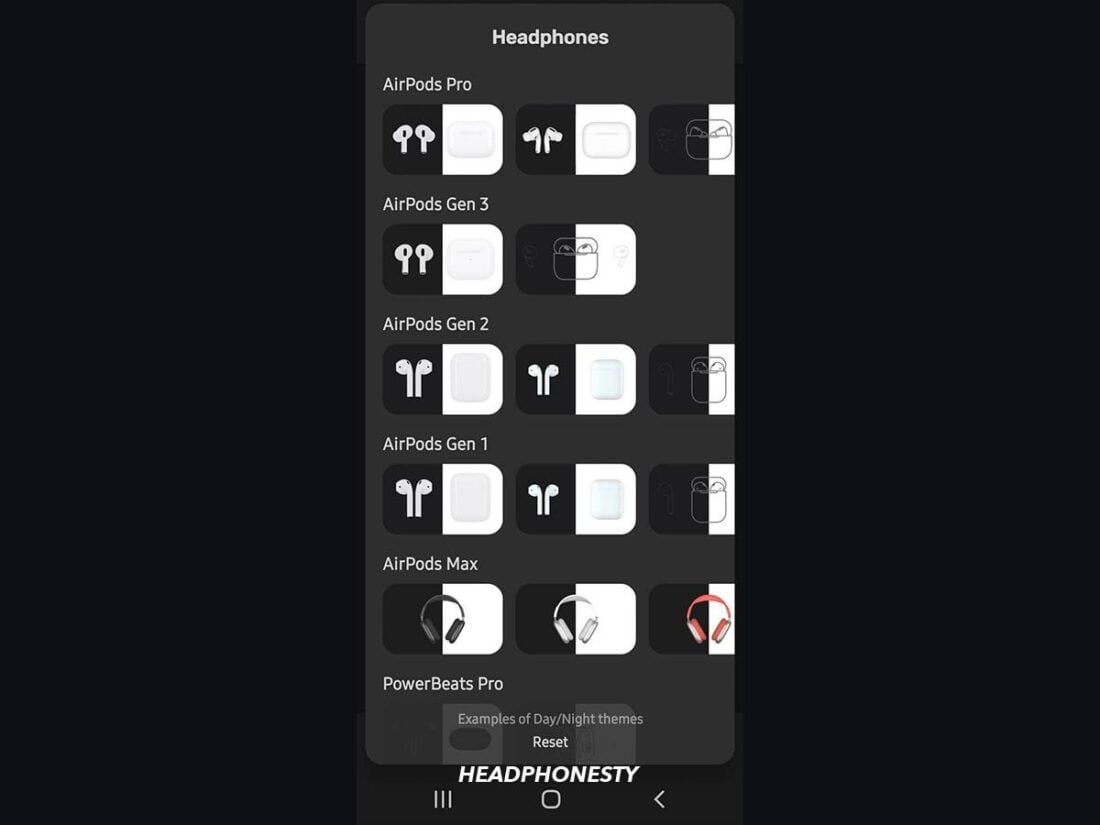
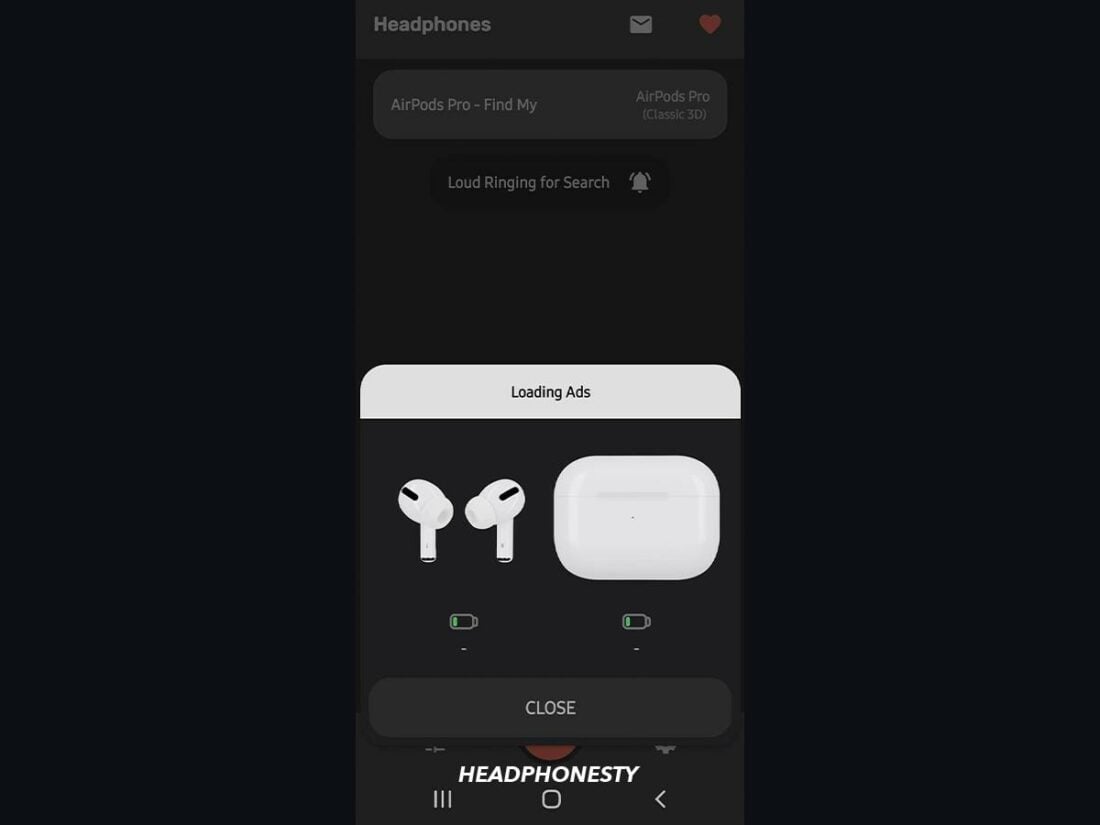
You guys really love AirPods, don’t you? There’s only one way to use them with an Android device: You don’t.
How to activate noise cancellation on airpods pro in the android phone
Bought airpods today to use with my Galaxy fold 4 because Earbuds is made with a material that irritates my ear.
I am not really smart because airpods sux and now I feel like the dumbest person ever.