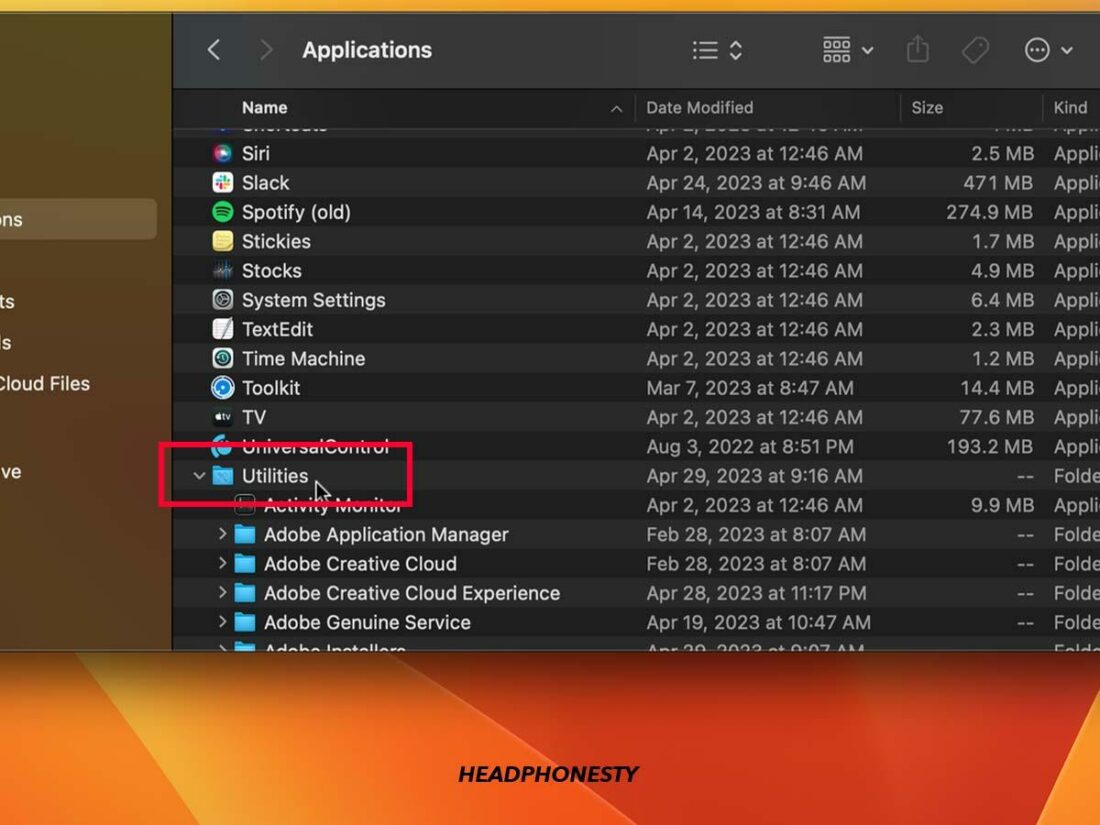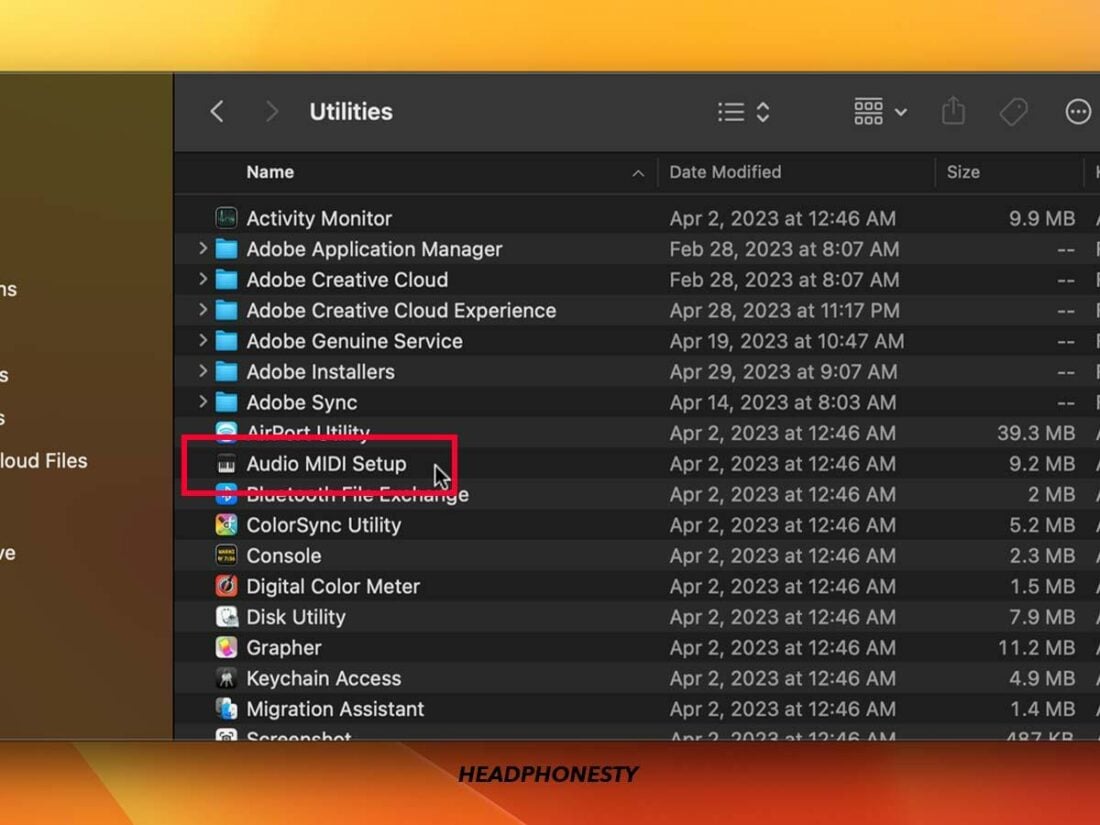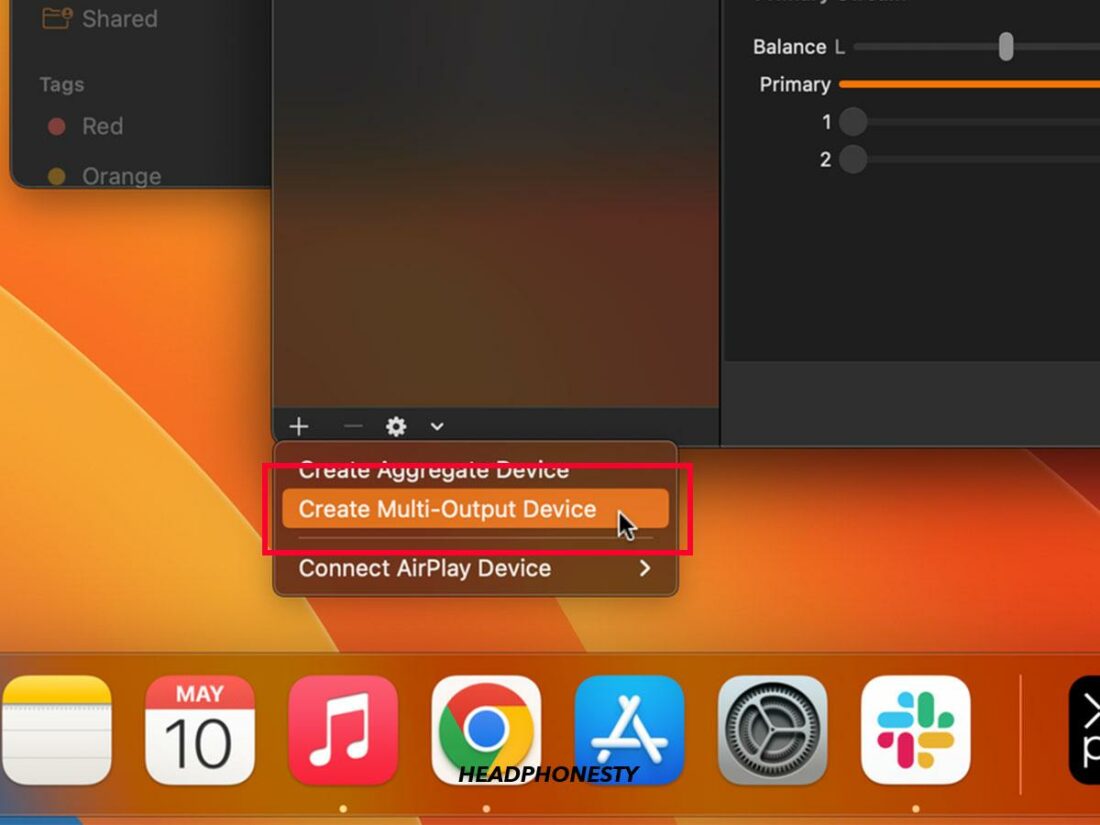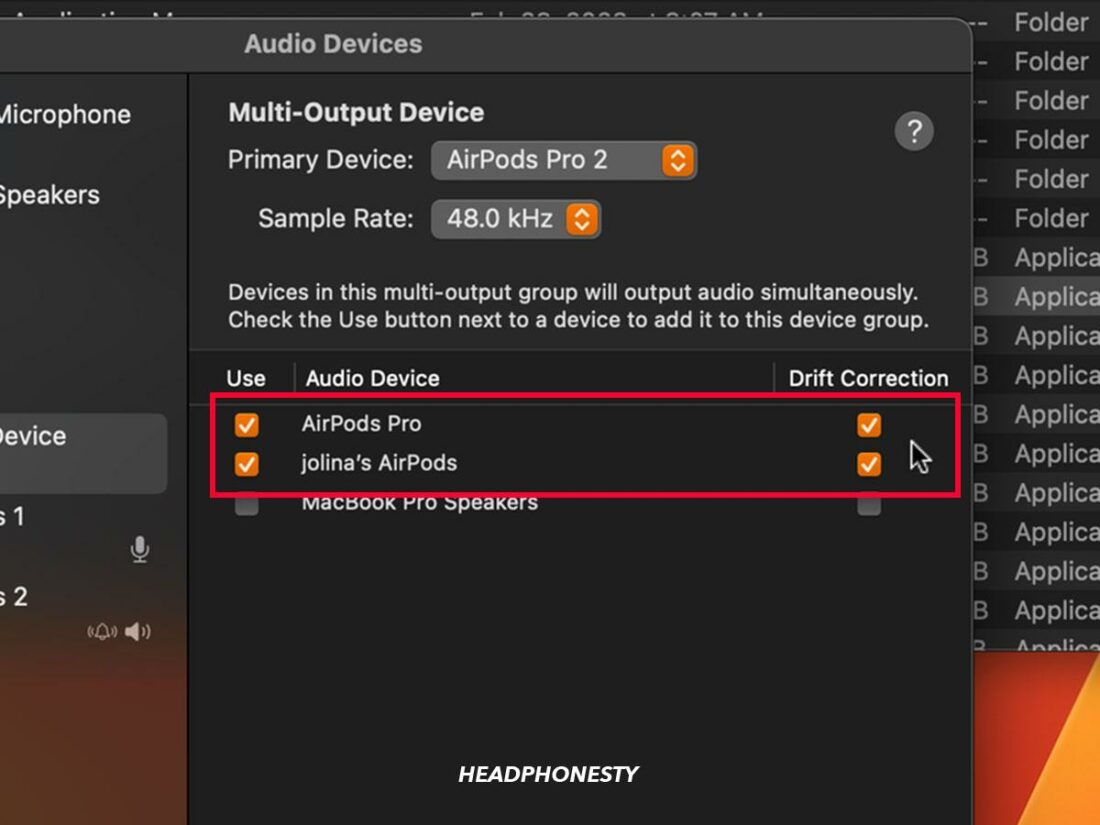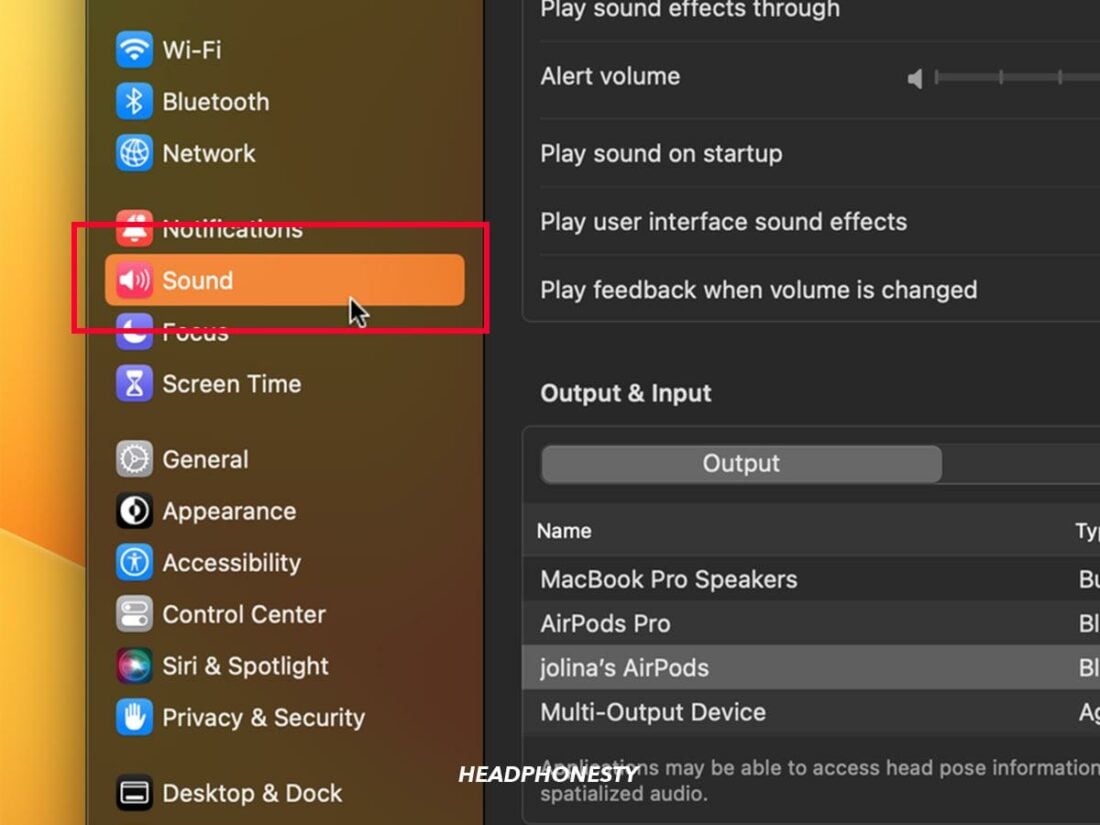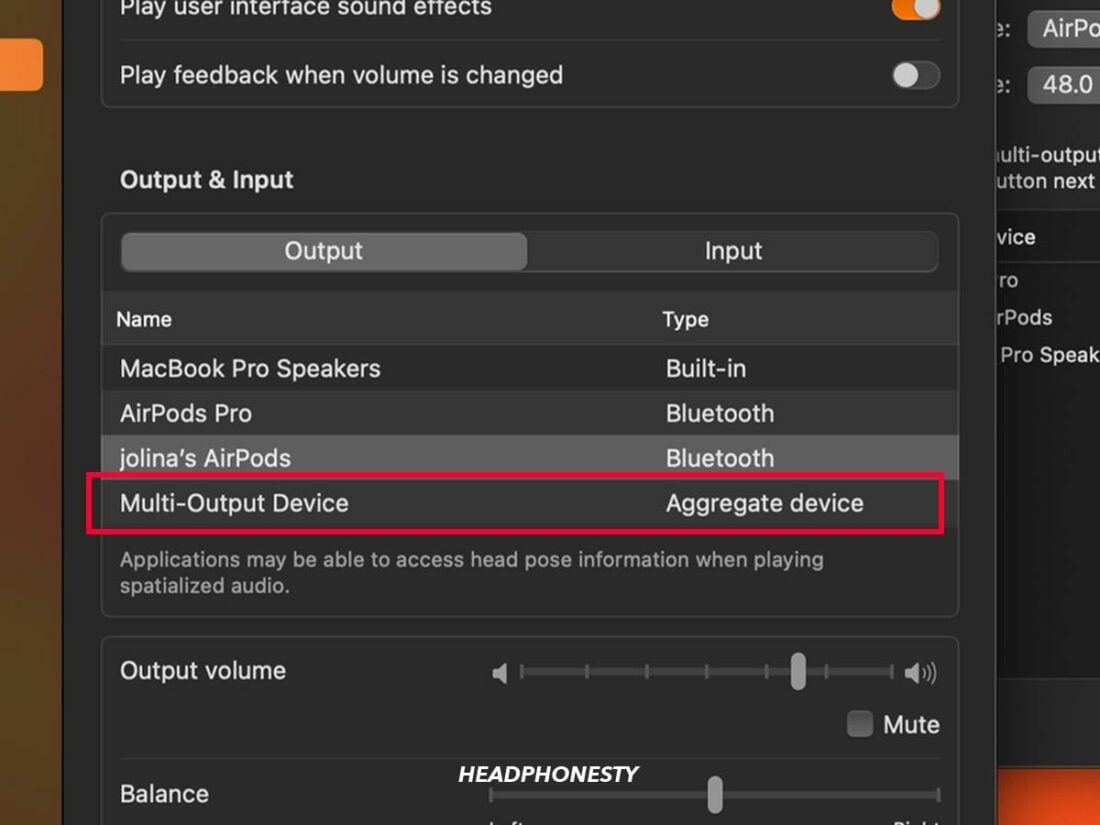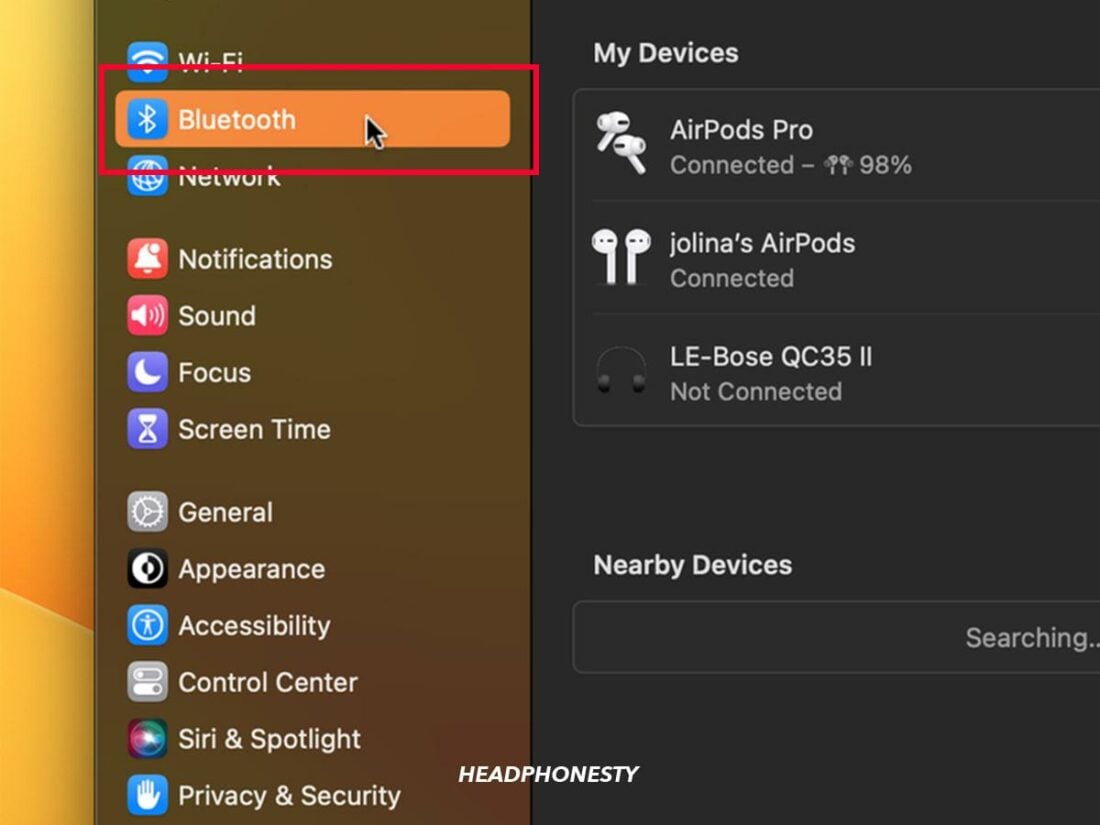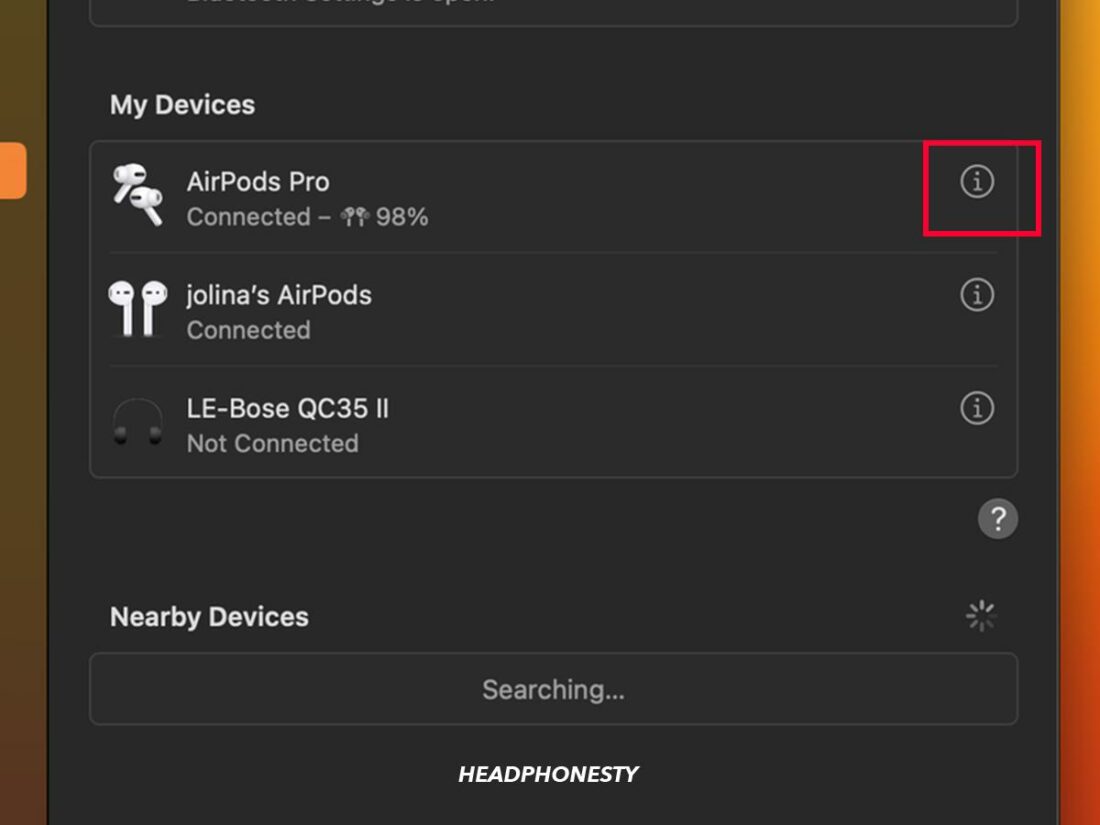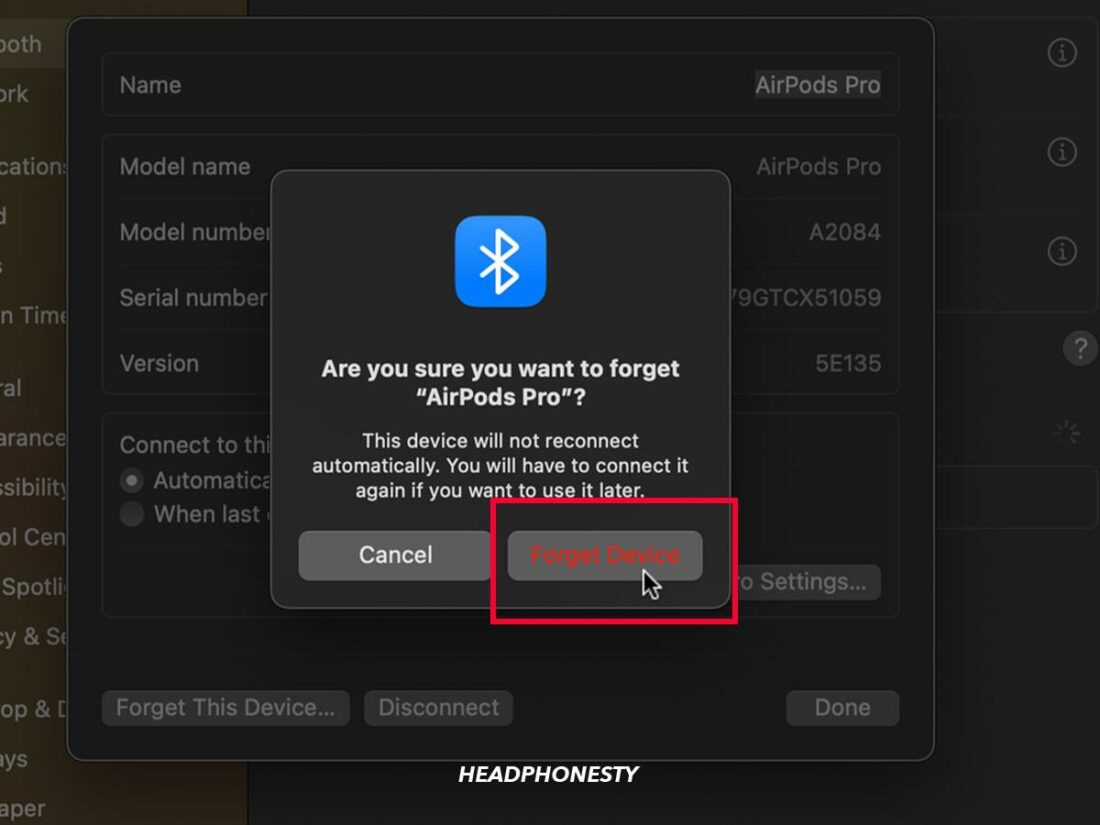A complete guide to connecting two sets of AirPods to one MacBook and how to fix connection issues.
Sharing audio with two pairs of AirPods on one Mac lets you watch movies or listen to the same tunes with a loved one without disturbing others.
However, unlike iPhones, the Share Audio feature isn’t exactly available on Macs. This presents a frustrating disconnect in Apple’s usually seamless ecosystem.
Yet, there’s a workaround. By utilizing the Audio MIDI Setup, a pre-installed application on MacBooks, you can efficiently connect two AirPods to one Mac and overcome this limitation. Read on to find out how!
How to Connect Two AirPods to One MacBook
Despite taking a few extra steps compared to Share Audio on iOS, connecting two sets of AirPods to MacBook is quite simple. Here’s a step-by-step guide on how to do so:
- With both sets of AirPods connected to the Mac, launch the Utilities folder by pressing Shift + Command + F. You can also go to Finder > click Applications > search for Utilities.
Open Utilities - Search for Audio MIDI Setup and click on it.
Search for Audio MIDI Setup and click on it. - Click on the plus (+) icon at the bottom left corner of the window, then select Create Multi-Output Device option.
Select Create Multi-Output Device option. - Select both sets of your AirPods on the right side of the window.We highly recommend ticking the ‘drift correction‘ column next to your AirPods. This will ensure the audio on both sets of AirPods will be in sync. You can also set the Sample Rate for the outputs. The higher the sample rate, the higher the sound quality.
Select both sets of your AirPods. - Click on the Apple menu > System Settings > Sound.
Select Sound. - Select Multi-Output Device to set up as the audio output device.
Select Multi-Output Device you set up as the audio output device - Both of your AirPods should now play sound simultaneously.
Now that you’ve got both sets of AirPods playing audio from your MacBook, let’s discuss how the volume control works in this scenario.
How to Control Volume When Sharing AirPods Audio on Mac
Unfortunately, you don’t get separate volume control for each set of AirPods since they are considered one output device. This means that adjusting the volume slider on your MacBook will affect the volume of both AirPods.
Despite being an Apple-built feature, this is slightly less convenient than the Share Audio feature on iOS. When you use two sets of AirPods with an iPhone or iPad, you get separate volume sliders for each set, allowing you to control the volumes of each set separately.
How to Stop Sharing Audio on MacBook
Once done, you can remove the secondary set of AirPods from your Mac using these steps:
- Click on the Apple Menu, then go to System Settings > Bluetooth.
Select Bluetooth. - Right-click on the “i” button beside the name of the AirPods you want to disconnect.
Right-click on the “i” button beside the name of the AirPods. - Select Forget This Device, then confirm by clicking Forget Device on the pop-up window.
Select Forget This Device, then confirm by clicking Forget Device on the pop-up window.
Can’t Connect Two AirPods to One MacBook? Try These Fixes
If you can’t connect your AirPods to your MacBook, there might be underlying connection or software issues.
Luckily, these connection issues are easily fixable. Here are some methods you can try to troubleshoot them.
- Turn Bluetooth off and then on again: Restarting the Bluetooth module will return it to its initial state, removing any bugs or issues caused by the active connections you had.
- Reset AirPods: Resetting your AirPods clears all user-enabled settings, which will help eliminate the root cause. However, doing this disconnects all previously paired devices, so you must reconnect them before using.
- Update AirPods: Outdated firmware can cause incompatibilities, leading to connection issues with your MacBook. Read our guide on how to update AirPods firmware for the full guide.
Conclusion
At this point, you should be able to use two sets of AirPods on your Mac. No more sharing your AirPods when listening to music or watching videos with others. If you ran into connection issues, we also hope the fixes above helped you to solve them.
Did you find any other challenges when pairing two sets of AirPods to your MacBook? Also, what do you think of the audio-sharing feature on Macbook? Let us know in the comments!