Simple solutions for when your iPad stays locked in headphone mode, and you hear no sound from its speakers.
Getting your iPad stuck in headphone mode can be a confusing experience. Imagine listening to audio through your headphones and removing them, only to find no sound playing from the iPad.
This can severely compromise your iPad’s usability, as you won’t hear any sound when making calls, listening to music, or watching videos without plugging in headphones.
If this sounds familiar, you’re not alone. iPad users have endured this issue for a very long time. In this article, we explain some of the tested and proven fixes you can try to get your iPad functioning normally once again.
Let’s dive right in!
iPad Stuck in Headphone Mode: Hardware Solutions
An issue with the iPad’s headphone jack port could be the reason for your trouble. Let’s look at some hardware interventions you could try to solve the issue.
- Plug and unplug headphones
- Clean the Lightning or audio port
- Check for moisture in the Lightning or audio port
Plug and unplug headphones
Devices such as iPads recognize when headphones are plugged in and instantaneously instruct the software to relay audio to the headphones. However, sometimes the iPad jack may mistakenly detect headphones as plugged in.
And this may happen if you ejected your headphones abruptly and the iPad did not register the removal.
Luckily, plugging and removing headphones is an easy trick to fix this.
Follow these steps to plug and unplug headphones from your iPad safely:
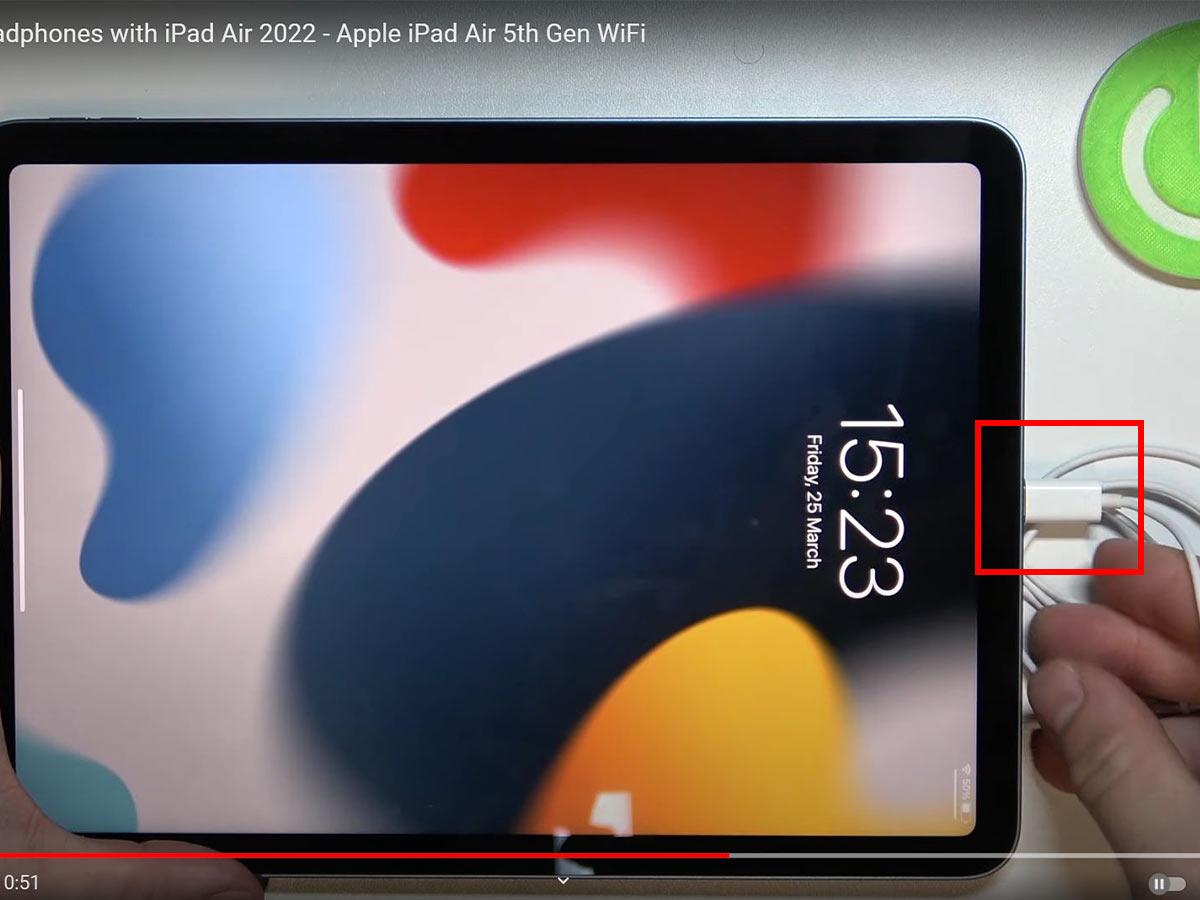
- Insert your headphone plug into the audio jack on your iPad.Depending on your iPad model, you may have a 3.5 mm headphone jack, a Lightning port, or a USB-C port. If you have a gen 9 iPad, which has two ports, remember to try out the process in both ports.
- Gently but firmly rotate the plug inside the 3.5 mm jack. For USB-C and Lightning ports, insert the plug properly by pressing it firmly or until you hear or feel a click.
- Finally, remove the plug. Remember to avoid abrupt movements, as they could trigger the issue again.
Clean the Lightning or audio port
Dirt and debris can build up in your iPad’s headphone jack over time. If kept unclean, the debris gets pushed deeper and may interfere with electronic circuits inside the jack. So, removing dust from within the headphone jack can solve the issue.
We recommend using a soft-bristled toothbrush clean out debris stuck deep inside your iPad’s headphone jack. Here’s how to do it:
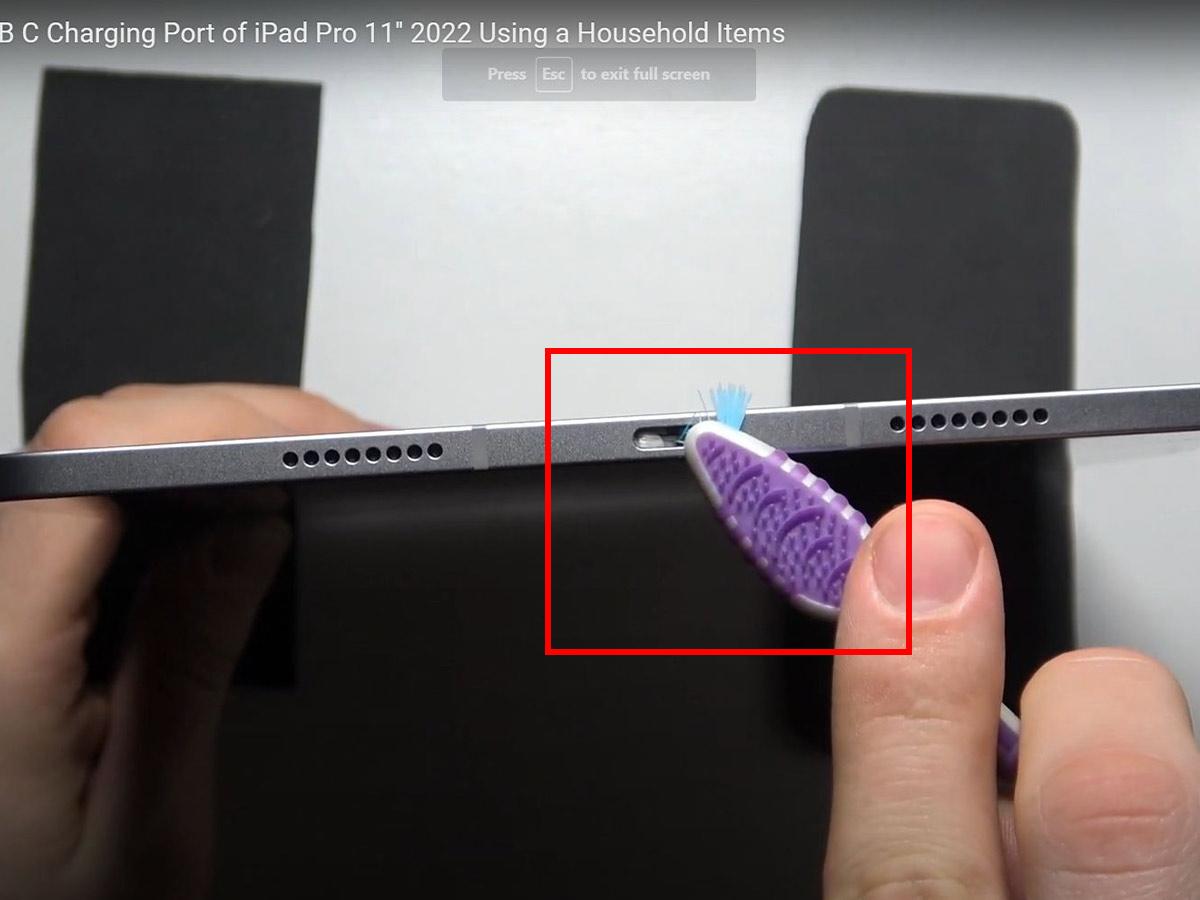
- Get a soft-bristled toothbrush then just insert a part of the brush on the port and try to pry the dirt out from the 3.5 mm, USB-C, or Lightning port, depending on your model.
- Gently brush the audio jack on your iPad from side to side.
- Wipe the loosened out debris with a damp cloth or tissue.
- Repeat the process until you have thoroughly cleaned the jack.
You can also try other foolproof ways to thoroughly clean your headphone jack.
Check for moisture in the Lightning or audio port
Moisture in the audio jack can cause a short and trick the iPad into detecting headphones as connected. And some users have complained about this issue after dropping their iPhones in the snow.
If you suspect moisture is the cause of your problem, here’s the proper way to dry out your iPad’s ports:
- Identify the port exposed to moisture. Then hold your iPad with the port facing down and gently tap the device to remove the excess liquid.
- Leave the iPad in a dry area with some airflow. You can also place it in an air-tight container along with some silica gel to speed up the process.
- After 30 minutes, plug in and remove your headphones to check if it solves the problem.
iPad Stuck in Headphone Mode: Software Solutions
If the hardware troubleshooting did not fix the problem, it’s probably time to try software fixes. Sometimes, all a device needs is a software reboot to resume regular functionality. Here are the simple software fixes you can try:
- Restart your iPad
- Update iPadOS
- Toggle airplane mode on/off
- Reset iPad settings
- Perform a factory reset
- Contact Apple Support
Restart your iPad
Leaving a computer on for an extended period can fill up its Random Access Memory (RAM). And when the RAM fills up, it can cause slowdowns and errors on your device. Therefore, restarting your iPad clears its RAM and restores regular functionality.
How to restart an iPad with a home button
- Press and hold the power button.
Press the home button and volume up/down. (From YouTube/TenorShareOfficial) - Let go when you see the apple logo.
Wait until you see the Apple logo. (From YouTube/TenorShareOfficial)
How to restart iPads with no home button
- Press and hold down the power button along with either volume button until the power off slider appears on the screen.
Press the either volume button and unlock button. (From YouTube/TenorShareOfficial) - Drag the slider and wait 30 seconds for the iPad to turn off.
Slide the on-screen button. (From YouTube/TenorShareOfficial) - To turn it back on, press and hold the power button and wait for the Apple logo to appear.
Press and hold the power button. (From YouTube/TenorShareOfficial)
Update iPadOS
Ensure that your iPad is running on the latest version of iPadOS. Apple regularly issues iPadOS updates to resolve known issues on their device. So, leaving your iPadOS out of date means you may still have these issues.
Here’s a quick guide on how to update iPadOS:
- Open Settings. Go to General and tap Software Update. This selection will open up a list of available software updates.
Go to Settings, click General, and select Software Update. (From: YouTube/Apple Support) - Choose the update of your choice and select Install Now.If it shows a Download and Install option instead, select it to download the update.
Select Download and Install. (From: YouTube/Apple Support) - Enter your passcode and then click Install Now.
Enter your passcode to confirm. (From: YouTube/Apple Support)
It’s best to turn on automatic updates by going to Settings > General > Software Update > Check automatic updates. Doing so will prompt an update on your device overnight while it charges whenever a newer version is available.
Toggle airplane mode on/off
Usually, toggling the Airplane mode switch addresses issues related to connectivity and Bluetooth. However, it is worth a shot if your iPad is still stuck in headphone mode.
Follow these steps to toggle airplane mode on/off on your iPad:
- Swipe down on the top right corner of the screen to open Control Center.
Open the control center by dragging from the top corner of the screen. (From: YouTube/HardReset.Info) - Next, tap the airplane icon in the top left corner to turn on airplane mode.
Tap on the airplane icon. (From: YouTube/HardReset.Info) - Go back to the home screen and repeat the process after a few seconds to turn off airplane mode.
Turn off the airplane mode by tapping on the airplane icon again. (From: YouTube/HardReset.Info)
Reset iPad settings
Your current settings configuration may cause your iPad to remain stuck in headphone mode. If you cannot isolate the issue, you will have to opt for resetting all settings. And doing so will return the iPad’s configuration to default.
Here’s how to reset all settings on an iPad:
- Go to Settings and tap General.
Go to settings and select general. (From: YouTube/Team AG) - Tap on Transfer or Reset iPad, and then select Reset.
Tap on transfer or reset iPad. (From: YouTube/Team AG) - From the list of options, select Reset All Settings.
Select Reset all. (From: YouTube/Team AG)
Perform a factory reset
If you’ve come this far but still struggle with the headphone mode issue, you might need to factory reset your iPad. Doing so will remove any software bugs, along with all device data, settings, and content – including your photos and videos. So, consider it as a last-resort solution.
Follow these steps to factory reset your iPad:
- Go to Settings and tap General.
Go to settings and select general. (From: YouTube/H2TechVideo) - Under it, tap Transfer or Reset iPad and select Erase All Content and Settings.
Tap Transfer or Reset iPad. (From: YouTube/H2TechVideo)
If all else fails, contact Apple Support
At this point, you’ve tried out everything from your end to fix the issue. If your iPad remains stuck in headphone mode, it is time to turn to Apple Support.
The easiest way is to go to Apple’s support website and select iPad. From here, look up your issue and options for repair or replacement.
Alternative Workaround: Set iPad as the Audio Output Device
Manually setting your iPad as the audio output device will enable you to listen to audio through its speakers. However, this does not fix the headphone mode problem and should be considered a workaround.
Here’s how you can set your iPad speakers as the default output device:
- Open the Control Center on your iPad by swiping down on the top right corner.
Open the control center by swiping down from the top right corner. (From: YouTube/Foxtecc) - Touch and hold the audio card in the upper-right corner.
Tap and hold the Audio card. (From: YouTube/Foxtecc) - Tap the SharePlay icon and select your iPad from the pop-up list.
Tap on the SharePlay icon and select iPad as the default speaker. (From: YouTube/Foxtecc)
Why Is My iPad Stuck in Headphone Mode?
Headphone mode signals that your iPad detects a connected audio device, such as earphones or headphones. And this causes the audio output to only come from the connected device.
Usually, both wired and Bluetooth headphones will trigger headphone mode on your iPad. However, sometimes your iPad may remain stuck in headphone mode even after you unplug or disconnect your audio device.
One way of checking is by tapping the volume button. If you see a headphone volume indicator even after disconnecting the audio device, your iPad is stuck in headphone mode.
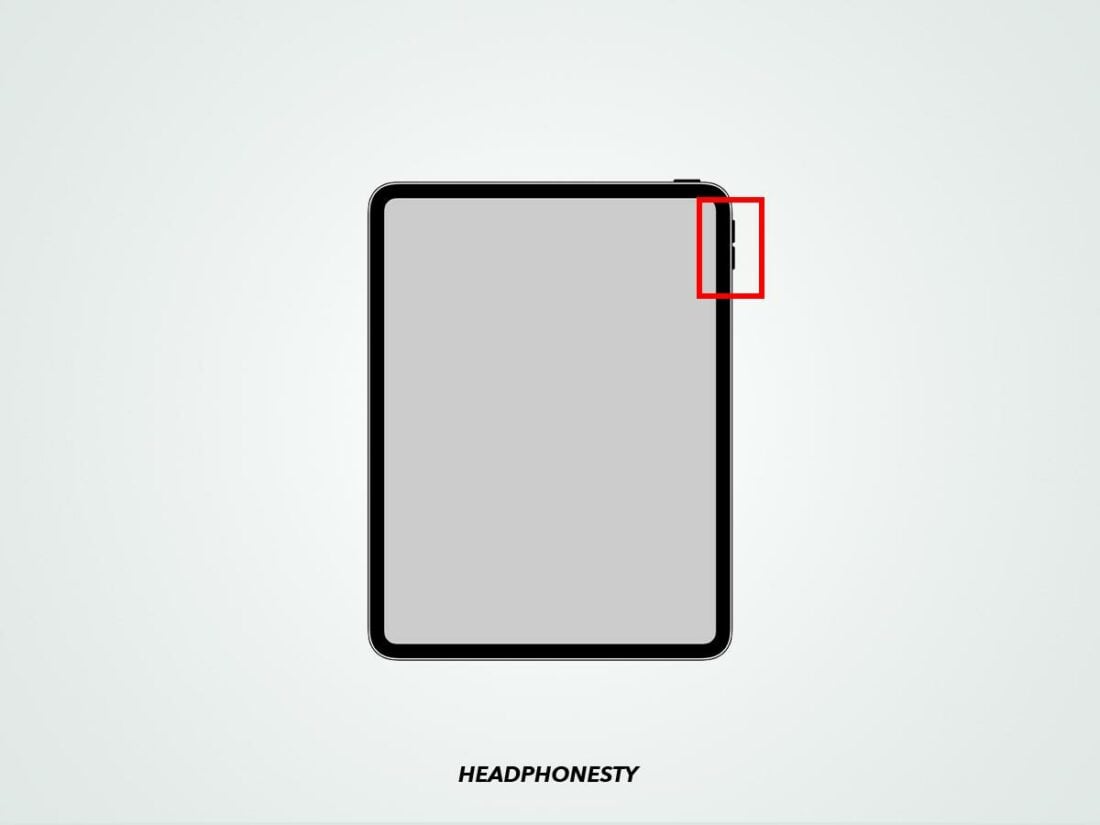
There are several reasons for an iPad to get stuck on this setting, including:
- Dirty or damaged headphone jack port.
- Software errors or crashes due to an iOS update, failed app updates, using a corrupt app, or downloading one from an unreliable source.
- Disconnecting headphones/earphones abruptly or while the iPad was busy.
- Using faulty or low-quality headphones, which possibly damaged the iPad’s headphone jack port.
- Liquid or physical damage to the iPad causing internal damage.
- Jailbreaking, which can reduce inherent device security and compromise functionality.
Conclusion
With your iPad no longer stuck in headphone mode, its speakers should function as expected. And you can now get back to binge-watching on Netflix or talking to your friends without any hassle.
Which solution worked for you? Is there something else that got the job done? Let us know in the comments section below.

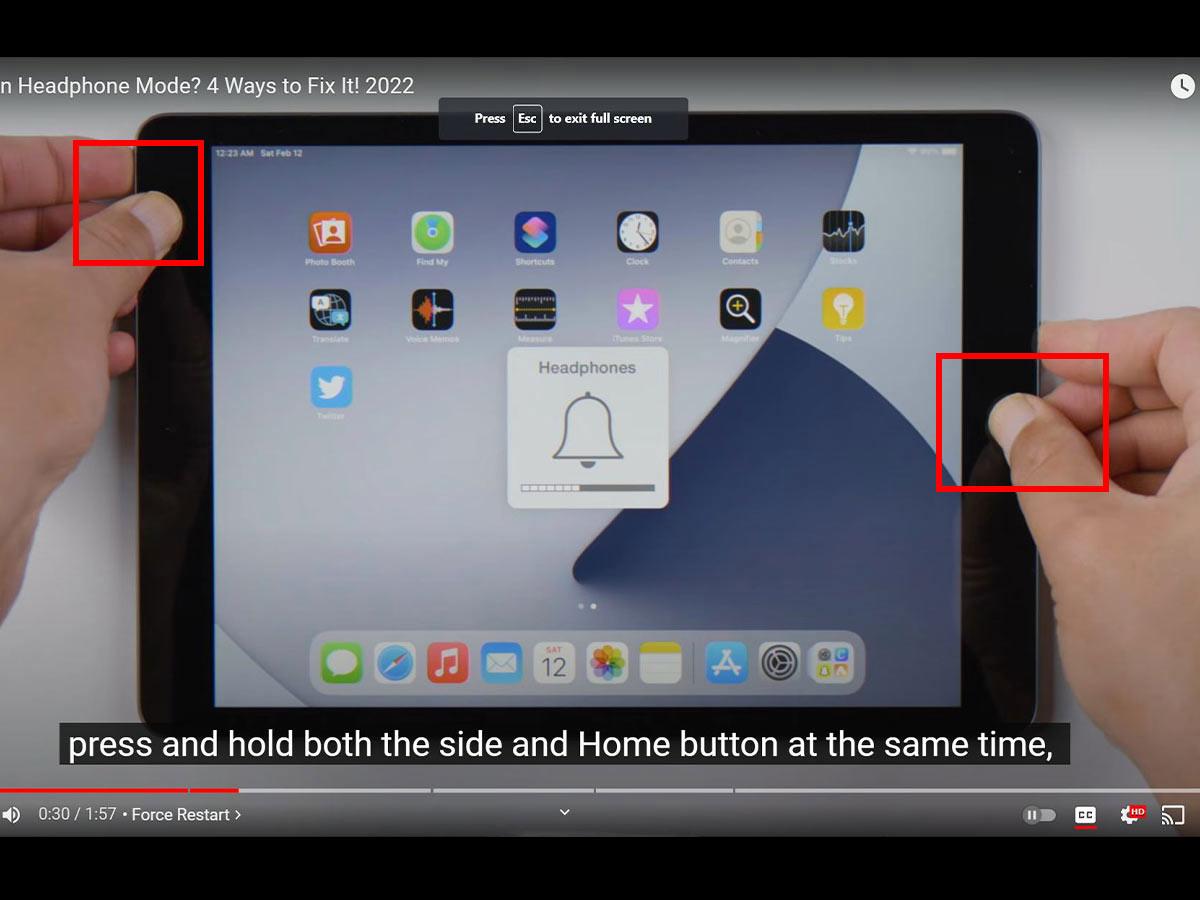
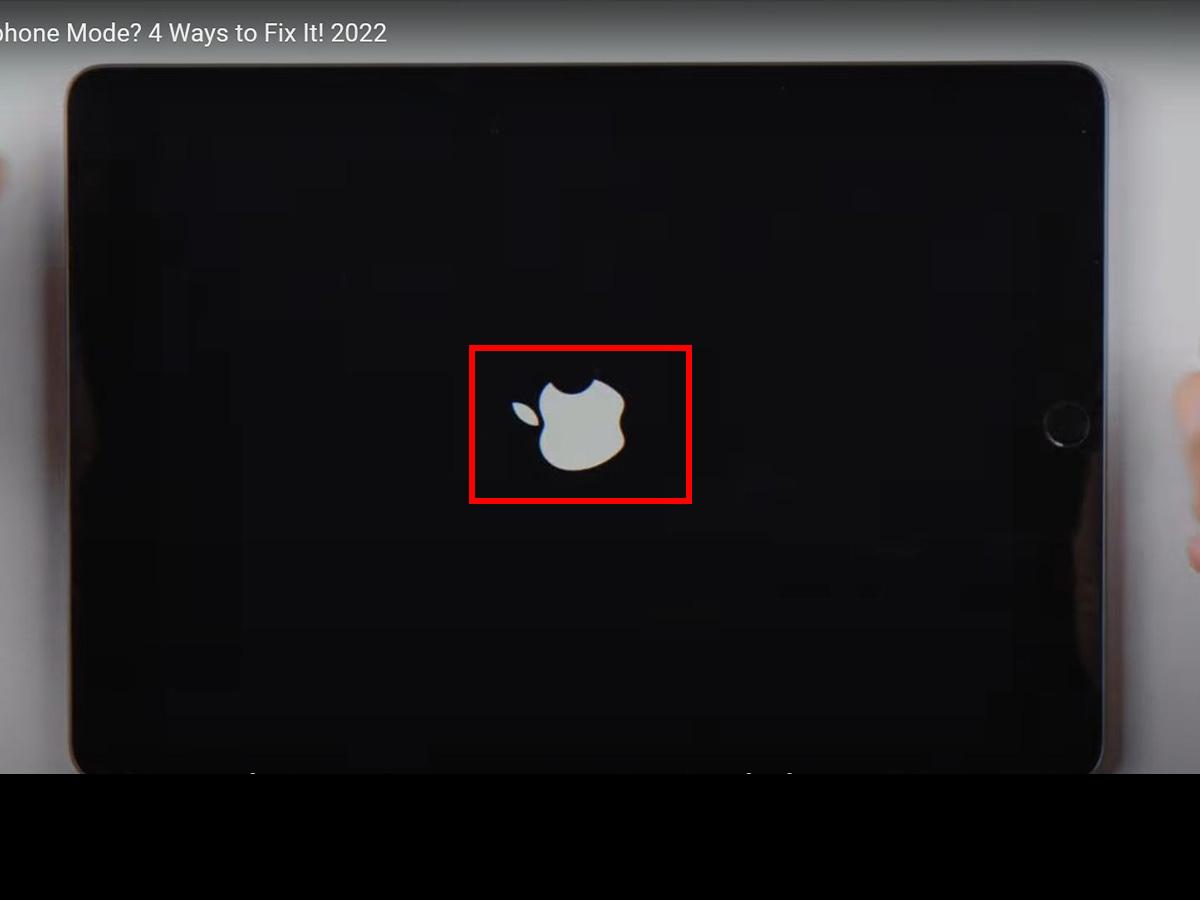
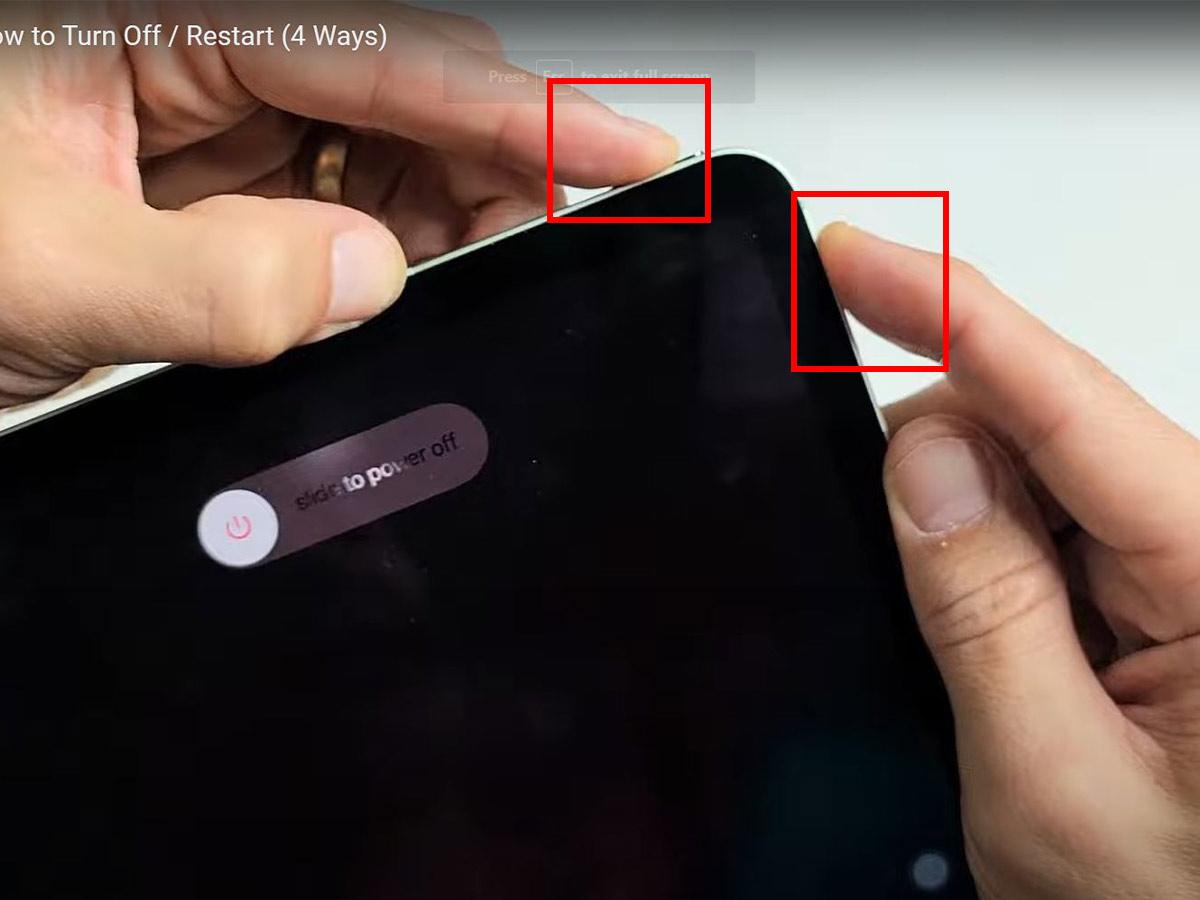
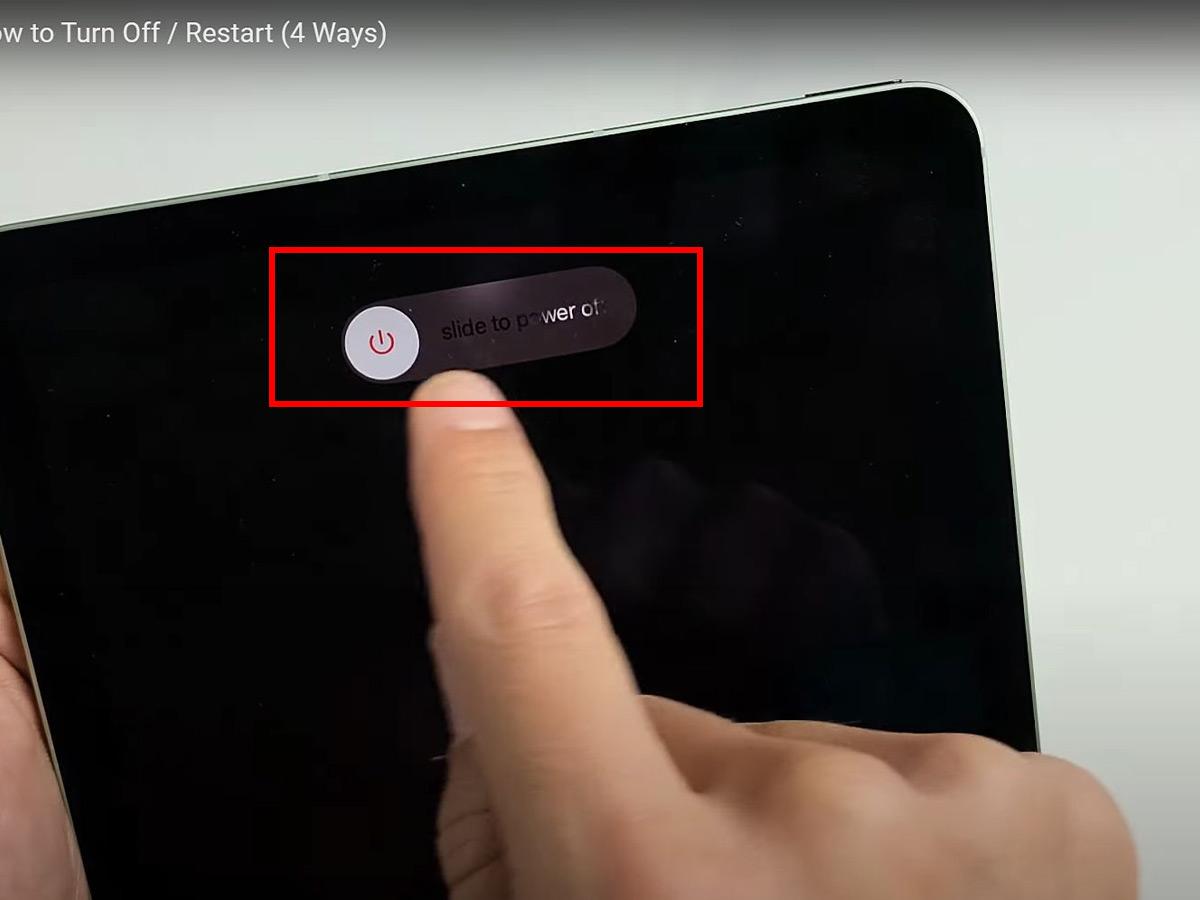
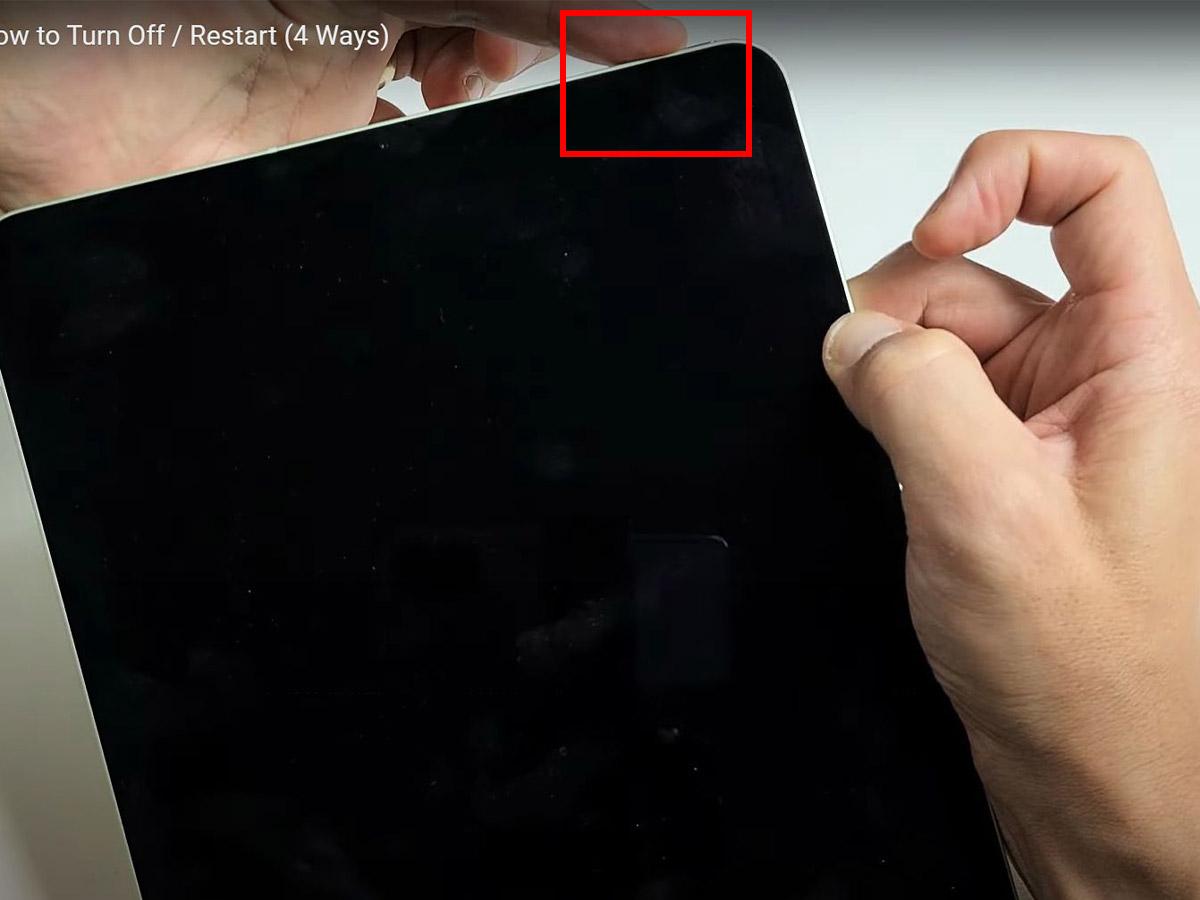
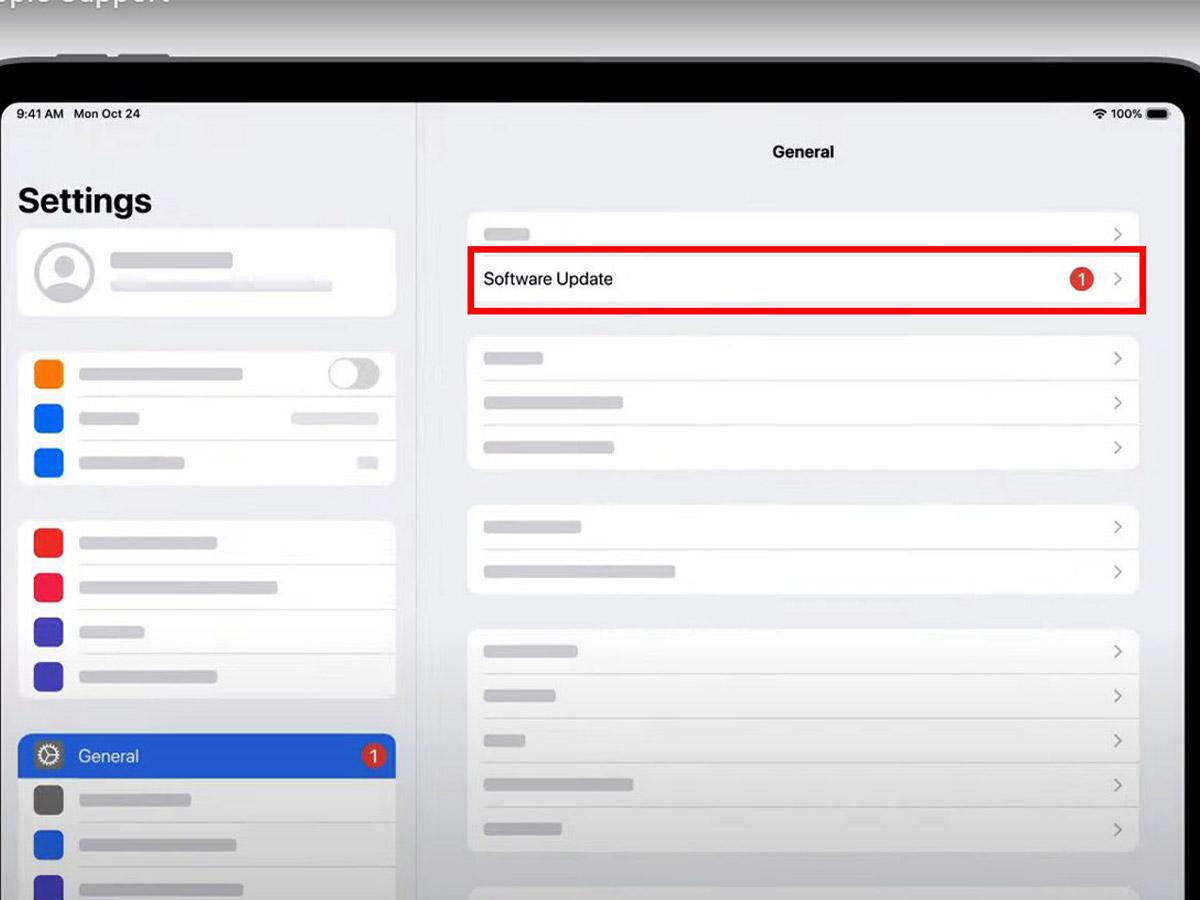
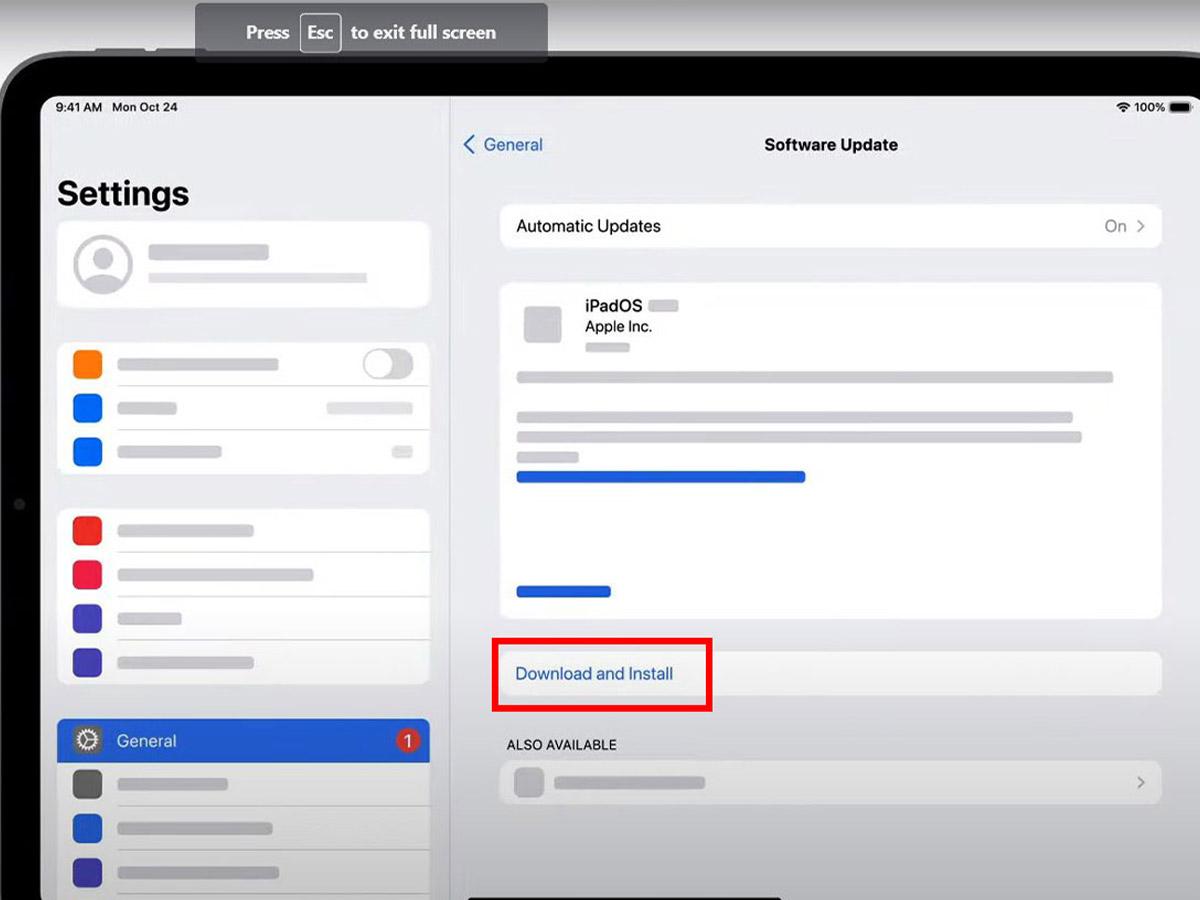
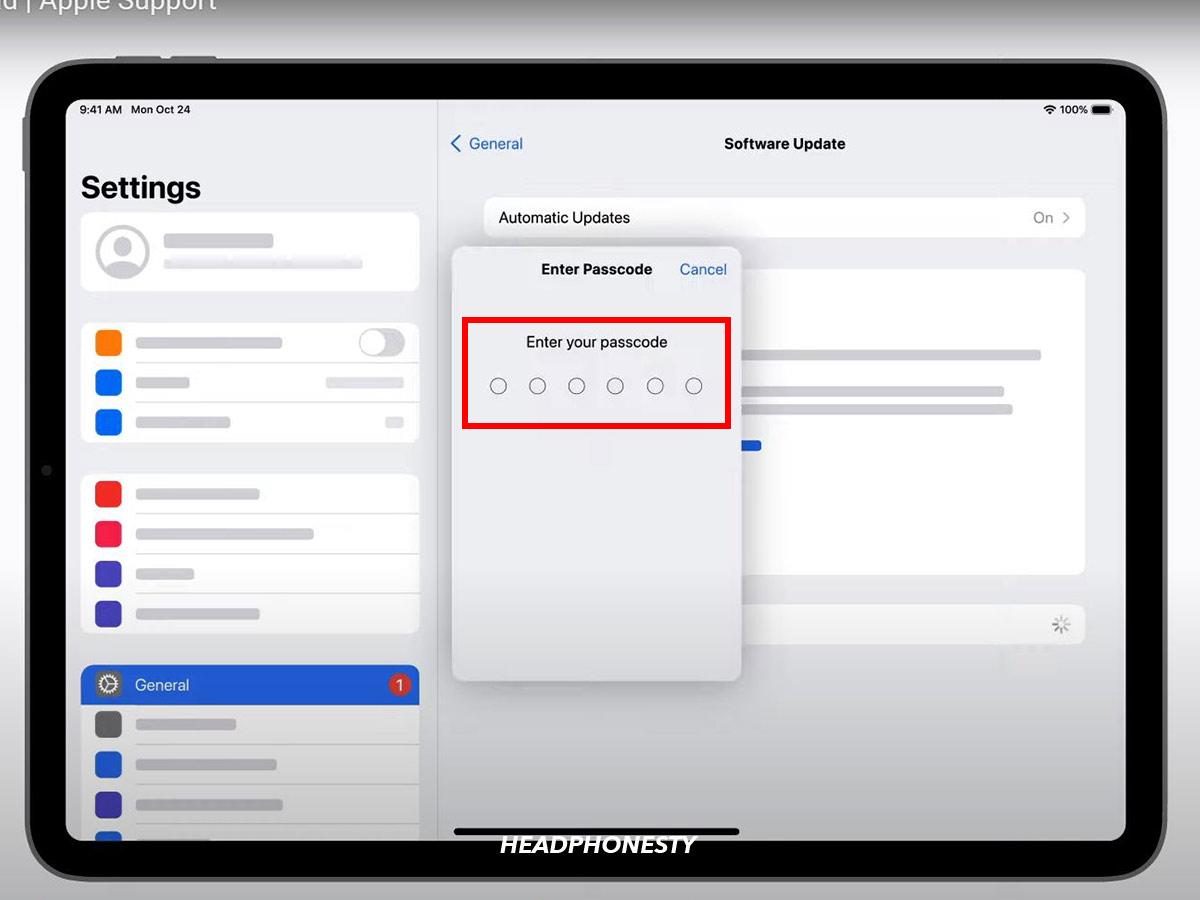
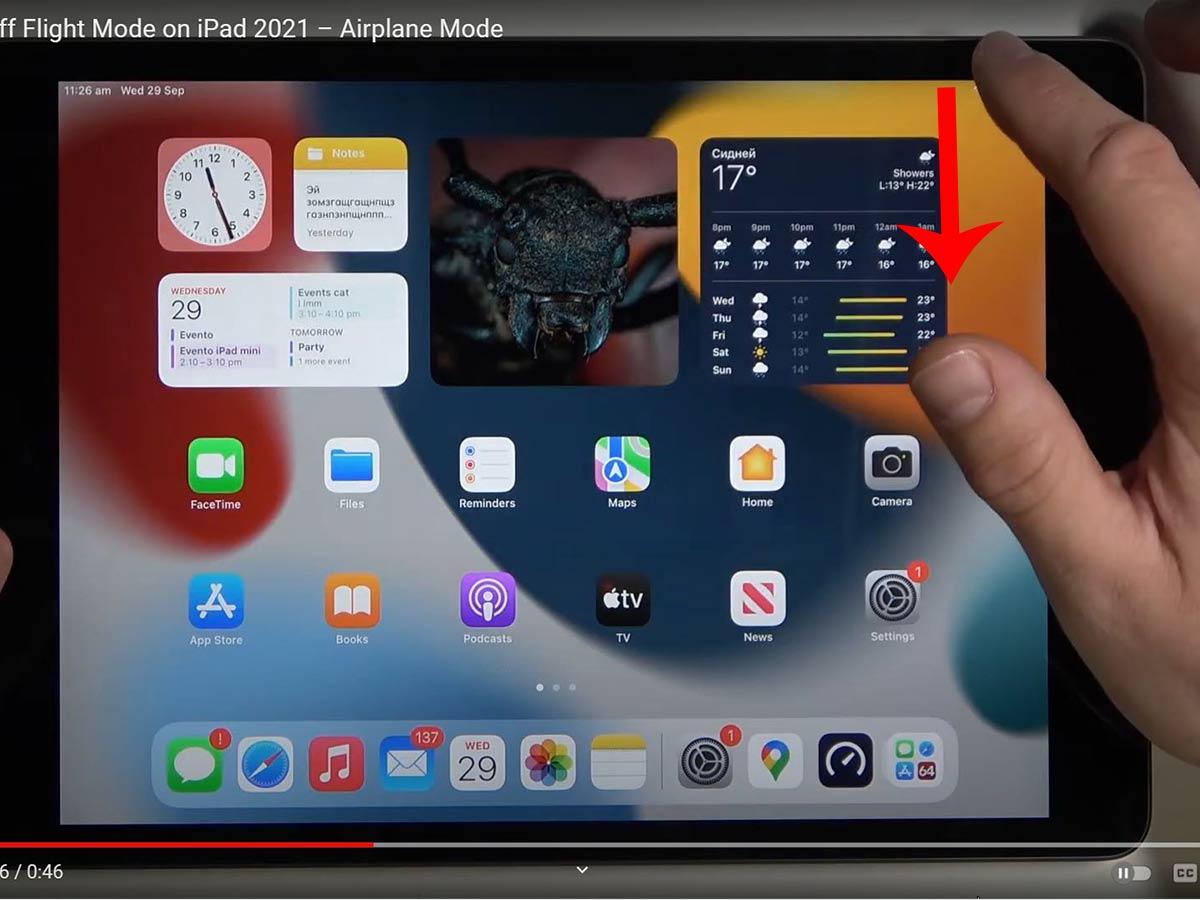
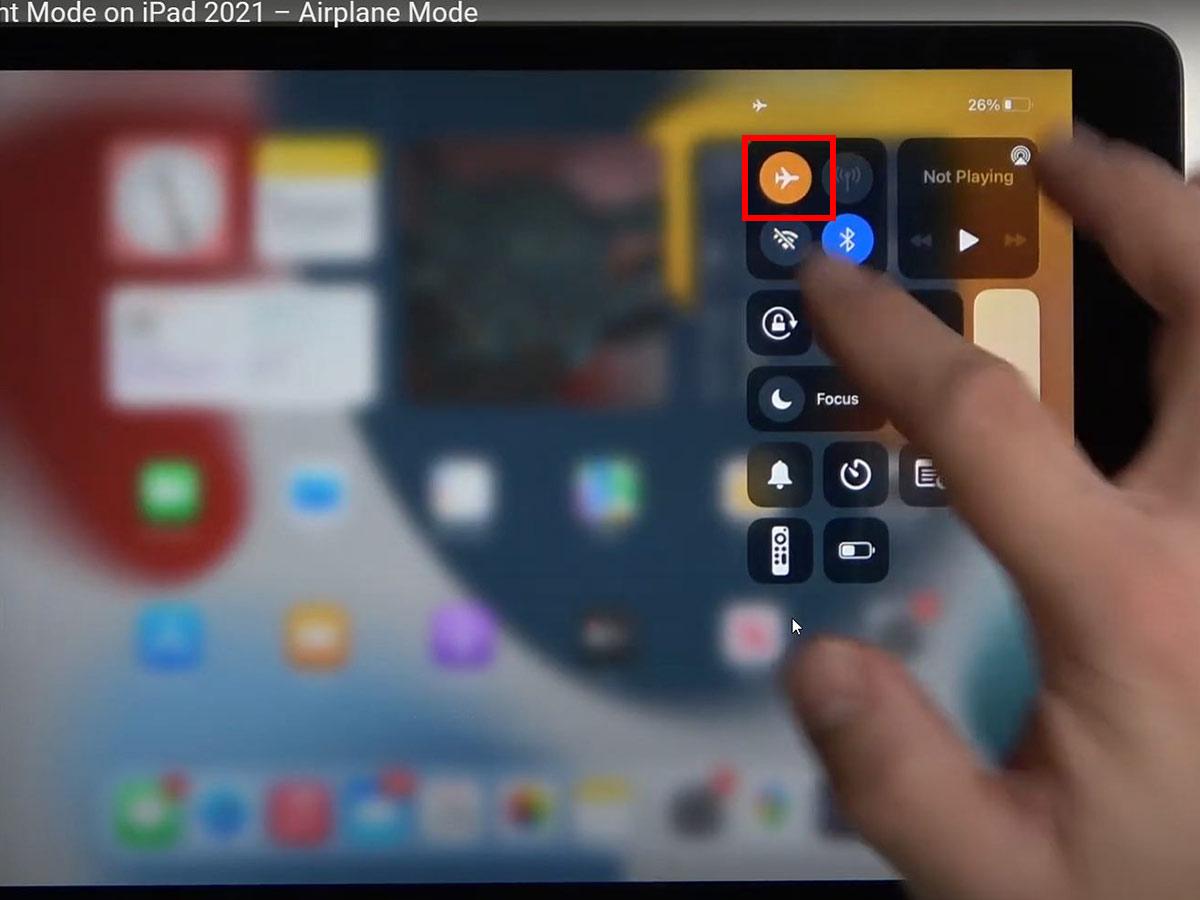
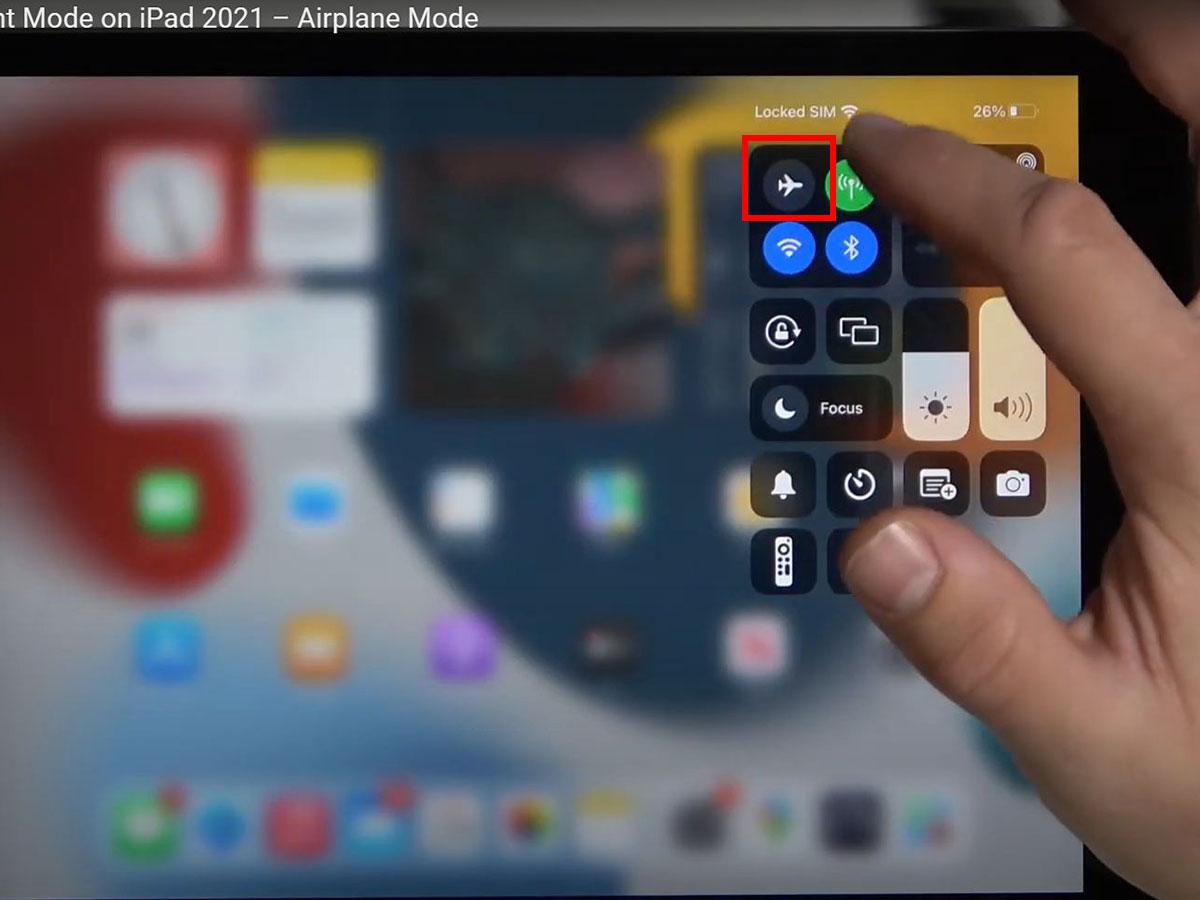
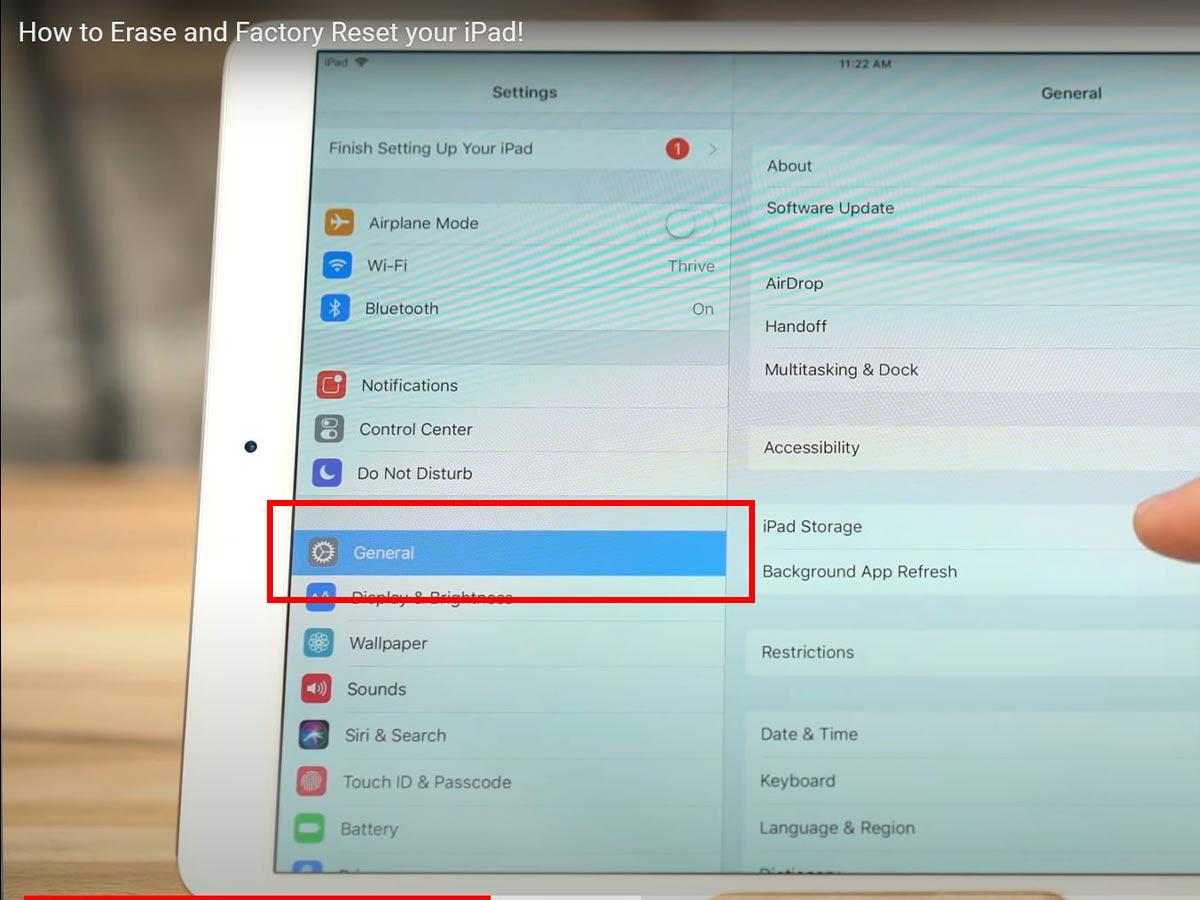
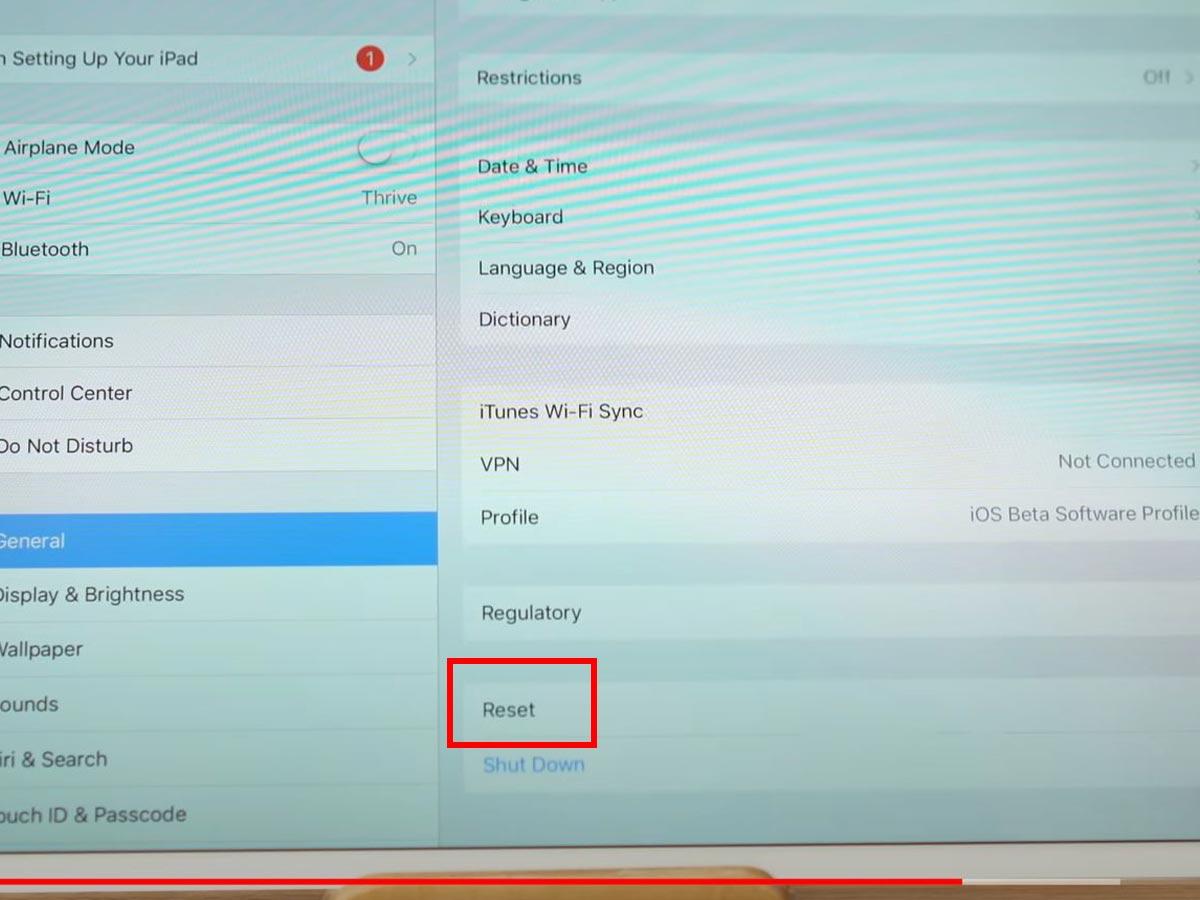
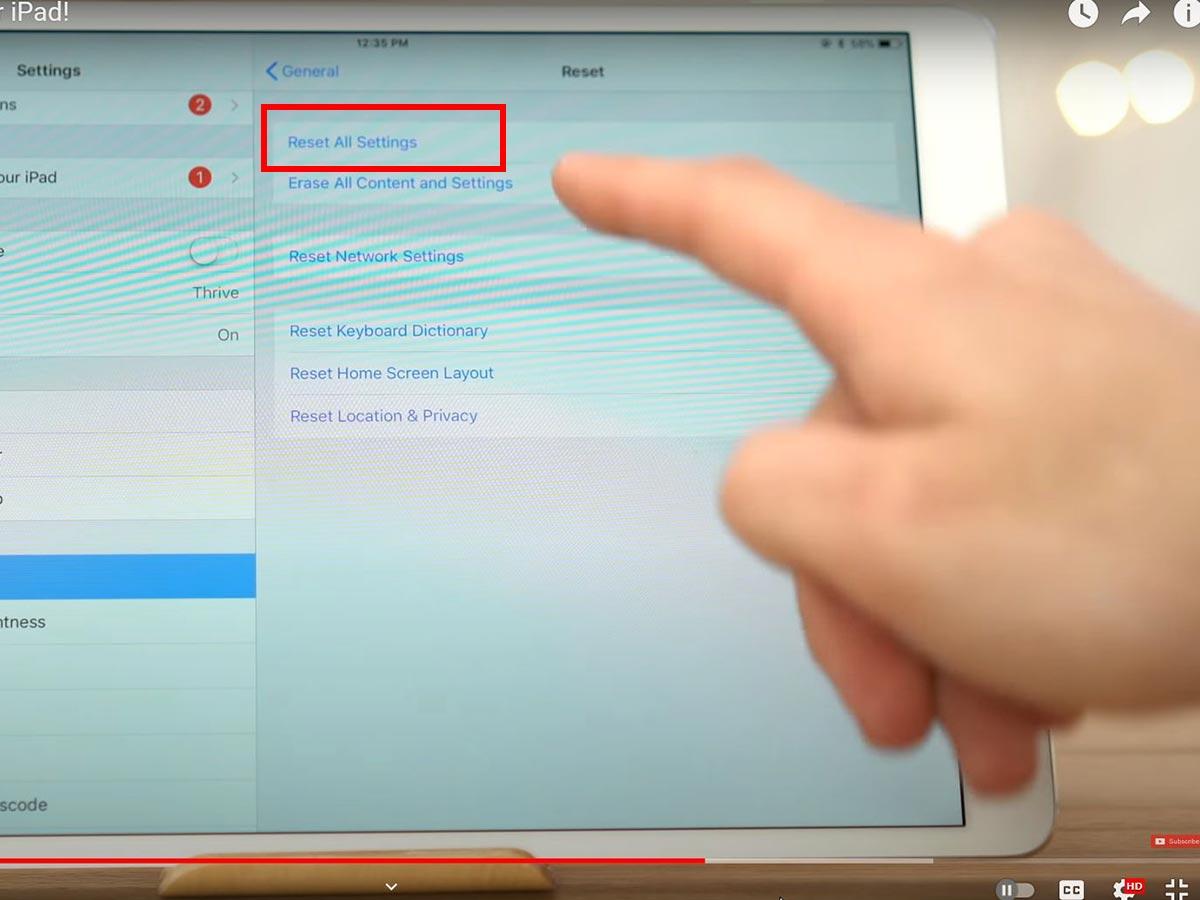
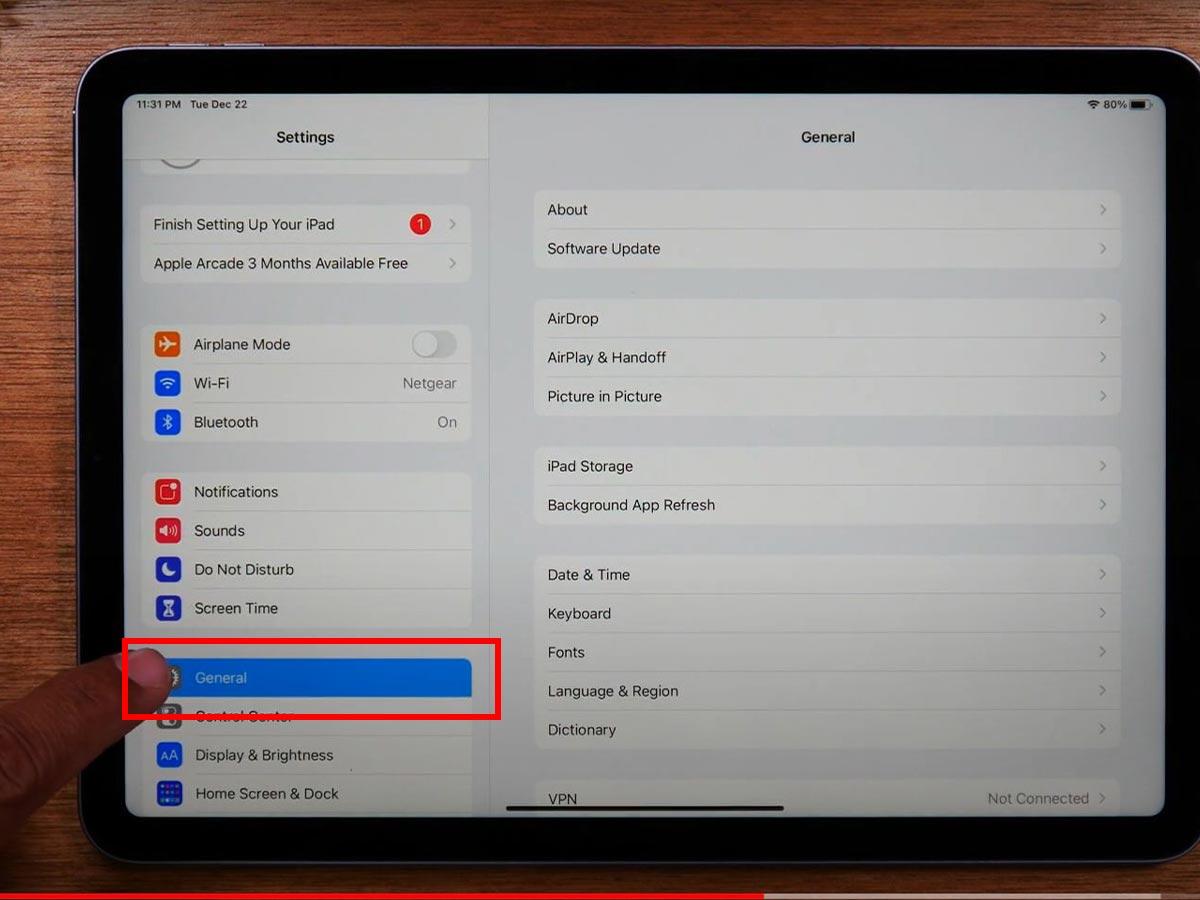
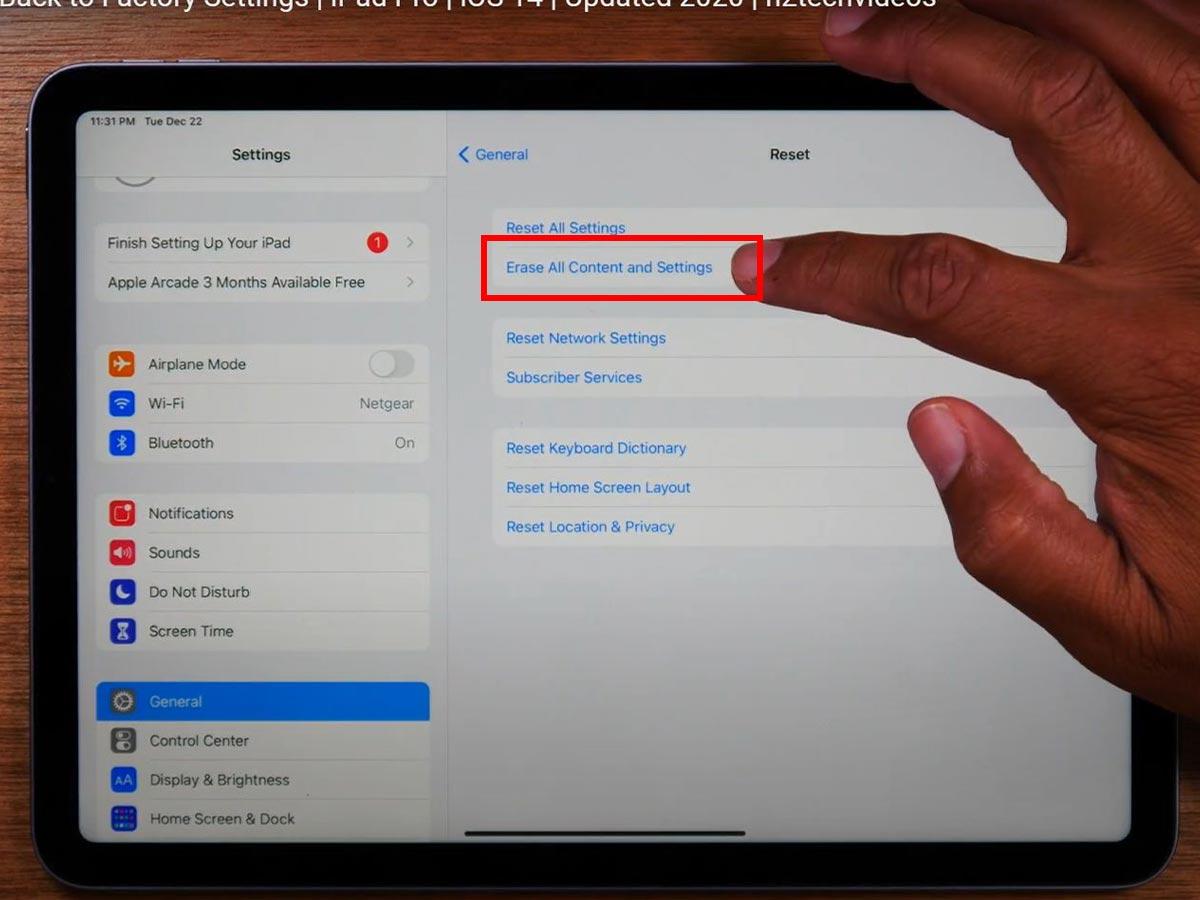
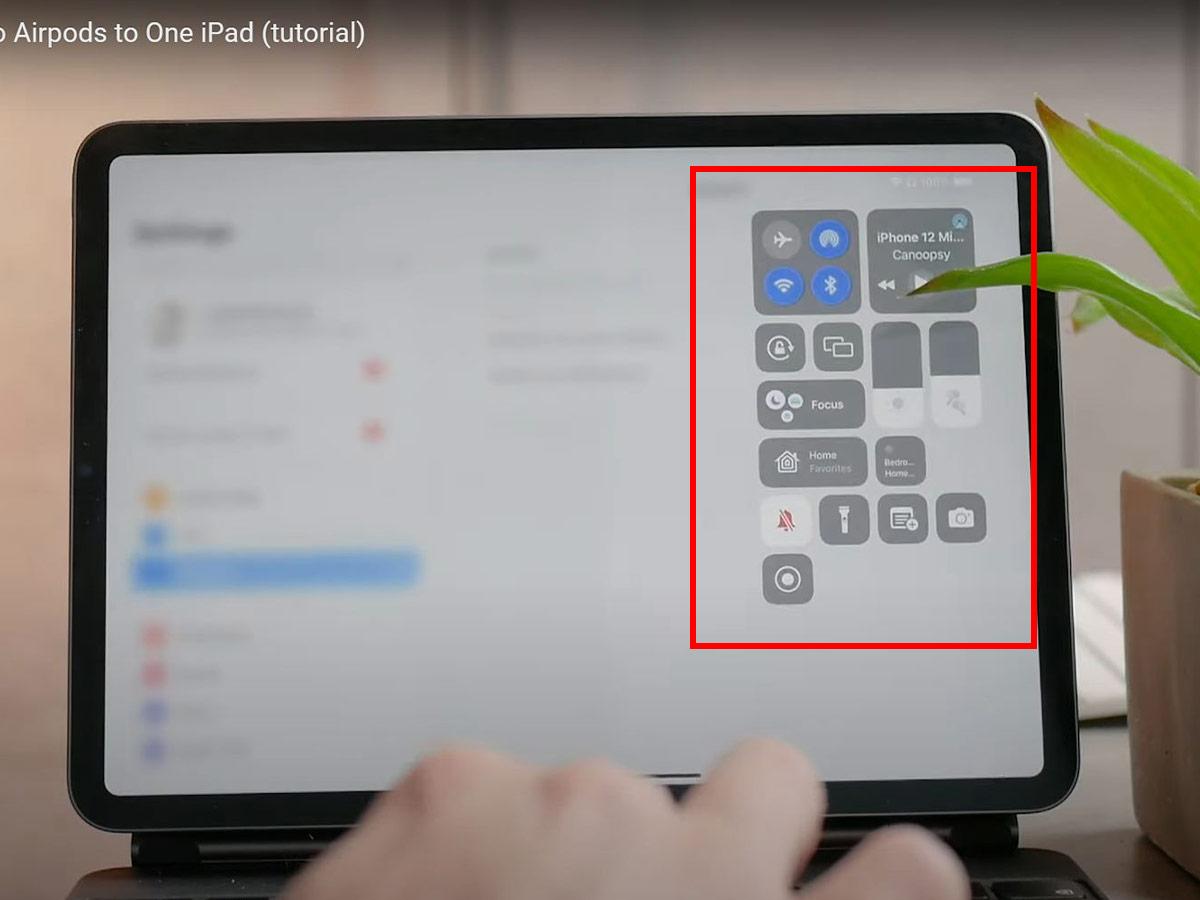
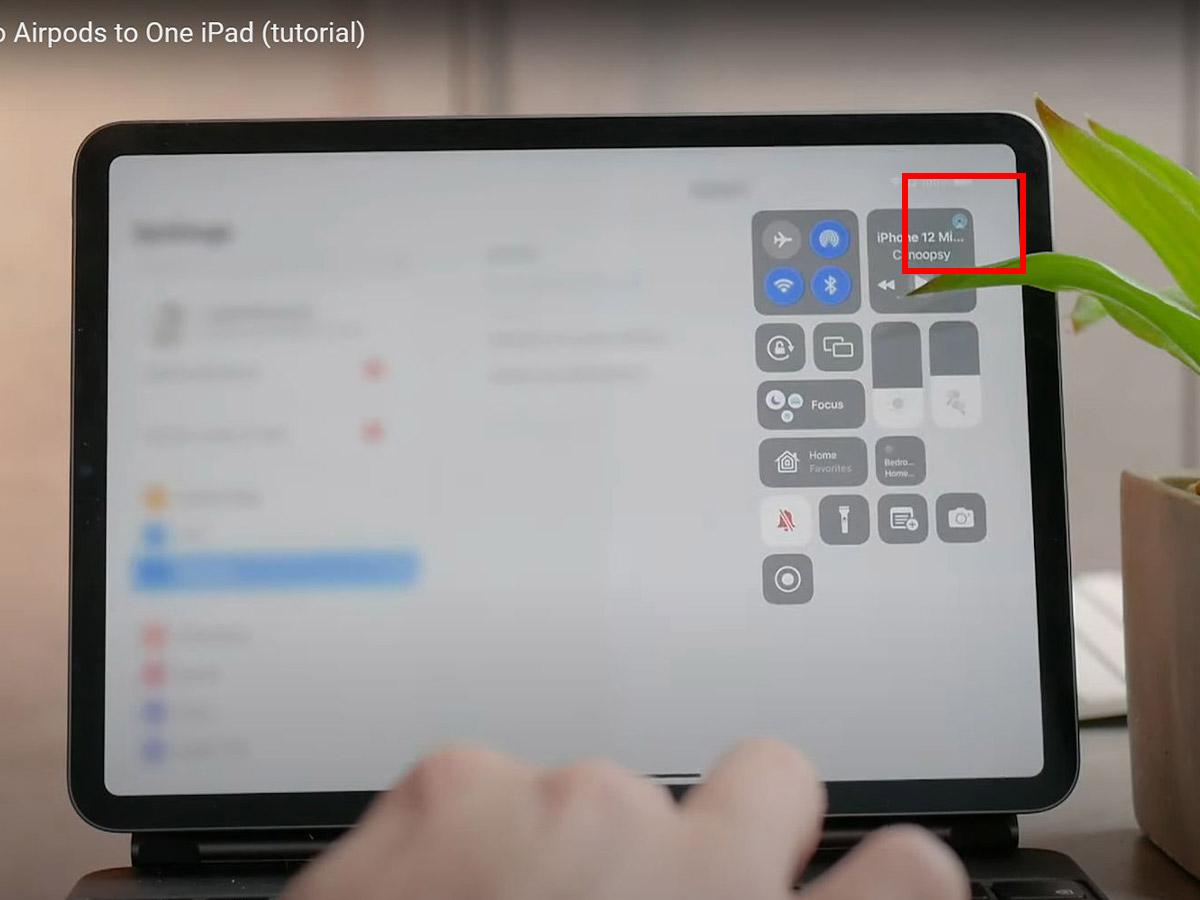
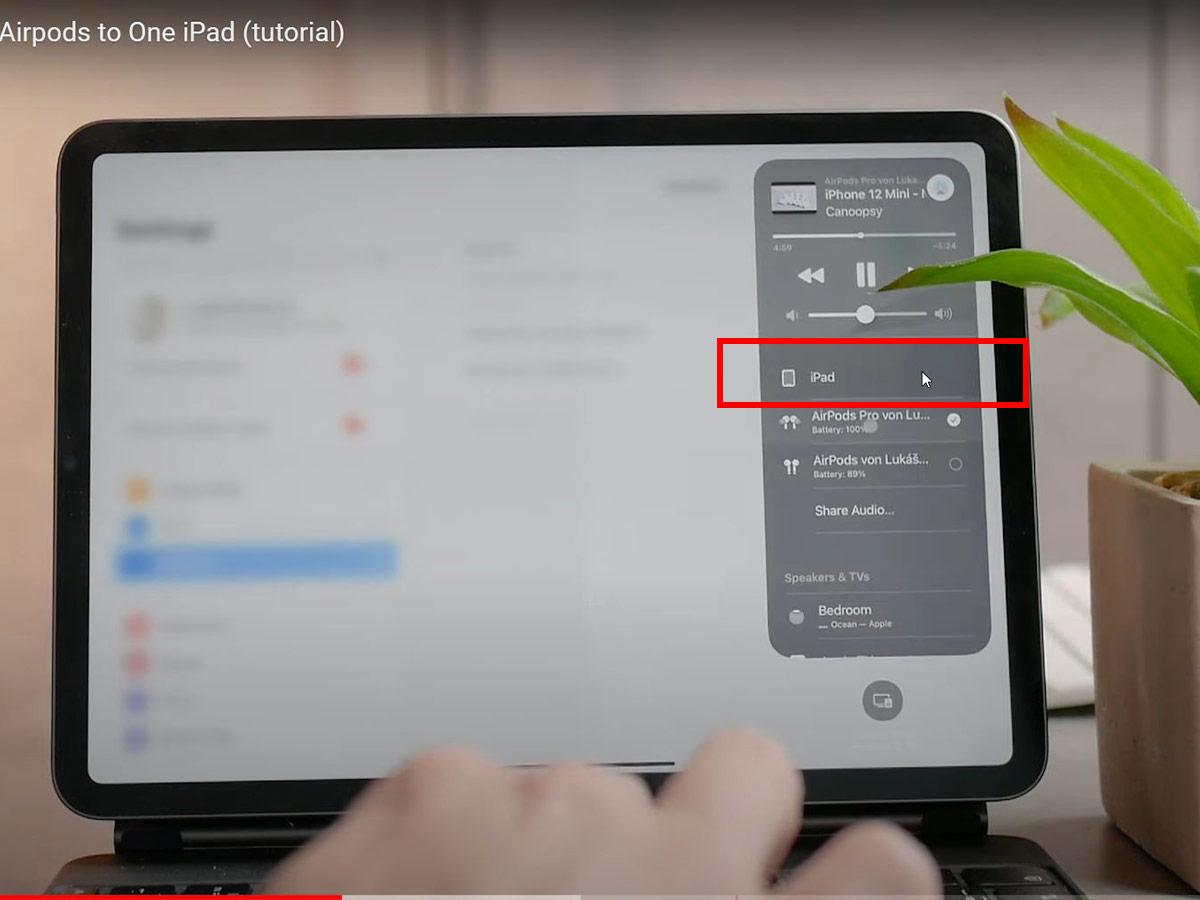
Thank you ! Mine would not recognize the audio jack. After toggling between airplane mode it worked.
Thank you…I had tried everything…reset my iPad disconnected the headphone, turned off Bluetooth still no audio coming out of my iPad. until I read your comment that by toggling between airplane mode so I did and it worked also!
Thank you.
can u help me?
Mindent kipróbáltam. Továbbra is úgy érzékéi hogy fejhalgató módban vagyok. Fel se ajánlja a normál,ipadra való váltási lehetőségét…
I tried everything and still nothing works, could you give me a hand?