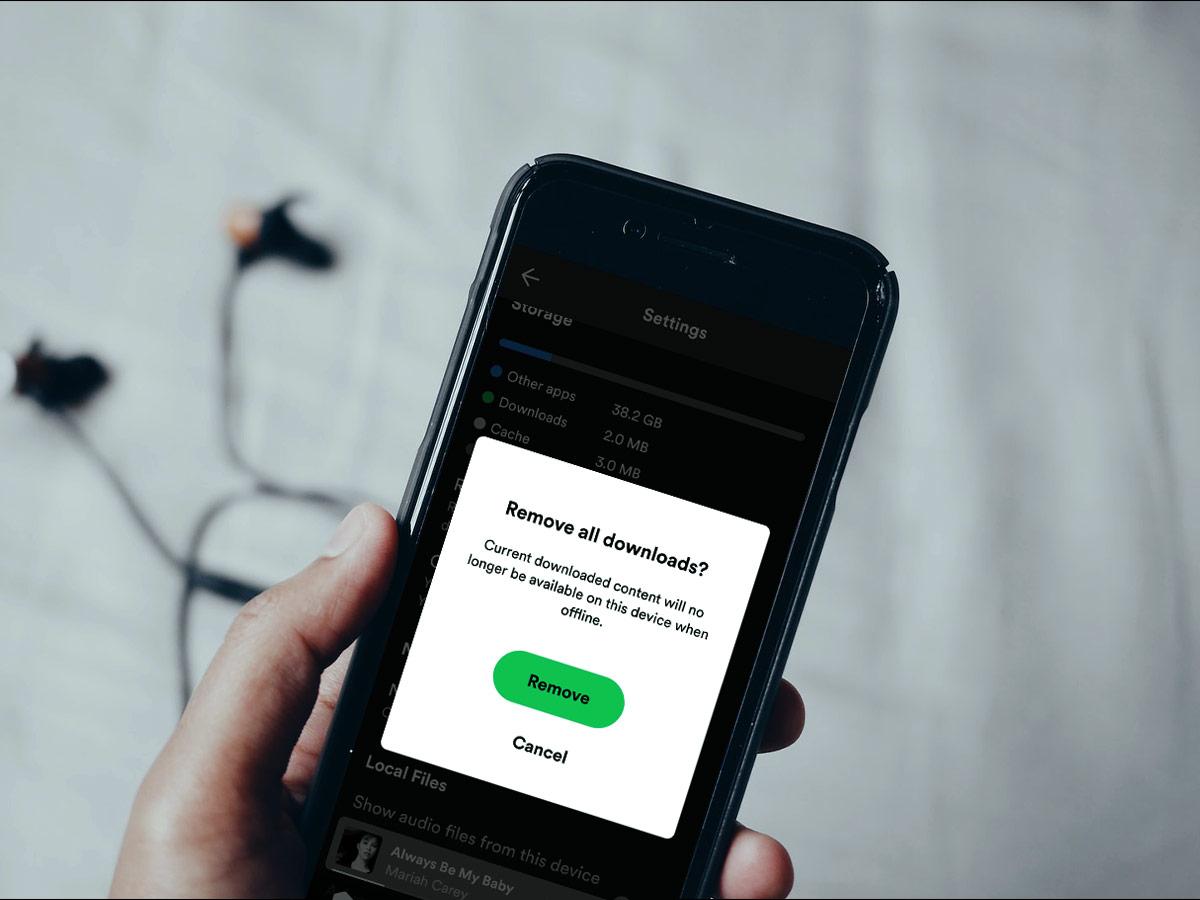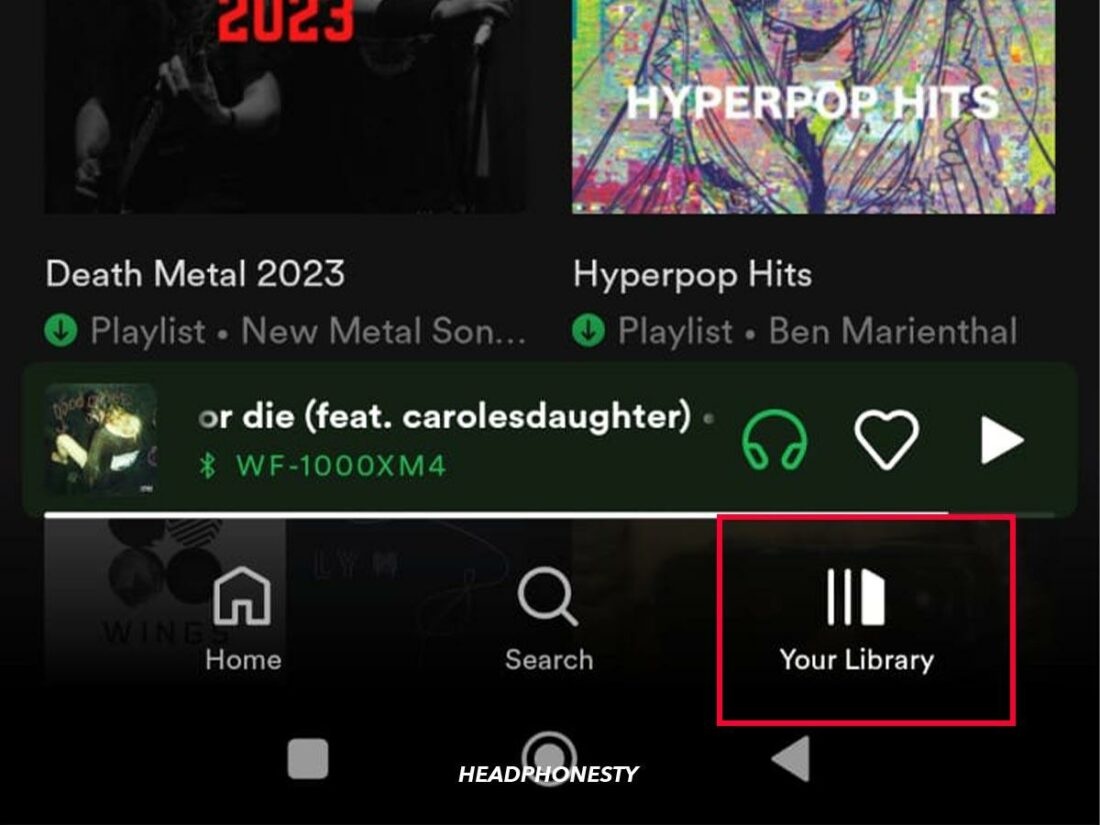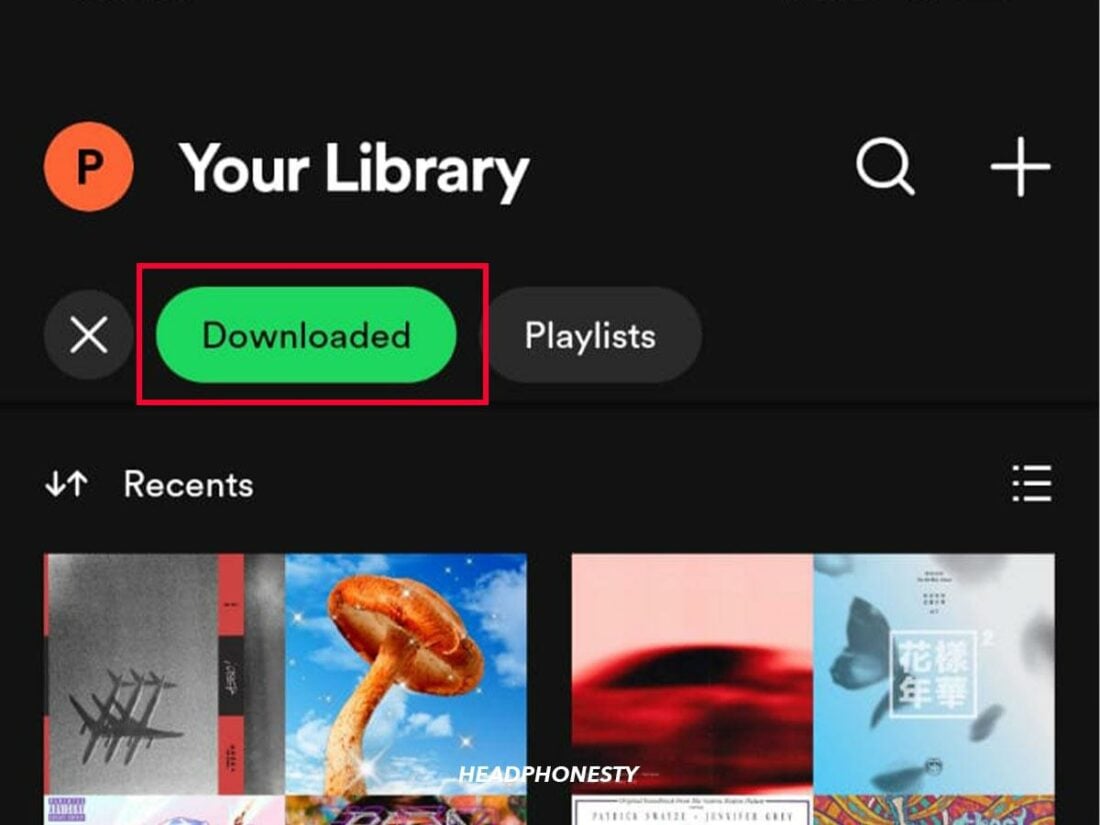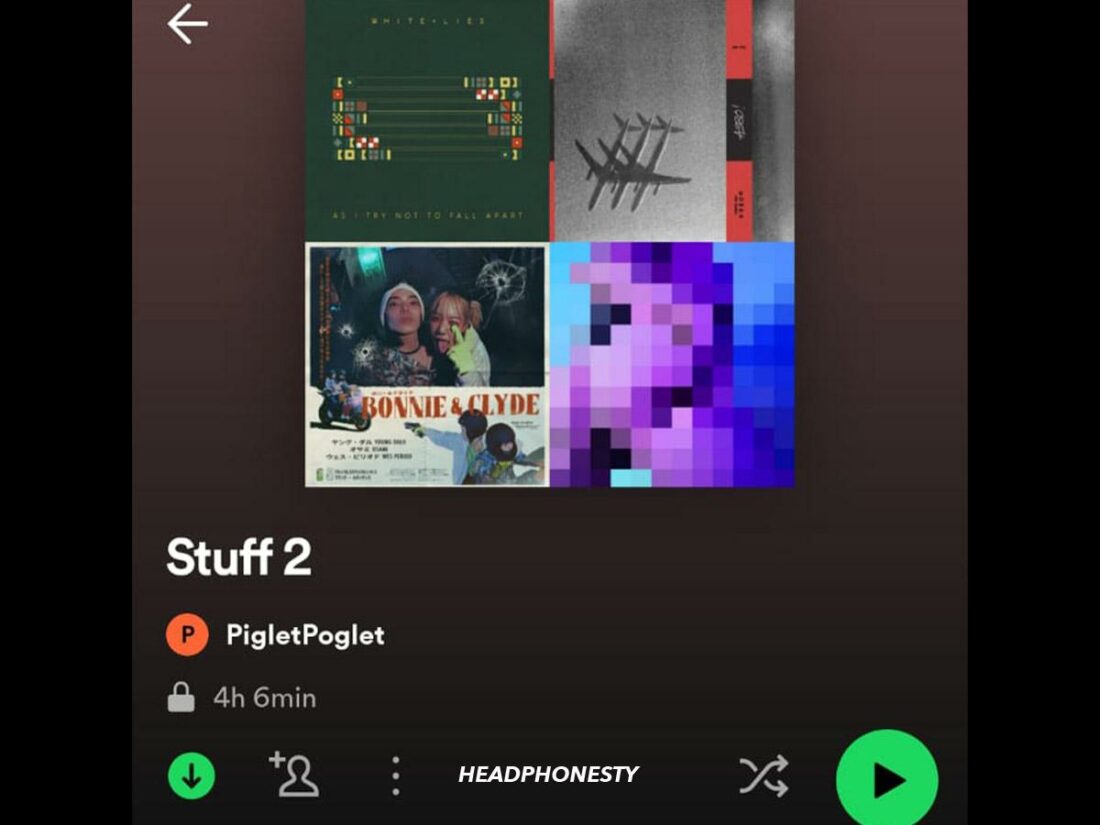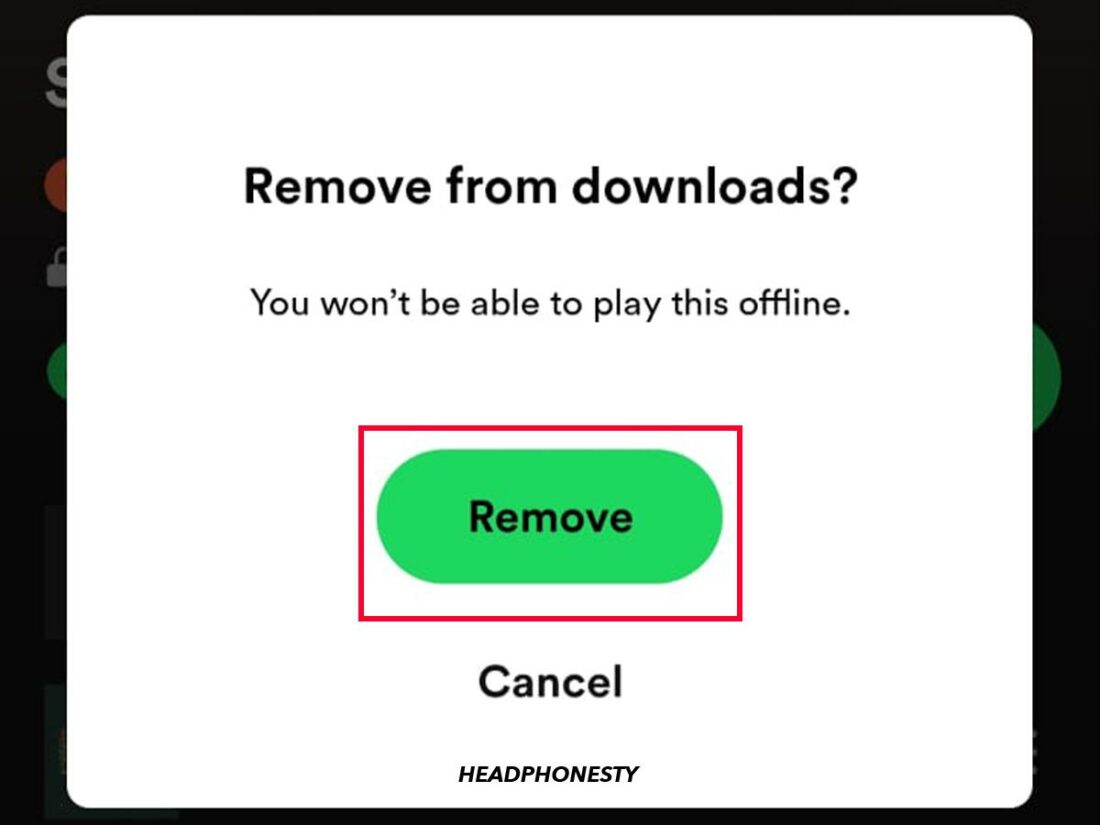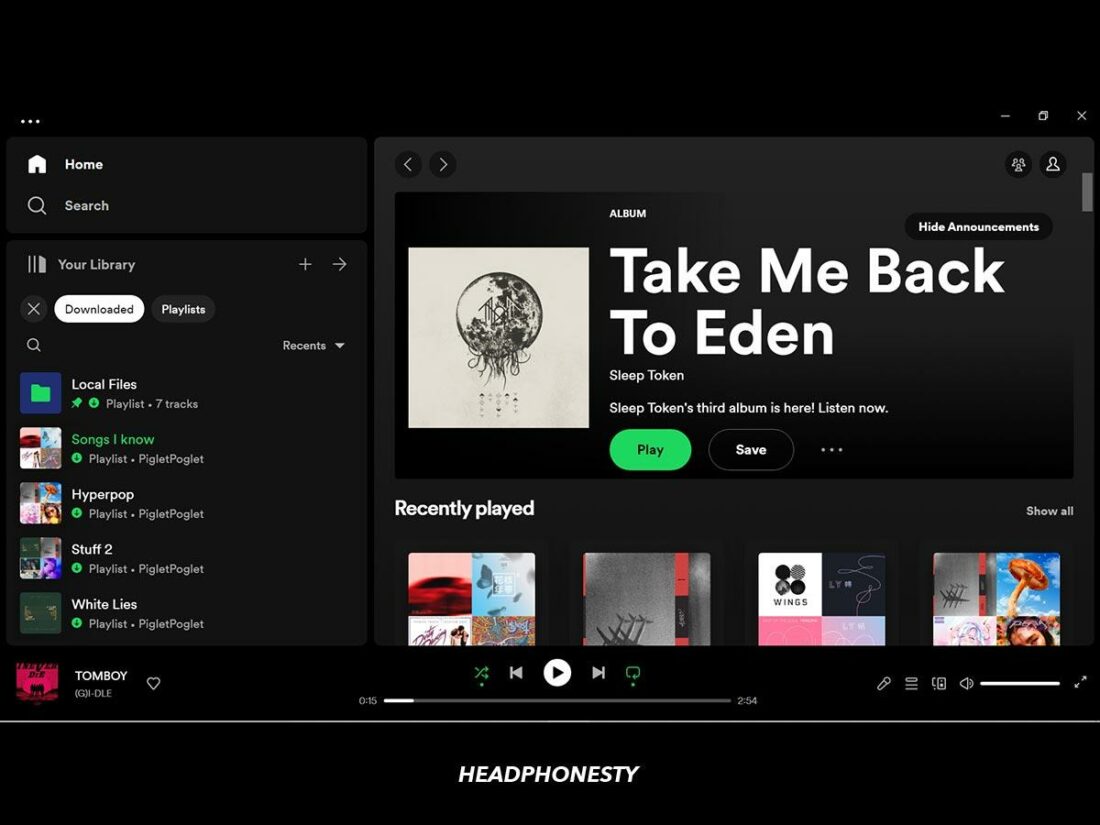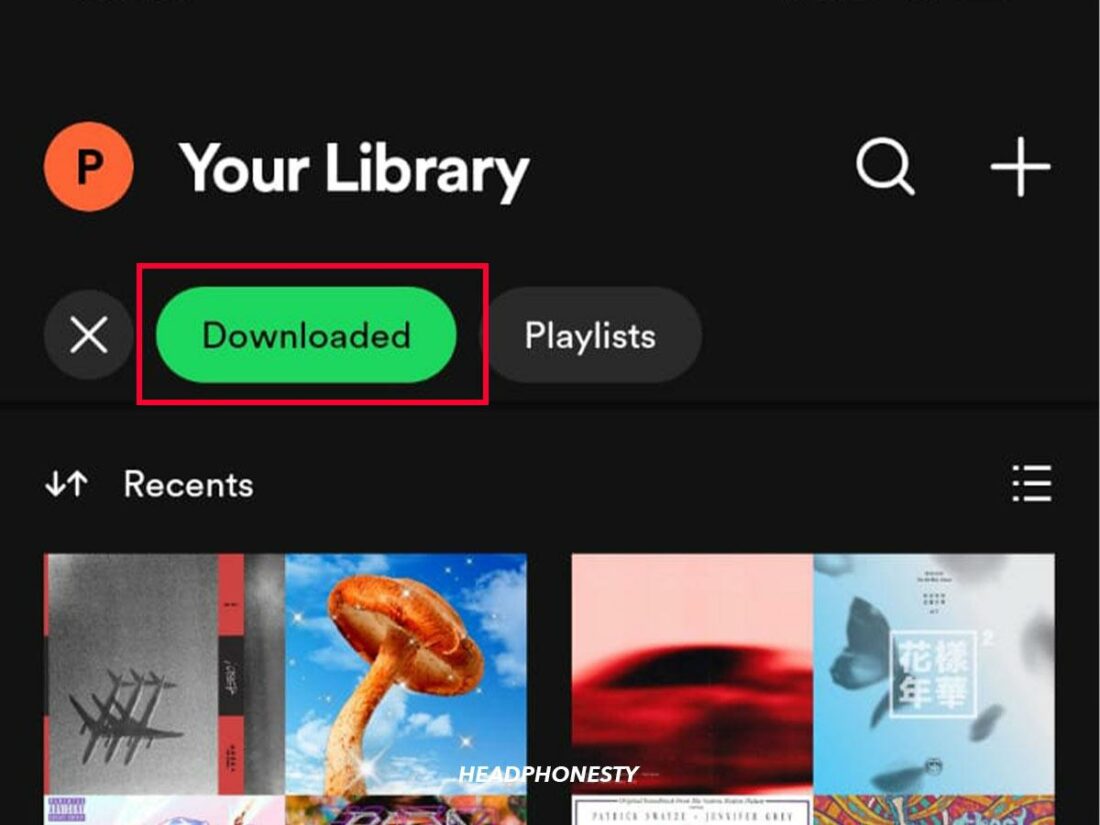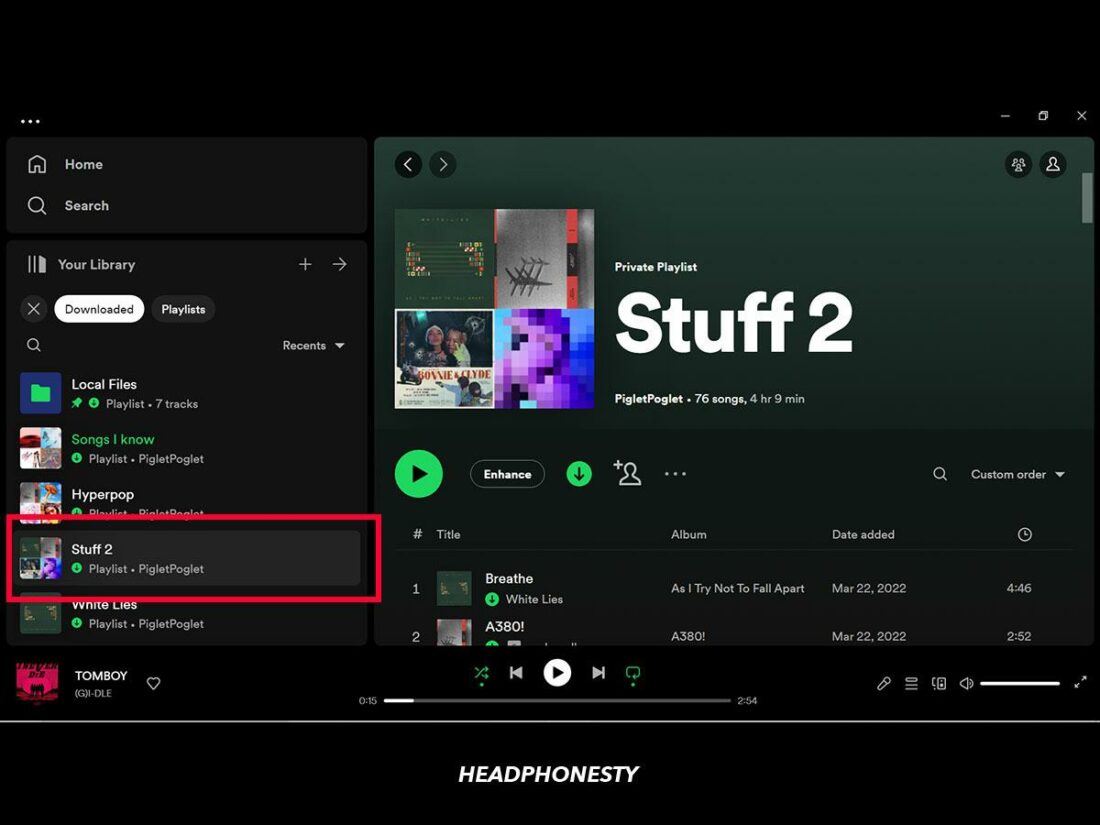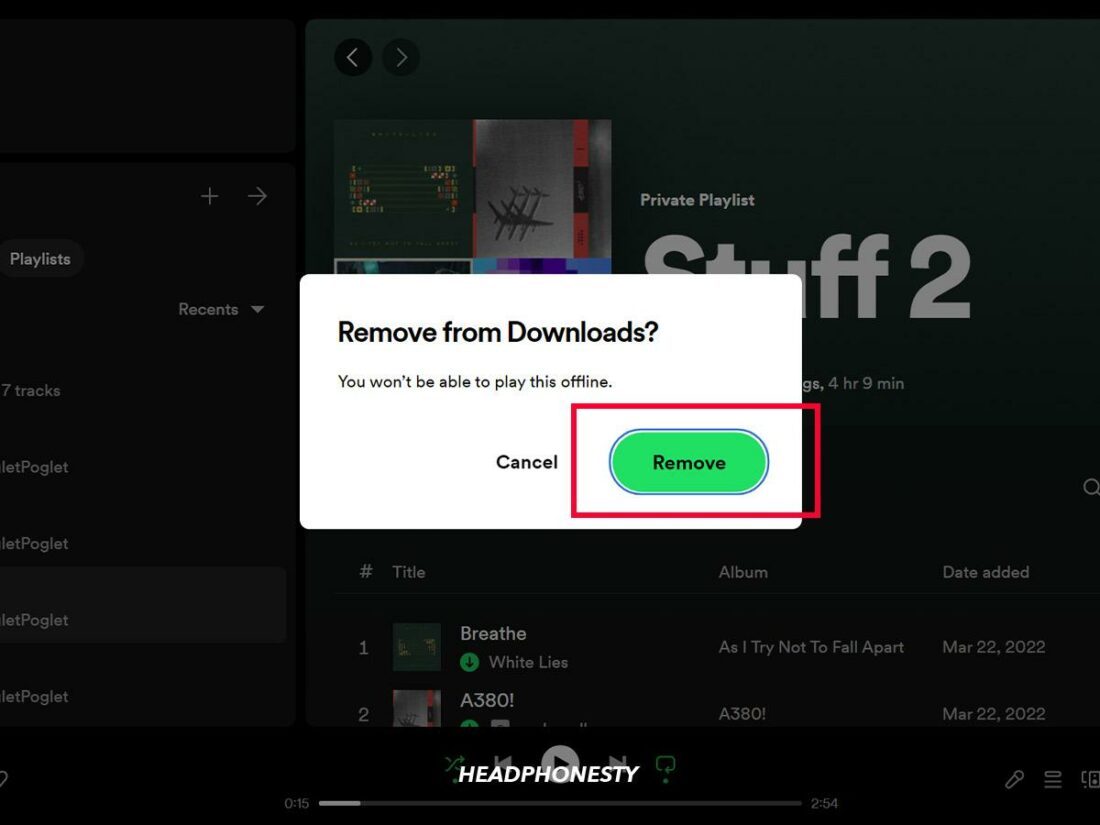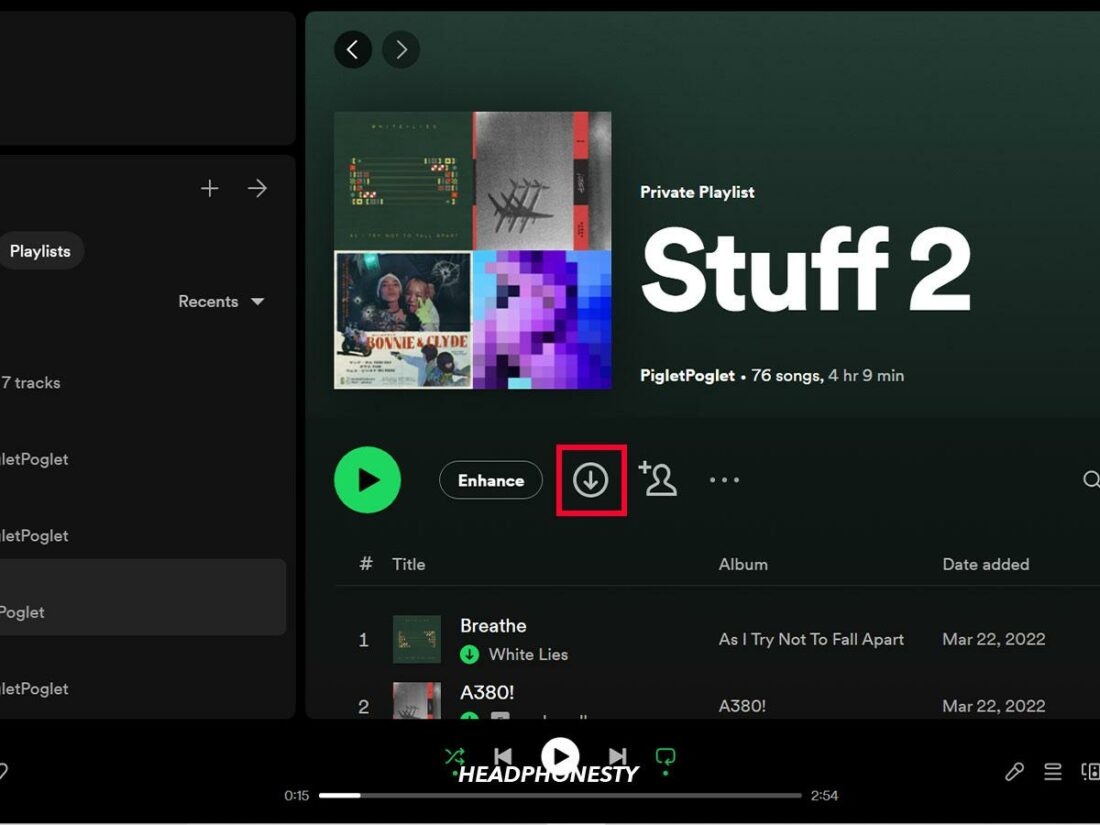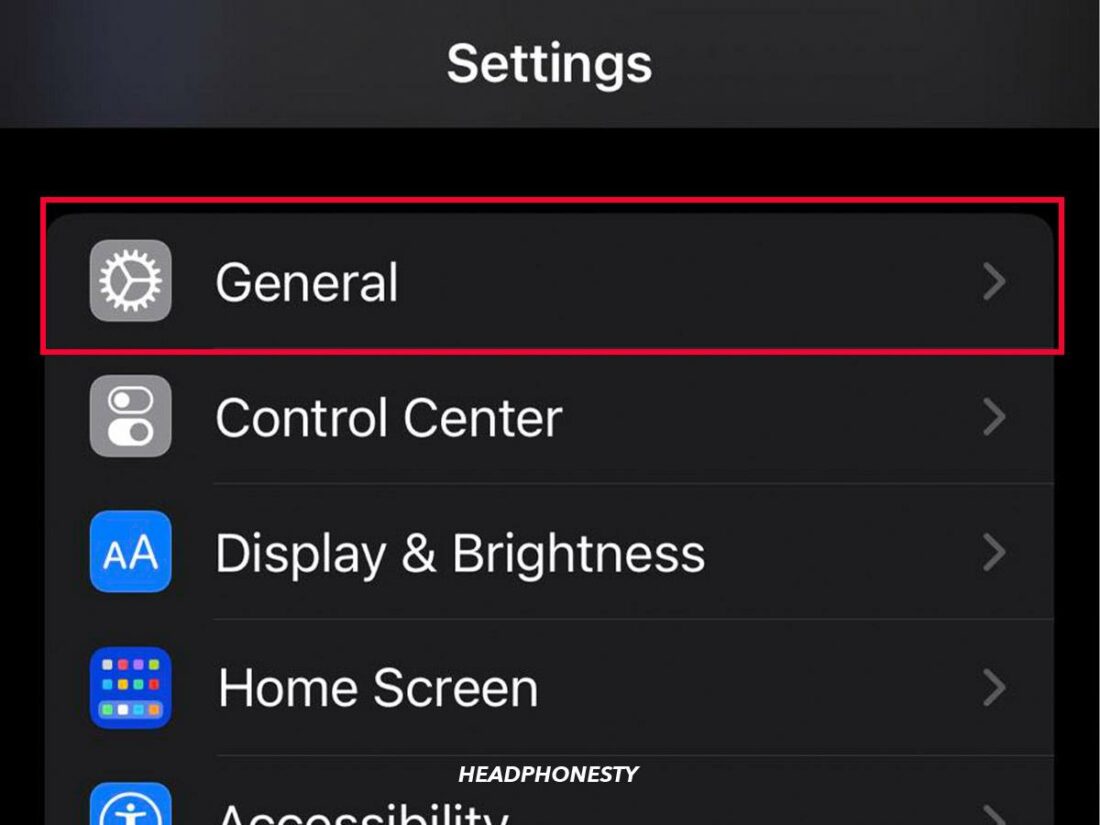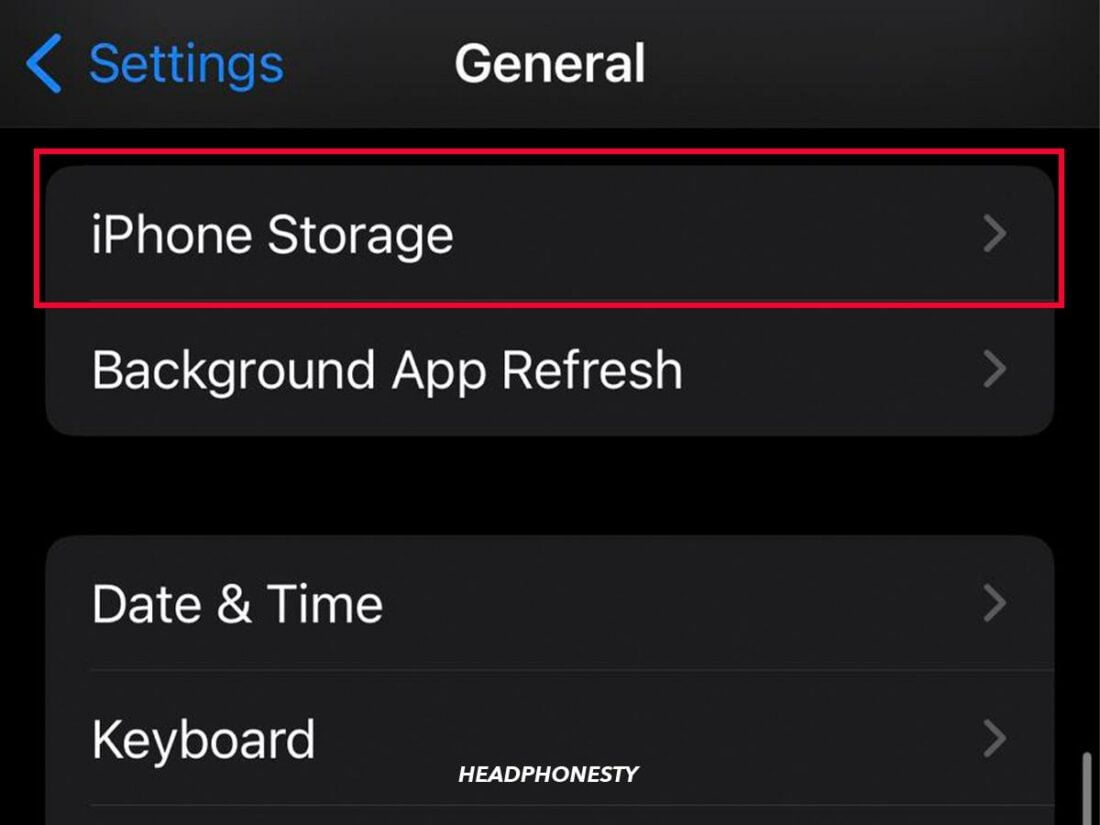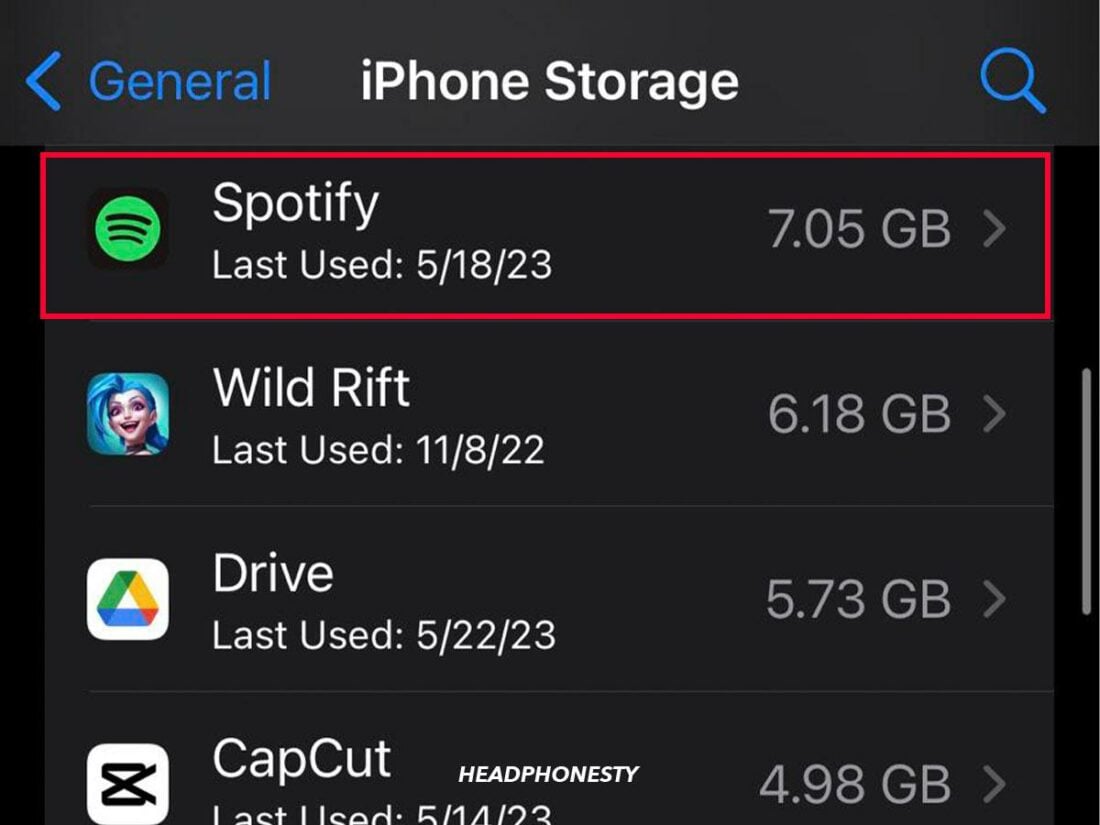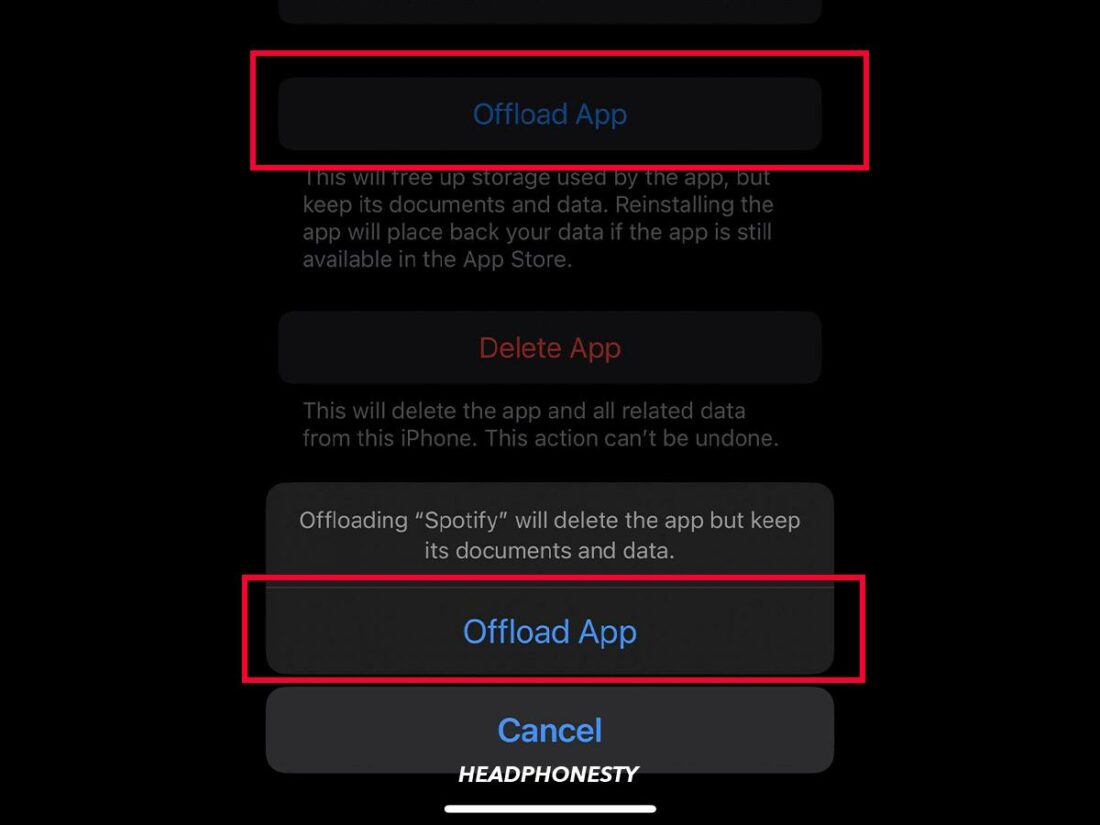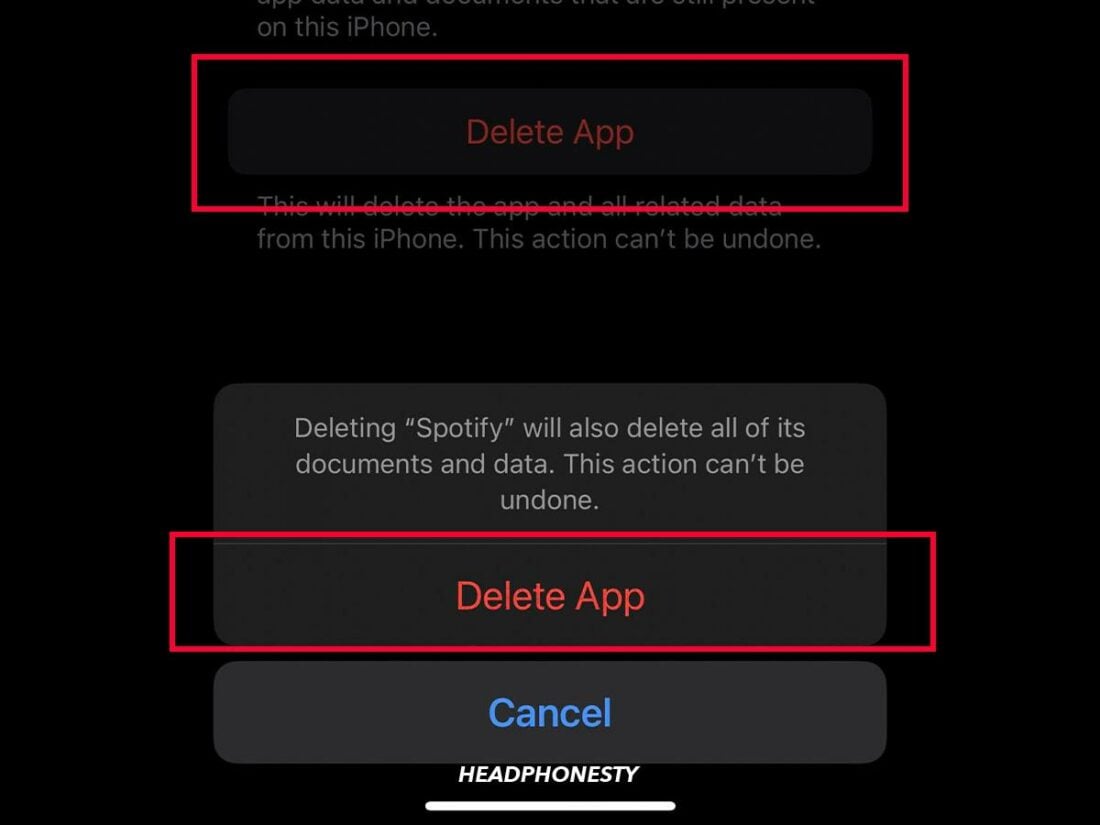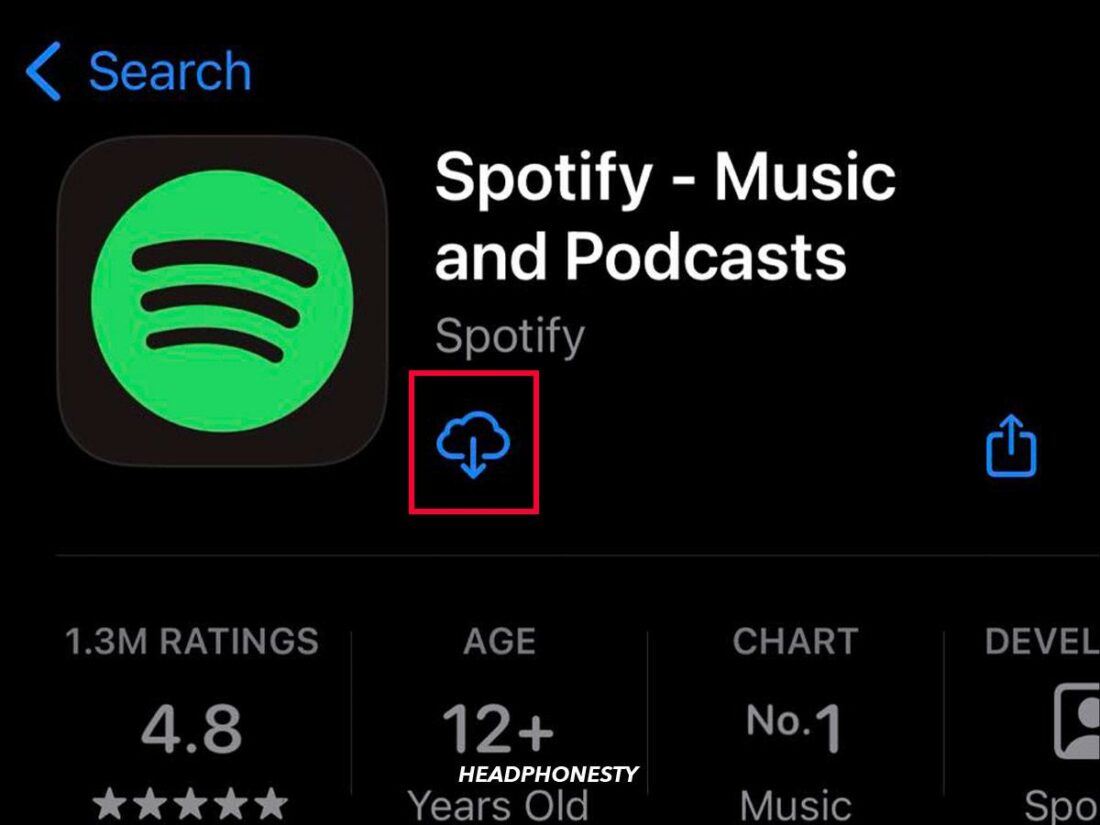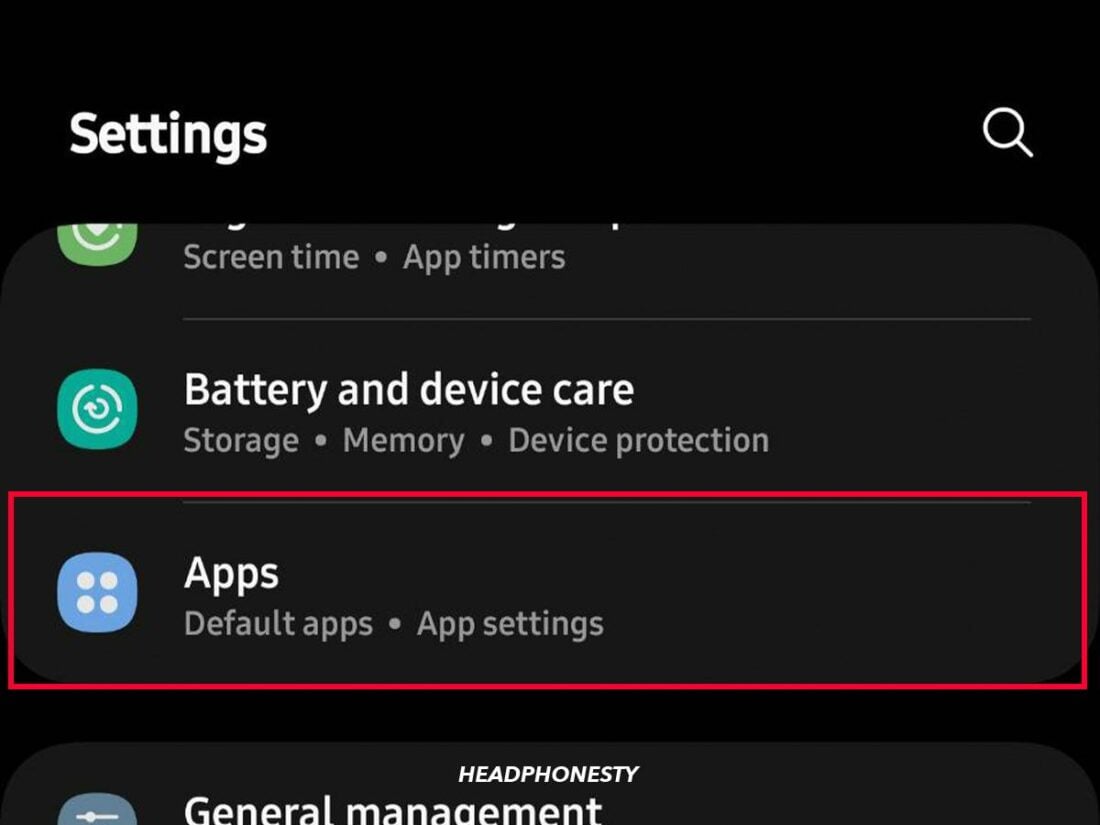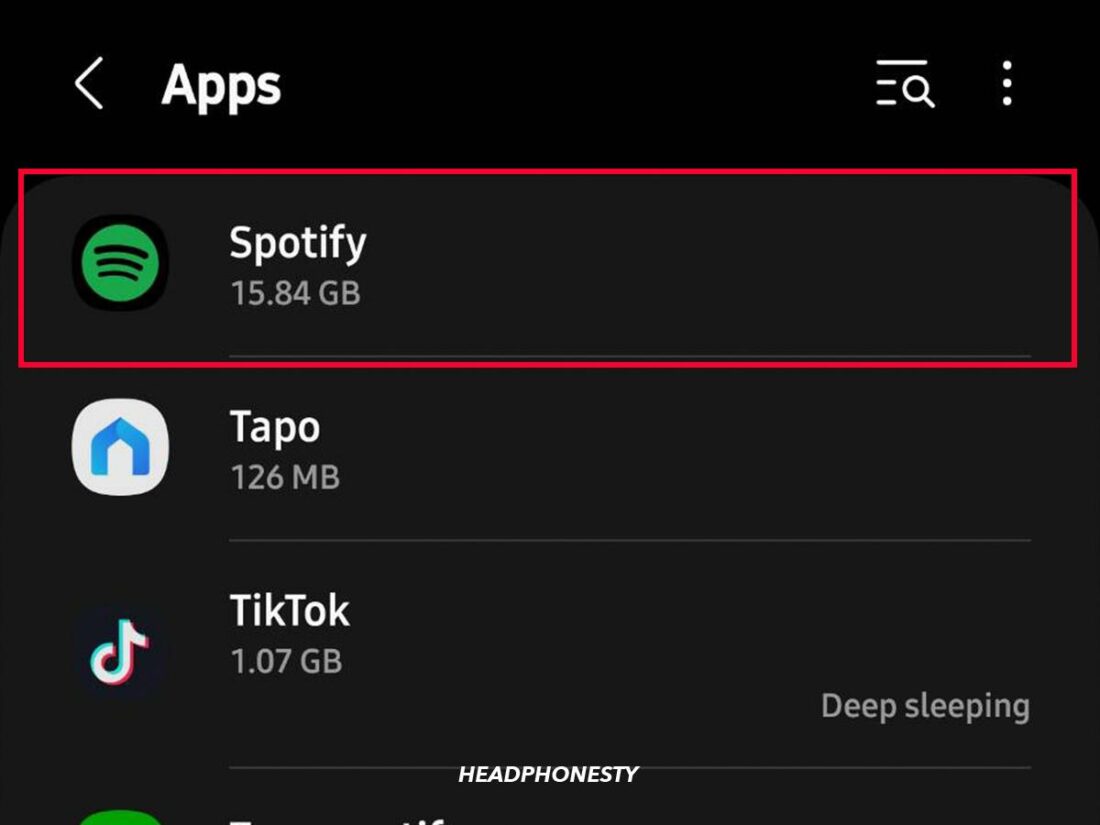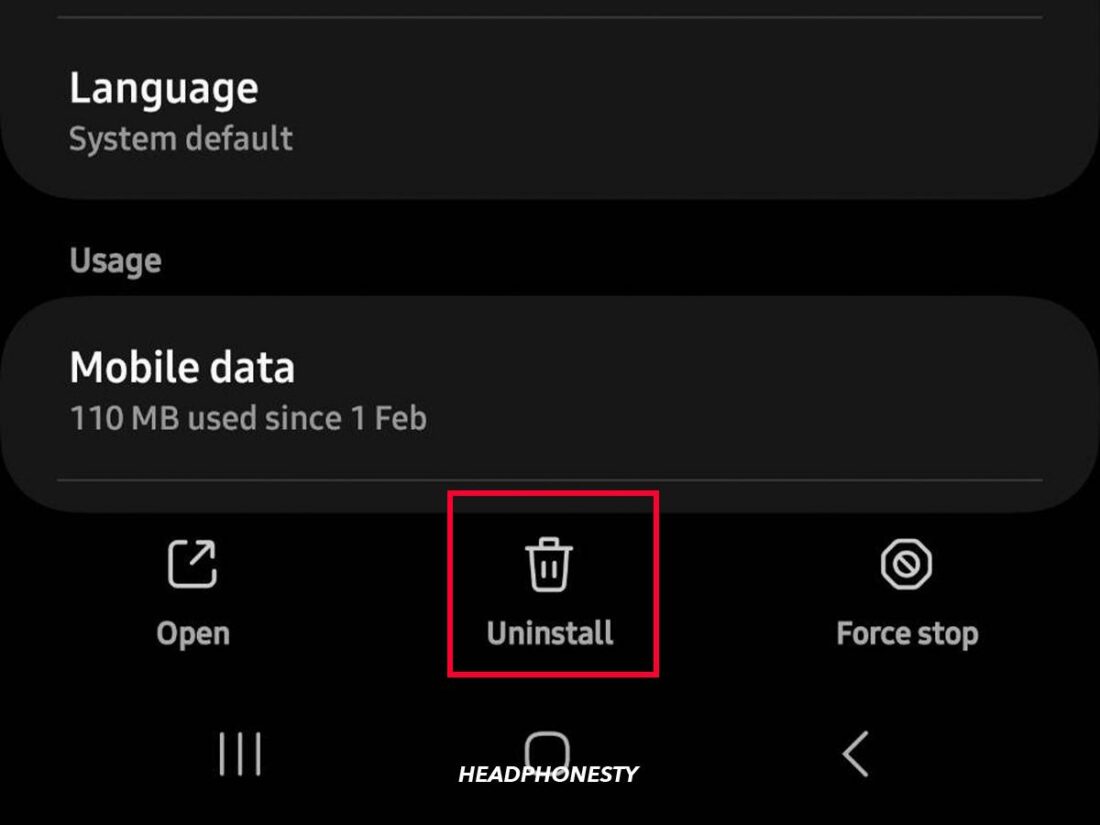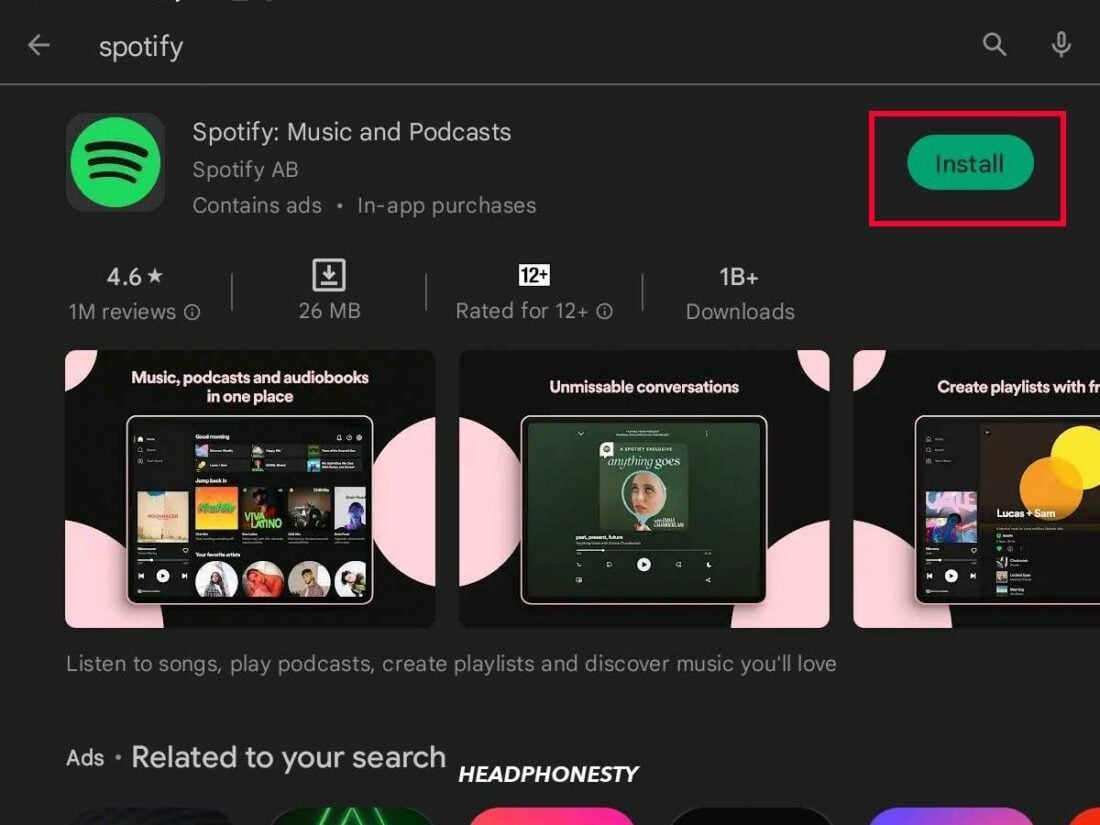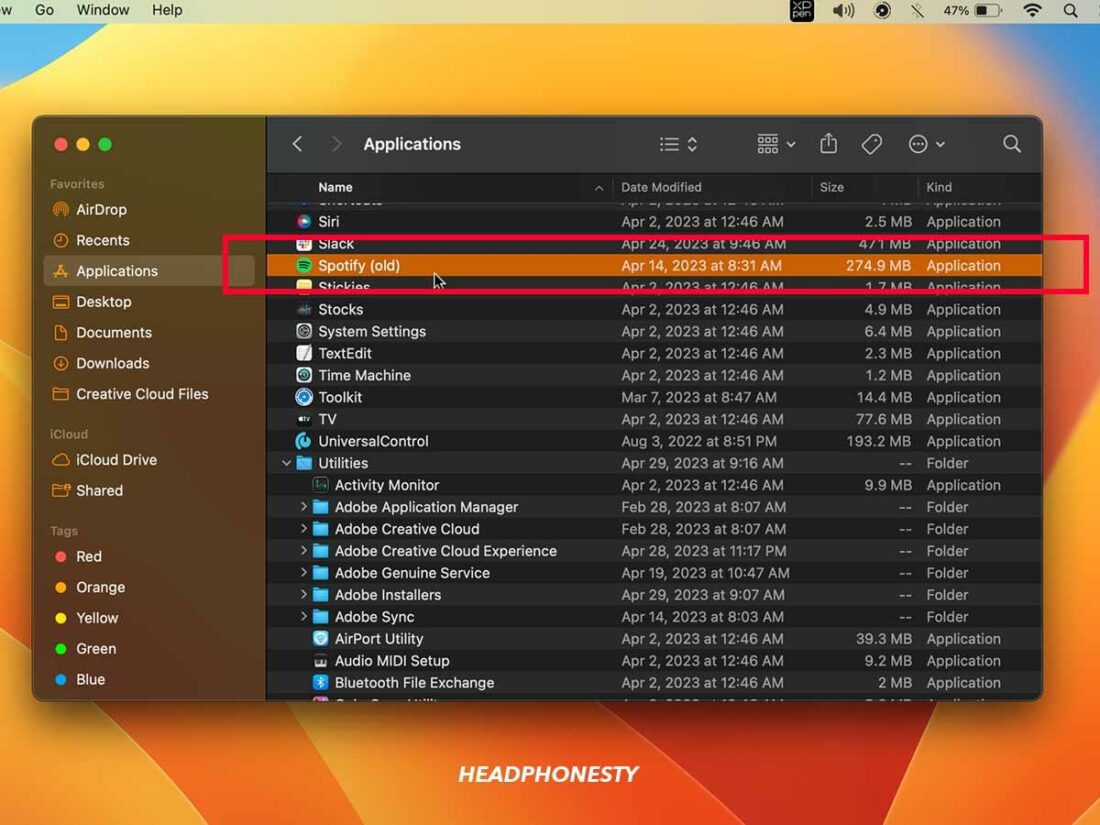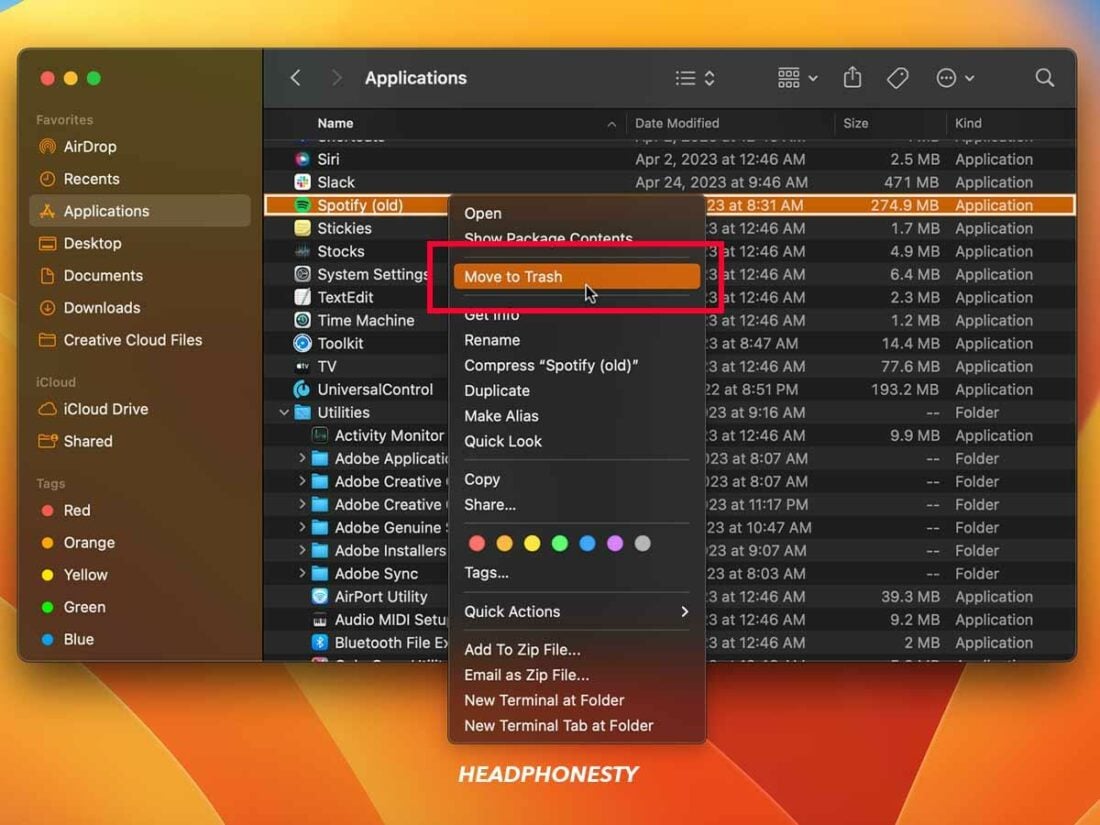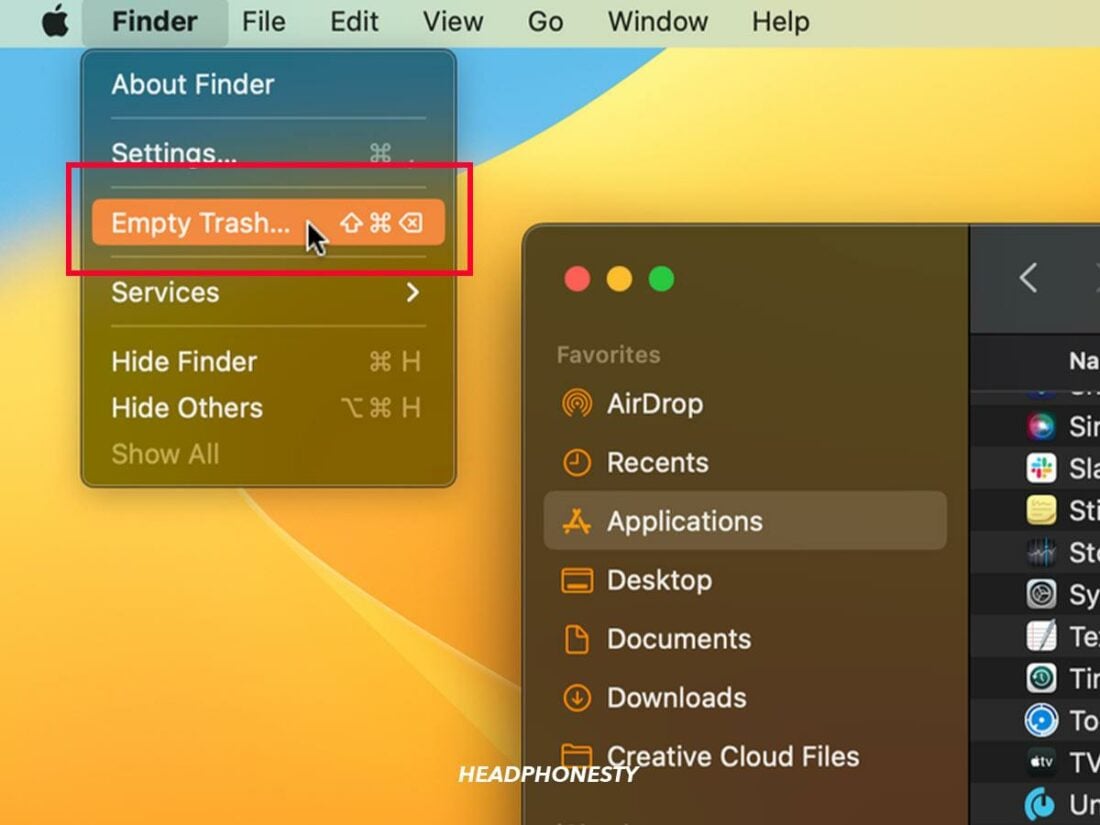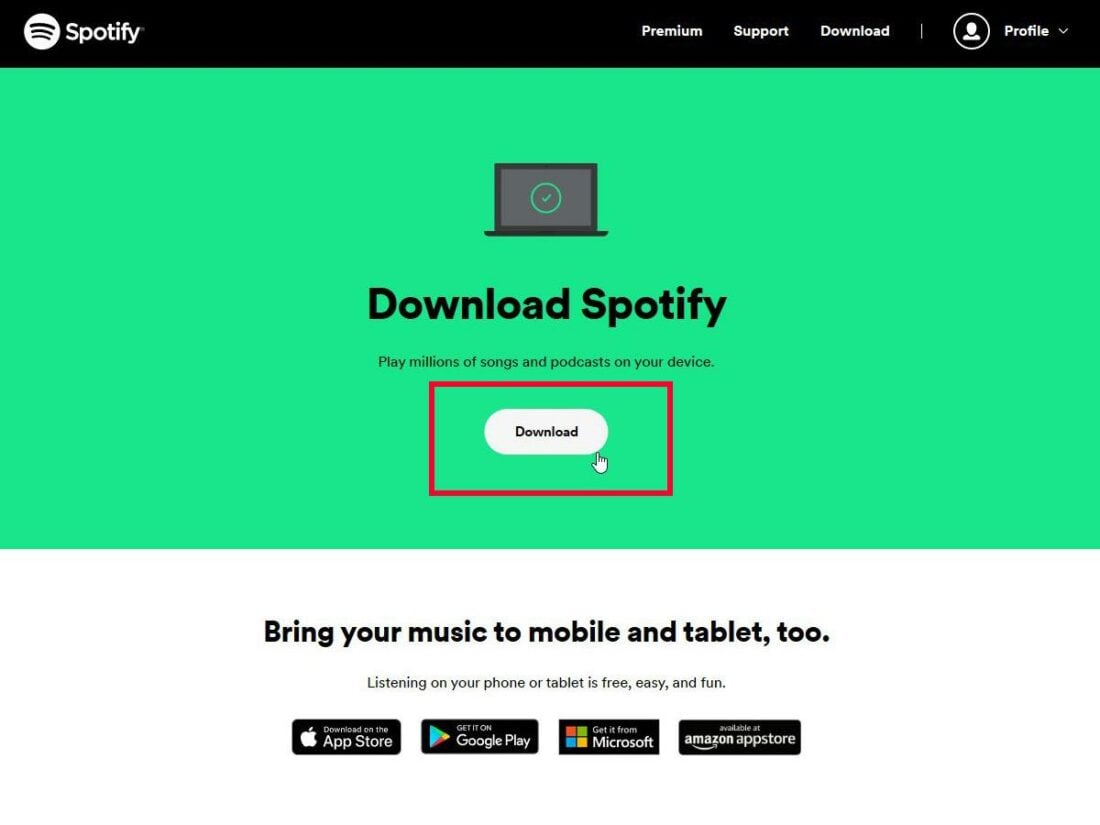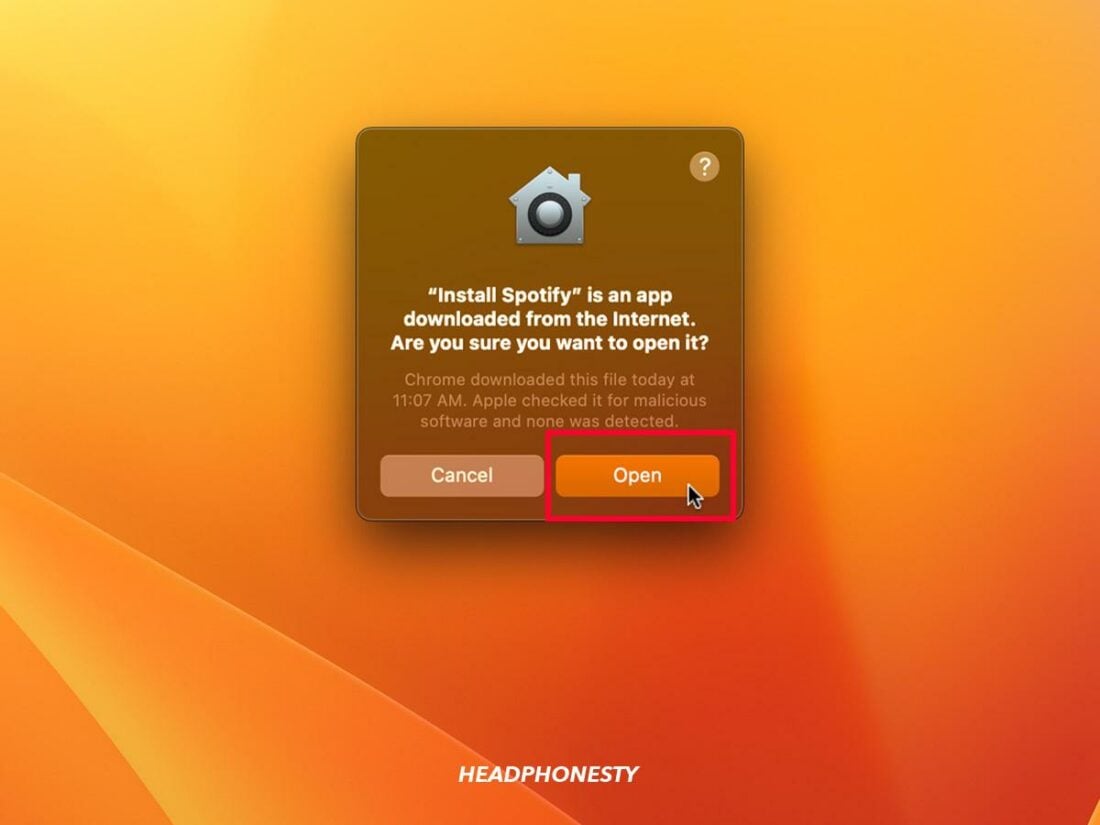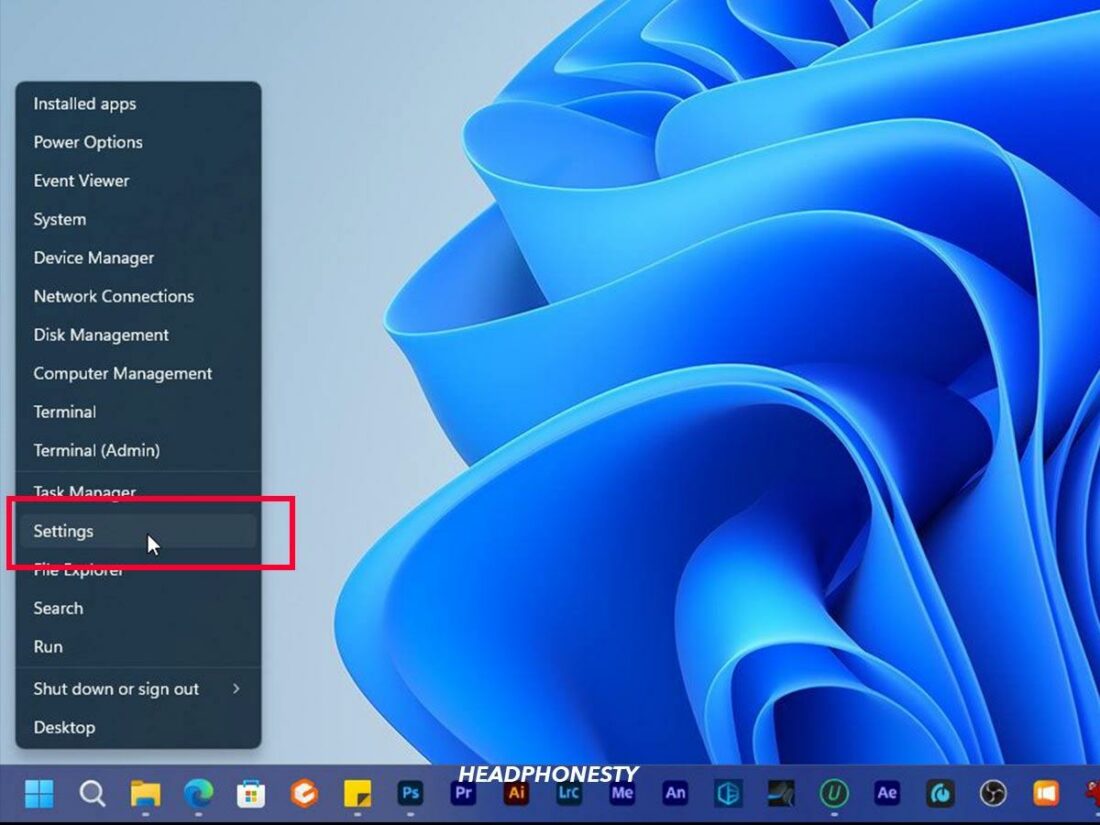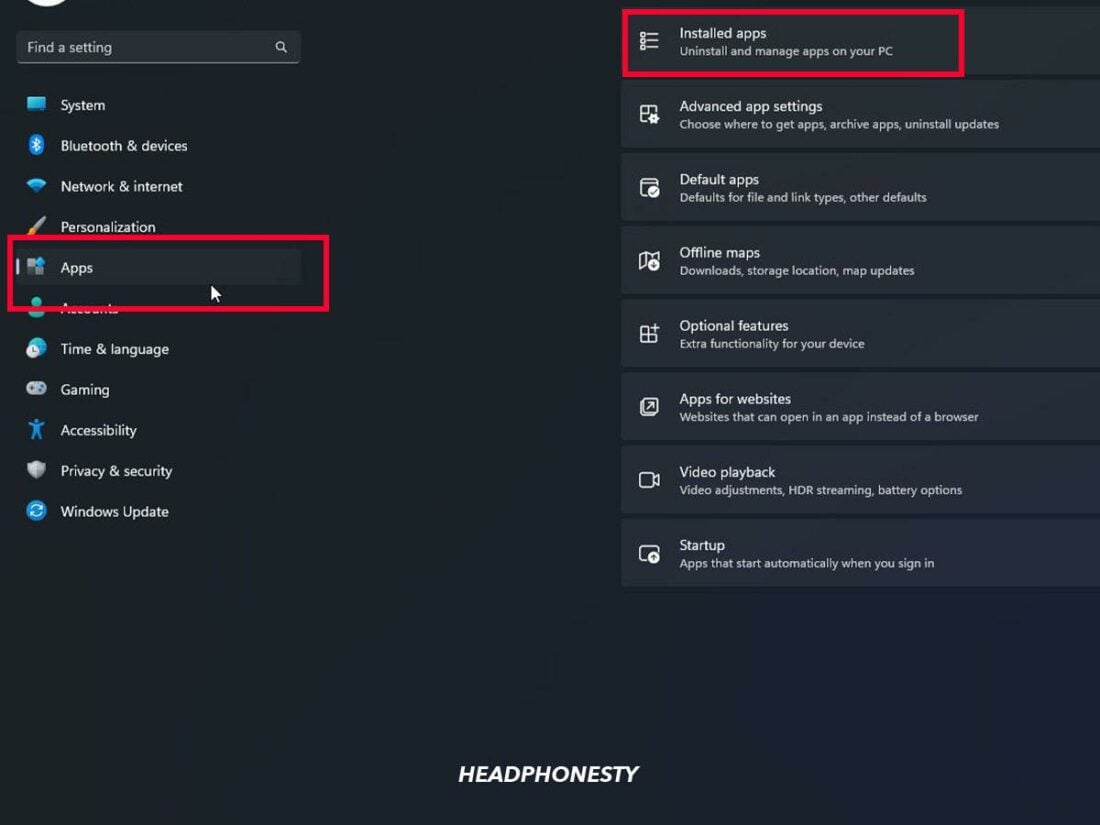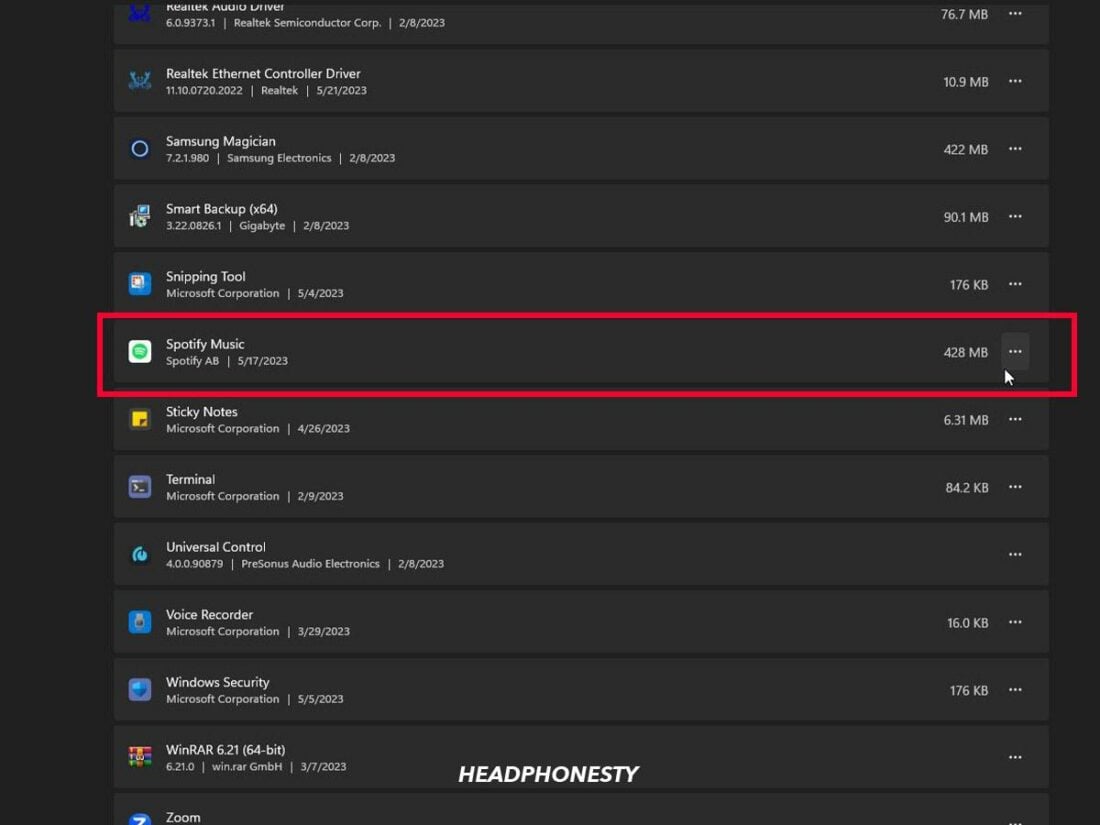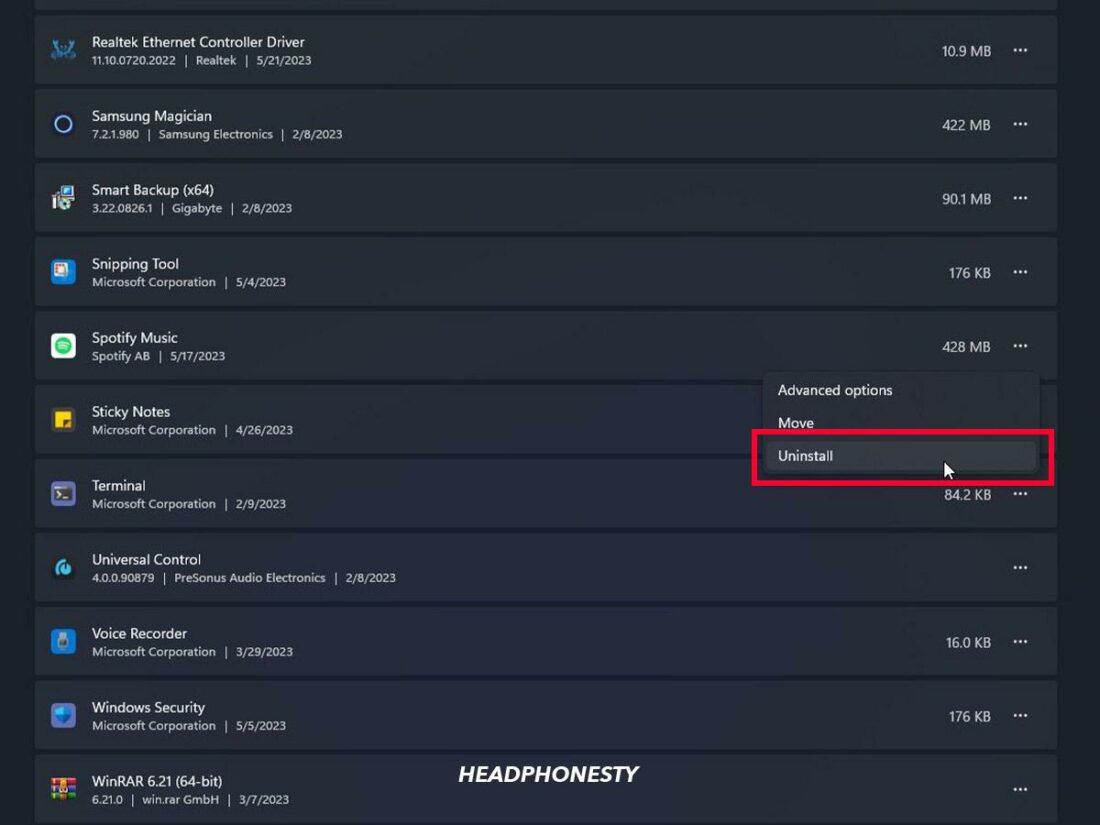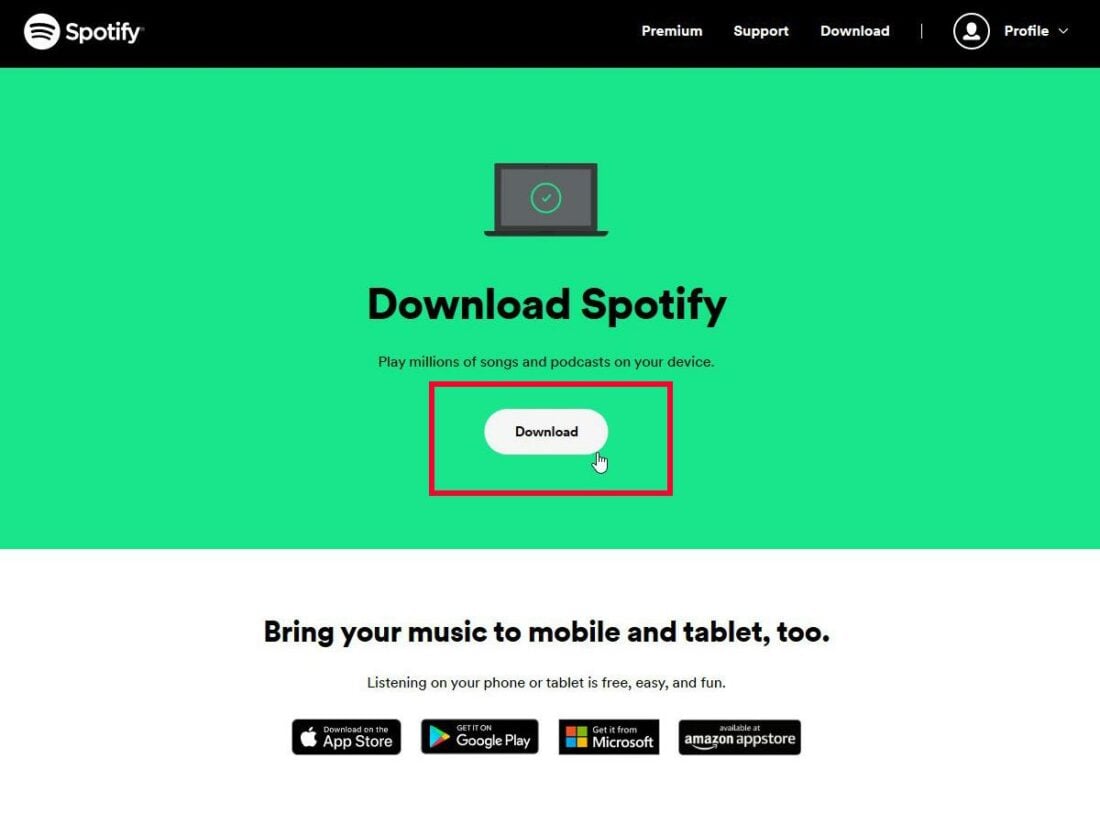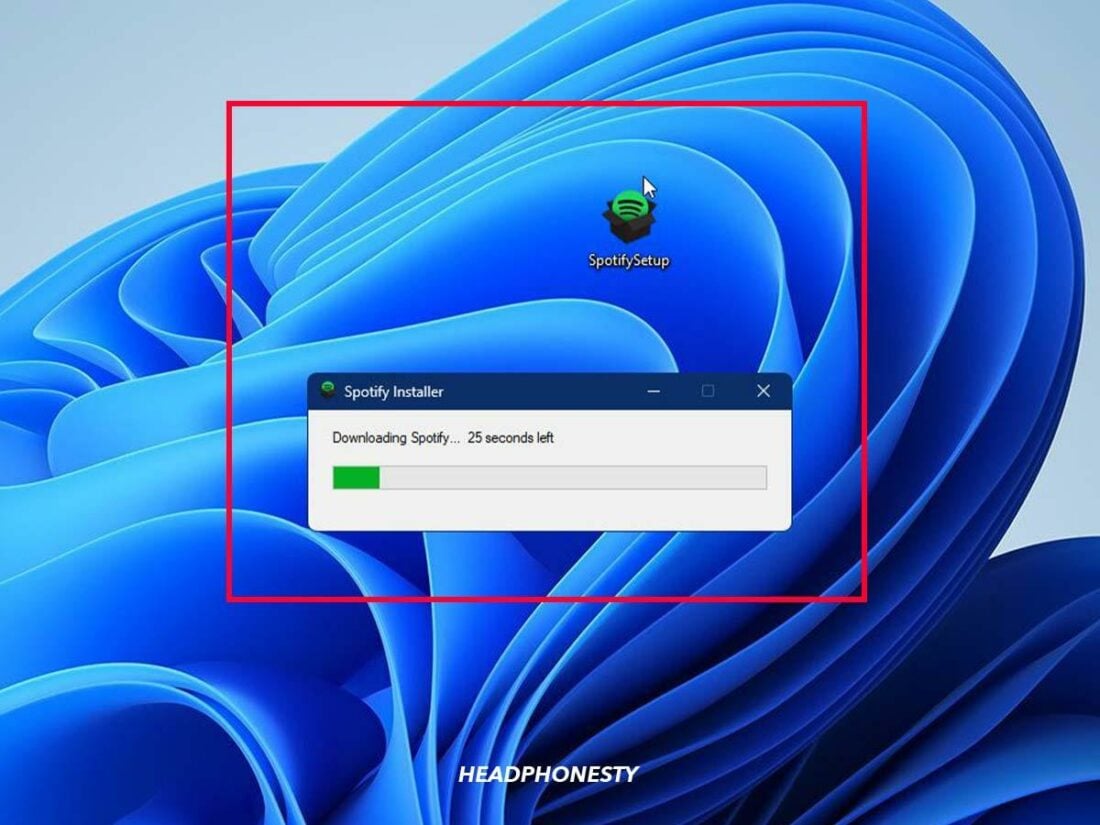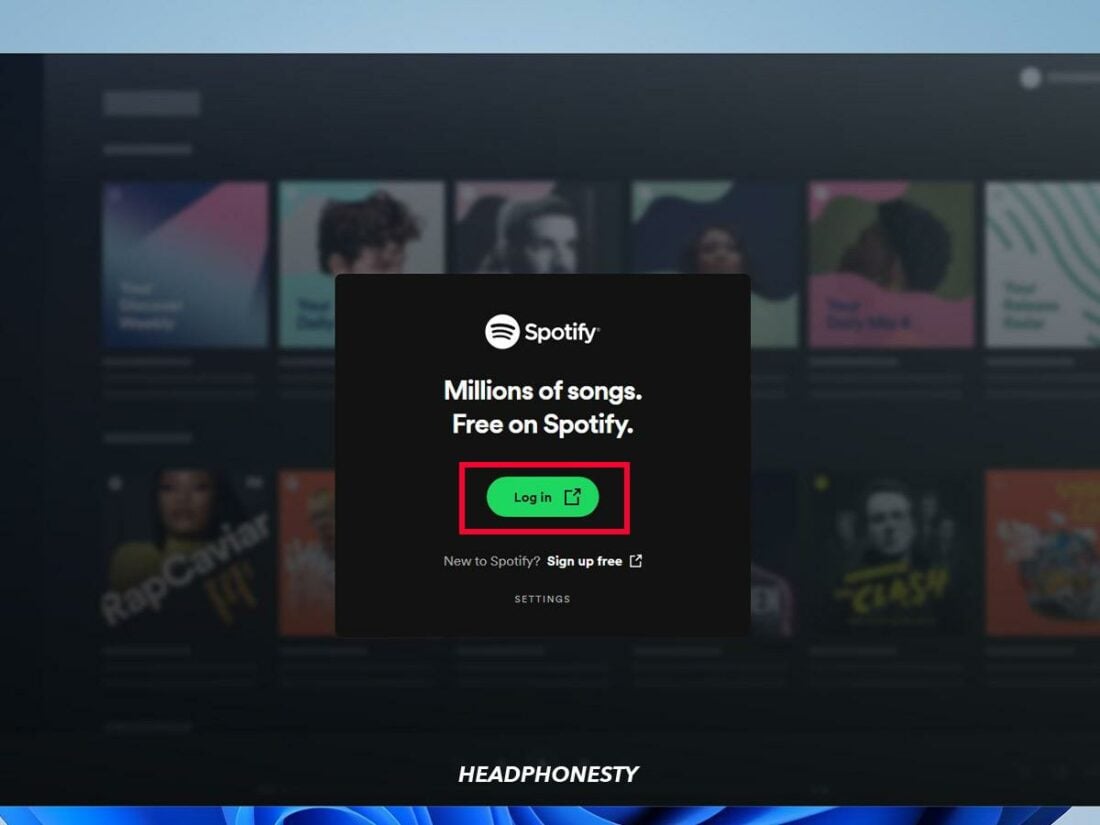Everything you need to know about removing downloaded Spotify tracks on Android, iOS, Windows, and Mac.
Having the option to download songs on a music streaming app like Spotify is a huge plus. It ensures you can still listen to your favorite tunes while on the go, even without an internet or mobile data connection.
However, multiple song downloads on your Spotify app can take up a lot of space on your device and eventually impede its performance.
To save space, you can either delete specific music downloads or delete all downloaded music in just a few clicks. So read on as we guide you through the step-by-step methods for removing song downloads from Spotify!
How to Undownload Songs on Spotify for Mobile
The method for removing downloaded tracks is the same on the Android and iOS Spotify mobile apps. Here’s what to do:
- Open the Spotify app and tap Your Library at the bottom of the screen.
The ‘Your Library’ tab of the Spotify mobile app. - Tap the Downloaded filter button above your saved playlists and tracks.
The ‘Your Library’ tab of Spotify mobile with the ‘Downloaded’ filter enabled. - Open the downloaded playlist or album you want to remove.
A downloaded playlist in the Spotify mobile app. - Tap on the green, downwards-pointing arrow. You’ll get a pop-up menu asking if you want to remove the playlist from your downloads. Tap on Remove.
A pop-up menu asking whether the user wants to remove a playlist from their downloads. - The green arrow will turn gray, indicating that the playlist has been removed from your downloads.
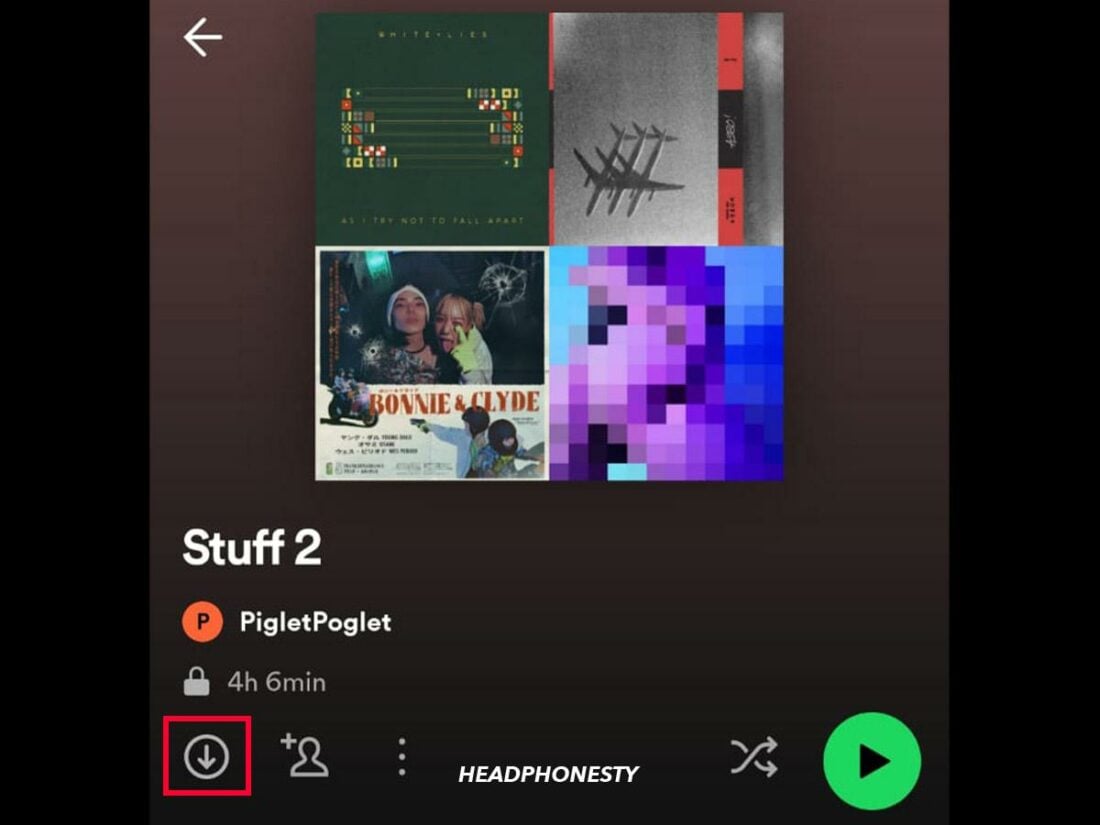
How to Undownload Songs on Spotify for Desktop
The process for removing downloaded tracks on the Spotify desktop app is the same for Windows and Mac:
- Open the Spotify desktop app.
The homepage of the Spotify desktop app. - From the Your Library sidebar, select the Downloaded filter.
The Spotify desktop app homepage with the ‘Downloaded’ filter highlighted. - Open the downloaded playlist you want to delete.
A downloaded playlist in the Spotify desktop app. - Click on the downwards-pointing green arrow beneath the playlist name. You’ll get a pop-up asking you to confirm if you want to remove the download. Click on Remove.
A pop-up asking if the user wants to remove the playlist from their downloads in the Spotify desktop app. - The arrow will turn gray to show that the playlist has been removed.
The same playlist with a grayed-out arrow showing that it has been removed from downloads in the Spotify desktop app.
How to Delete ALL Downloaded Songs by Reinstalling Spotify
Spotify has an option to delete all downloads in the app’s settings. But if you’re looking to clear out the app and its files in one sure-fire way, there’s another method.
Removing the Spotify app will delete all your downloads and clear the app cache. They also won’t automatically redownload once you reinstall and log back into the app.
Here’s how to delete and reinstall Spotify on different devices:
- Reinstall Spotify on iOS
- Reinstall Spotify on Android
- Reinstall Spotify on Mac
- Reinstall Spotify on Windows
Reinstall Spotify on iOS
Here’s how to reinstall Spotify on iOS:
- Open Settings and select General.
‘General’ settings in iOS. - Choose iPhone/iPad Storage.
Choose iPhone Storage. - From the list of apps, choose Spotify.
Choose Spotify from the list of apps. - Choose to Offload the app.
Offload the Spotify app. Offloading an app deletes the app itself but keeps the app documents and data saved on your device. This saves information such as your account and settings, letting you pick up where you left off. - Choose Delete App to remove the app entirely and free up even more space. This will delete any leftover documents and data, giving you a fresh start.
Choose Delete App. - Search for the Spotify app in the App Store, and tap Install or the iCloud icon.
Reinstall the Spotify app.
Reinstall Spotify on Android
Here’s how to delete and reinstall the Spotify app from an Android device:
- Open Settings and select Apps. For some Android devices, you’ll need to select Manage Apps after this step.
Select ‘Apps’ in Settings. - Select Spotify from the list of apps.
Select Spotify. - Choose Uninstall from the options at the bottom of the screen.
Choose Uninstall. - Search for the Spotify app in the Google Play Store, then choose to Install.
Reinstall the Spotify app. - Open the app and log back into your account.
Reinstall Spotify on Mac
These are the steps to reinstall Spotify on a Mac:
- Close the Spotify app if it’s running in the background.
- Open the Finder.
- Choose Applications from the left sidebar and locate Spotify.
Choose Spotify in Applications. - Right-click on Spotify and choose to Move to Trash.
Move the Spotify app to Trash. - Click on the Empty button in the upper left of the Finder window to empty all of your trash.
Empty the Trash folder. - Download Spotify for Mac from the Spotify website.
Reinstall Spotify. - Open your downloads and double-click on the Installer. Spotify should install on your device.
Double-click on the Installer in your Downloads folder. - Open the Spotify app and log back into your account.
Delete all associated Spotify files on Mac
The previous procedure will delete the app and your downloaded tracks but not all associated files.
To do that, you need to open the Finder and press the Shift+Command+G keys and open the Go to Folder window. Then search for the following phrases and remove any remaining Spotify support files:
- ~/Library/Application Support/
- ~/Library/Caches/
- ~/Library/Cookies/
- ~/Library/Preferences/
- ~/Library/Saved Application State/
Reinstall Spotify on Windows
Here’s what to do to reinstall the Spotify app on Windows:
- Click the Start icon and open the Settings app.
Click on Start and open Settings. - Choose Apps from the menu then select Installed apps.
Choose ‘Installed apps’ under Apps. - Locate Spotify from the list and click on the icon with three dots.
Locate Spotify in the list. - Choose to Uninstall.
Choose Uninstall. - Download Spotify for Windows from the Spotify website.
Reinstall Spotify. - Open your downloads and double-click on the file to install Spotify.
Double-click on the installer file to install Spotify. - The app should be installed. You’ll have to sign back in when opening it for the first time.
Log in to your Spotify account.
Why Should You Delete Downloaded Songs on Your Spotify?
Downloading a song on Spotify takes up storage space on your device – up to 10 MB per track – which can be freed up when you delete it. Full storage can impede the performance of your device, leading to slower loading and downloading times and even crashes.
However, there is a middle ground if you want to keep your downloads but need to free up space.
Manage your Spotify storage
The amount of storage each song takes up partly depends on the audio download quality, and there is a way to reduce this.
In your Settings, under the Audio Quality heading, you can find a Download Quality dropdown menu. Choosing the lowest quality here will result in a smaller file size, though the trade-off is that the audio will be of lower quality.
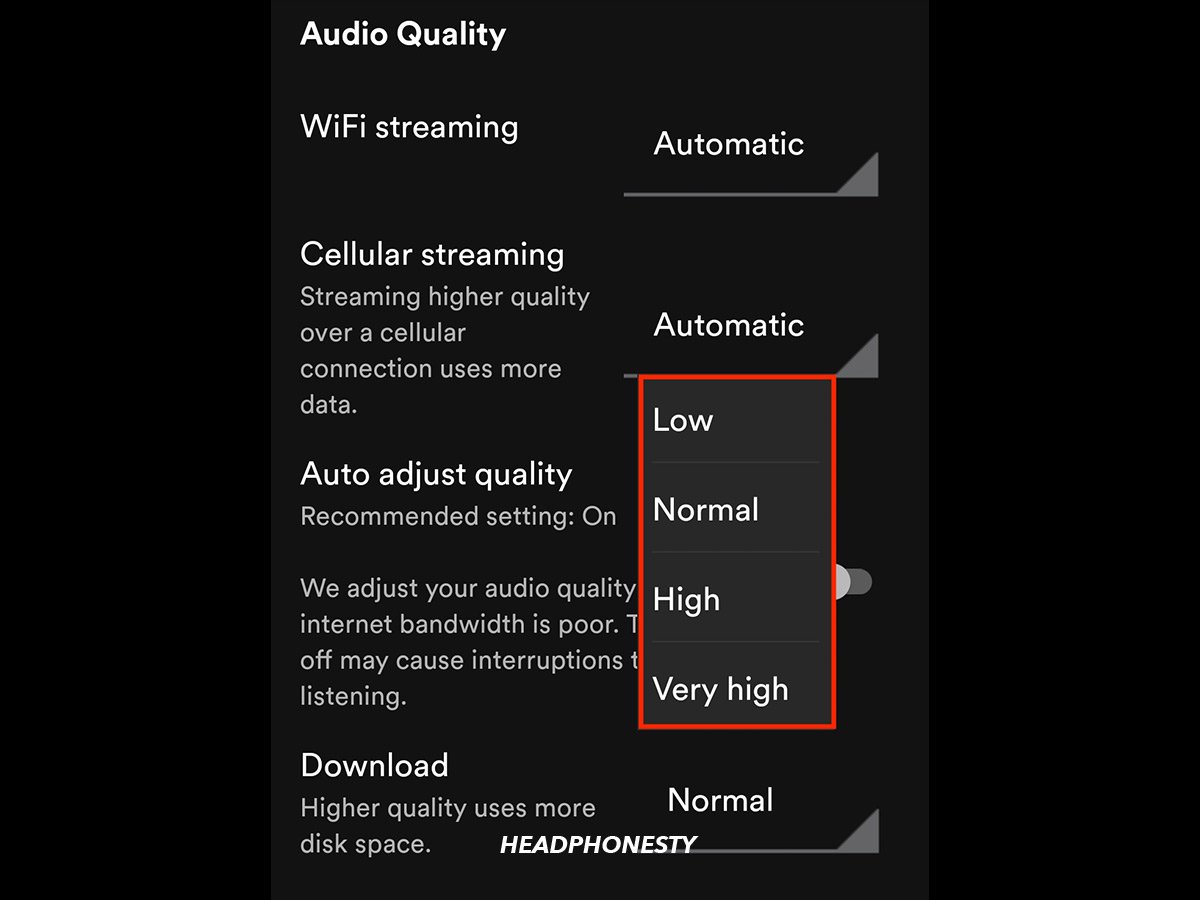
However, quality isn’t usually a priority when listening to music offline, as it’s better to have low-quality music than nothing.
That said, you’ll still need to remove your downloaded tracks and redownload them at a lower quality.
Conclusion
Now you know how to remove downloaded Spotify tracks from your device. Hopefully, you can free up enough space to improve your device’s performance and get faster loading and downloading times!
Did you realize how much space Spotify was taking up on your device? How many tracks did you have to delete, and did it improve your device’s performance noticeably? Make sure to leave a comment below.