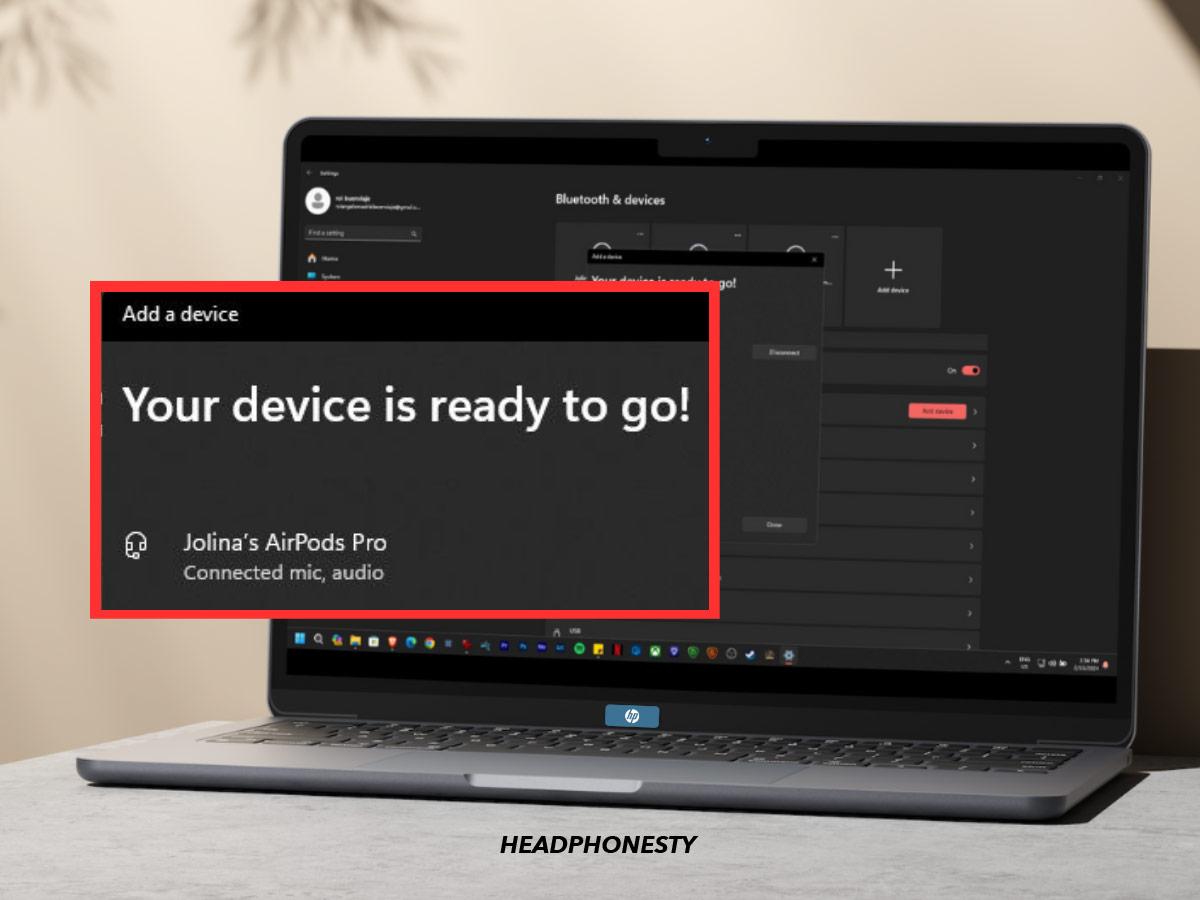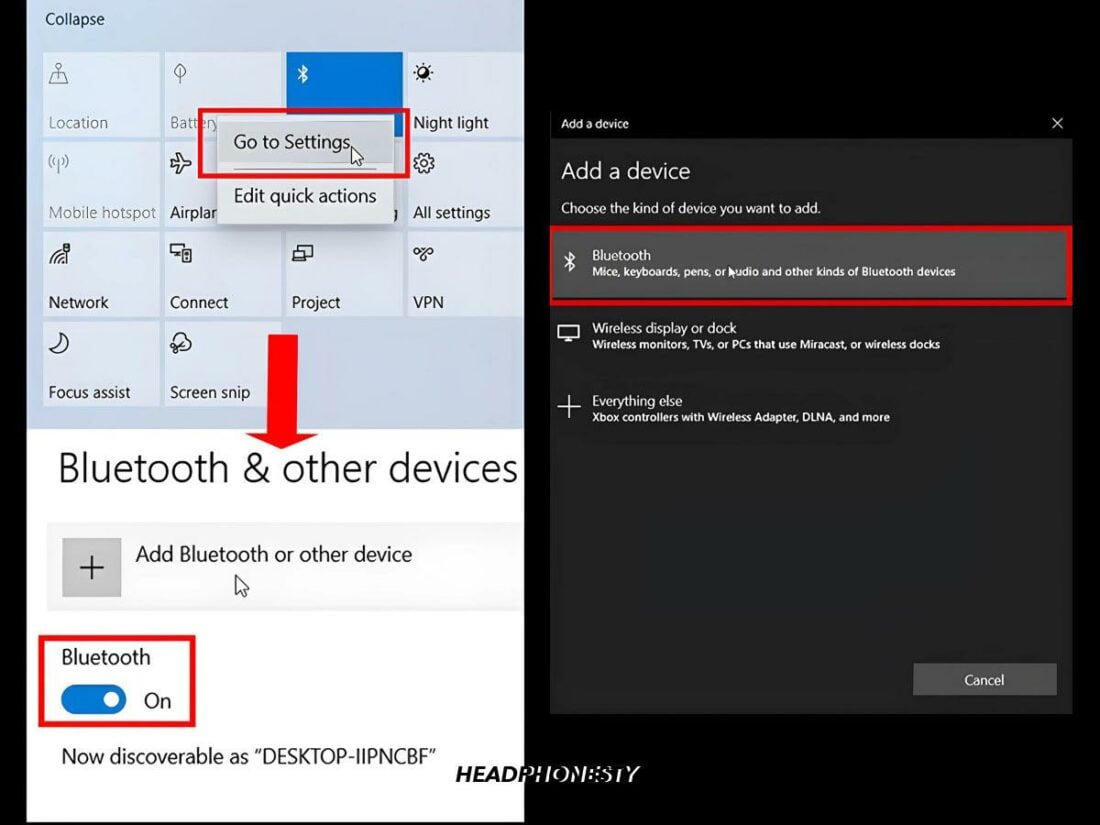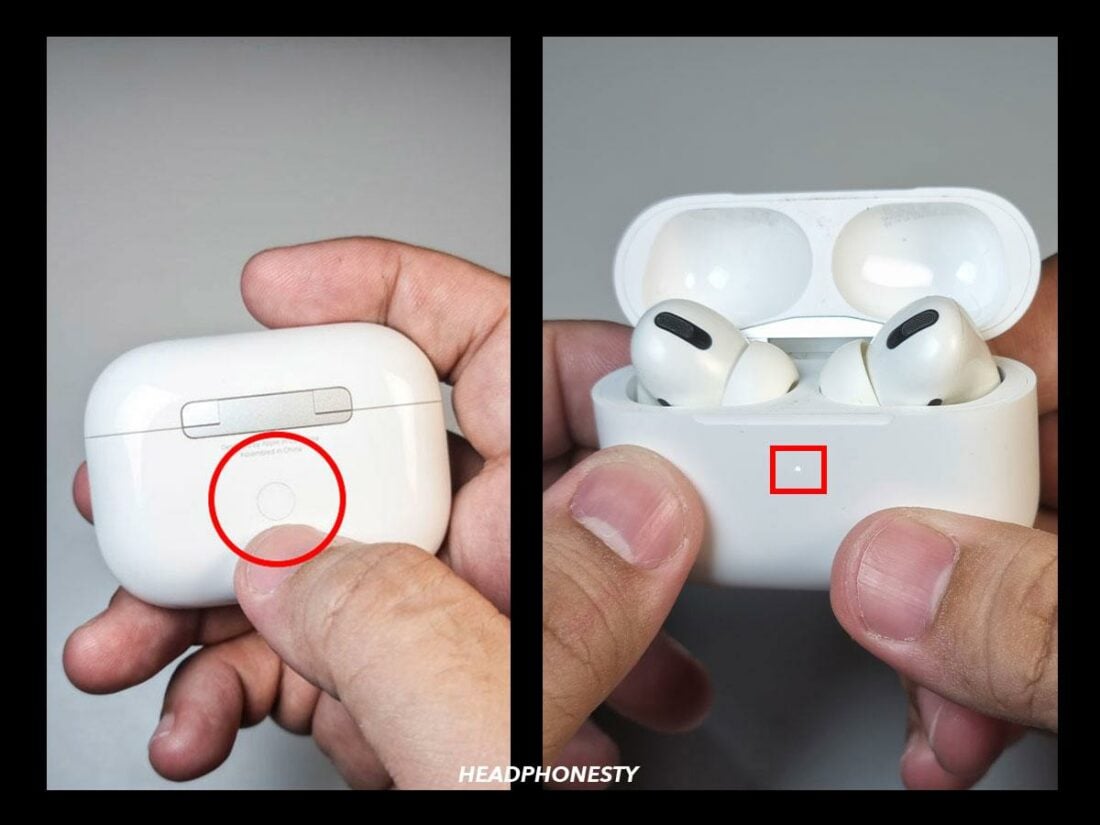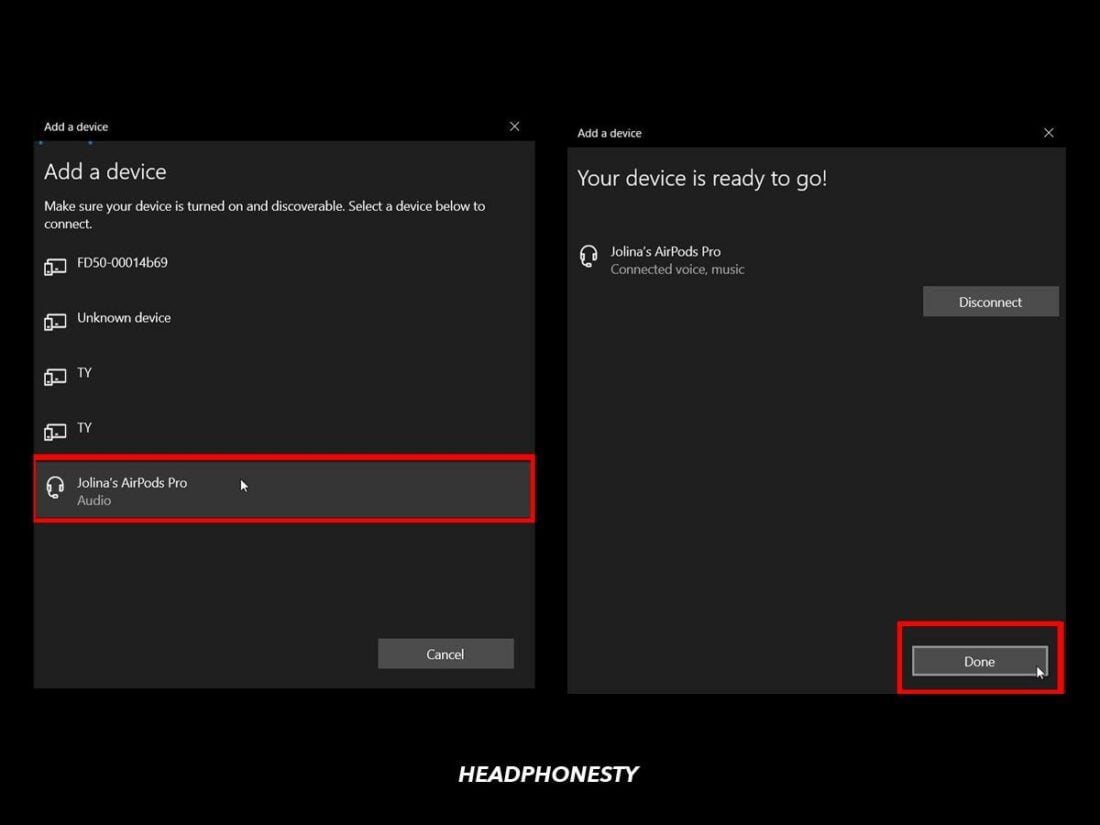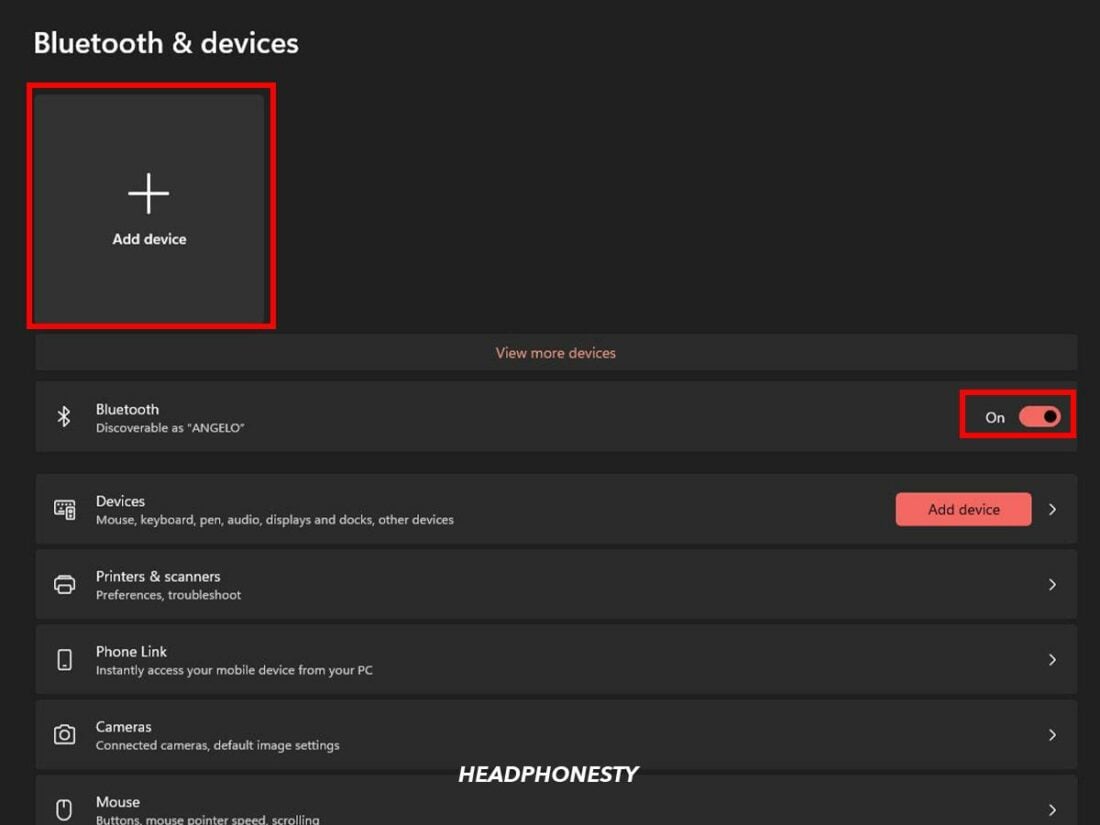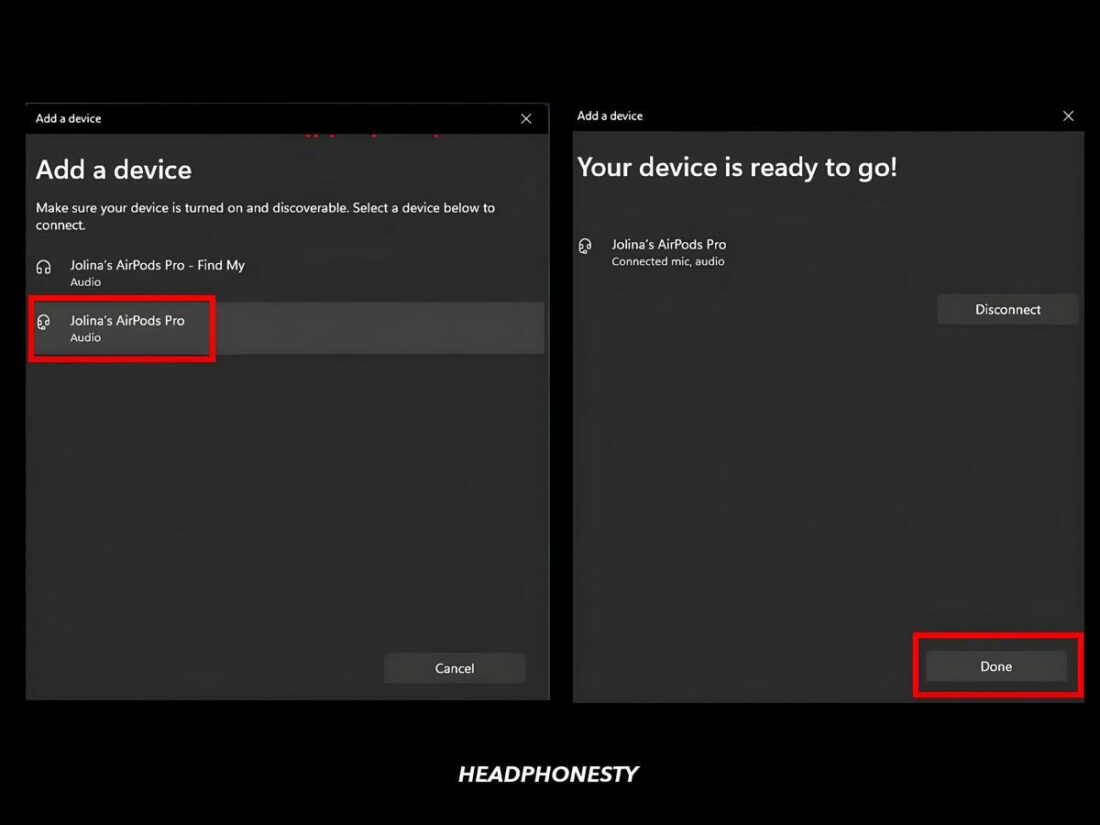Listen to your favorite media no matter what operating system your HP is running.
Pairing AirPods is a breeze with an iPhone or another Apple device.
However, connecting Apple AirPods with a PC like an HP laptop is not as straightforward.
The good news is that you can connect your AirPods to an HP laptop, and it takes just a few extra steps!
How to Connect AirPods to HP Laptop With Windows 10
If you’re using the ever-popular Windows 10, you can connect your AirPods like other true wireless headphones by pairing them and adding them as a Bluetooth device. Here’s how:
- Open the Action Center from the taskbar or by pressing Win+A.
- Right-click Bluetooth, then choose Go to Settings.
- Toggle Bluetooth on, click Add Bluetooth or other device and choose Bluetooth.
Turn Bluetooth on and add your AirPods as a Bluetooth device. - Open the AirPods case, then press and hold the pairing button.
The pairing button is right on the back. - Wait until you see a white light flash before you release the button.
- Look for your AirPods in the Add a device menu.
Choose your AirPods from the list of connected devices. Then click Done. - Allow the AirPods to pair before clicking Done.
How to Connect AirPods to HP Laptop With Windows 11
The steps are slightly different for Windows 11, although you’re again looking to pair your AirPods and laptop, then add AirPods as a Bluetooth device. Here’s how:
- From the taskbar, right-click the Windows icon.
- Choose Settings, then Bluetooth & devices.
- Toggle Bluetooth on and click Add device.
Click Add device in the Bluetooth & devices menu. - Open your AirPods case and press and hold the pairing button, then release it when the light flashes white.
Press and hold the pairing button. - Click on the Bluetooth button and choose your AirPods from the list of devices.
Choose your AirPods from the list of connected devices. Then click Done. - Wait for them to connect, then click Done.
What if Your AirPods Won’t Connect to Your HP Laptop?
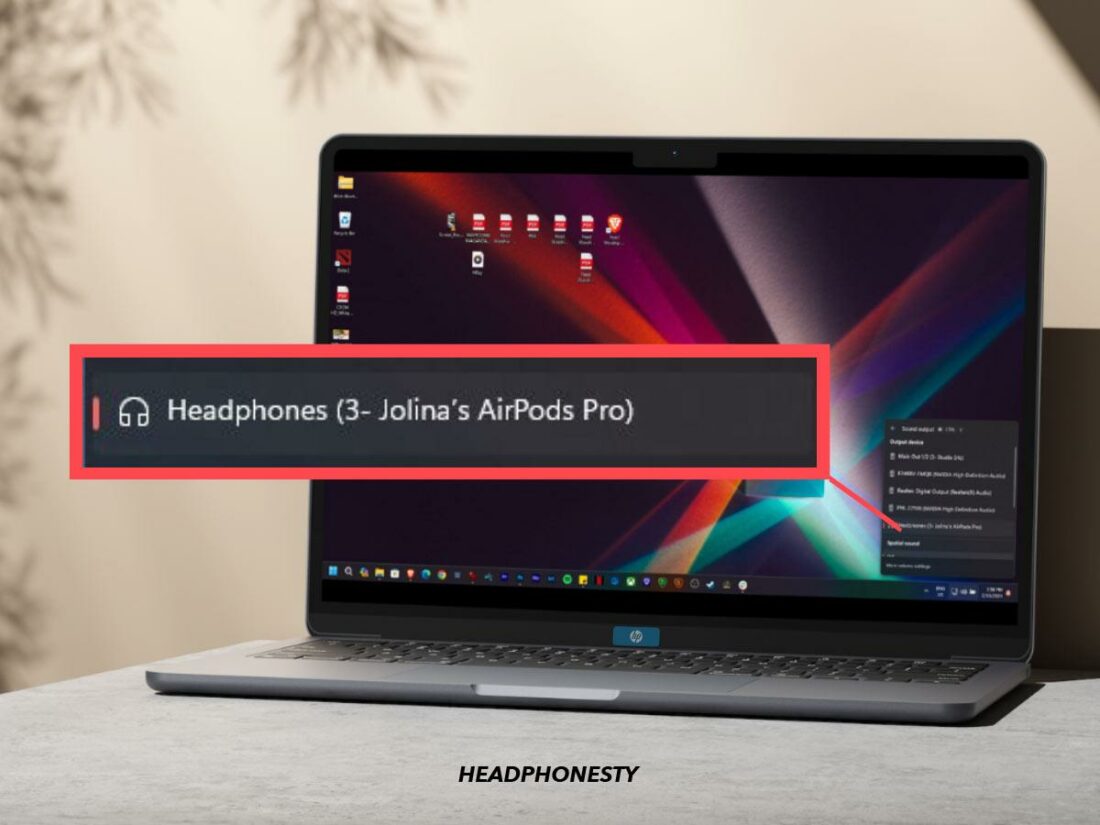
As advanced as the laptop and Bluetooth technology is, it’s not perfect. For example, you might find that your AirPods won’t connect or won’t stay connected despite following the steps above.
Here are some things you can try to fix these problems:
- Set AirPods as Audio Output: Your HP laptop should automatically choose your AirPods as the output device, but if it doesn’t, you can do this manually. Choose the speaker icon on the taskbar and then click the dropdown menu. Click Headphones (AirPods).
- Check the AirPods’ Battery Level: When the battery levels of your AirPods are low or unequal, it could lead to connection drops. Ensure your AirPods are sufficiently charged before connecting them to your HP laptop.
- Upgrade AirPods’ Firmware: Apple often releases firmware updates to address bugs. While your AirPods should automatically upgrade, it doesn’t always happen, so you may have to manually upgrade to avoid glitches.
- Do a Factory Reset: If nothing has worked, you can factory reset the AirPods to get them to their original settings, which fixes bugs. You can do this by putting the AirPods back in the case, closing the lid, and waiting for 30 seconds before opening again.
- Run the Windows Bluetooth Troubleshooter: You can easily spot and fix Bluetooth connectivity problems by running the troubleshooter.
Frequently Asked Questions
- How do I connect AirPods to an HP Laptop on Windows 7?
- Why won’t AirPods connect to an HP laptop?
- How do you connect AirPods to your PC without Bluetooth?
How do I connect AirPods to an HP Laptop on Windows 7?
Launch the Control Panel, and choose Sound Settings. Right-click and choose Disconnected Devices. Choose your AirPods, then click Set Default and OK. Note, however, that Windows 7 may not have compatible audio drivers.
Why won’t AirPods connect to an HP laptop?
There are several possible reasons for this. One is that the Bluetooth driver might be either corrupted or outdated. The AirPods itself might not be in pairing mode, too. Also, another device might already be connected to the AirPods, interfering with its connection to an HP laptop.
How do you connect AirPods to your PC without Bluetooth?
You can use a Bluetooth adapter to connect your AirPods to any PC with no native Bluetooth function.