Seven tested and proven solutions so you can connect your AirPods to Android in no time.
While AirPods and Android devices can technically work together because of Bluetooth, the automatic pairing feature we enjoy when pairing AirPods with iOS devices isn’t available for Android. So connecting them can require a few steps.
However, even the manual connection process can fail from time to time. This can become a real pain, especially if you’re moments away from an important call.
Don’t worry! We’ve compiled seven solutions in this guide to help you troubleshoot connection issues between your AirPods and Android device. Read on to learn more about these solutions.
Check Your AirPods’ Battery
If your AirPods won’t connect to Android devices, it could be because of low or depleted batteries.
Being wireless devices, AirPods typically require a sufficient battery charge to pair and connect with other Bluetooth devices. Once the battery falls below 5 percent, your AirPods will automatically turn off.
To check your AirPods’ or the case’s battery, look for the status light outside the charging case or just between the AirPods’ slots inside, depending on your AirPods variant.
Here are the various indicator lights and what they can tell you about your battery:
- Green light: The case or AirPods are full or near full charge.
- Amber light: Your AirPods’ battery is currently charging.
- No light: Your AirPods’ battery is fully depleted.
These lights, however, won’t give an accurate number of your AirPods’ battery percentage.
Apple iOS devices can display AirPods’ battery levels seamlessly and activate Siri to check or send auto-alerts when your AirPods’ battery reaches 20, 10, and 5 percent.
Unfortunately, you don’t get integrated method to check AirPods battery on Android and may have to rely on third-party workarounds such as AirBattery to get the same functionality.
Follow these steps to use AirBattery to check the battery life of your AirPods:
- Download and install the Airbattery app from the Google Play Store on your Android device.
Installing Airbattery app from Google Play Store - With both of your AirPods still inside, open the lid of your charging case.
Opening AirPods’ charging case - You should see a pop-up on your Android device that displays the battery level of each AirPod and the case.
Airbattery pop-up feature
Reset Your AirPods
Since it can often be time-consuming to investigate the root cause behind connectivity issues, resetting your AirPods (Gen 1, 2, 3) or AirPods Pro will usually do the trick.
Resetting deletes all data on your AirPods and restores them to factory default settings. This makes them forget all cache or ‘memory’ and erases any setting issues that may be causing the problem. Additionally, a reset helps clear bugs, glitches, and any potential firmware issues your device may be facing.
Here’s how you can reset your AirPods or AirPods Pro:
- Place your AirPods (Gen 1,2, 3) or AirPods Pro back into the charging case and close the lid for about 30 seconds. This will restart your AirPods.
Restarting AirPods - Press and hold the Setup button located on the back of the charging case for about 15 seconds. The status light should change from flashing amber to white, indicating that your AirPods are fully reset.
Resetting AirPods Pro
Connect Your AirPods to Android the Right Way
Because AirPods are primarily made for Apple devices, you may occasionally encounter issues pairing your AirPods with Android due to limited functionality or features.
For instance, AirPods normally connect to iOS devices through an automatic pairing function, which is unfortunately not available to Android users. The only option is to manually connect your AirPods to your Android device whenever you want to use them.
Here’s how you can do so:
- Open up Settings on your Android device.
Going to Android settings - Select Connections.
Connections settings on Android - Toggle the Bluetooth feature to turn it on.
Turning on Android Bluetooth - Place your AirPods (Gen 1,2,3) or AirPods Pro back in the charging case and open the lid. Then, press the Setup button at the back of the charging case until the status light flashes white.If your AirPods still won’t connect, check out our guide on what to do when AirPods flash white but won’t pair.
- On your Android device, scan for Bluetooth devices. You should see your AirPods appear under the listed devices in the Bluetooth menu.
Selecting AirPods on Bluetooth devices list - Click on your AirPods’ name to successfully connect them to your device.
Connecting AirPods to Android
Disconnect From Apple Devices
Apple devices generally enjoy a seamless connection with each other. All you have to do is pop open the charging case’s lid containing your AirPods (Gen 1,2, 3) or AirPods Pro, and any nearby iOS devices will instantly detect them.
While this is convenient for owners of Apple devices, doing so has reportedly caused problems for users trying to connect or reconnect to Android devices. One reason for the same could be that even though your Android device is closer to the AirPods, your AirPods’ pre-existing connections with Apple devices interfere with their ability to connect to your Android.
Given this glaring incompatibility, Android devices can fall a bit short when competing for the AirPods’ Bluetooth signal.
There’s a way to solve this problem: go into your iOS device and manually turn off Bluetooth or remove the AirPods from their existing Bluetooth connections.
Here’s how you can remove your AirPods (Gen 1,2,3) or AirPods Pro from Apple devices’ Bluetooth connection:
- Connect your AirPods normally to your iOS device.
- Go to Settings and select Bluetooth.
Going to iOS Bluetooth - Tap on the ‘i’ icon next to your AirPods.
Selecting ‘More info’ option on AirPods - Select ‘Forget This Device.’ This will disconnect and remove the existing Bluetooth connection with your AirPods. Your AirPods will no longer be visible under the ‘My Devices’ list.
‘Forgetting’ AirPods on iOS
Disable Other Apps
Another possible reason for your connection issues might be interference from other Bluetooth apps.
Typically, a phone has many apps running in the background that use Bluetooth, like Fitbit or heart-rate monitor apps, which can sometimes prevent AirPods from establishing a connection.
More recently, users have also reported that using the COVID-19 contact-tracing app, TraceTogether seems to interfere with AirPods, causing them to disconnect intermittently.
While this technology has helped monitor and combat the spread of COVID-19, constantly detecting nearby Bluetooth devices may prevent your AirPods from properly connecting to your Android device.
If this is the case, you may want to disable Bluetooth for these apps on your Android device.
Follow these steps:
- Go to your device Settings.
Accessing Android Settings - Tap Privacy settings/Protection.
Privacy settings on Android - Tap on either ‘All Permission’ or ‘Permission Manager.’
Going to Permission manager - Tap on either ‘Bluetooth’ or ‘Nearby devices.’
Selecting Nearby devices - You should see a list of all the apps that are currently using your device’s Bluetooth signal. From this, tap on the specific app you wish to turn off Bluetooth access for.
List of apps with Bluetooth permission - Tap Dont allow to stop that app from accessing your Bluetooth.
Removing an app’s Bluetooth permission
Restart Your Android Device
Restarting your device is a popular method that can help resolve many other software issues such as lag or unresponsiveness. It acts as a soft reset which closes all apps and removes all cached data stored in the Random Access Memory (RAM).
Once your phone is rebooted, you can reinitiate the connection process with your AirPods on a clean slate.
Here’s how to restart your Android device:
- Press and hold the power button on your phone until you see a few options appear.
- Tap Restart.
- Wait around one minute for your device to turn back on. Then, try reconnecting your AirPods.
Clean Up Your Android’s Bluetooth
Alternatively, you may want to restart the Bluetooth function on your Android device first. This refreshes the device’s Bluetooth capabilities and might allow your AirPods to begin a new connection with the Android device.
Here’s what you need to do:
- Go to Settings > Bluetooth on your Android device.
Android Bluetooth settings - Look for the switch located at the top right-hand corner of your Android screen. Toggle it off and then back on to reboot your device’s Bluetooth.
Rebooting Android Bluetooth
There might also be instances where your device’s Bluetooth cache can become corrupted, which can cause connectivity problems. If this happens, you’ll want to clear the Bluetooth cache, which will also fully clear up all stored data in your device’s Bluetooth.
Doing so will officially help reset your Bluetooth connection – clearing it of any bugs or software issues. Here’s how you can do that:
- Go to Settings > Apps on your Android device, then tap on the menu icon.
Apps settings menu on Android - Tap Show system apps.
Enable ‘Show system apps’ - Tap on ‘Bluetooth’, then tap ‘Storage.’
Going to Bluetooth cache storage - Tap ‘Clear cache.’
Clearing Bluetooth cache on Android
After clearing the Bluetooth cache, restart your Android device and attempt to re-establish a connection with your AirPods.
Conclusion
If AirPods offered truly flawless, all-around connectivity, you could use them instantly with any device you own. Unfortunately, in the real world, technical issues like connection problems will never truly go away – especially when trying to make Apple products work with Android.
That said, you now know some quick fixes on how to connect AirPods to Android and will hopefully not have to head out to splurge on a new pair of headphones. All while getting the best you can of the AirPods-Android pairing!
Did you like our proposed solutions? Or are there other solutions that worked for you? Share them in the comments below so everyone can learn about them too!

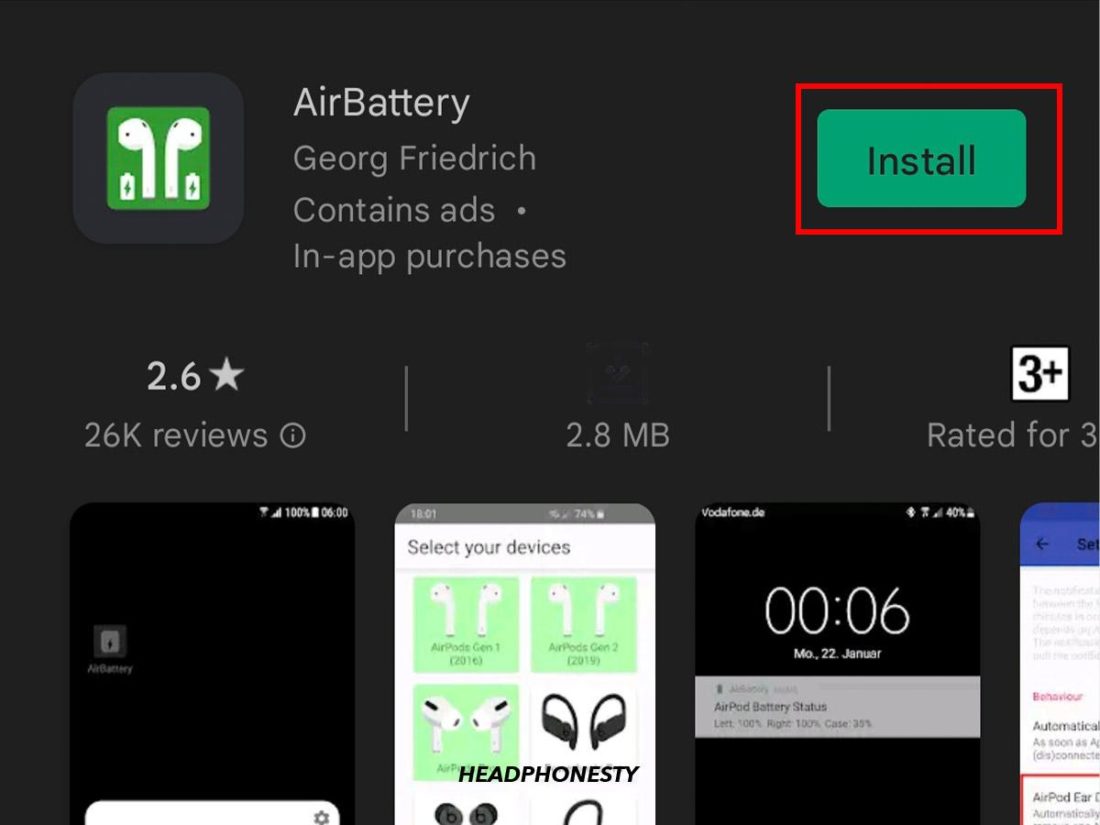

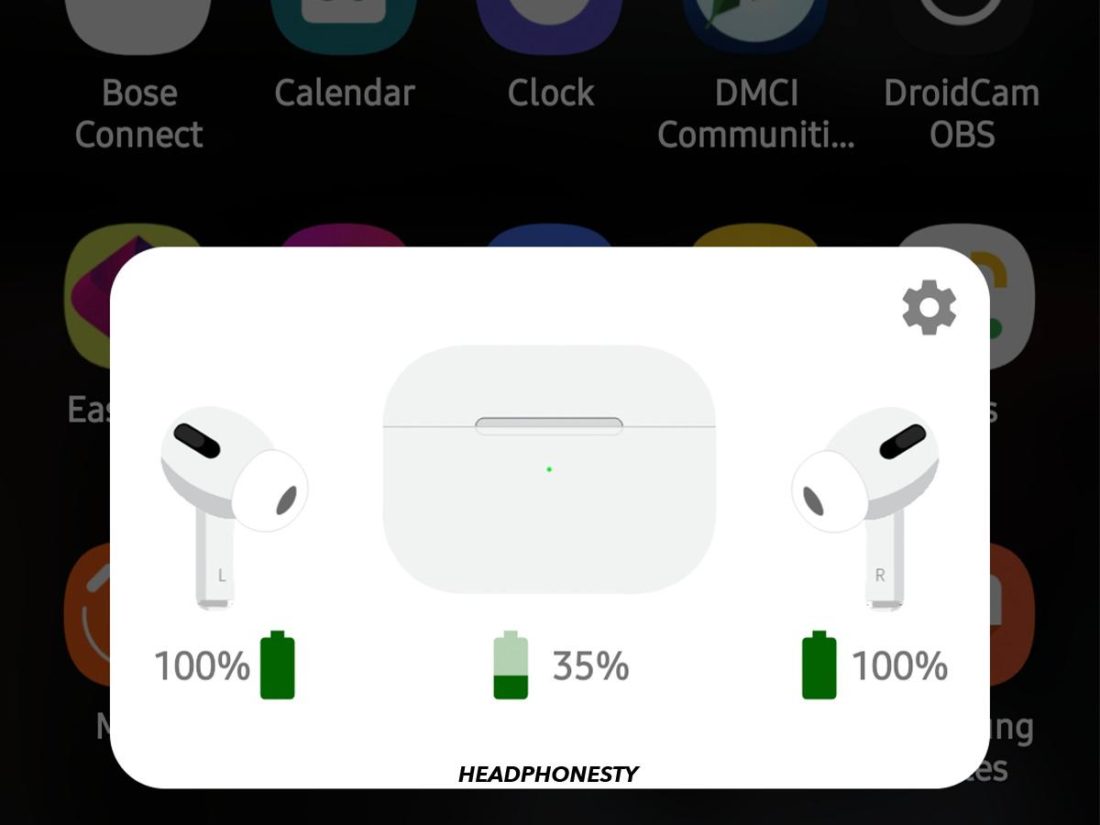


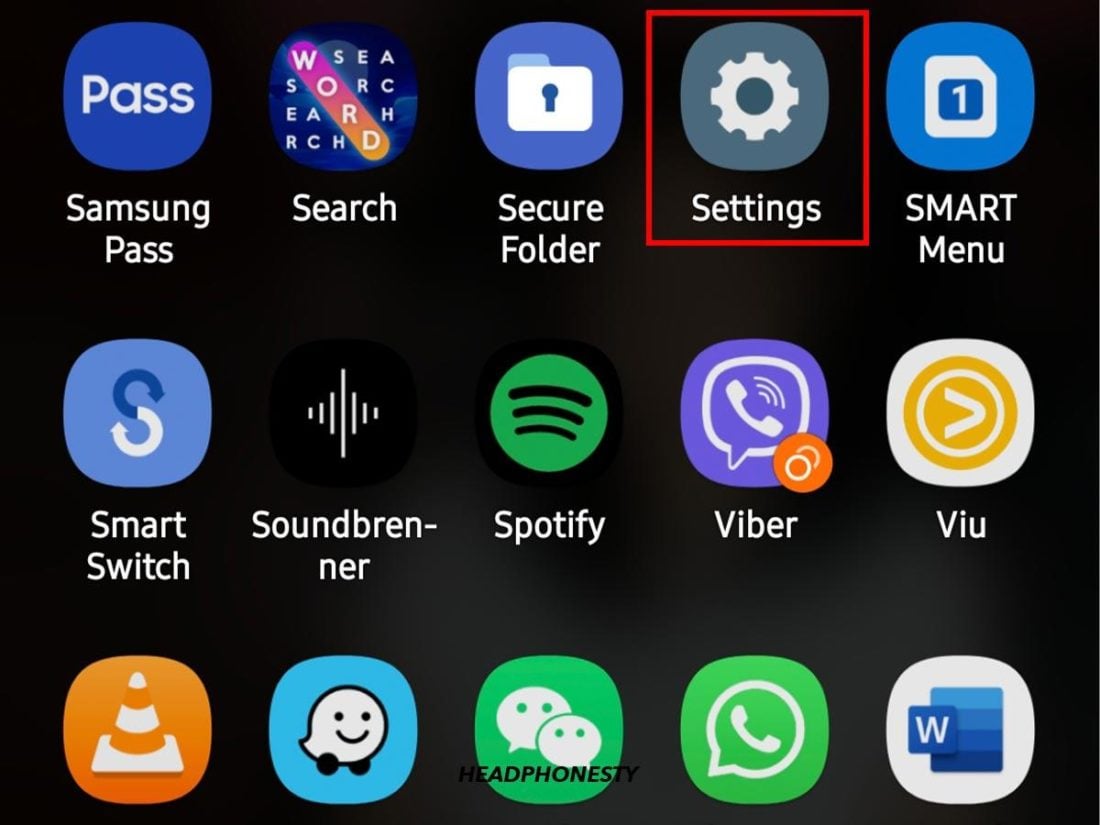
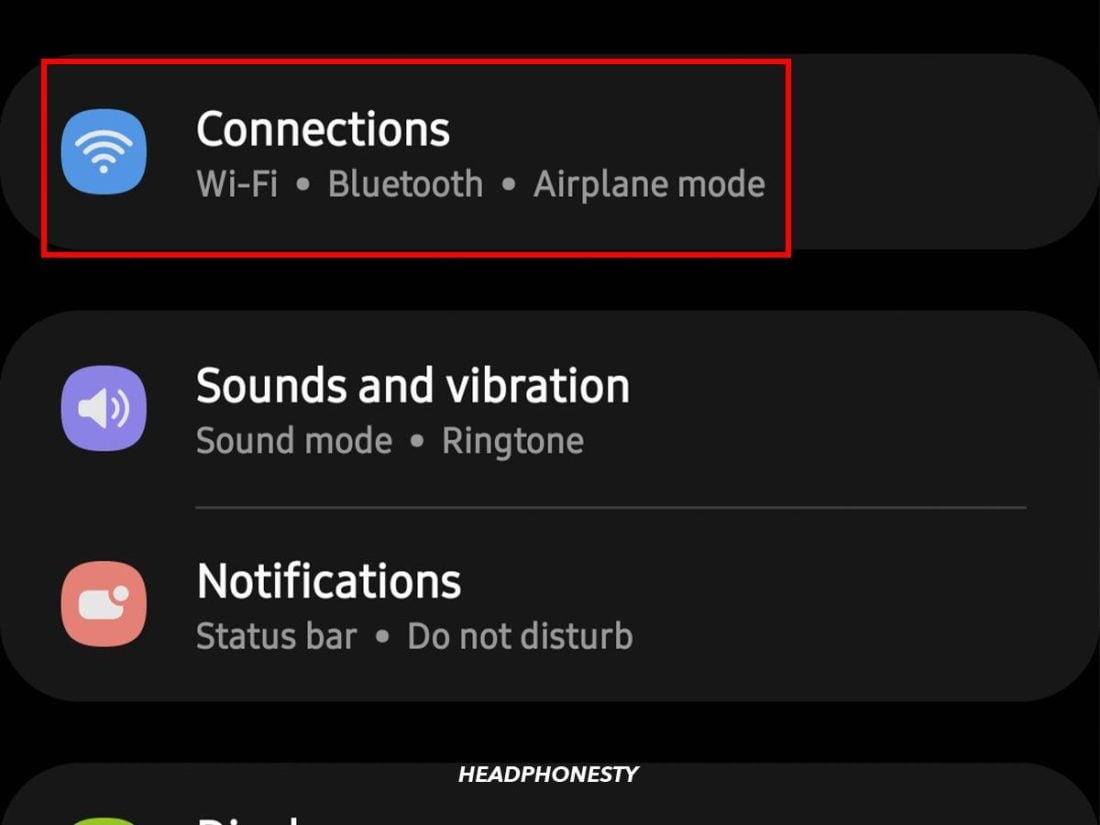
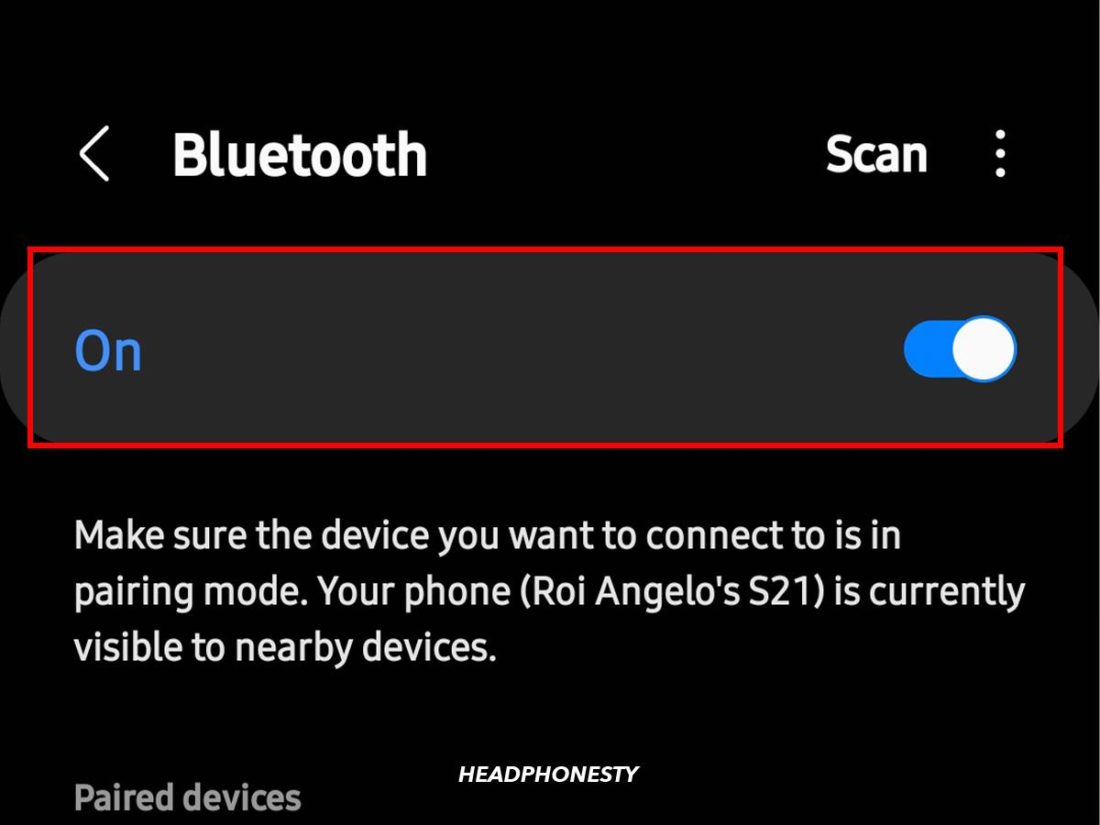

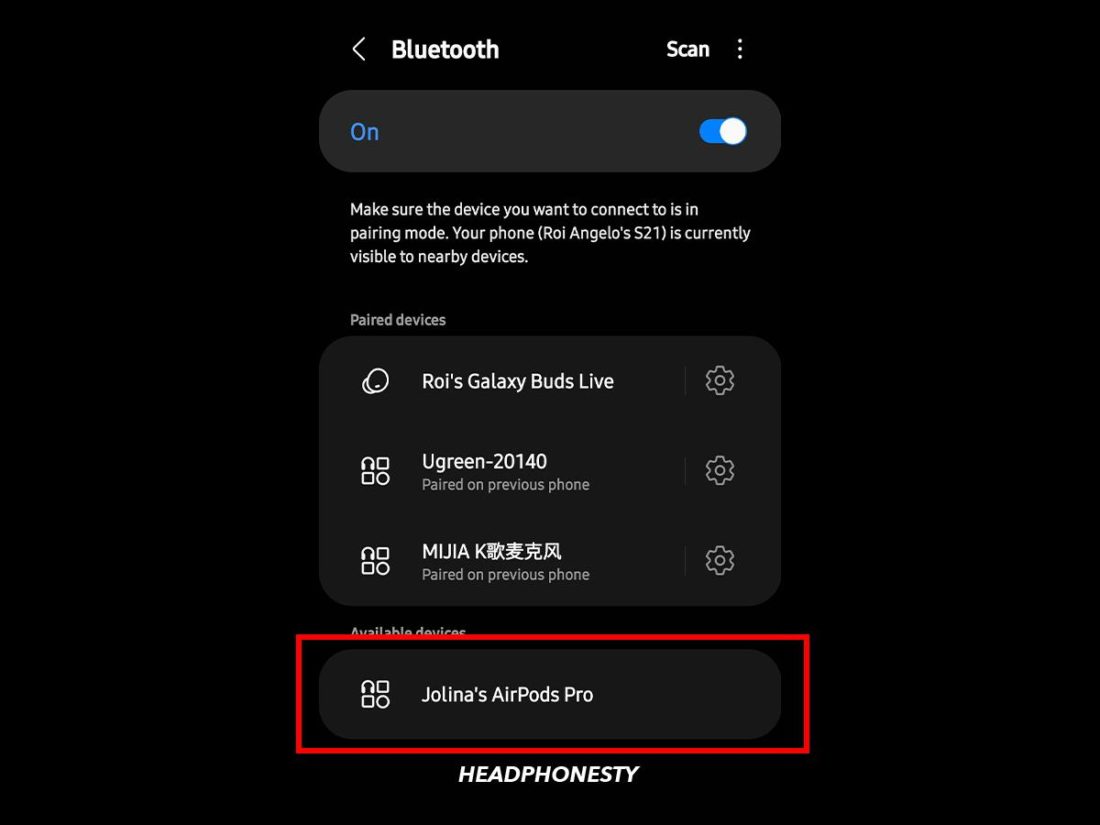
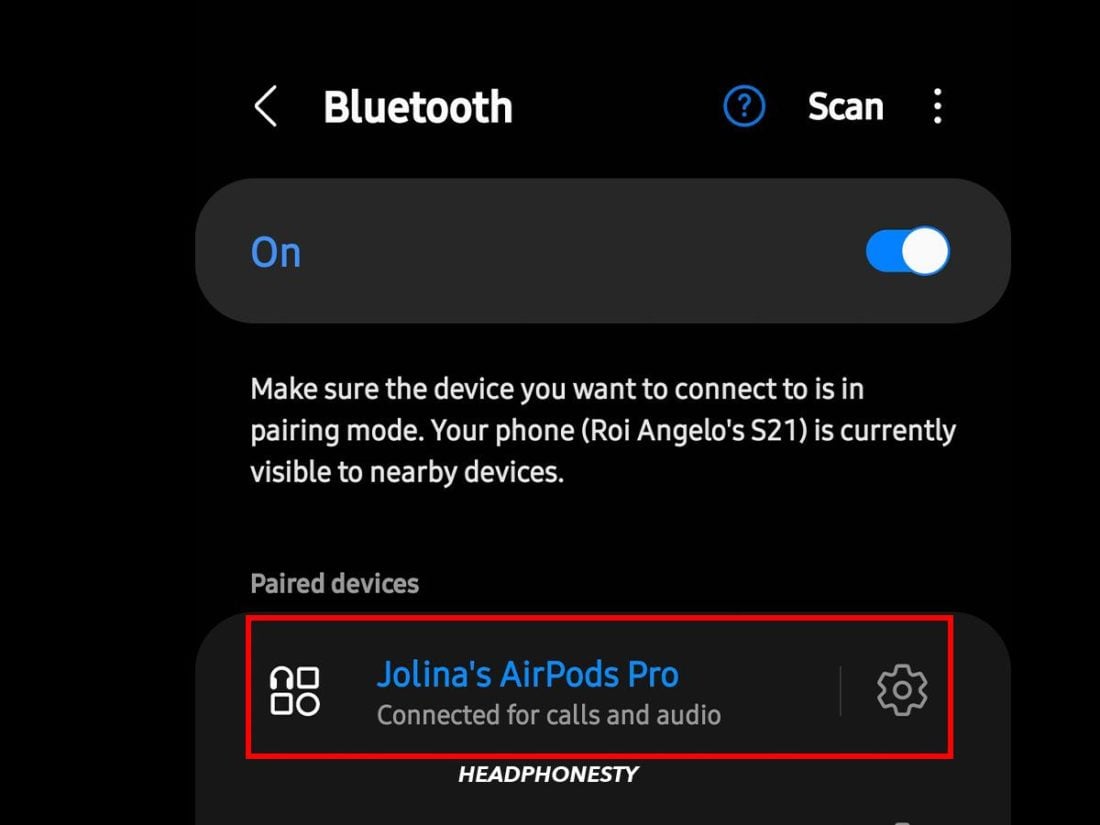
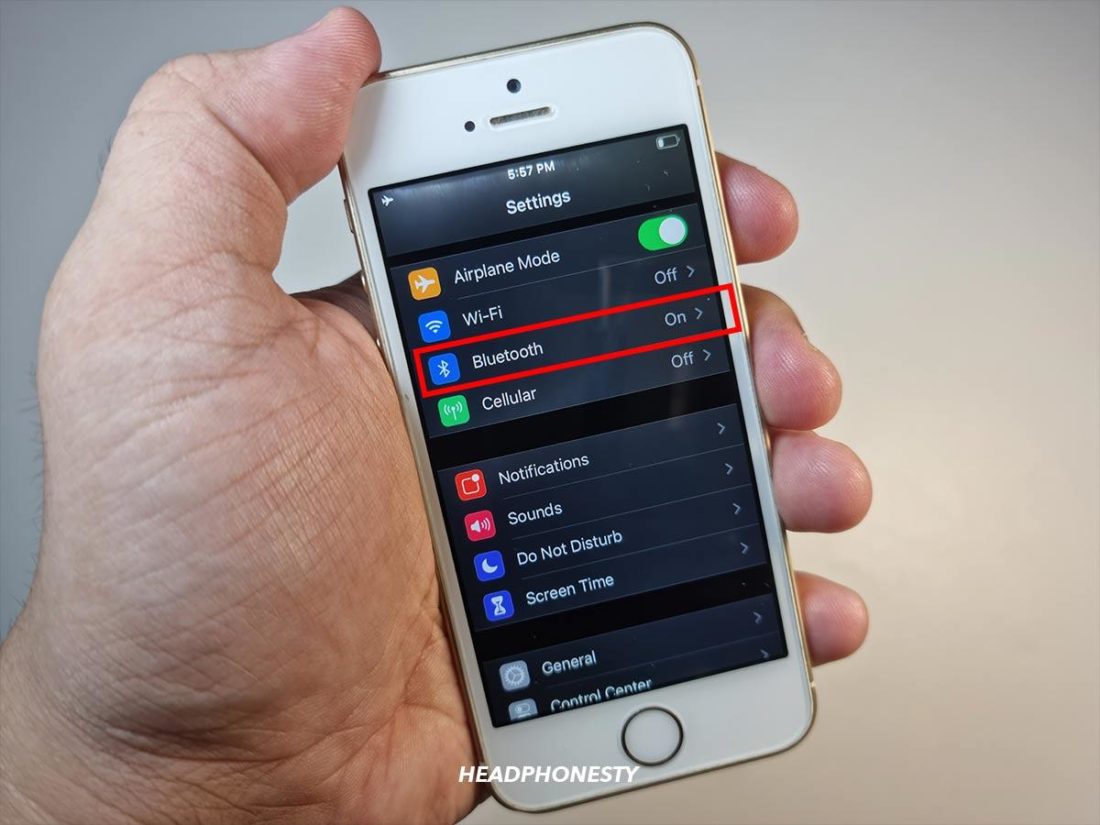
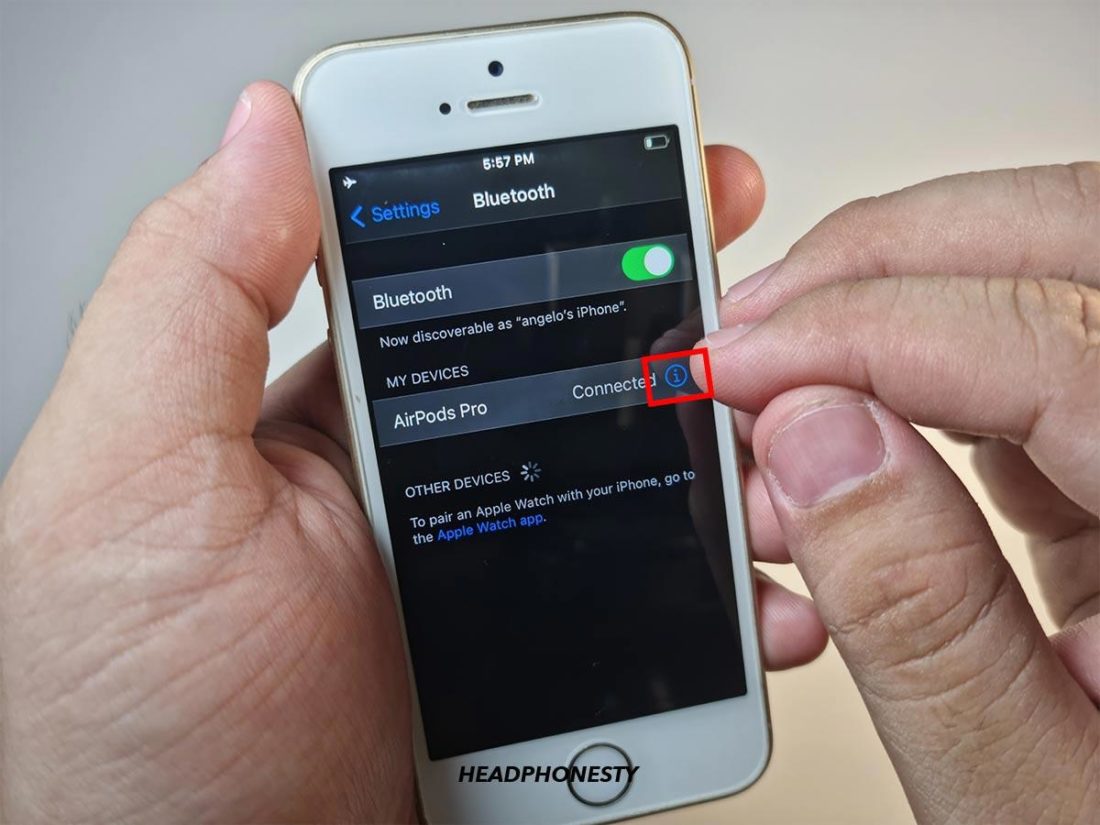
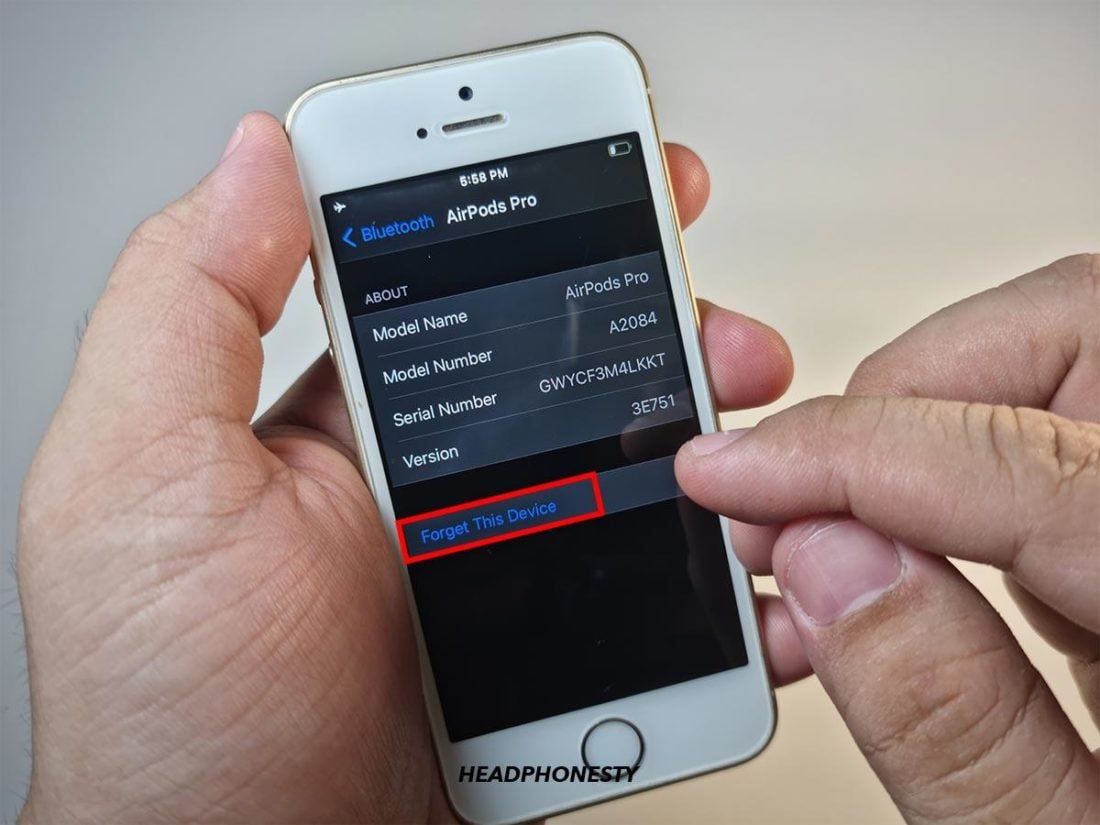
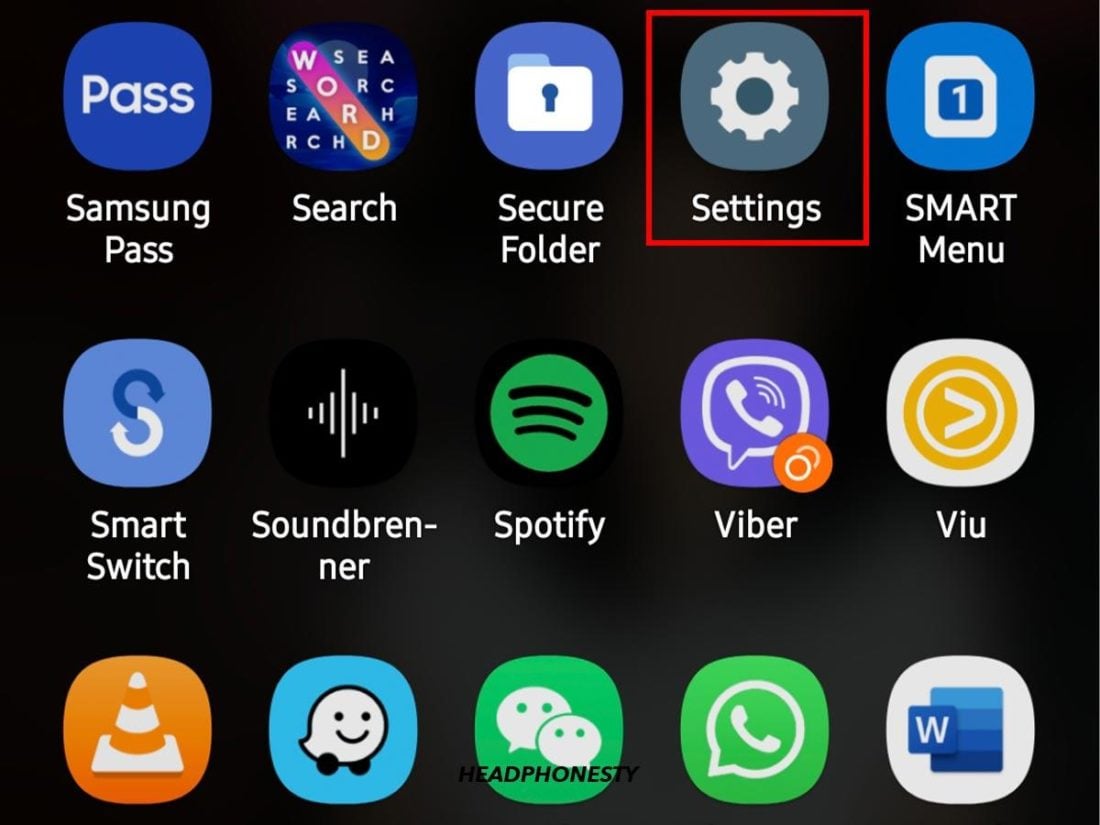
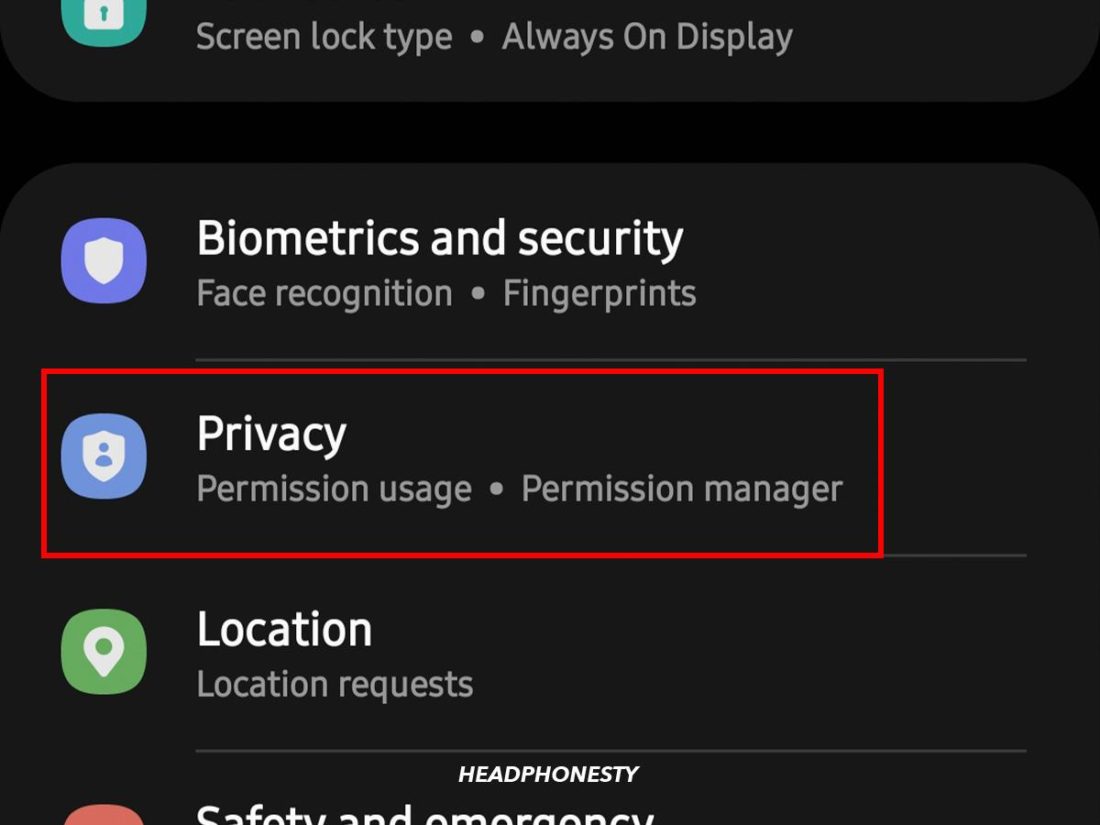
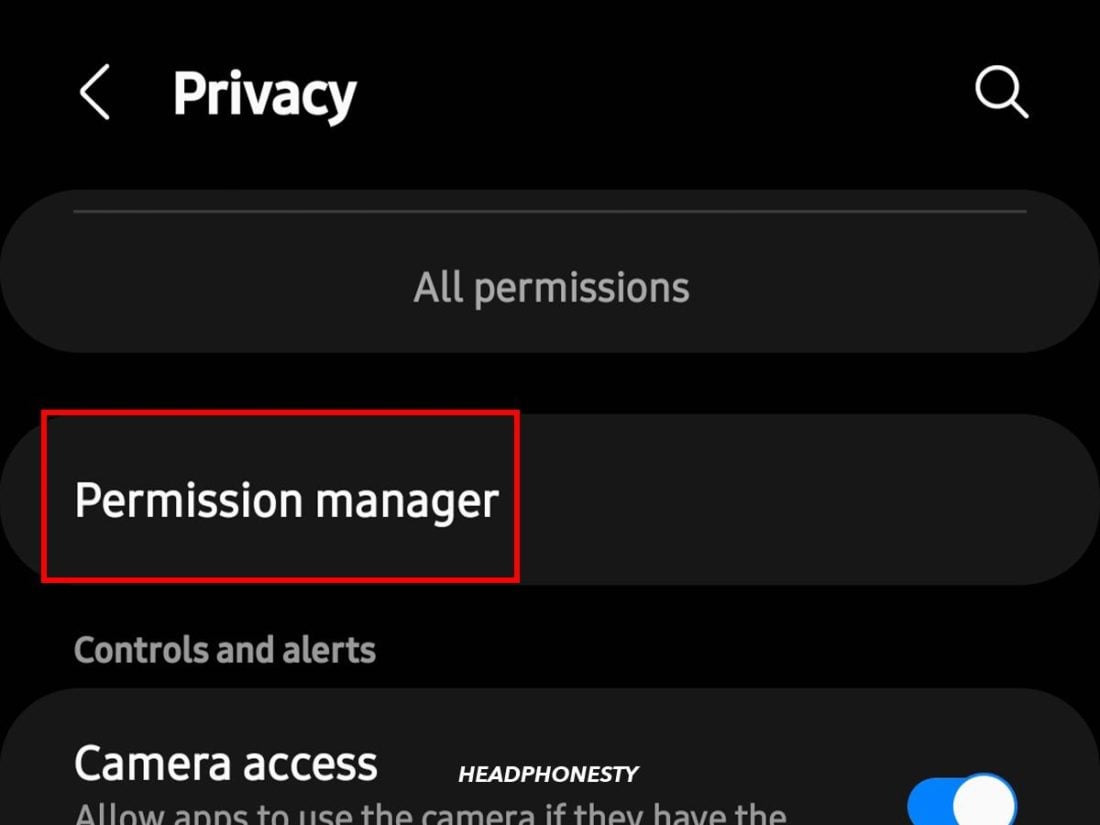
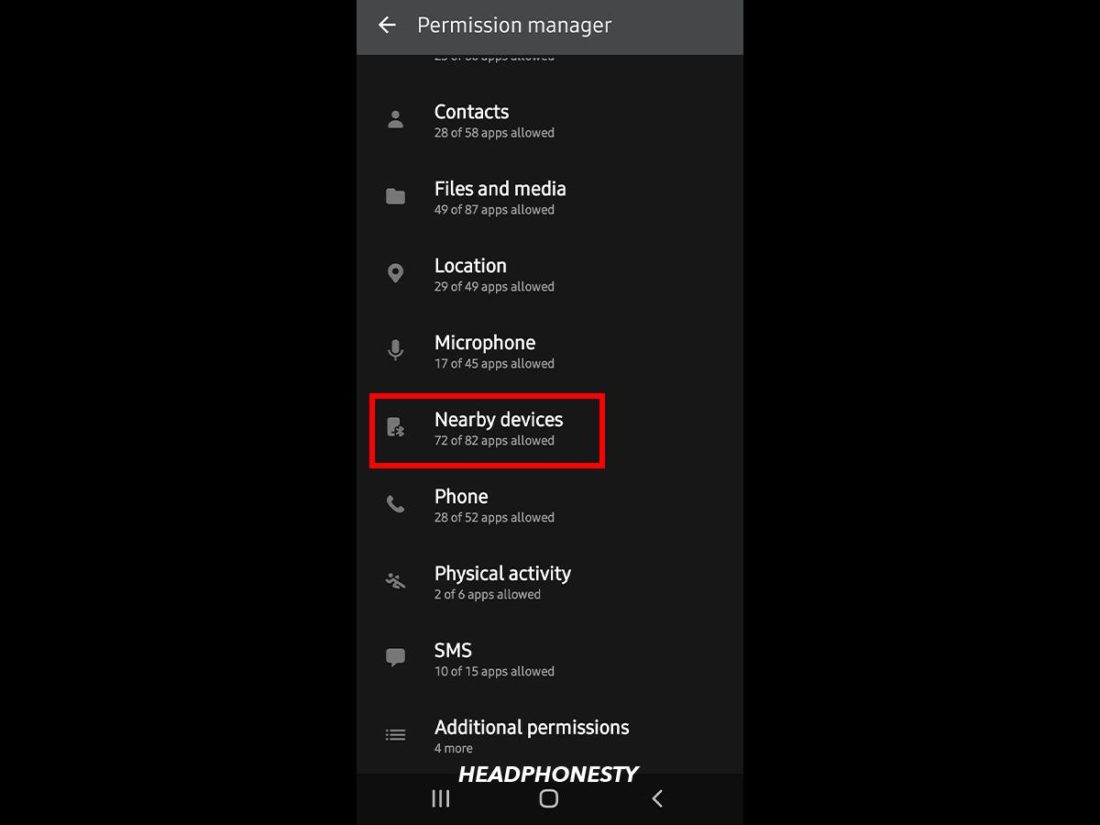
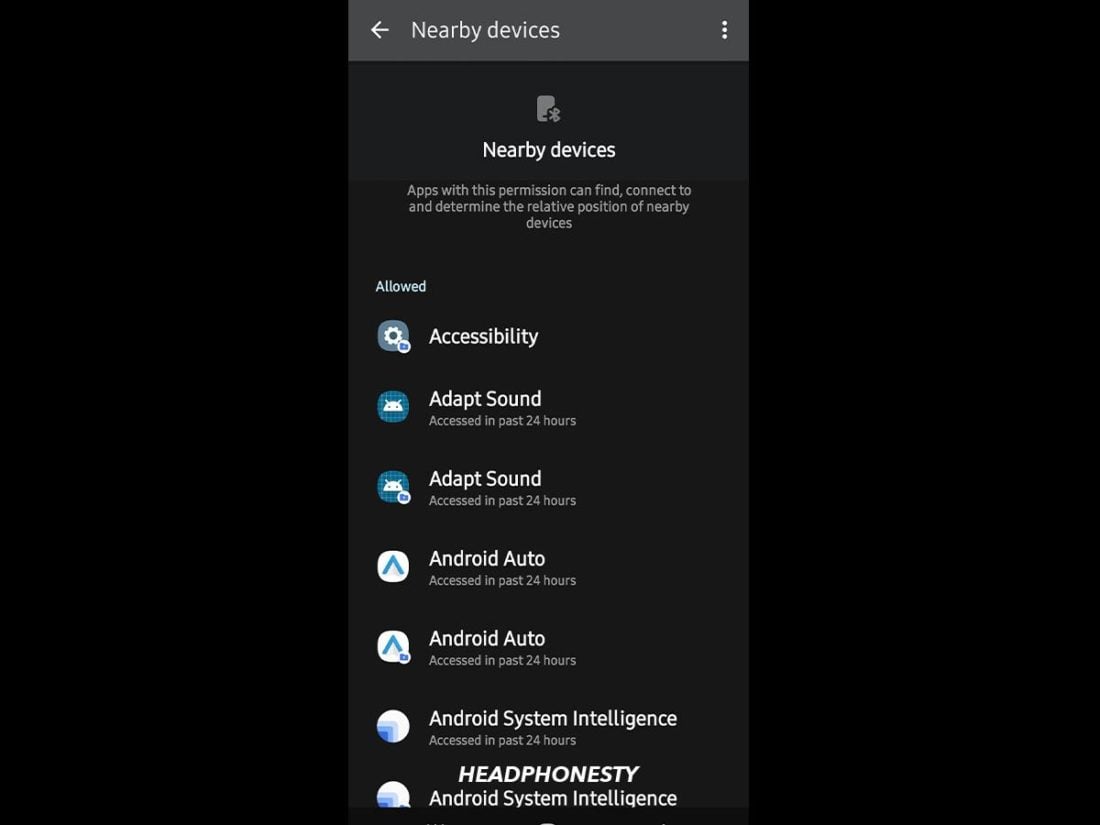
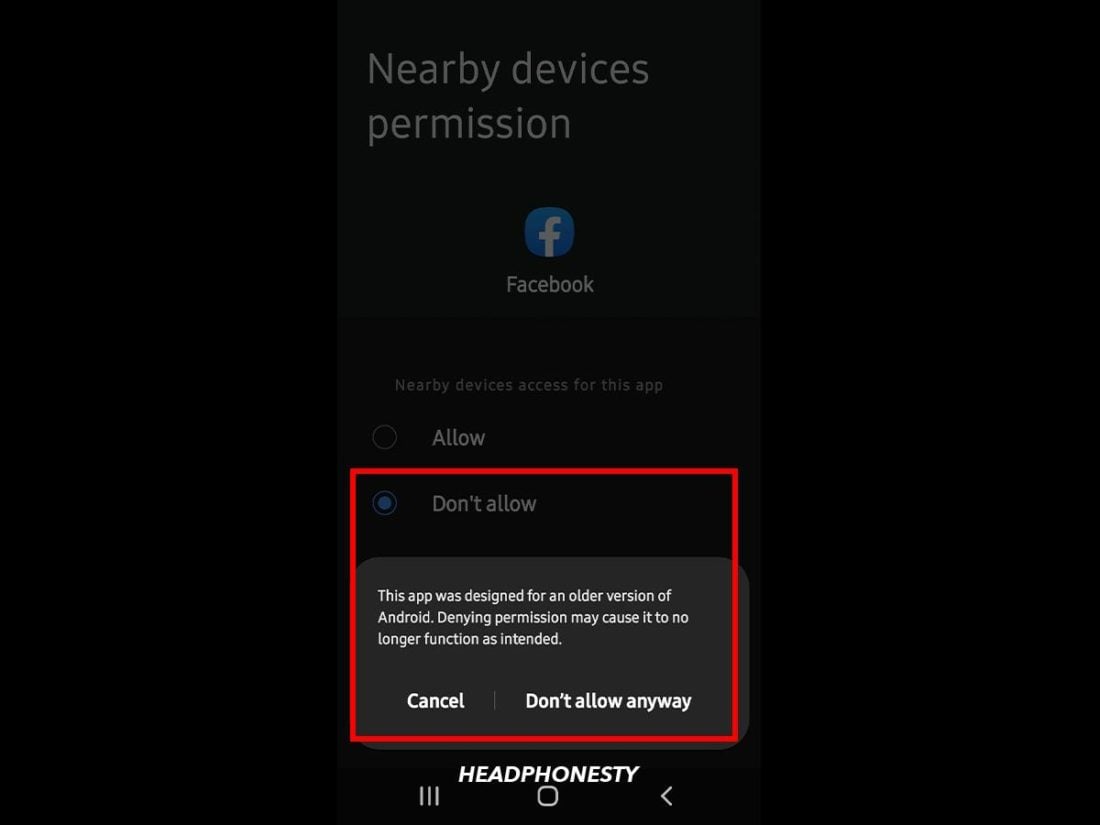
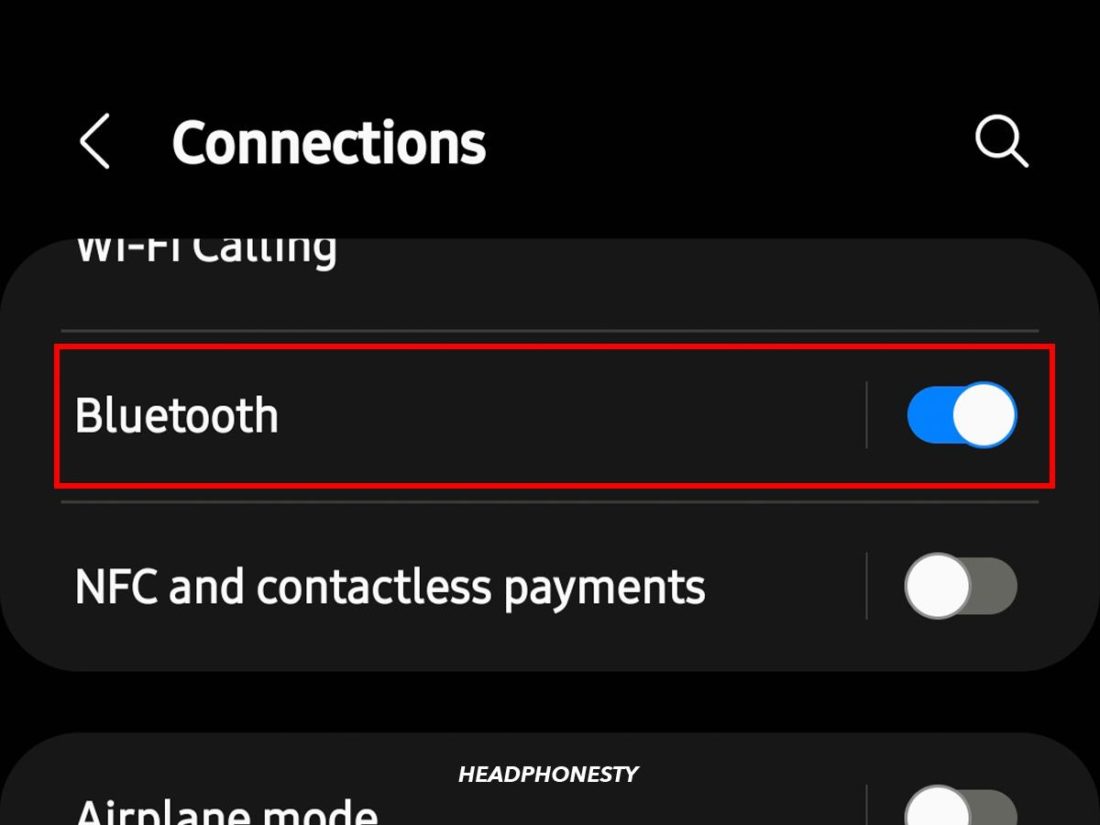
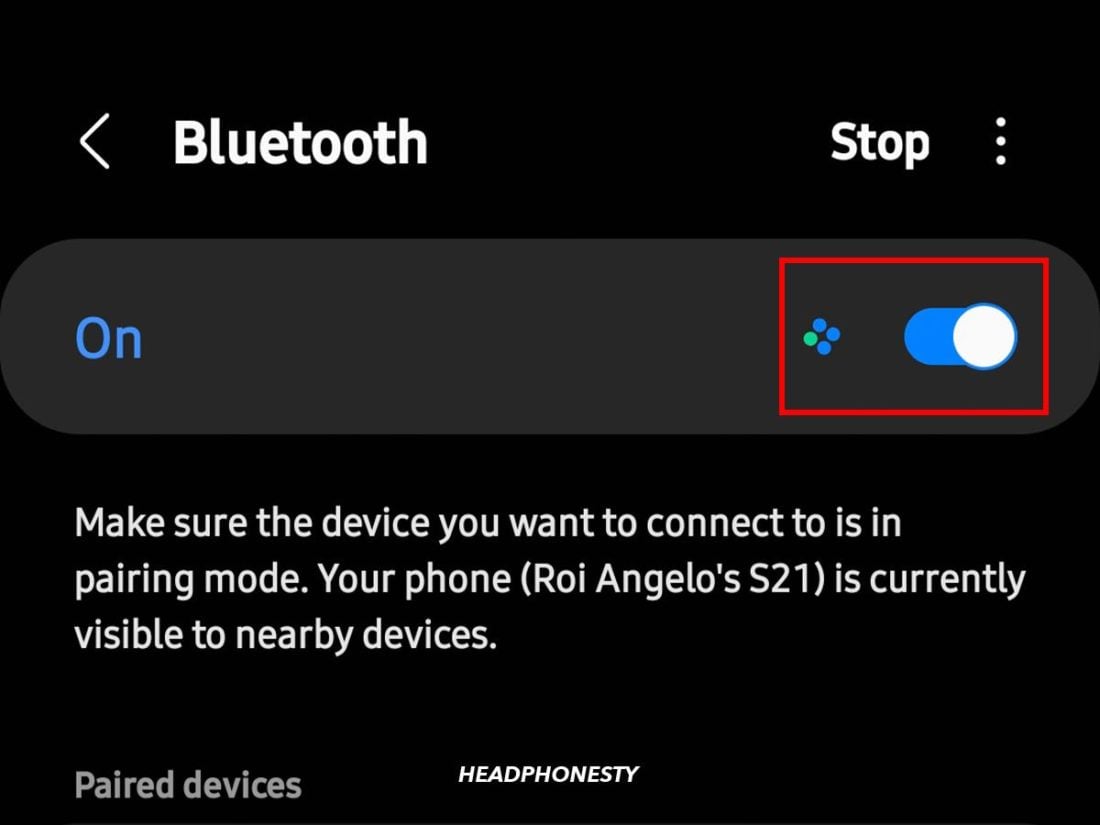
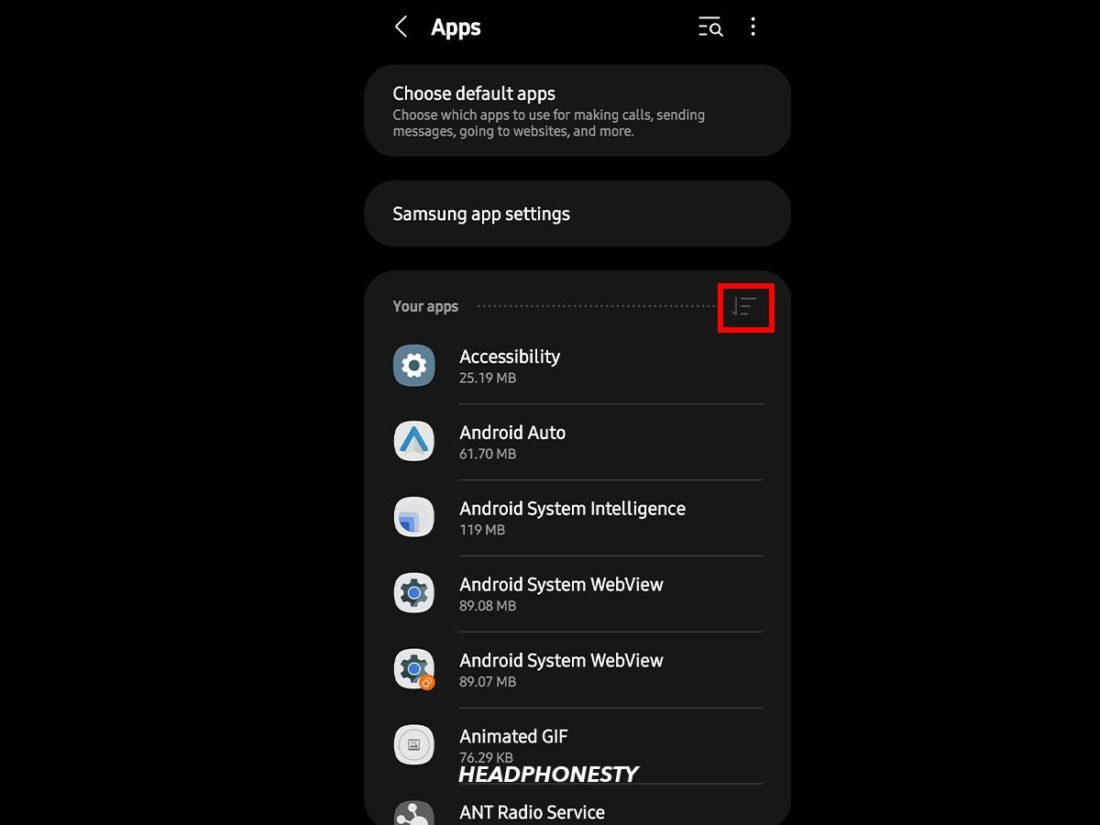
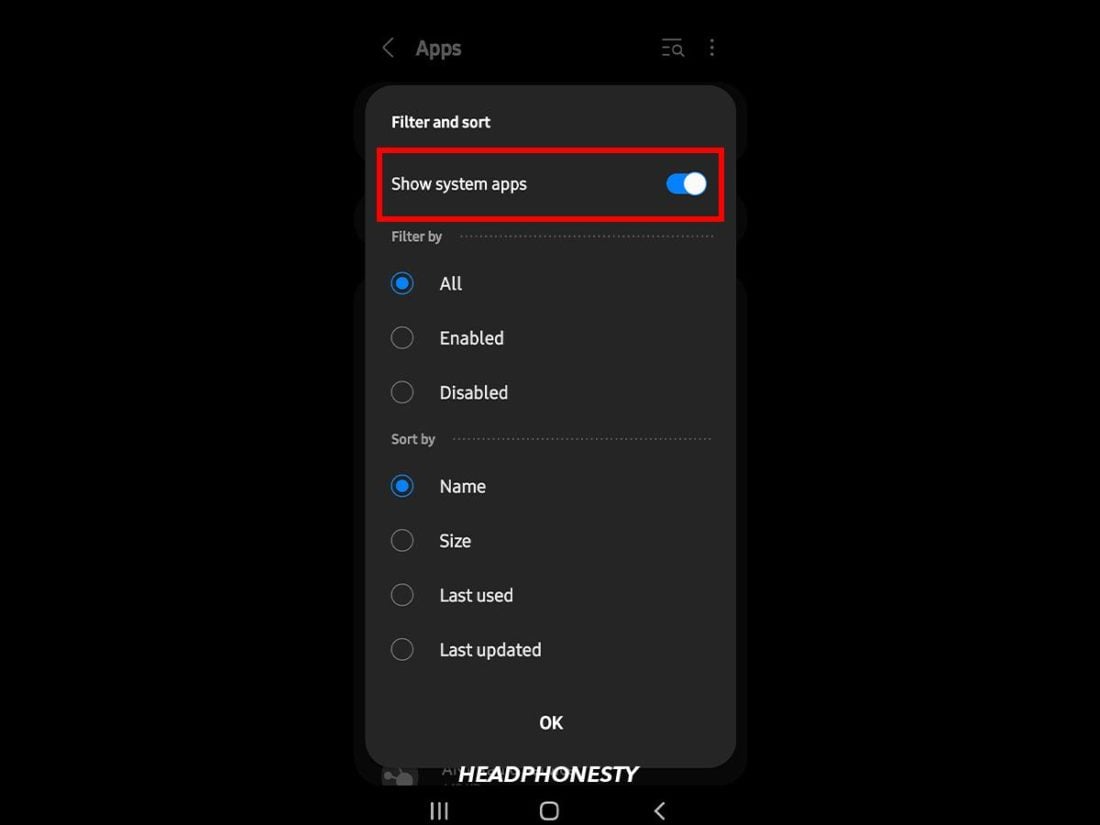
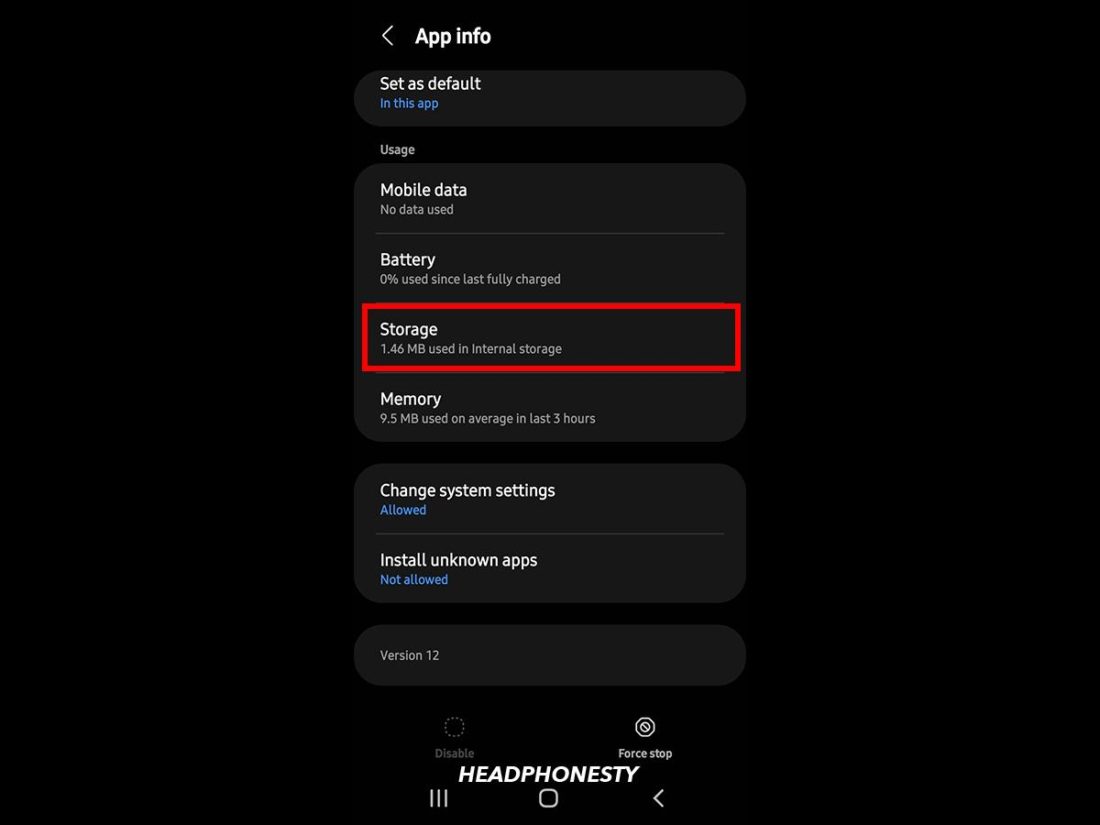
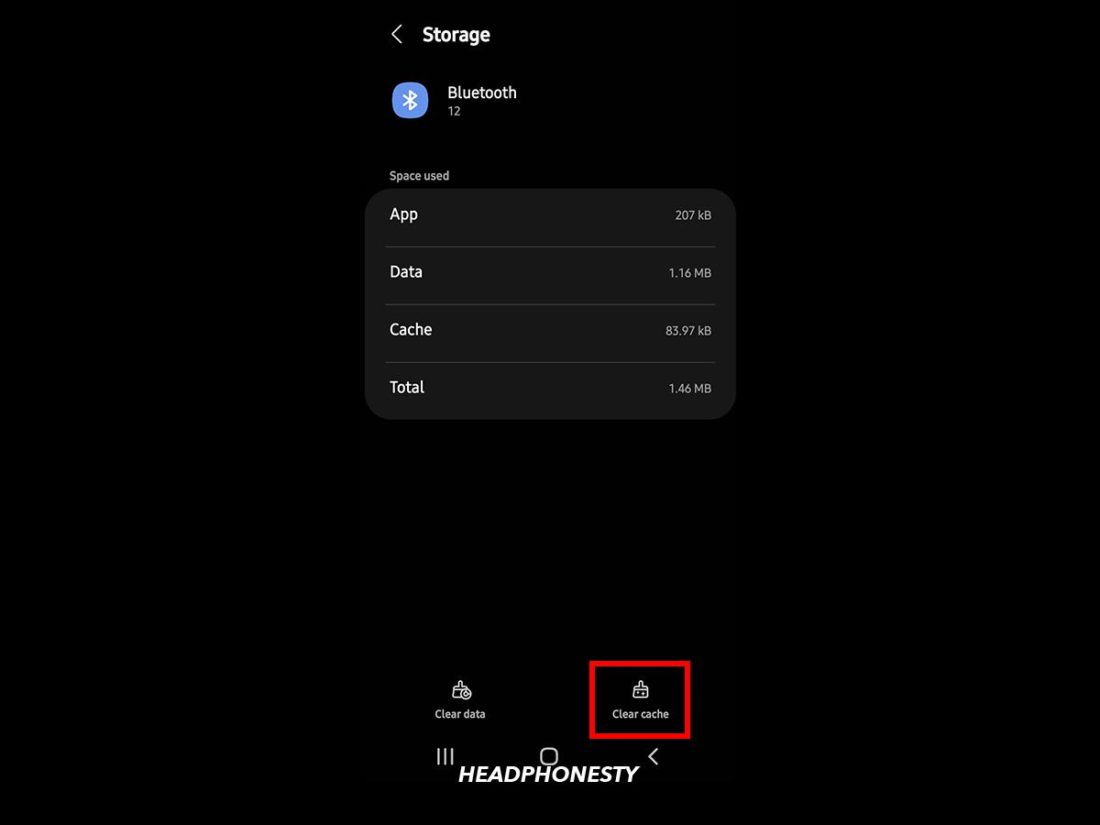
My phone bluetooth version 4 and airbuds bluetooth version 5.
Can both compatible with each other?
I just got a new phone (Galaxy S22 Ultra) and I was having the hardest time pairing my iPods but this post actually worked. Under “Connect Your AirPods to Android the Right Way, Steps 1 – 5” did the trick. The light definitely has to be flashing white to pair. Thank you so much!!!
Mandy, we’re glad to help!
All of these things did not work. My airpods still won’t pair up with my Samsung smartphone.
My air pods pro are getting connected but only one pod is working at a time simultaneously they are not working even after resetting is there any solution