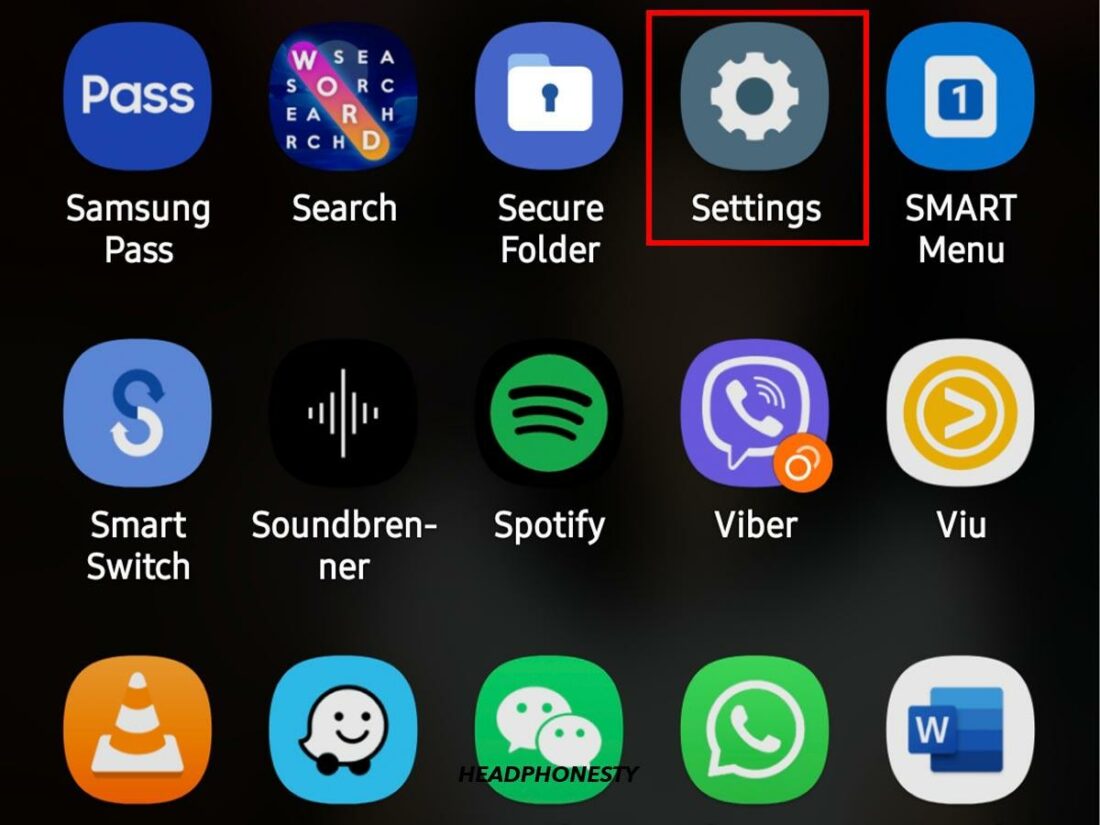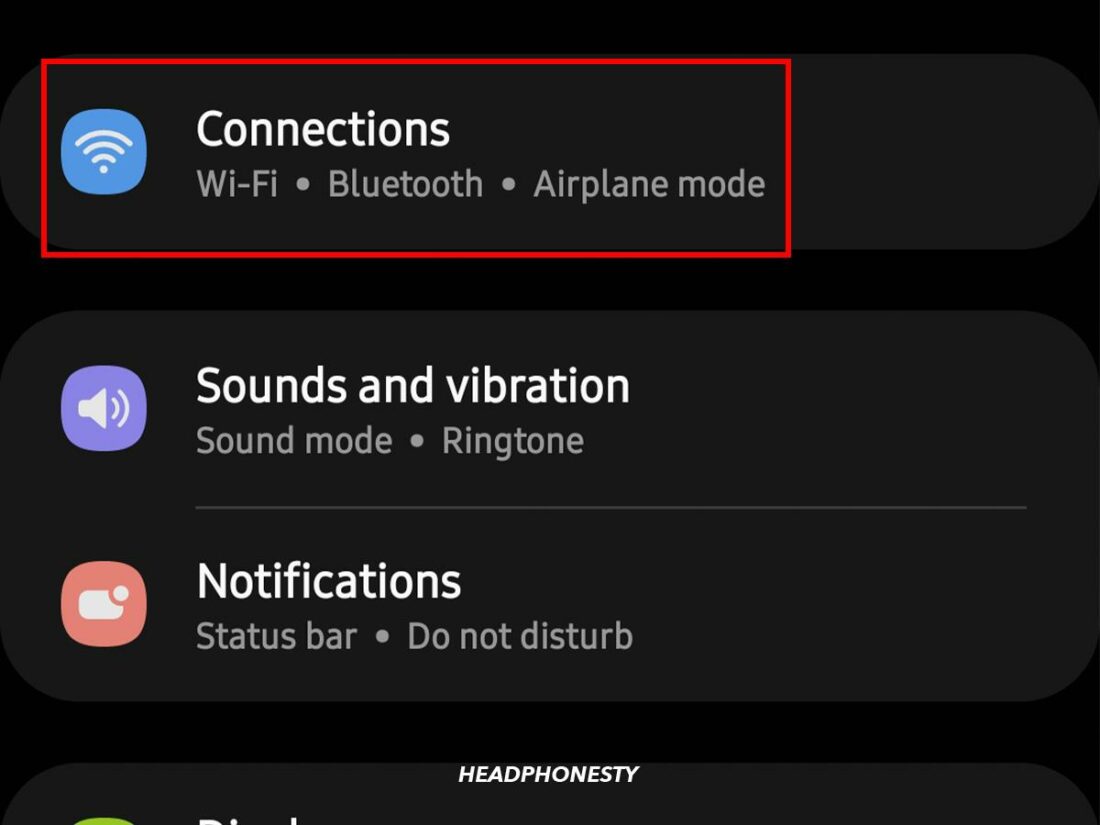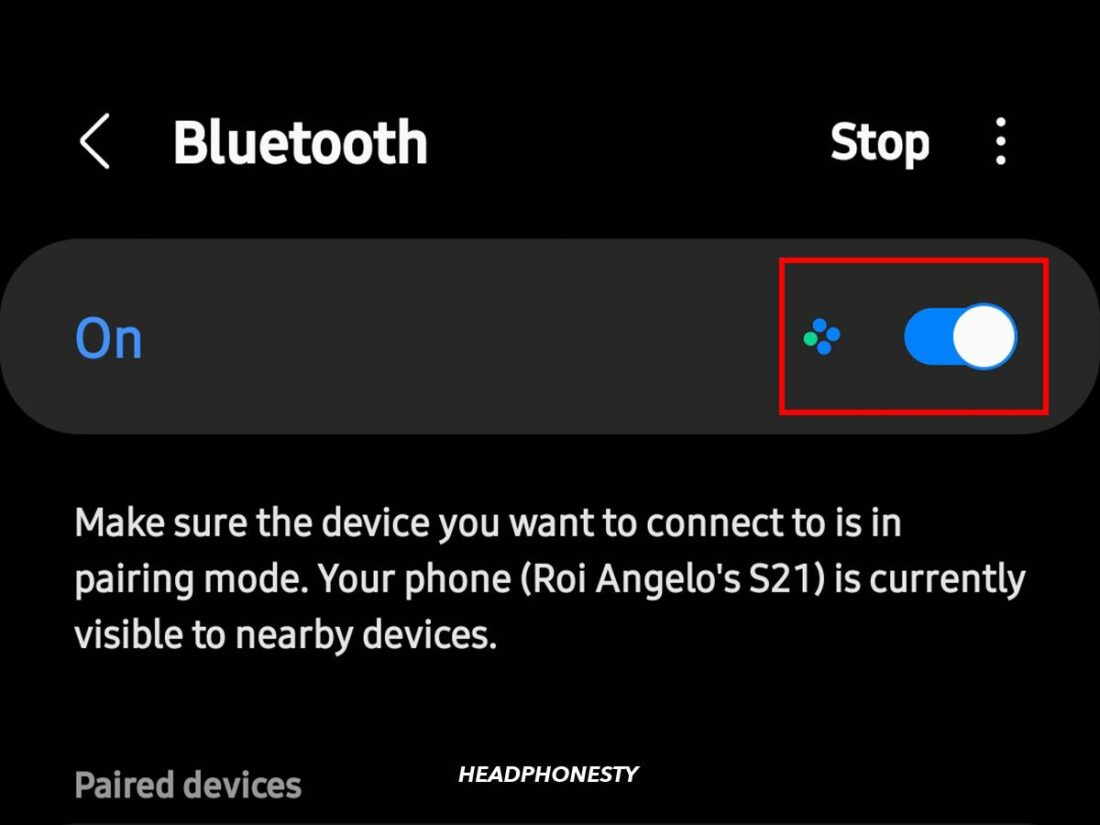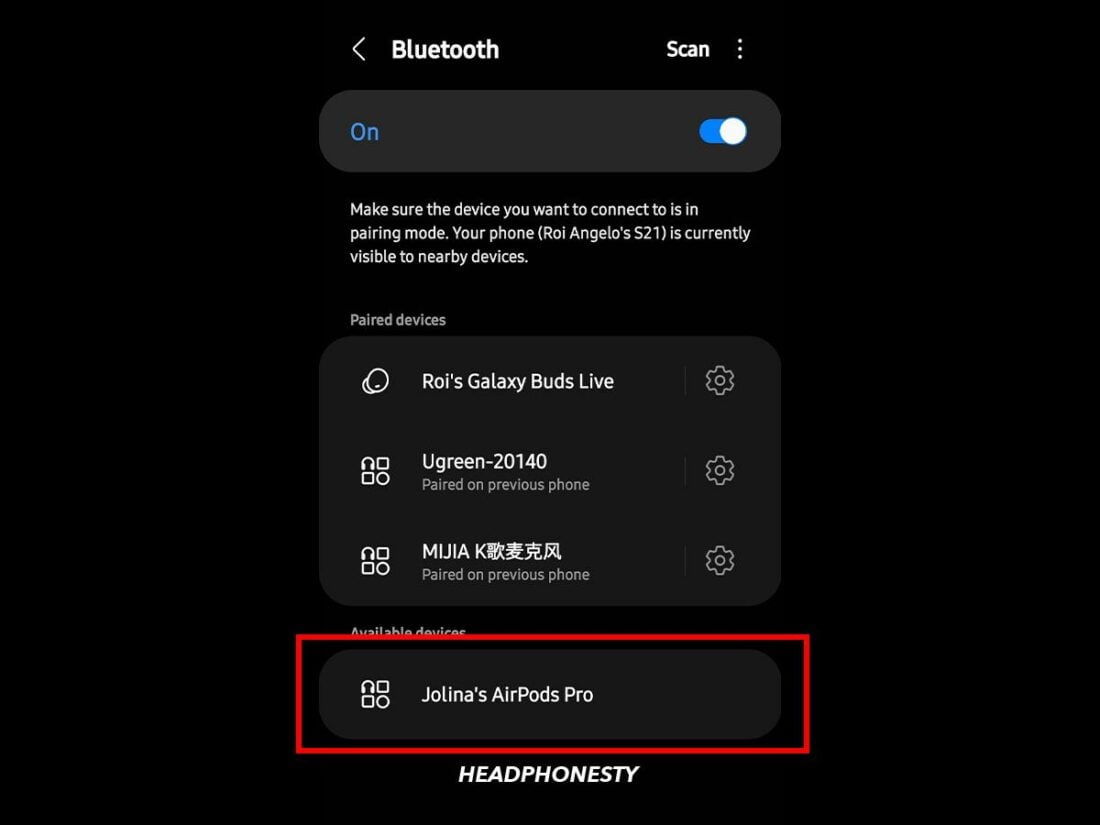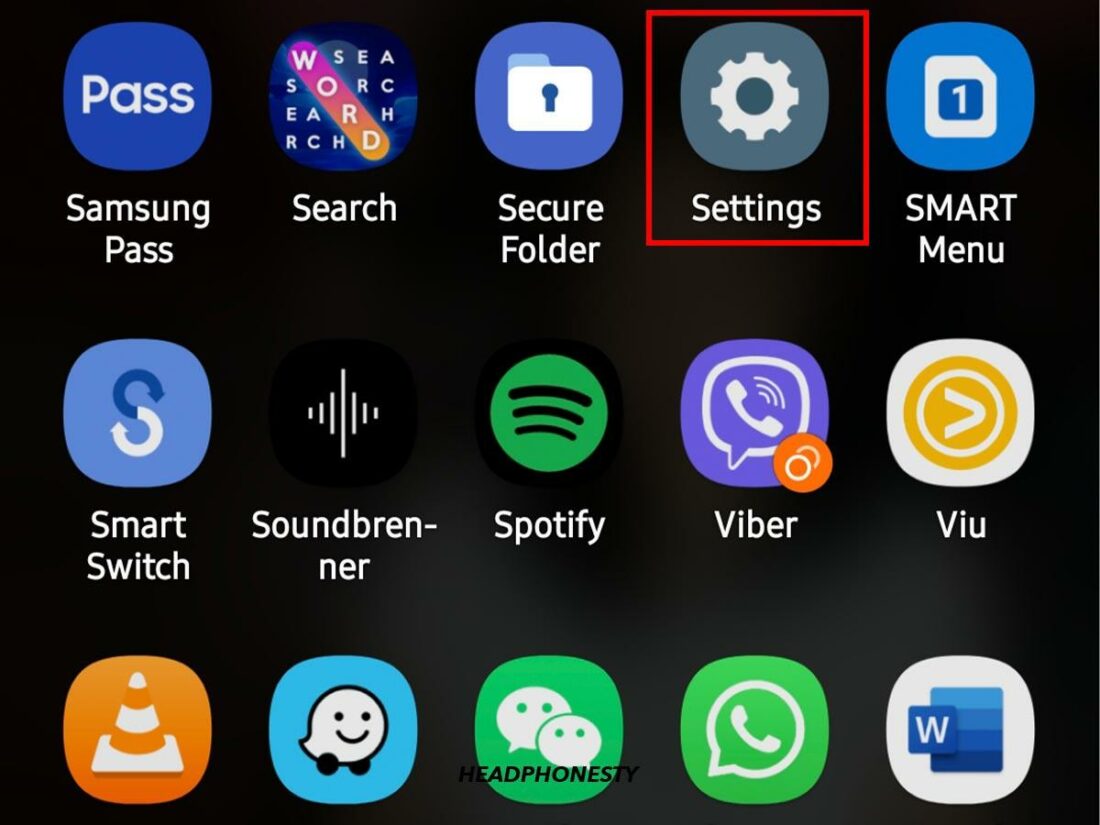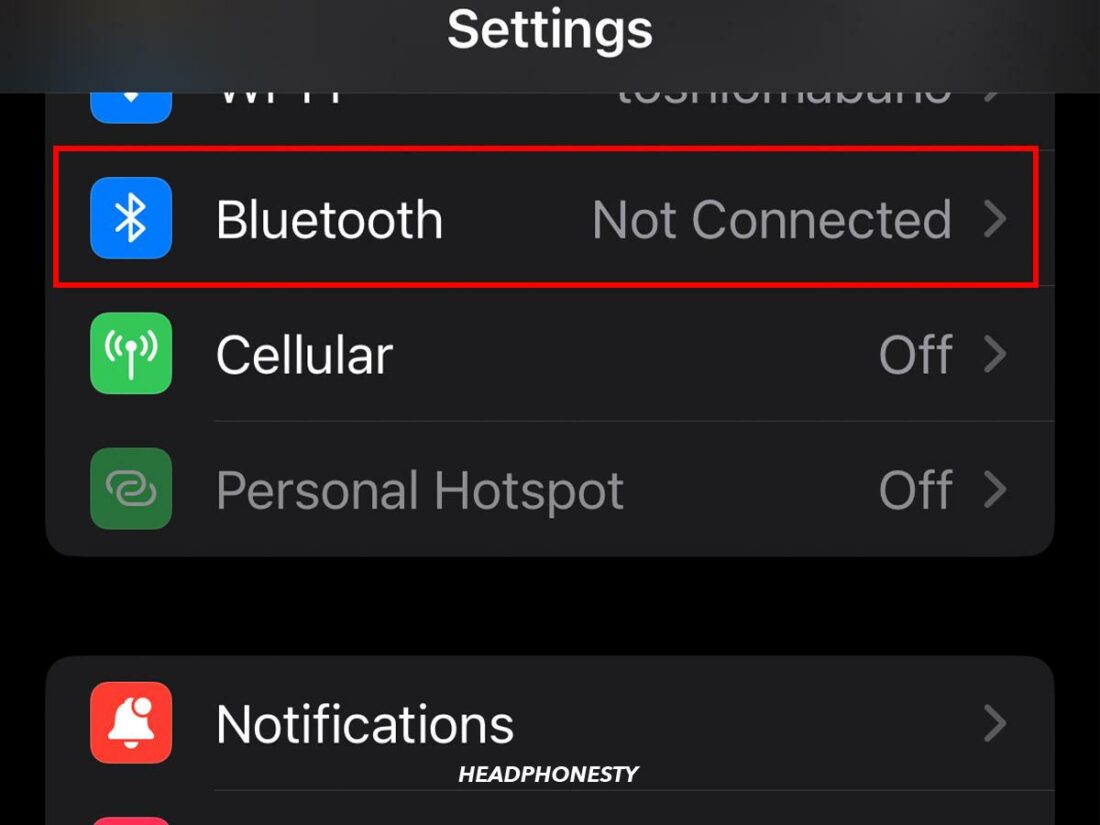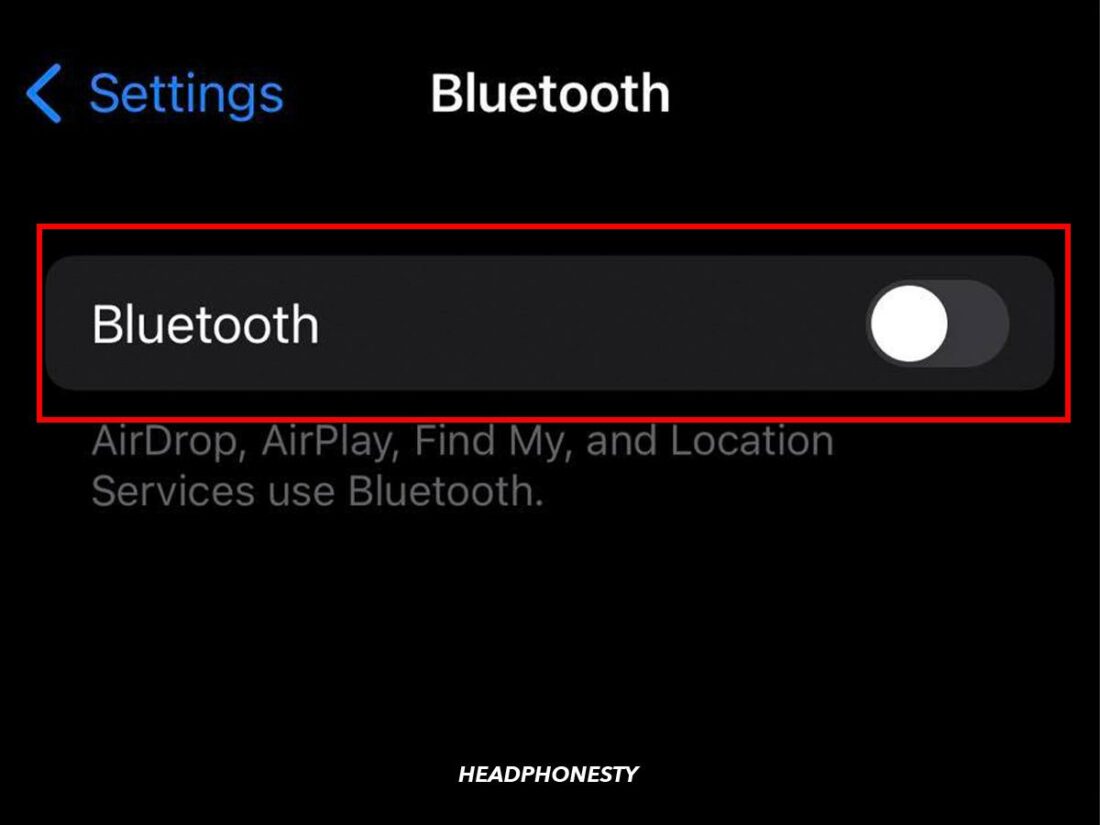Learn how to connect AirPods to Android devices the easy way.
While AirPods are designed to work seamlessly with iOS devices, you can connect them to any Bluetooth device, including Android.
The downsides are that the pairing process isn’t automatic, and you won’t be able to enjoy all the advanced features available to iOS users.
However, the AirPods will still serve you well for listening to audio. Plus, manual pairing isn’t difficult, especially if you follow our step-by-step instructions on how to connect AirPods to Android devices below. Let’s dive in!
How to Connect AirPods to Android
Connecting AirPods to Android isn’t as straightforward as connecting them to an Apple device due to the disparity in the operating systems. Unlike Apple devices, Android devices won’t automatically detect the AirPods when they’re nearby. Hence, you have to connect them manually.
The beauty of this method is that it’s not restricted to one type of AirPods. Whether you have the original AirPods 1, 2, or 3, the noise-canceling AirPods Pro 1 or 2, or the premium over-ear AirPods Max, you can connect them to your Android device the same way.
Let’s walk through the steps necessary to pair AirPods with a Samsung phone or other Android devices:
- Ensure your AirPods are charged and resting inside the charging case. Then, open the lid of your AirPods case without removing the AirPods themselves.
AirPods inside open case. - Long-press the setup button on the back of the case until the status light begins to flash white.
The AirPods’ setup button. If you have AirPods Max, long-press the noise control button. - On your Android device, open the Settings app.
Settings app icon - Navigate to the Connections section or a similar option, depending on your device’s interface.
Select Connections. - Tap on Bluetooth, turn it on, and choose Pair new device or Add new device.
Turn on Bluetooth toggle switch. - Scan the list of available devices until you find your AirPods and tap on them to pair.
Tap on the name of your AirPods.
What to Do When AirPods Won’t Connect to Android
While the AirPods can technically connect to any Bluetooth-capable device, this process may not always be smooth sailing. Users can occasionally encounter issues that result in the AirPods not connecting to Android.
If you’re facing this challenge, don’t worry. There are several possible solutions to the problem, and we’ve outlined the most effective ones below:
Reset your AirPods
Resetting your AirPods is a common troubleshooting step that can often resolve connectivity issues. This action takes your AirPods back to their factory settings, which can clear up any bugs or software glitches that are preventing them from connecting to your Android device.
To reset your AirPods, follow these steps:
- If you want to reset AirPods that were previously connected to another device, unpair them before tackling the steps above. To do so on Android, go to Paired devices, press the gear icon next to the AirPods, and choose Forget. For iOS devices, go to Bluetooth > My devices > ‘i’ icon beside the AirPods’ name > Forget This Device.
- Make sure your AirPods are in their charging case.
Closed charging case. - Open the lid of the case. And press and hold the setup button located on the back of the case until the status light repeatedly flashes amber and then white. For AirPods Max, simultaneously long-press the noise control and Digital Crown buttons until the light flashes amber and then white.
Long-press the setup button.
Turn off Bluetooth on Apple devices
The AirPods are optimized to pair faster with Apple devices due to Apple’s proprietary W1 or H1 chip embedded within them. This is why, even when trying to connect to an Android device, if an Apple device is nearby with its Bluetooth enabled, the AirPods may preferentially try to connect to that instead.
To prevent this from happening, you can try turning off Bluetooth on any nearby Apple devices before connecting your AirPods to your Android device.
Here’s how you can turn off Bluetooth on an Apple device:
- Open Settings.
Settings icon on menu. - Tap on Bluetooth.
Bluetooth option - Switch off the Bluetooth toggle.
Bluetooth turned off.
Hopefully, these two hacks will solve your pairing issue. Otherwise, you can check out our guide on how to fix AirPods not connecting to Android.
What to Expect When Using AirPods With Android
Using AirPods with an Android device isn’t as smooth as using them with Apple devices. Besides having to pair them manually, there are a few advanced features you’ll miss out on:
- Battery life check: Android has no built-in feature to check your AirPods’ battery life. However, you can use third-party apps, such as AirBattery, to keep track of AirPods’ battery on Android.
- Find My AirPods: This is a useful feature on iOS that helps you find your lost AirPods. You can use apps like Wunderfind to help you find your lost AirPods on Android.
- Siri: Apple’s voice assistant, Siri, is unavailable on Android. That said, you can use Google Assistant or other voice assistants.
- Automatic ear detection: This feature stops the audio when you take one AirPod out of your ear and starts it again when you put it back in. You can use the Assistant Trigger app to enable automatic ear detection on Android.
- Customizable controls: On iOS, you can change what happens when you double-tap an AirPod. Android doesn’t have this feature. As the name suggests, you can use the Assistant Trigger app to assign a gesture that triggers Google Assistant.
- Automatic switching: While AirPods will automatically switch between iOS devices, you can only switch them from one Android device to the other manually.
- Ear Tip Fit Test: AirPods Pro have the Ear Tip Fit Test feature, which helps you find the best seal for your ears. The feature is exclusive to iOS.
- Conversation Boost: Another feature available for AirPods Pro, Conversation Boost makes the voices of people you talk to easier to hear by emphasizing them. While this functionality is helpful for people with hearing disabilities, it’s exclusive to iOS.
The good news is, even with these limitations, you can still enjoy your AirPods on Android, especially with the help of several third-party apps that let you access some of these features.
Conclusion
By now, we hope you know how to connect AirPods to Android devices without breaking a sweat.
The two gadgets might not be a match made in heaven, but AirPods remain a solid option as far as sound quality is concerned.
Are you using AirPods with an Android device? Do you mind the limitations? Please let us know in the comments!