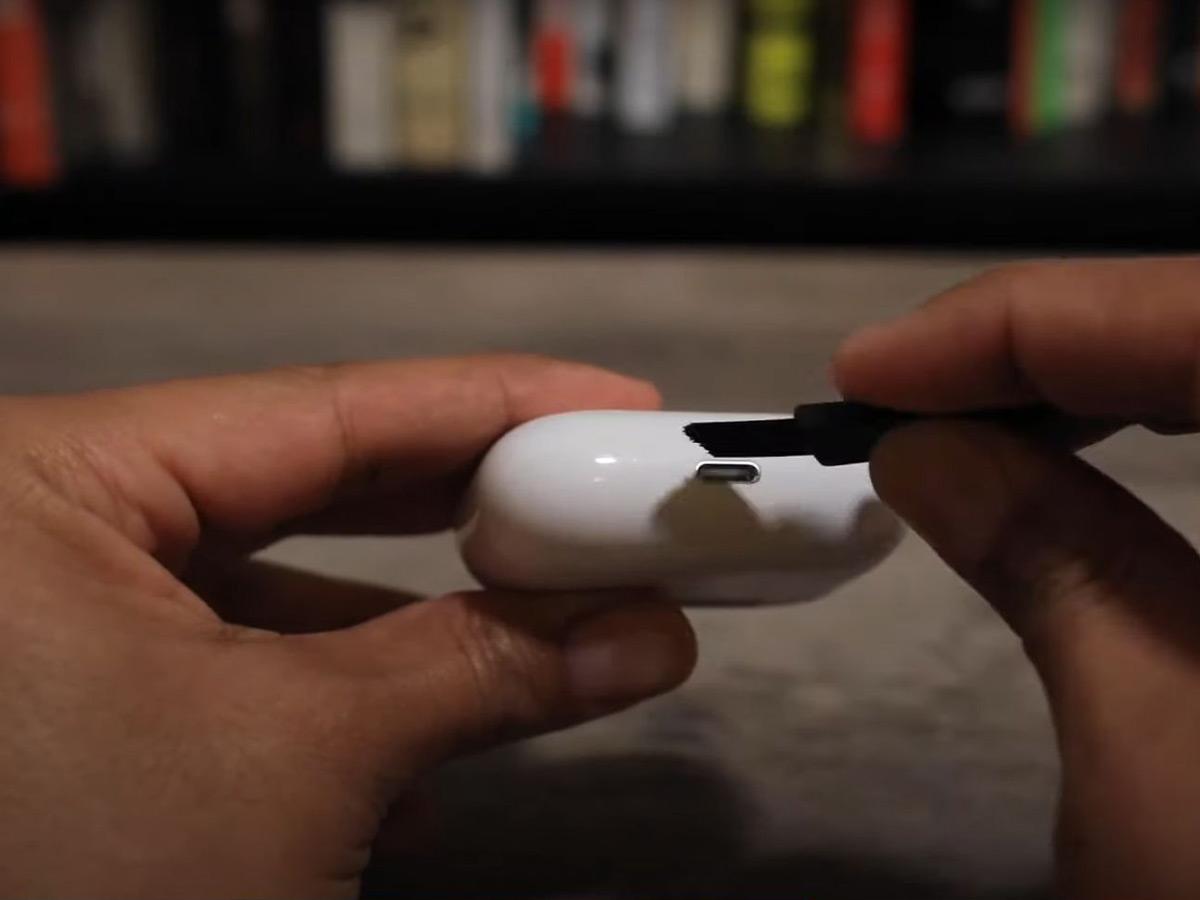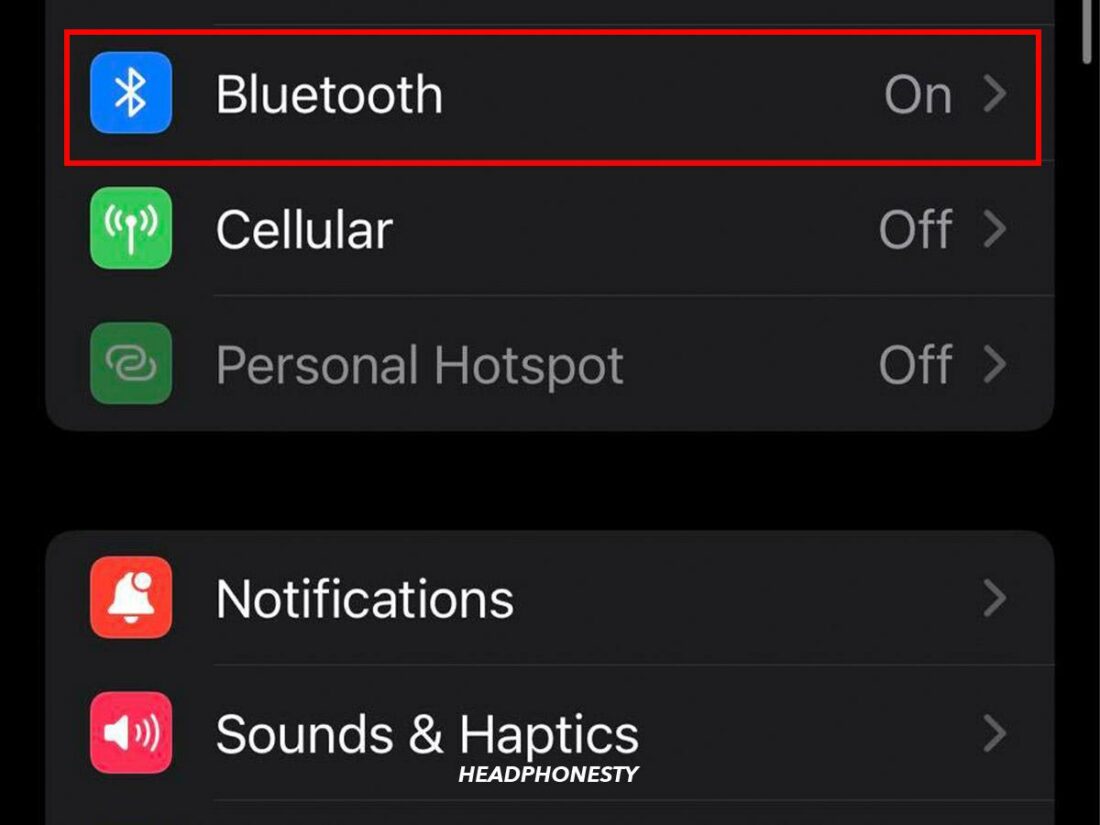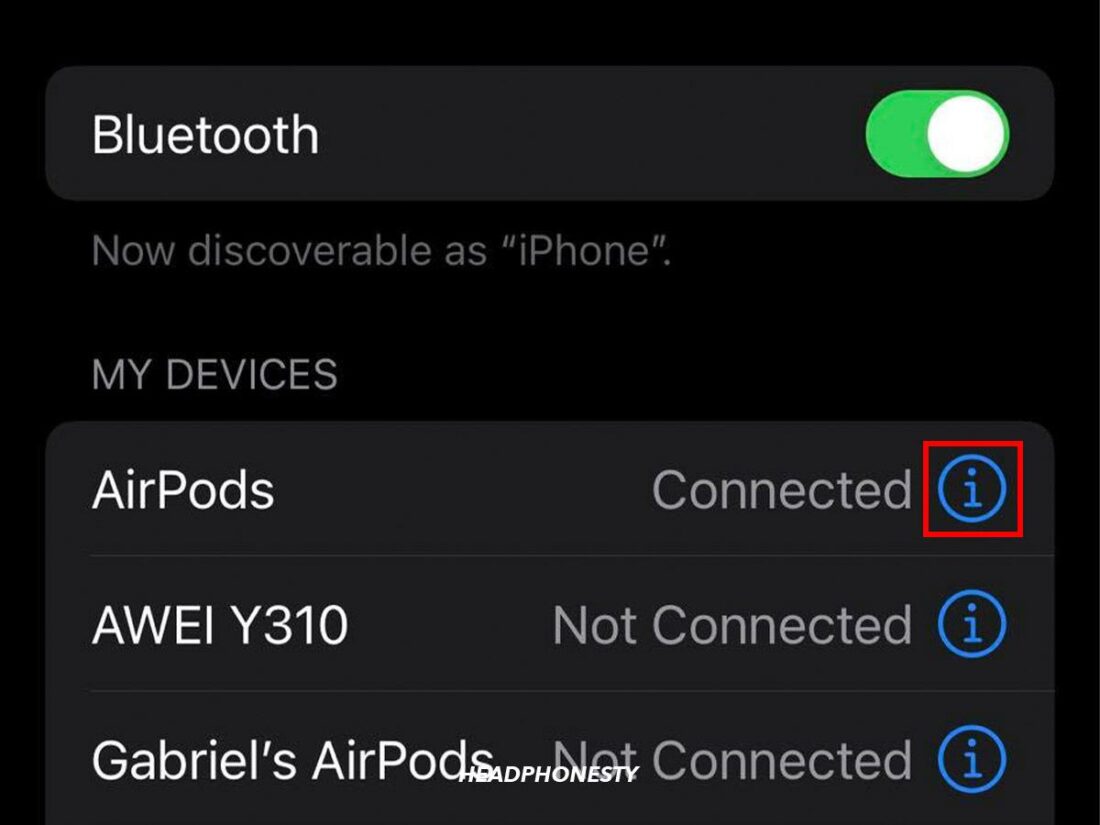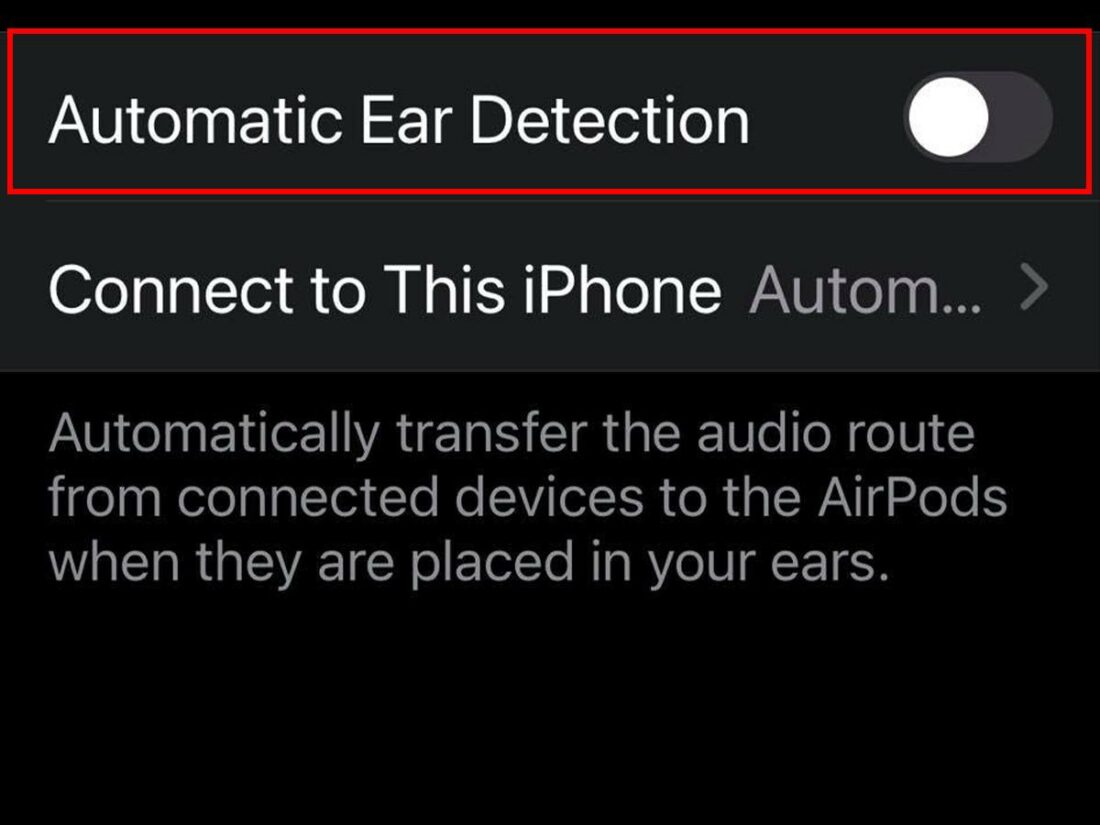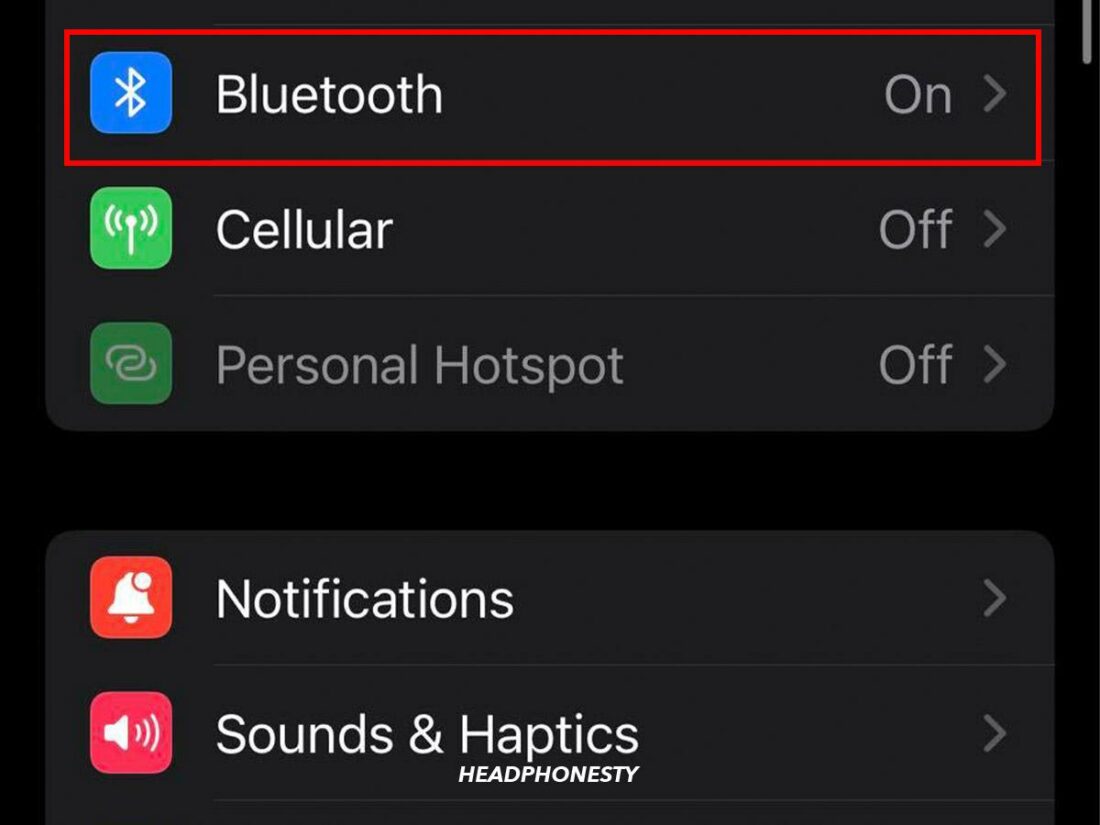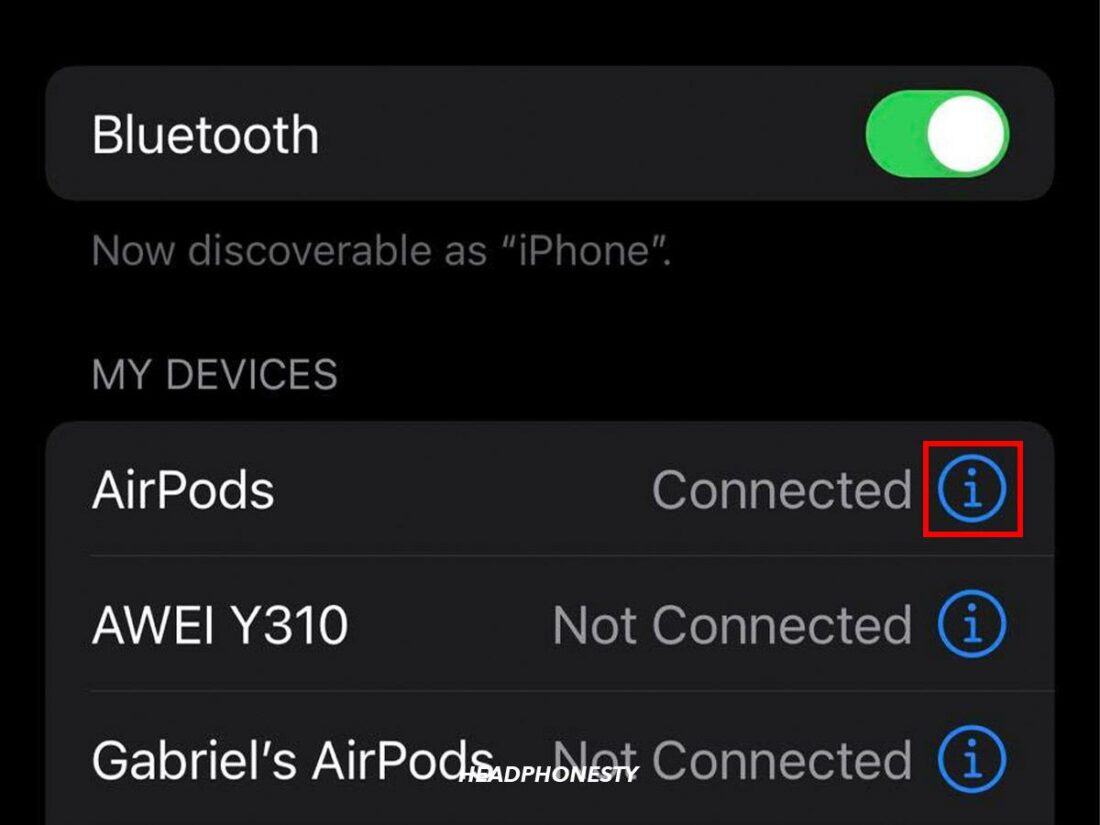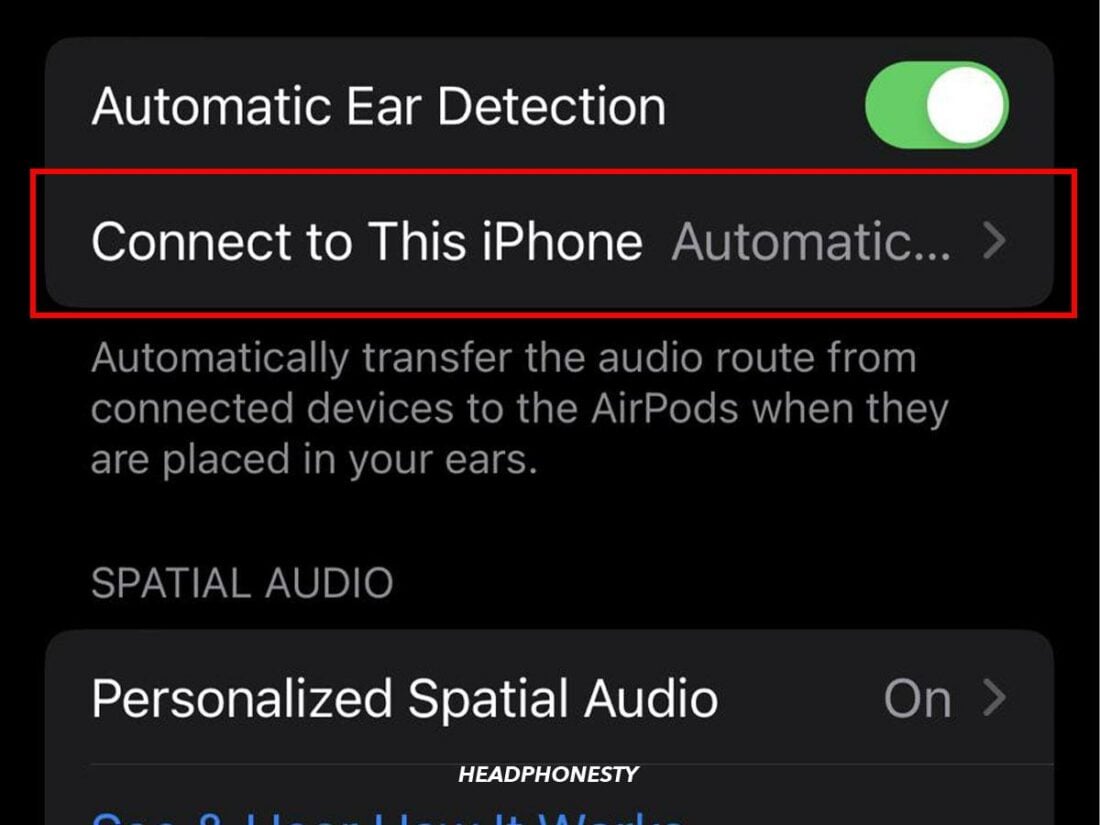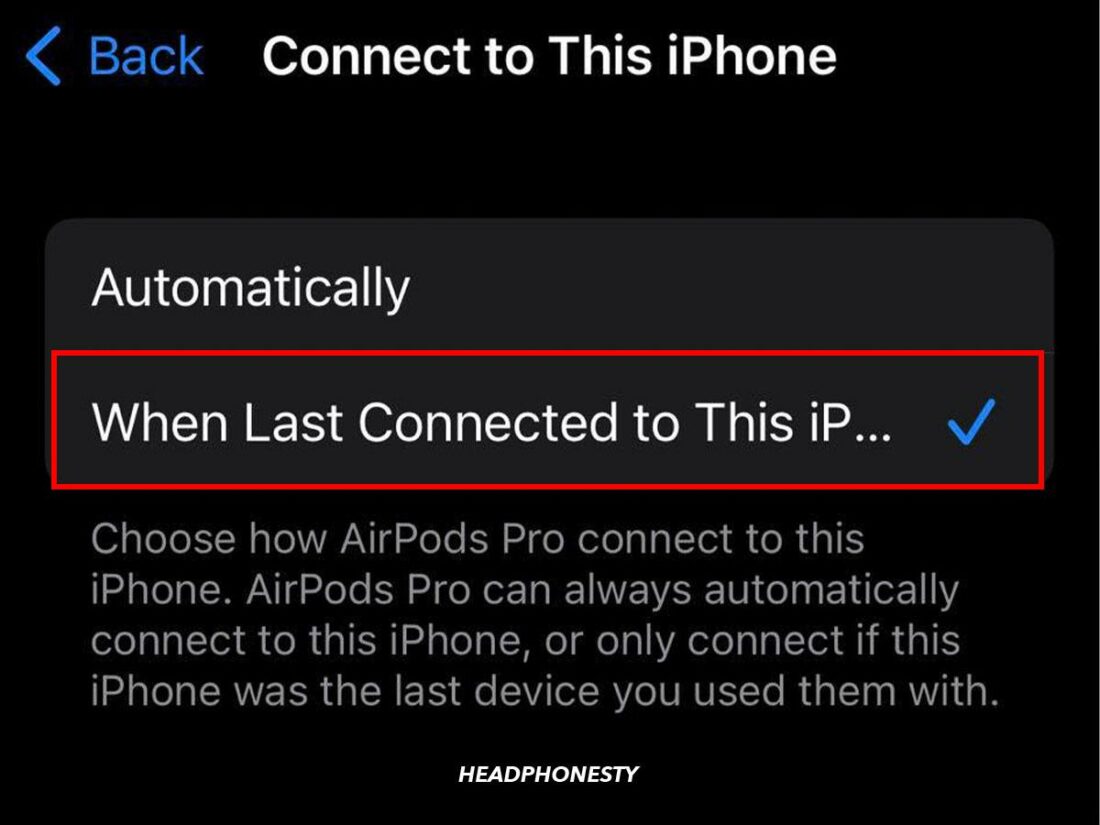Here’s why your AirPods randomly connect to your devices – and what to do about it.
The AirPods pair with Apple products seamlessly. They also conveniently switch between devices thanks to the Automatic Switching feature.
The only drawback of this easy connectivity is that the AirPods will sometimes connect to a paired device out of nowhere while in use or during charging. This can be frustrating, to the point where you may consider having your AirPods replaced.
However, the issue may be due to a software glitch or faulty sensor, which means it can be fixed. We’ve gathered six possible reasons why your AirPods randomly connect to your devices, with solutions for each. Let’s dive in!
- AirPods Randomly Connect Due to Open Charging Case Lid
- AirPods Randomly Connect Due to Faulty Cable
- AirPods Randomly Connect Due to Dirty Case Contacts
- AirPods Randomly Connect Due to Outdated Firmware
- AirPods Randomly Connect Due to Automatic Ear Detection
- AirPods Randomly Connect Due to Automatic Switching
- If All Else Fails, Contact Apple Support
- Conclusion
- AirPods Randomly Connect Due to Open Charging Case Lid
- AirPods Randomly Connect Due to Faulty Cable
- AirPods Randomly Connect Due to Dirty Case Contacts
- AirPods Randomly Connect Due to Outdated Firmware
- AirPods Randomly Connect Due to Automatic Ear Detection
- AirPods Randomly Connect Due to Automatic Switching
- If All Else Fails, Contact Apple Support
- Conclusion
AirPods Randomly Connect Due to Open Charging Case Lid
One of the common reasons why AirPods might connect to devices unexpectedly is because of an improperly closed charging case lid.
Normally, AirPods should begin to charge once you place them in the case and close the lid. This action also signals the AirPods to disconnect from any previously connected device.
However, if the lid is not closed correctly, the AirPods might not register that they are in the case. As a result, they may stay connected or connect to devices haphazardly.
Unfortunately, this can happen even if the lid appears to be closed. A small, unnoticeable gap could stop the AirPods from fully connecting to the charging unit.
Solution: Ensure the charging case lid is properly closed
This is as simple as doing a visual check of the charging case to ensure nothing is hampering it from closing correctly. You can also try a few things to determine if there are problems with the case lid:
- Give the case a little shake after closing it to see if the lid swings open too easily.
- Inspect the case for any misalignments on the hinges that could cause the lid to wiggle. Accidentally dropping your AirPods case can cause this, hindering your AirPods from charging correctly.
- Move the lid back and forth slightly, without forcing it, to see if it’s loose or makes a clicking noise.
If you notice that the lid is indeed loose or the case is damaged, we recommend taking your AirPods to an Apple Store for a check-up. Otherwise, the random connection problem will persist, and you risk your AirPods falling out.
AirPods Randomly Connect Due to Faulty Cable
Similarly, a faulty charging cable could prevent your AirPods from registering that they are in the charging case.
If the charging cable malfunctions, it won’t power the charging case, so your AirPods won’t charge. Instead, they’ll stay active and continue to connect to nearby devices. This can occur if the cable is damaged or improperly inserted into the charging port.
Solution: Use a different cable
Try using a different Lightning cable to determine whether the issue lies with the charging case or the original cable. If the AirPods behave normally with the new cable, the original cable was likely the problem.
Once you conclude that the cable is at fault, you can get a replacement from Apple if it’s within the 1-year warranty period and doesn’t present obvious external damage.
Alternatively, you can buy a new Lightning cable from other online retailers. Just make sure to buy from reputable sellers to avoid counterfeit products that could harm your device.
AirPods Randomly Connect Due to Dirty Case Contacts
Another possible reason why your AirPods connect to a device while in the case is due to dirt inside the case or the charging port.
Lint and dust particles can get stuck in your case contacts or charging port over time, obstructing them and disrupting the charging process. And since the AirPods cannot initiate the charging process, they’re technically always on and ready to connect.
By giving the case and charging port a proper clean, you can stop your AirPods from randomly connecting to devices.
Solution #1: Clean the AirPods’ case contacts
To address this issue, start by cleaning the AirPods’ case contacts. Here’s a step-by-step guide:
- Wipe down the inner surface of the lid with a lint-free cloth.
Wipe down the inside of the case with a lint-free cloth. (From: Youtube/Daniel About Tech) - Gently clean dirt or dust from the case contacts with a soft toothbrush or cotton swab.
Clean dirt from the case contacts with a soft toothbrush. (From: Youtube/Insider Tech)
An AirPods cleaning pen is an inexpensive alternative if the cotton swab doesn’t do the trick. Or, try using canned air sparingly to remove stubborn debris from the case contacts, but don’t use it on other sensitive parts like the speaker mesh or charging port.
Solution #2: Clean the charging port
Next, clean the AirPods’ case charging port:
- Use a cotton swab or soft toothbrush to remove dirt and dust from the charging port.
Use a soft toothbrush to remove dirt and dust from the charging port. (From: Youtube/Insider Tech) - If you’re unsatisfied with the results, consider using a cleaning putty, which should peel off residual dirt.
Use cleaning putty to remove residual dirt (From: Youtube/Nikias Molina)
AirPods Randomly Connect Due to Outdated Firmware
Outdated firmware on your AirPods can lead to various issues, including connection errors.
Generally speaking, the AirPods’ firmware ensures that your hardware and software function harmoniously. Not only does firmware control the AirPods’ functions, but it helps them communicate with other devices.
When the firmware is outdated, it may not work optimally with the latest updates on your devices, which can lead to one AirPod being quieter, audio cutting out, random disconnects, and other glitches.
Solution #1: Update your AirPods’ firmware
Keeping your AirPods’ firmware updated is crucial since these updates contain new code that implements significant changes leading to performance improvements, feature enhancements, and bug fixes.
To update your AirPods’ firmware, follow these steps:
- Place your AirPods in the charging case.
Place the AirPods in the charging case. - Plug the charging case into a power socket using the charging cable.
Plug the charging case into a power socket using the charging cable. - Place the AirPods case near your iPhone or iPad. Make sure that your iOS device is connected to the internet.
AirPods case placed near to an iPhone. - Your AirPods should begin downloading and installing the firmware update automatically. Once the updates start downloading, don’t remove your AirPods from the charging case until the process is complete.
Solution #2: Hard reset your AirPods
Resetting your AirPods restores them to their original settings, eliminating problems that may have come up as you configured your AirPods. Consequently, it can solve the problem of them randomly connecting to devices.
Here’s how to reset your AirPods:
- Place both AirPods into the charging case. Open the lid.
Place both AirPods into the charging case then open the lid. - Long-press the Setup button on the back of the case for 15 seconds. The status light should flash amber, then white.
Long-press the Setup button. - Close the lid. Your AirPods are fully reset.
Close the lid of the AirPods.
AirPods Randomly Connect Due to Automatic Ear Detection
AirPods have a clever feature called Automatic Ear Detection, which allows the audio from the source device to seamlessly switch to the AirPods when you put them in your ears. That’s also why your AirPods know to automatically pause the audio when you remove them and resume it when you put them back in.
However, if the sensors in your AirPods malfunction, they might falsely detect that they’re in use, leading to random connections. In other words, your AirPods “think” you’ve put them in your ears, even if you haven’t.
Solution: Turn off Automatic Ear Detection
One way to prevent your AirPods from connecting randomly due to sensor errors is to disable Automatic Ear Detection. That way, your AirPods will no longer try to connect to your device when they’re not in your ears.
To turn off Automatic Ear Detection, simply follow these steps:
- Put on the AirPods and access the Bluetooth settings on your iPhone.
Select Bluetooth. - Locate the AirPods in the list of devices and tap the “i” icon next to it.
Tap the “i” icon next to your AirPods name. - Scroll to the bottom and toggle off the switch next to Automatic Ear Detection.
Toggle off the switch next to Automatic Ear Detection.
AirPods Randomly Connect Due to Automatic Switching
Automatic Switching is a feature that allows your AirPods to connect to and switch between devices that are signed in to iCloud with the same Apple ID. It’s why your AirPods can automatically switch from listening to music on your iPad to answering a phone call on your iPhone.
That said, this feature can sometimes cause your AirPods to connect randomly to devices. For instance, if you’re using your AirPods with your iPhone and you open your iPad, the AirPods might switch to the iPad, even if that wasn’t your intention.
Solution: Turn off Automatic Switching
If you determine that your AirPods are connecting randomly due to Automatic Switching, you can disable the feature. Your AirPods will stay connected to the device they’re currently connected to and won’t switch to a different device unless you manually connect them.
Here’s how to turn off Automatic Switching:
- Put on your AirPods, then go to Settings > Bluetooth.
Go to Bluetooth. - Select the “i” icon next to your AirPods.
Select the “i” icon next to your AirPods. - Tap Connect to This iPhone/iPad.
Tap Connect to This iPhone. - Select When Last Connected to This iPhone/iPad.
Select When Last Connected to This iPhone/iPad.
If All Else Fails, Contact Apple Support
If you’ve tried all the solutions above and your AirPods still connect randomly to your devices, it might be due to a hardware problem. In that case, you should consult Apple Support, so a representative can help diagnose and resolve the issue. Or, if your AirPods are under warranty, you can replace them.
The best way to contact Apple Support is via their website, where you can call or live chat with a representative.
Conclusion
We hope that the advice above helped you solve your AirPods issue. Whether it was caused by a software glitch or an obstruction in the charging case, you can now rest assured that your AirPods will no longer randomly connect to your devices.
Did you manage to get to the root of the problem? Which solution proved to be the winner? Please let us know in the comments!