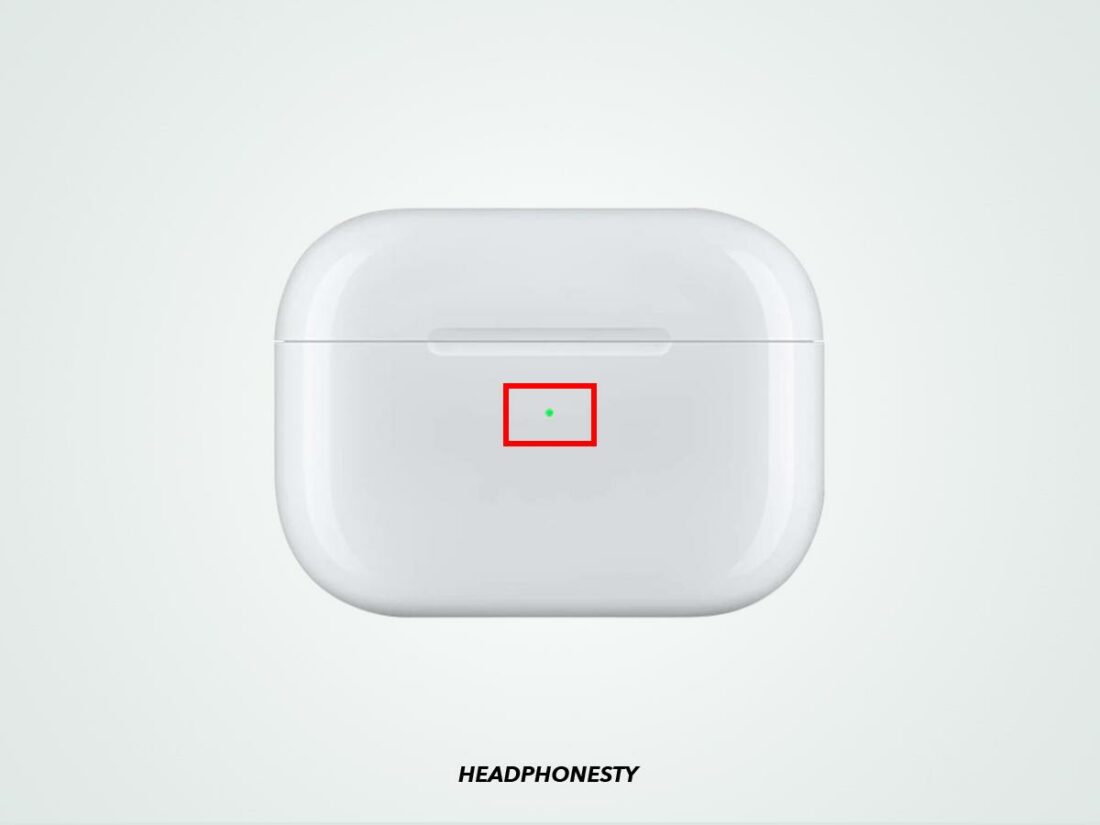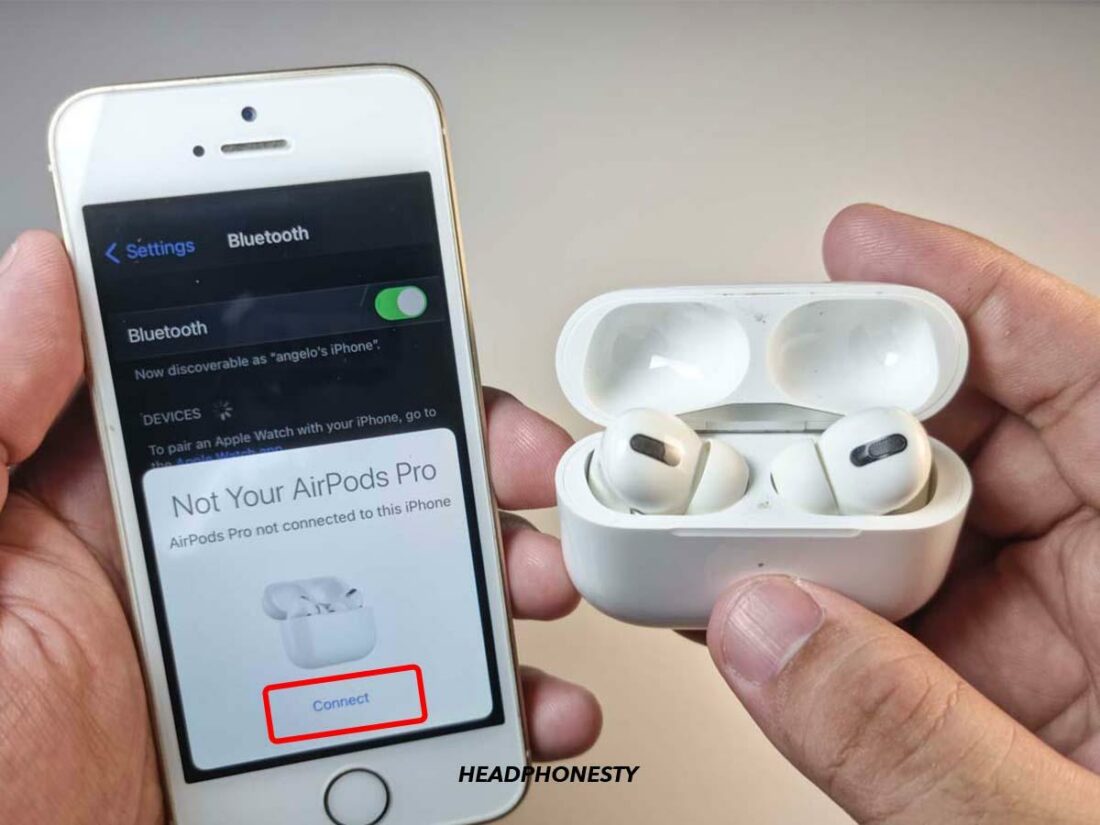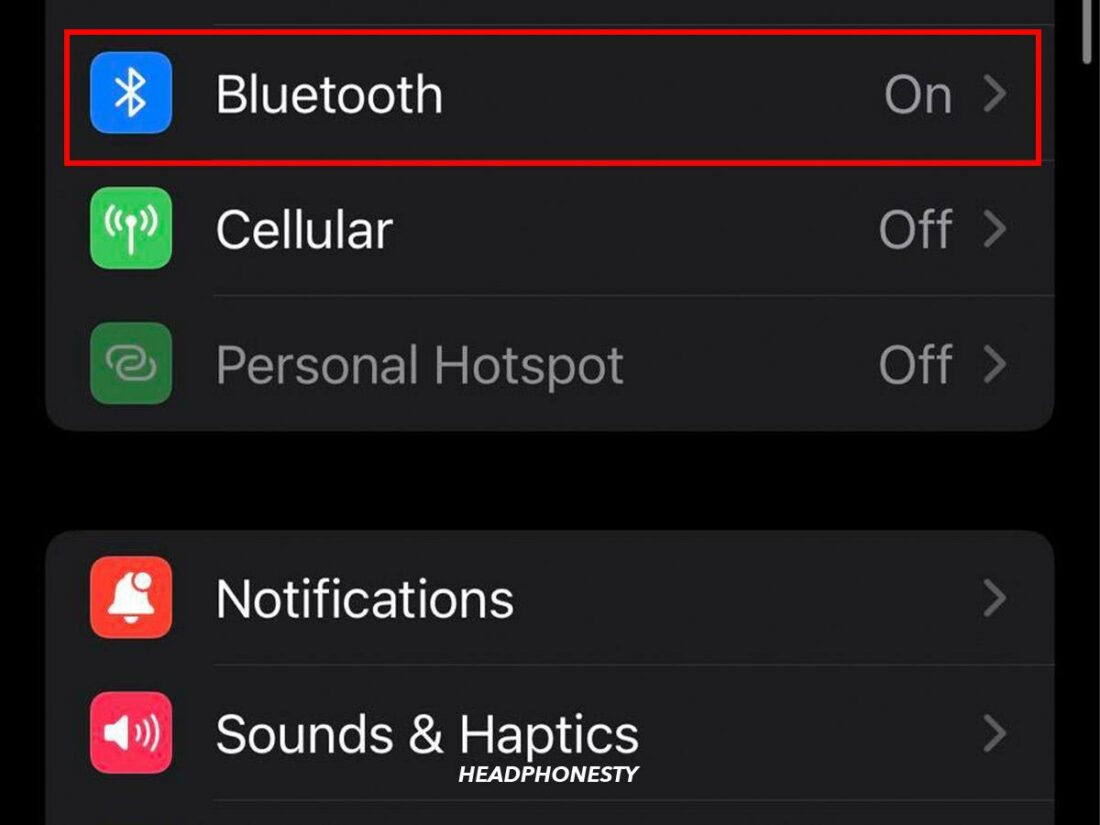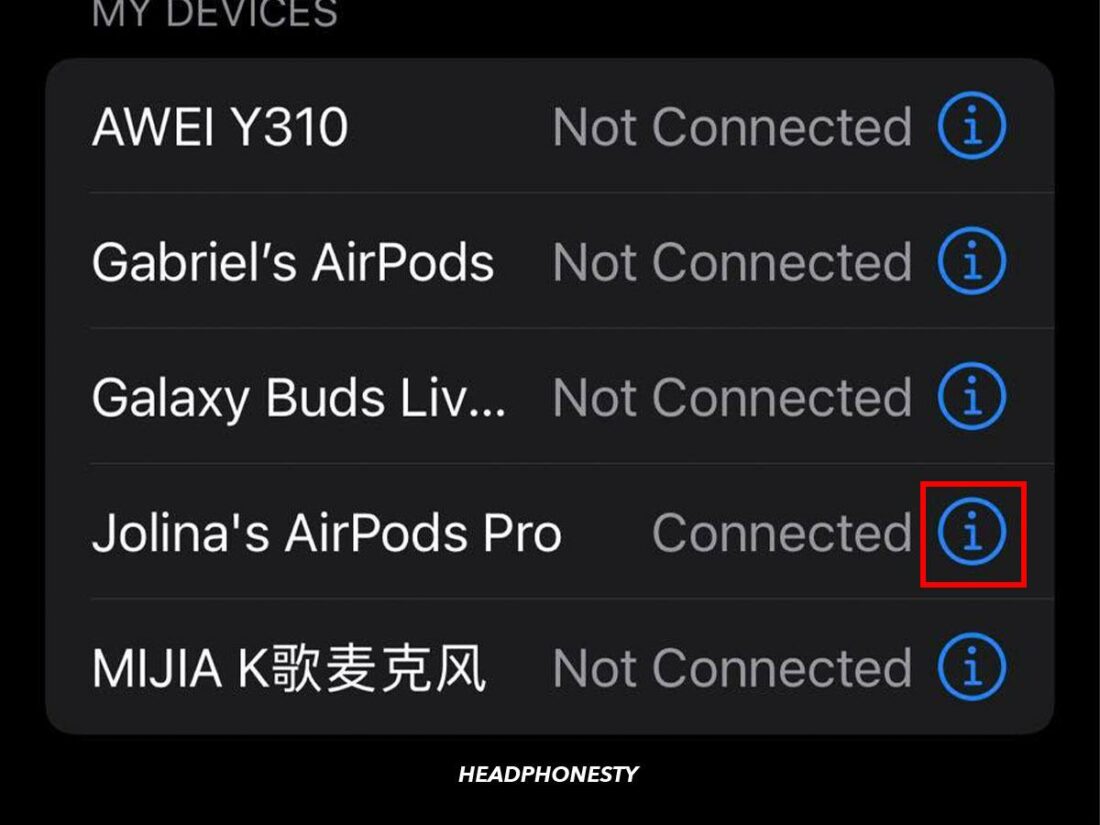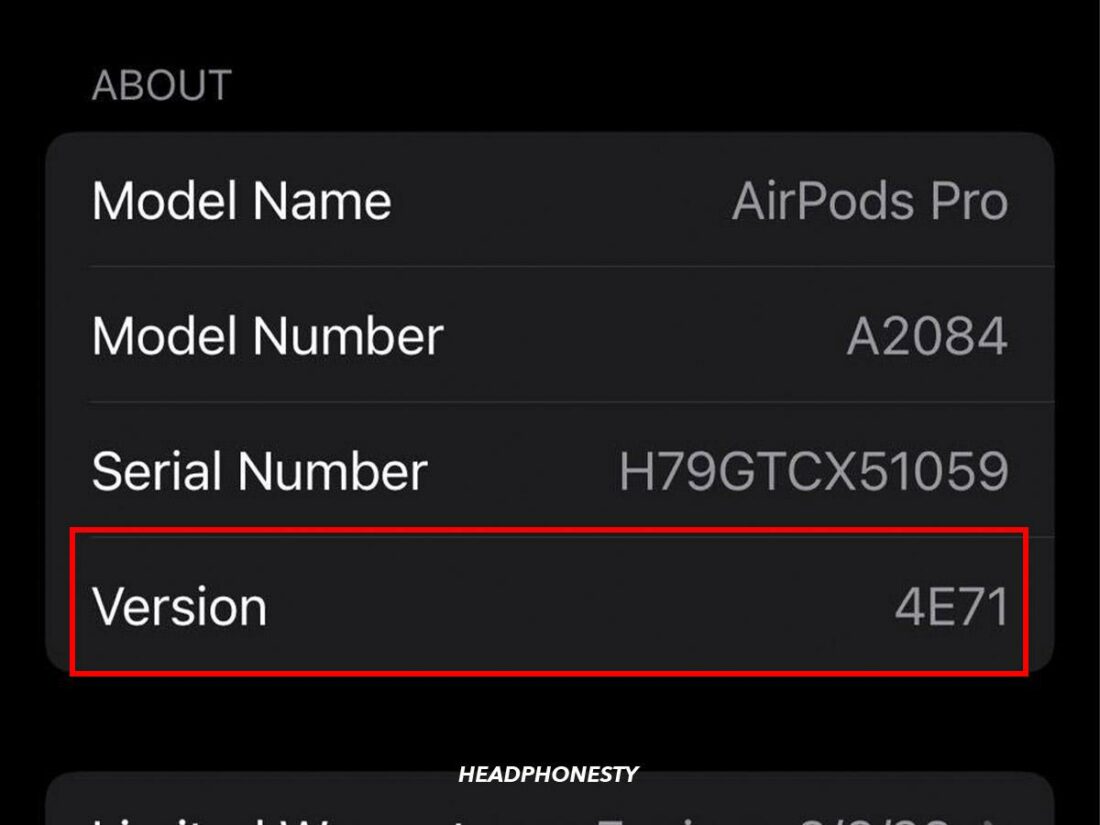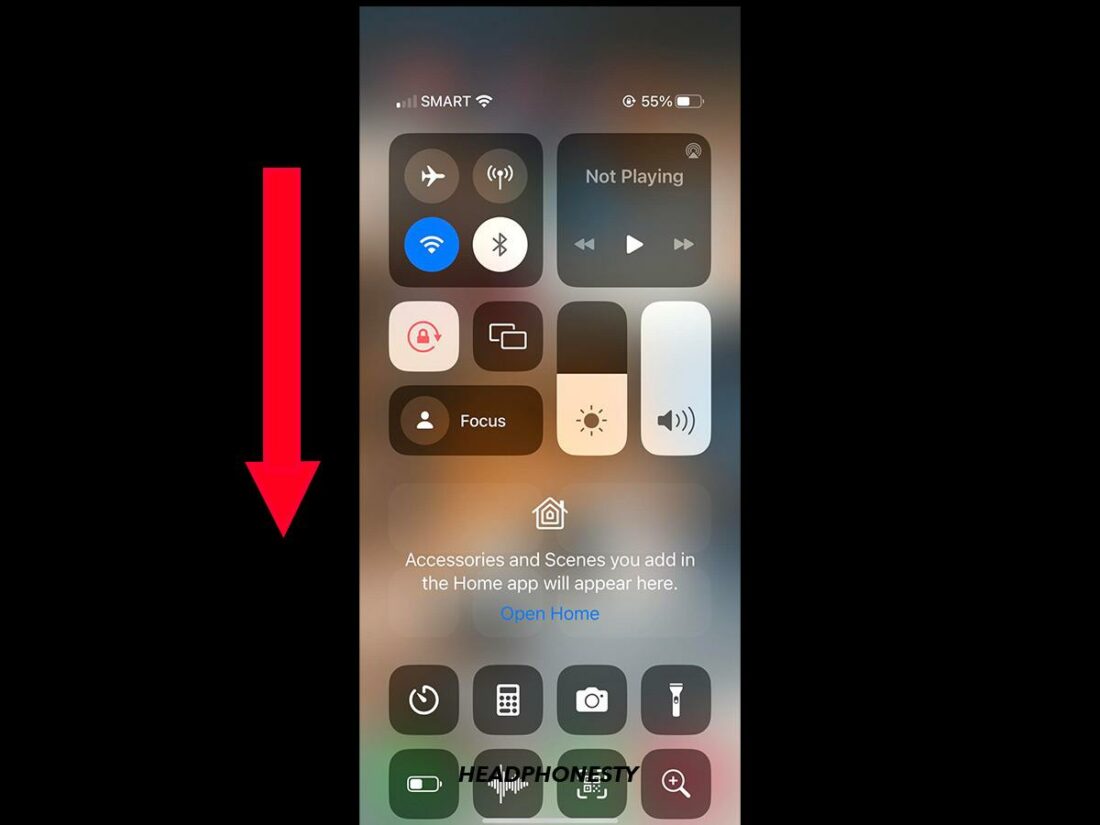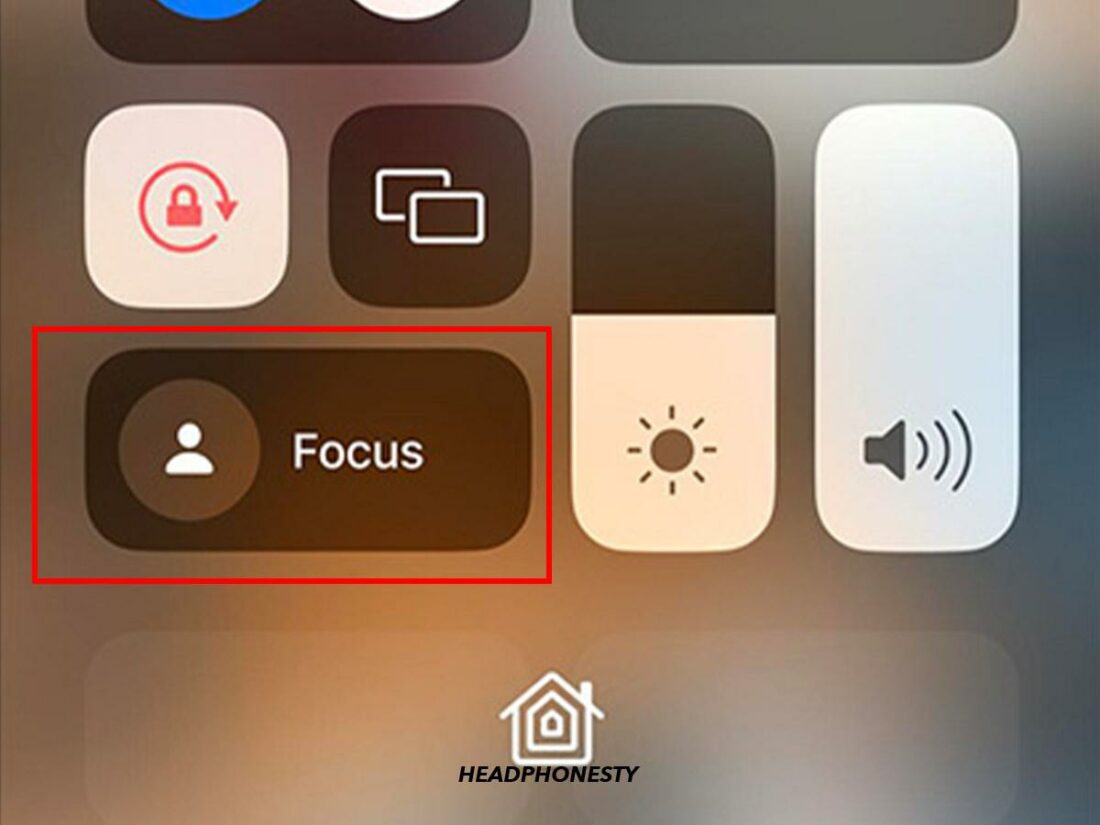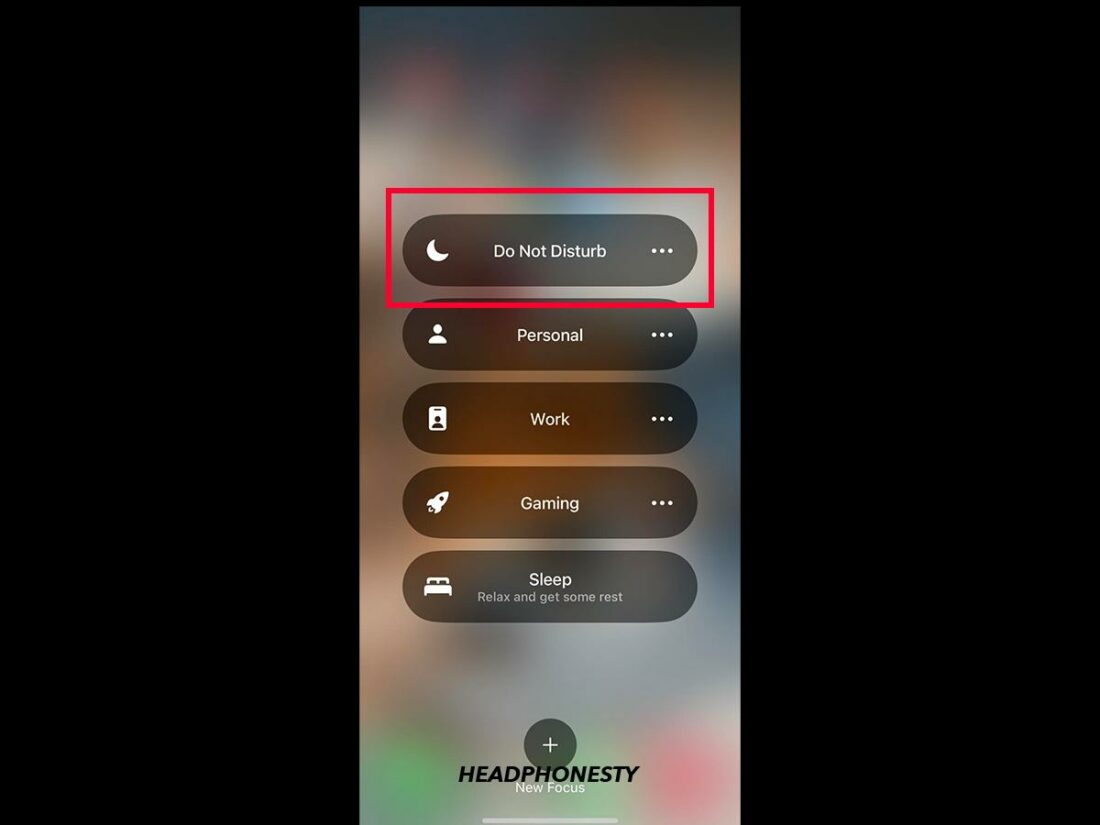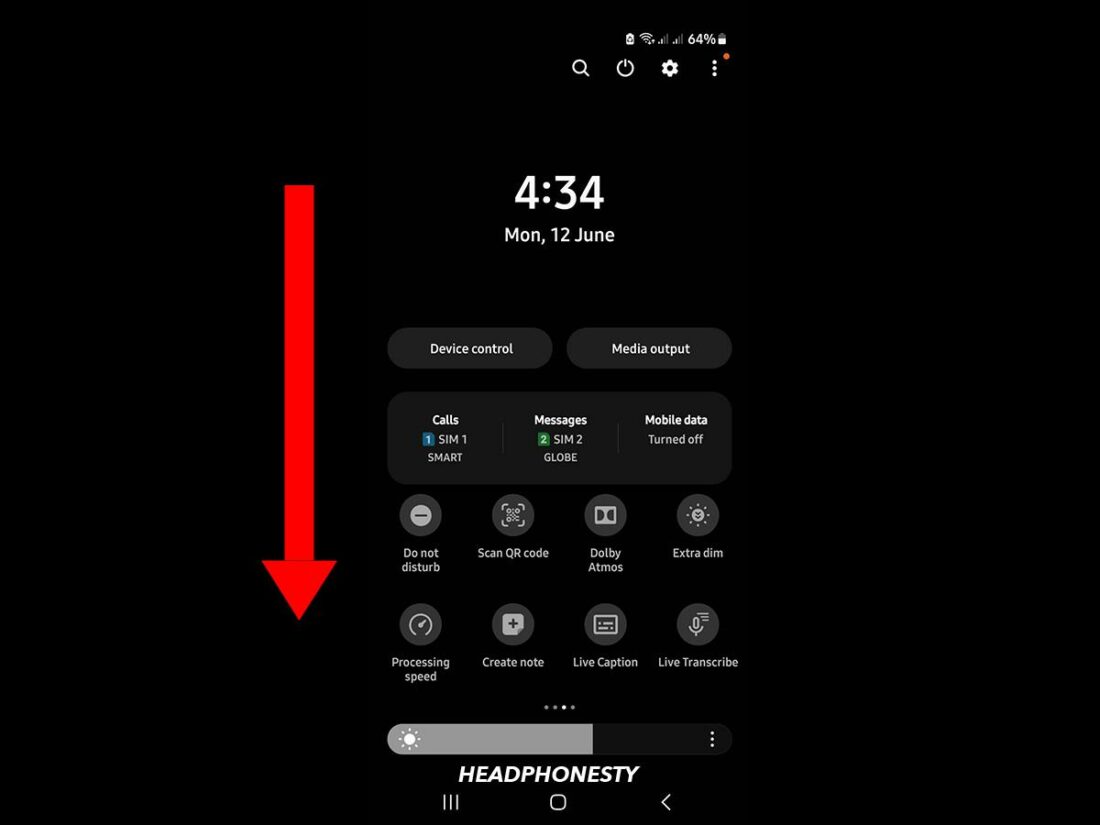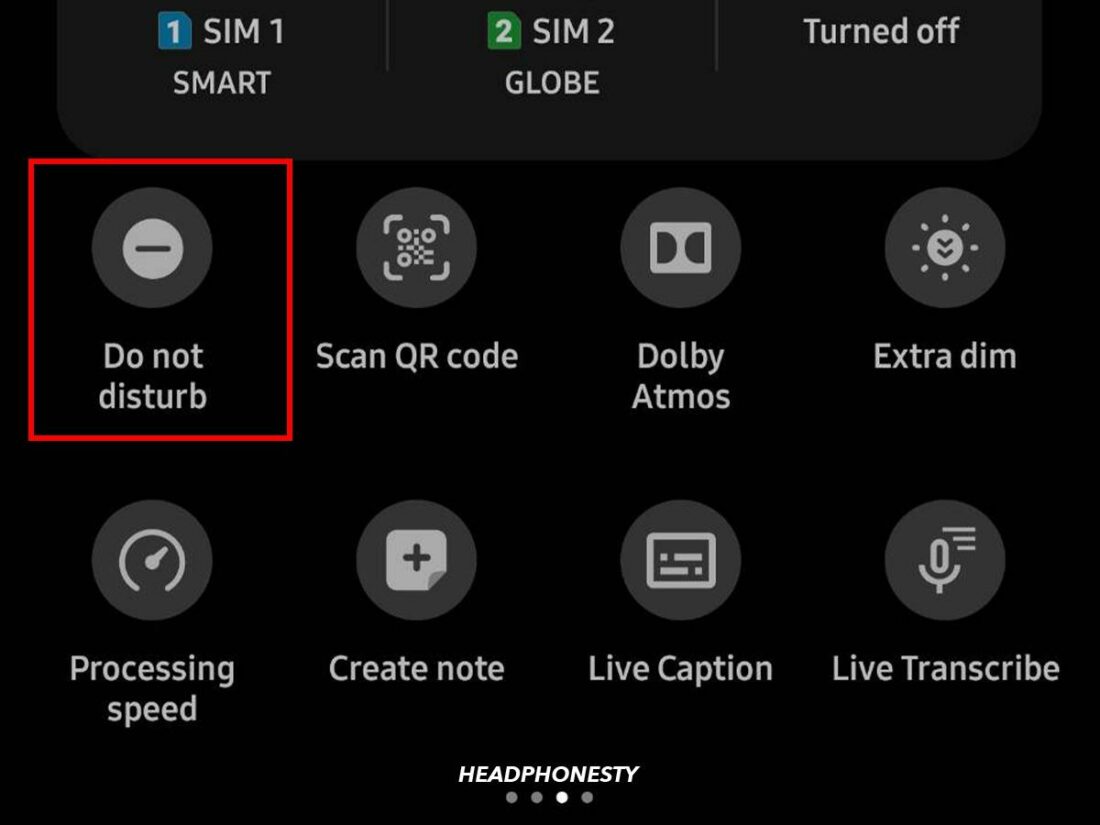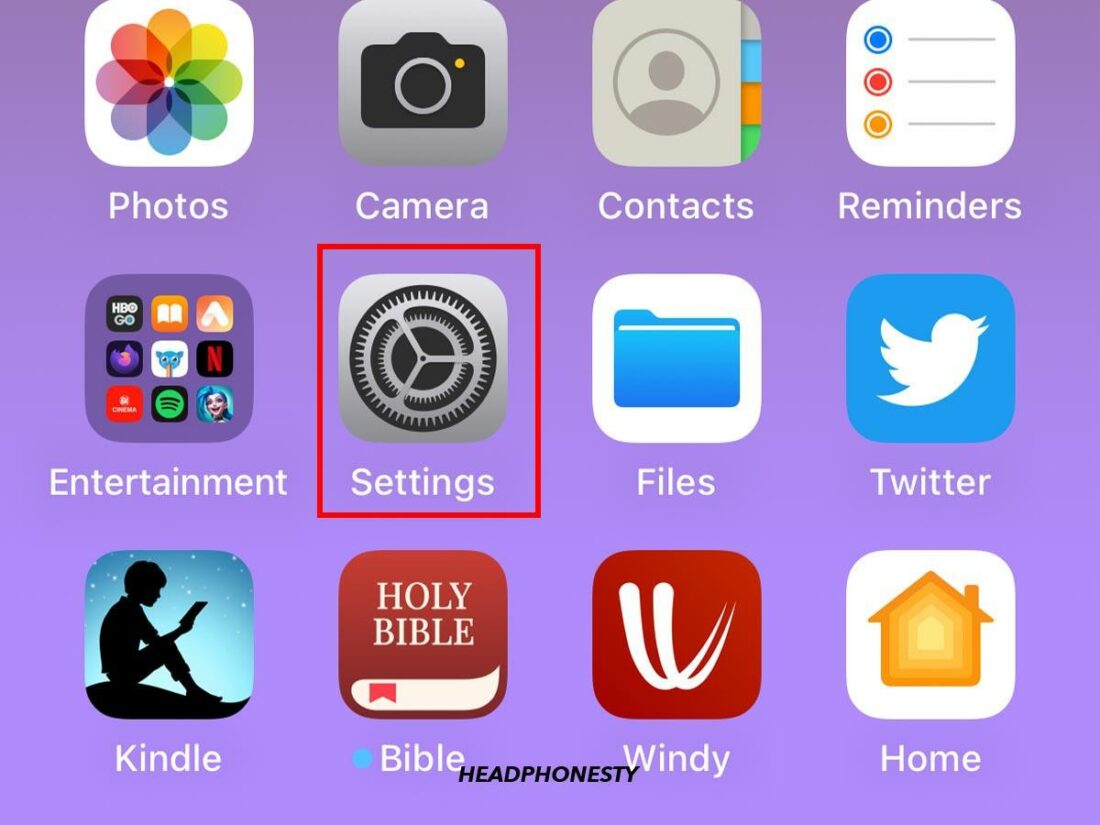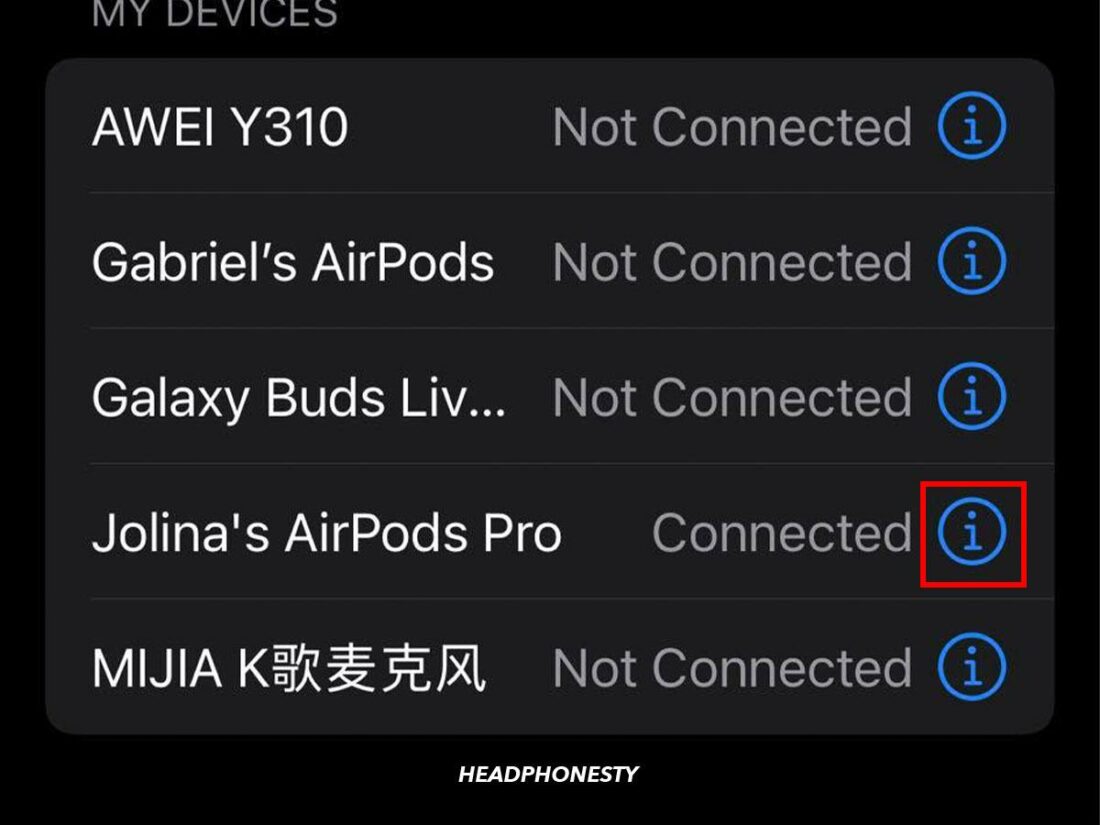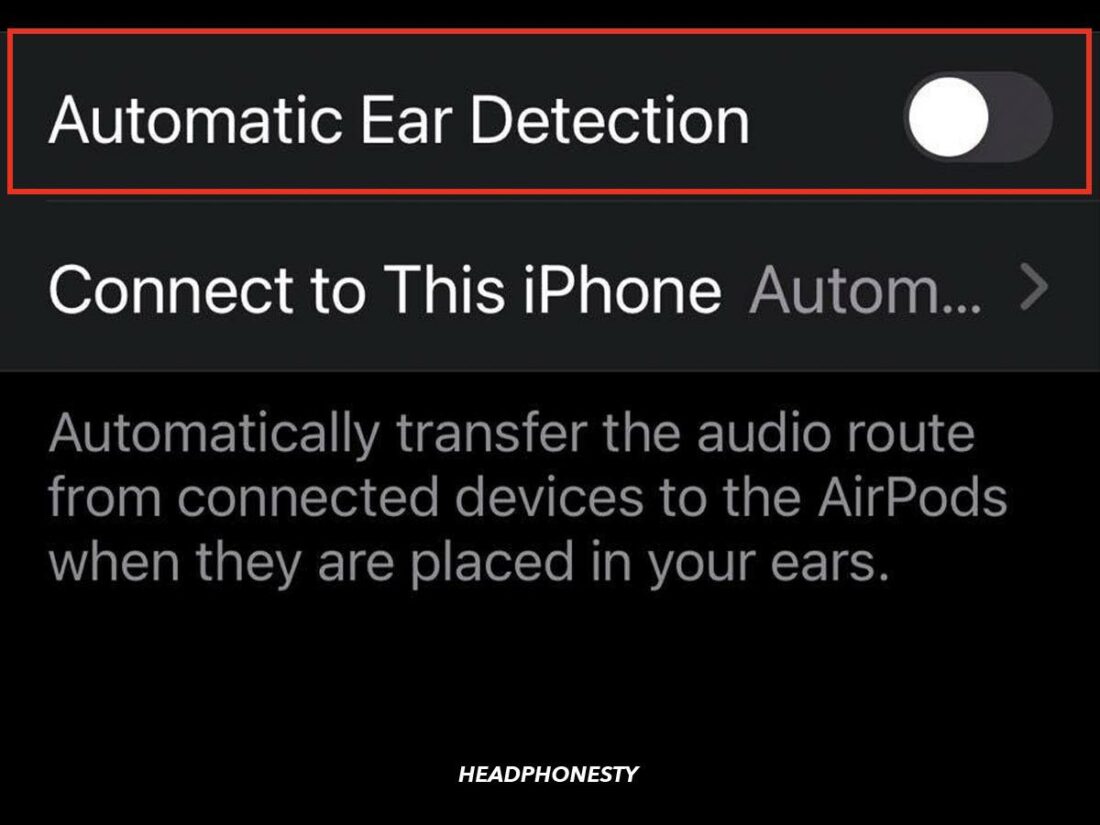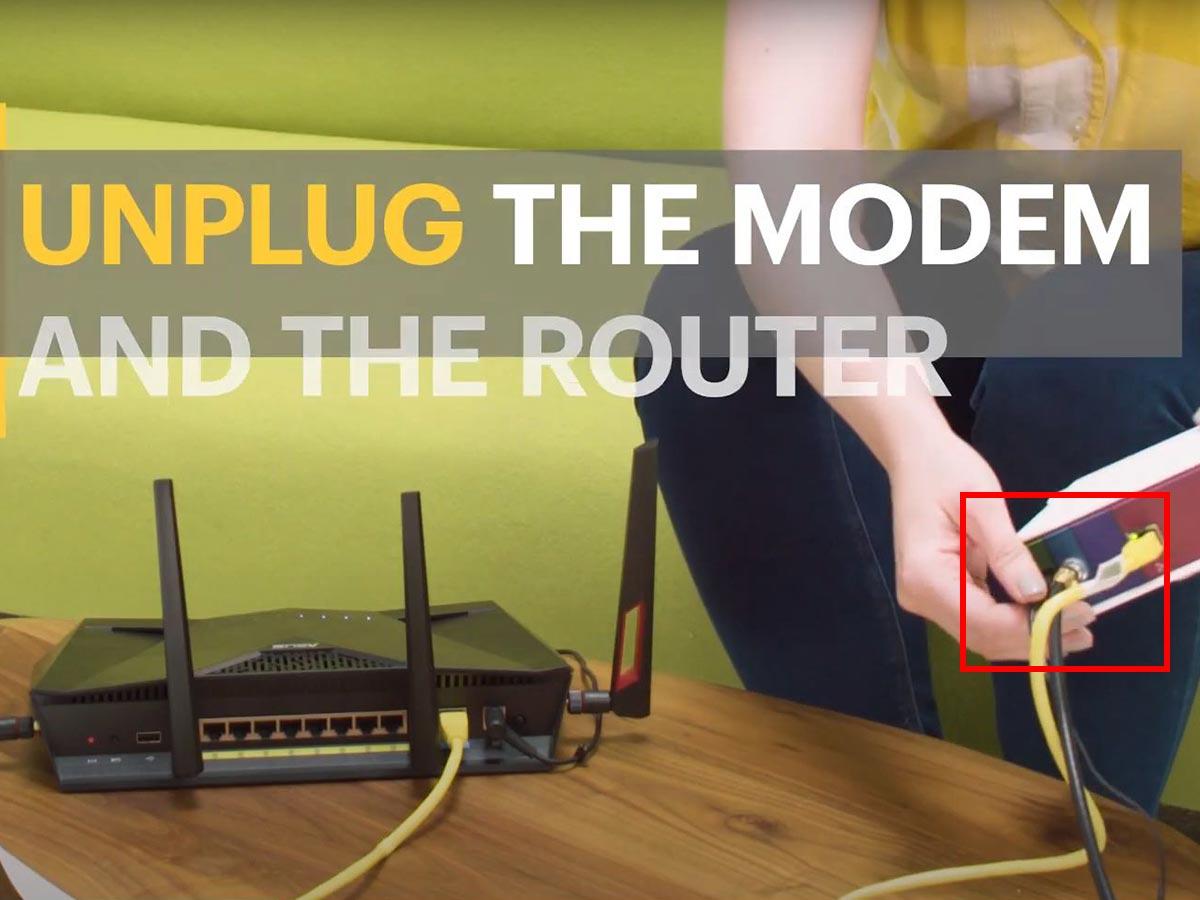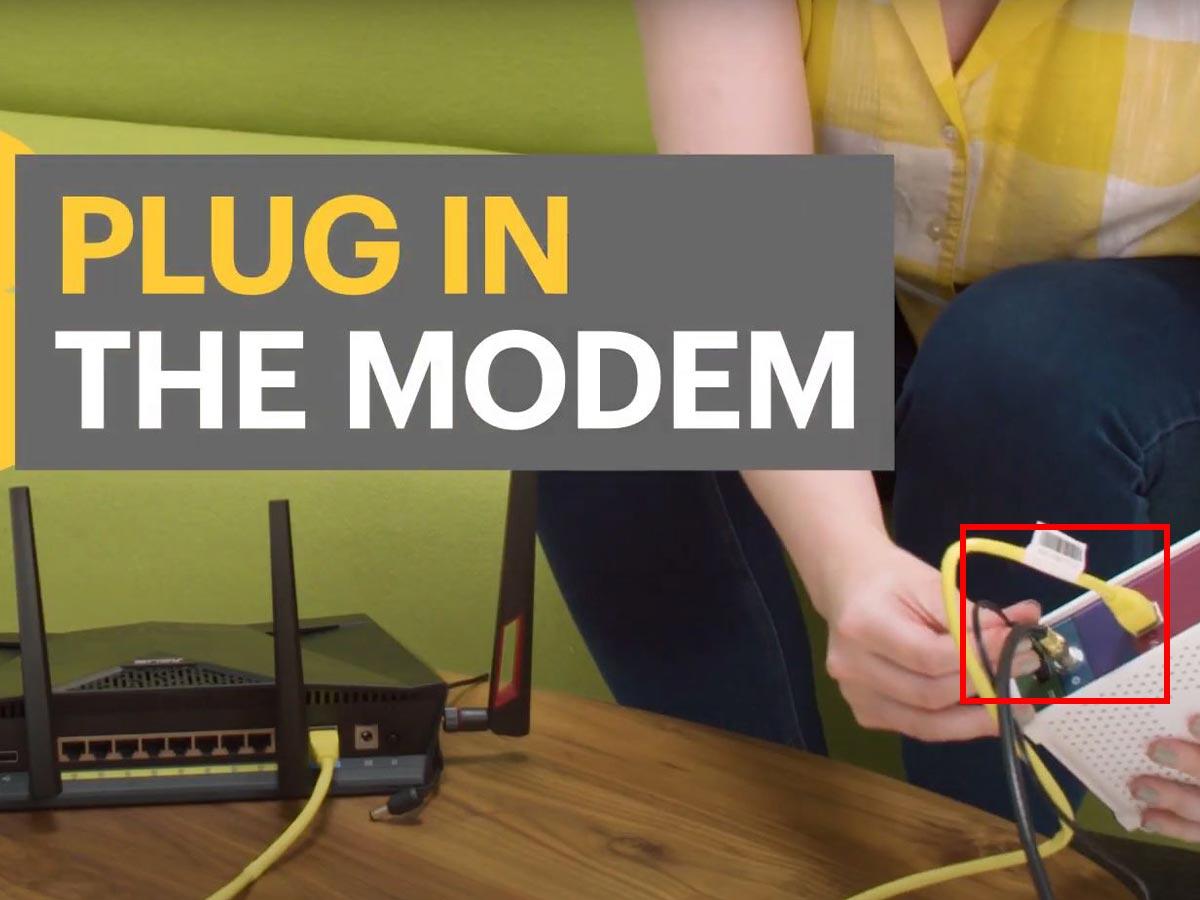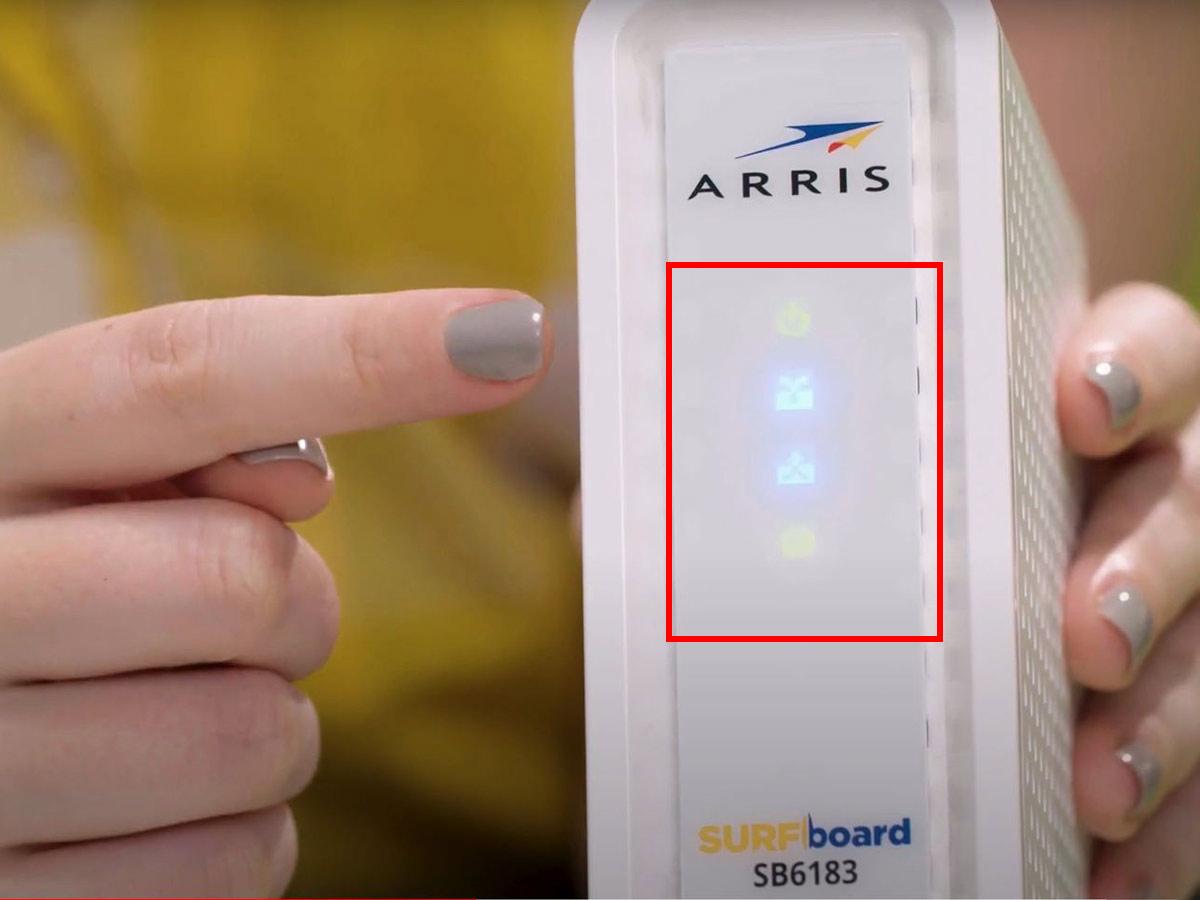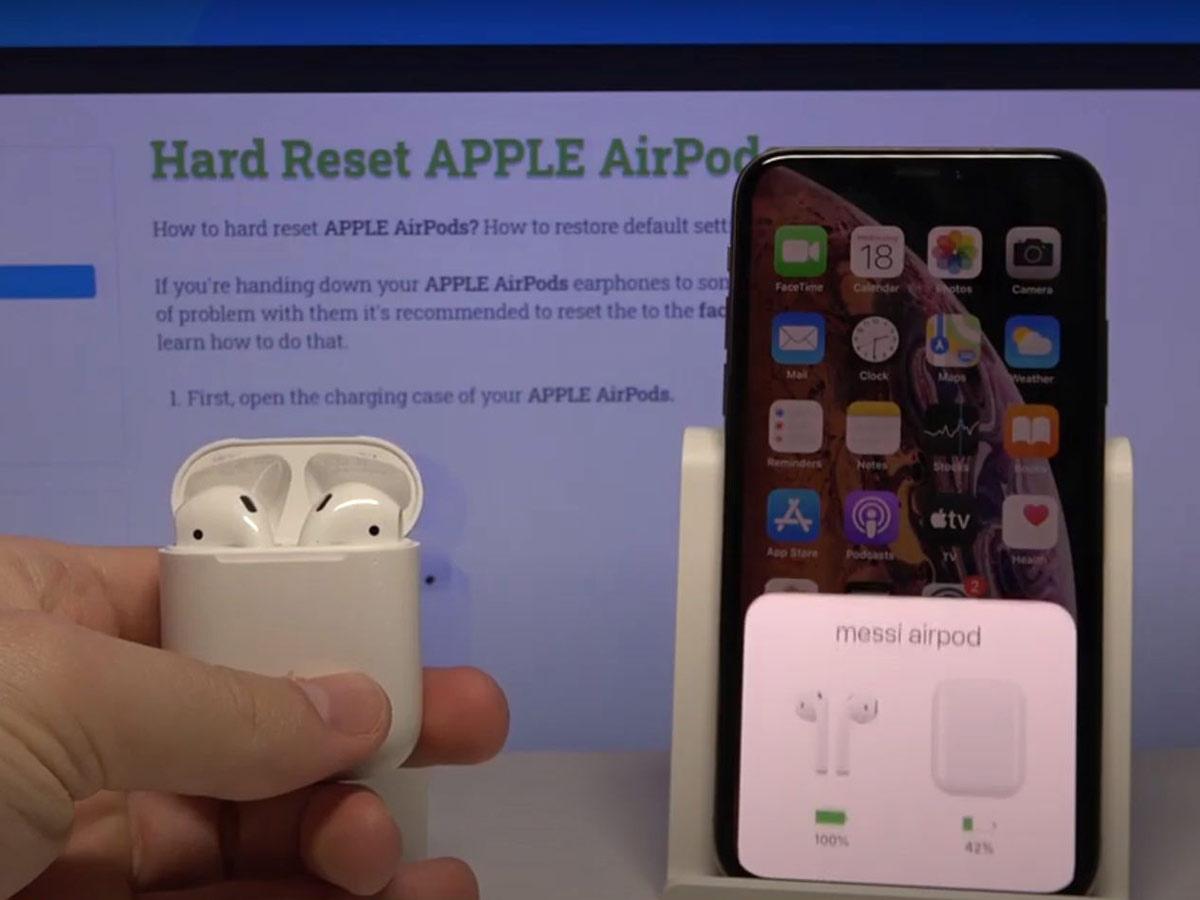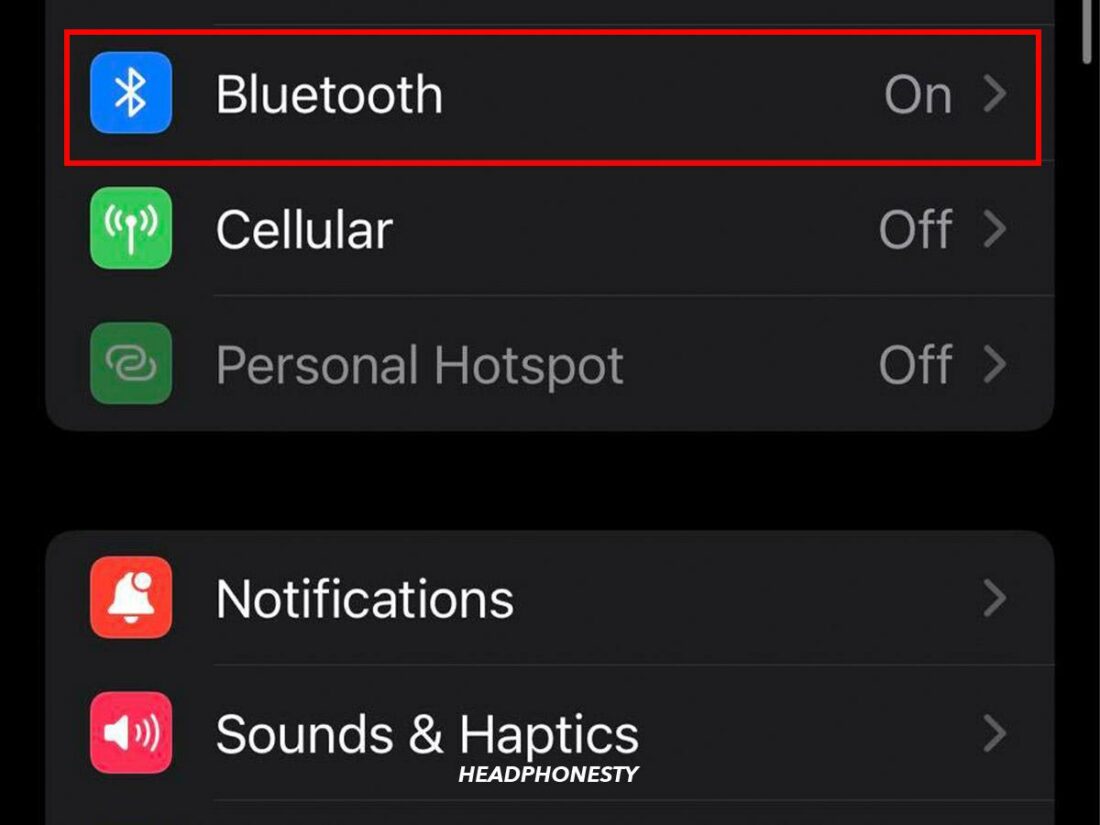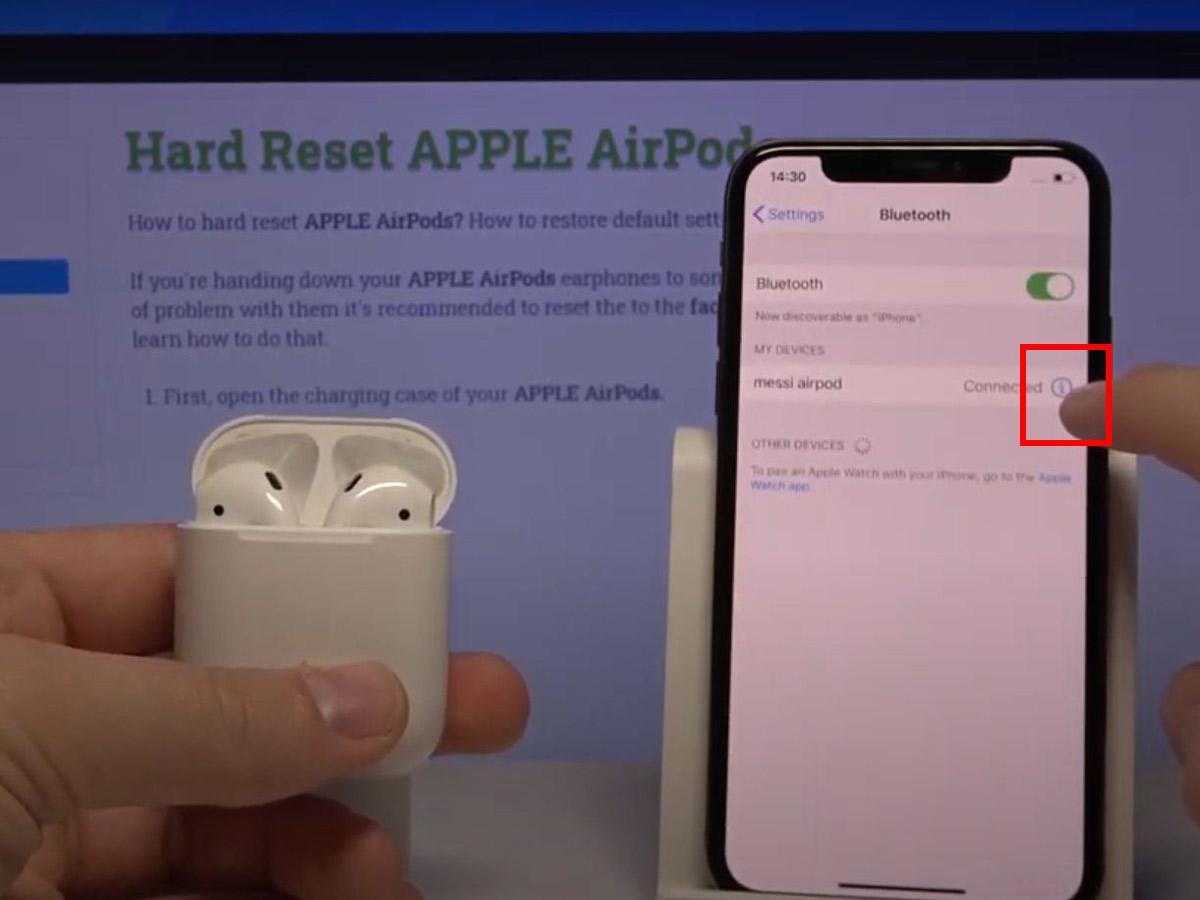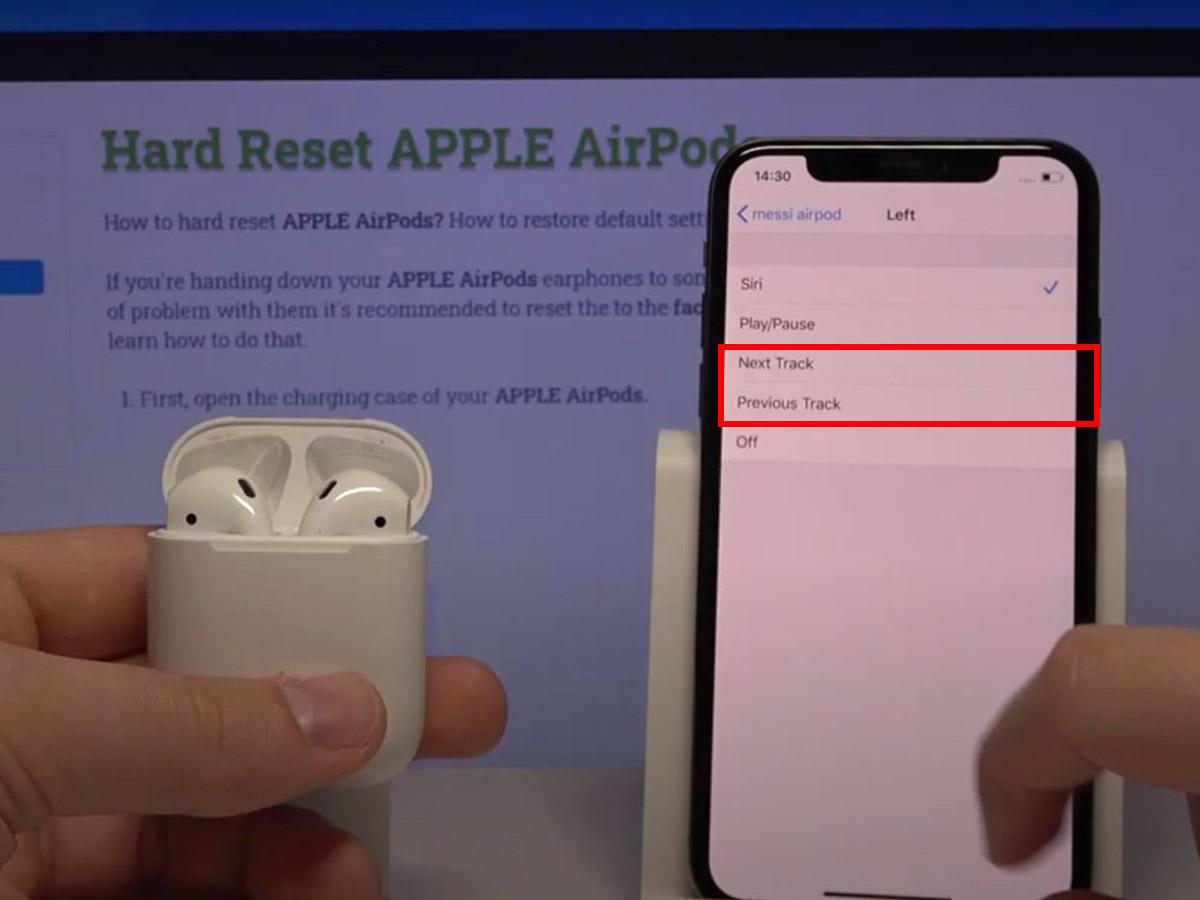Check out these top hacks to stop your AirPods from repeatedly pausing.
The AirPods have intuitive playback controls and features that integrate seamlessly with other Apple devices.
However, they’re prone to recurring pausing issues, detracting from a smooth listening experience. This stems from various factors like Bluetooth connectivity issues, outdated firmware, and touch control sensitivity, making it hard to solve the problem.
Luckily, these causes can be quickly resolved once you’ve identified them, as they can be as simple as having dirty sensors or slow internet. This article will cover the common causes behind AirPods pausing, how to solve them, and prevent them from recurring. Read on!
- AirPods Pausing Due to Low Battery
- AirPods Pausing Due to Firmware Issues
- AirPods Pausing Due to Notifications
- AirPods Pausing Due to Proximity Sensors
- AirPods Pausing Due to Poor Network Connection
- AirPods Pausing Due to Touch Control Sensitivity
- AirPods Pausing Due to a Faulty Bluetooth Connection
- Conclusion
- AirPods Pausing Due to Low Battery
- AirPods Pausing Due to Firmware Issues
- AirPods Pausing Due to Notifications
- AirPods Pausing Due to Proximity Sensors
- AirPods Pausing Due to Poor Network Connection
- AirPods Pausing Due to Touch Control Sensitivity
- AirPods Pausing Due to a Faulty Bluetooth Connection
- Conclusion
AirPods Pausing Due to Low Battery
Bluetooth uses up your AirPods’ battery life when connected to another device. And being low on battery power can affect the quality of your AirPods’ Bluetooth connection, as they can reduce the connection strength to save on power.
This weaker signal can result in connection drops or audio cutting out, which you might perceive as your AirPods pausing intermittently. As such, your AirPods need sufficient battery power to ensure optimal performance.
Solution: Charge your AirPods
To remedy this issue, you simply need to charge your AirPods. This ensures a stronger Bluetooth connection, thus preventing audio problems.
Here’s how to charge your AirPods:
- Place both AirPods inside the charging case.
Place AirPods inside charging case. - Check the status light. This must turn amber to indicate the AirPods are charging.
Check the status light. - Wait for the status light to turn green, indicating the AirPods are fully charged and ready to use. AirPods 1 and 2 typically take 20-25 minutes to fully charge, while the AirPods 3 and Pro take 50-60 minutes.
Green status light on AirPods charging case.
AirPods Pausing Due to Firmware Issues
Your AirPods’ firmware refers to the software programmed directly into their memory, which dictates their overall functioning. This controls how your AirPods work and communicate with other devices.
Missing firmware updates or installation errors can cause problems, such as your AirPods cutting out or pausing now and then. This is because your AirPods are missing essential bug fixes and other improvements to enhance their performance.
Solution: Update your AirPods’ firmware
Keeping your firmware updated addresses common connectivity errors and irons out incompatibility issues with your iOS device.
To check if your firmware is updated, follow these steps:
- Connect your AirPods to your iOS device.
Connect your AirPods to your device. - Go to Settings, then Bluetooth.
‘Bluetooth’ highlighted in Settings. - Tap the ‘i’ icon beside your AirPods on the list of paired devices.
Tap the ‘i’ icon. - Check the Firmware Version displayed to see if it matches the latest firmware version for your model.
AirPods Pro firmware version.
If you find that your firmware isn’t up to date, here’s what you can do to trigger the automatic update:
- Place your AirPods back into the case.
Place your AirPods in the case. - Charge your case by connecting it to a power socket.
Charge your AirPods case. - Connect your iOS device to the internet and place it beside the charging case. Your firmware update should start automatically. There’s no exact timeframe for this, but it should happen within 10 minutes.
Connect your iOS device to the internet. Then, place it beside the charging case.
AirPods Pausing Due to Notifications
Receiving notifications while using your AirPods can pause your music if Siri is turned on. Your AirPods automatically do this to ensure you can hear as Siri reads the message you received.
What’s frustrating here is that sometimes your audio won’t play back automatically after the message alert. Instead, you manually have to press play to get back to your music.
Solution: Turn on ‘Do Not Disturb’ mode
Unfortunately, you can’t opt to reduce your audio volume while Siri announces your notification instead of pausing your music entirely. So, the best solution is to turn on ‘Do Not Disturb’ mode.
This setting silences all calls, notifications, and alerts you receive as your phone is locked. This conveniently prevents Siri from interrupting your listening session.
To turn on this setting, follow these steps:
For iOS
- Swipe down from the top of the screen to go to the Control Center.
Swipe down from the top of the screen to access the Control Center. - Click on the Focus icon.
Click on the Focus icon. - Tap on Do Not Disturb to turn it on.
Tap ‘Do Not Disturb.’
For Android
- Swipe down from the top of the Home screen.
Swipe down from the top of the screen. - Tap on Do Not Disturb.
Tap ‘Do Not Disturb.’
AirPods Pausing Due to Proximity Sensors
One of the AirPods’ handiest features is its ability to start playing music when worn and to pause your music when taken out. The AirPods accomplish this with the aid of proximity sensors.
Simply put, proximity sensors respond to light. They are located in areas of the AirPods that get blocked when placed inside the ears. Hence, they interpret the lack of light as wearing the AirPods and translate the detection of a light source as taking out the AirPods.
However, this mechanism is prone to error. Dirty sensors, especially those blocked by debris, can erroneously interpret light signals, making them pause and play at random moments. Similarly, incorrectly wearing your AirPods can confuse your sensors, causing them to pause when they shouldn’t.
Solution: Turn off Automatic Ear Detection
Turning off Automatic Ear Detection prevents this issue from occurring, as it lets you pause and play your AirPods only when you please.
Here’s how you can turn this setting off:
- Wear both AirPods and connect them to your device.
- On your iOS device, go to Settings.
Go to Settings. - Tap on your AirPods’ name. This is an additional tab just under your Apple ID settings.If this option isn’t available, go to Bluetooth, then press the ‘i’ icon beside your AirPods’ name.
Press the ‘i’ icon. - Scroll to Automatic Ear Detection, then slide the toggle to turn the setting off.
Toggle off Automatic Ear Detection.
AirPods Pausing Due to Poor Network Connection
A weak internet connection can affect your AirPods’ performance, as lags and buffers while streaming can seem like your AirPods keep pausing.
Solution: Reset your modem
When it comes to technology, the mantra, “Try turning it off, then turn it on again,” solves many problems. The same is true with a slow internet connection.
Resetting your modem goes a long way. It terminates the previous connection so your modem can negotiate a new one with your ISP, thus improving your internet speed and resolving common Wi-Fi issues.
To do so, follow these steps:
- Unplug both the power and ethernet cables connected to your modem.
Unplug both the power and ethernet cables. (From: Youtube/Lifewire) If your modem uses batteries, take those out too. - Wait for the modem to power off fully. This can take up to 3 minutes.Modems have internal capacitors that store a bit of charge. Waiting a few minutes after powering off your modem ensures the capacitors are completely discharged, allowing your modem’s settings to reset fully.
- Plug the power and ethernet cables back into the modem.
Plug the power and ethernet cables. (From: Youtube/Lifewire) - Wait until all lights in the modem turn back on. The lights should be solid, not blinking.
Wait until all modem lights turn back on. (From: Youtube/Lifewire)
If these steps don’t work, the problem may be with your internet service provider (ISP). Try reaching out to them to see if there are potential connection issues within your area.
AirPods Pausing Due to Touch Control Sensitivity
AirPods 1 and 2 utilize a double-tap feature that lets users press twice on the top of an AirPod’s stem to perform various functions. This includes pausing/playing audio, answering calls, and activating Siri.
The problem with this feature is that accidental touches can activate it. Due to its touch-sensitive nature, brushing against the 1st or 2nd generation AirPods can easily trigger the pause/play function, causing your audio to pause repeatedly.
Solution: Change the double-tap command setting
If you’re using AirPods 1 or 2, don’t worry! You can switch the double-tap command from pause/play to a different function to prevent accidental pauses in your audio.
Do the following to change your double-tap command:
- Connect your AirPods to your iOS device.
Connect your AirPods. (From: Youtube/HardReset.Info) - Go to Settings, then Bluetooth.
‘Bluetooth’ highlighted in Settings. - Tap the ‘i’ icon beside your AirPods’ name.
Tap the ‘i’ icon. (From: Youtube/HardReset.Info) - Select the left or right AirPod, then choose the action triggered by a double tap. Make sure this isn’t set to Pause/Play to prevent your AirPods from pausing accidentally.
Change the double-tap action. (From: Youtube/HardReset.Info)
AirPods Pausing Due to a Faulty Bluetooth Connection
Most AirPods models use Bluetooth 5.0, which theoretically works up to 280 meters (800 feet). However, to ensure a stable connection, you must stay within your AirPods’ optimal range of 9-18 meters (30-60 feet). Going further than this risks issues like connection drops, which can manifest as your audio cutting constantly.
Additionally, interference from other devices can also reduce your signal strength. Devices such as Wi-Fi and microwaves operate at the same frequency as Bluetooth, so signal congestion can weaken your Bluetooth connection. This results in audio delays or frequent disconnections that can interrupt your listening experience.
Solution: Reset your AirPods’ Bluetooth connection
Resetting your AirPods restores them to their factory settings. This removes any issue that may have come up while you were using your AirPods.
Here’s how to reset your AirPods:
- Place your AirPods in the charging case with the lid open.
Place both AirPods in the charging case. - Look for the Setup button at the back of the case.
Locate the Setup button on the case. - Press and hold the Setup button for 15 seconds. The status light should change from flashing amber to white.
Press the Setup button for 15 seconds. - Close the lid to complete the reset. You can then re-pair the AirPods to your device.
Close the charging case lid.
Conclusion
Various factors can cause your AirPods to pause constantly. However, there are equally many ways to fix these issues. Luckily, these solutions are just as easy to do!
We hope this article has helped you understand what’s causing your AirPods to pause constantly and how to remedy this problem. Moving forward, you can finally enjoy your music or podcasts without worrying about your AirPods pausing randomly anymore!
Did this article help you solve your pausing issues? Did we miss any potential cause and solution? Let us know in the comments!