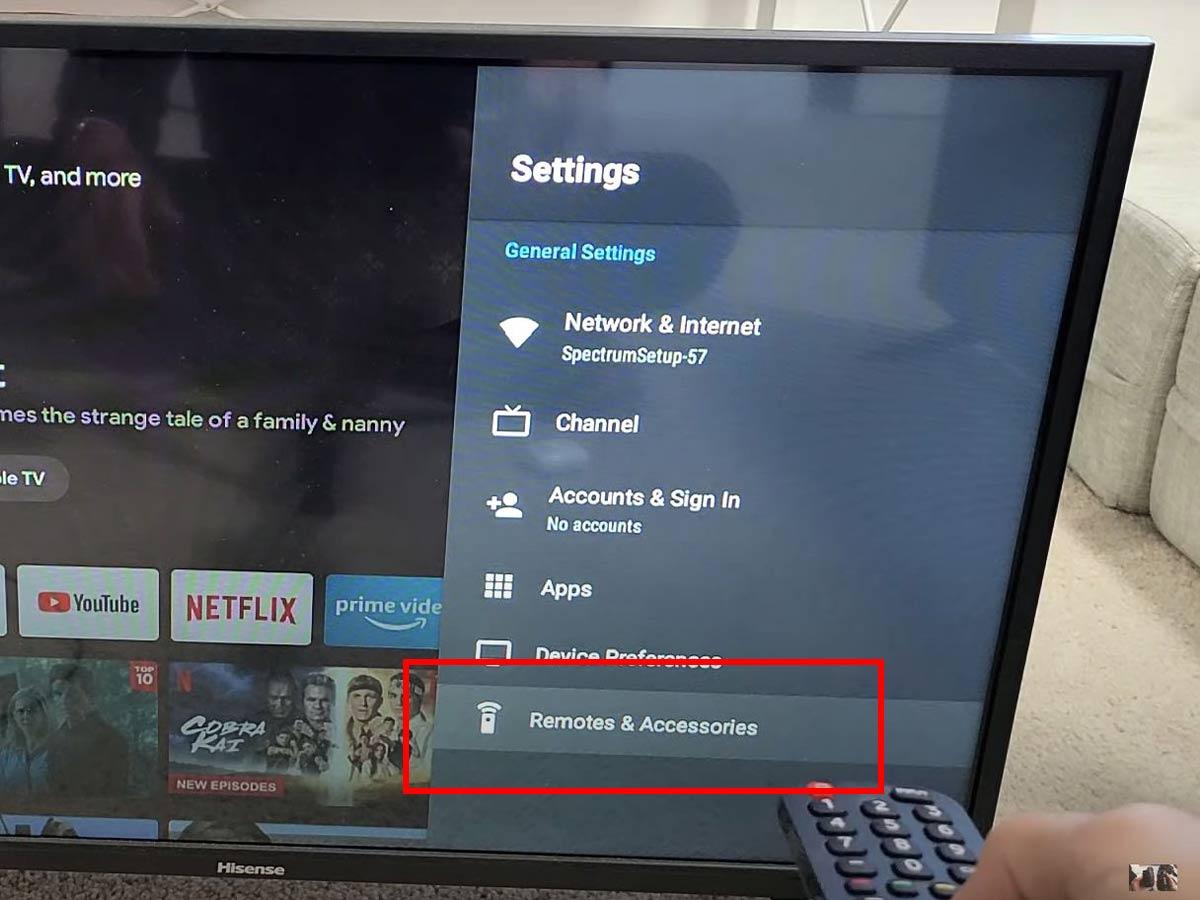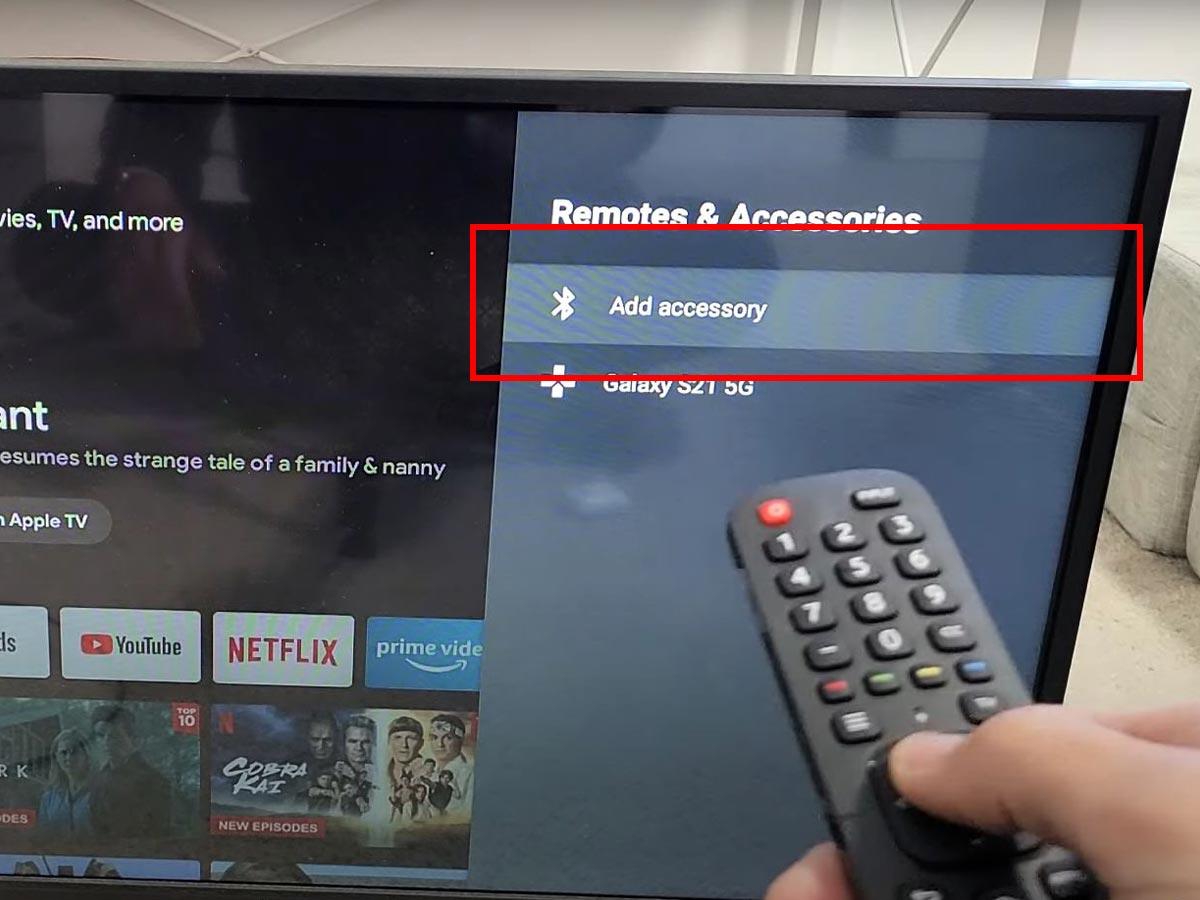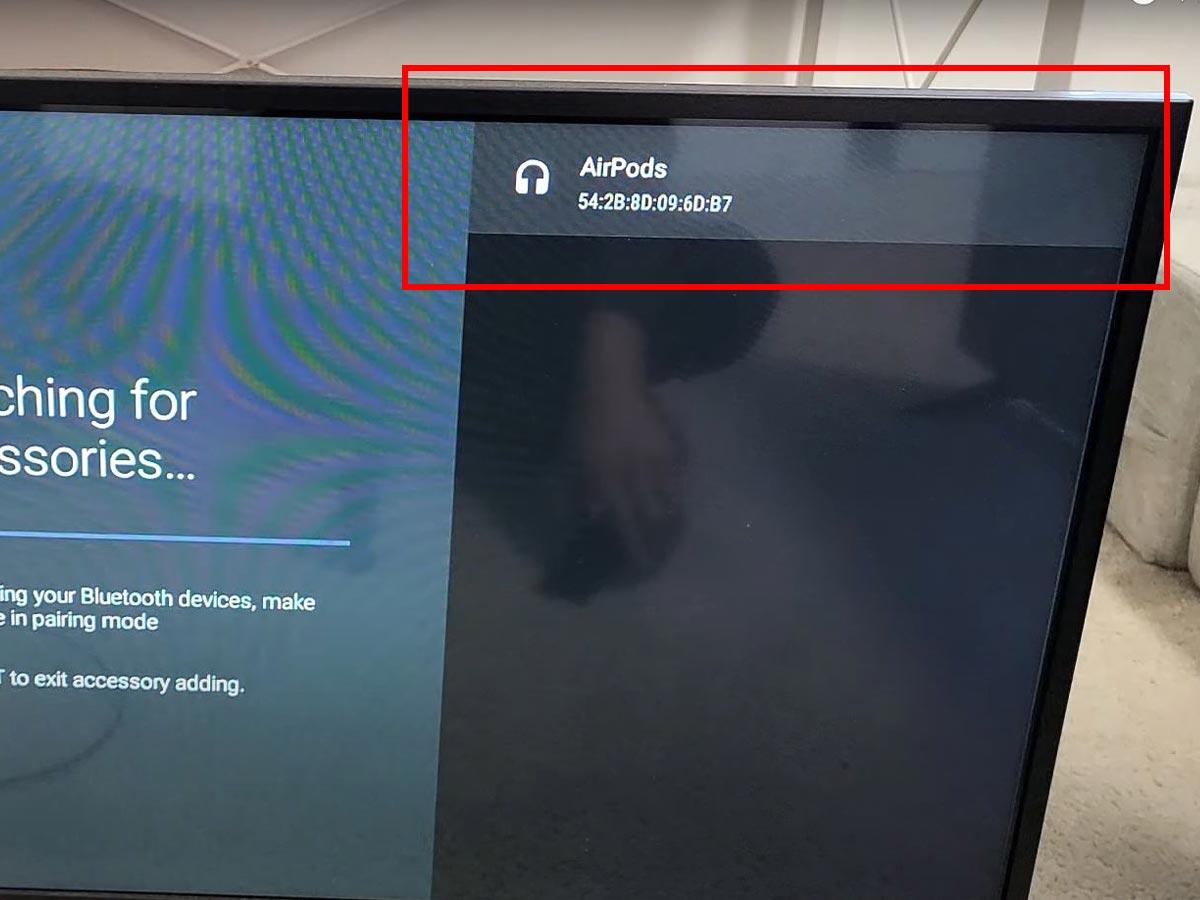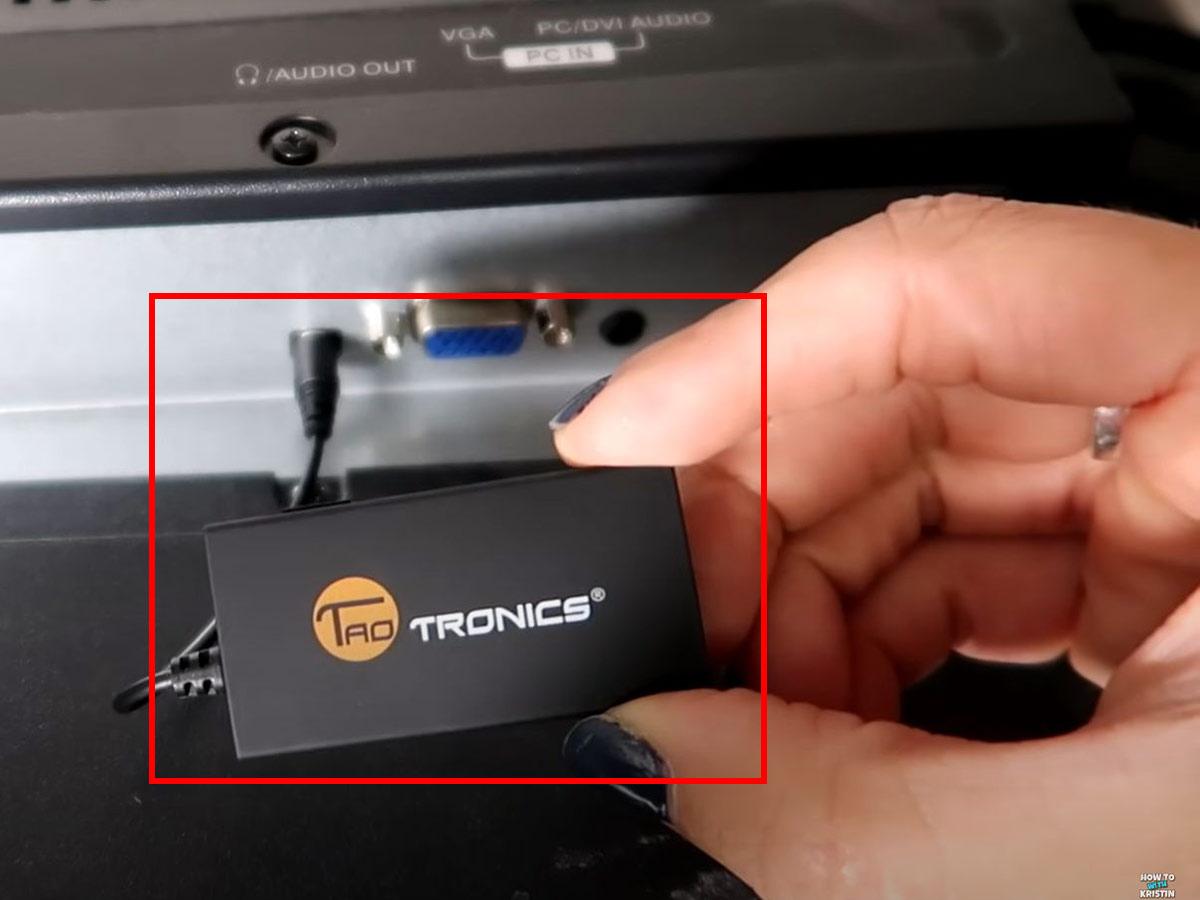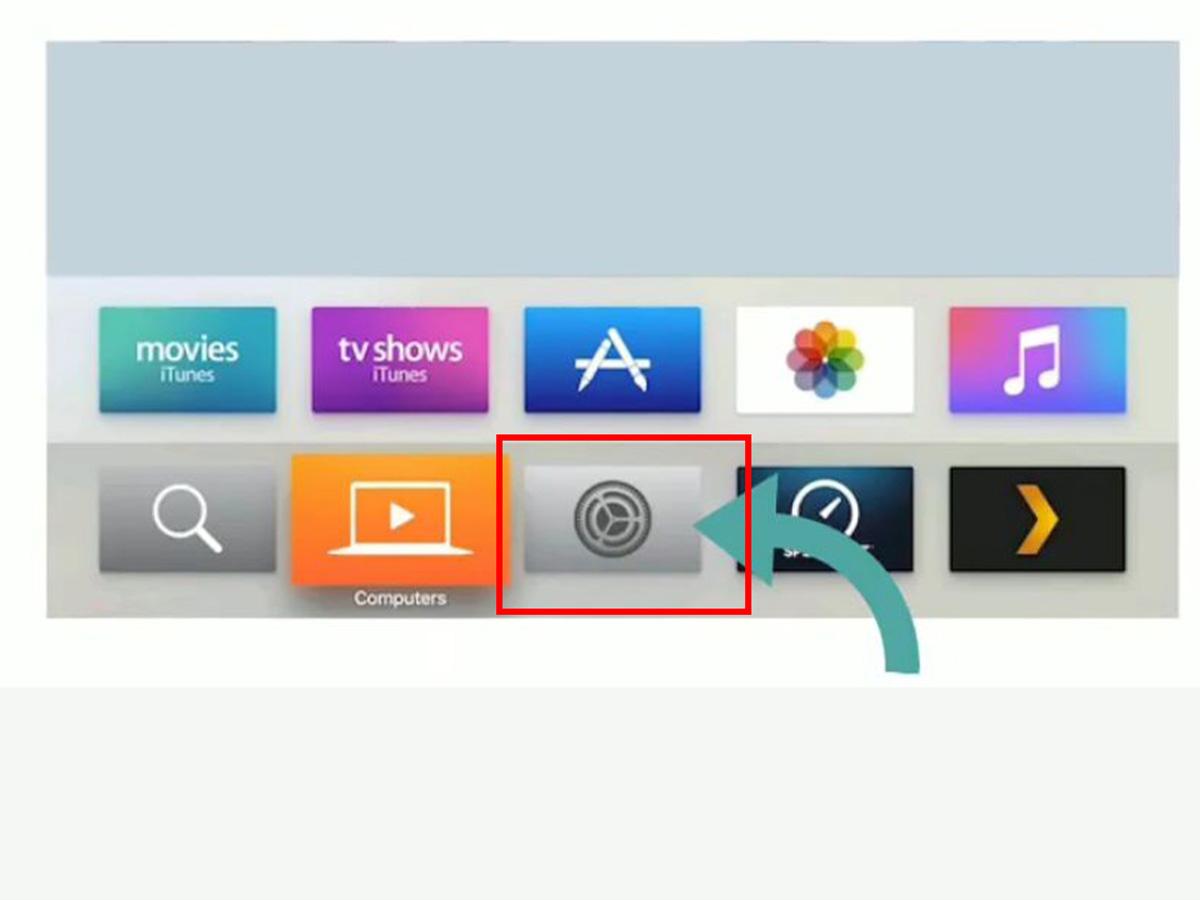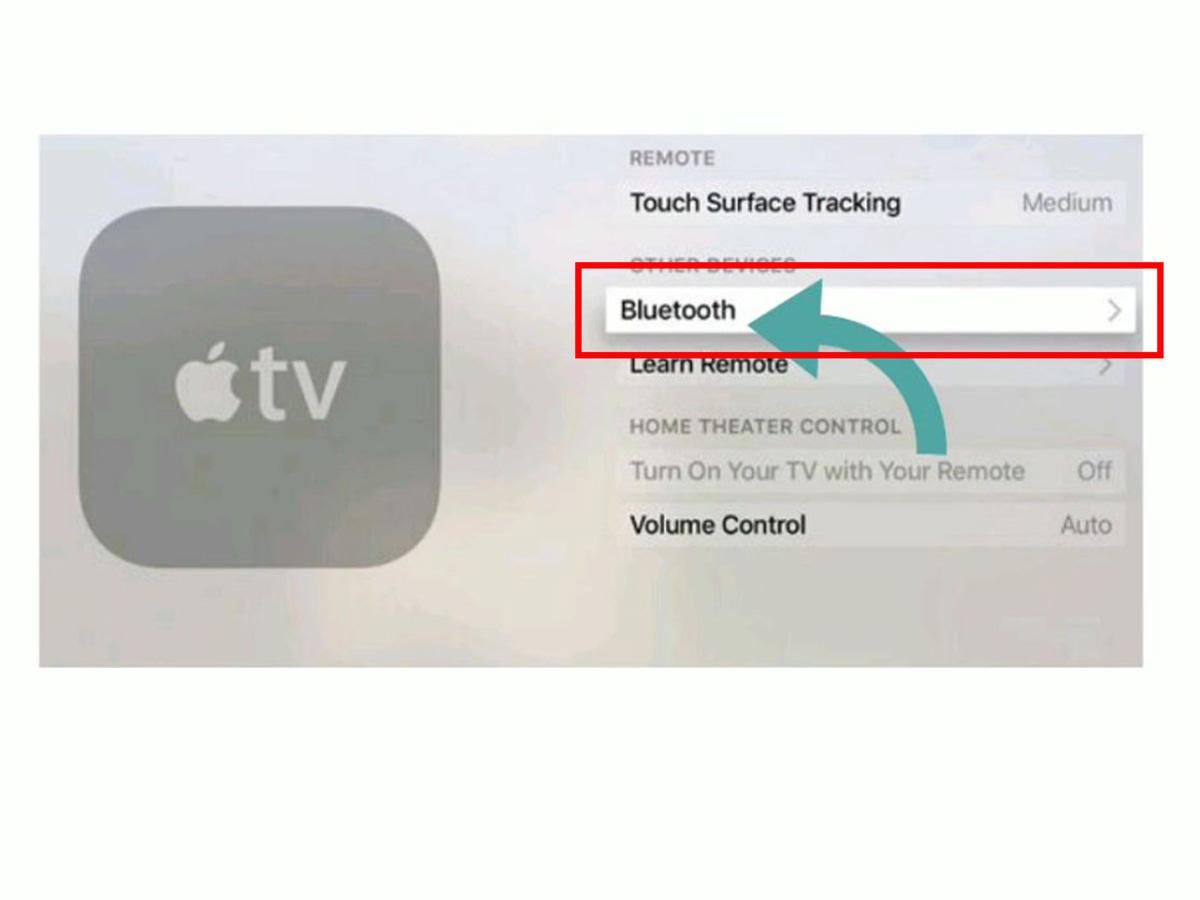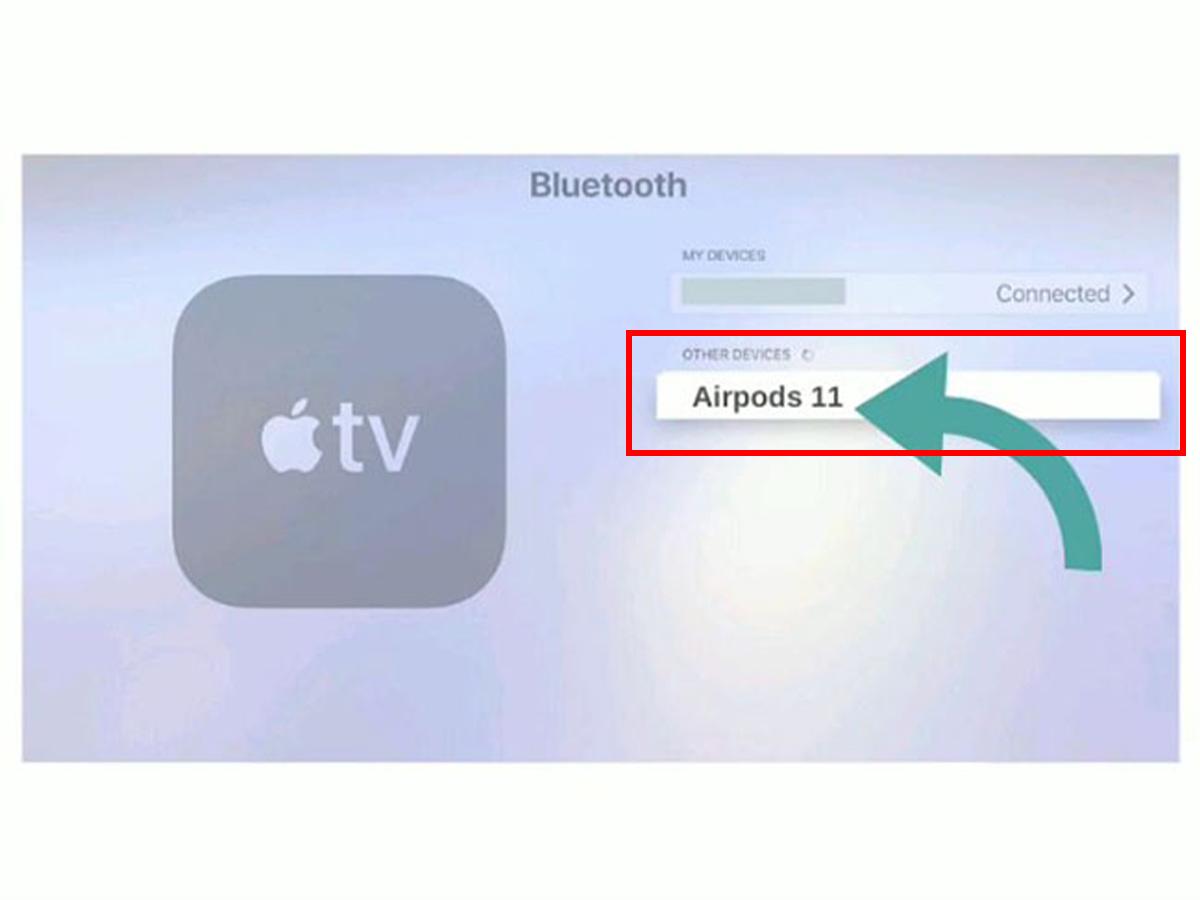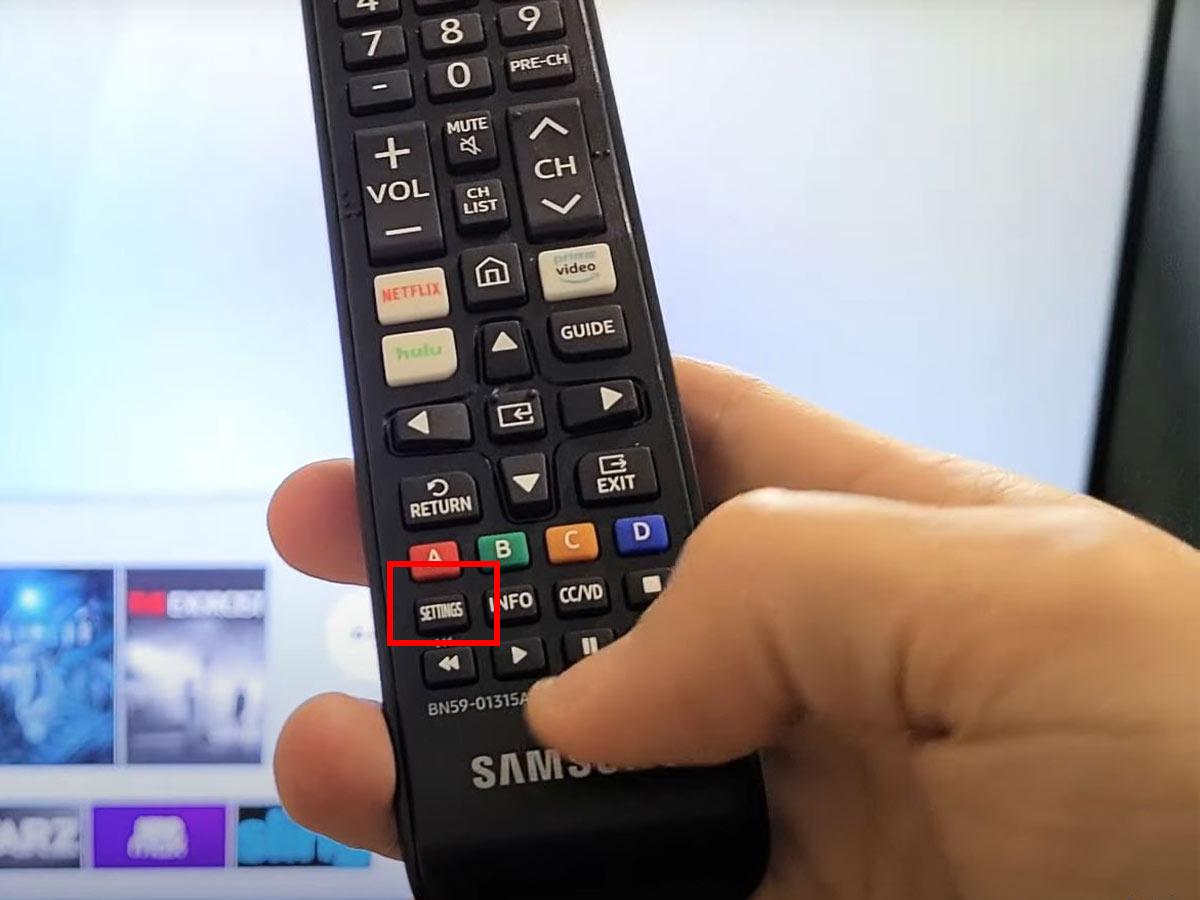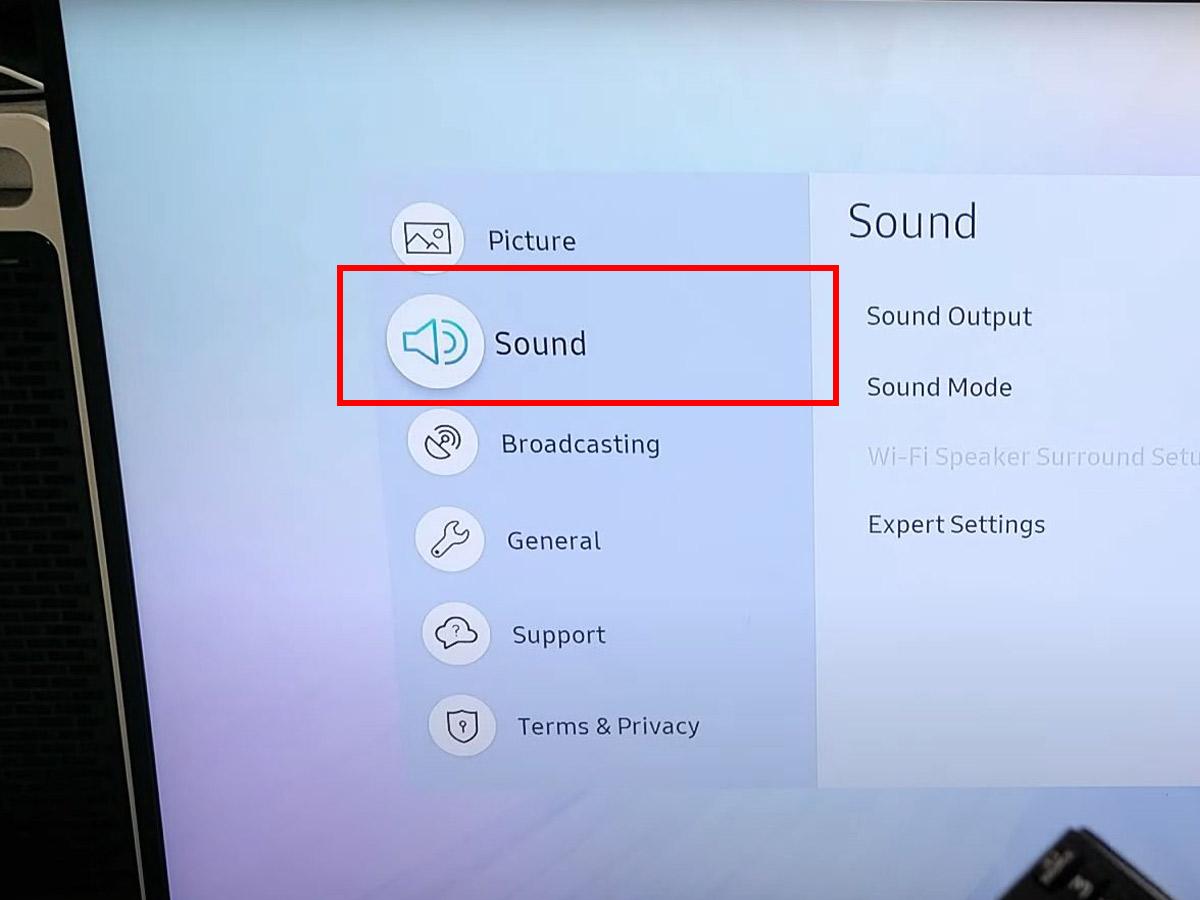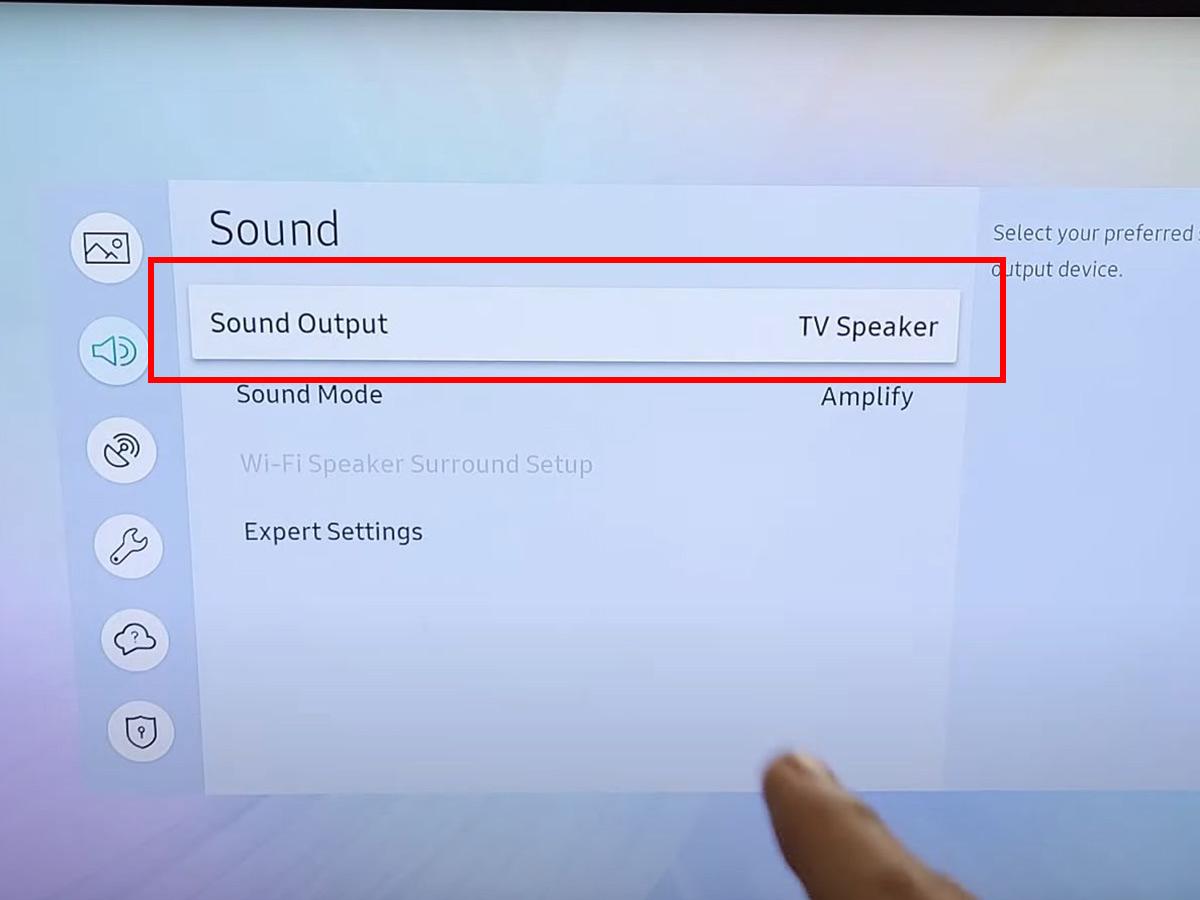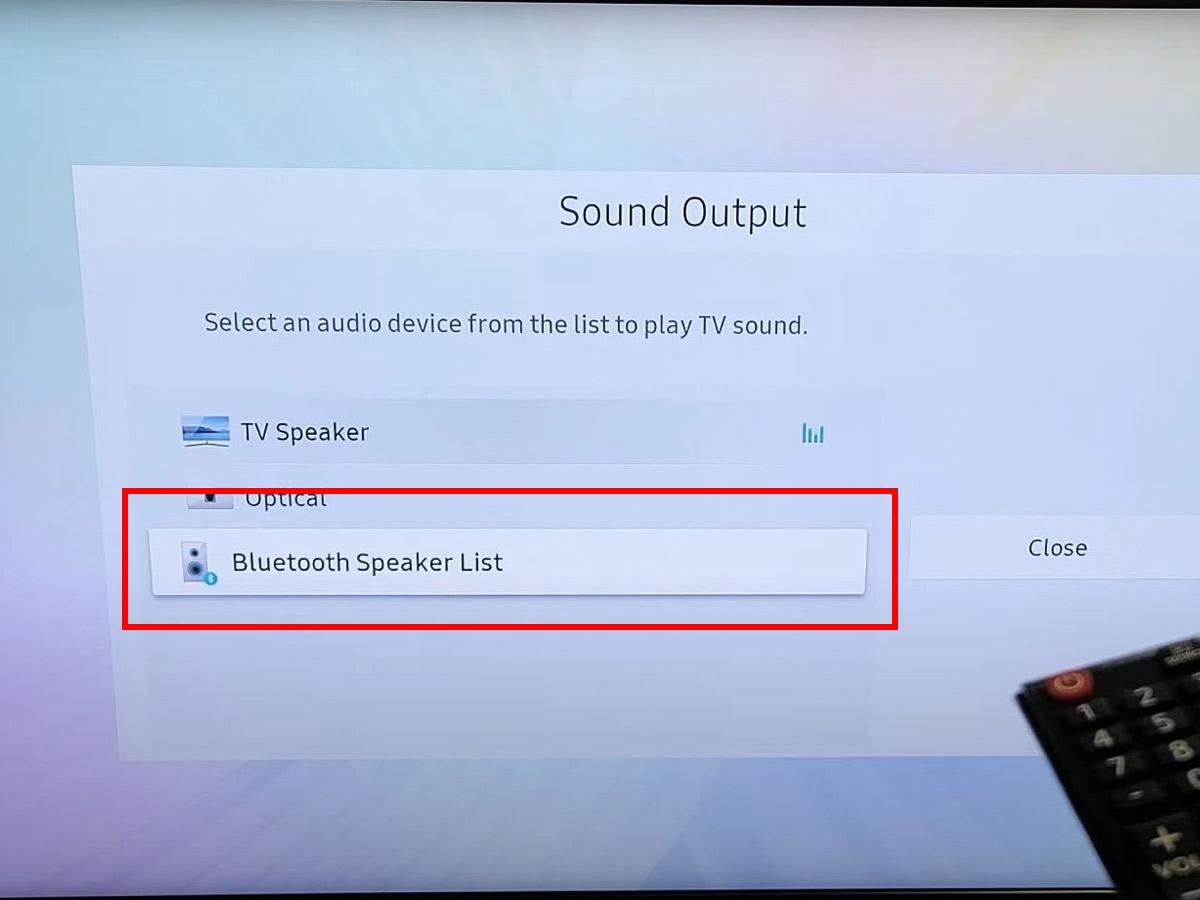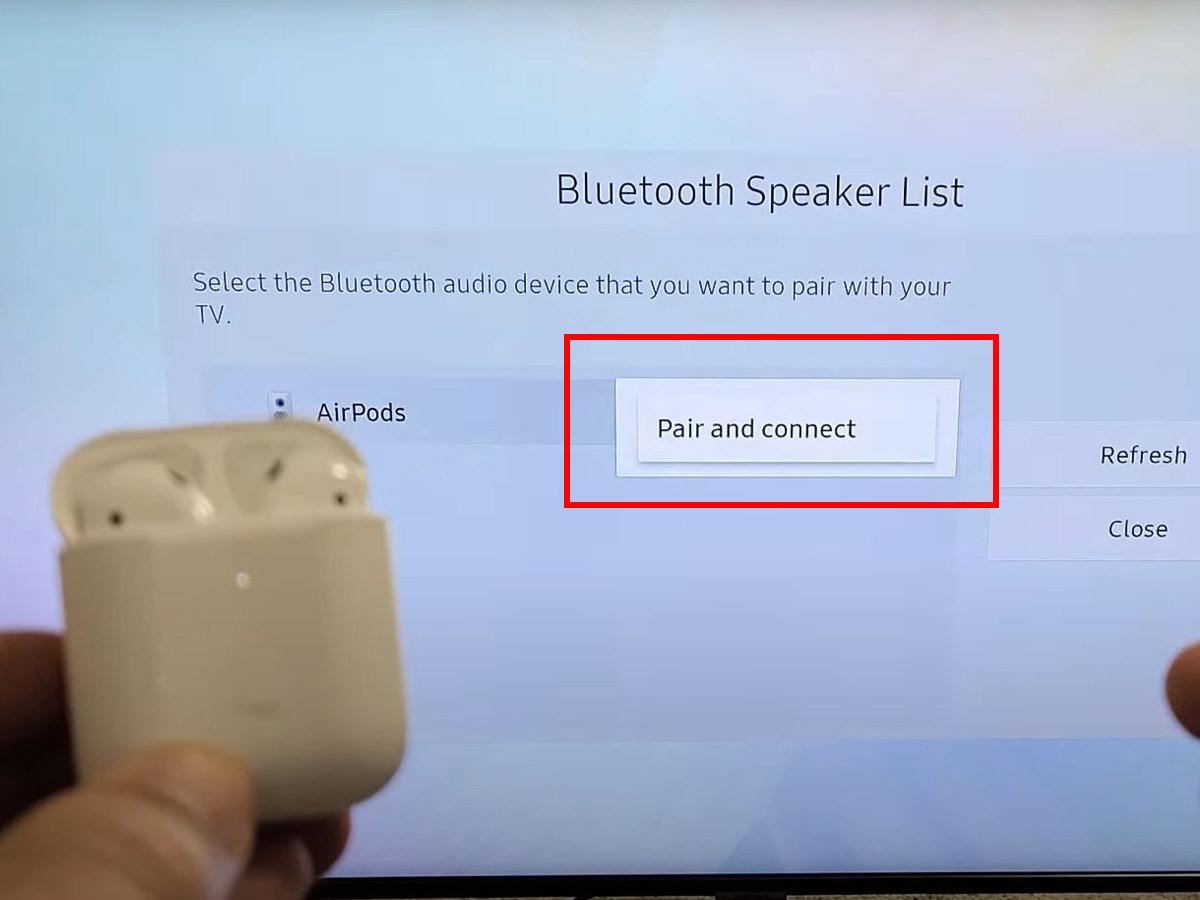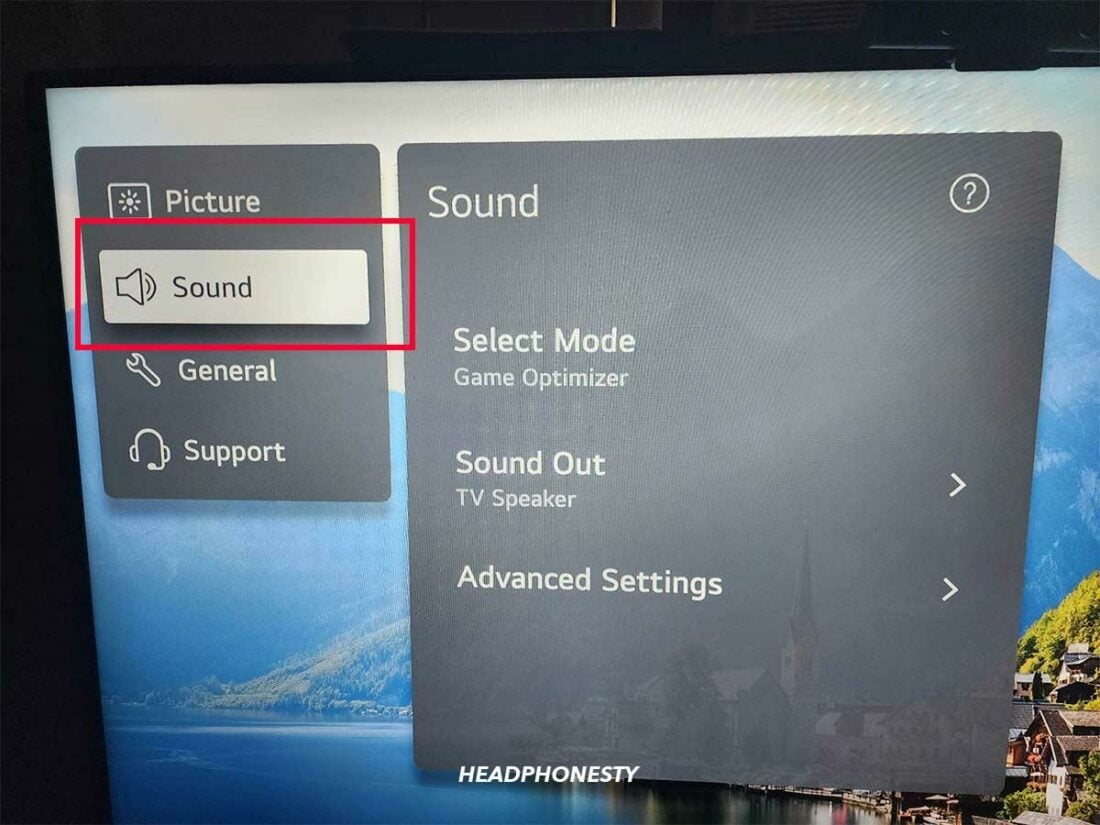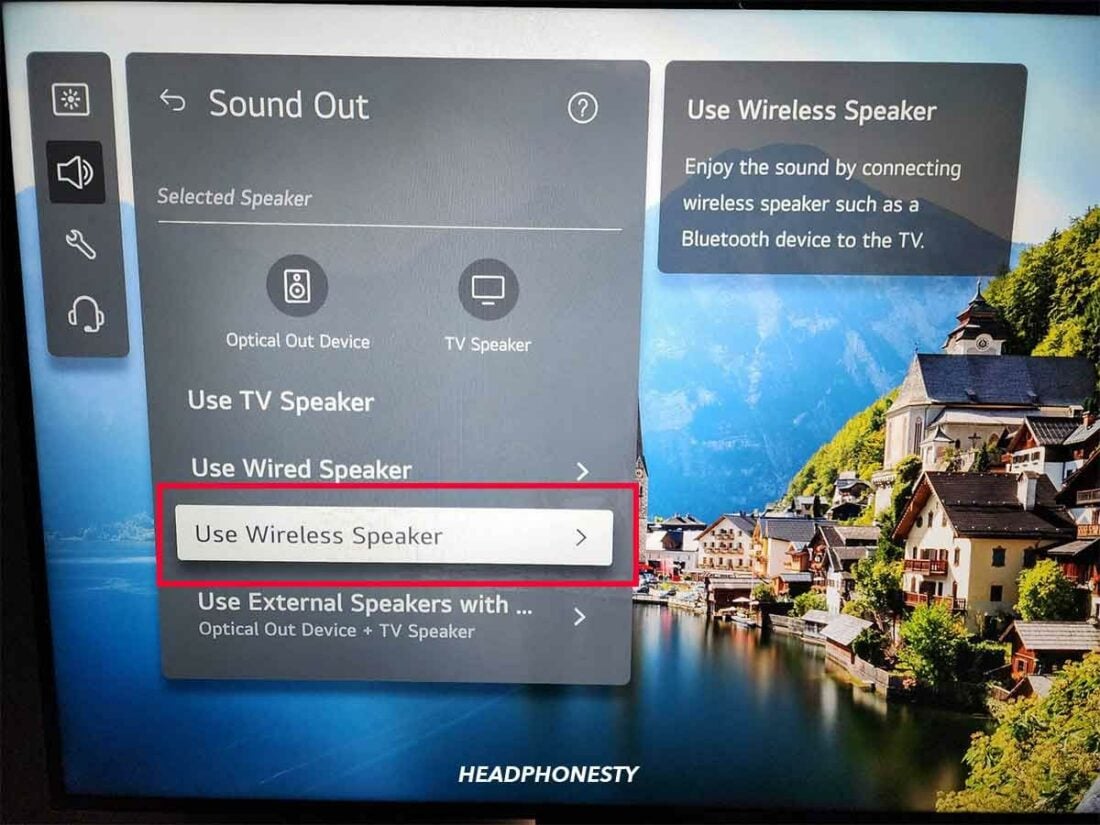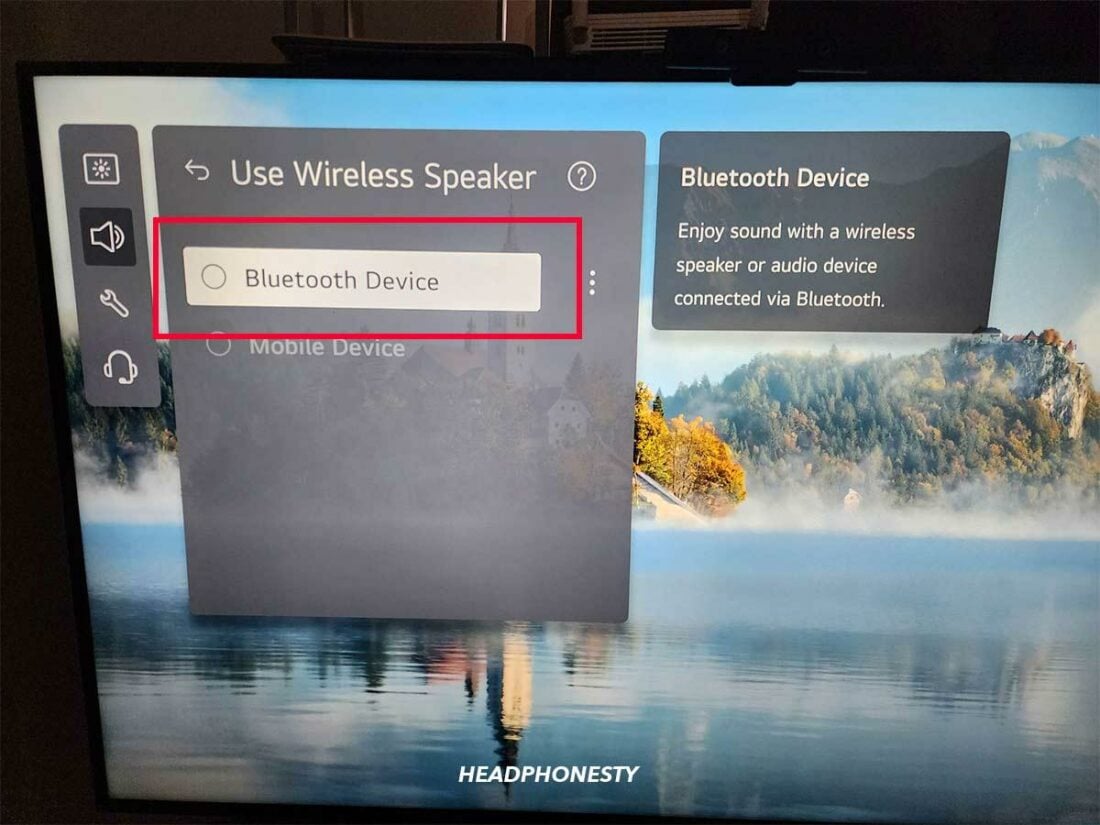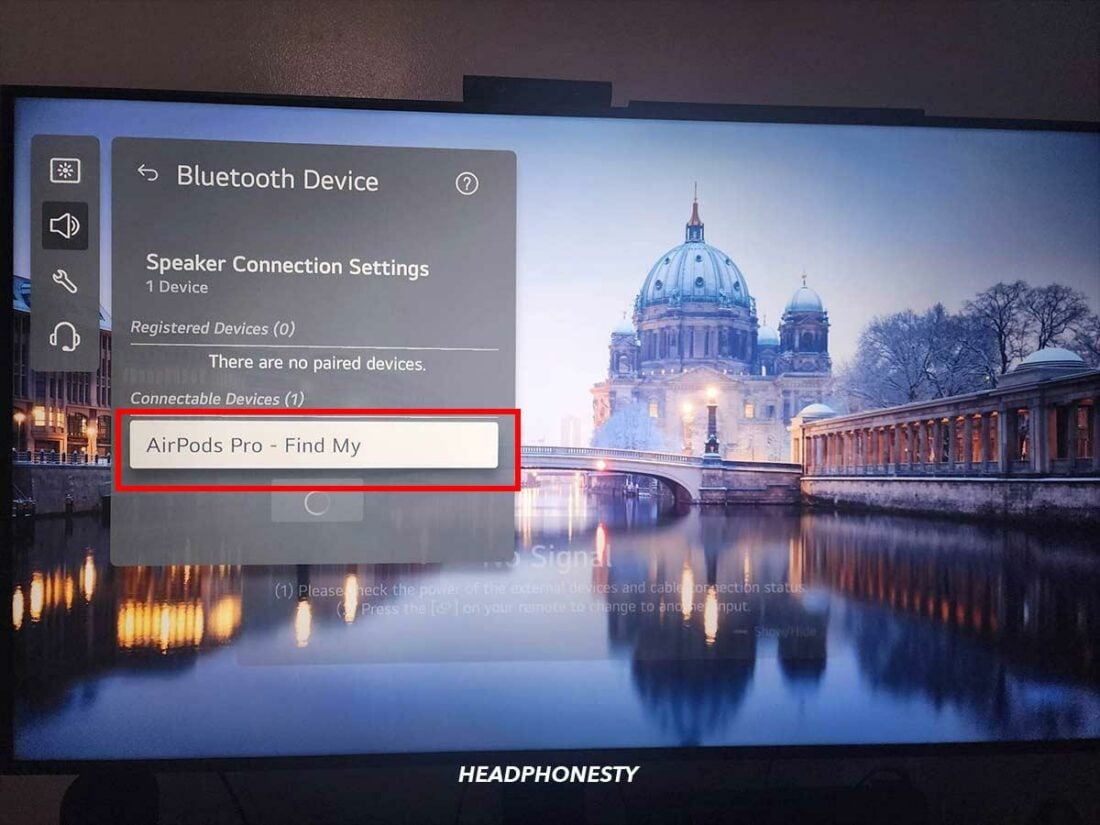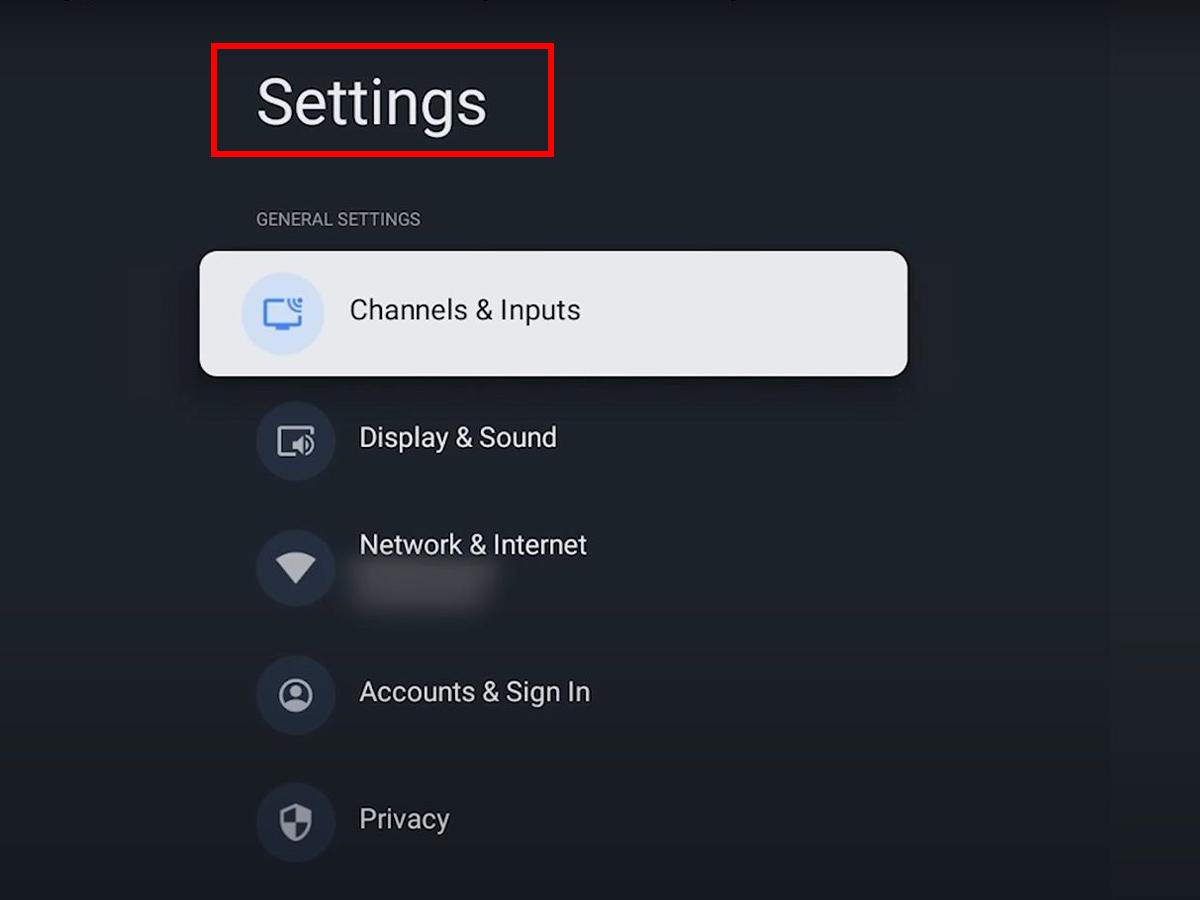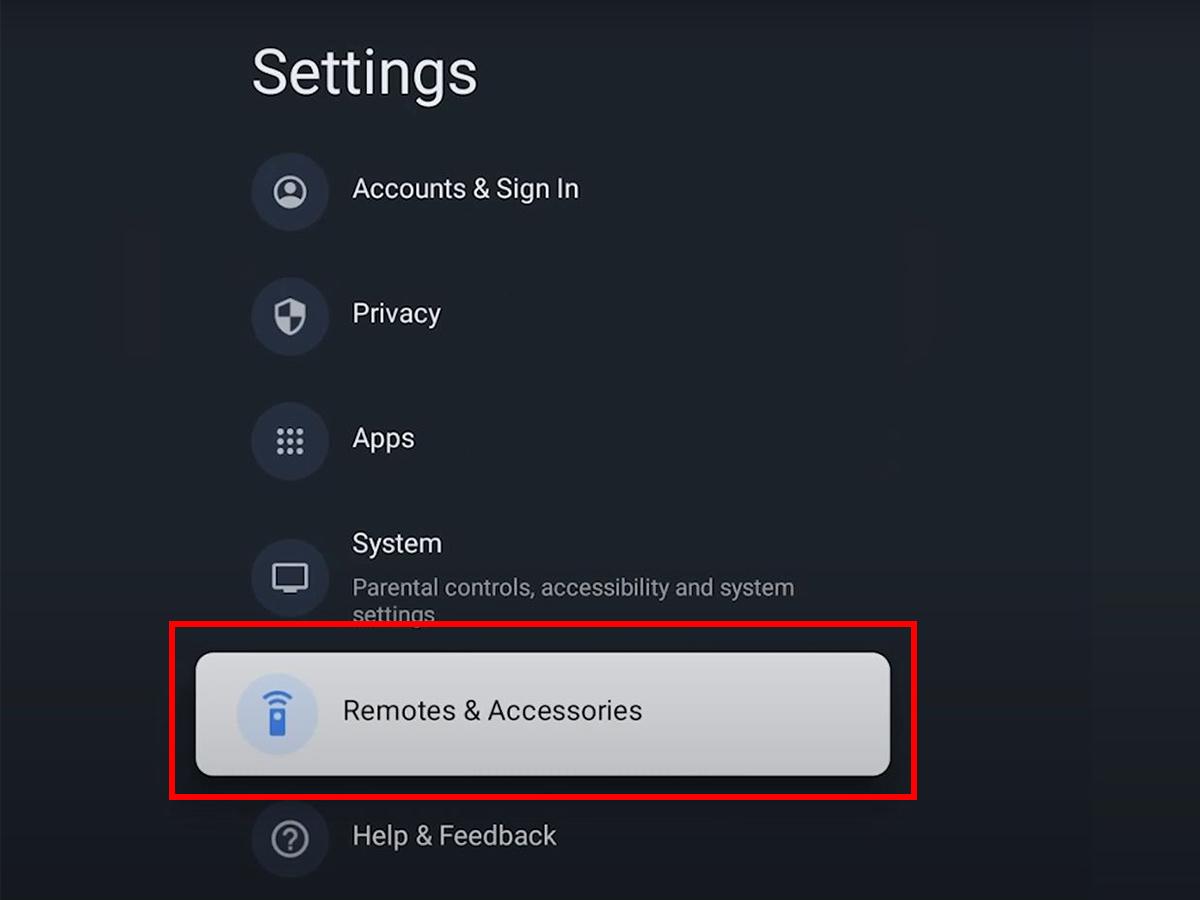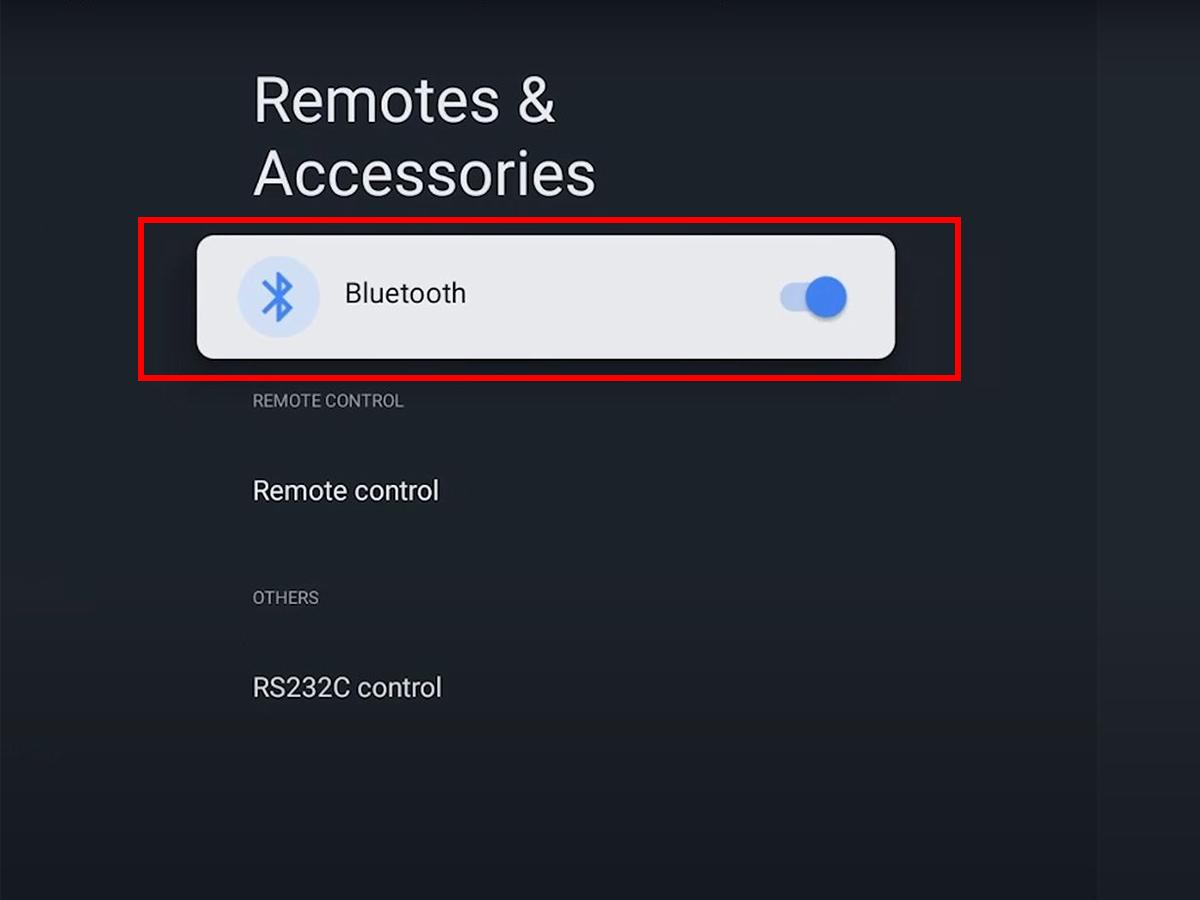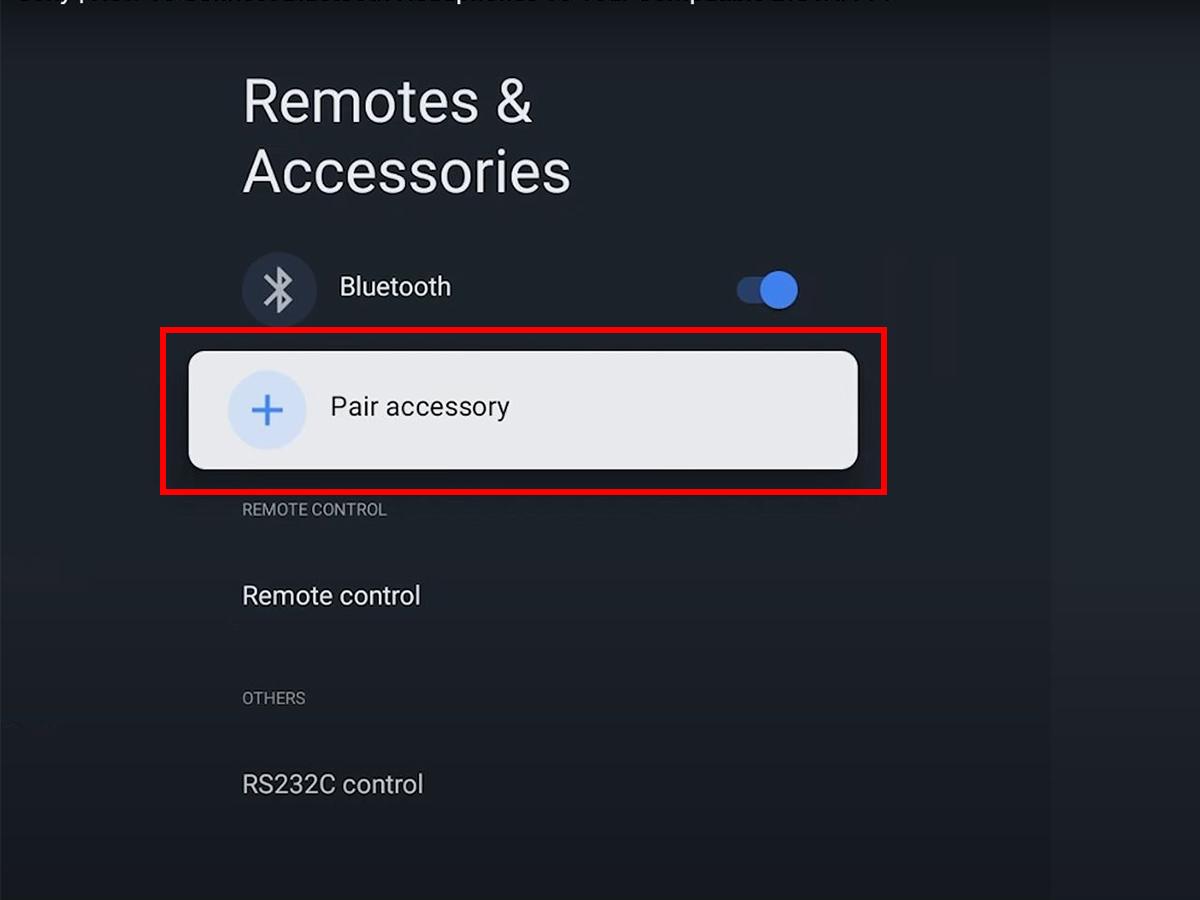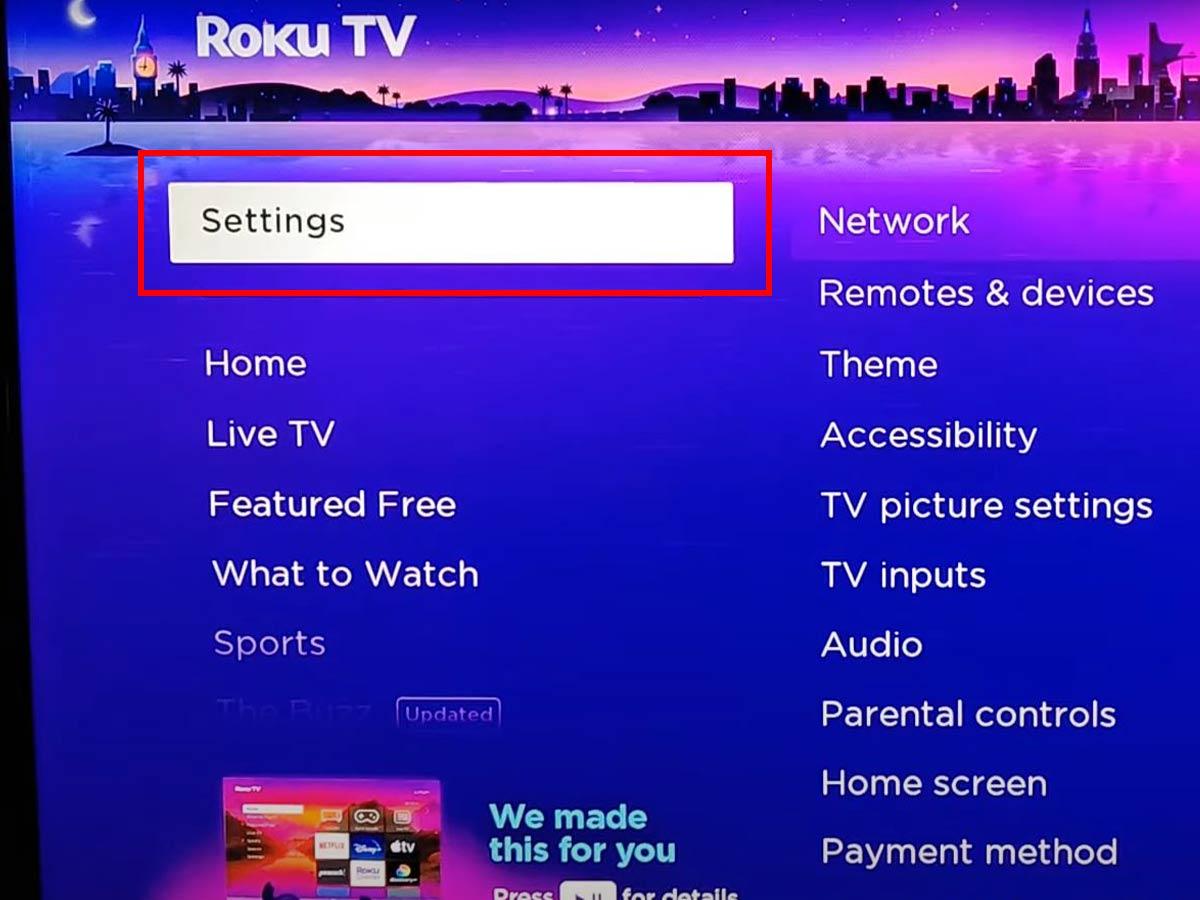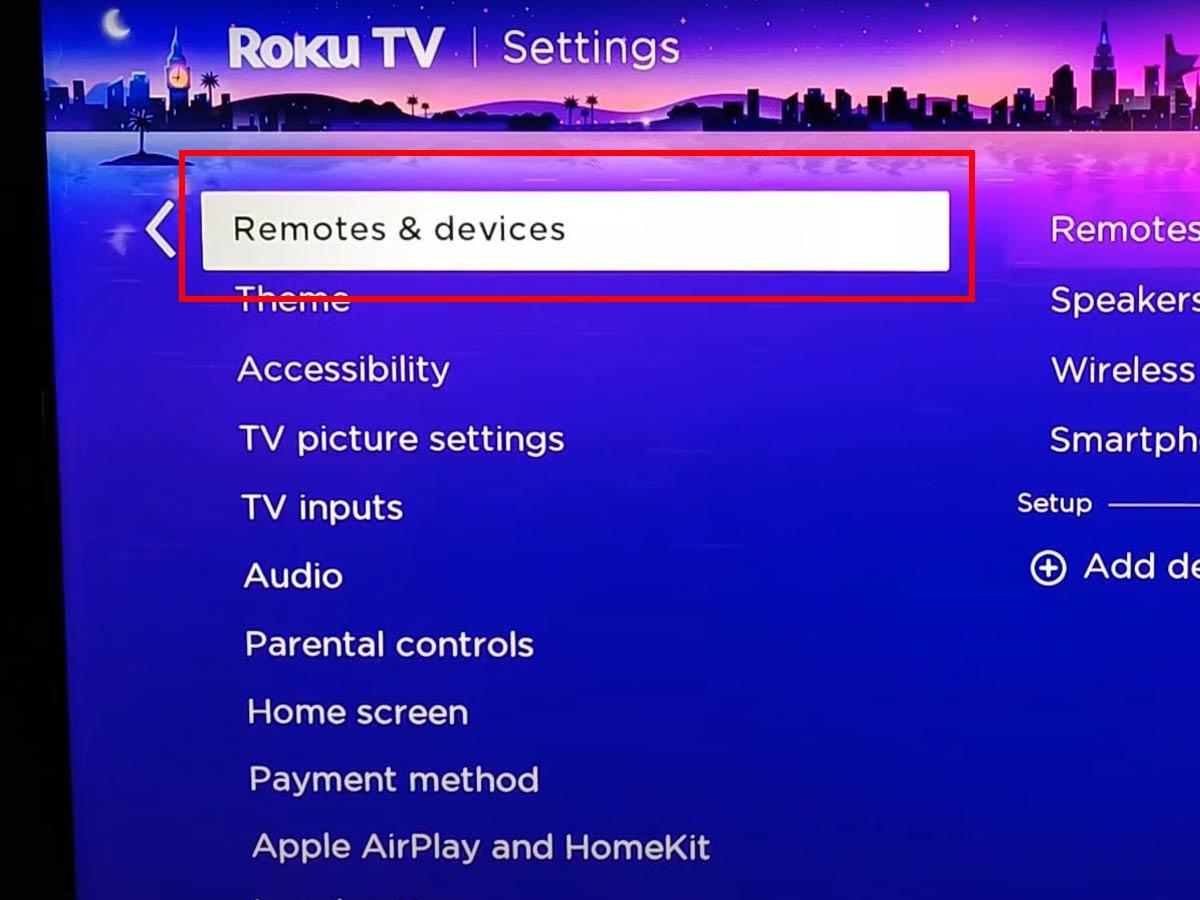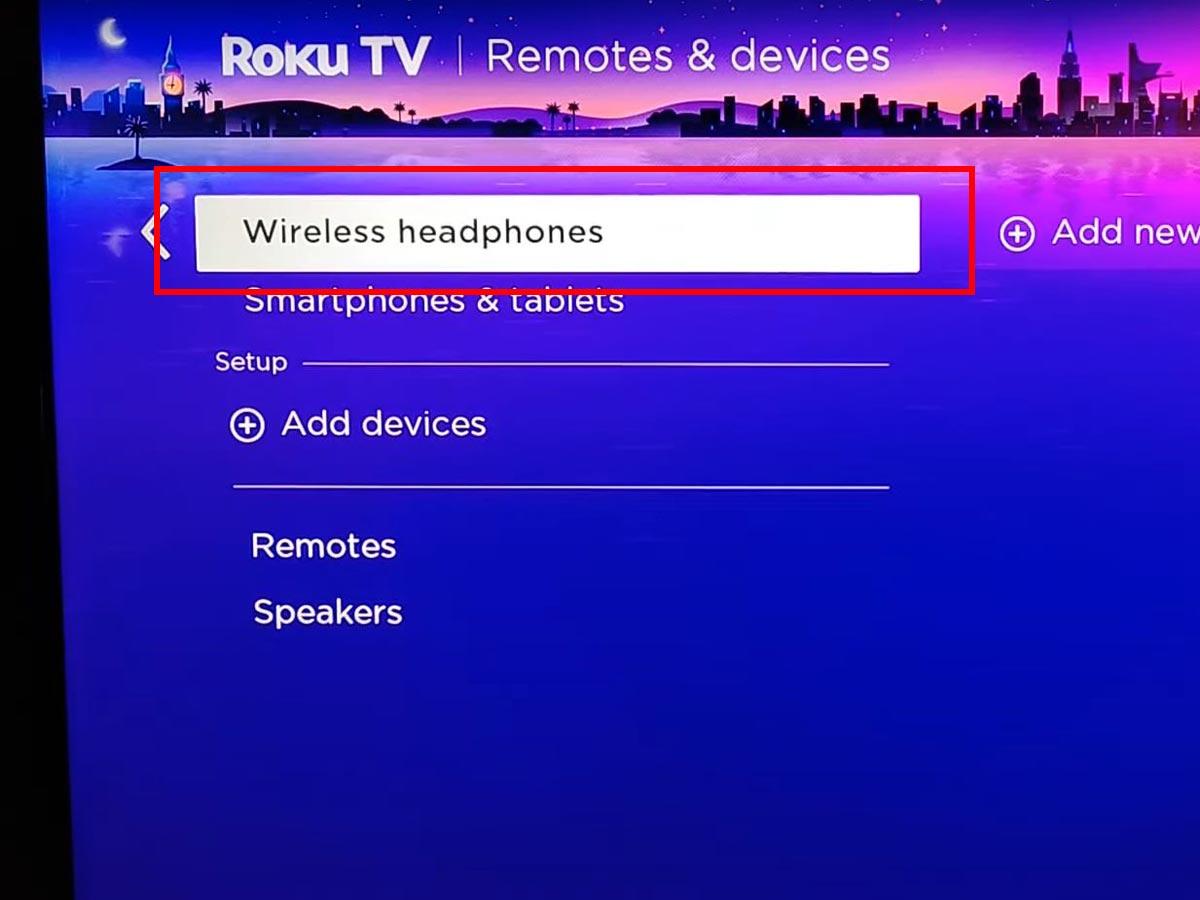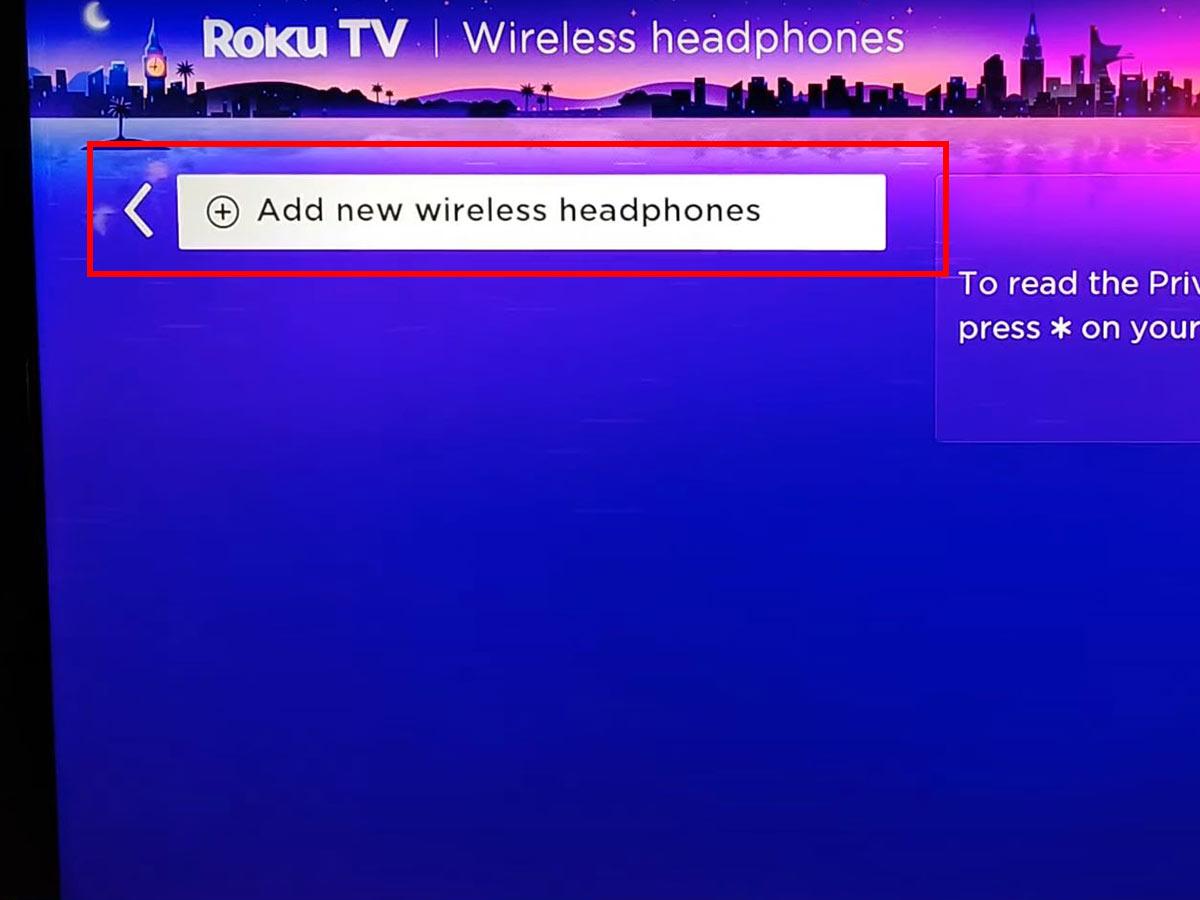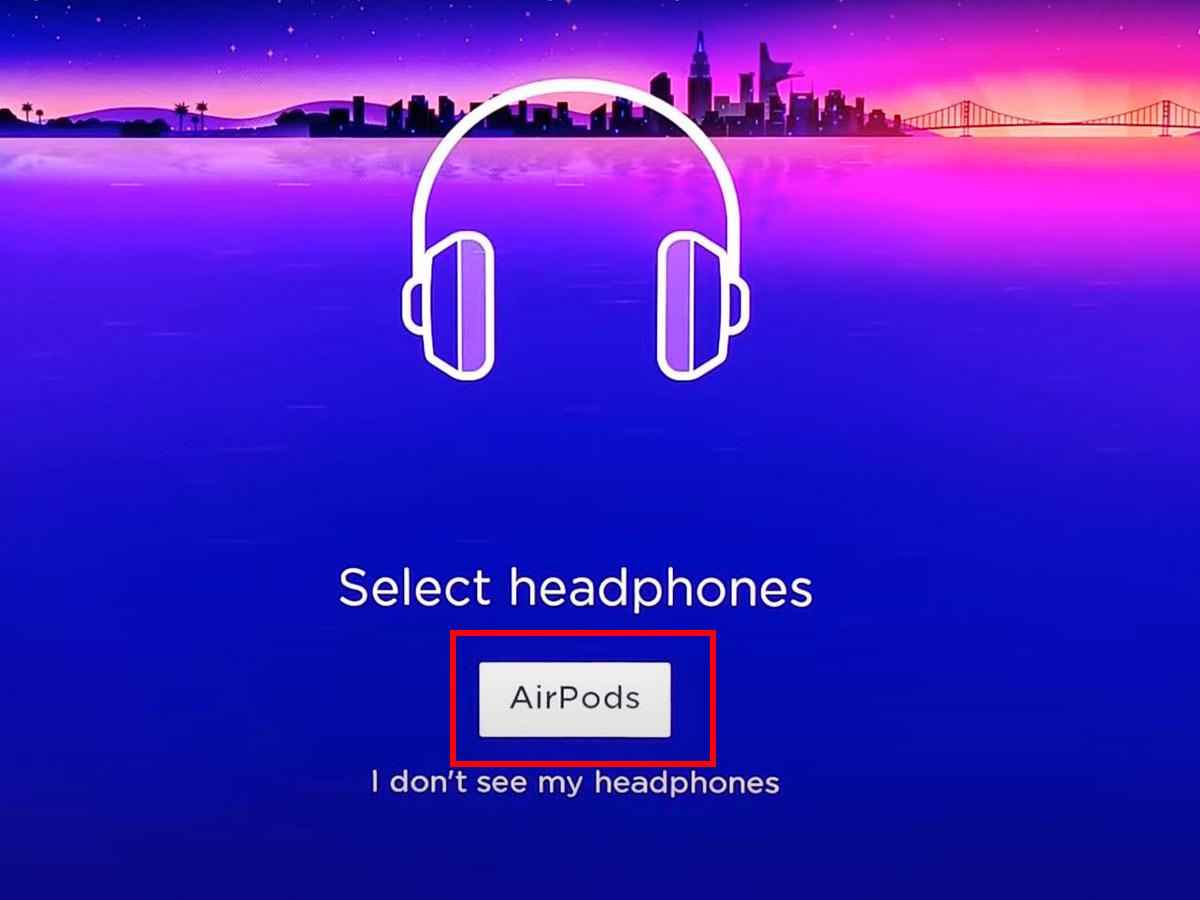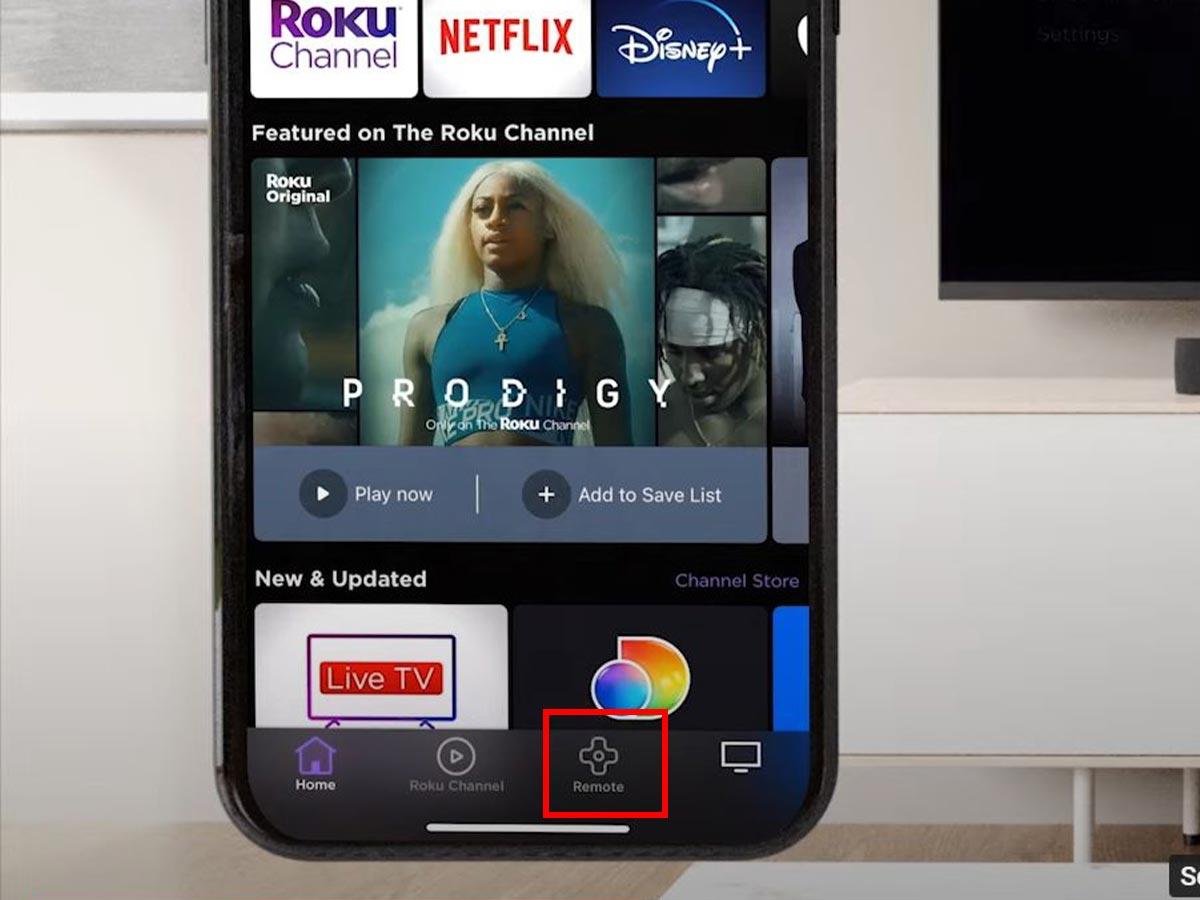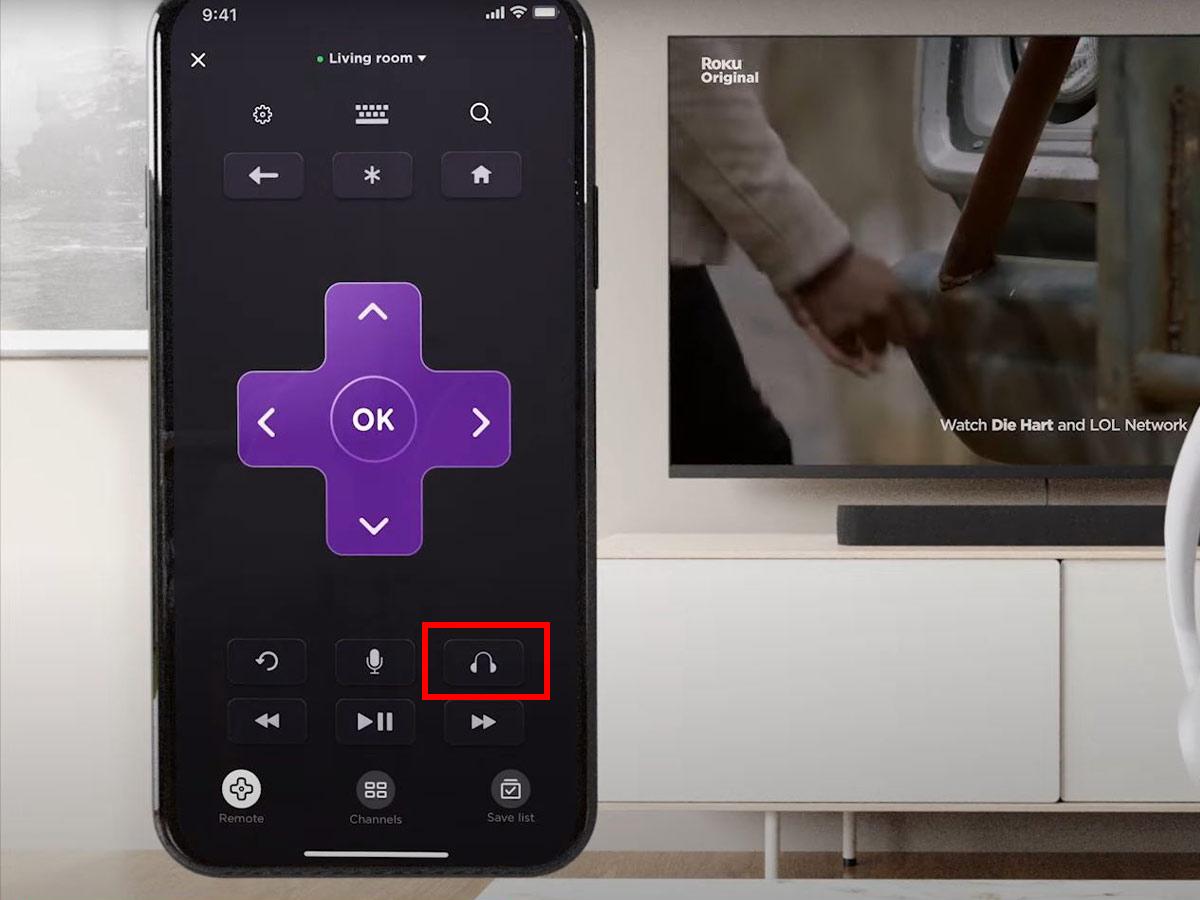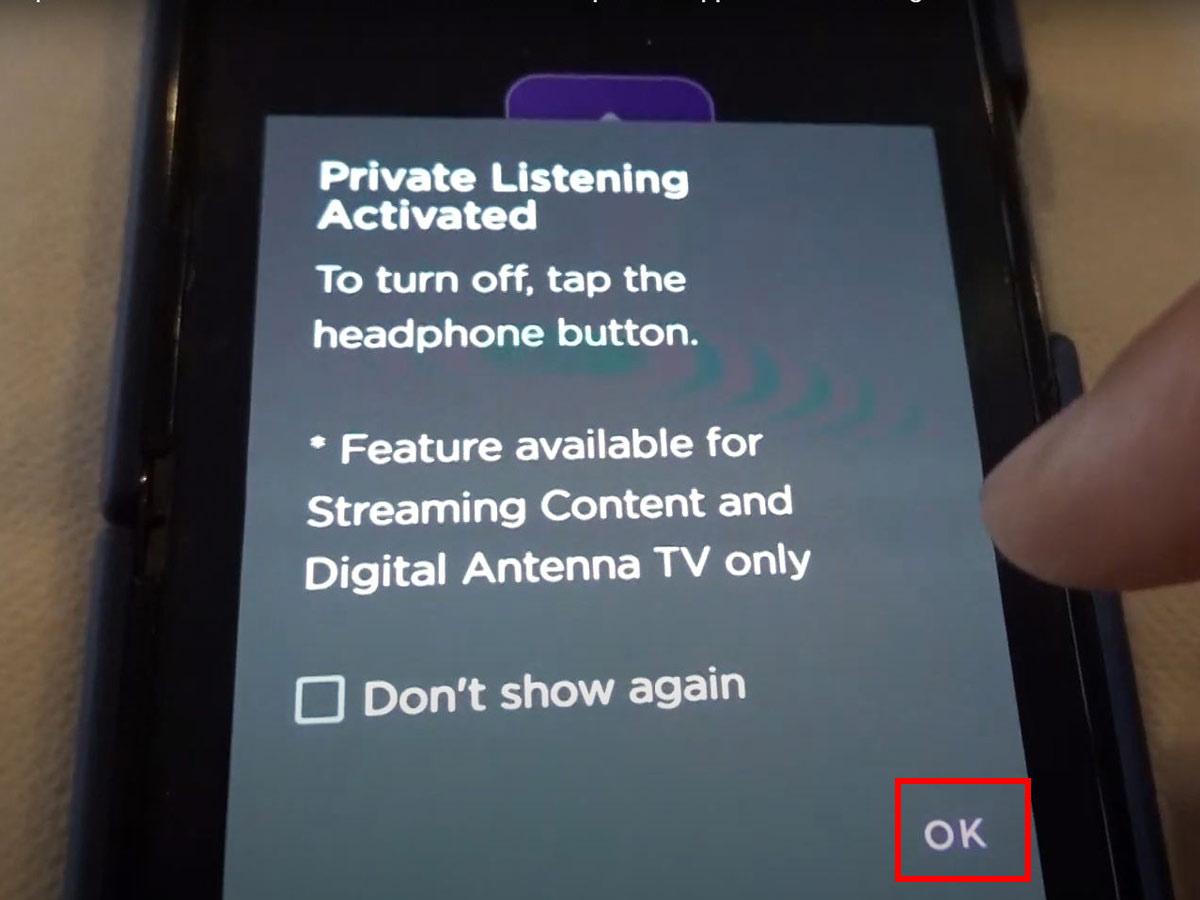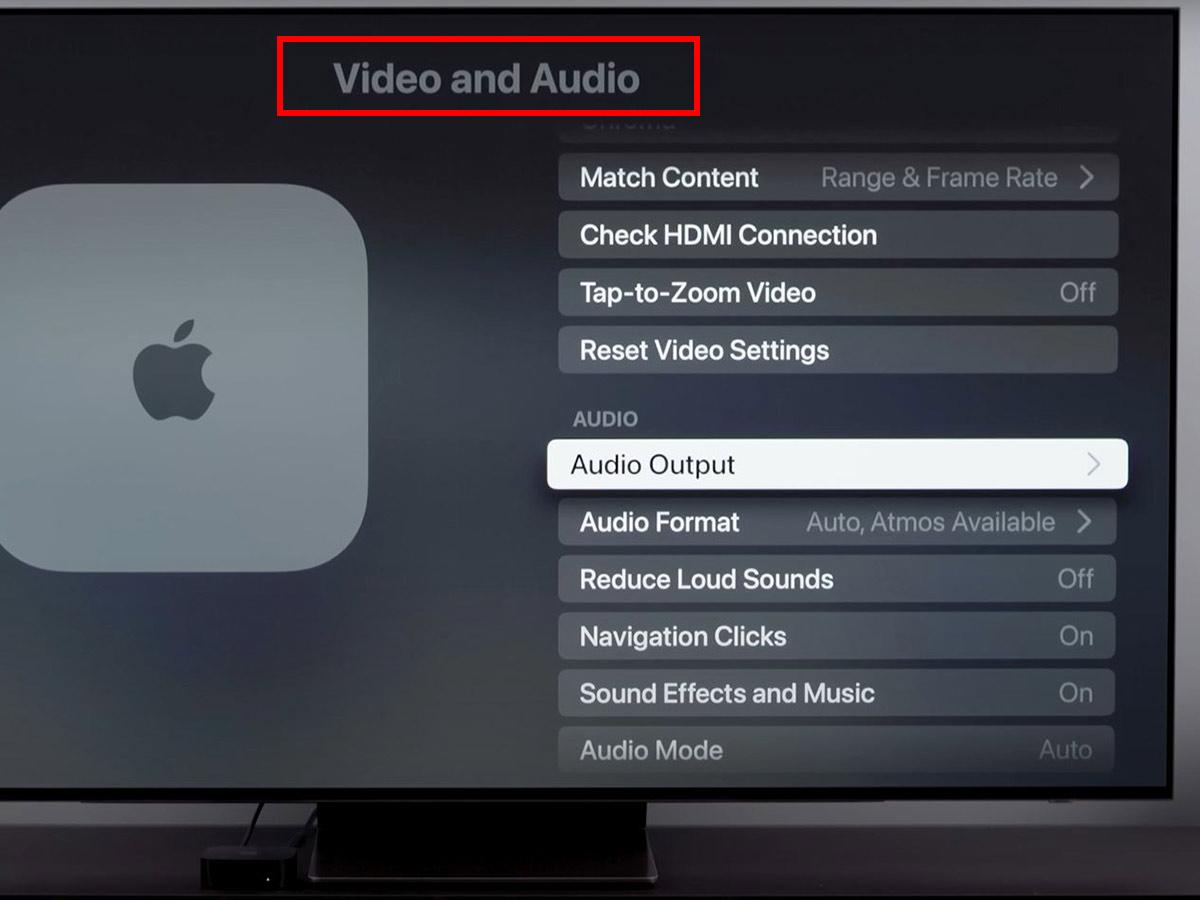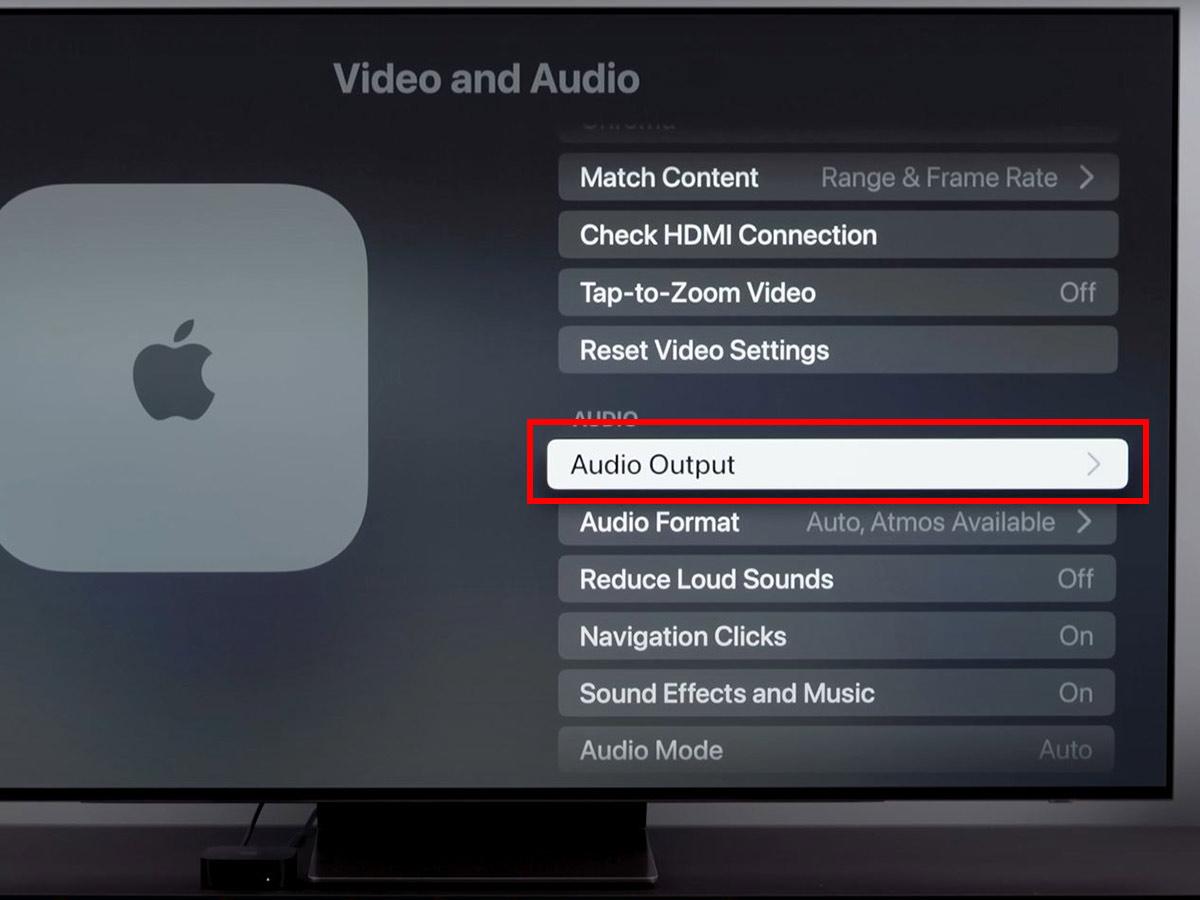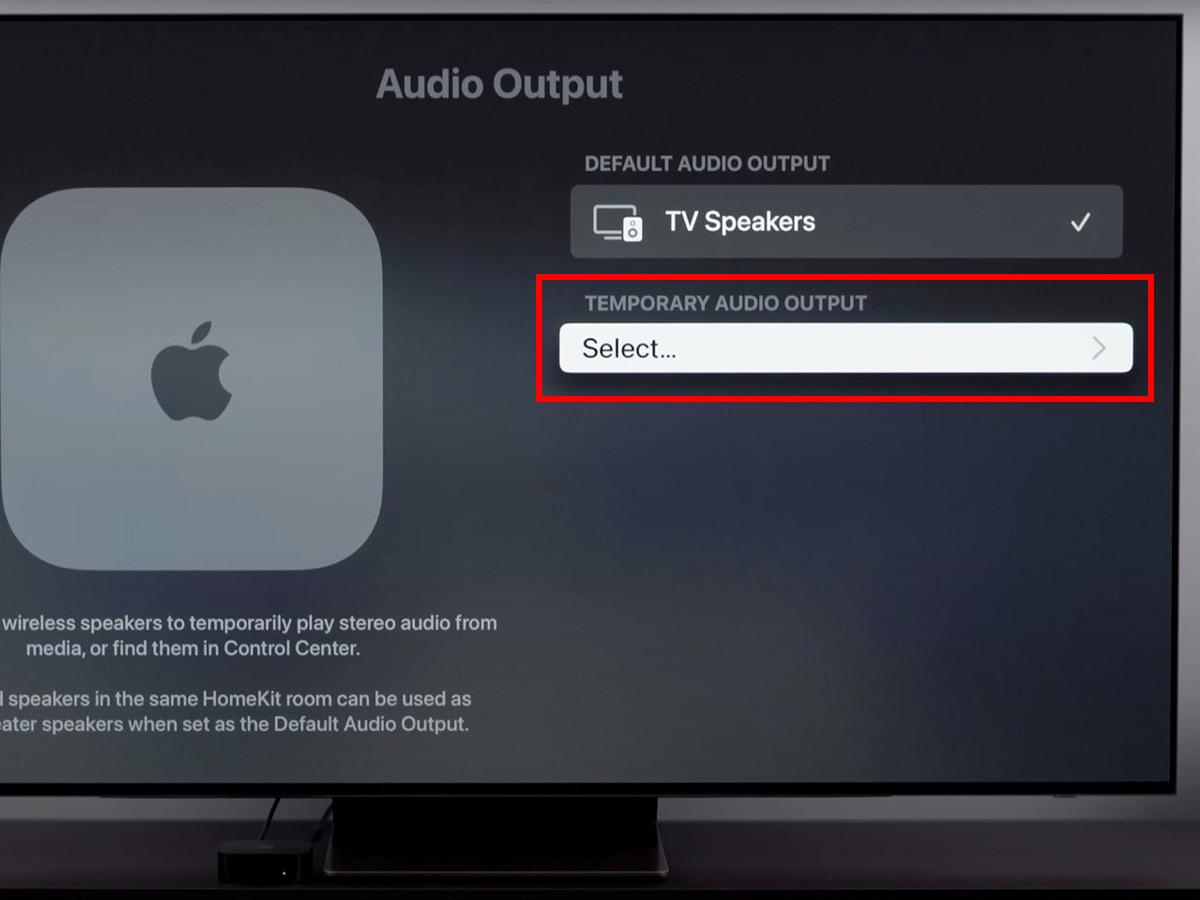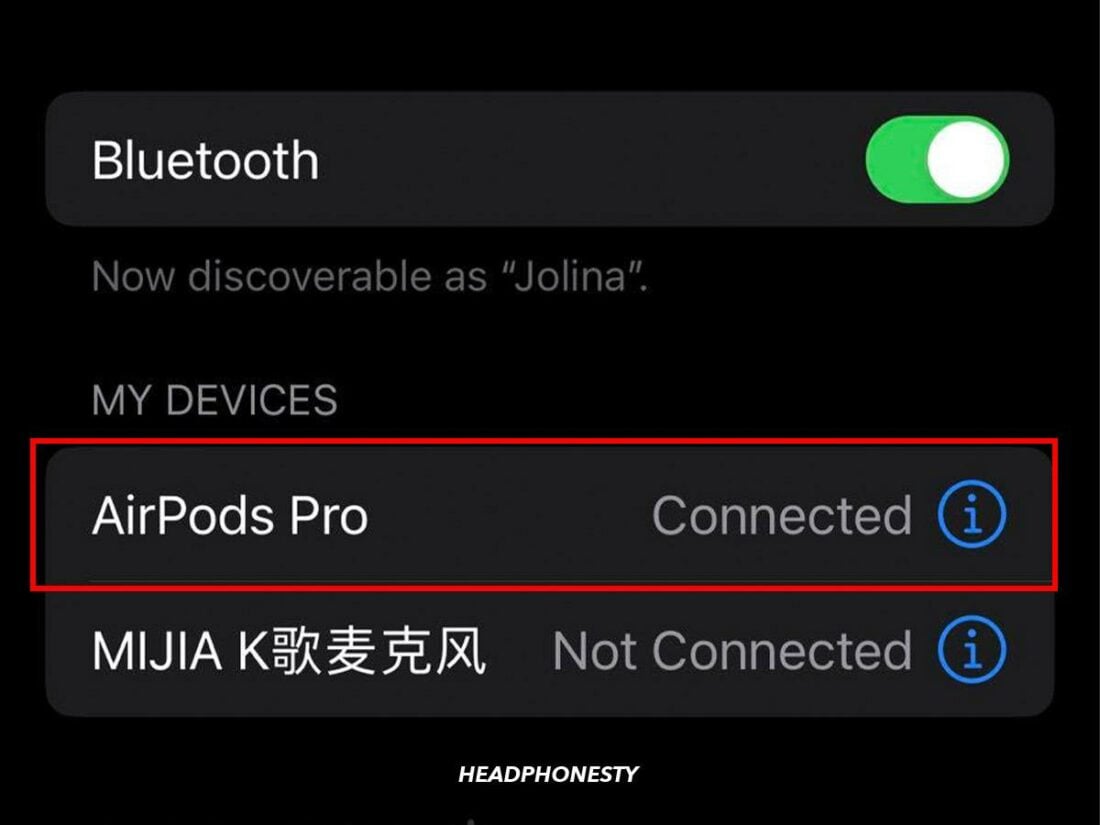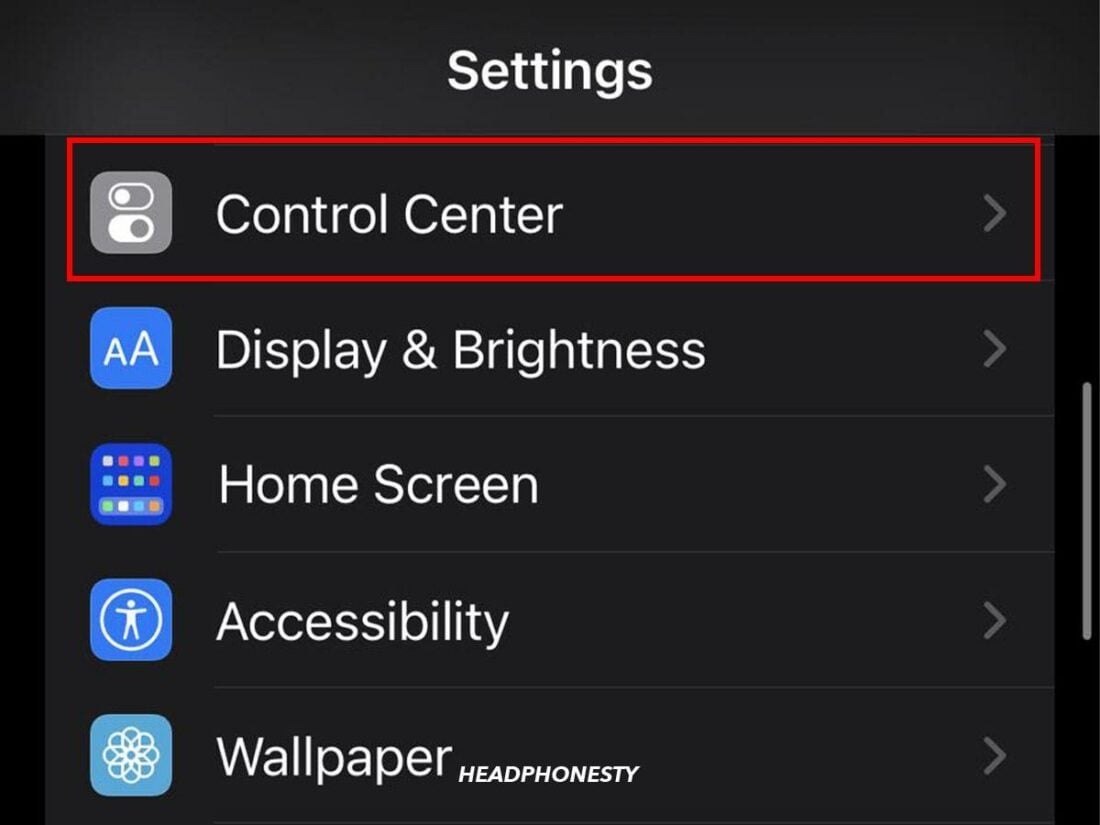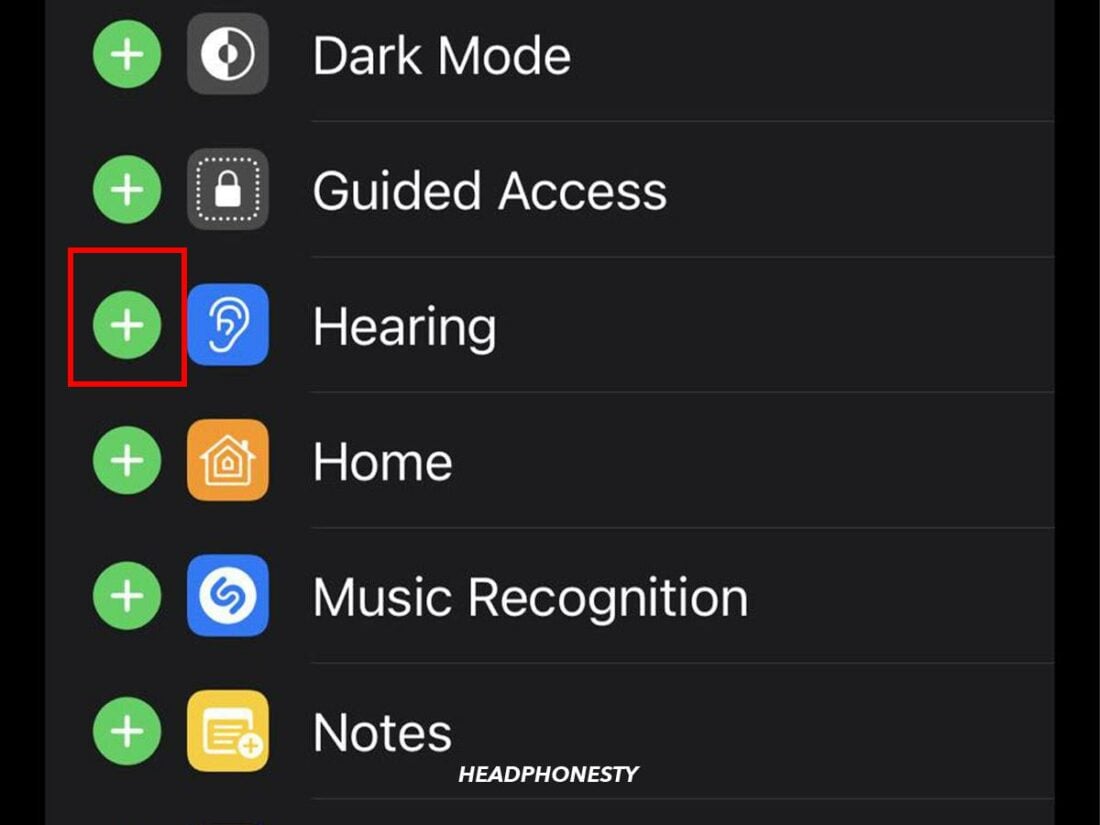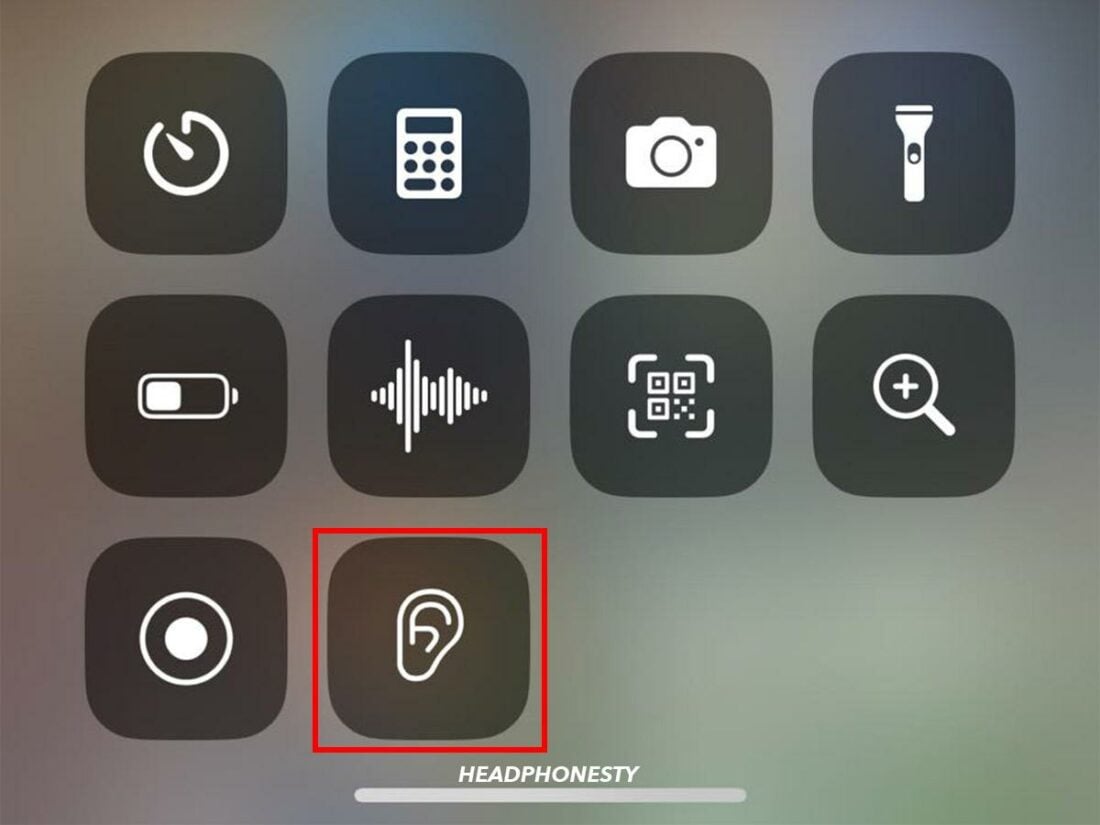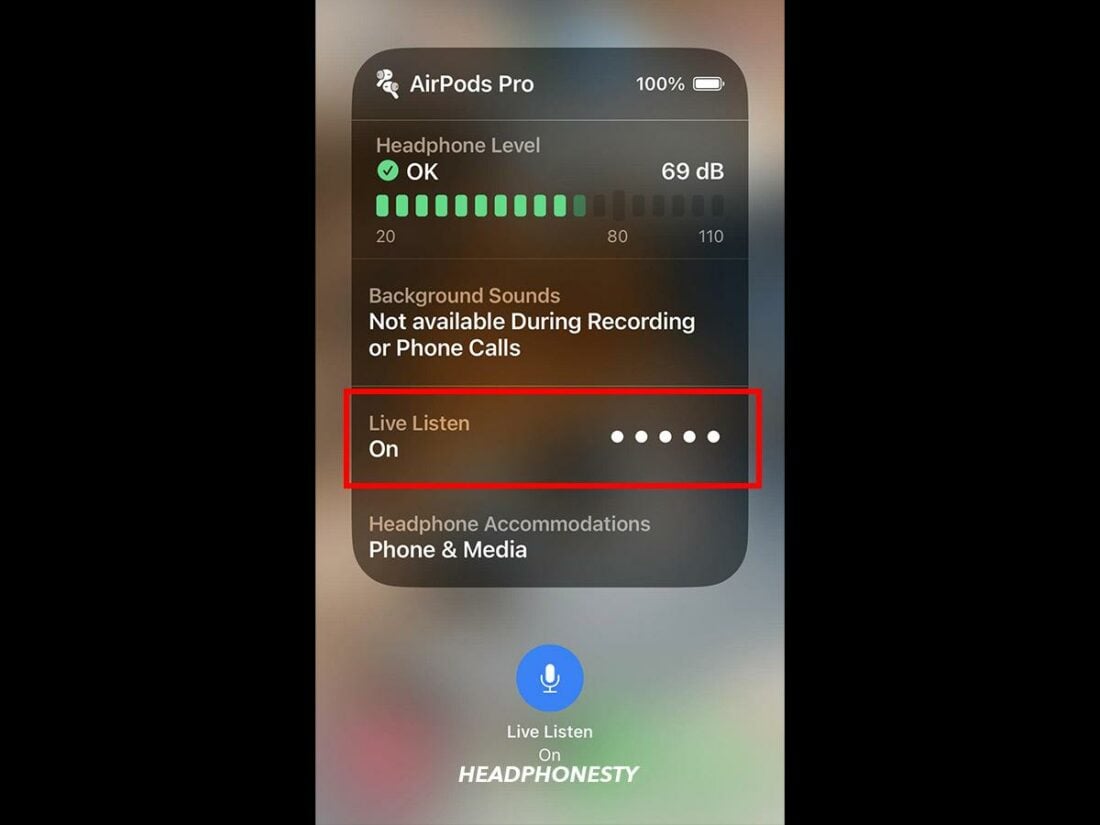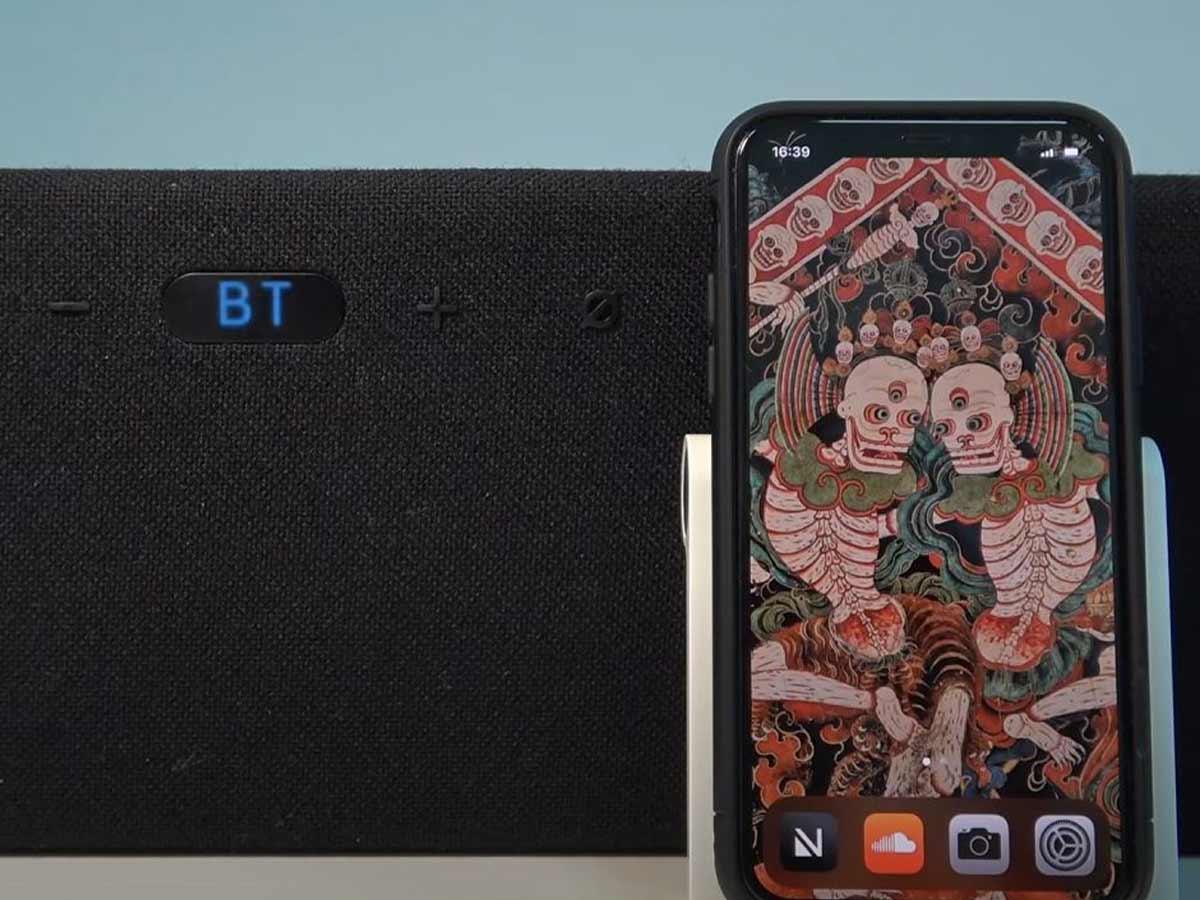Here’s how to connect AirPods to a TV and enjoy immersive entertainment in style.
Connecting your AirPods to your TV lets you watch content on the big screen without compromising sound quality. You can savor movies at any volume and receive no noise complaints.
However, the pairing process varies depending on the TV brand, which may be confusing for some users. Plus, the sheer abundance of remote buttons might leave you wondering where to start.
Thankfully, it all boils down to navigating your TV’s Settings menu. Read on for detailed instructions on how to connect AirPods to a TV, with brand-specific tutorials included.
How to Connect AirPods to a TV via Bluetooth
In an episode of The Big Bang Theory, the characters ask themselves how to make flower hair barrettes appealing to men. The answer? “Add Bluetooth!”
Besides being funny, the quip highlights how ubiquitous Bluetooth technology was in the early 2000s and continues to be today. As such, it’s not surprising that many newer gadgets like smart TVs come equipped with it, making connecting your AirPods to your television a breeze.
To check if your TV has built-in Bluetooth, go to the Settings menu and look for a Bluetooth section. Alternatively, consult the TV user manual or check the manufacturer’s website for your model’s technical specifications.
After confirming your TV is Bluetooth-enabled, follow these steps to connect your AirPods:
- Navigate to Remotes & Accessories under Settings on your TV. Depending on the TV model, you might also be able to access Settings directly via the remote.
Select ‘Remote & Accessories.’ (From: Youtube/WorldofTech) - Enable Bluetooth on your TV and select Add accessory or a similar option to search for available Bluetooth devices. If you’re in the Sound Output menu, you should be able to choose Bluetooth device or Wireless device as an option.
Select ‘Add accessory.’ (From: Youtube/WorldofTech) - Put your AirPods in pairing mode. Open the charging case with the AirPods inside. Then long-press the setup button until the status light flashes white. If you have AirPods Max, long-press the noise control button.
Press the Setup button. - Select your AirPods from the device list and follow the on-screen prompts to connect them to your smart TV.
Select your AirPods from the device list. (From: Youtube/WorldofTech)
How to Connect AirPods to a TV via a Bluetooth Adapter
If you have an entry-level or older smart TV model, it might not have Bluetooth functionality. In this case, you’ll need a Bluetooth adapter to connect your AirPods to the TV.
To get started, make sure that you purchase a Bluetooth adapter compatible with your TV model. Double-check which audio output ports are available on your TV to find a suitable option.
Once you have a Bluetooth adapter, you can use it to connect your AirPods to the TV by following these steps:
- Connect your Bluetooth adapter to your TV. Check the adapter’s user manual for instructions on how to set it up. The process generally involves plugging the adapter into a power source and connecting it to the audio output port on your TV.
Connect your Bluetooth adapter to your TV. (From: Youtube/How To With Kristin) - Put your Bluetooth adapter in pairing mode. Again, you can check the user manual for instructions. It’s likely as simple as pressing a Power or Bluetooth button for a few seconds.
Bluetooth adapter in pairing mode. (From: Youtube/How To With Kristin) - Put your AirPods in pairing mode and place them near the adapter until they connect.
Press the Setup button.
As a final note, remember that the touch volume controls on AirPods Pro and AirPods (3rd generation) don’t work when the AirPods are connected to a non-Apple device.
You can adjust the volume with the TV remote when the AirPods are connected via Bluetooth. However, this might not be possible when using the adapter as a go-between. To cover all your bases, we recommend investing in a Bluetooth adapter with a function for volume control.
How to Connect AirPods to a TV via Apple TV
Apple TV turns any “dumb” TV into a smart one. The streaming box connects via an HDMI cable and requires an internet connection. With this setup, you can access streaming apps or rent and buy movies just as you would on any smart TV.
Given the seamless connectivity between Apple devices, the Apple TV and AirPods should pair automatically when signed into the same iCloud account.
Simply open your AirPods case with the AirPods inside and go to your Apple TV’s Home screen. Long-press the Play/Pause button on your Apple TV remote until the Audio option appears, then select your AirPods.
If the method above doesn’t work, you can pair them manually. This also works when connecting your AirPods to someone else’s Apple TV. Here’s how to do it:
- Open Settings on your Apple TV.
Open Apple TV Settings (From: Youtube/My iphone support) - Go to Remotes and Devices, then select Bluetooth.
Access the list of Bluetooth devices (From: Youtube/My iphone support) - Put your AirPods in pairing mode.
Press the Setup button. - Below Other Devices, select your AirPods.
Connect your AirPods (From: Youtube/My iphone support)
How to Connect AirPods to a TV: Brand-Specific Tutorials
With the basics out of the way, we can get down to the nitty-gritty of how to connect AirPods to your TV and enjoy a more enveloping viewing experience. This section will guide you through the process of pairing AirPods with specific TV brands:
- Connect AirPods to a Samsung TV
- Connect AirPods to an LG TV
- Connect AirPods to a Sony TV
- Connect AirPods to a Roku TV
Connect AirPods to a Samsung TV
You can connect your AirPods to your Samsung TV like any other Bluetooth device. Simply follow these steps:
- Open Settings on your Samsung TV. Depending on the model, you should see the Settings button on the lower left side of your remote.
Open ‘Settings.’ (From: Youtube/ WorldofTech) - Navigate to Sound.
Navigate to ‘Sound.’ (From: Youtube/ WorldofTech) - Go to Sound Output.
Go to ‘Sound Output.’ (From: Youtube/ WorldofTech) - Navigate to Bluetooth Speaker List and press OK or Select. Your TV should start searching for Bluetooth devices.
Select ‘Bluetooth Speaker List.’ (From: Youtube/WorldofTech) - Put your AirPods in pairing mode.
Press the Setup button. - Select your AirPods and press Pair and connect to pair them with your Samsung TV. A pop-up message will confirm the two devices are connected.
Select your AirPods and press ‘Pair and connect.’ (From: Youtube/WorldofTech)
Connect AirPods to an LG TV
You’ll need to access the Settings menu when connecting AirPods to an LG TV. Follow these steps to pair the two devices:
- On your TV’s remote control, click Settings (gear icon).
Click ‘Settings’ on your remote control. - Select the three dots icon, then go to Sound.
Select ‘Sound.’ - Select Use Wireless Speaker.
Select ‘Use Wireless Speaker.’ - Select Bluetooth Device.
Select ‘Bluetooth Device.’ - Put your AirPods in pairing mode.
Press the Setup button. - Select your AirPods on-screen to pair them with your LG TV. You should see a pop-up message confirming the two devices are connected.
Select your AirPods.
Connect AirPods to a Sony TV
For those using a Sony TV, the pairing process is quite seamless. Here’s what you need to do:
- Press the Home button on your remote and go to Settings.
Go to ‘Settings.’ (From: Youtube/Sony Electronics | Support (US)) - Select Bluetooth Settings. Bluetooth settings may be under Remote & Accessories.
Select ‘Remote & Accessories.’ (From: Youtube/Sony Electronics | Support (US)) - Turn Bluetooth on by pressing Enter on your remote.
Turn on Bluetooth. (From: Youtube/Sony Electronics | Support (US)) - Select Pair accessory. Your TV should start searching for Bluetooth devices.
Select ‘Pair accessory.’ (From: Youtube/Sony Electronics | Support (US)) - Put your AirPods in pairing mode.
Press the Setup button. - Select your AirPods when they appear on-screen, then confirm your choice to pair them with your Sony TV. You should see a pop-up message confirming a successful connection.
Connect AirPods to a Roku TV
The Roku Plus Series TV and certain Roku streaming devices support Bluetooth private listening, so you can connect your AirPods directly to the television. If you have the Roku Plus Series TV, follow these steps to connect your AirPods:
- Press the Home button on the remote and navigate to Settings.
Navigate to ‘Settings.’ (From: Youtube/How To Tech) - Go to Remotes & devices.
Go to ‘Remotes & devices.’ (From: Youtube/How To Tech) - Select Wireless headphones.
Select ‘Wireless headphones.’ (From: Youtube/How To Tech) - Tap Add new wireless headphones.
Tap ‘Add new wireless headphones.’ (From: Youtube/How To Tech) - Put your AirPods in pairing mode.
Press the Setup button. - Select your AirPods once they appear on-screen to pair them with your Roku TV.
Select your AirPods. (From: Youtube/How To Tech)
Unfortunately, not all Roku TVs and streaming devices support this feature. In that case, you can use a workaround via the Private Listening feature in the Roku mobile app.
First, install the Roku app on your phone and link your Roku TV. Then, connect your AirPods to your phone and follow these steps:
- In the Roku app, tap Remote from the navigation bar.
Tap ‘Remote.’ (From: Youtube/Roku) - Select the Headphones icon.
Select the Headphones icon. (From: Youtube/Roku) - You’ll see a message saying Private Listening Activated. Tap OK. You should now be able to play content and listen to the audio through your AirPods.
Tap ‘OK.’ (From: Youtube/DaveWeLike)
FAQs About Connecting AirPods to a TV
- How to connect AirPods to previously paired Apple TV?
- Why won’t my AirPods connect to my TV?
- Can I connect my AirPods to a TV soundbar?
- How do I disconnect my AirPods from the TV?
How to connect AirPods to previously paired Apple TV?
Once your AirPods are paired with your Apple TV, they should connect to the device whenever you open the charging case, or you can reconnect them by following the steps described in the section above. Alternatively, you can try this method:
- Go to Settings on your Apple TV and select Video and Audio.
Select ‘Video and Audio.’ (From: Youtube/Digital Trends) - Select Audio Output.
Select ‘Audio Output.’ (From: Youtube/Digital Trends) - Go to Temporary audio output and choose Select.
Go to ‘Temporary audio output’ and choose ‘Select.’ (From: Youtube/Digital Trends) - Open your AirPods case, and your AirPods should appear on the list of available devices. Tap their name, pop them in your ears, and enjoy.
Why won’t my AirPods connect to my TV?
If you followed the steps listed in this article, but your AirPods still won’t connect to your TV, it could be due to the following reasons:
- Bluetooth interference: Bluetooth signals can be blocked by walls, furniture, or other devices, resulting in poor connectivity or inability to pair. Ensure the AirPods are close to your TV and no obstructions are blocking the connection.
- Low battery: If your AirPods are low on power, it can cause connectivity problems and frequent disconnections. As such, charging your AirPods before connecting them to your TV is advised. We have an article on how to check the AirPods’ battery life in several ways.
- Software glitch: Performance glitches can occur if your AirPods have outdated software. To fix this, simply update your AirPods’ firmware. If that doesn’t work, resetting the AirPods might do the trick.
If you’re still experiencing problems after trying these solutions, contact Apple support. A representative could shed light on the root cause of the problem.
Can I connect my AirPods to a TV soundbar?
No. A soundbar is an audio output device you connect to devices that play audio. As such, connecting AirPods to a soundbar is essentially like trying to connect two pairs of speakers.
However, you can use the Live Listen feature to turn your iPhone or iPad into a microphone that sends sound to your AirPods. This way, you can listen to audio from the soundbar and AirPods simultaneously. Here’s how to enable Live Listen:
- Connect your AirPods to your device.
AirPods connected to iPhone. - In Settings, select Control Center.
Select ‘Control Center.’ - Select the Add button next to Hearing to add Live Listen to Control Center.
Select the Add button next to ‘Hearing.’ - Open Control Center and tap the Hearing button, which looks like an ear.
Tap the Hearing button. - Select Live Listen.
Select ‘Live Listen.’ - Place your device next to the soundbar, and you should hear the audio via your AirPods.
Place your device next to the soundbar. (From: Youtube/HardReset.Info)
How do I disconnect my AirPods from a TV?
You can disconnect the AirPods from your TV by following the same steps required to connect them. Once you navigate to the list of Bluetooth devices, select the AirPods, and a Disconnect option should appear.
For instance, on a Samsung TV, you can navigate to Bluetooth Speaker List, select the AirPods, and tap Disconnect. If you want to disconnect the AirPods from an Apple TV, go to Settings > Remotes and Devices > Bluetooth. Then, select your AirPods and choose Disconnect.
Conclusion
By now, we hope you’ve managed to connect your AirPods to your TV. With these methods, you can now watch your favorite shows or movies while the rest of the household is asleep without struggling with low volume or subtitles.
Did you encounter any issues following the step-by-step instructions in this article? Do you have additional tips for users experiencing connection errors? Sound off in the comments. We’d love to hear from you!