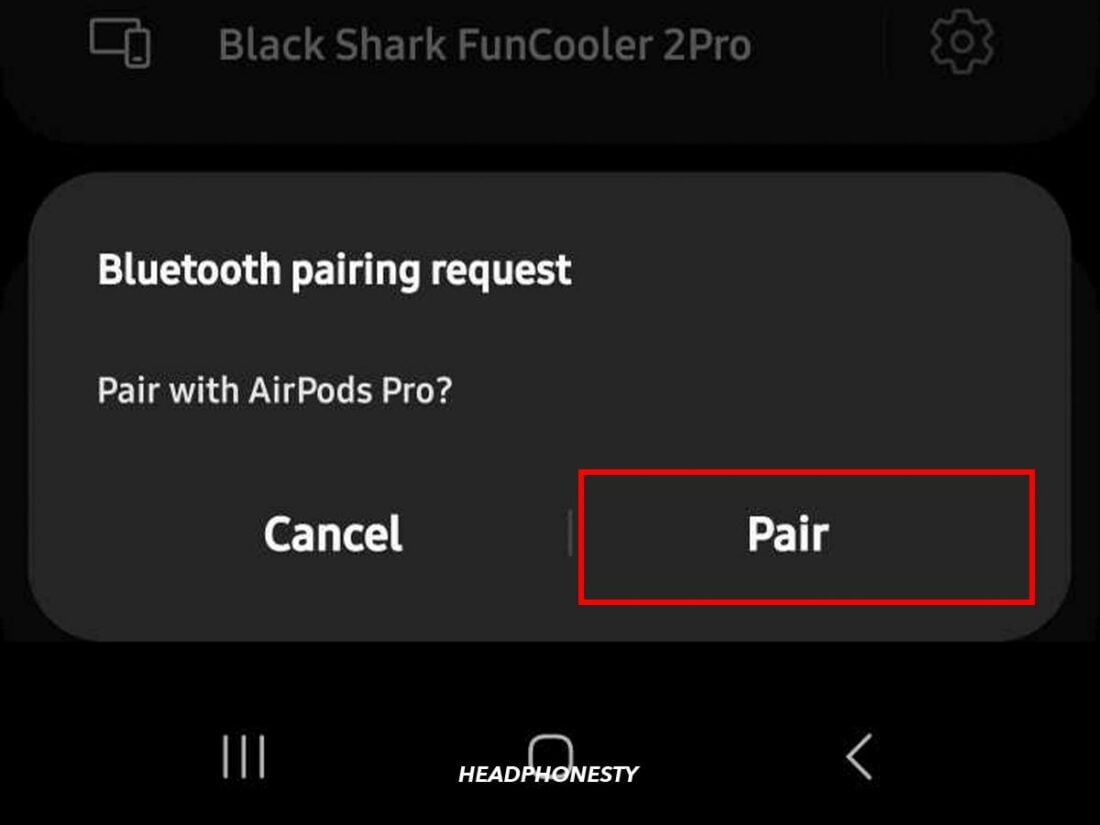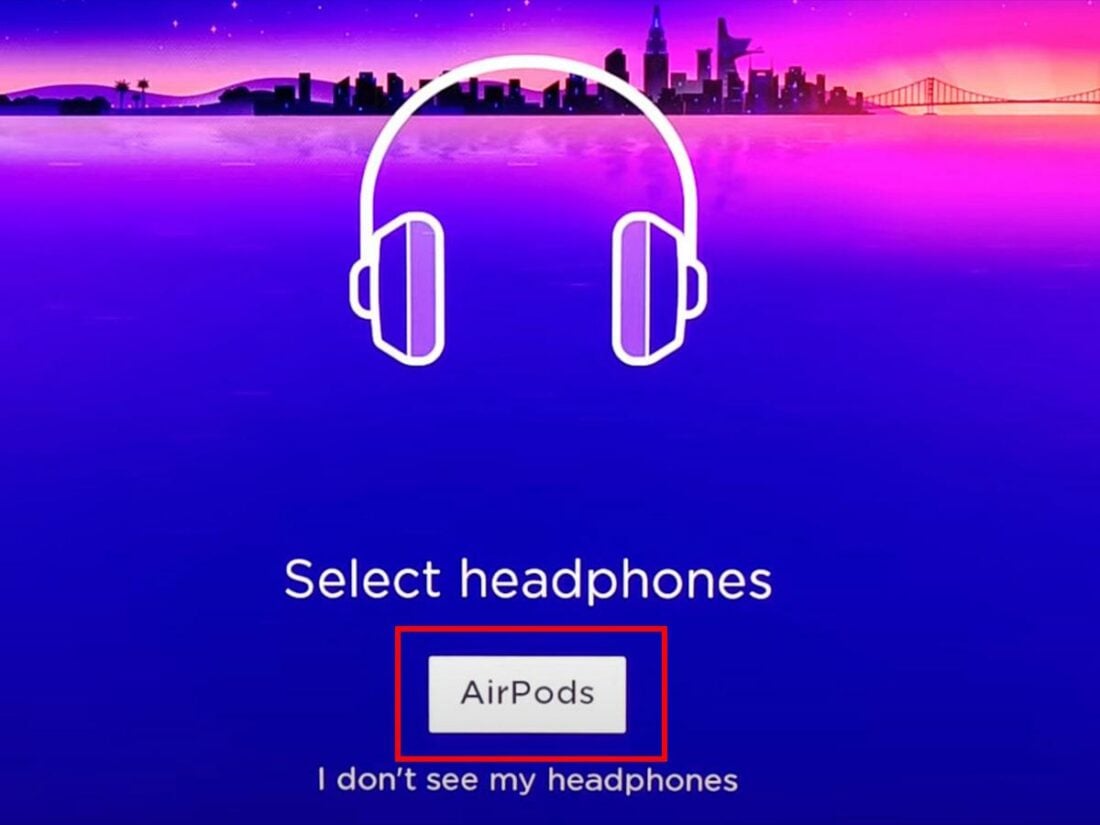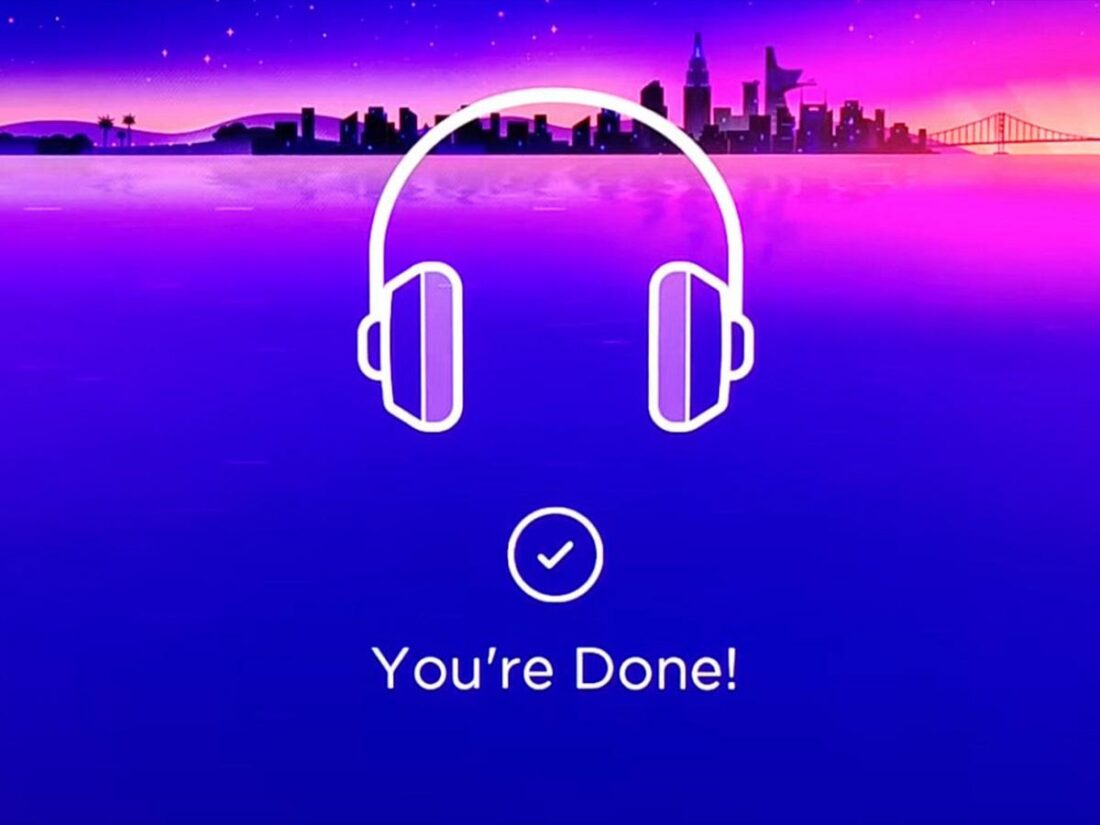We discuss all you need to know about connecting your AirPods to Roku TV.
Connecting AirPods to your Roku TV offers the convenience of a private listening and viewing experience.
But this seemingly simple task can be challenging, especially for less tech-savvy users who might encounter glitches and compatibility issues.
Fortunately, you can easily connect your AirPods to your Roku TV, with or without the app, so keep reading as this guide discusses the processes involved and more.
How to Connect AirPods to Roku TV
The easiest way to pair your AirPods with your Roku TV is by using the Roku mobile app. To do this, follow the steps below.
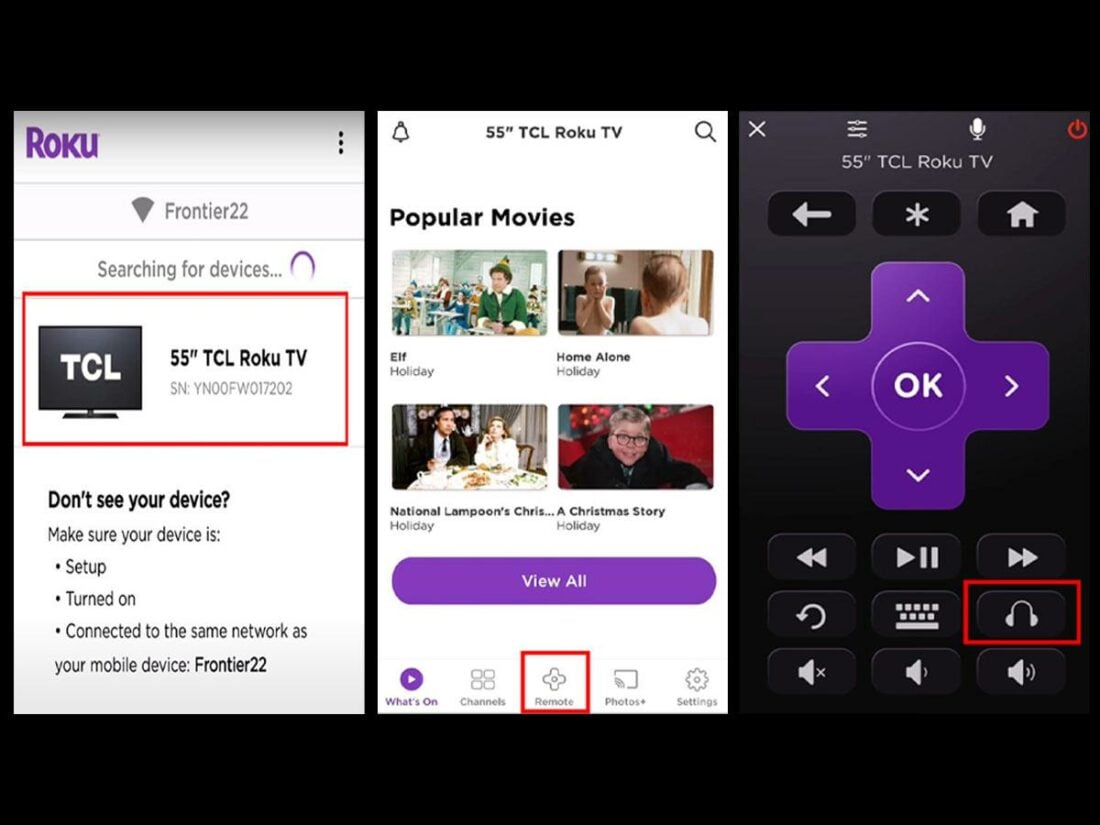
- Download the Roku app from Google Play Store or the App Store. Then, launch the app and click on Continue to accept the terms of service.
- Automatically, the app would search for other Roku devices connected to the same WiFi network. Select the Roku TV that you’d like to pair with your app.
- Tap on the remote icon from the navigation bar at the bottom of the app’s home screen.
- Tap on the “headphones icon”. A notification will appear showing “Private Listening Activated”. Click OK.
- Turn on your phone’s Bluetooth connection. Then, put your AirPods to pairing mode by pressing and holding down the Setup button on the AirPods case until the light flashes white.
Ensure your AirPod pairing mode is turned on. - Back on your Roku app, find your AirPods under the list of available devices. Click on Pair to accept the pairing request, and you’re all set up!
Pair your AirPods to the Roku app.
How to Connect AirPods to Roku TV Without the App
Some Roku TVs don’t need an app to connect with Bluetooth devices because of their built-in Bluetooth function.
For these models, here’s how you can connect your AirPods without the app:
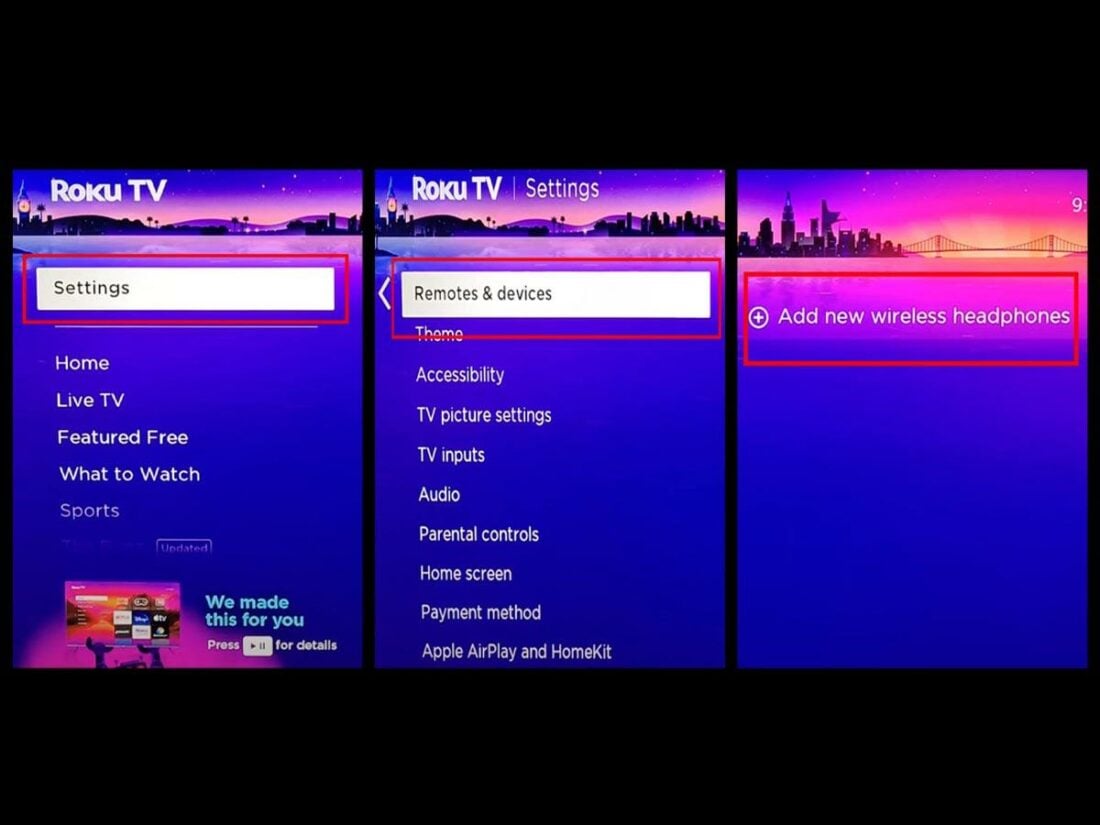
- From your Roku TV home page, go to Settings.
- Scroll down to Remote and devices
- Click on Wireless headphones > Add new wireless headphones
- Place your AirPods in pairing mode by pressing the setup button. After a few seconds of searching, your AirPods should show up on the screen. Click on AirPods.
After searching, click on AirPods. (From: Youtube/How to Tech) - This would prompt a “You’re Done” message meaning your AirPods have connected successfully.
A “You’re Done” message meaning your AirPods have connected successfully. (From: Youtube/How to Tech)
What to Do When AirPods Won’t Connect to Roku TV
Connecting AirPods with Roku TV doesn’t always go smoothly. This can be a result of various reasons like network disparities, outdated software, disabled setup permissions, or VPN interference.
Here are the most common ways to resolve them:
- Make sure you are connected to the same WiFi channel: If your Roku App and TV are connected to different WiFi channels, your app won’t be able to locate your TV during the pairing process.
- Update the Roku TV and app: Outdated Roku TV versions may lack important features and cause compatibility issues with your AirPods. Roku devices update automatically every 24 – 36 hours. But, to update your Roku app manually go to Home > Setting > System Update > click Check now to see the latest updates.
- Setup permission: For iPhone users, grant permission for the Roku app to access other devices. Also, set up your Roku TV to accept connections. Go to Settings > Advanced System Settings > Control by mobile apps > set your network access to Permissive or Default (mostly used).
- Turn off VPNs: Some VPNs route all network traffic through their servers, which can prevent your Roku TV from appearing in the Roku app.
Frequently Asked Questions
- Does Roku have AirPlay?
- Do you need an iPhone to connect AirPods to a Roku TV?
- Can I connect any Bluetooth headphones to Roku TV?
Does Roku have AirPlay?
Yes, Some Roku models, like the Roku Select and Plus Series, support AirPlay. This enables direct streaming of media from your Apple devices to Roku TVs. For other models, check out the table from Roku Support to see if your device is compatible.
Do you need an iPhone to connect AirPods to a Roku TV?
No, you don’t need an iPhone to connect AirPods to a Roku TV. The Roku app is also accessible on Android. Some Roku TVs also have built-in Bluetooth, allowing direct connections without the need for an app.
Can I connect any Bluetooth headphones to Roku TV?
Yes, you can connect any Bluetooth headphones to a Roku TV, preferably one that supports Bluetooth version 4.2 or higher. However, not all Bluetooth headphones may offer volume and media control compatibility with Roku TV.