Here’s your guide to connecting AirPods with non-Bluetooth TVs via a Bluetooth transmitter.
Apple’s AirPods are designed to pair effortlessly with Bluetooth-enabled devices for wireless audio experiences.
However, relying solely on Bluetooth technology means you can’t use your AirPods with older, non-Bluetooth TVs.
Thankfully, Bluetooth transmitters make connecting with classic TVs easy for your AirPods. Read on to learn how to use these devices with your AirPods!
Step 1: Put Bluetooth Transmitter in Pairing Mode
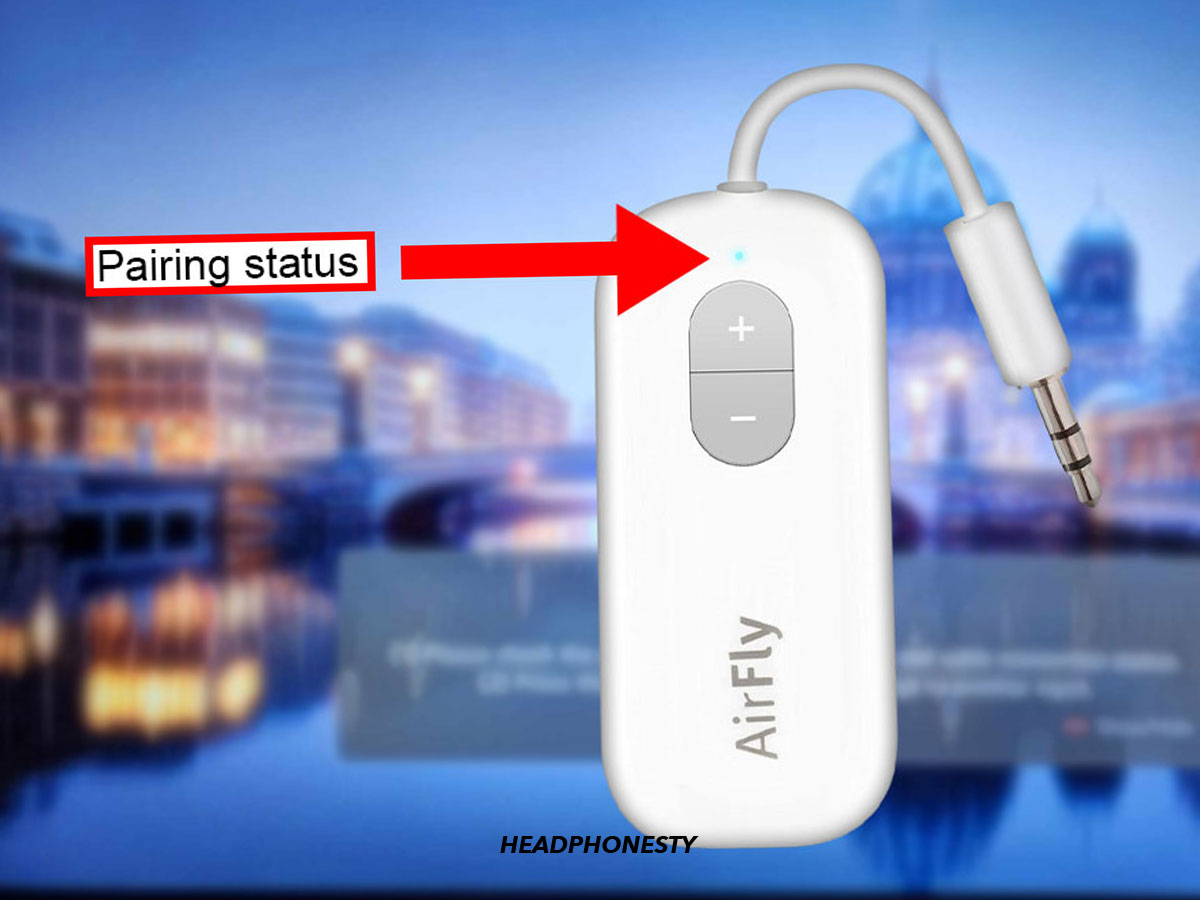
To connect AirPods to a TV without Bluetooth, switch on your Bluetooth transmitter. This usually turns on pairing mode by itself, and a flashing light often shows it’s ready for Bluetooth pairing.
For example, The Twelve South AirFly SE Bluetooth Transmitter enters pairing mode immediately when you switch it on. A blinking white and amber light indicates it’s ready to pair.
Step 2: Put AirPods in Pairing Mode

To initiate pairing mode on your AirPods, place them inside their charging case. Open the case lid and hold the setup button for around five seconds. You’ll see the status light flash white, indicating the AirPods are in pairing mode.
Step 3: Verify the Connection Is Working
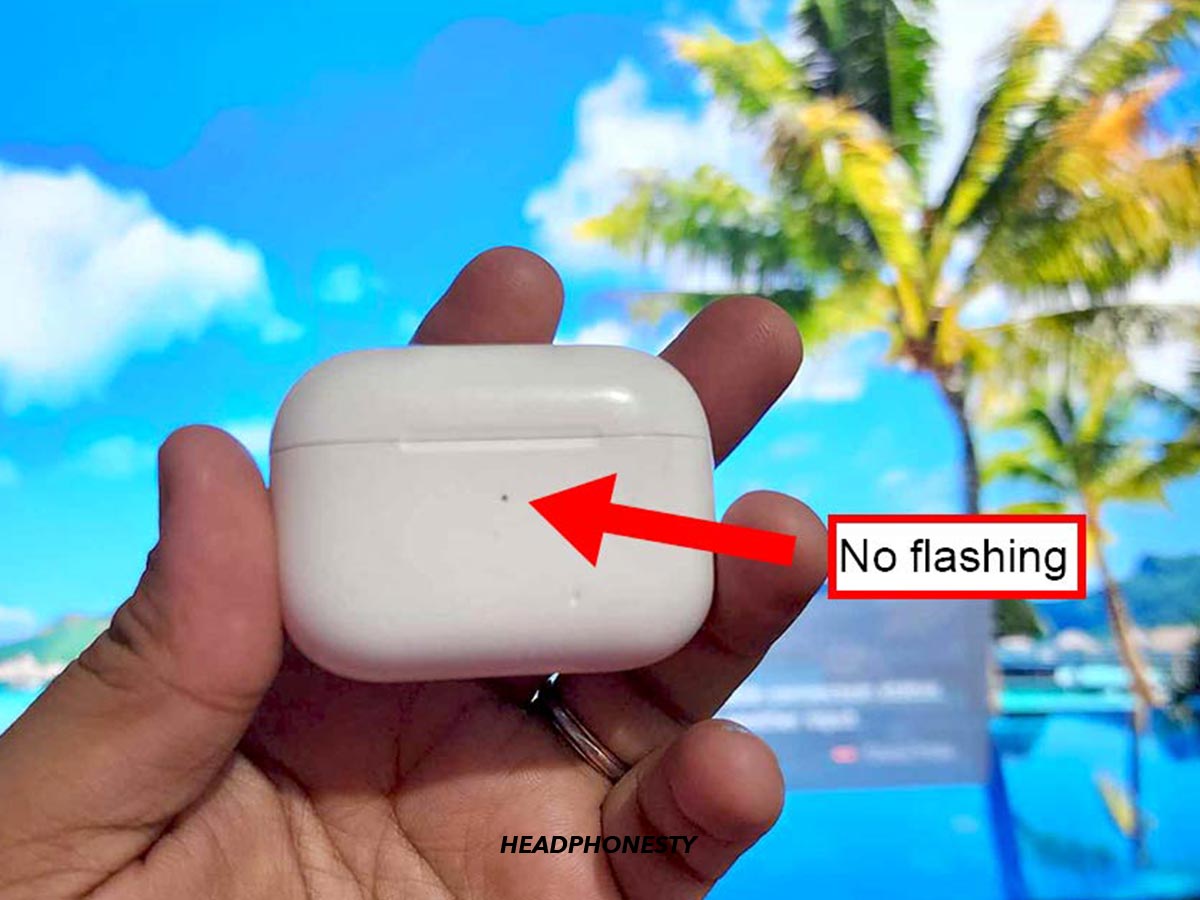
Once your AirPods and TV are connected, check that they work correctly. Here’s how:
- Check the LED light: While pairing your AirPods with the Bluetooth transmitter, the LED on the AirPods case should flash. Once paired, the flashing should stop, signaling a successful connection.
- Perform an audio test: Try playing a video on your TV. You should hear the sound through your AirPods. If not, try charging or resetting your AirPods, then pairing them again.
Best Bluetooth Transmitters for Connecting AirPods to TVs

When choosing a Bluetooth transmitter to connect AirPods to your TV, focus on compatibility and easy pairing.
First, ensure the transmitter is compatible with your TV’s audio output, or your transmitter will be no help. For example, if your TV doesn’t have a 3.5 mm audio output, you can’t use the Twelve South AirFly transmitter.
Second, consider a device that allows you to select which device to pair with and has a display for easy monitoring. Unfortunately, some of the best options only offer “blind pairing,” so they automatically connect to the strongest signal.
Here are some Bluetooth transmitter options to consider:
- Twelve South AirFly SE, Duo, & Pro: These transmitters offer smooth, low latency audio syncing, thanks to Bluetooth 5.2 and aptX LL codec support. Their wireless design makes them portable and perfect for travel. However, they only support blind pairing and only have a 3.5 mm audio jack, which may not be compatible with all TVs.
- Avantree Audikast Plus: This supports various audio outputs (optical, AUX 3.5 mm, RCA, USB) for multi-device compatibility. AptX LL support allows low-latency transmission to two devices simultaneously, making it great for shared listening. It also has a 100ft range for mobility, but its blind pairing feature may cause occasional pairing difficulties.
- 1Mii B06TX+: Unlike the other two models, this transmitter features a display screen that lets you manually pair devices. It also supports multiple audio outputs (optical, coaxial, AUX 3.5 mm, RCA). You can connect two headphones simultaneously, and it has aptX LL support. However, the latency can be an issue and could impact gaming or movie viewing.
Frequently Asked Questions
- How do I know if my TV has Bluetooth?
- How do I connect my AirPods to my non-Apple TV?
- Can you use AirPods on a PC without Bluetooth?
How do I know if my TV has Bluetooth?
To check if your TV has Bluetooth, go into Settings and check the Sound Output options. If you see Bluetooth Speaker List or a similar feature, your TV is Bluetooth-capable. Also, most Smart TVs have Bluetooth, so if your remote has buttons for streaming services, you likely have Bluetooth.
How do I connect my AirPods to my non-Apple TV?
First, turn on your TV’s Bluetooth. Then, with your AirPods in their case, open the lid and press the setup button until the status light flashes white. Finally, select your AirPods from the TV’s list of Bluetooth devices in the Settings menu to connect them.
Can you use AirPods on a PC without Bluetooth?
Yes, you can use AirPods with a PC without Bluetooth by using a Bluetooth adapter, like the Gulikit Route Air Pro, plugged into the PC’s USB port. Simply put your AirPods in pairing mode, pair them with the adapter, and enjoy wireless use on a non-Bluetooth PC.
