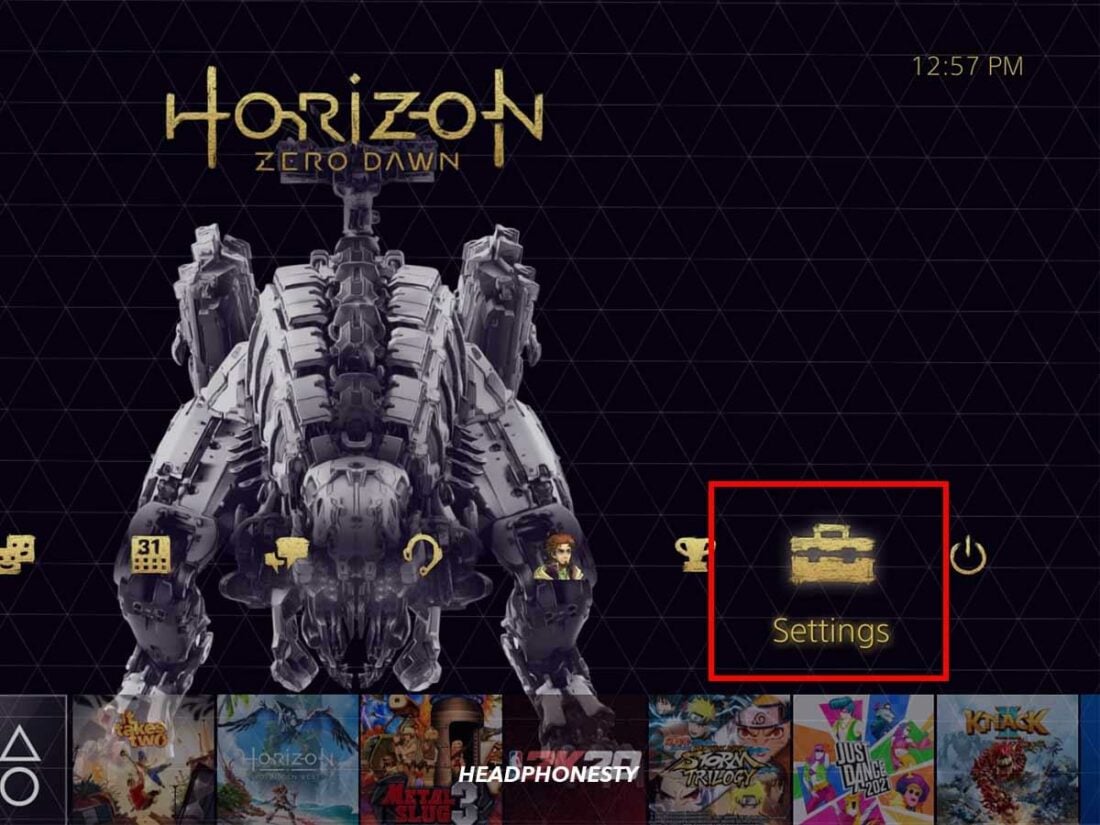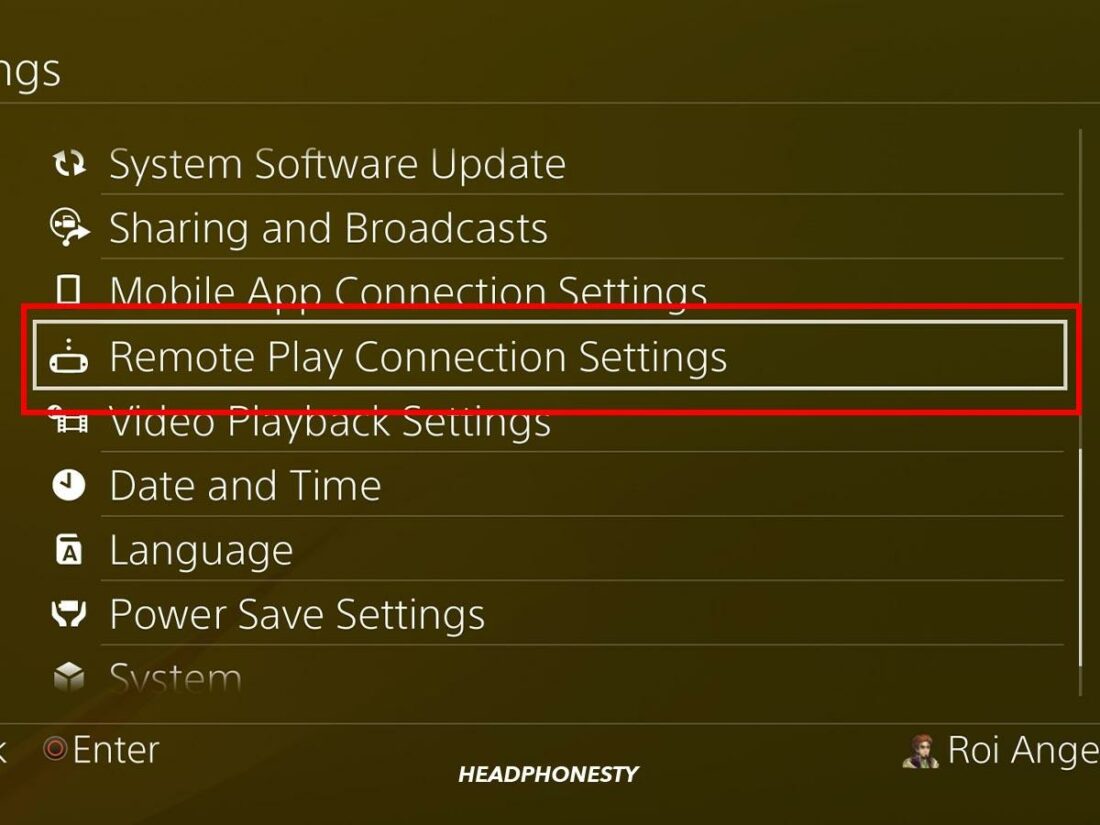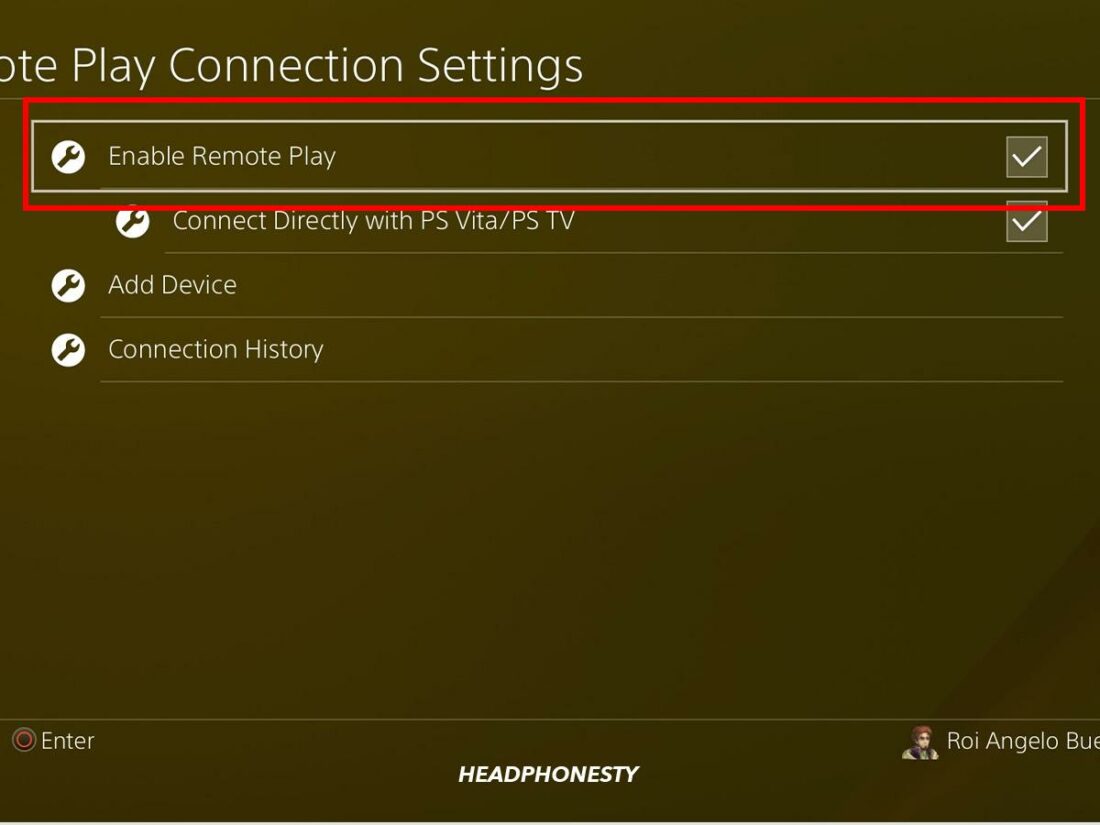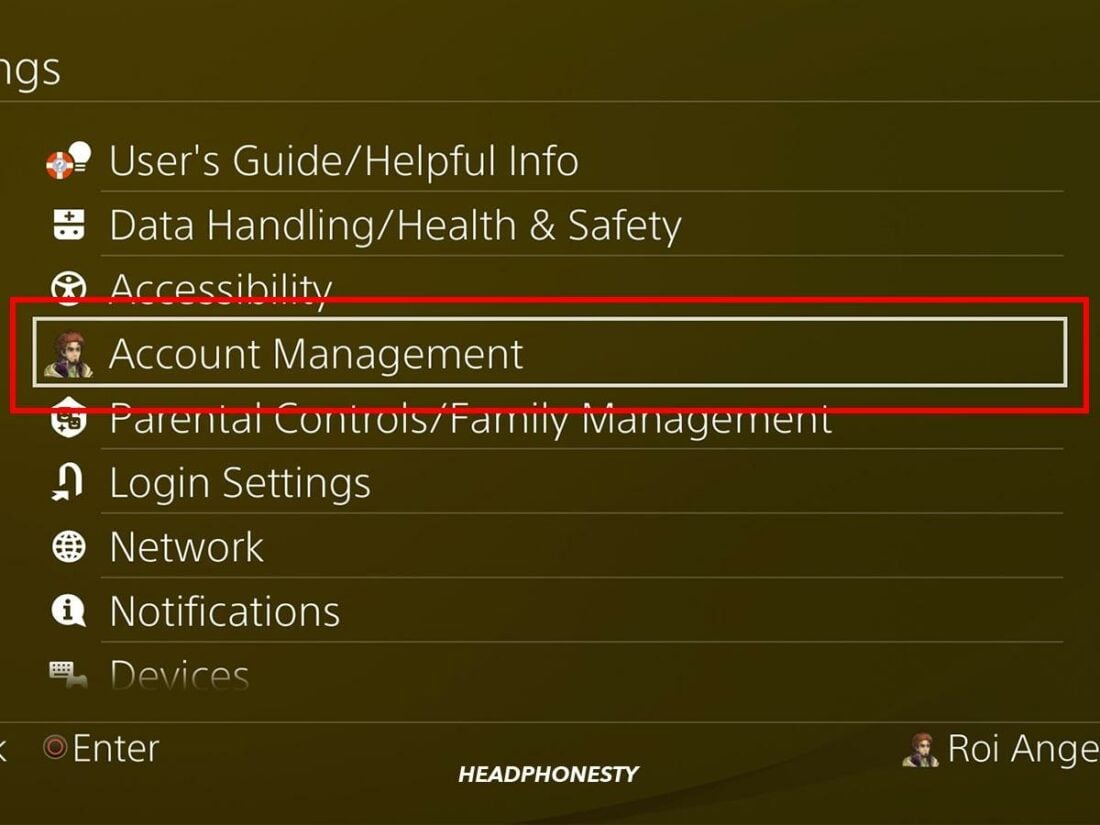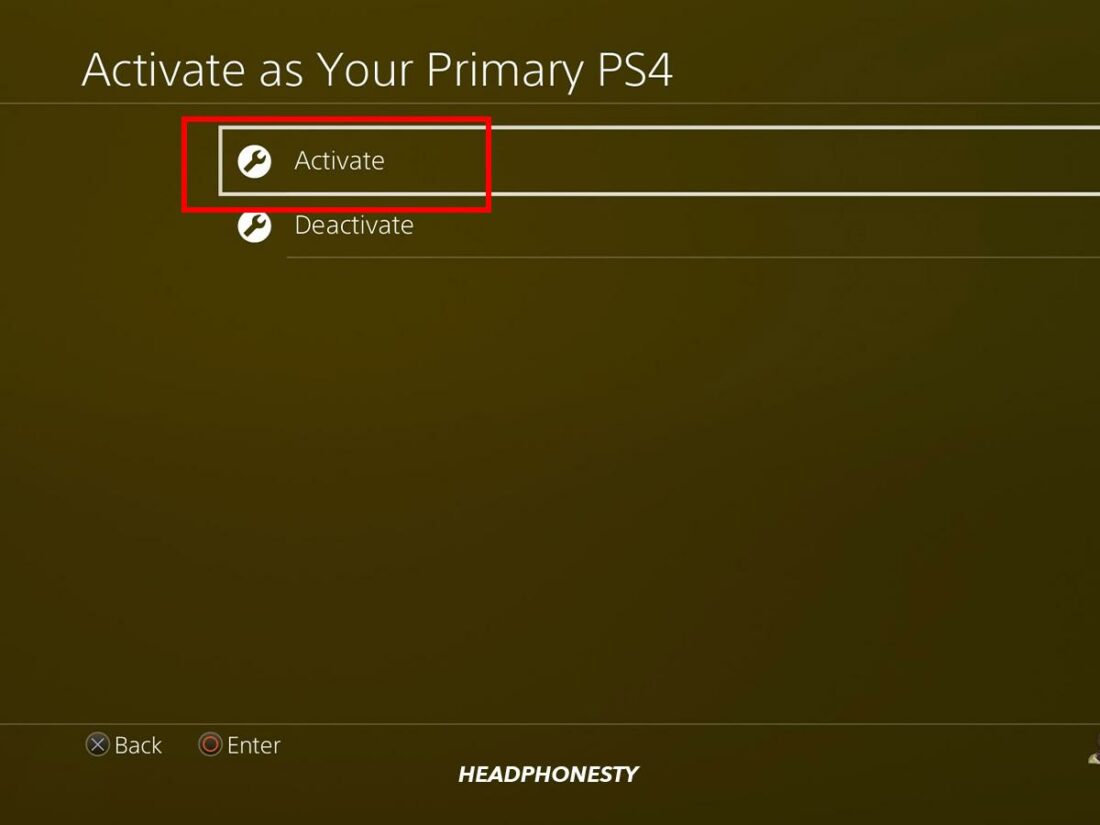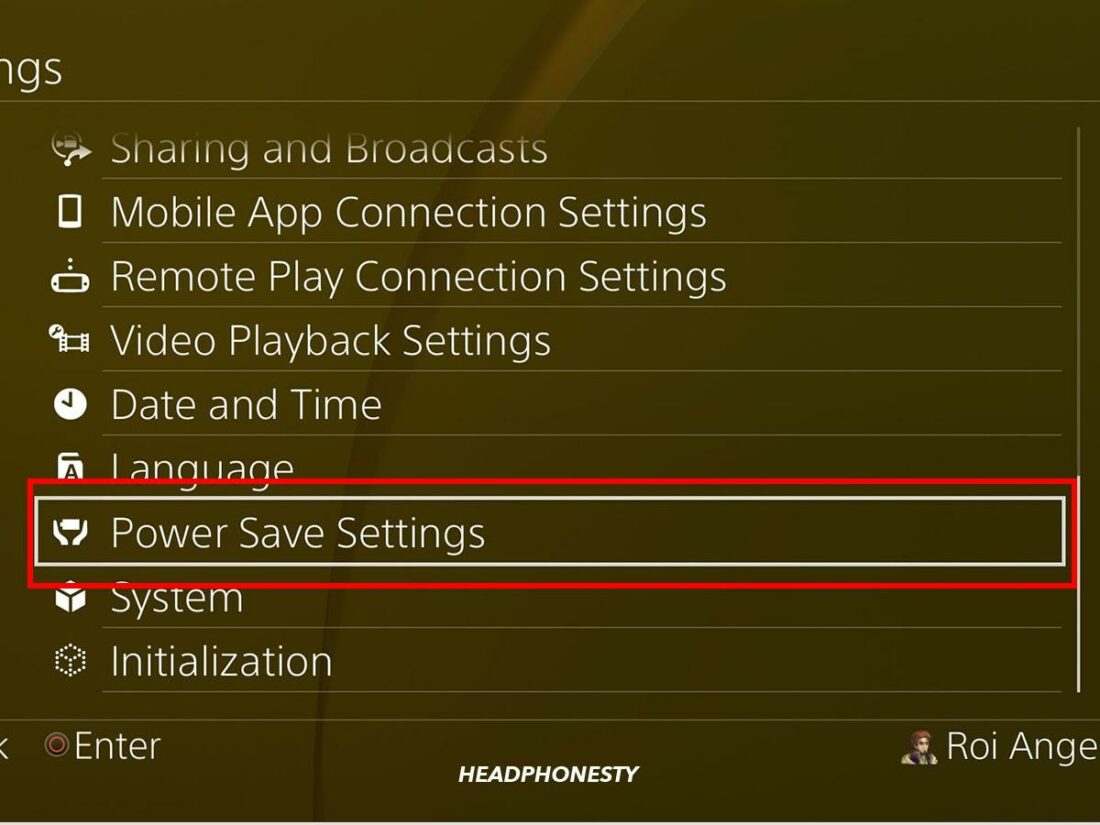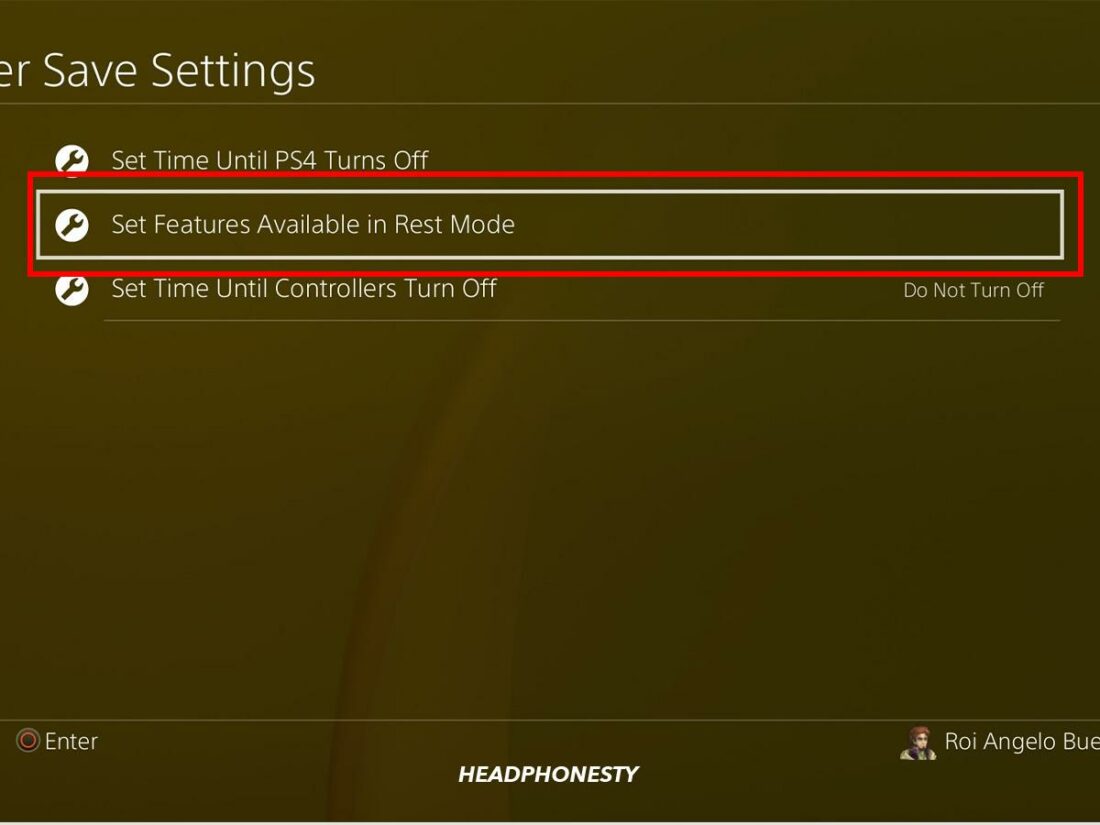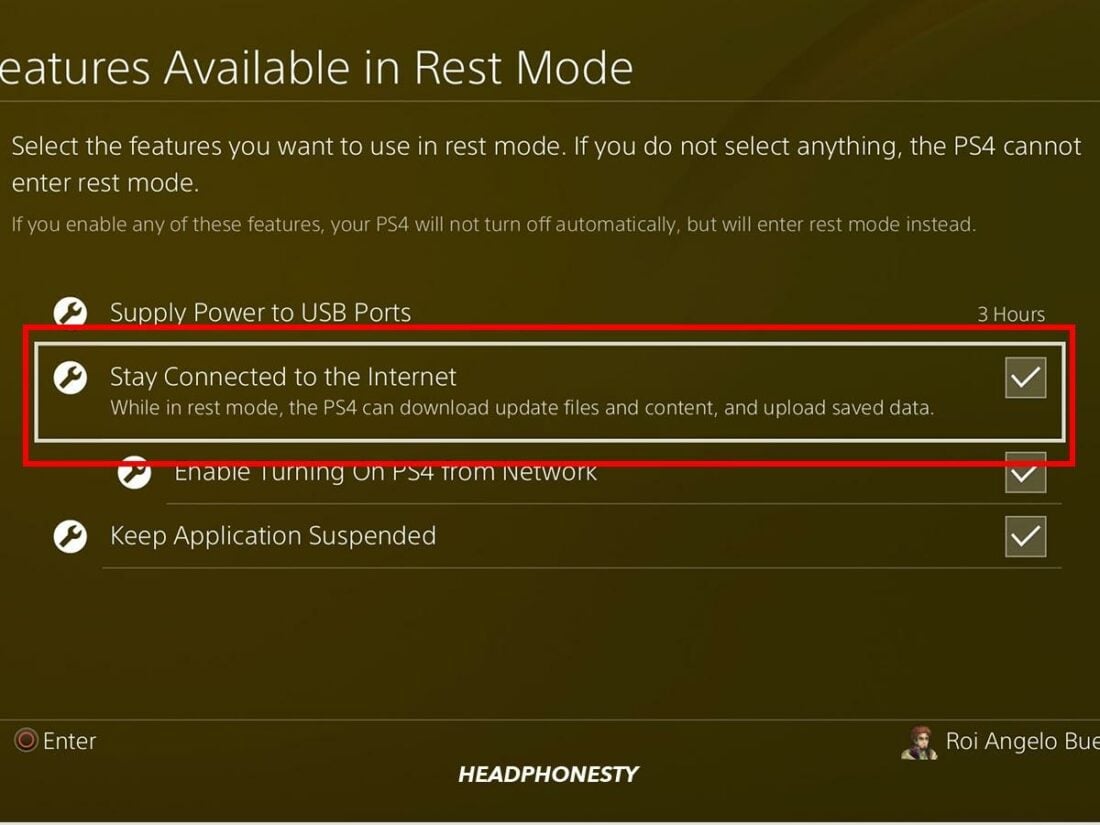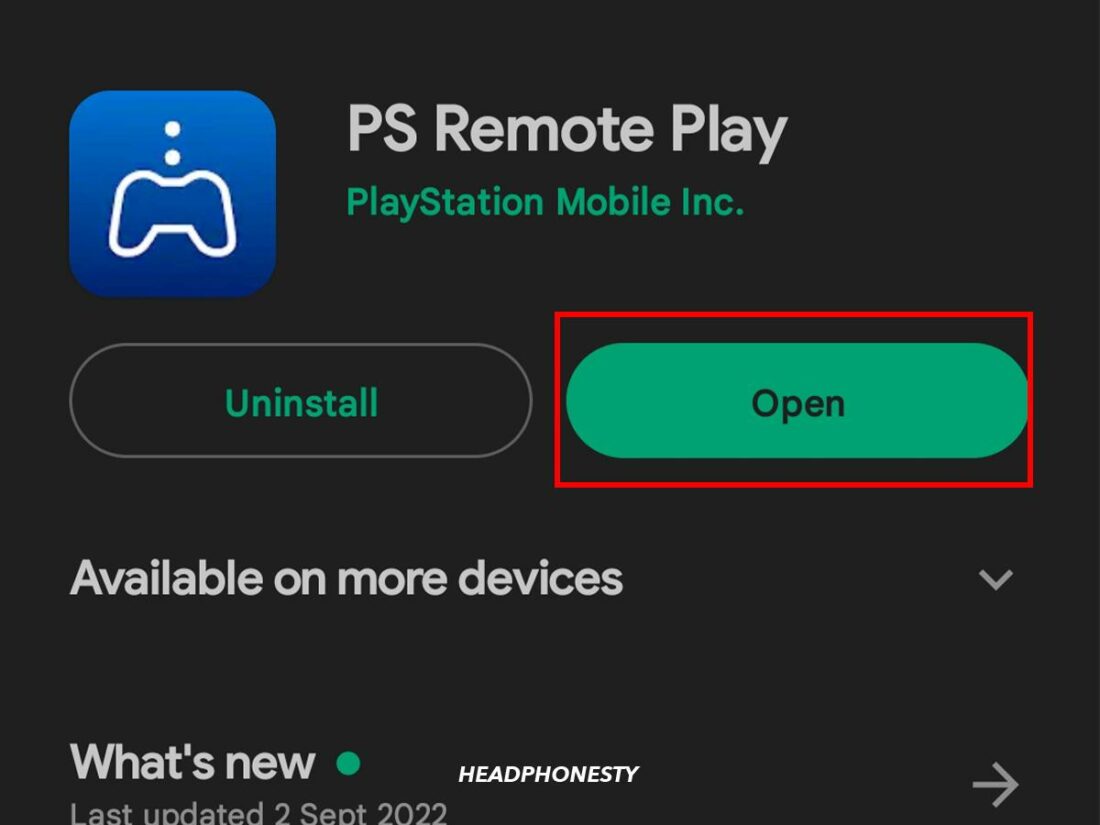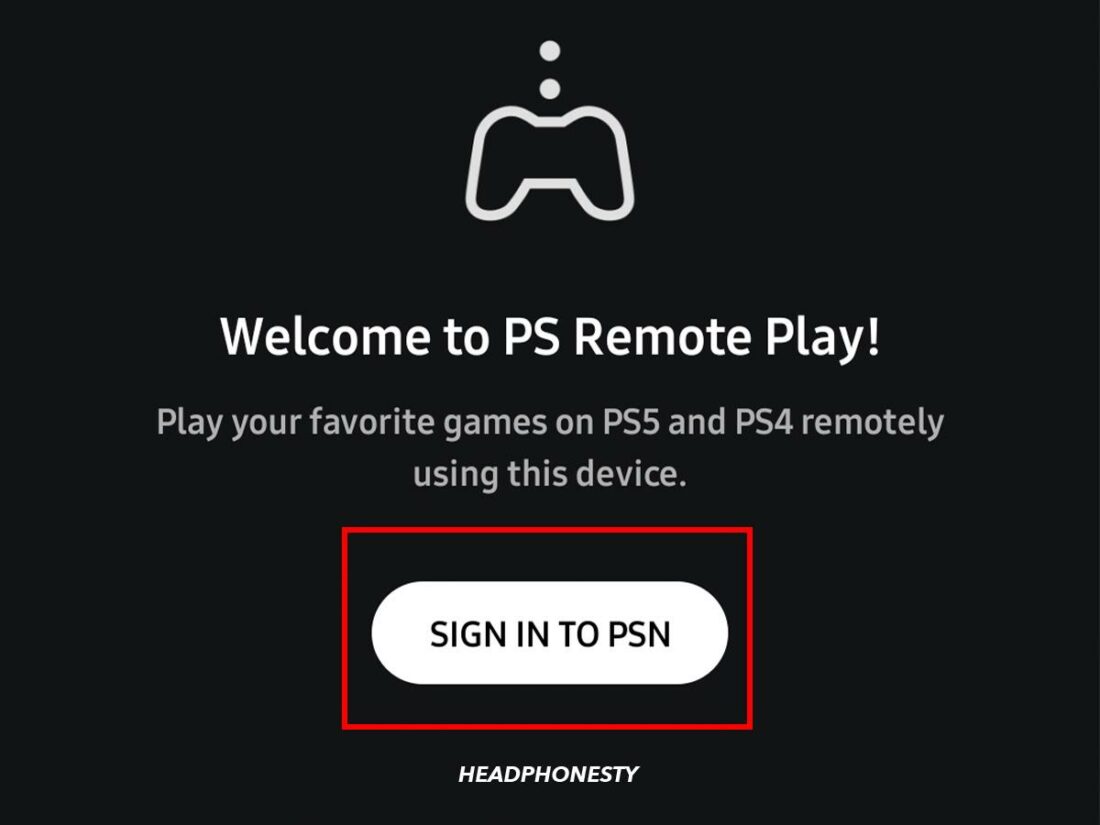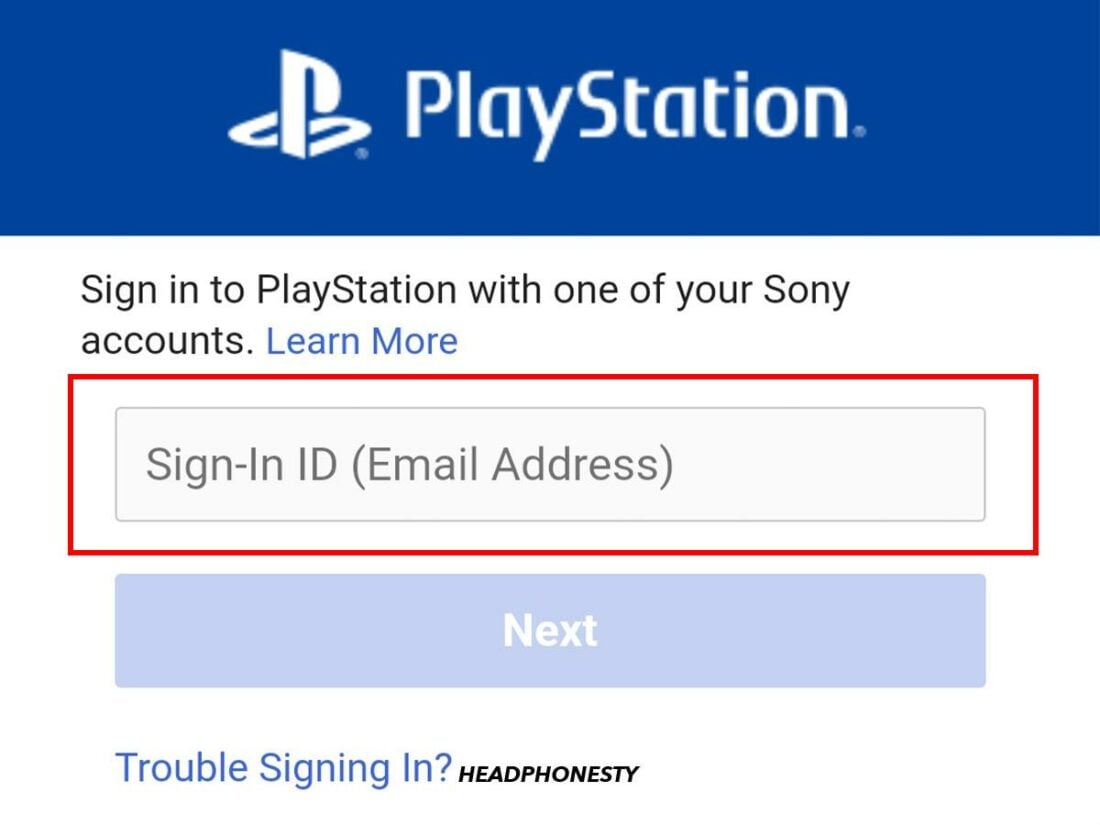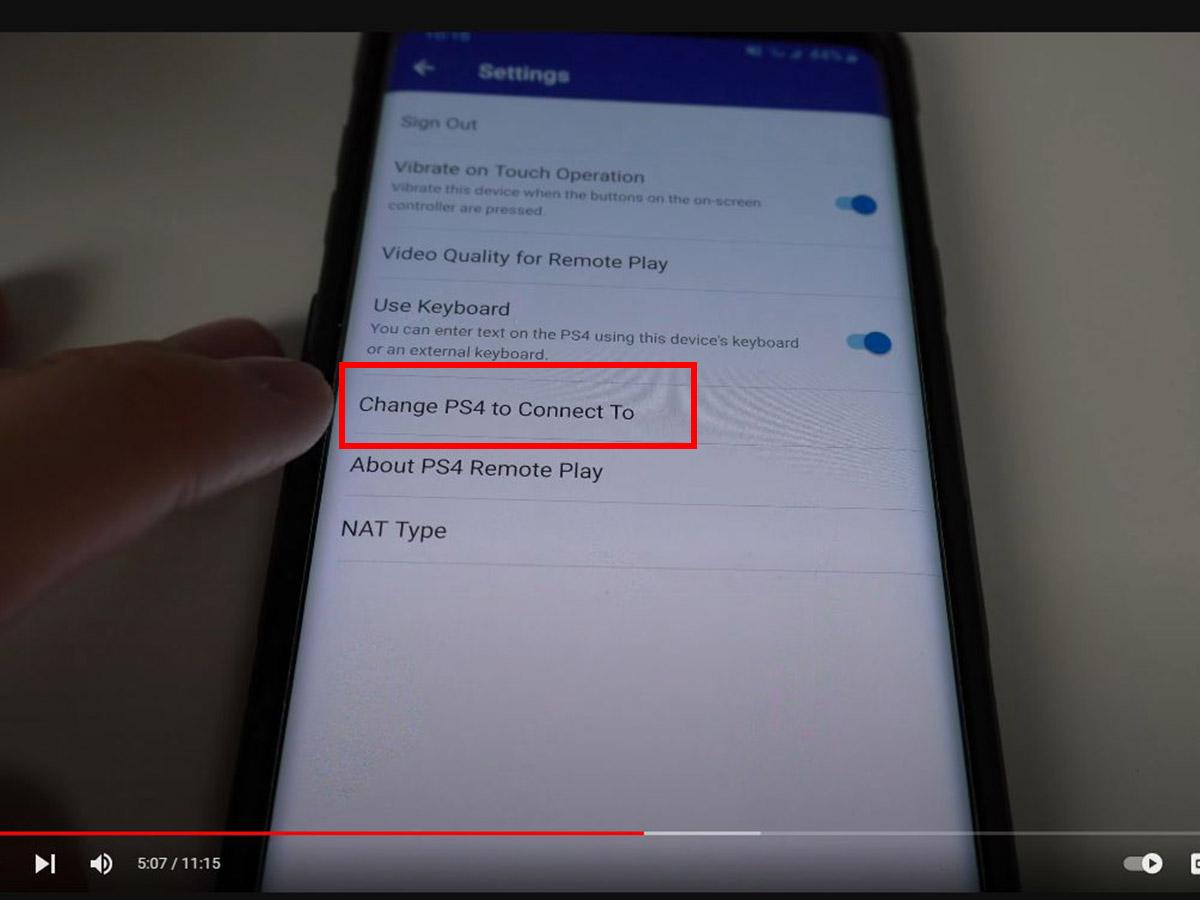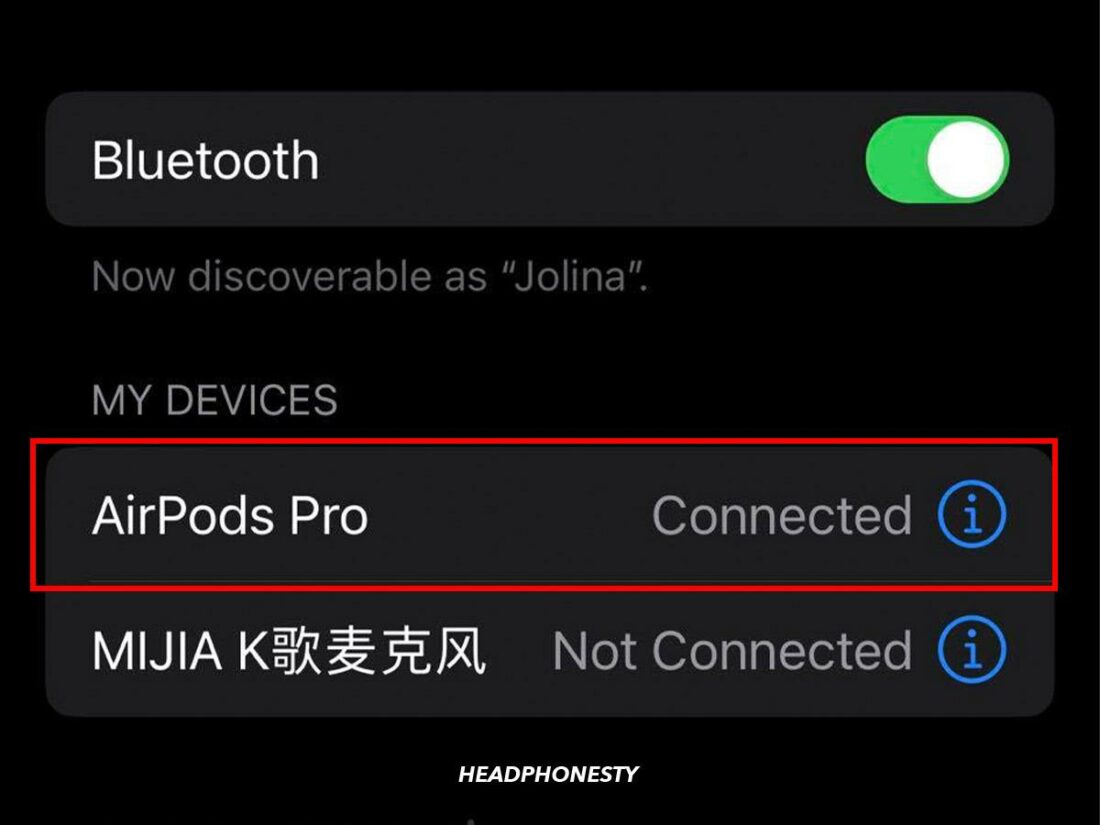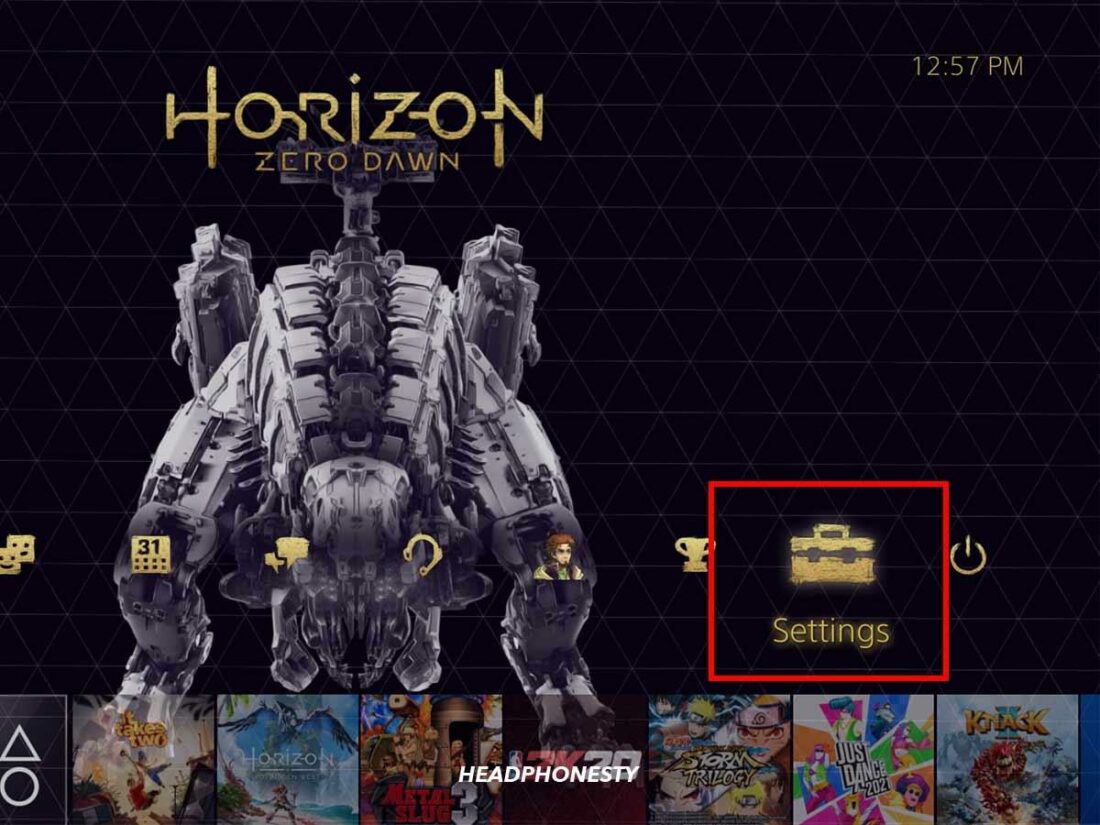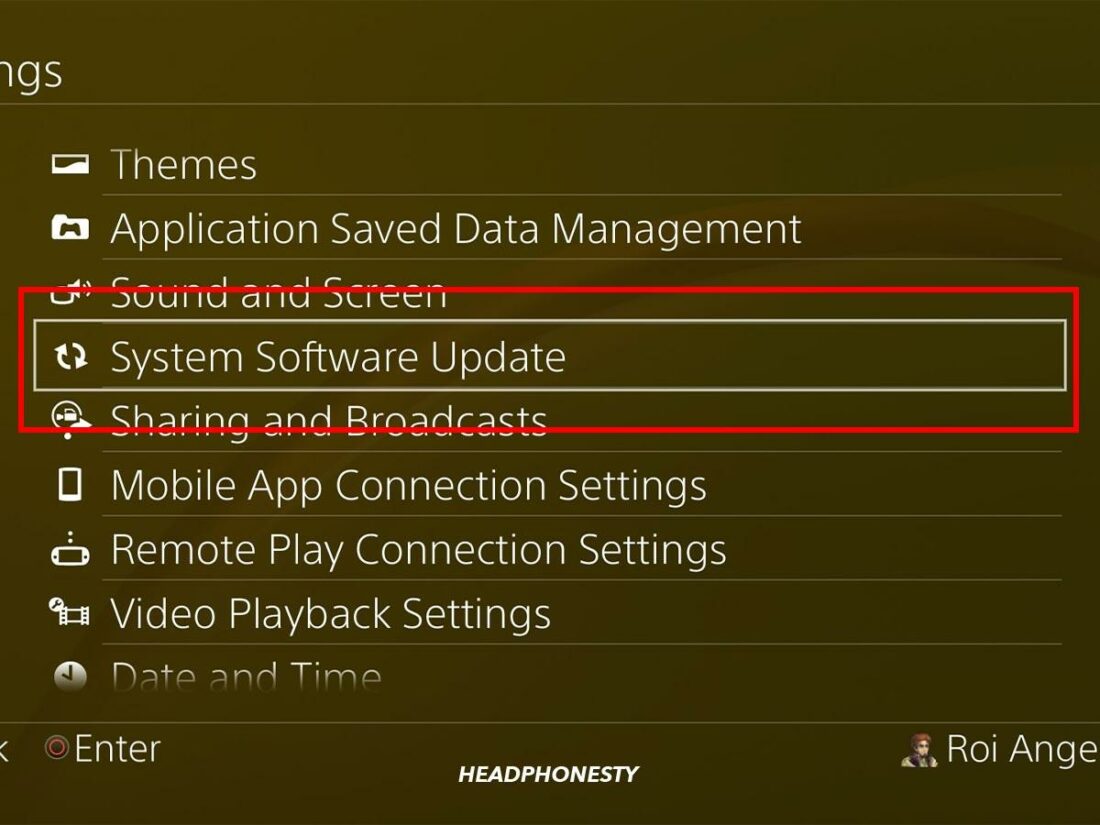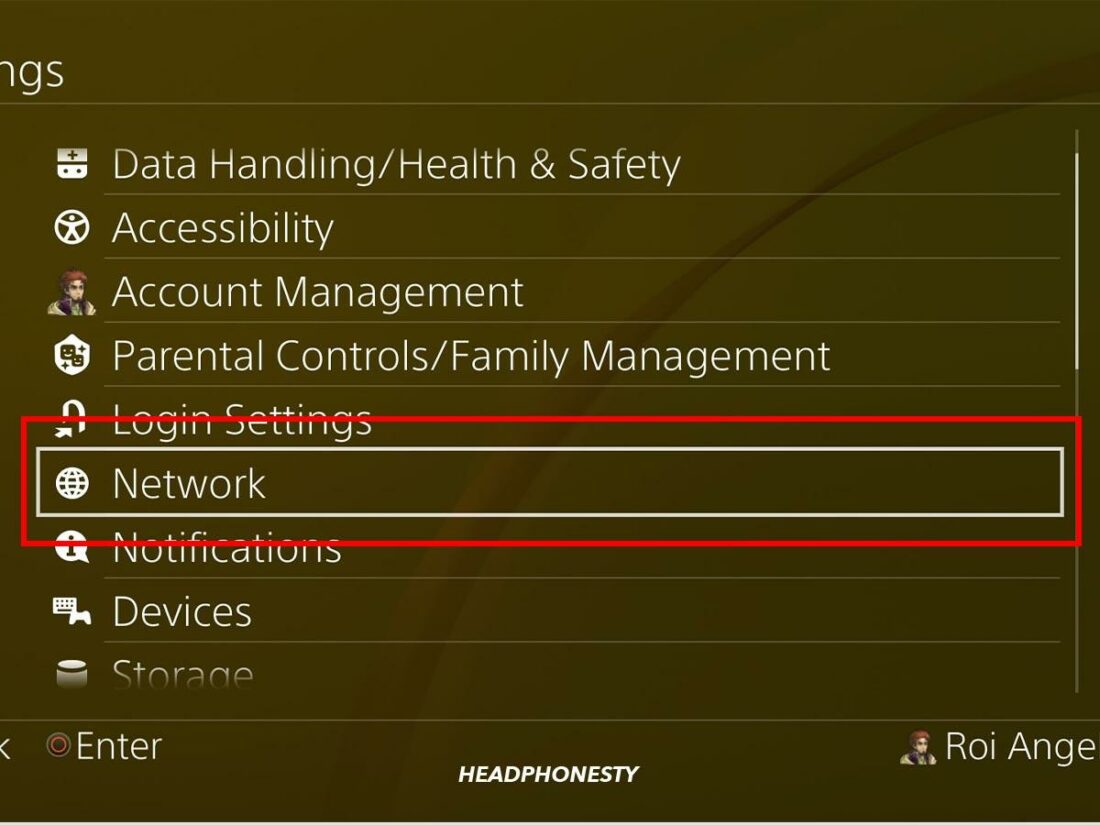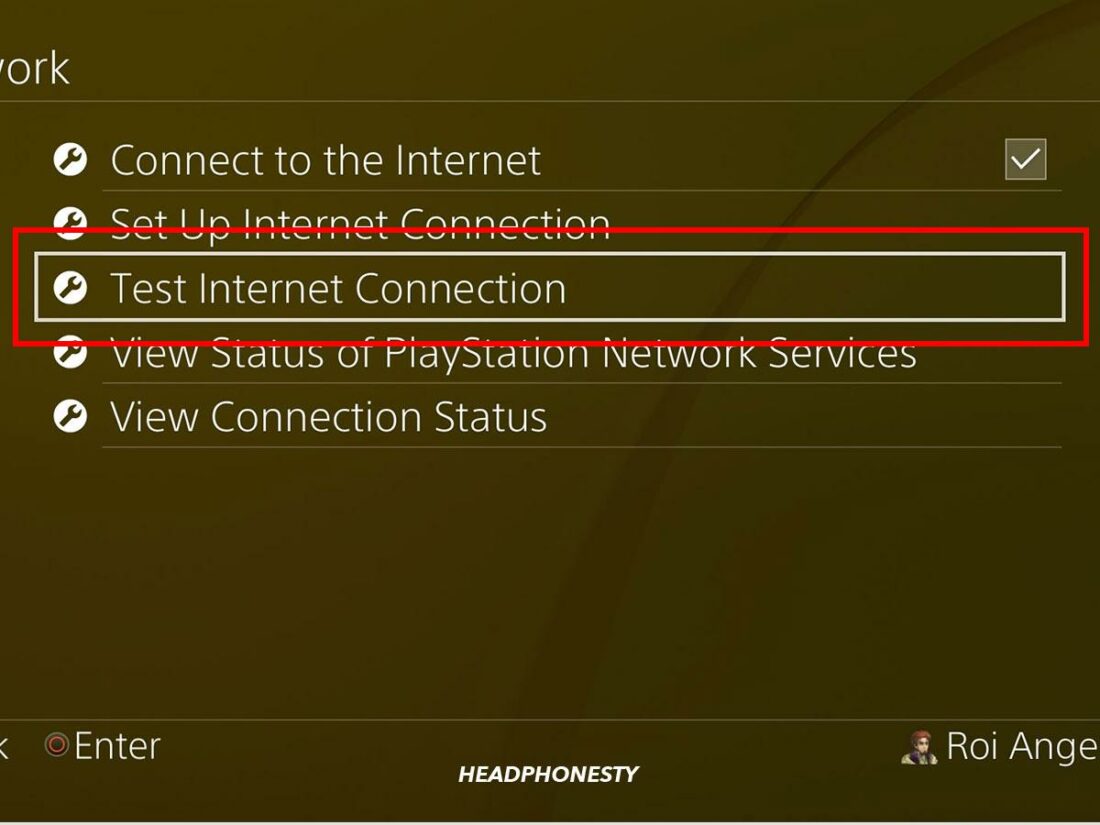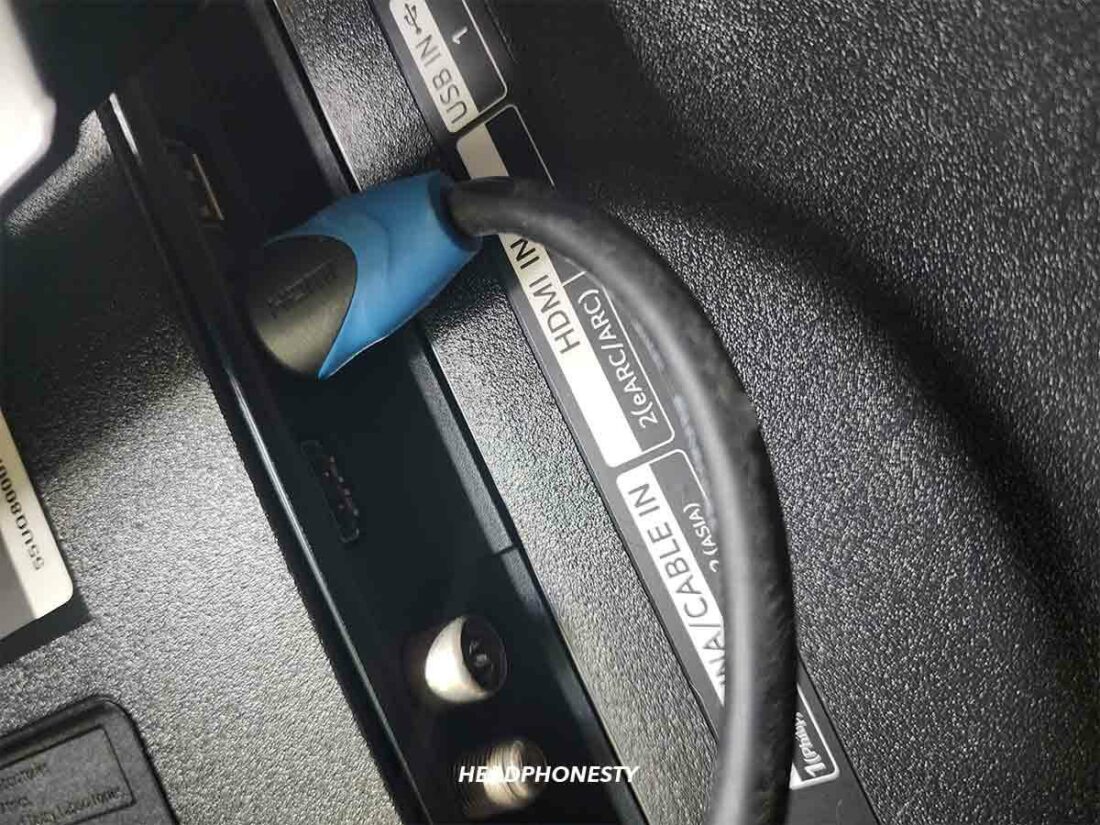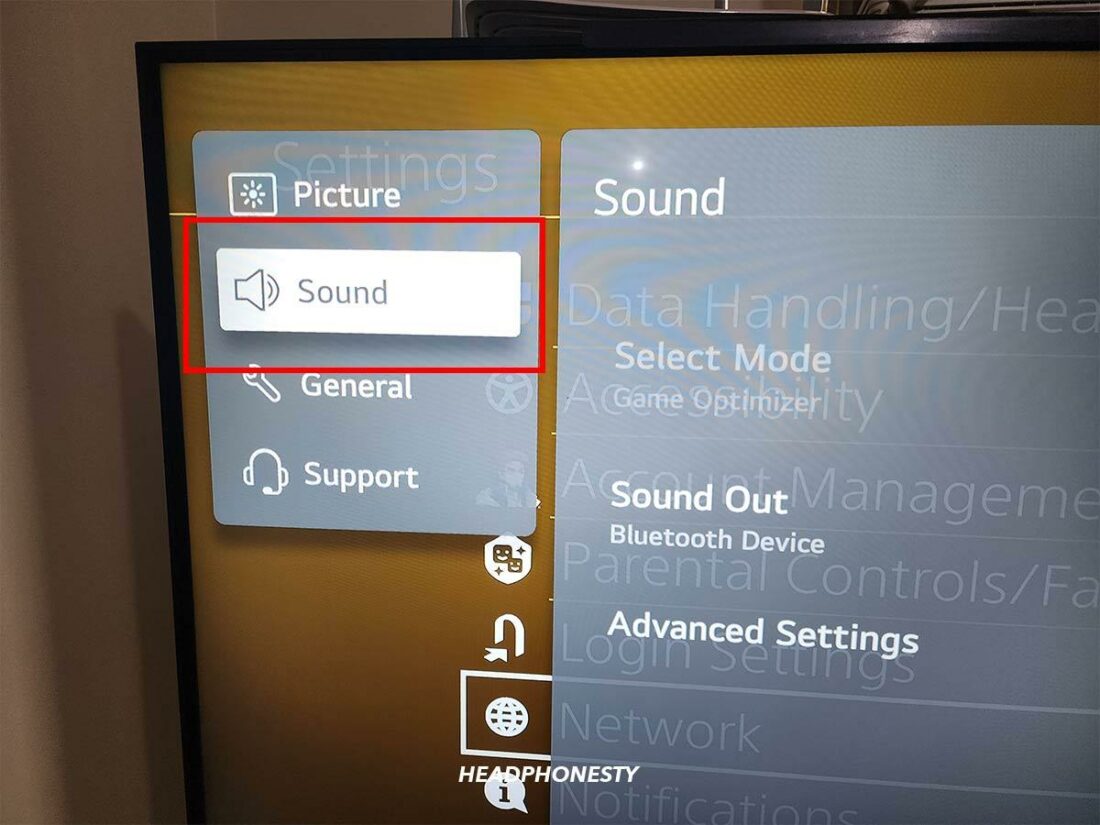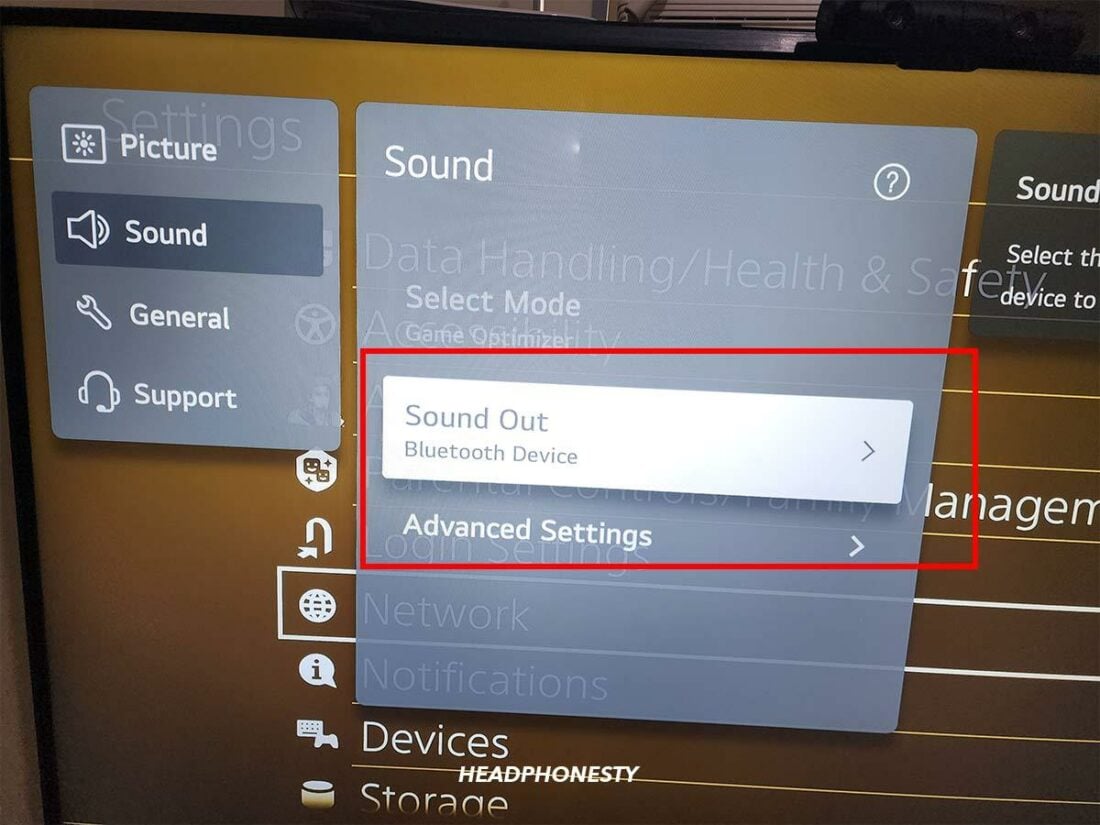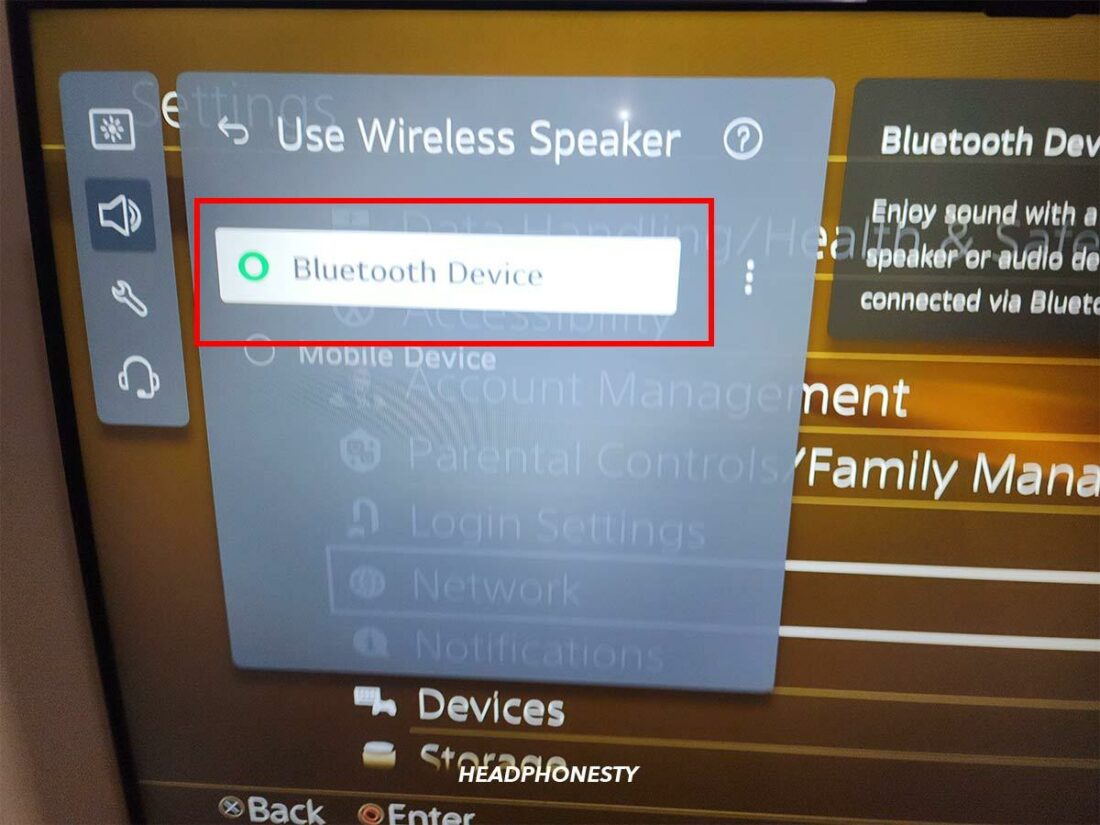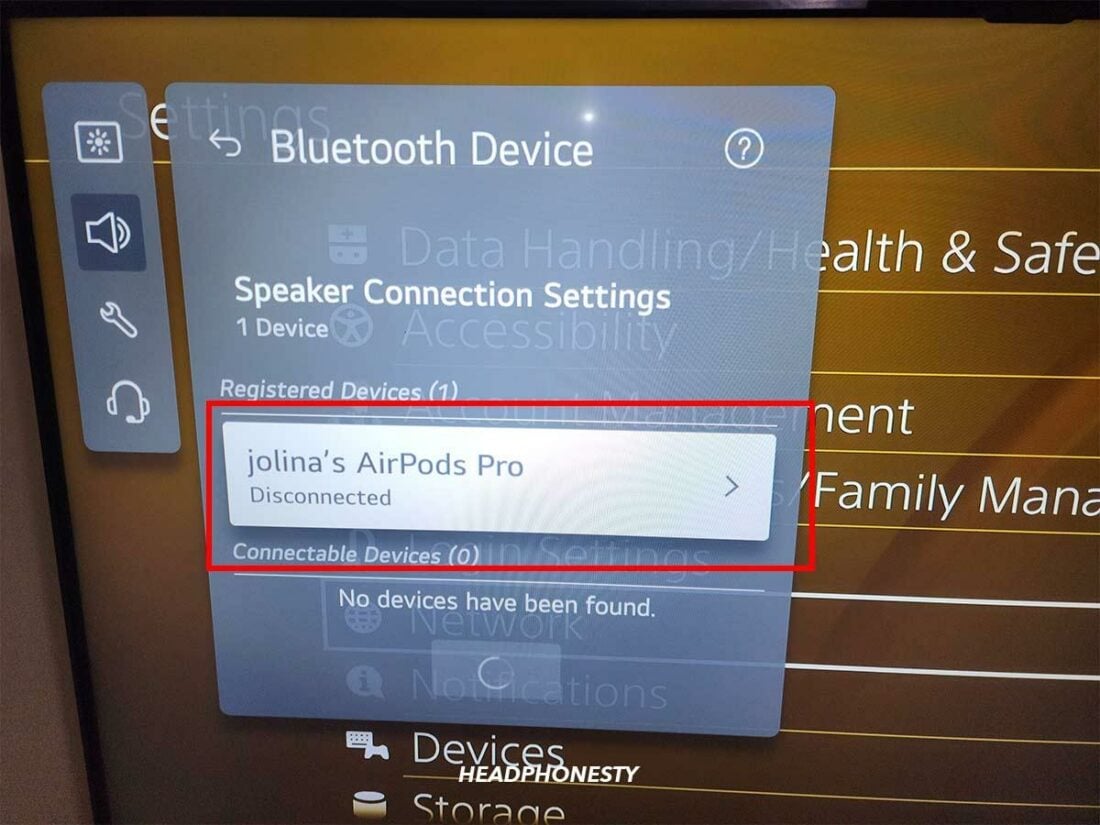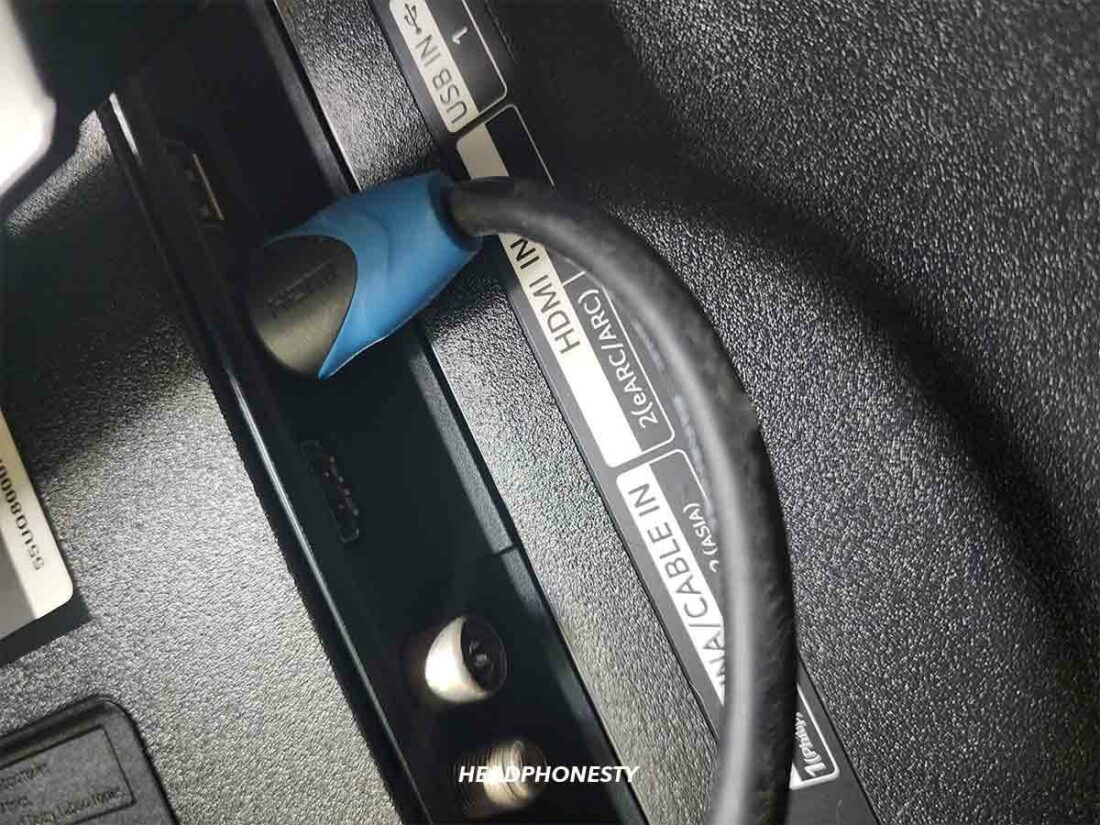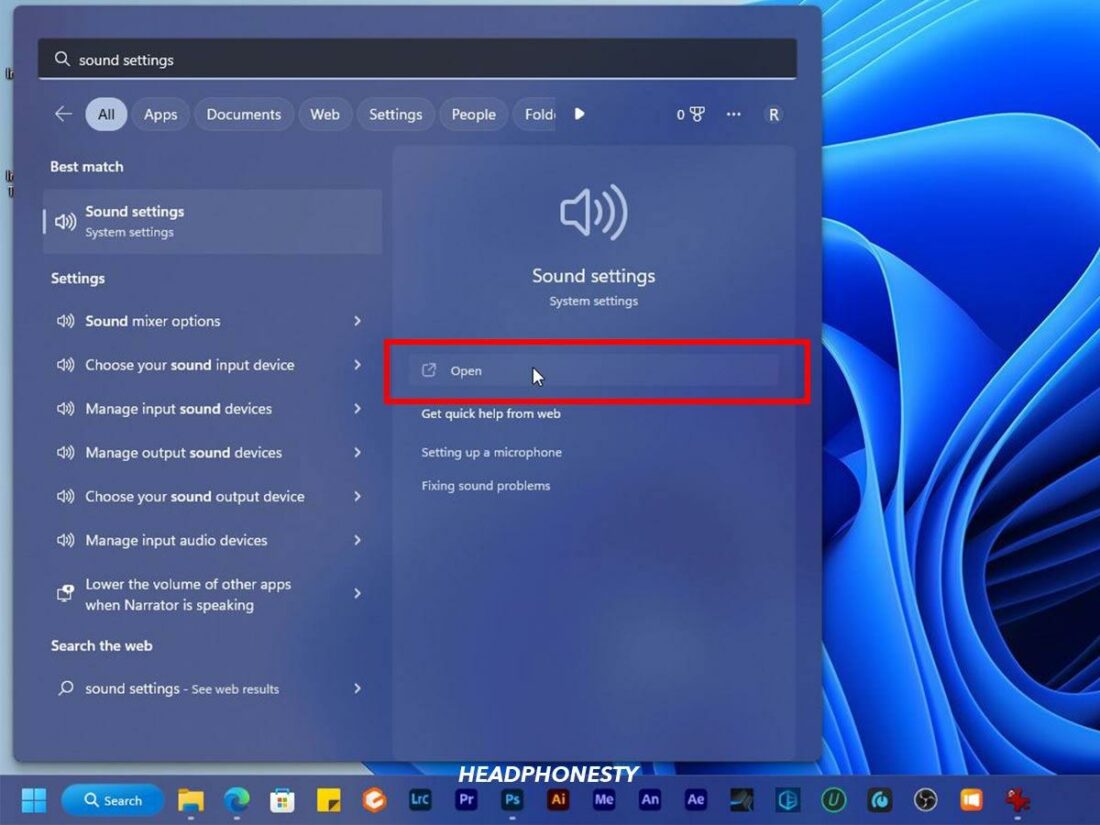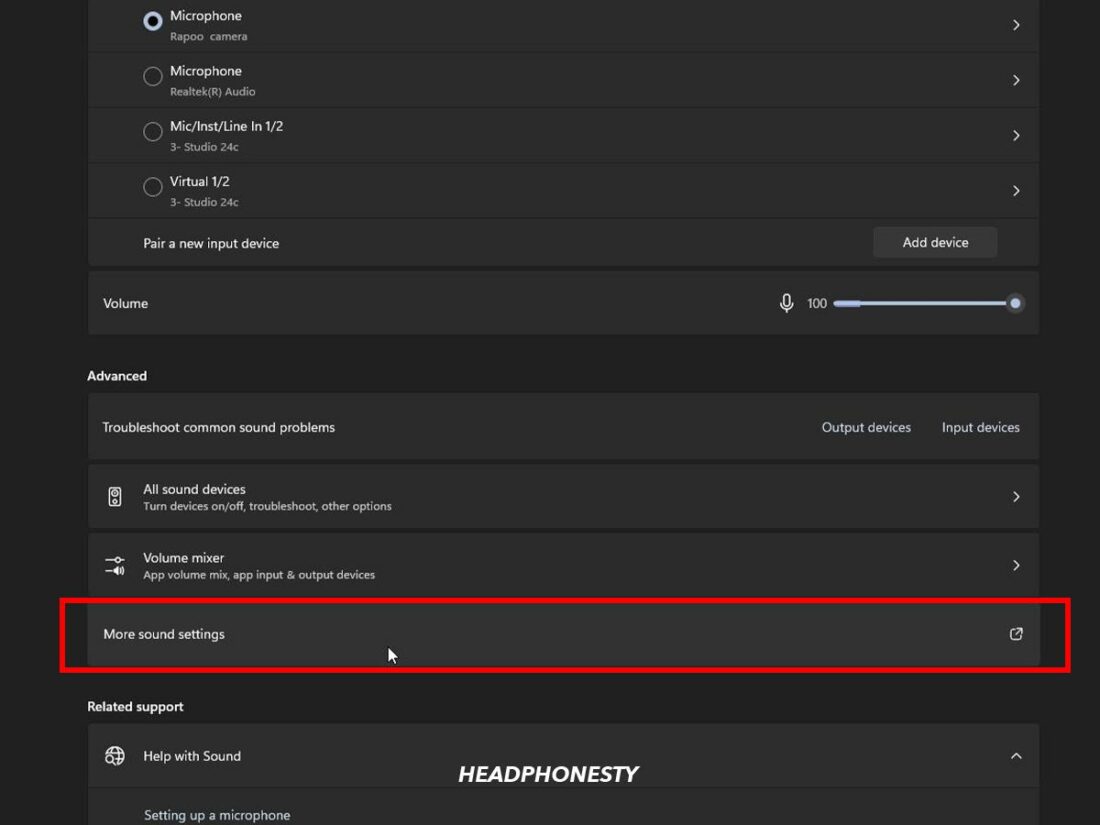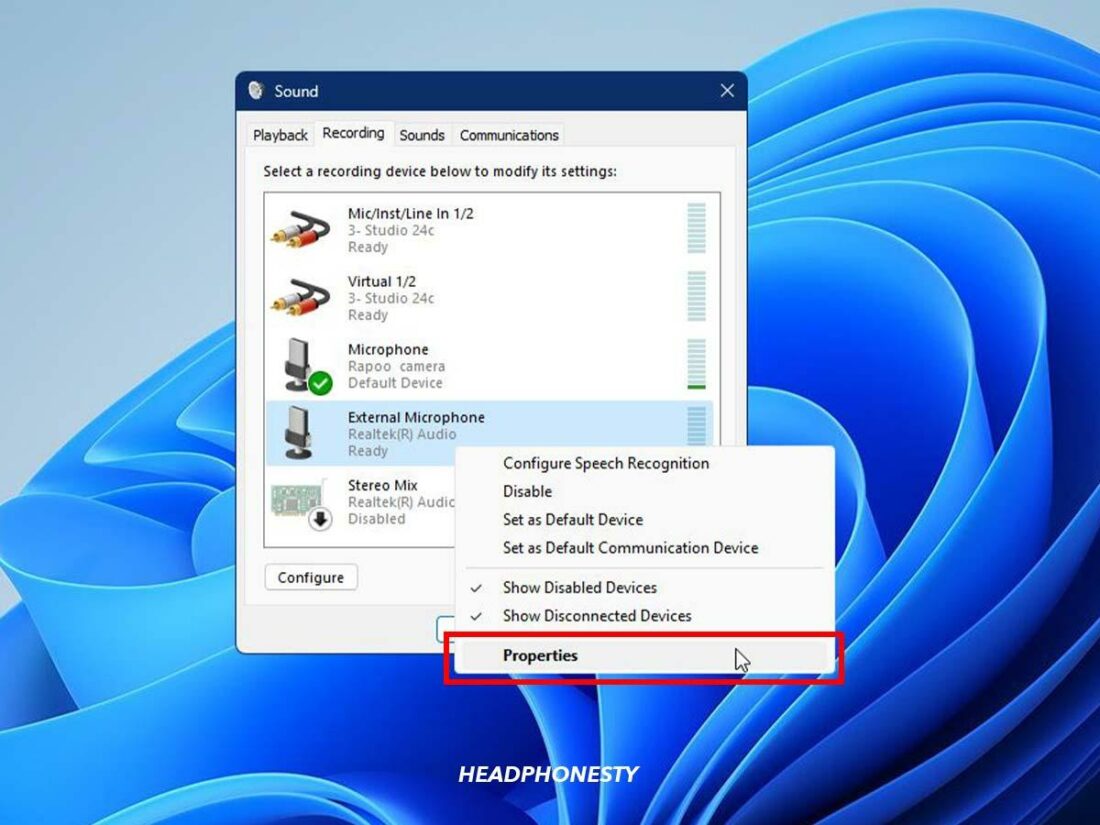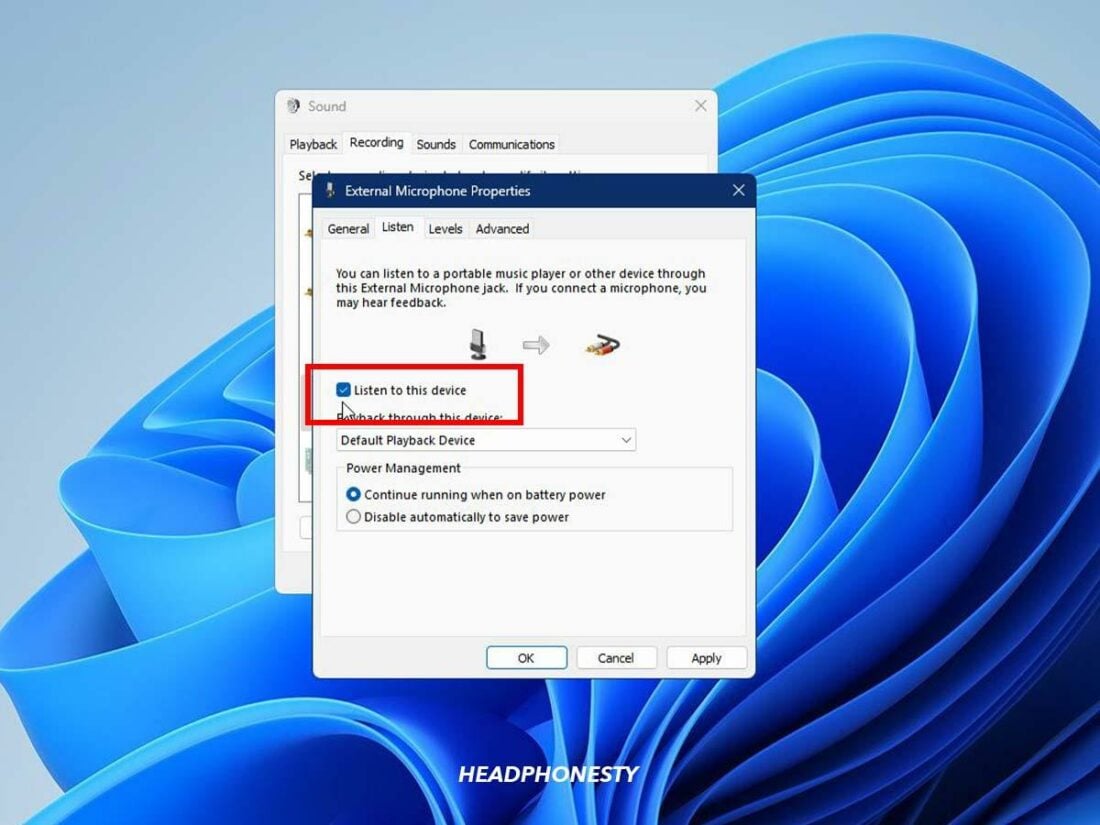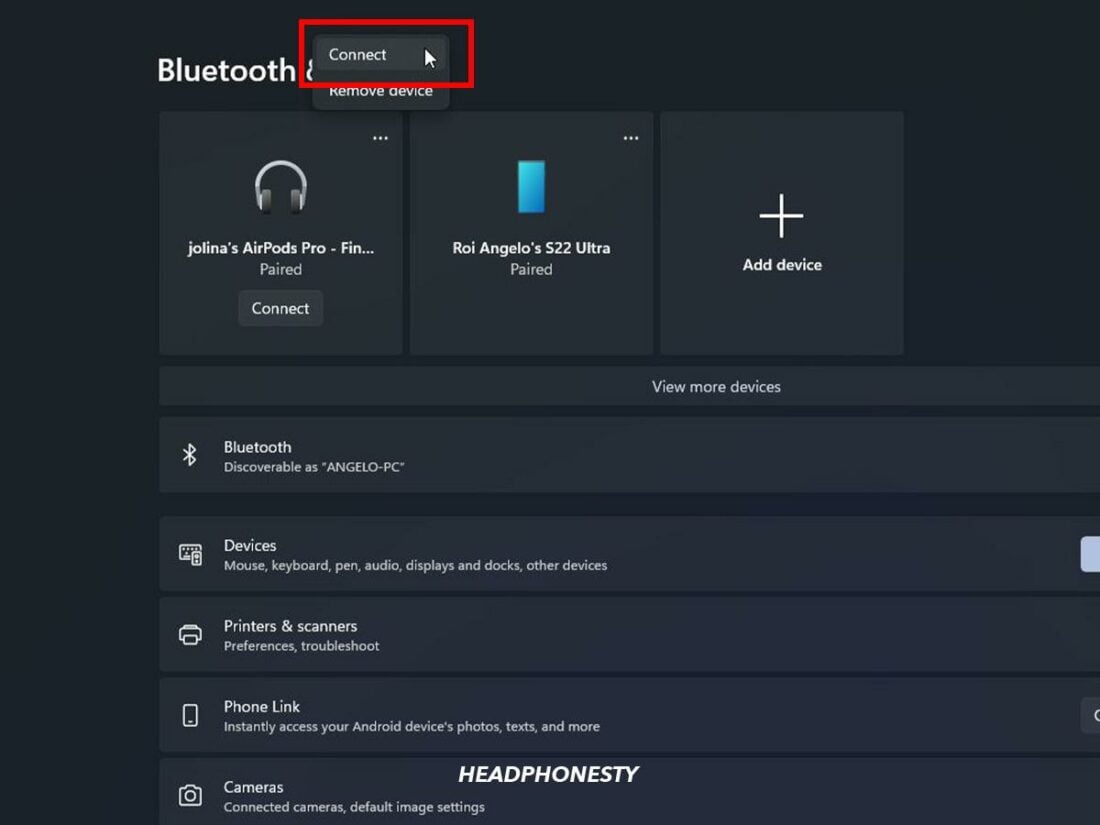Don’t want to purchase extra gadgets? We have the scoop on how to connect AirPods to PS4 without an adapter.
While a PS4 offers plenty of perks for gamers, it comes with a glaring drawback: it doesn’t have Bluetooth audio capabilities. This means that you can’t directly connect your AirPods to the PS4 or controller.
You can use a Bluetooth adapter, but that’s an additional purchase. You likely spent a lot on the console itself. Add extra controllers and games into the mix, and the costs add up. Before you know it, you can feel the frustration bubbling up inside.
No need to scream into a pillow. Instead, try a workaround. Our guide covers three methods on how to connect AirPods to PS4 without an adapter. Read on to find the right hack for you.
1. How to Connect AirPods to PS4 Using the Remote Play App
One of the simplest ways to connect your AirPods to the PS4 is with the Remote Play App.
Remote Play enables users to play games on other compatible devices like smartphones, tablets, or computers.
This free app is convenient when you want to play but someone else is using the TV or when you’re out and about. It lets you see the PS4 screen and control the game from your device.
Additionally, as long as the AirPods are paired with the device you’re using, you can listen through your earbuds.
For starters, here’s what you need for this method to work:
- Your PS4 console
- A compatible device
- The PS Remote Play app
- A compatible PS4 game
- At least 5Mbps Internet
- Download the PS Remote Play app on your mobile device from Google Play or the App store, or from the PlayStation website on the computer. Carefully follow the on-screen instructions to install it
- To turn on the Remote Play option for your PS4 console go to Settings.
Opening settings on PS4 - Tap on Remote Play Connection Settings.
Opening Remote Play Connection Settings - Turn on Enable Remote Play.
Enabling Remote Play on PS4 - Access Settings again and tap on Account Management.
Accessing Account Management on PS4 - Select Activate as Your Primary PS4, then Activate.
Activating PS4 for Remote Play - Go to Settings one more time and select Power Save Settings.
Opening Power Save Settings on PS4 - Tap on Set Features Available in Rest Mode.
Setting Features Available in Rest Mode on PS4 - Select the checkboxes next to Stay Connected to the Internet and Enable Turning on PS4 from Network.
Setting up internet connection for PS4
Congrats, you’re now able to use the Remote Play app!
To connect your AirPods to the PS4, follow these steps with the console in rest mode:
- Open the Remote Play app on your device.
Opening Remote Play app on your device - Select Sign In to PSN.
Signing in to PlayStation Network on your device - Enter the same credentials you use for your gaming console.
Logging into to your PlayStation account - Select Change PS4 to Connect To. The device will connect to your console, and you’ll see the screen of the console on your device.
Changing the PS4 connection (From Youtube/Jacob R) - Connect your AirPods to your device.
Connecting AirPods to device
What to do if the Remote Play app doesn’t work with AirPods
Are there glitches when you use your AirPods with the Remote Play app? We’ve rounded up three potential solutions to common connectivity problems.
Make sure your PS4 console is up to date
If you’re having difficulty connecting the Remote Play app to your PS4, the console’s software might be outdated. In order to check:
- Go to Settings.
Opening PS4 Settings - Select System Software Update. If an update pops up, follow the on-screen prompts to install it.
Checking PS4 System Software Update
Ensure that the game supports Remote Play
While most games are compatible with Remote Play, some don’t support the app.
This usually occurs when the game requires peripherals like PlayStation VR or PlayStation Camera. Remember to check the fine print when purchasing a new game for your PS4.
If your game and the Remote Play app can’t work together, you won’t be able to connect the AirPods with this method. Bummer!
Check your network connection
Can your Internet handle the Remote Play app? You need at least a 5Mbps connection, preferably 15Mbps, for a more seamless experience.
To check the connection speed for your PS4, follow these steps:
- Go to Settings and select Network.
Opening Network settings on PS4 - Tap on Test Internet Connection.
Testing PS4 Internet Connection
You might also want to check the Internet speed on the device running the Remote Play app. On the same note, if a lot of devices are connected to the same network, the video will likely buffer or lag. We wouldn’t suggest booting anyone off your Wi-Fi, but… desperate times!
2. How to Connect AirPods to PS4 Using a Smart TV
As long as your smart TV supports Bluetooth, you can connect AirPods to PS4 by using your TV.
Since you don’t need to download anything, this method can be faster. Still, we prefer the Remote Play app because it comes with more functionality than just the ability to use your wireless earbuds when gaming.
However, if, for some reason, you don’t want to use the app, the smart TV method can still come in handy.
To connect your earbuds to your PS4 using a smart TV, follow these steps:
- Make sure your PS4 is set up correctly and plugged into the correct smart TV HDMI port.
Plugging PS4 to TV HDMI port - Long-press the button on the back of the AirPods to put them in pairing mode.
Pressing AirPods setup button - Access the Sound settings on the TV. On LG Electronics Smart TV, for instance, select the Sound icon, then Sound Sync.
Opening sound settings on TV - Tap on Sound, then Sound Out.
Setting up external audio on TV - Select LG Sound Sync/Bluetooth Device.
Enabling Bluetooth connection on TV - Tap on your AirPods from the list of devices.
Connecting AirPods to smart TV
What to do if Smart TV doesn’t work with AirPods
If the AirPods are connected to your TV, but you can’t hear sounds from your game, some troubleshooting is in order. These ideas might help:
- Ensure the PS4 and smart TV are connected properly: Double-check that there aren’t any loose cables and if you plugged the PS4 into the right HDMI port.
- Ensure that the AirPods are properly connected to your smart TV: Use the AirPods with your TV independently of your PS4 (you can watch a TV show based on a video game) to make sure they’re paired.
3. How to Connect AirPods to PS4 Using a Computer (Without Remote Play)
Finally, you can use a Windows computer to connect the AirPods to your PS4 without a Bluetooth dongle.
As mentioned in the first section, the Remote Play app works with Windows PC and Mac. However, you can also use hardware you may have lying around if you don’t feel like installing another app.
You’ll then route the sound through your computer to the AirPods.
Using the computer can come in handy when your TV doesn’t support Bluetooth. To get started, you need a computer with a 3.5 mm mic-in jack and an AUX Cable. Follow these steps:
- Check that the PS4 is plugged into the right HDMI port on your TV.
Plugging PS4 to TV HDMI port - Connect one end of the AUX Cable to the 3.5mm port on the back of the TV and the other end to the computer’s 3.5 mm mic-in jack.
Connecting computer and the TV using the AUX cable - From your computer, use the Search function to open Sound Settings.
Opening Sound Settings on the computer - Scroll down and select More sound settings.
Opening More sound settings on the computer - Go to the Recording tab, click on External Microphone (or Jack Mic), then select Properties.
Setting up external mic on the computer - Select the Listen tab. There, check the box next to Listen to this device. The computer will play the sound it picks up on the mic port.
Setting up audio device on computer - Connect your AirPods to your computer. When you play the game, the audio should route to your earbuds.
Connecting your AirPods to your computer
What to do if the computer doesn’t work with AirPods
Still can’t hear the game through your AirPods? Here are a couple of things to try:
- Make sure the AUX Cable is working properly: See if the cable is connected to the right ports and isn’t broken.
- Ensure you route the audio from your computer to AirPods properly: Disconnect the cable and play a video on your computer to confirm your earbuds haven’t accidentally connected to another device.
Conclusion
By now, you’re hopefully able to use your AirPods on PS4 without a dongle. Ideally, you’re already playing a game and listening to the sound via earbuds.
You no longer need to order a Bluetooth adapter and wait for it to arrive. Even better, you can save that money for something else. Perhaps another video game?
Did you experience any issues while following the instructions above? Please let us know in the comments. We’re always looking for ways to improve!