An in-depth guide to connecting any kind of headphones to the PS4.
Using headphones with your PS4 can add to an immersive gameplaying experience. But unfortunately, some PS4 compatibility issues can make connecting your headset harder than you’d expect.
What’s worse is that sometimes, using headphones is your only option. This is especially true if you want to have a late-night game session without waking everyone in the house. Not to mention, if you can’t join your team via game chat because you don’t have a working headset mic, you might feel left out.
Luckily, you don’t have to deal with this problem. We’ve made this in-depth guide showing you exactly how to use headphones with PS4. No matter what kind of headset you have, you’ll be able to find a method that helps you connect your device seamlessly.
Can You Use Regular Headphones on PS4?
Yes! You can definitely use regular headphones on the PS4.
The PS4 follows the Cellular Telecommunications and Internet Association (CTIA) standard, which is the newer, more followed layout for headphone jacks. This means that most headphones should work just fine, but some may require a bit of modification or even third-party devices.

How to Connect Any Wired Headphones to PS4
You can easily hook up most wired headphones to your PS4 in a few straightforward steps. Follow the next sections for the instructions on how to connect compatible and non-compatible wired headphones to PS4:
How to connect compatible wired headphones to PS4
If your headphones have a 3.5 mm audio jack, they should work fine with your PS4. This is true whether they’re Play Station-certified or not.
Here’s how you can connect your compatible wired headphones to your PS4:
- Turn on your PS4 and navigate to the Settings using the controller.
- Scroll down and select Devices.
- On the Devices page, you’ll see a list of all the possible devices that you can connect to your PS4. Since we’re looking to connect a pair of headphones, select Audio Devices.
- Plug your wired headset to the PS4 controller.
- Select Output Device, then select Headset Connected to Controller.
- To properly set up and test your headset mic, go back to the Audio Devices page and select Adjust Microphone Level. Adjust the microphone input level using the slider accordingly.
Adjust Microphone Level Note that the PS4 does NOT route all the audio to the headphones by default. If you’re fine with having the voice chat audio to play through the headphones while the game audio plays through your TV’s speakers, then you can stop here. But if you prefer ALL audio playing through your headphones, then proceed to the next step. - Go back to the Audio Devices page and select Output to Headphones, then select All Audio.
How to connect non-compatible wired headphones to PS4
As mentioned earlier, it’s important to note that there are two common arrangements or standards for most smartphone headsets.
These standards are the Cellular Telecommunications and Internet Association (CTIA) standard – sometimes known as the American Headset Jack (AHJ) standard – and the Open Mobile Terminal Platform (OMTP) standard.
The difference between the CTIA and OMTP standard is that the former has the microphone connector point on the base of the jack and the ground connector on the 2nd ring. In contrast, the latter has these positions swapped.
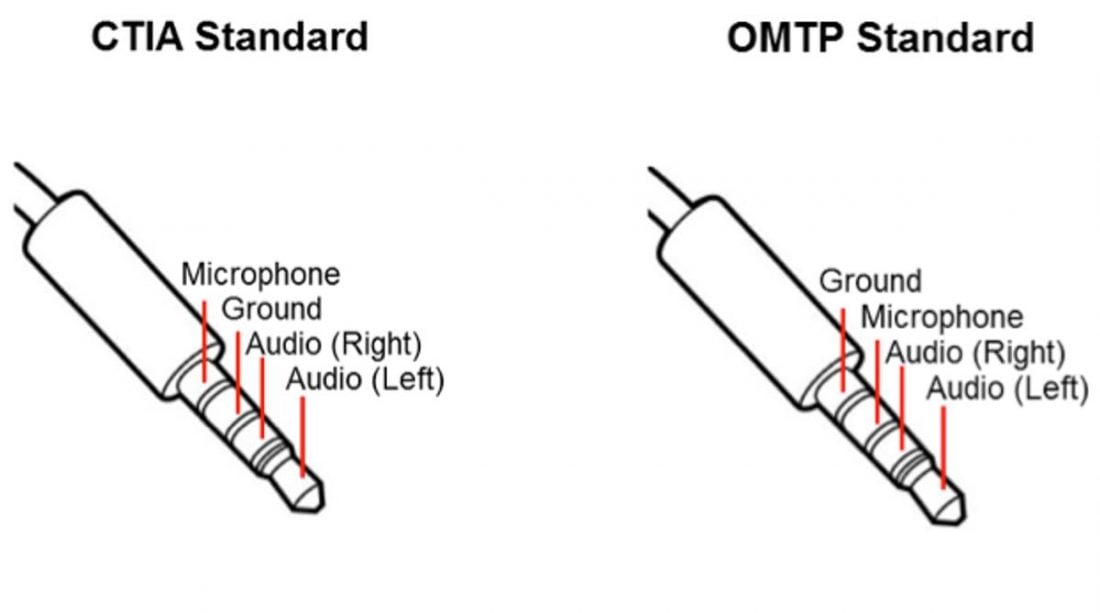
This means that connecting a CTIA headset to an OMTP port, and vice versa, will result in the audio being too quiet due to compatibility issues.
Newer smartphones and your PS4 use the CTIA standard, so if you want to use OMTP standard headphones, you’ll have to make use of an OMTP to CTIA converter/adapter.

- Refer to the steps listed in the “How to connect compatible wired headphones to PS4” section.
- On step 4, simply connect your headphones to the OMTP to CTIA converter before plugging the converter to your PS4 controller.
- Continue with the rest of the steps.
How to Connect Wireless Headphones to PS4
There are different ways to connect wireless Bluetooth headsets to your PS4. However, it’s important to know that not all Bluetooth headphones can work seamlessly with the way Sony sets up its Bluetooth connections, which primarily focuses on PS4-certified Bluetooth headphones only.
There’s no need to worry, though, as other non-compatible headphones can still work on the PS4 using a few tricks.
How to connect PlayStation Wireless Headset to PS4
This section is meant for officially compatible headsets made primarily for the PS4. Please refer to PlayStation’s list of compatible headsets to see if your headphone model is listed.
- Make sure that the headset is charged up by using the USB cable that came along with it or the one from your PS4 system.
- Plug your headset’s USB adapter into the USB port of your PS4 or console.
If you don’t want to spend extra cash on an adapter, you can check out our comprehensive guide on how to connect AirPods to PS4 without an adapter.
- Turn on your headphones and put them in pairing mode. Once the blue light stops flashing and turns into a solid blue, your headphones should successfully be connected and play audio.
If you’re having trouble connecting your headphones and still don’t hear any audio playing from them after the steps above, continue with the steps below. - Navigate to Settings using the controller.
- Scroll down and select Devices.
- On the Devices page, you’ll see a list of all the possible devices that you can connect to your PS4. Select Bluetooth Devices.
- Make sure your headset is still in pairing mode (flashing blue light) and wait while your PS4 searches for nearby Bluetooth devices.
- Once your headphones appear in the list of Bluetooth devices, select them and wait for a moment while they connect.
- If needed, you may be prompted to register your device to complete the connection. Just fill in the necessary details and you’re good to go!
How to connect non-compatible Bluetooth headphones to PS4
The methods in this section can work for regular Bluetooth headphones (even Apple AirPods) that aren’t officially compatible with PS4. Below are the two options that you can try.
Using the PS4 Remote Play App
This option isn’t perfect, as there is a possibility that it might not work for some games and unverified devices. However, it’s still worth trying out, especially if you don’t want to spend on Bluetooth dongles.
The PS4 Remote Play app basically lets you access your PS4 through your mobile device using a Wi-Fi connection. It allows you to play PS4 games on your phone using the on-screen controller and phone display while also joining chats.
Follow these steps to use Remote Play:
- Download and install the PS4 Remote Play app (Download link: iOS, Android).
PS4 Remote Play App (From: play.google.com) - Activate the Remote Play feature on your PS4 by navigating to Settings, then select Remote Play Connection Settings. Make sure you check the Enable Remote Play option on the PS4.
Enable Remote Play - Select Add Device then Code. You should see an 8-digit code.
- Open your PS4 Remote Play app on the phone and enter the code to register your device.Remote Play works with most devices as long as you have high-speed internet. The minimum required connection speed is 5 Mbps for both downloads and uploads. If your internet is slower than this, you’ll likely experience lag when using Remote Play.
Using Bluetooth Dongle
In order to get the best gaming experience, you should invest in a Bluetooth dongle with a microphone.

- Plug the USB Bluetooth dongle into your PS4 and wait for it to enter pairing mode.
- Turn on your Bluetooth headset and put it into pairing mode as well. The flashing blue light should turn into solid blue once the headset is connected to the PS4.
- Insert the microphone into the controller’s 3.5mm port.
How to Choose the Best Headphones for PS4
The best way to really enjoy playing on the PS4 is to invest in a good-quality gaming headset. You don’t have to worry about breaking the bank and spending a lot of money because “expensive” doesn’t always equate to “high-quality.”
If you’re interested in finding out the best wireless headphones to use on the PS4, please feel free to check out our review.
Compatibility
This doesn’t necessarily mean that you have to buy the official/branded PlayStation headsets listed on their website, but you do have to check if the specific model works well with the PS4.
Although any pair of headphones can work, it’s always best to invest in something that won’t require any additional expenses as much as possible.
Comfort
Whether you’re dropping down to the WarZone as a fully stacked squad of 4, or prefer to play a solo RPG where you’re part of the Phantom Thieves, you’re most likely going to game it out for hours on end.
Since you’ll be playing for such a long time, you should find a pair of headphones that prioritizes comfort over style. Different factors can affect your headphones’ overall comfort such as the form factor, ear cup material, weight, and headband clamp force.
You’ll want a form factor that suits your personal needs while making sure the ear cup material is both light and allows for proper airflow through your ears. If possible, your headphones should also have an adjustable headband so you can tighten or loosen the headset as needed.
Surround Sound
This attribute is more of a “bonus” factor that is nice to have but isn’t really necessary. However, using headphones that offer accurate omnidirectional hearing can often give you an advantage in some games as you can hear the direction of specific sounds such as footsteps.
Microphone
Having a proper microphone is essential if you want to enjoy and fully utilize the gaming experience and chat properties of the PS4. This is especially true when playing competitive multiplayer games where you need good communication and teamwork with friends or strangers online.
Conclusion
With all the methods and instructions mentioned in this article, we hope you should now be able to use your headphones on the PS4 whether you’re using a wired, wireless, compatible, or non-compatible headset.
We’ve also given you precisely what to look out for when buying a new pair of headphones for your PS4. This will allow you to narrow down your choices by further clarifying what qualities the headphones should possess for you to have the best possible gaming experience.
How did you like our guide? Were you able to connect your headset? Got any recommendations for headsets to use on the PS4? We’d love to hear from you in the comments!

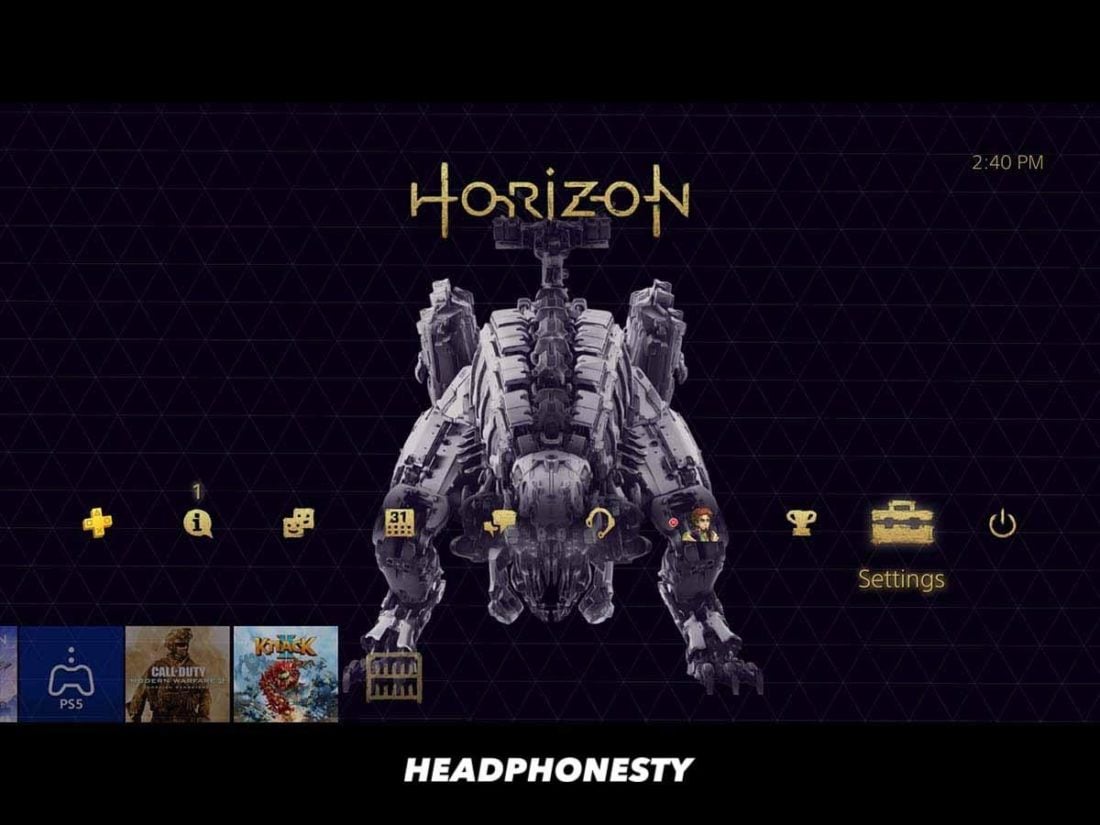
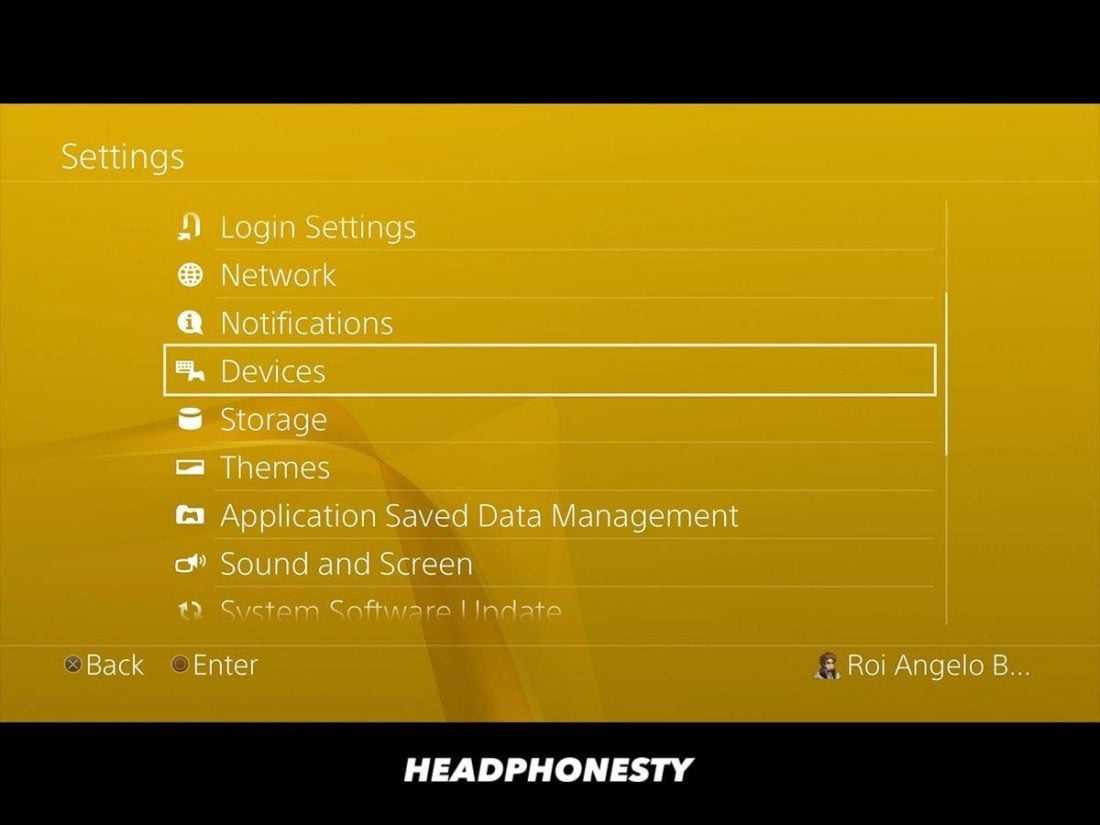
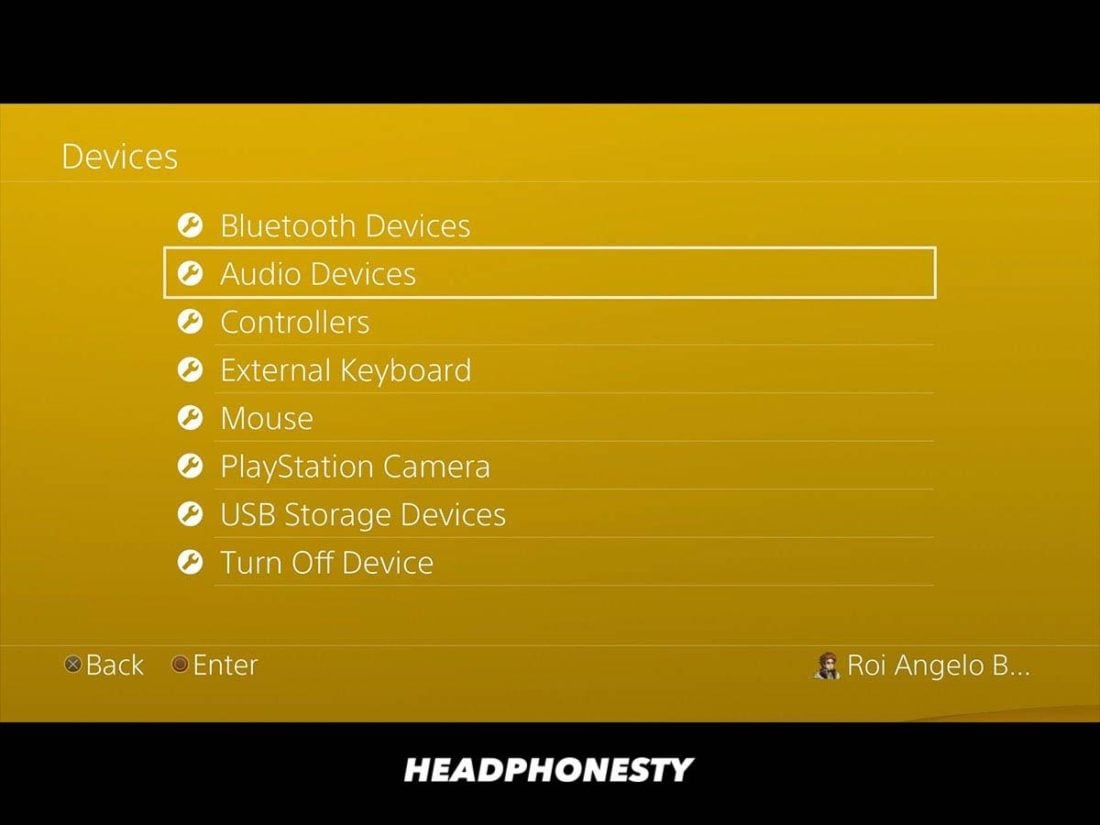

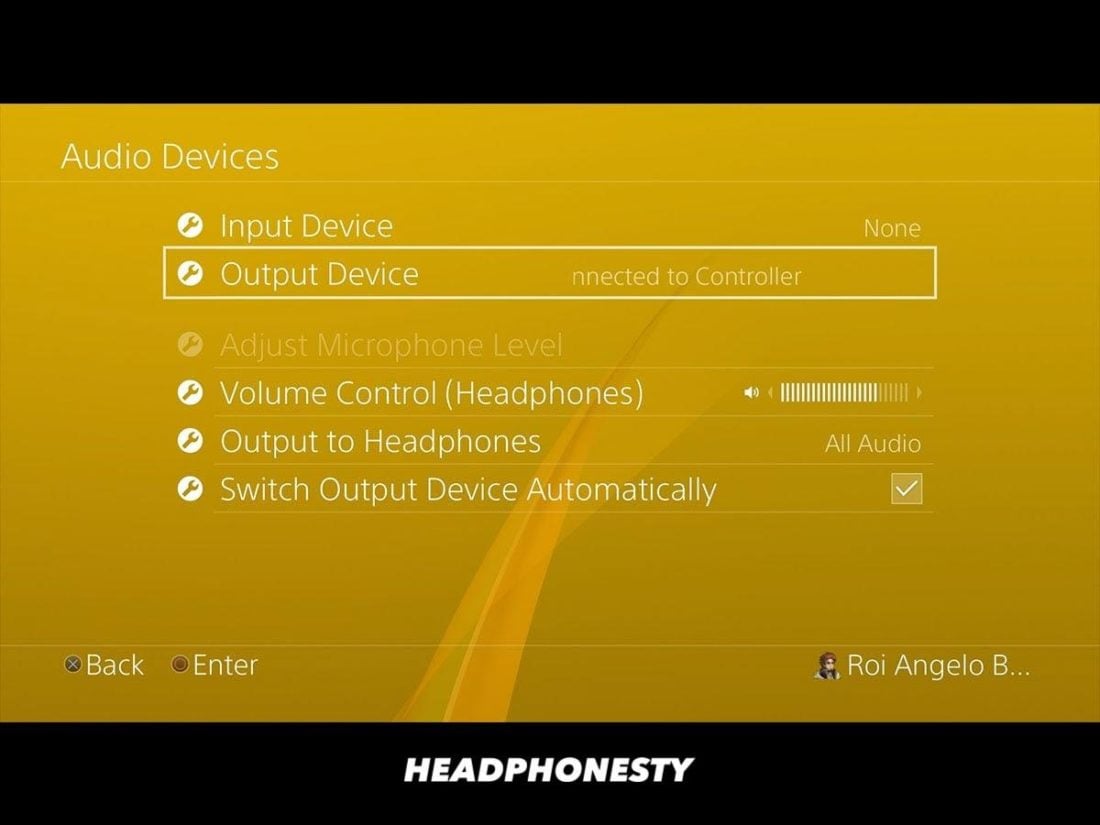
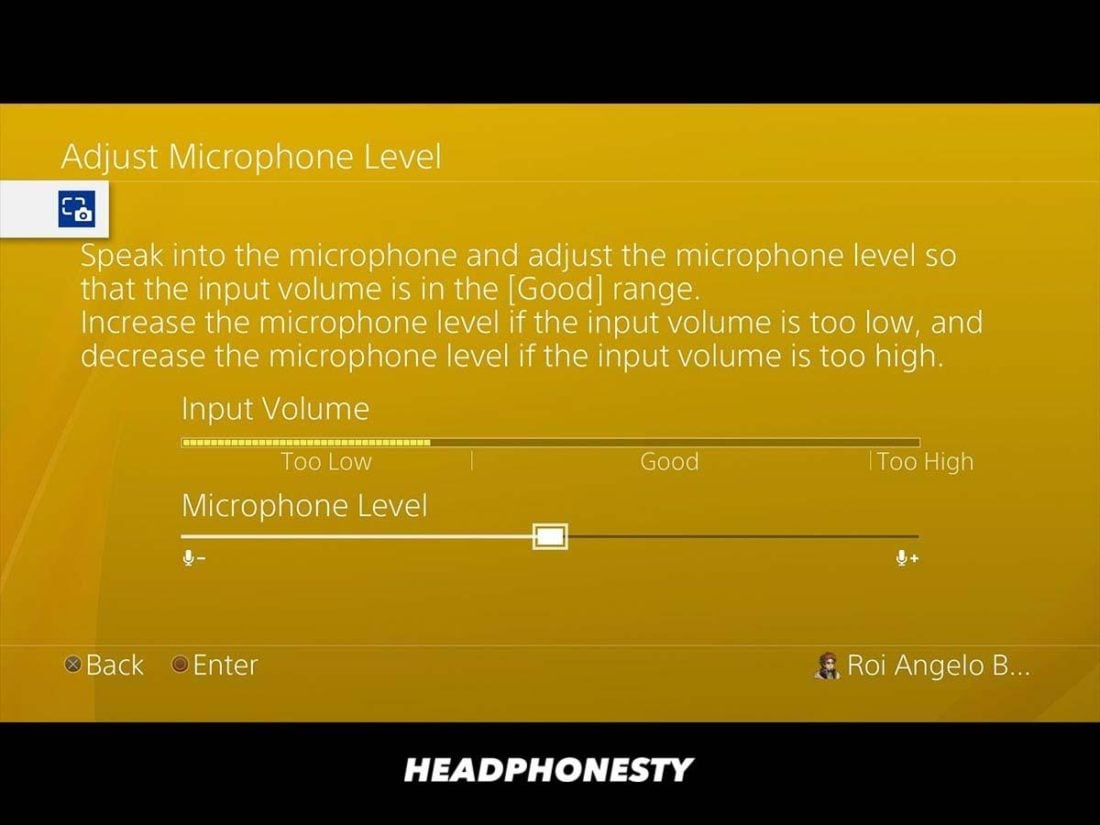
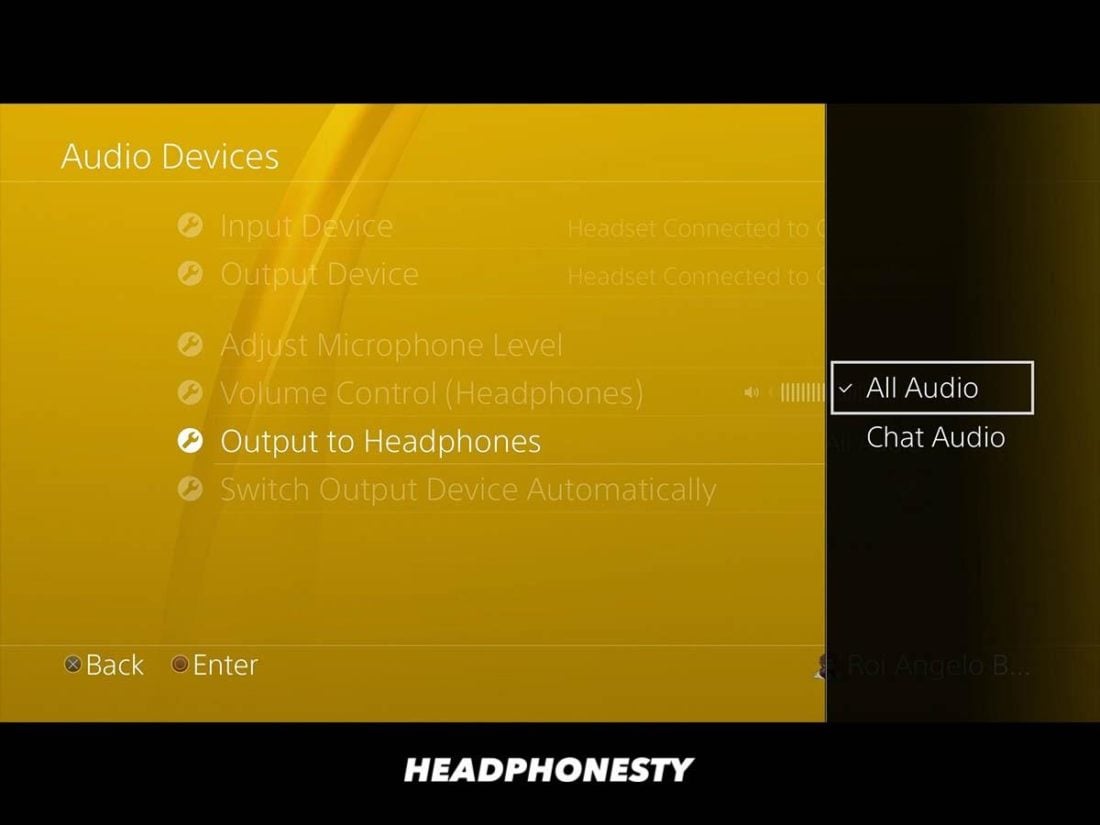
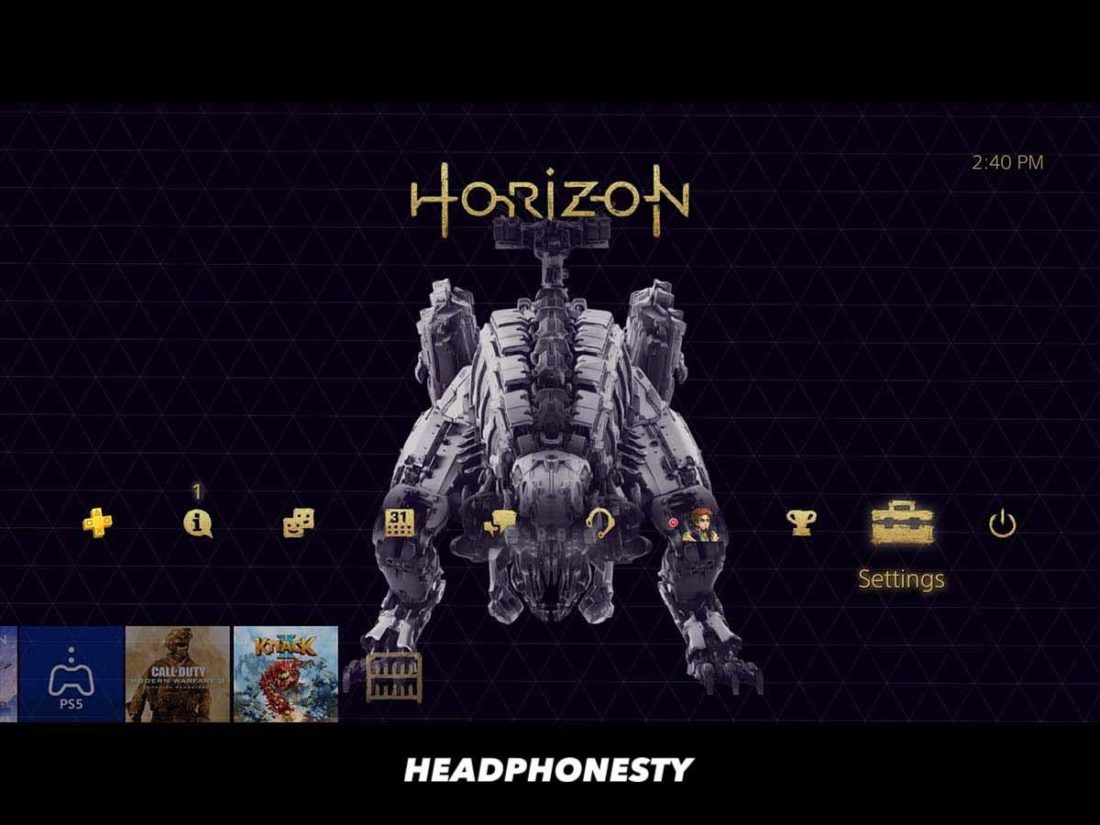
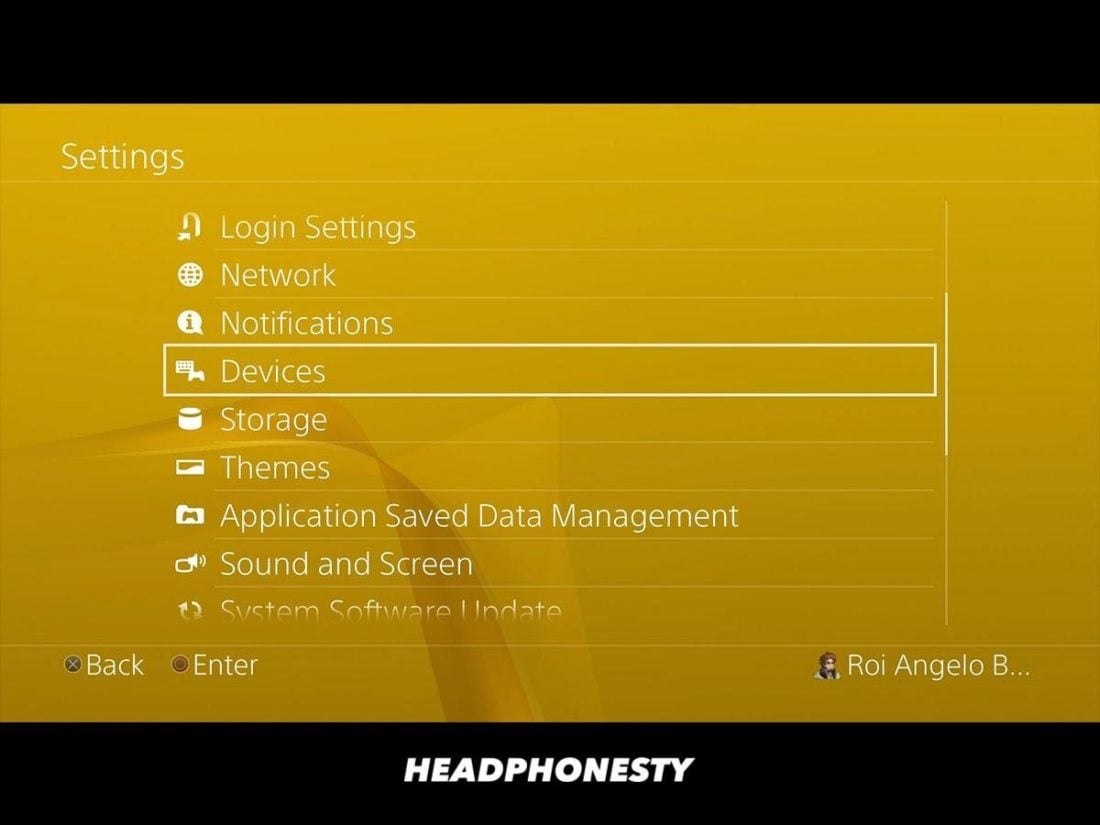
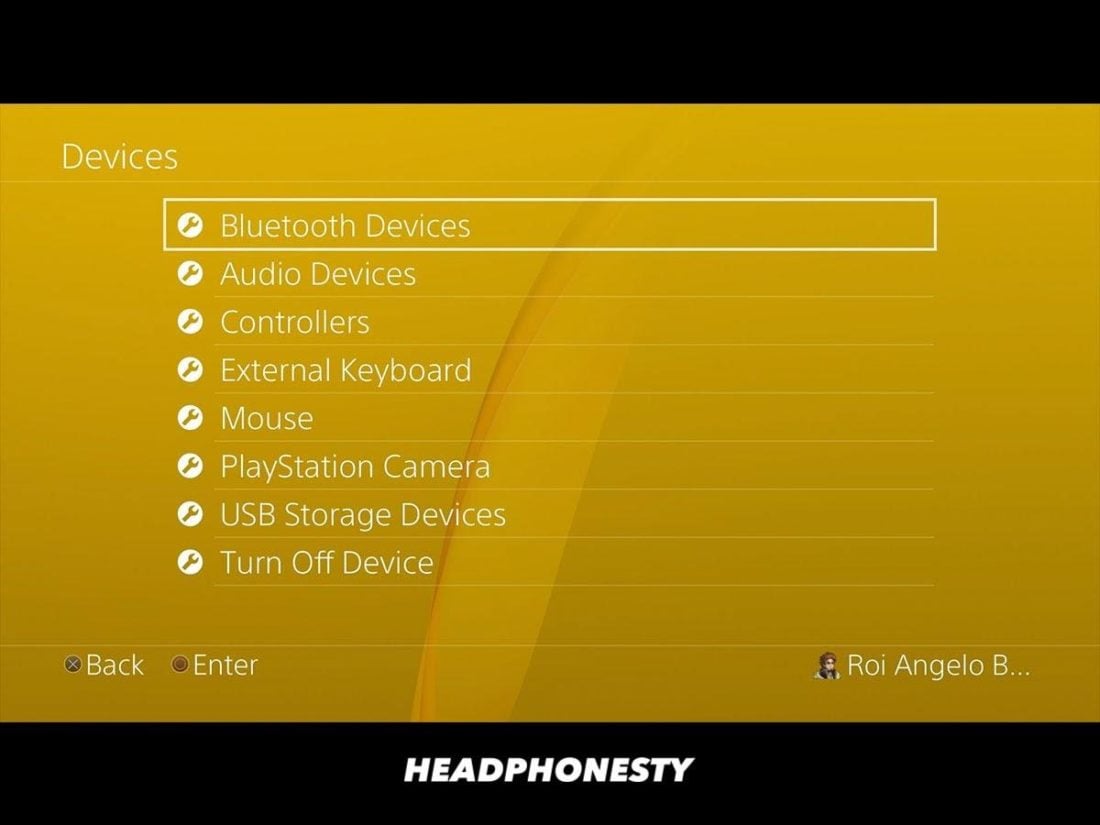
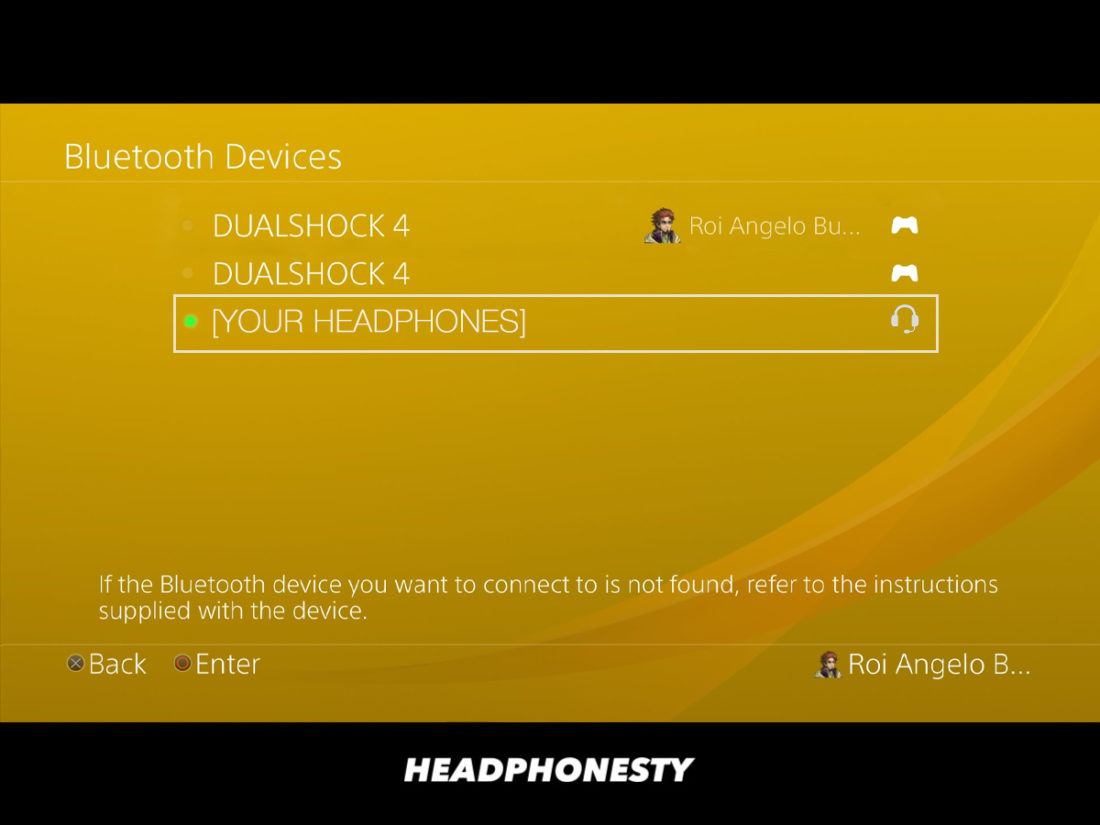
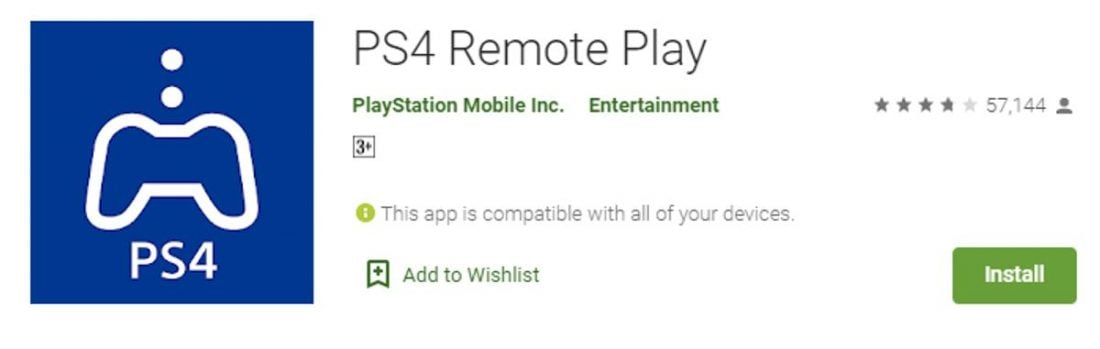
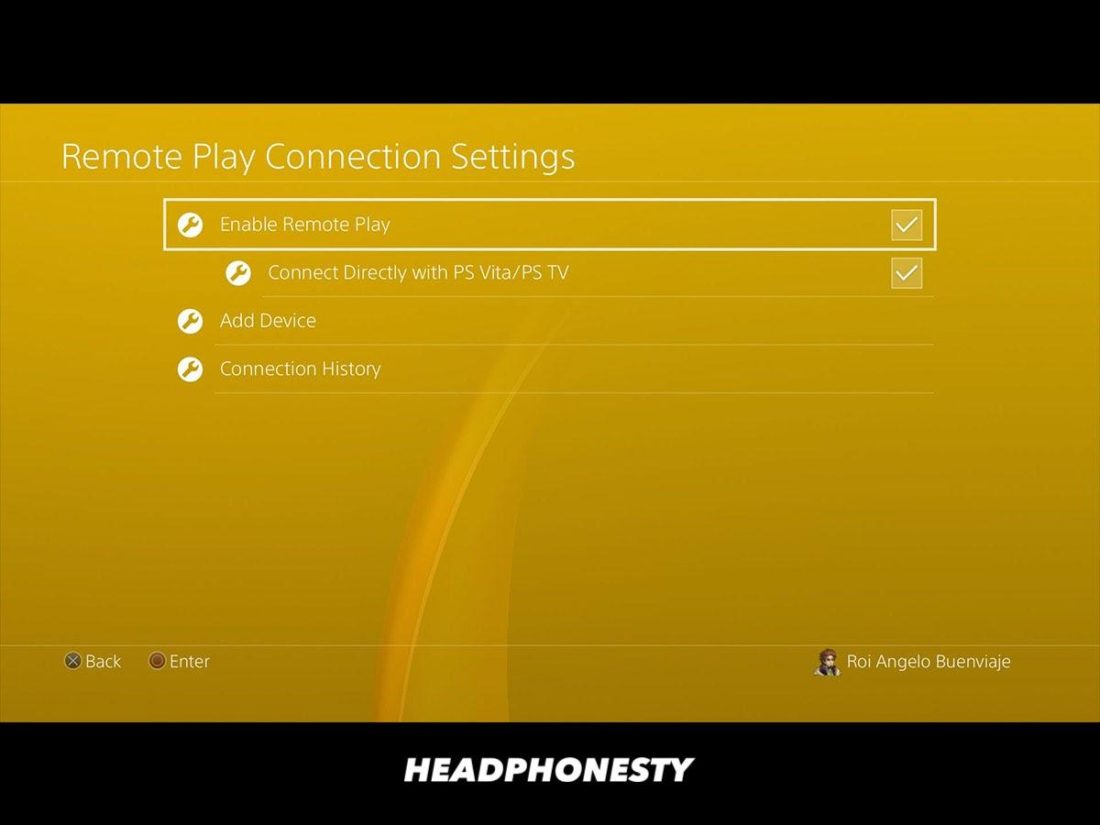
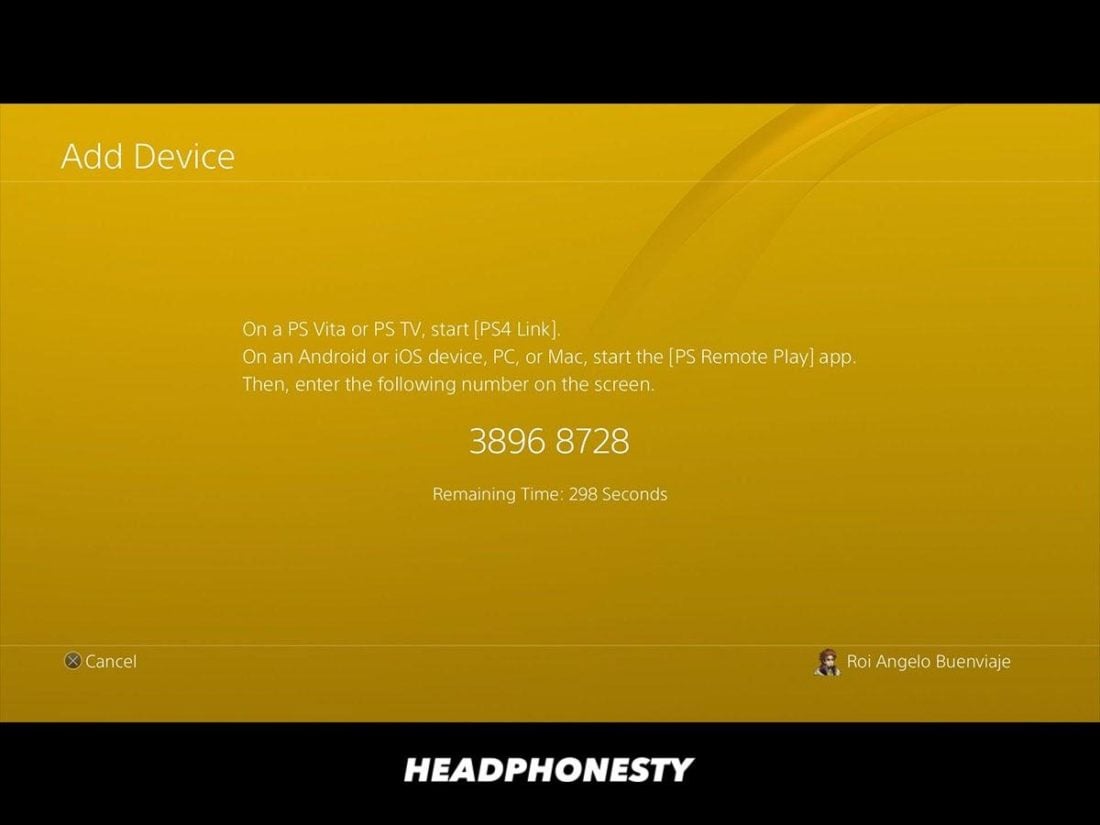
“Newer smartphones and your PS4 use the CTIA standard, ”
This may not be true. The PS Vita was OMTP and because of their compatibility, they likely both use OMTP. Please see the following: https://www.reddit.com/r/PS4/comments/1q1h8g/headphone_and_ds4_compatibility_explanation/
I bought a CTIA splitter to use with my DS4 controller and long story short; the sound works without issue, but it doesn’t detect a mic at all. Something is wrong and after a lot of reading, googling, multi-metering and troubleshooting the best guess I have right now, especially after finding that reddit and several other sources, is that the DS4 is OMTP.
Thank you for the clear instructions, first time I’ve never had a problem setting somthing up
Thank you so much!!!
Thanks for helping me setting up my wired earphones will try with my Bluetooth earphones next. Very precise instructions. 😁
How about headphones with a usb connection? Can I use any converter and be okay?