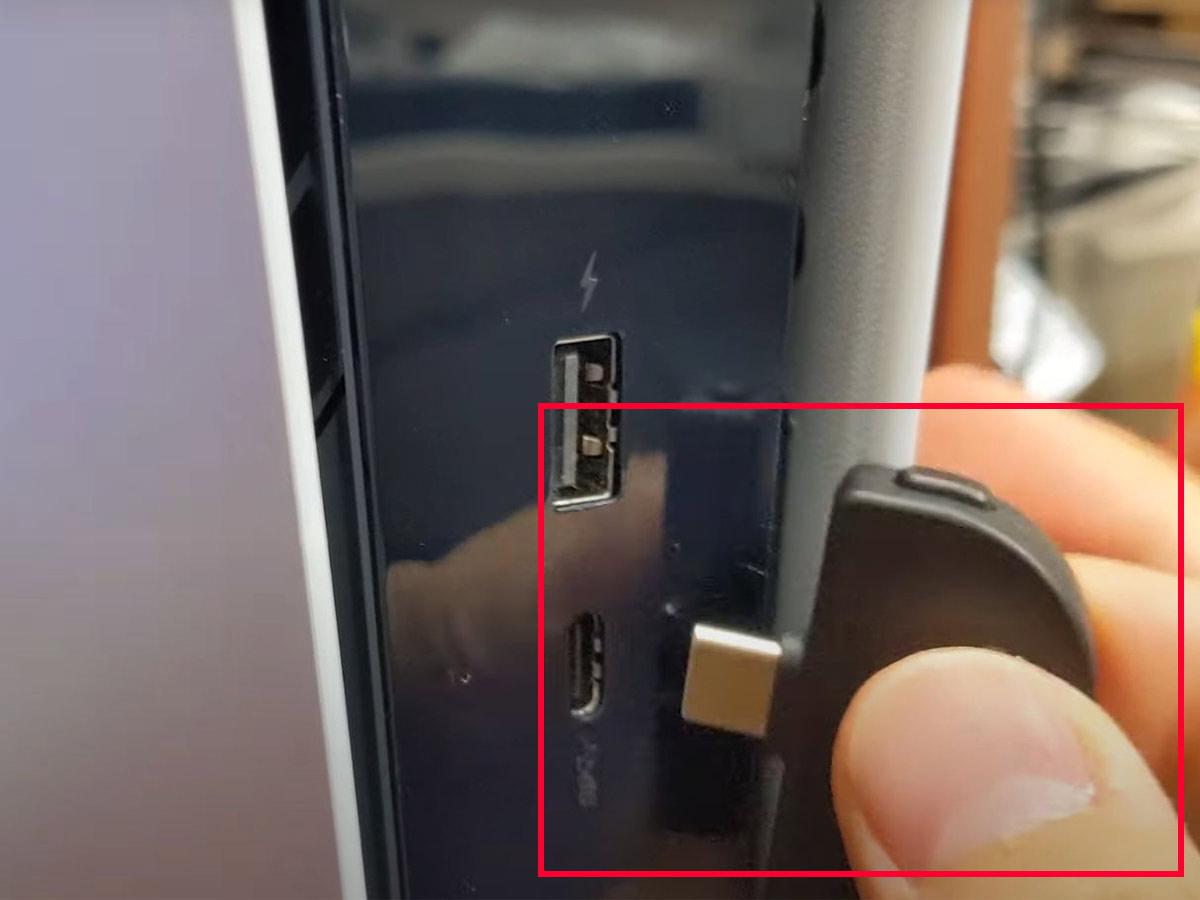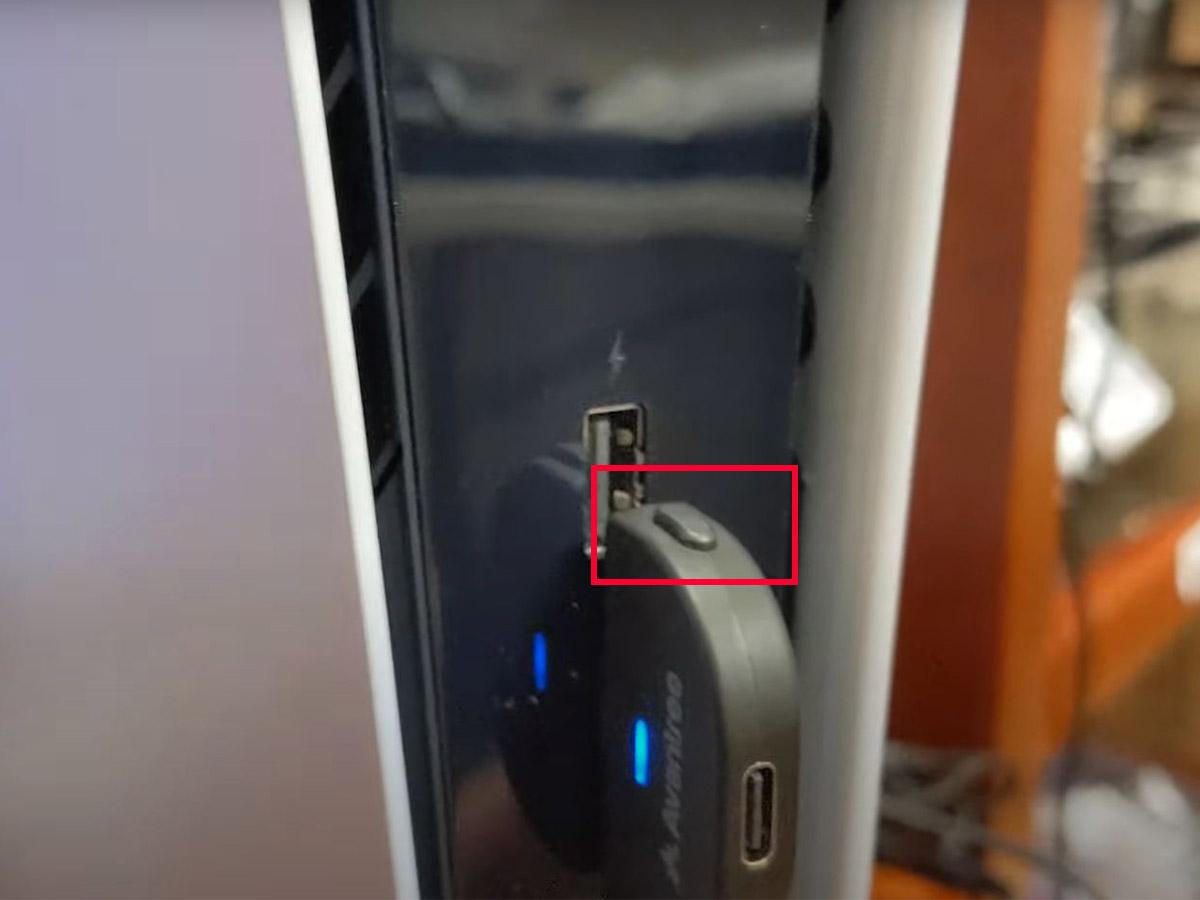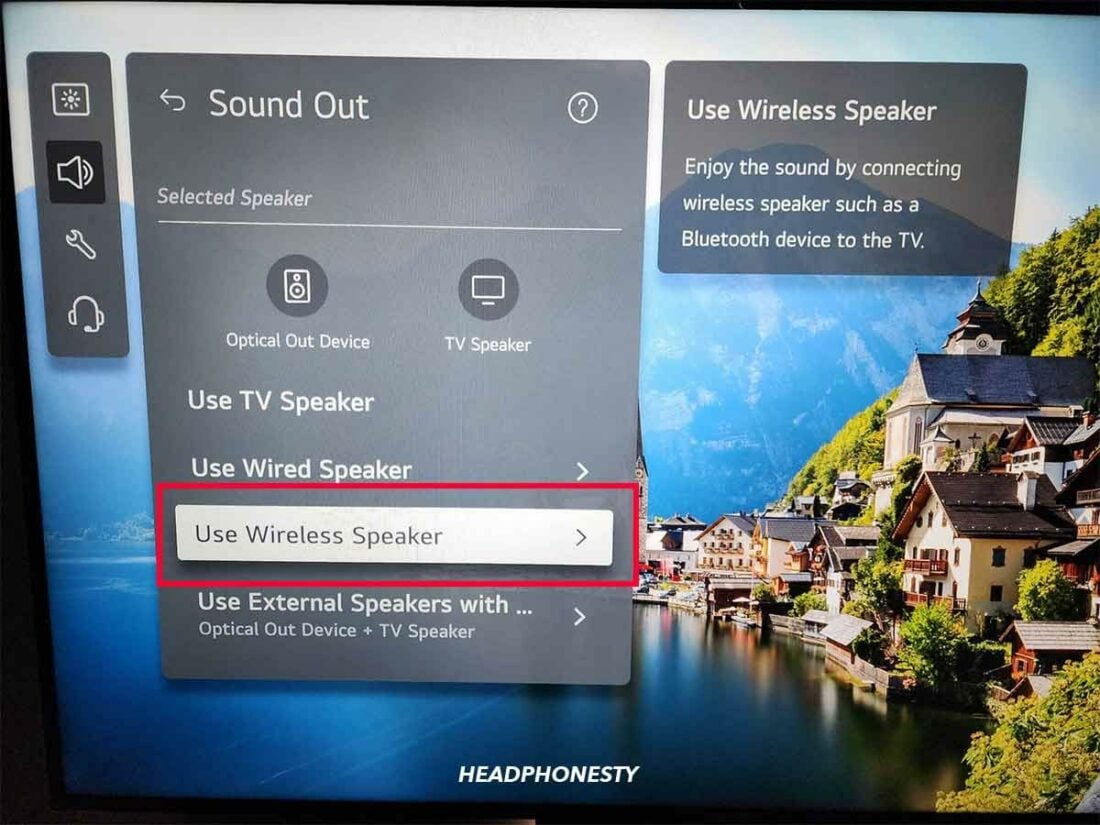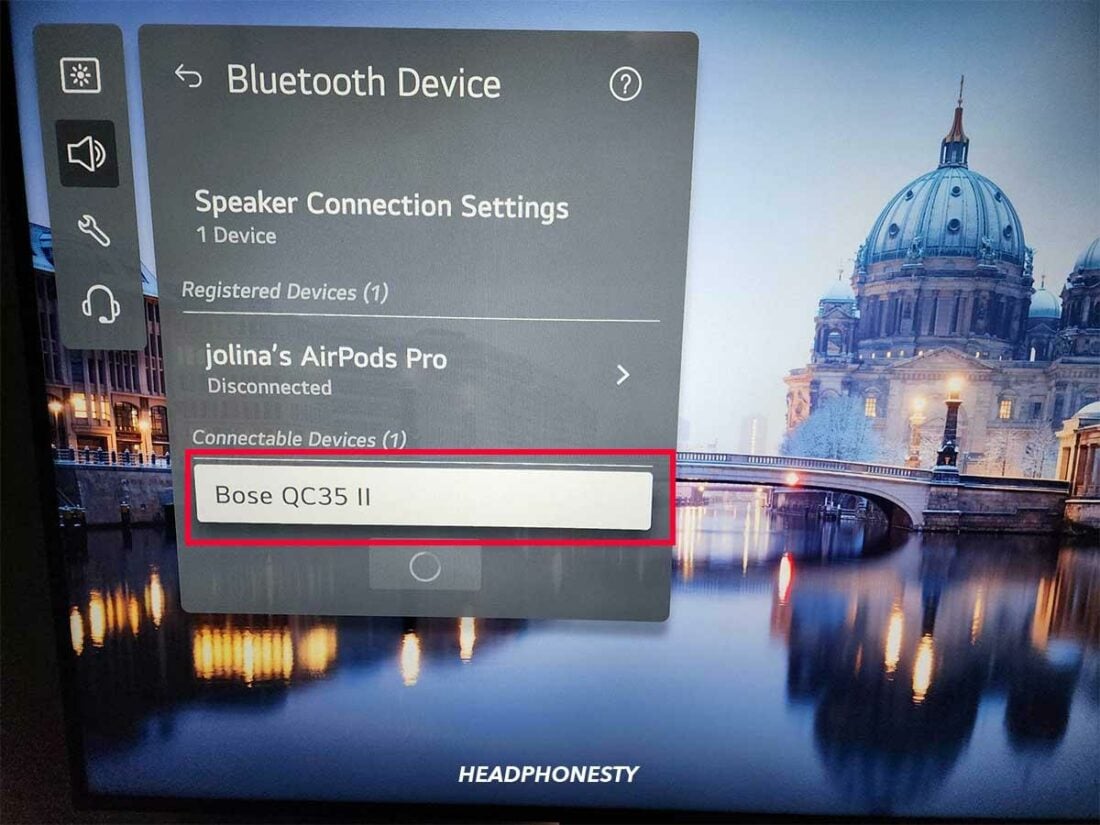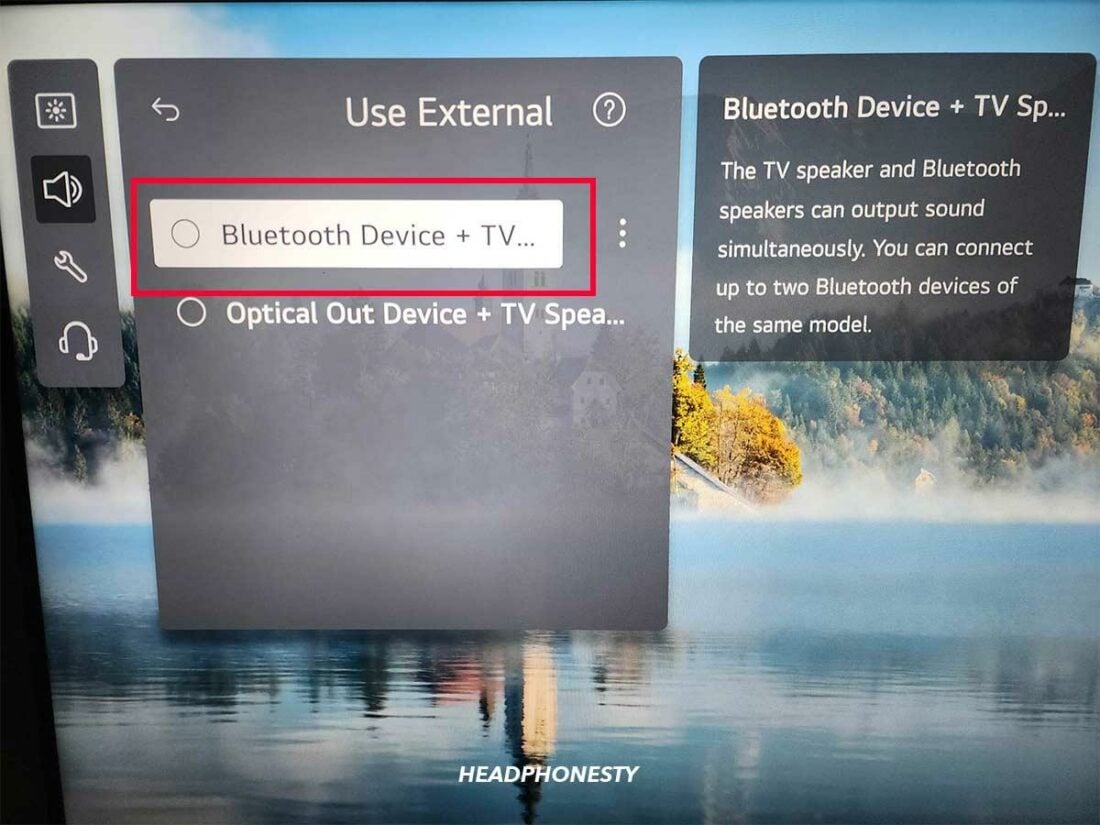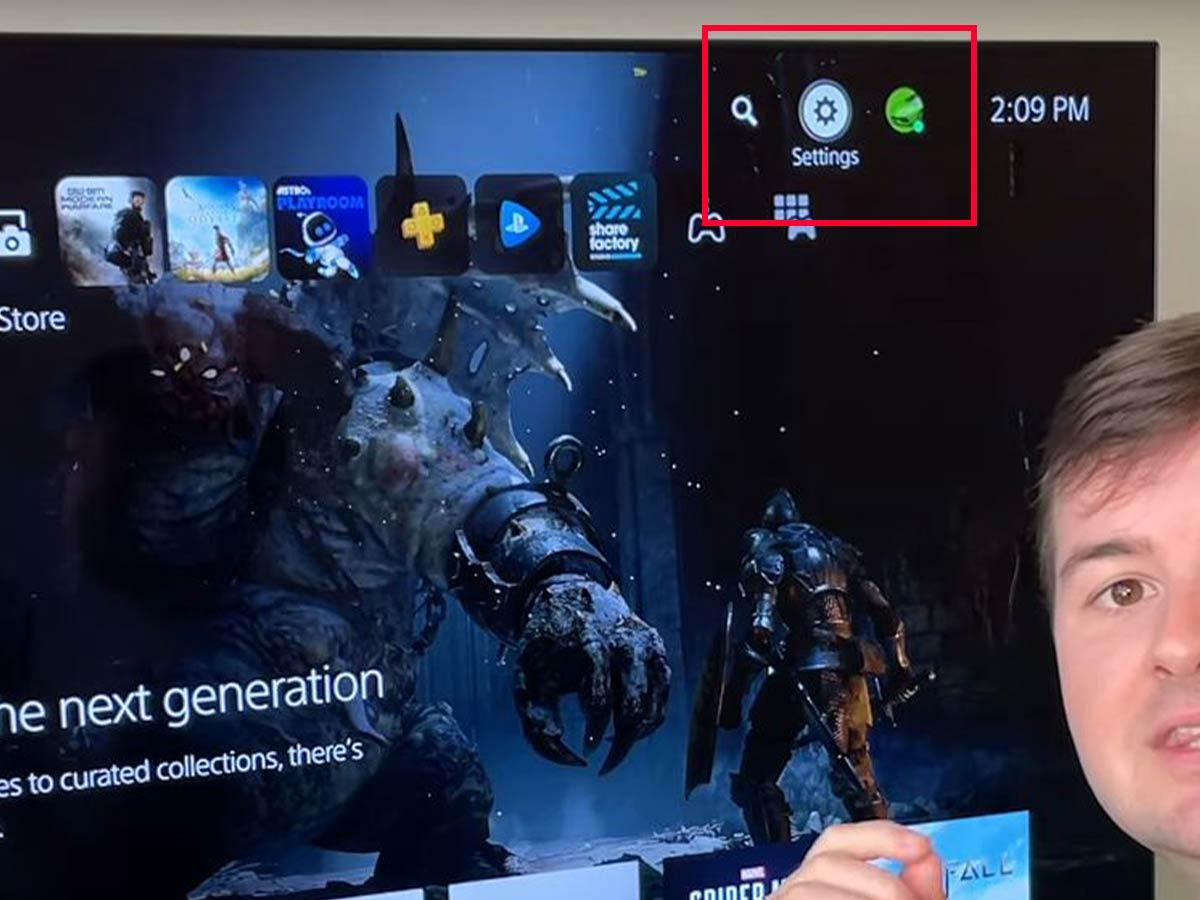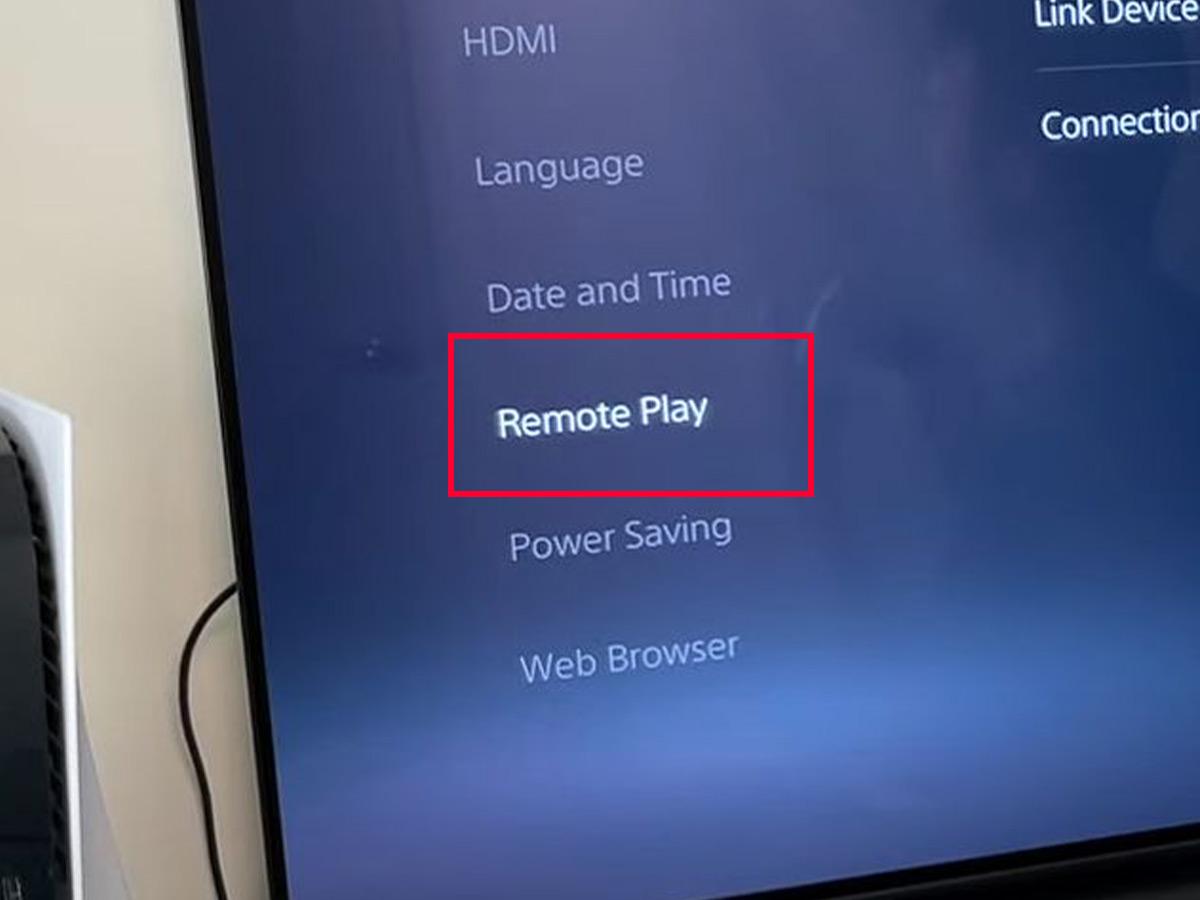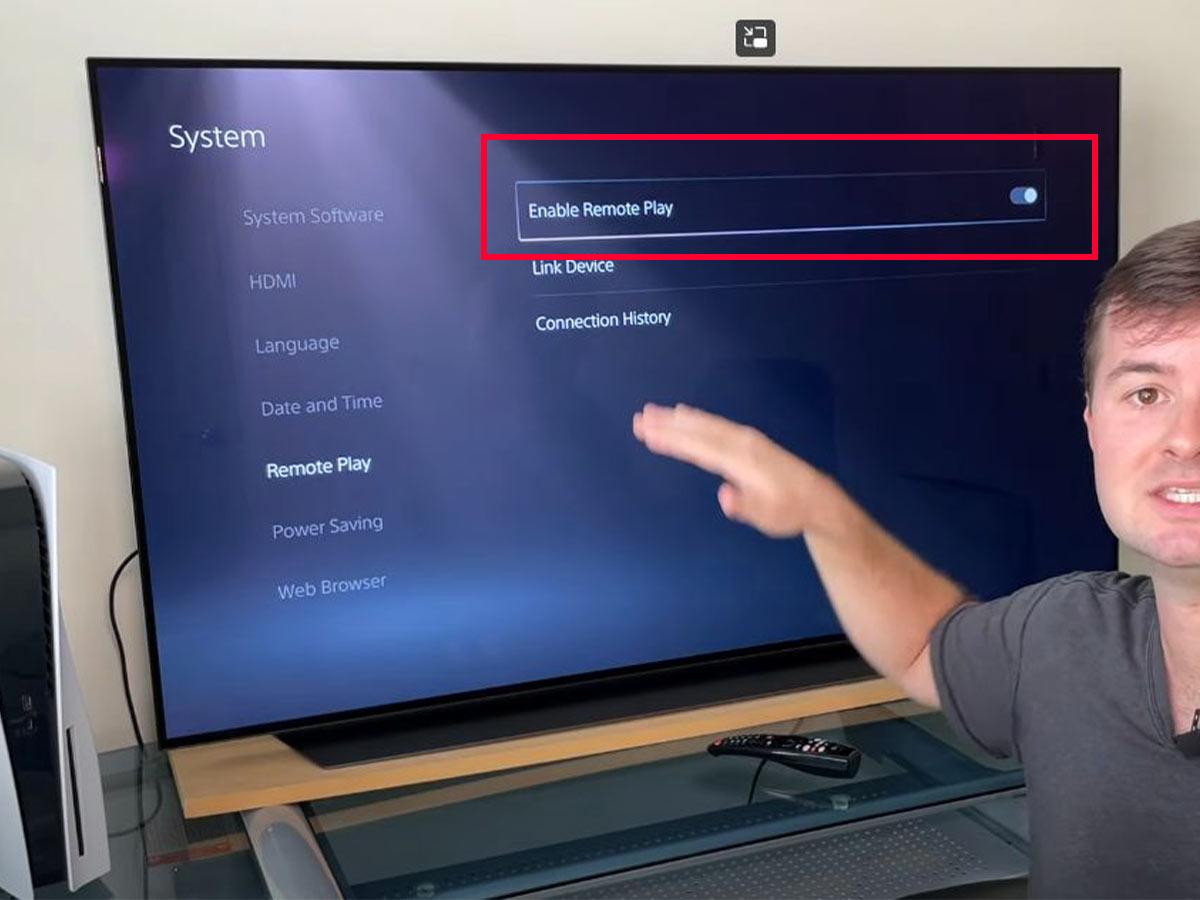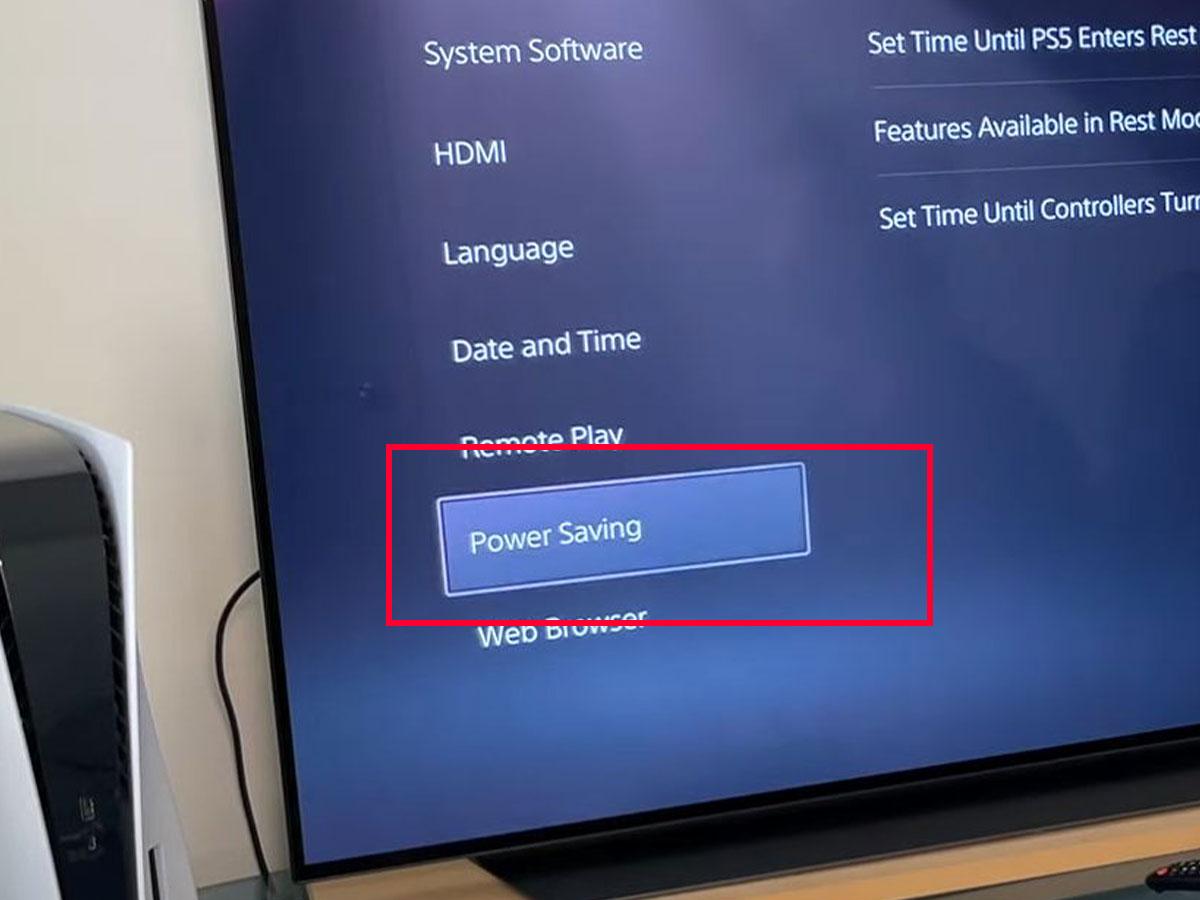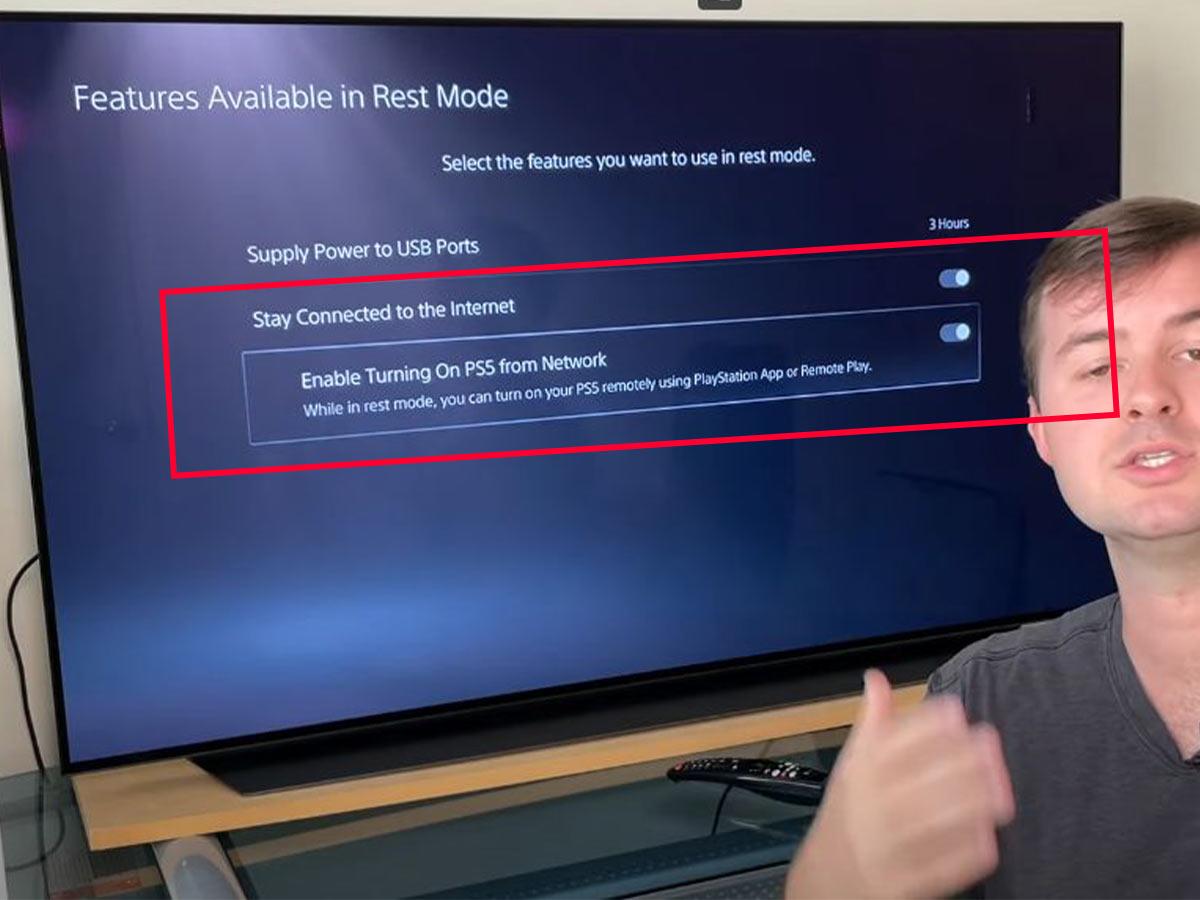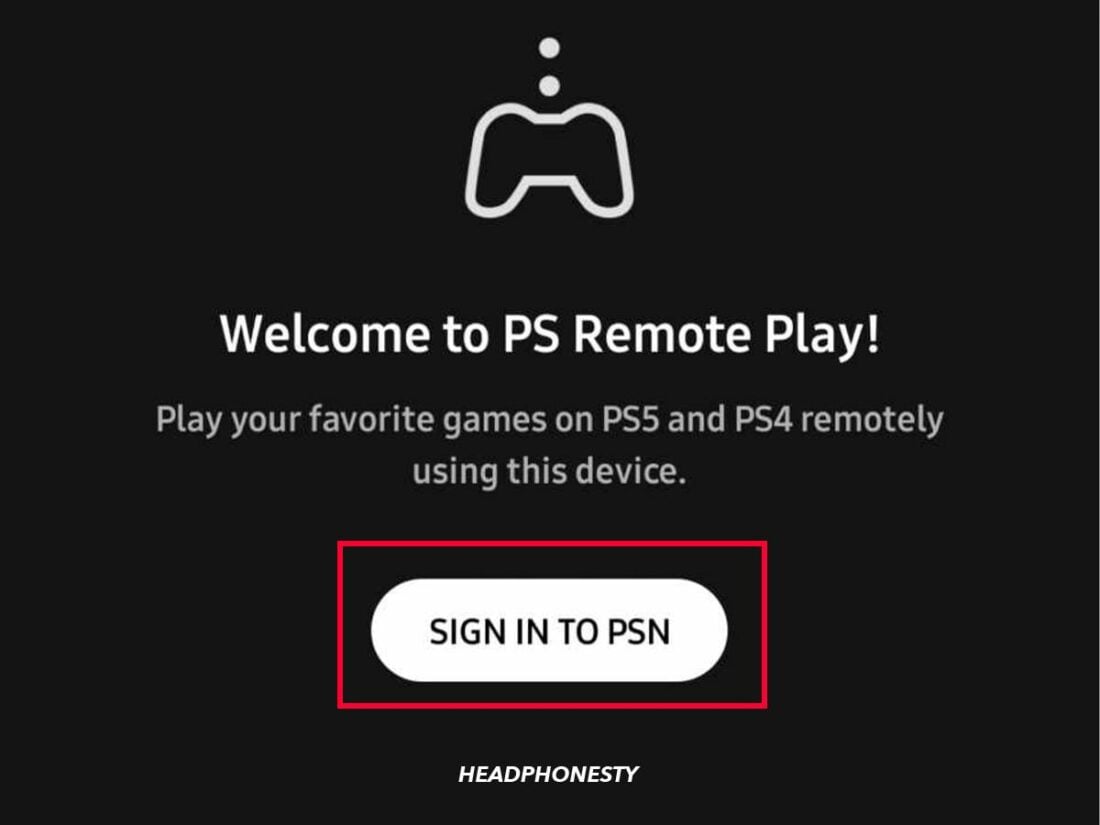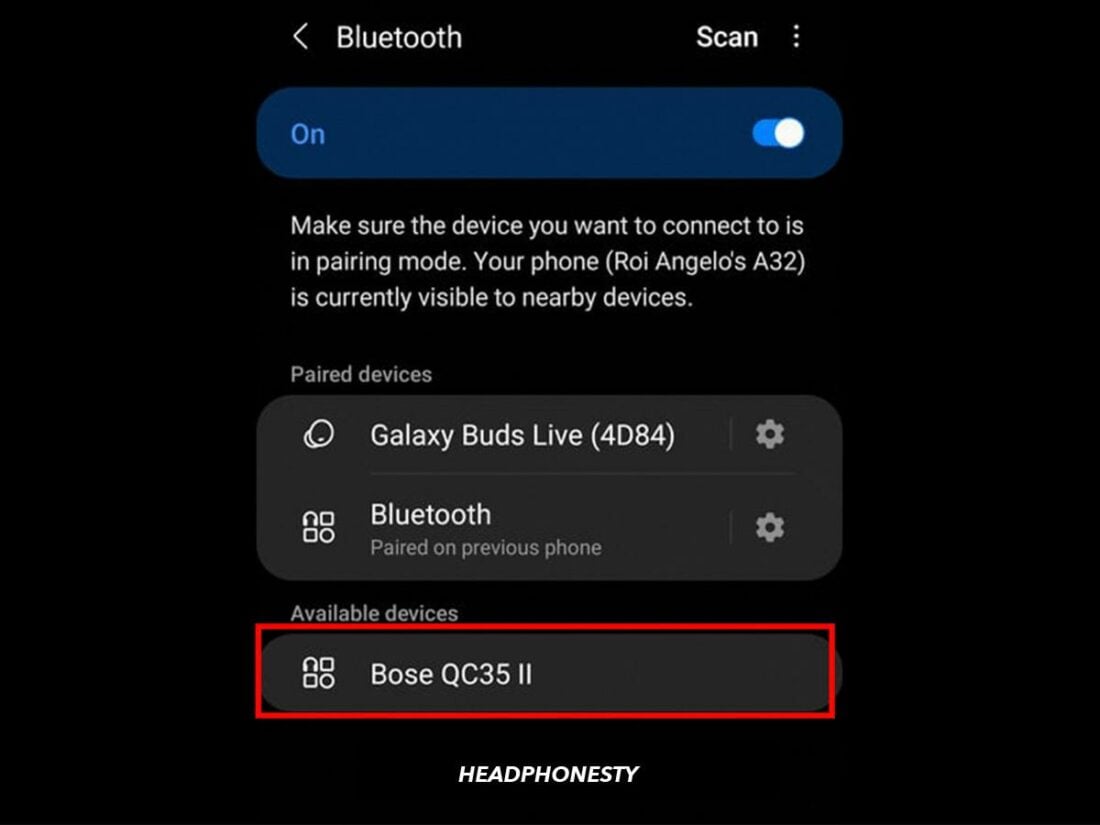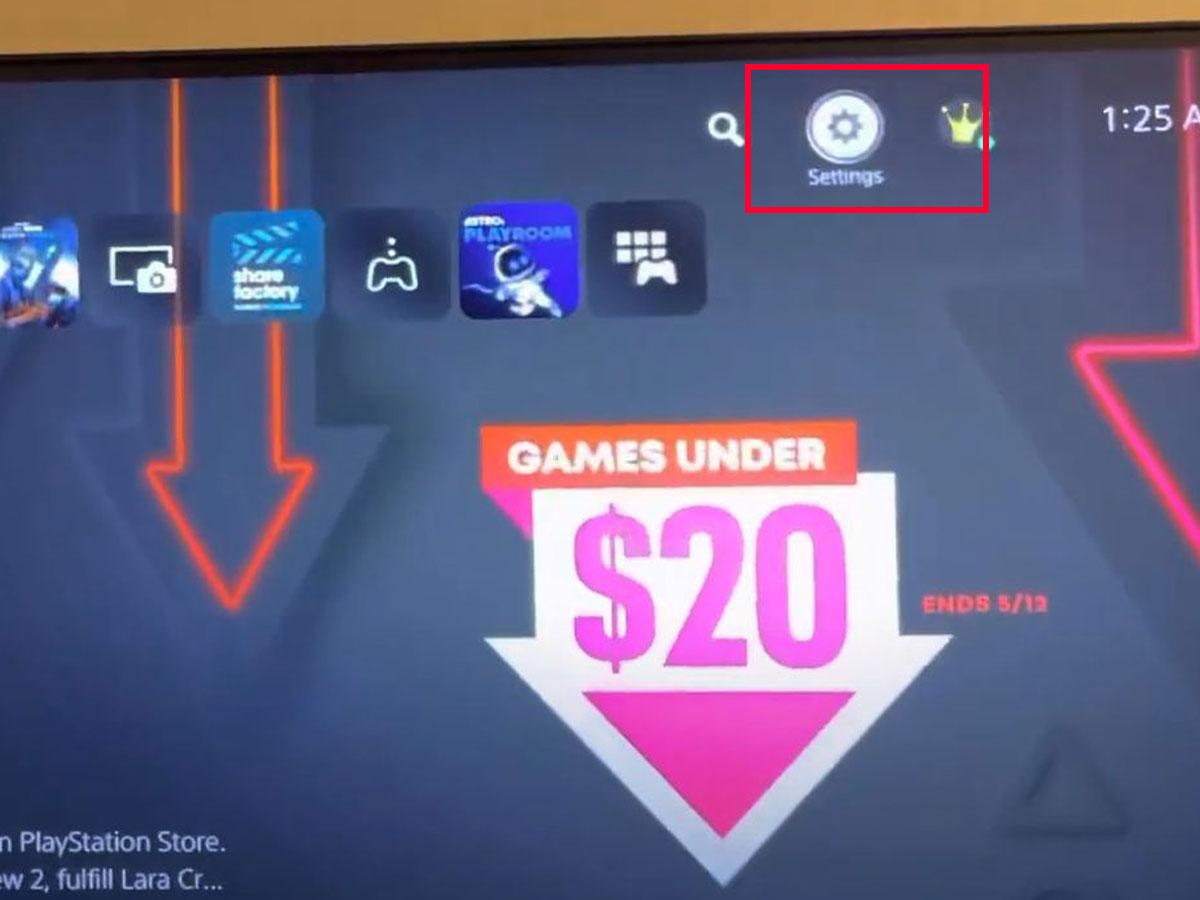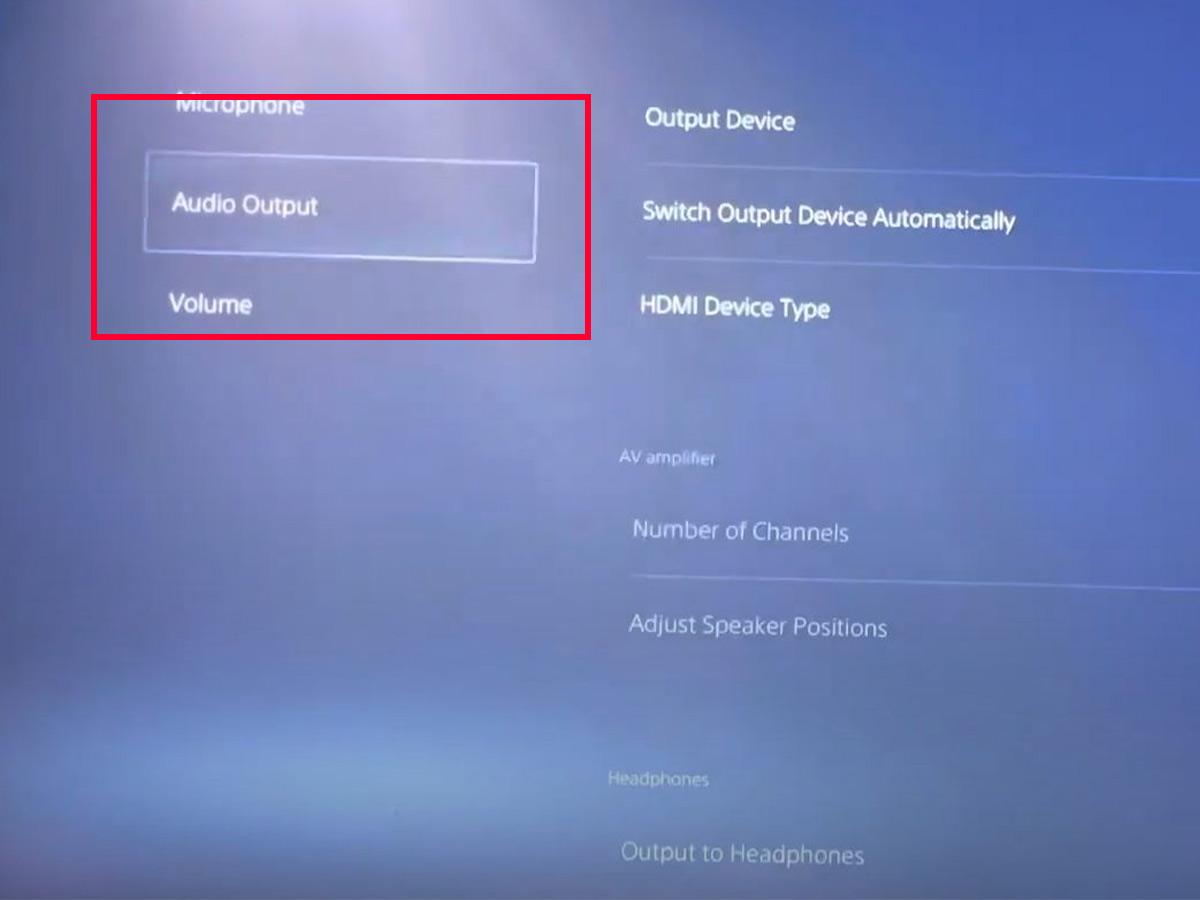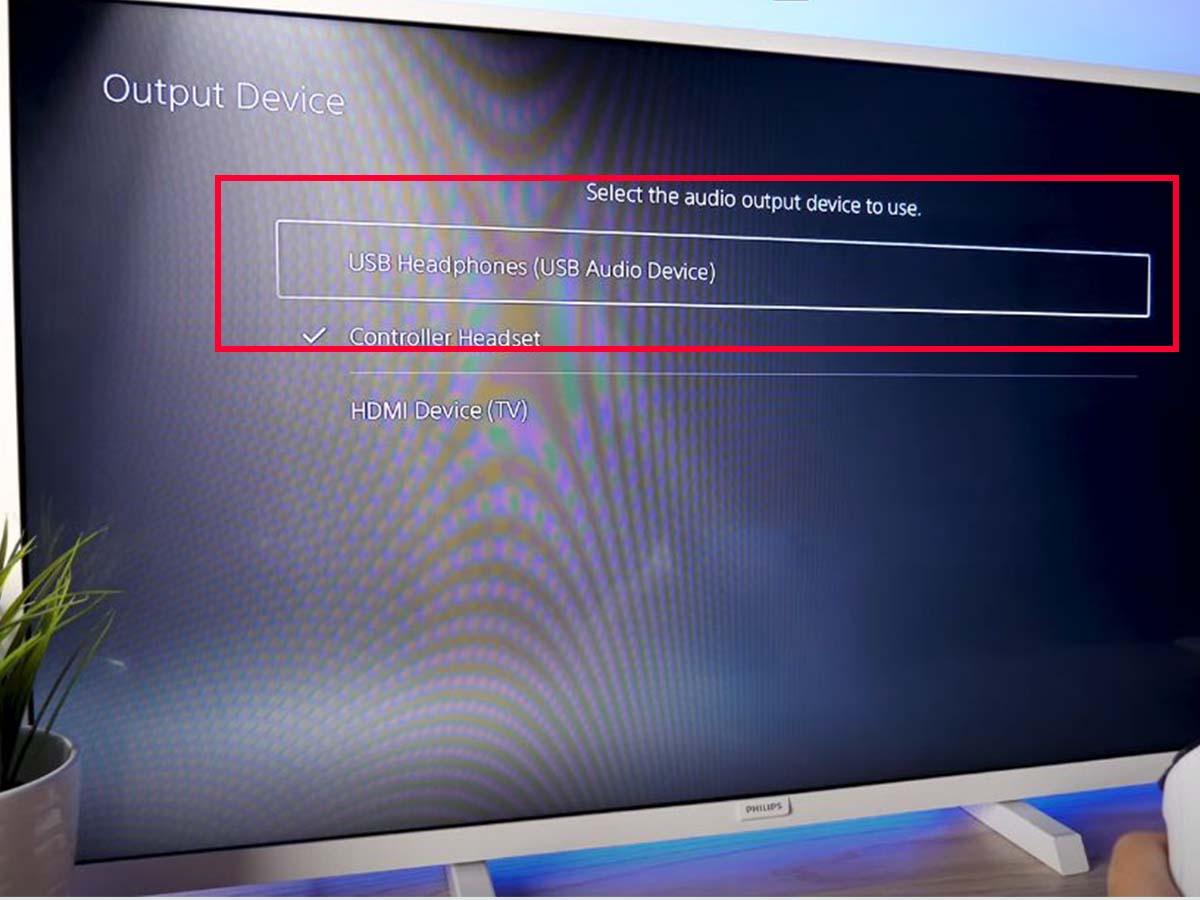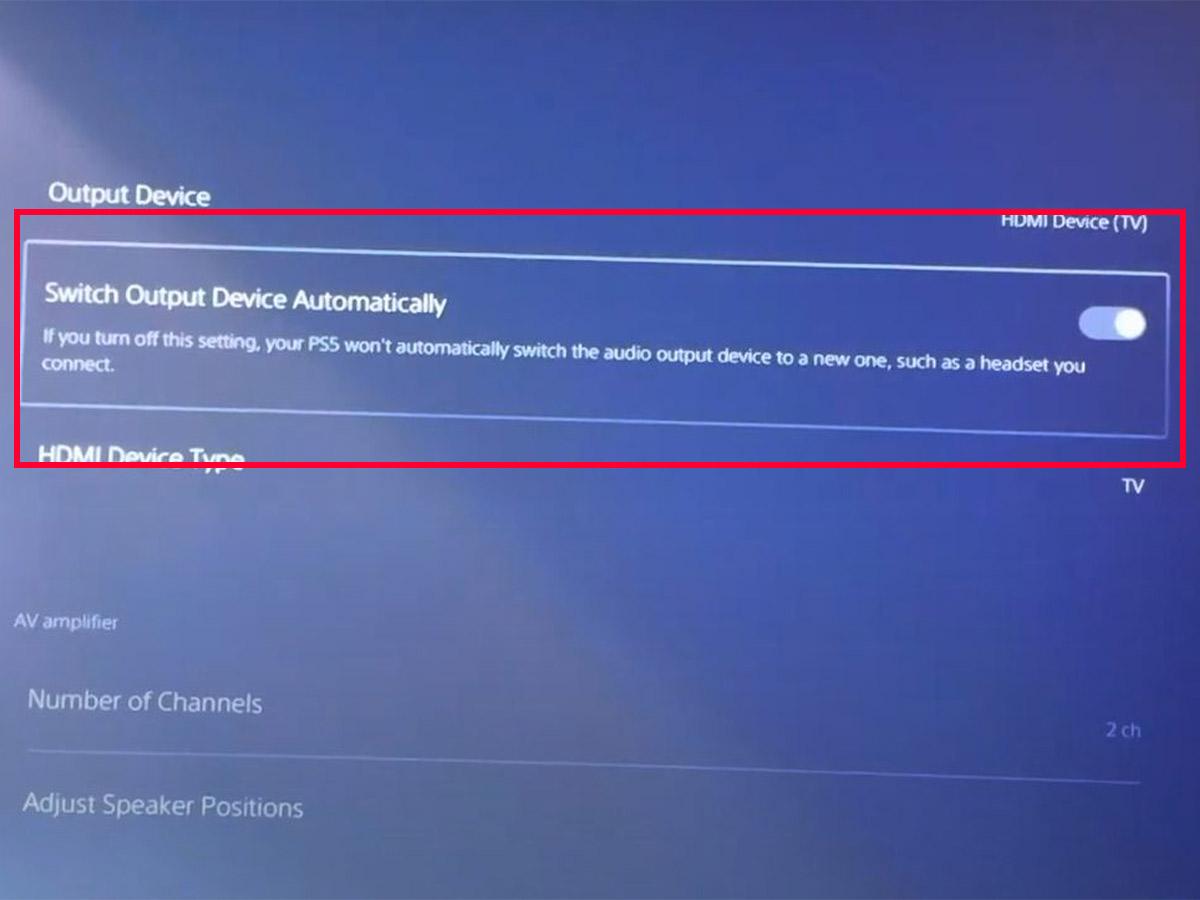Here’s what you need to know about connecting your Bluetooth headphones to a PS5 and how to solve pairing or no audio issues.
The PS5 offers a host of unique features like 3D audio and cross-generation chat with PS4 users that make gaming better and more immersive.
Unfortunately, Bluetooth audio support isn’t included in those features due to latency issues. This makes using your preferred Bluetooth headphones challenging and frustrating if you’re not keen on buying new headphones to solve the issue.
Fortunately, you can bypass this by connecting your headphones via a Bluetooth adapter, a smart TV, or the PS Remote Play app. Read on as we explain each method and what to do if you encounter sound or connection issues.
How to Connect Bluetooth Headphones to PS5 Using an Adapter
Bluetooth adapters are excellent solutions when connecting a Bluetooth device to another device that doesn’t support the technology. Also called ‘dongles,’ they plug into your console’s USB port and transmit Bluetooth signals to a peripheral device like your headphones.
However, not all adapters will work on your PS5 or Bluetooth headphones.
Some only support data transfer, like those you use on laptops or PCs. To ensure you pick a compatible adapter, look for one that supports audio signals and has a pairing button. This guarantees support not only for game controllers but headphones as well.
Moreover, you’ll also want to look for a Bluetooth transmitter, not a receiver, since you’ll want it to send audio signals from the PS5 to your headphones.
If you’ve already purchased a Bluetooth adapter, follow these steps to set it up and connect your headphones to your PS5:
- Insert the adapter into the appropriate USB port on your console. You can plug it into the front or back panel, although the front ports will offer potentially less interference than the back ones.
Insert the adapter into the appropriate USB port on your console. (From: YouTube/Avantree) - Press the adapter’s pairing button anywhere between 5-10 seconds. Check the adapter’s manual for the specific time, as it may differ depending on the brand.
Press the adapter’s pairing button. (From: YouTube/Avantree) - Press your headphones’ pairing button to allow it to connect to the adapter.
Press your headphones’ pairing button to allow it to connect to the adapter.
Depending on your headphones, you should hear a tone or voice alert telling you the pairing is successful.
How to Connect Bluetooth Headphones to PS5 Without an Adapter
Buying a Bluetooth adapter on top of all the audio gear and video game costs may not be a welcome idea. Luckily, this isn’t a necessary expense because you can still connect your Bluetooth headphones via your TV or mobile device.
Let’s discuss how to do this below.
Connect Bluetooth headphones to your TV
This method directs all in-game audio straight to your headphones using your TV’s built-in Bluetooth capability, making it a very convenient solution. Here’s how to do it:
- Go into your TV’s settings and locate the Bluetooth connectivity option. This may differ depending on the TV brand. For instance, on newer Samsung smart TVs, you should see the Bluetooth connectivity option in the list right after opening Menu. Make sure to check your TV manual to confirm.
Go into your TV’s settings and locate the Bluetooth connectivity option. - Initiate pairing mode on your headphones by pressing the pairing button.
Initiate pairing mode on your headphones. - Choose your headphones from the selection of Bluetooth devices on your TV screen.
Choose your headphones from the selection of Bluetooth devices on your TV screen. - Once paired, select your headphones as the main audio output in your TV’s settings.
Select your headphones as the main audio output in your TV’s settings
Connect Bluetooth headphones using the PS Remote Play app
The PS Remote Play app lets you play games remotely on your PS5 via a mobile device. It’s an easy solution that lets you use the secondary device’s Bluetooth functionality to connect your headphones and enjoy in-game audio.
Before attempting the steps below, ensure the following:
- Your mobile device and PS5 are connected to the same Wi-Fi network.
- You’ve downloaded the PS Remote Play app to your iOS or Android device.
Once that’s done, follow the steps to connect your Bluetooth headphones to your PS5 via the PS Remote Play app:
- On your PS5, go to Settings.
Go to Settings. (From: YouTube/John Hammer) - Go to System > Remote Play.
Select Remote Play. (From: YouTube/John Hammer) - Toggle on the switch next to Enable Remote Play.
Toggle on the switch next to Enable Remote Play. (From: YouTube/John Hammer) - Go to System > Power Saving.
Select Power Saving. (From: YouTube/John Hammer) - Under Features Available in Rest Mode, ensure Enable Turning on PS5 from Network and Stay Connected to the Internet are turned on.
Ensure Enable Turning on PS5 from Network and Stay Connected to the Internet are turned on. (From: YouTube/John Hammer) - On the PS Remote Play app, sign in with your PSN account.
Sign in with your PSN account - Connect your headphones to your mobile device.
Connect your headphones to your mobile device.
Connected but No Sound? Here’s How to Switch Audio Output on PS5
Are your Bluetooth headphones connected but not receiving any sound? If so, they may not be set as the primary output device.
Typically, your PS5 automatically switches from your speakers to your headphones when you plug in a Bluetooth adapter. But in case it doesn’t, you can change this setting manually. Here’s how:
- On your PS5, go to Settings.
Go to Settings.(From: YouTube/VVaby) - Go to Sound > Audio Output.
Go to Audio Output. (From: YouTube/VVaby) - Under Output Device, select USB Headphones.
Select your headphones. (From: YouTube/Mobile Fun) - Toggle off the Switch Audio Output Device Automatically switch.
Toggle off the Switch Audio Output Device Automatically switch. (From: YouTube/VVaby)
What to Do if Bluetooth Headphones Won’t Connect to PS5
If you’re still having trouble connecting your Bluetooth headphones, even with an adapter, there are a few easy fixes you can try:
- Ensure the adapter is compatible with PS5: As discussed earlier, check that your Bluetooth adapter works on gaming consoles. You’ll want an adapter that acts as a transmitter, not a receiver, so your headphones can receive sound. Support for low-latency audio codecs and mic audio input are also features to look out for.
- Plug the Bluetooth dongle into a different port: The PS5’s USB-A ports feature different connection speeds (Hi-Speed and SuperSpeed), which may or may not be compatible with your Bluetooth adapter. Try plugging the adapter into a different port to see which works best.
- Restart the PS5 console: Sometimes, restarting your console is enough to iron out any connection issues, especially if you’ve previously connected multiple devices. To do this, force shutdown your console by holding the Power button until it beeps. Then, press the Power button again to boot up the console.
- Reset the PS5 console: If restarting doesn’t work, try resetting the console. Choose Settings > System > System software > Reset options. From there, you can select Reset your console > Reset.
- Reset the headphones: If you’ve reset your console and are still having trouble connecting, try resetting your headphones. For most headphones, this involves pressing the Power button until the status light flashes. However, this process may differ for other headphone brands, so it’s best to consult your user manual.
- Use the AUX cable: Some Bluetooth headphones come with an AUX cable that lets you use them in wired mode via the controller’s 3.5 mm jack or the console’s USB-C port. This is an easy way to workaround connection issues with your Bluetooth adapter, although it does leave you tethered to your PS5.
Conclusion
The PS5 likely won’t be adding Bluetooth audio support soon, but you can at least relax knowing there are ways to get around this issue without buying a new pair of headphones.
And with the methods and tips shared in this guide, you should now be able to use your headphones of choice to play your favorite games.
How did you find our guide? Did any of the solutions help with your connection problems? Are there other methods we haven’t included here that worked for you? Do share them in the comments – we’d love to hear from you!