When you try your best, but you don’t succeed in getting audio from your Bluetooth headphones, here’s what you should do.
It’s time to relax after a stressful day so you put on your Bluetooth headphones, pair them to your phone, then play your go-to tune. But, horror of horrors, there is no audio coming from them!
You’re getting increasingly frustrated as you try everything possible to get your headphones to play audio. Even turning up the volume to the max and re-pairing them with your device, but to no avail. What gives?
In this article, we’ll look at the possible reasons (and fixes!) for your Bluetooth headphones not playing any sound despite being connected to your PC, Android, or iOS devices.
Let’s dive right in!
Check Your Bluetooth Headphones
First, you should check whether your Bluetooth headphones are working properly or if it’s an audio source problem.
Knowing where the issue comes from allows you to narrow down the possible reasons and troubleshooting you should try. Here’s how to do just that:
Verify if it’s a headphone or audio source problem
The simplest way to check if your Bluetooth headphones are to blame is by connecting them to another PC or phone and seeing if they work. If they do, you know that the problem is probably with your audio source and not your headphones.
But to be 100% sure, you should also try connecting another pair of Bluetooth headphones to your device. If the other pair of headphones work, there may be underlying compatibility issues between your first pair of headphones and your device.
In that case, try updating your device’s and headphones’ firmware.
Maximize your headphone volume
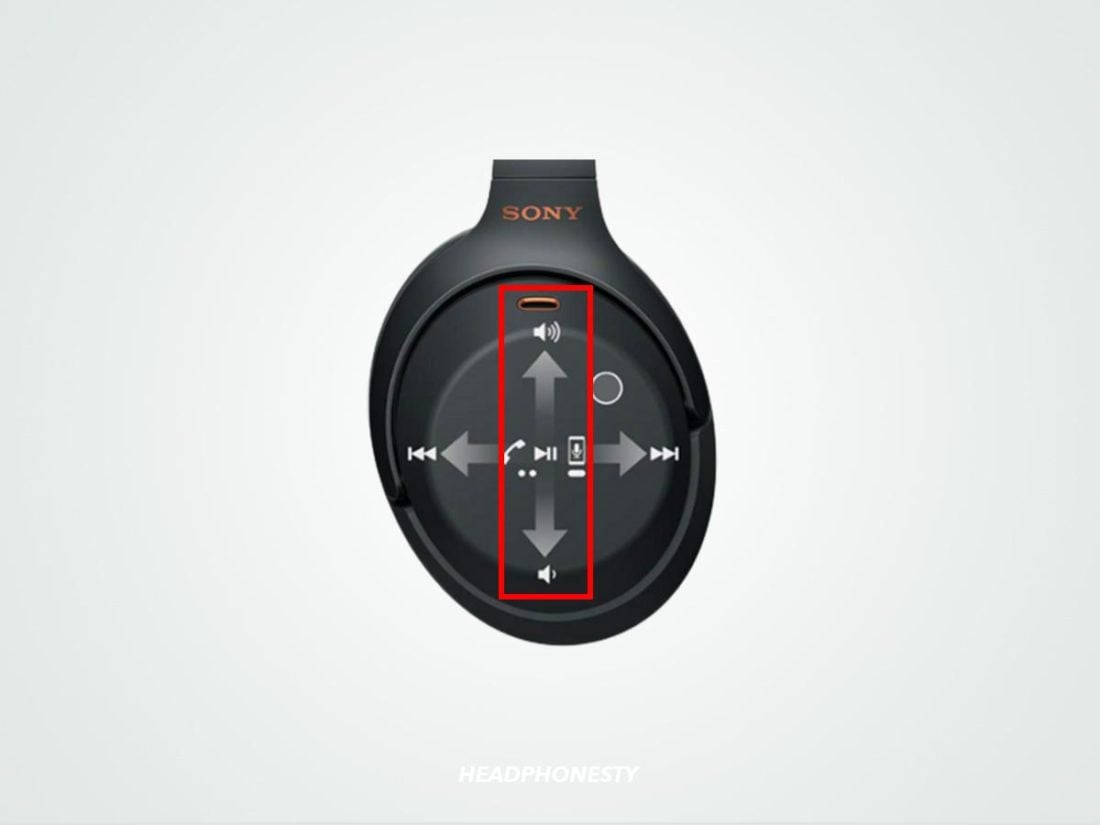
Aside from adjusting your audio source volume, make sure to adjust your headphone volume as well.
Some headphones have dedicated volume controls (a wheel or buttons on the ear cups) that work separately from your PC or phone. Higher-end models like the Sony XM4/XM5 also have touch gestures to control the volume.
Try turning your headphones’ volume up and see if that fixes your issue.
Do a quick Bluetooth headphones reset
If it turns out that the issue is with your Bluetooth headphones, the next thing to try is resetting them.
Resetting your Bluetooth headphones reverts all the settings to the factory configuration. In other words, smaller chance of setting-induced errors.
In most cases, you can reset Bluetooth headphones with the following steps:
- Locate the power button.
Power button - Press and hold it for a few seconds.
Press and hold the power button - All LED indicators should turn off, signaling your headphones are OFF.
LED indicators - Press the power button for a few seconds to boot them back up.
Press the power button
Easy enough, huh?
While the steps above will work most of the time, some brands and models require different sets of steps for resetting Bluetooth headphones. If the steps above don’t work, consult your headphones’ manual.
How to Fix Bluetooth Headphones Connected but No Sound on PC
Windows is the most popular desktop operating system worldwide. However, it’s not flawless– particularly with its Bluetooth support.
There are several possible reasons why you may not hear any sound from your headphones when they’re connected to your PC via Bluetooth.
Here are some common Bluetooth headphones problems and their fixes.
- Check your volume levels
- Set your default playback device
- Enable Bluetooth Support Service
- Update your audio and Bluetooth drivers
- Run Windows Troubleshooter
- Check for audio problems in Device Manager
Check your volume levels
A quick check on the system tray to see if you set enough volume on your PC should be the first thing you do when troubleshooting audio-related problems.
In case you’re entirely new to the Windows interface, here’s how you can do this:
- Click on the Volume icon in the lower-right corner of the desktop.
Volume Icon - You likely have more than one playback device. In that case, select your Bluetooth headphones by clicking on the small arrow icon.
Select your bluetooth headphones - Adjust the volume accordingly by raising the slider to the right.
Volume slider
Set your default playback device
If your Bluetooth headphones are connected, but the sound is still coming from the PC, you may have paired your Bluetooth headphones properly but forgotten to select them as the default audio device.
Here’s how you can set your Bluetooth headphones as the default audio output:
- Right-click on the speaker icon at the bottom right corner of your screen.
Speaker icon - Select Open Sound Settings or Playback devices (Windows 7).
Sound settings - Click the drop-down menu under Output, and select your Bluetooth headphones. For Windows 7, right-click on your headphones name, choose Set as default and click on OK.
Set as default your bluetooth headphones - Test if it works by playing audio from your PC.
Enable Bluetooth Support Service
The Bluetooth Support Service allows Windows to discover and pair with Bluetooth devices. Disabling it could cause Bluetooth headphones to stop working properly or not get detected during the pairing process.
Here are the steps for activating the Bluetooth Support Service:
- Press the Windows button, then search for Services. If nothing comes up, press the Windows key + R and type services.msc.
Services - On the next dialog, look for Bluetooth Support Service. Double-click on it.
Bluetooth support services - On the Startup type drop-down list, select Automatic.
Automatic - Click Start under Service Status. Hit Apply and OK once done.
Click apply button - Restart your PC. Once it boots up, try pairing your Bluetooth headphones. Play some music to check if this will fix the issue.
Update your audio and Bluetooth driver
To the unfamiliar, a driver is a set of instructions that Windows uses to send and receive data between the app and the hardware device. Every device on your Windows PC requires a driver to work, including your Bluetooth headphones.
Outdated audio and Bluetooth drivers could cause your headphones to have connection or audio playback issues.
Driver updates also often fix bugs and glitches that exist in older versions. If you have any issues with your Bluetooth headphones, the manufacturers may have corrected them in the latest version.
Here’s how to check if your PC’s audio and Bluetooth drivers are working properly and how to update them.
- Click on the Windows Start button and type Device Manager in the search bar. For Windows 7, go to Control panel > System and Security > Device Manager.
Select Device Manager - Right-click on your Bluetooth headphones. It should be under the Audio inputs and outputs menu.
Select your Bluetooth headphones - Select Update Driver.
Update Driver - On the next page, choose Search automatically for updated driver software.
Search automatically for updated driver software - Wait while Windows searches for the latest driver for your Bluetooth headphones.
- Once found, follow the instructions for installing your device’s latest drivers. If the following dialog says The best drivers for your device are already installed, it means you’re up to date.
Drivers installed
Alternatively, you can manually install your Bluetooth headphones’ latest driver.
Here’s how to do it:
- Go to your device’s manufacturer’s website and download the latest drivers for Windows (if available).
Lenovo Support: Realtek Audio Driver download page - Once downloaded, run Device Manager.
Device Manager - Right-click on your Bluetooth headphones’ name and select Update driver.
Update Driver - Select Browse my computer for drivers > Let me pick from a list of available drivers on my computer.
Let me pick from a list of available drivers on my computer - Select the driver you just downloaded, and click Next.
Select the driver - Restart your computer, and try playing audio through your Bluetooth headphones.
Run Windows Troubleshooting tool
Windows has a built-in troubleshooting tool that can fix various issues. You can use it to detect problems with your Bluetooth headphones.
Here’s how to use the Windows troubleshooting tool:
- Right-click on the speaker icon.
Speaker Icon - Select Troubleshoot sound problems.
Troubleshoot sound problems - In the next dialog box, you will see a list of all the audio devices on your computer. Select your Bluetooth headphones from the list, then click Next.
Select your Bluetooth headphones - Follow the instructions that appear in the next dialog box. This will vary depending on the issue that Windows detects.
Follow the instructions - After the troubleshooting wizard is complete, try playing audio to check if your Bluetooth headphones are working correctly.
Check for audio problems in Device Manager
The Device Manager in Windows is your main panel for managing all internal and external hardware on your PC. For this particular issue, we’ll be checking the Sound, Video, and Game Controllers section— especially your headphones’ audio controller.
Your PC’s sound card and Bluetooth headphones are among the devices in this category.
But by default, your Bluetooth headphones’ controller should be enabled. If it’s disabled, your headphones won’t work properly.
To ensure that this is not the case, here’s how to check if your headphones’ controller is enabled:
- Right-click on the Windows Start button, then select Device Manager from the list that will pop up. For Windows 7, go to Control panel > System and Security > Device Manager
- Click on Sound, Video, and Game Controllers.
- Select your Bluetooth headphones’ name from the list and right-click on it.
Select your Bluetooth headphones’ name from the list and right-click on it - Check if there’s an option for Enable device. If there is, click on it. Otherwise, leave it as is.
Enable device - Also, check for another entry for your Bluetooth headphones, such as “Bluetooth headphones Hands-Free”. Then, repeat steps 3 and 4.
Enable device - To make sure all changes are applied properly, restart your PC and reconnect your device.
How to Fix Bluetooth Headphones Connected but No Sound in Android
Android dominates the worldwide market share in terms of users at more than 70% — which means there’s a good chance you’re using one.
If you can’t hear anything from your Bluetooth headphones when you connect them to your Android phone, the following tips could help you fix that.
- Turn up your device’s media volume
- Enable media audio
- Disable nearby device scanning
- Reset network settings
- Turn off headphone mode
Turn up your media volume
Sometimes, all it takes is a simple flick of the volume rocker to get your Bluetooth headphones pumping out sound again. Here are two different ways to adjust your phone’s volume on Android:
- Press the volume-up button on the side of your device. This should immediately raise the volume of your Bluetooth headphones.
- Alternatively, you can go to Settings > Sound and Vibration, then move the slider for Media Volume to the right to turn up the sound.
Android devices can have up to four different volume sliders: call, ringtone, media, and alarm. Make sure you adjust the appropriate slider depending on the context of your audio issue.
For example, if you can’t hear your phone’s ringtone on your Bluetooth headphones, check if the ringtone volume slider is turned up.
Enable media audio
As Android users, you can choose what type of audio goes to your Bluetooth headphones. Enabling media audio means that when your Bluetooth headphones are connected to your smartphone, they can play media (music, videos, games).
By default, your Bluetooth headphones will be used for media and phone calls. But if you’re getting no sound out of your Bluetooth headphones, you can double-check if Media Audio is turned on. Here’s how to do so:
- With your Bluetooth headphones connected, go to Settings, and tap Bluetooth.
- Select your Bluetooth headphones from the list.
- On the next screen, make sure that Media Audio is On.
Disable nearby device scanning
Nearby device scanning improves GPS accuracy by allowing apps and services to scan for Bluetooth devices at any time, even when Bluetooth is disabled.
When it’s on, your phone continuously scans for other nearby devices. This may cause your current Bluetooth headphones connection to drop, potentially cutting off any audio you were listening to.
As a bonus, turning this feature off also reduces battery consumption. Here’s how to disable the nearby device scanning on your Android device:
- Go to Settings, and click ‘Location’.
- Turn the Location setting ON. Wi-Fi and Bluetooth Scanning options should appear. Select ‘Improve accuracy’
- On the next page, hit the toggle to turn off the Bluetooth scanning feature.
Reset network settings
Another possible reason you’re not getting audio on your Bluetooth headphones could be related to network settings on your smartphone.
Network settings are responsible for storing network-related information, including WiFi and Bluetooth connections. As you connect to more WiFi and Bluetooth devices, conflicts may occur.
These conflicts may result in connectivity problems, including the audio not playing right on your Bluetooth headphones.
Here’s how to reset your network settings on your Android device:
- On your smartphone, open the Settings app.
- In the search bar, type “Reset” or “Network”. Hit search. Then, on the results, find the entry that says “Reset Network settings”. Note that the exact phrase or methods to get to it could vary from phone to phone.
- Click the Reset button and confirm.
Turn off headphone mode on Android
The headphone mode on Android devices refers to a state when your device detects an external audio device plugged into the audio port. When your device is in this state, it can only play audio through the plugged-in device.
If you have wired headphones or a mic plugged into the audio port, try taking them off and see if you can get audio on your Bluetooth headphones.
But if you don’t have anything plugged in, your phone is still in headphone mode. This could mean that there’s a problem with the audio port. Debris, dirt, and water are the most probable causes of your phone being stuck in headphone mode.
In that case, you should try to clean your audio jack by following these steps:
- Remove some cotton from a cotton swab until it can fit into your phone’s audio jack.
Remove some cotton from a cotton swab - Insert the cotton swab into your phone’s audio jack and move it around to loosen debris or absorb moisture stuck inside.
Insert the cotton swab into your phone’s audio jack - Dampen the other side of the cotton swab with rubbing alcohol.
- Repeat step 2 to remove the loosened-up debris from the inside of your phone’s audio jack.
Remove the loosened-up debris from the inside of your phone’s audio jack - With a dry cotton swab, do one final swipe to remove any excess moisture left from the rubbing alcohol.
How to Fix Bluetooth Headphones Connected but No Sound on iOS
Apple users also experience the same issues with their Bluetooth headphones from time to time. There are plenty of reports of iOS users hearing no sound from their Bluetooth headphones. Even with the supposedly seamless AirPods.
The most recent case was posted by u/marcovr21 on Reddit. They claimed that in spite of their AirPods Max being connected to an iPhone, there was no sound coming out of them – despite trying all the typical troubleshooting.
If you’re one of the many Apple users experiencing this issue, these tips will help you solve it.
- Remove your iOS device’s music volume limit
- Update your devices’ firmware
- Disconnect and reconnect Bluetooth headphones
- Disable automatic in-ear detection (for AirPods)
Remove the music volume level limit
Apple offers a safety measure with their Volume Limit setting that allows users to set their desired max volume limit on the device.
While it’s completely in the good spirit of preventing hearing damage, setting the limit too low could result in your Bluetooth headphones not having a loud enough volume to be audible.
Here’s how you can change the volume limit settings on your iOS devices:
- Go to Settings, then click Sound & Haptics.
- On the next page, tap Headphone Safety and Reduce Loud Sounds
- Move the slider all the way to the right (100%), or depending on your preference.
Update your device
Updating to a newer version of iOS may help fix your sound issues when using your Bluetooth headphones, especially when you are using AirPods. These troubleshooting methods also apply when you’re using other Bluetooth headphones.
For instance, if you’re using AirPods, a mismatch between the iOS version and the AirPods’ firmware version often results in all sorts of connectivity problems, including no audio coming out despite being connected. The same goes for other Bluetooth headphones.
To eliminate this possible cause, ensure to update to the latest iOS and your Bluetooth headphones’ firmware.
Here’s how you can update your iPhone or iPad to the latest iOS version:
- Go to Settings, then click General.
- Click on Software Update
- It will show you if there are any updates available. If it does, you’ll have the option to Download and Install. Click on it to start downloading and installing the latest iOS update. It will automatically restart afterward.
- Try reconnecting your Bluetooth headphones again and playing some music to check if the issue is fixed.
To check your Bluetooth headphones’ (including AirPods’) firmware version, pair them to your iPhone or iPad, then go to Settings > Bluetooth > Tap “i” next to your headphones’ name.
If you’re using AirPods with outdated firmware, check our guide on updating AirPods’ firmware.
Disconnect and reconnect your Bluetooth headphones
Disconnecting and reconnecting your Bluetooth headphones allows for a “fresh” new connection, effectively clearing out any connectivity issues that could be causing the no-sound problem.
Try the following steps in iOS the next time you don’t get any audio from your Bluetooth headphones.
- Go to Settings, then tap Bluetooth.
- Turn off your Bluetooth headphones by tapping the toggle button. Then, turn it on again.
- Reconnect your headphones and try playing audio to check if that fixes the issue.
Disable Automatic Ear Detection (for Airpods)
This feature allows AirPods to pause when their sensors detect that you have pulled one of the buds from your ears. When you remove both buds, all audio stops completely.
While automatic ear detection is helpful in some instances, you won’t get any sound from your AirPods if their sensors act up.
The next time you don’t get any sound out of your AirPods even though they’re connected properly, try the following steps.
- Go to Settings > Bluetooth
- Tap the “i” next to your AirPods to see the options.
- On the next screen, turn off the Automatic Ear Detection feature by clicking on the green button.
If All Else Fails, Check for Headphones Repair
If you still can’t get your Bluetooth headphones to play audio from your laptop, PC, Android, or iOs despite trying all the troubleshooting methods above, there might be other hardware issues that require more effort to fix.
In that case, check if your Bluetooth headphones are still under warranty. If they are, you may be eligible to get a new pair – and hopefully, that can solve your issue.
Here are the warranty pages for several top headphone brands:
But if they’re not under warranty, you can also try repairing them yourself. You can check our guide on how to fix broken headphones for a start.
Unfortunately, not every pair of headphones can last forever. And if you’re constantly not getting any sound from your Bluetooth headphones, then perhaps it’s time to get a new pair.
Even so, your broken headphones don’t have to go to waste. You can do several things with broken headphones, including trading them in, salvaging them for parts, or donating them to recycling facilities.
As a preventive method for your next pair of Bluetooth headphones, you can also consult our guide on how to make headphones last longer.
Conclusion
Convenience and freedom (from wires) are what make Bluetooth headphones shine over their wired counterparts. Unfortunately, that comes at a cost — in the form of occasional hiccups brought about by the (still) imperfect Bluetooth technology.
But while we’re all still waiting for that perfect wireless listening experience, we hope the tips we shared here will help remedy some of the issues you’re having with your Bluetooth headphones.
Good luck and happy listening!





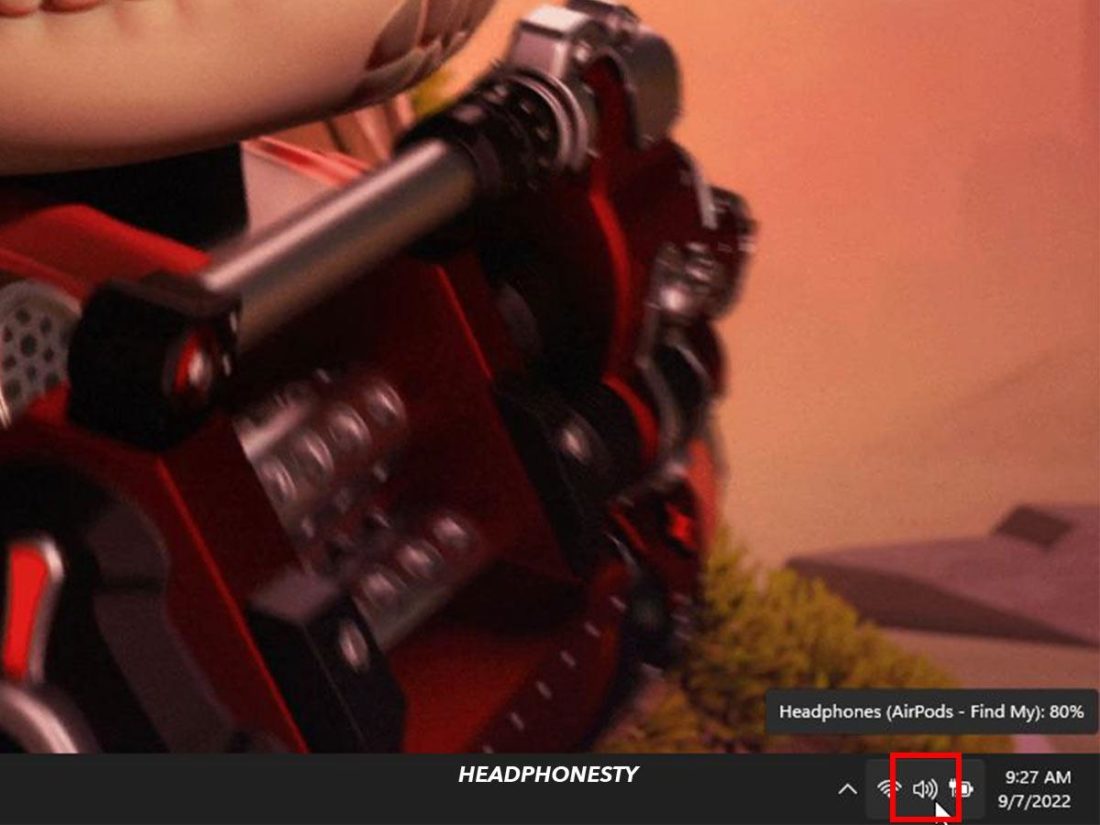
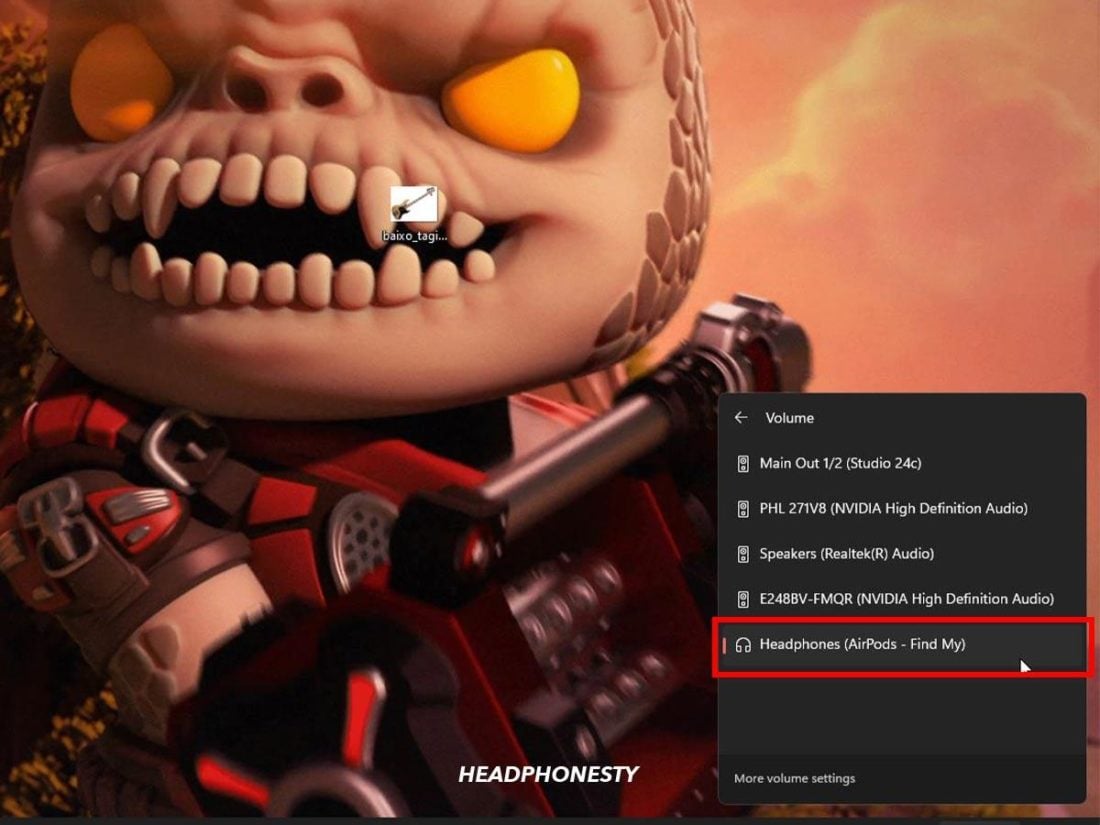
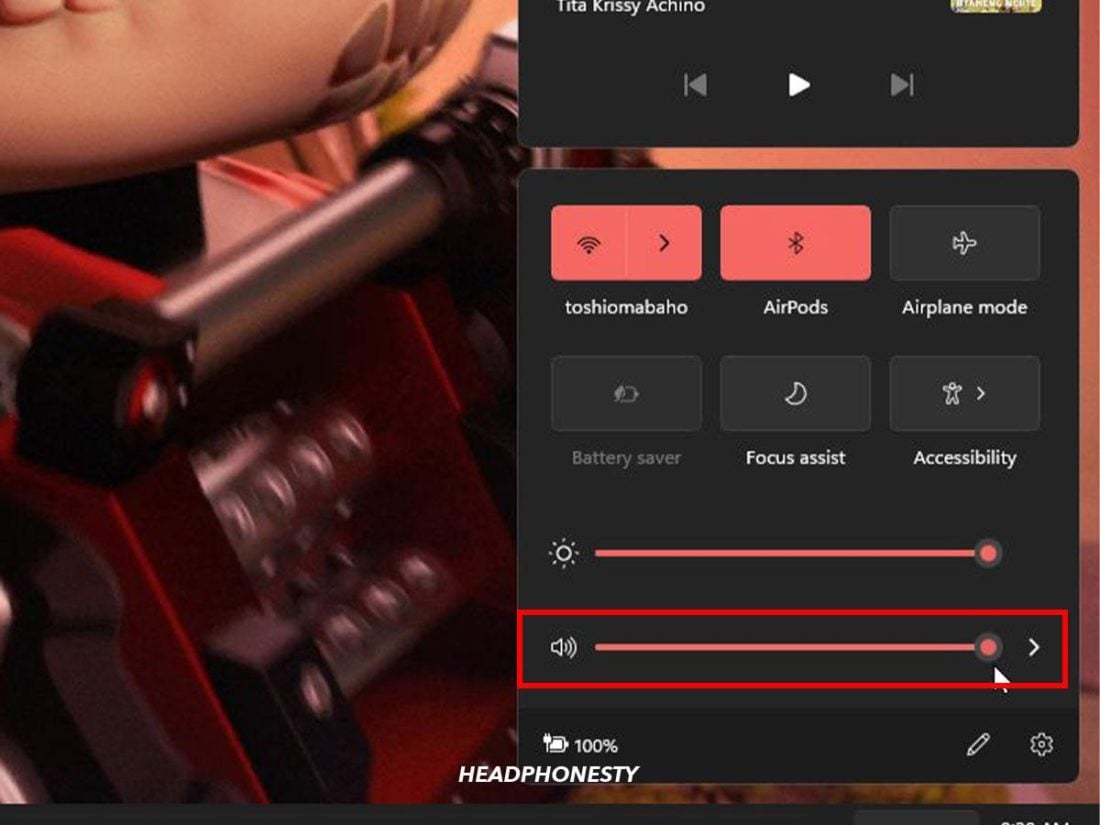
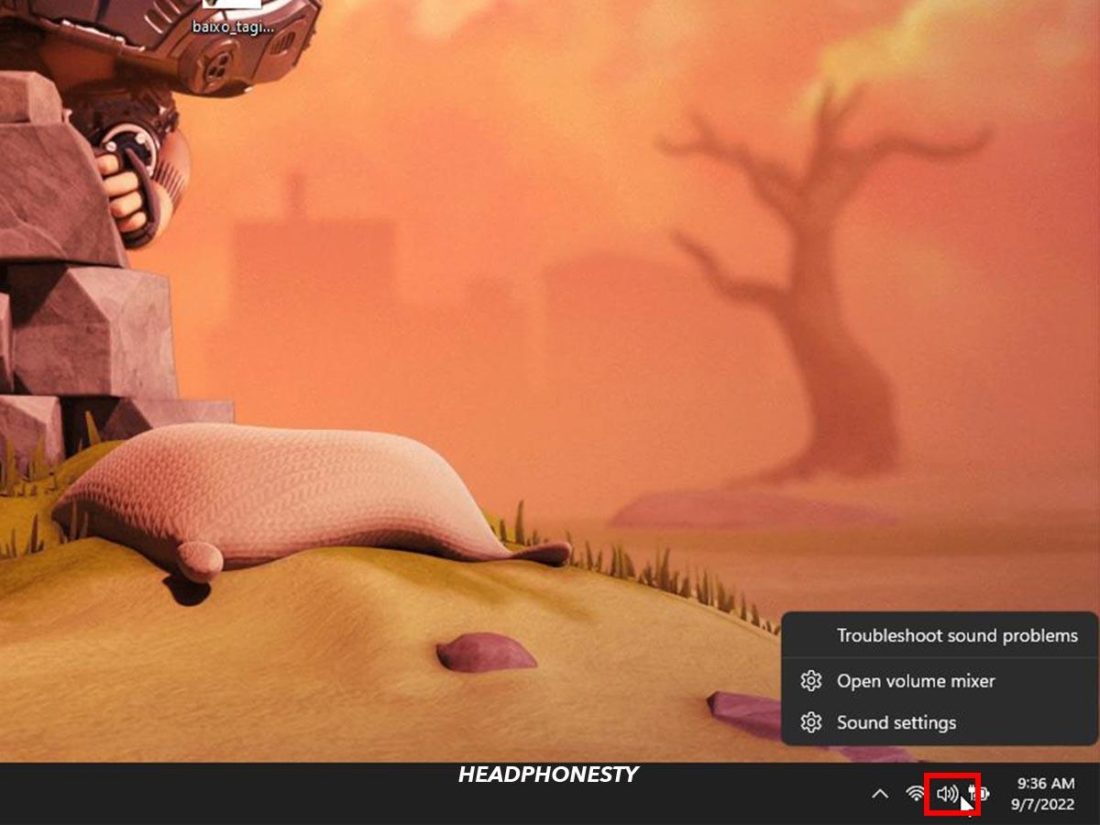
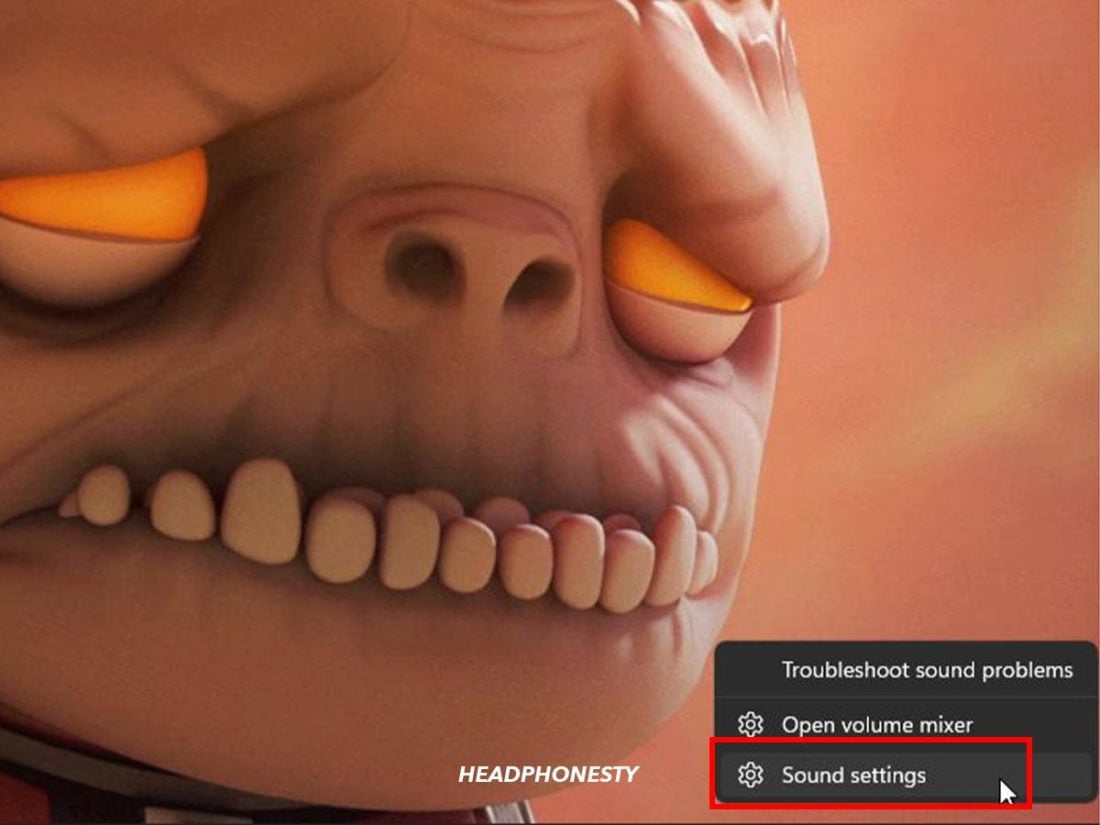
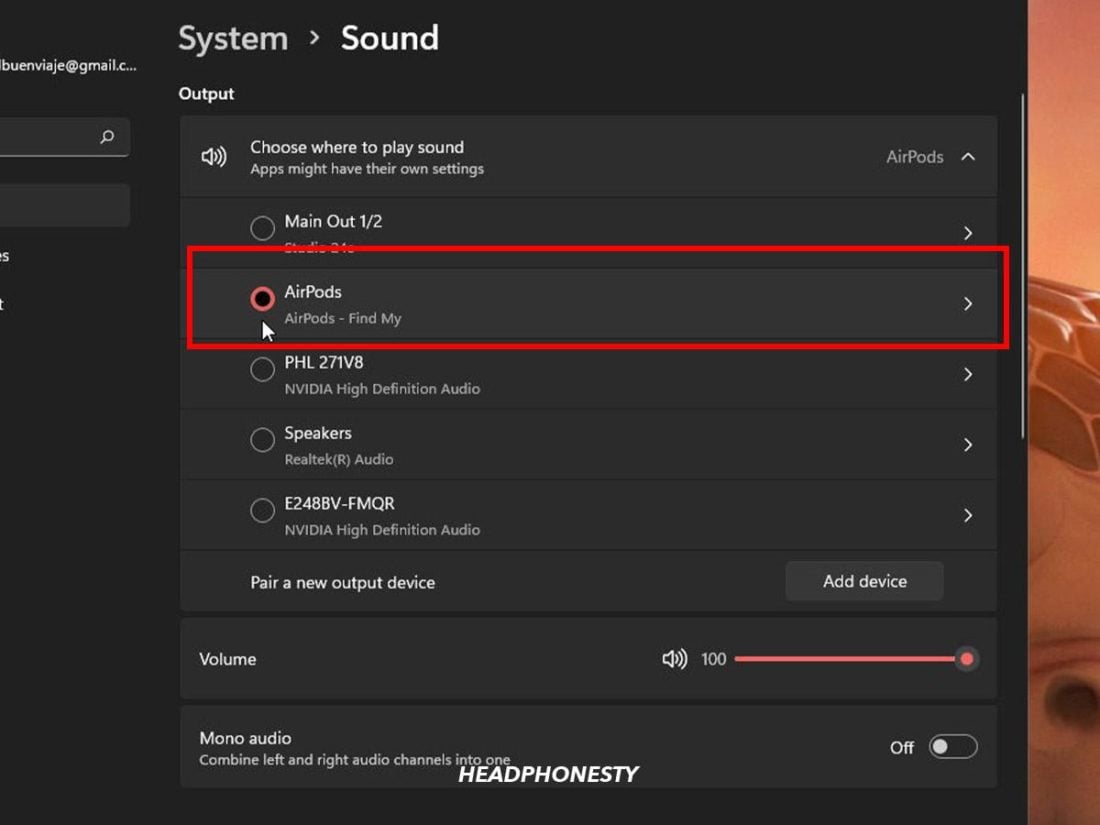
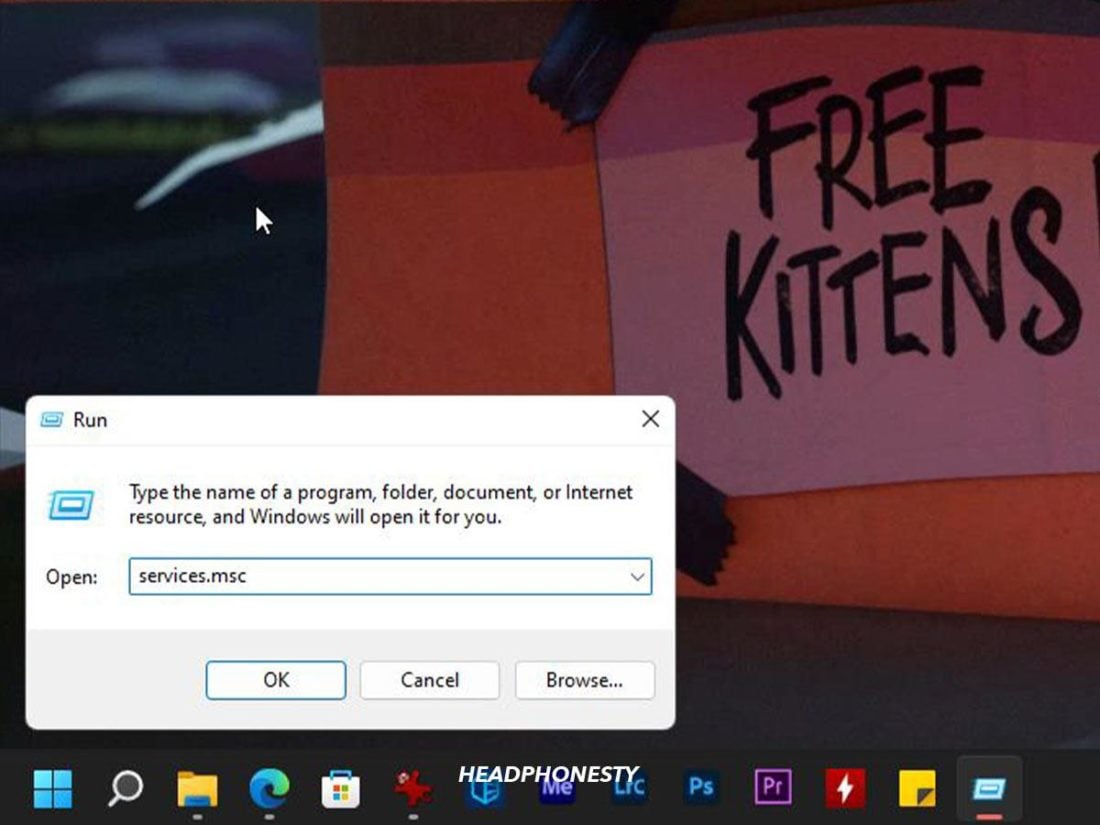
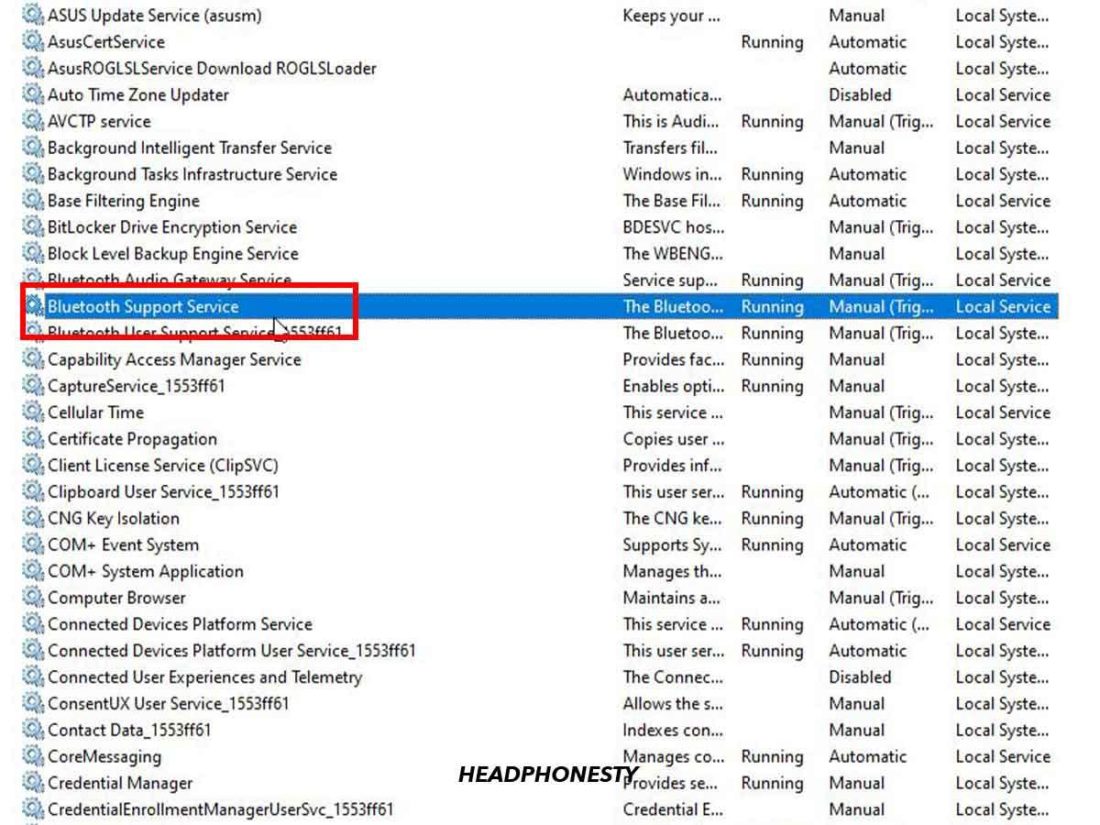
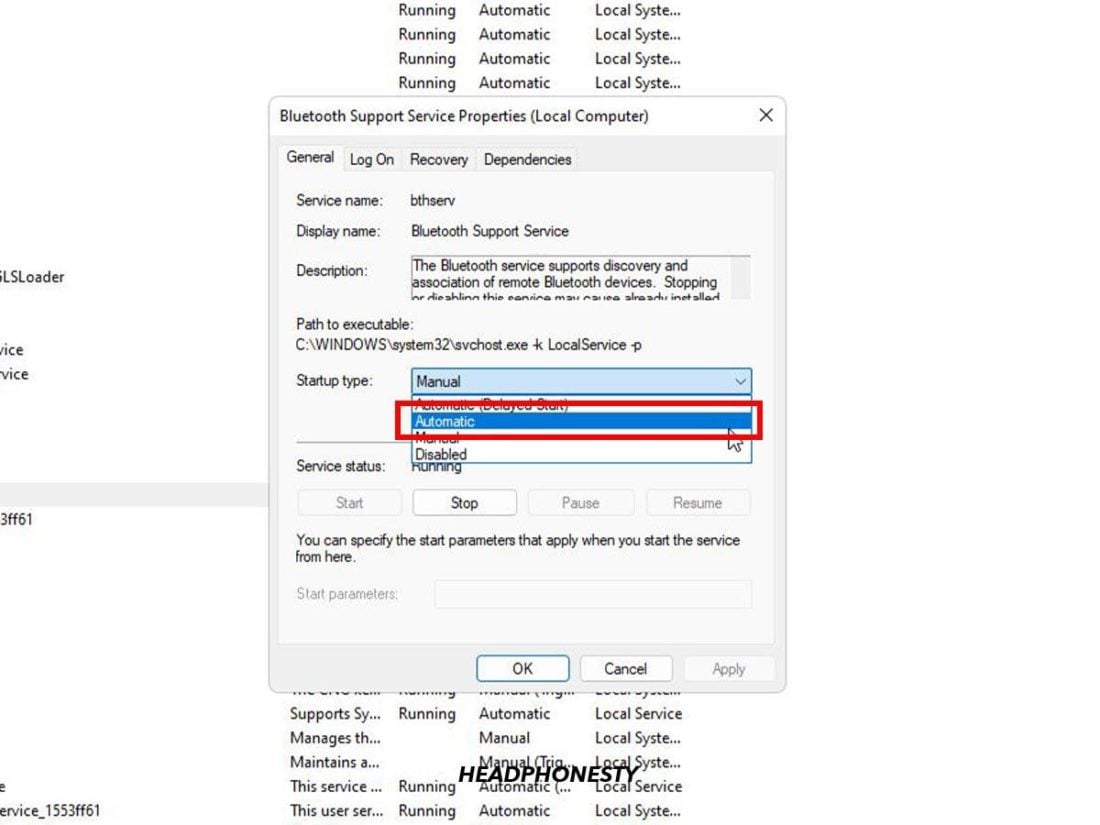
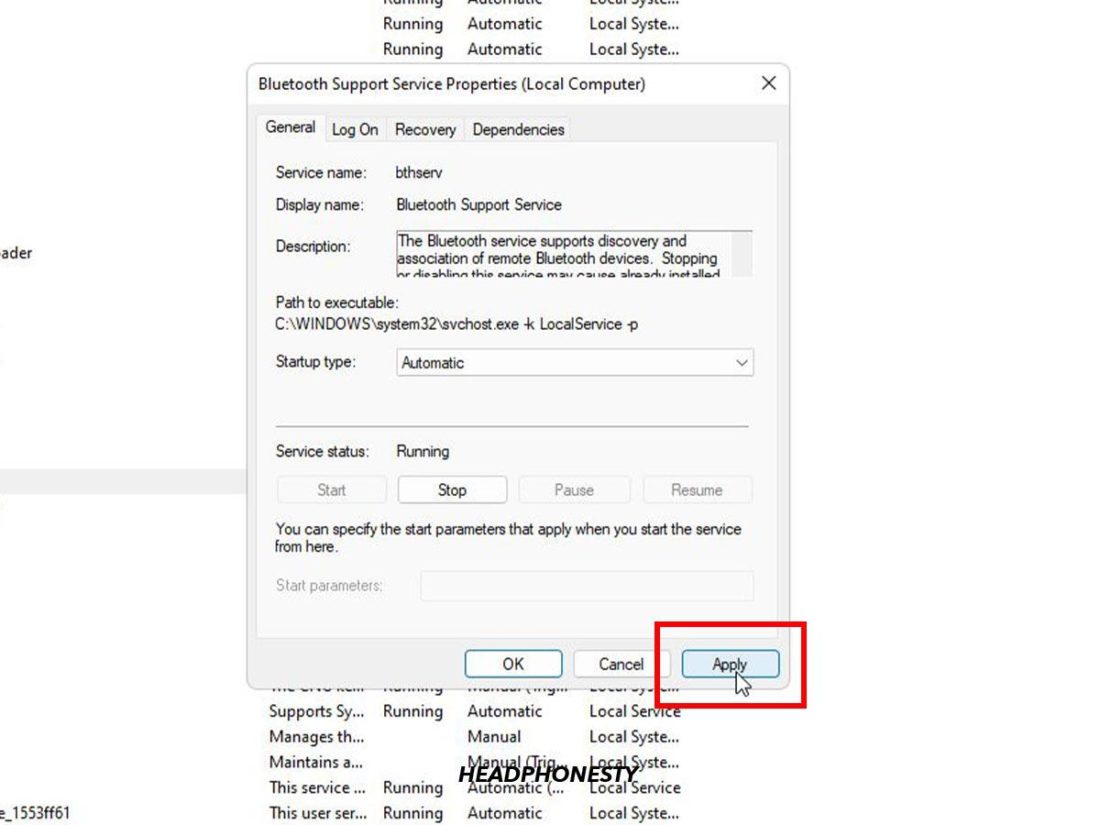
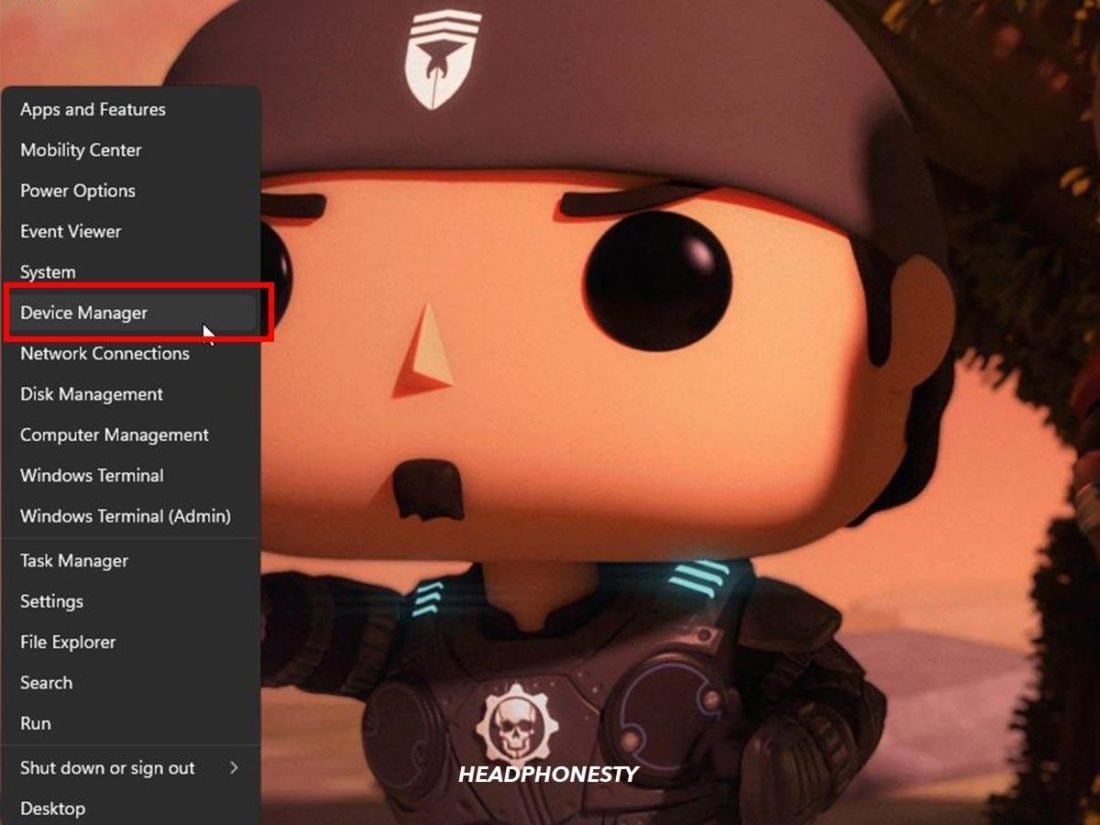
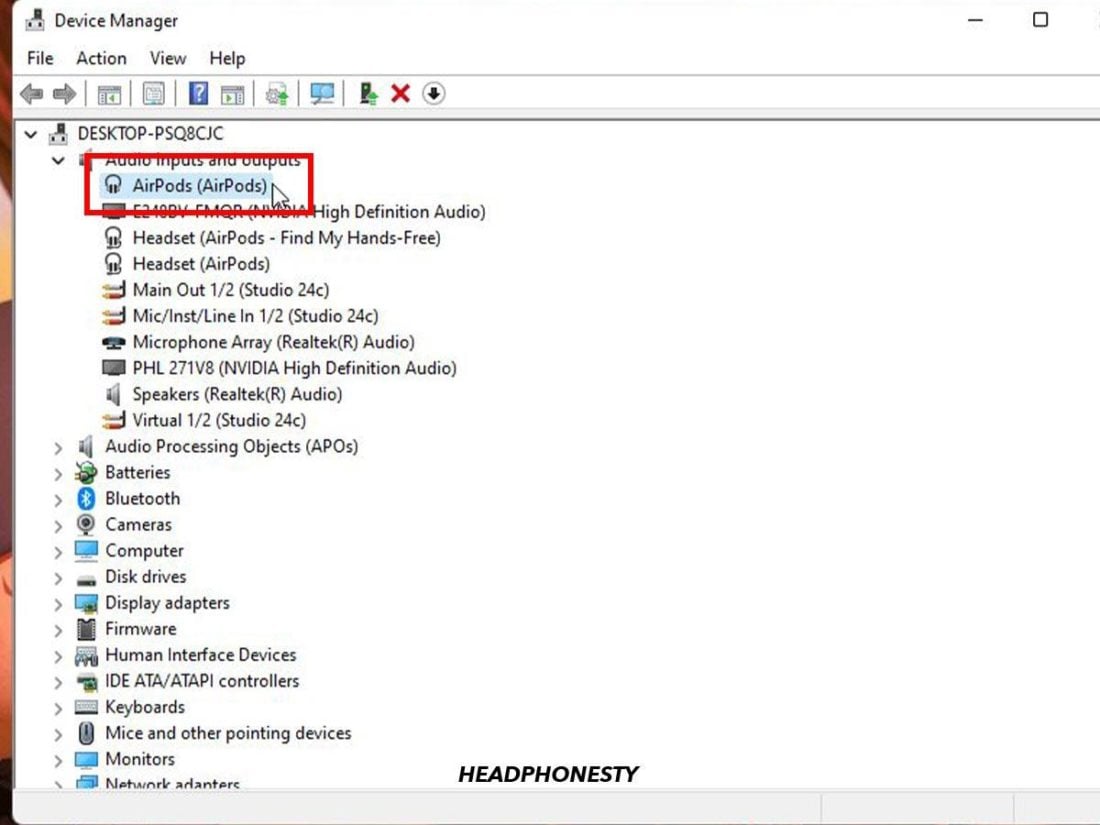
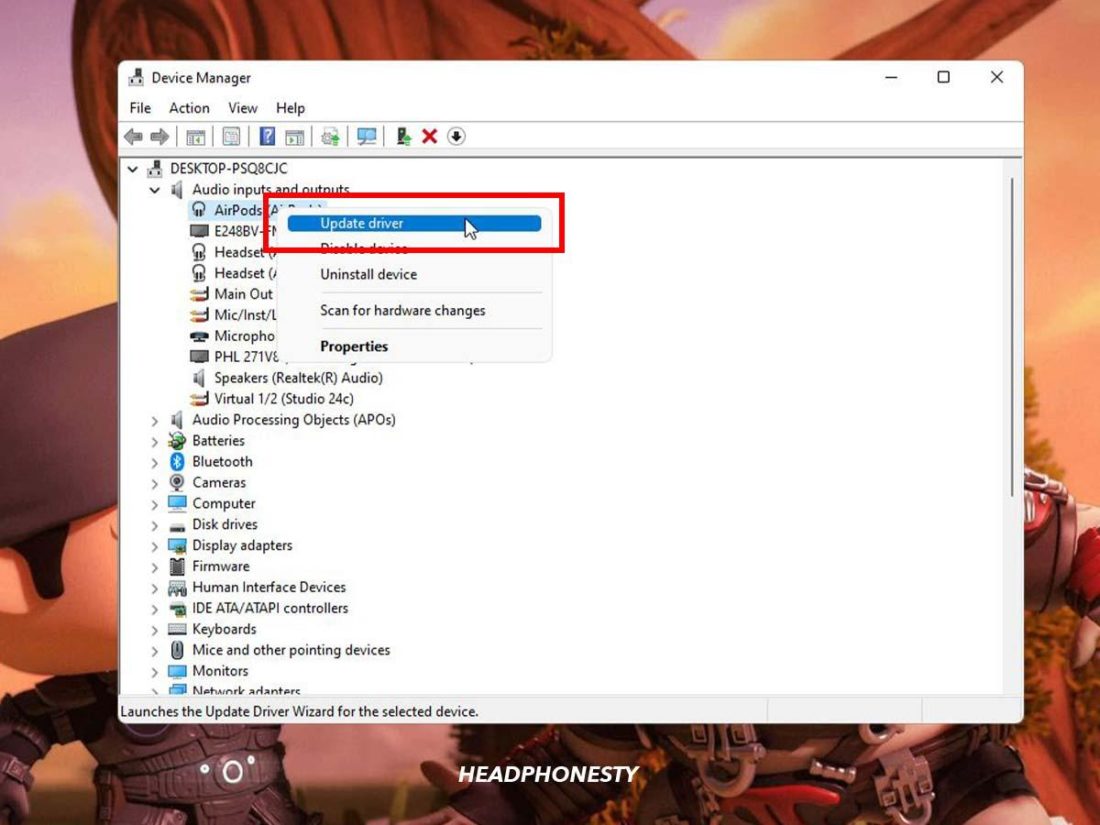
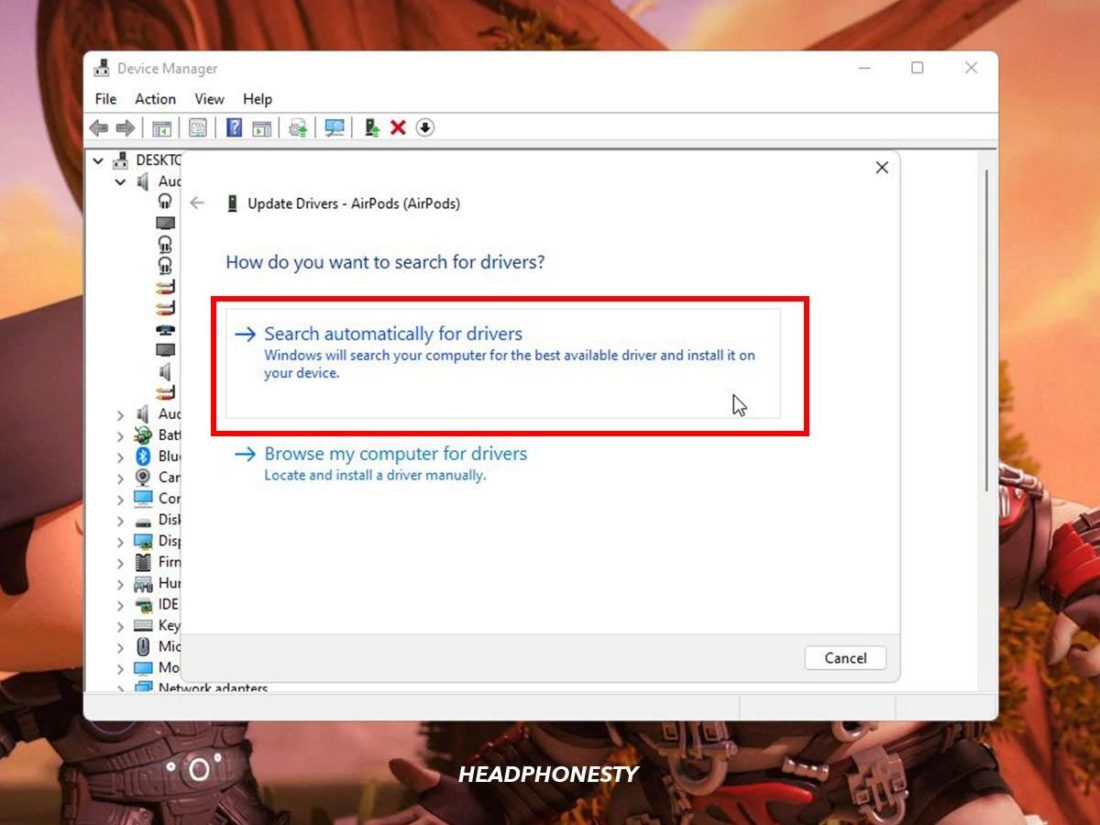
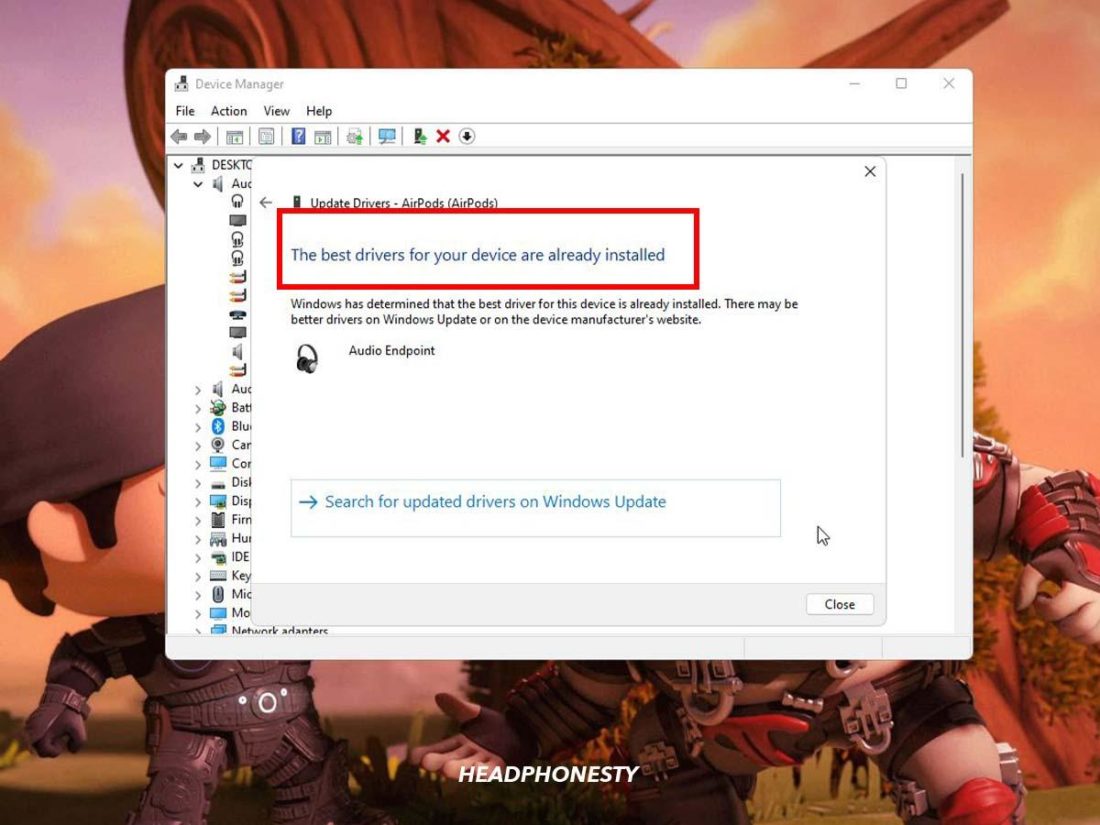
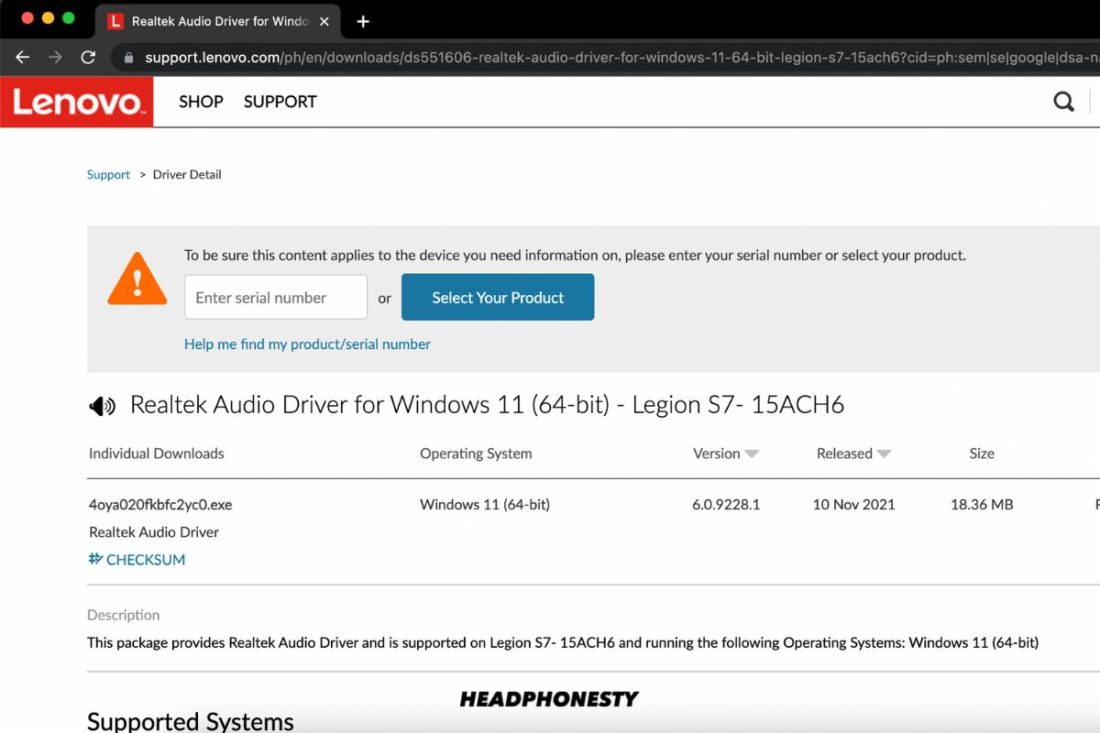
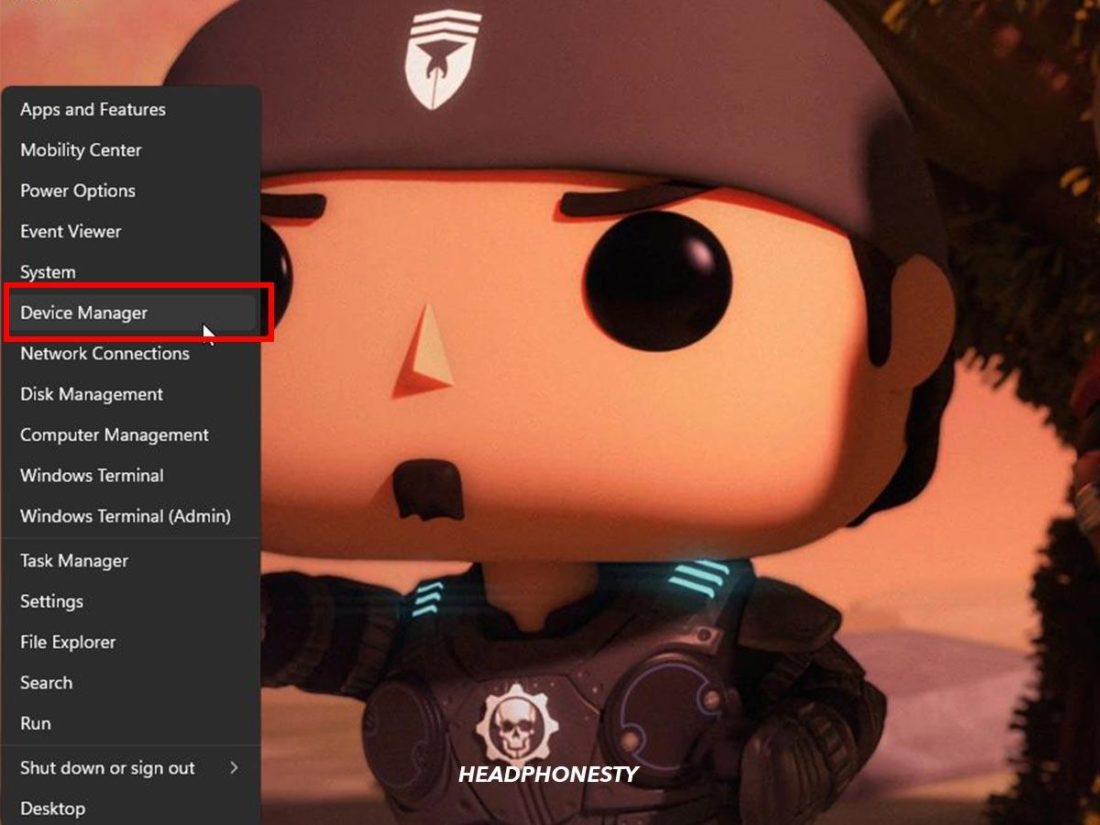
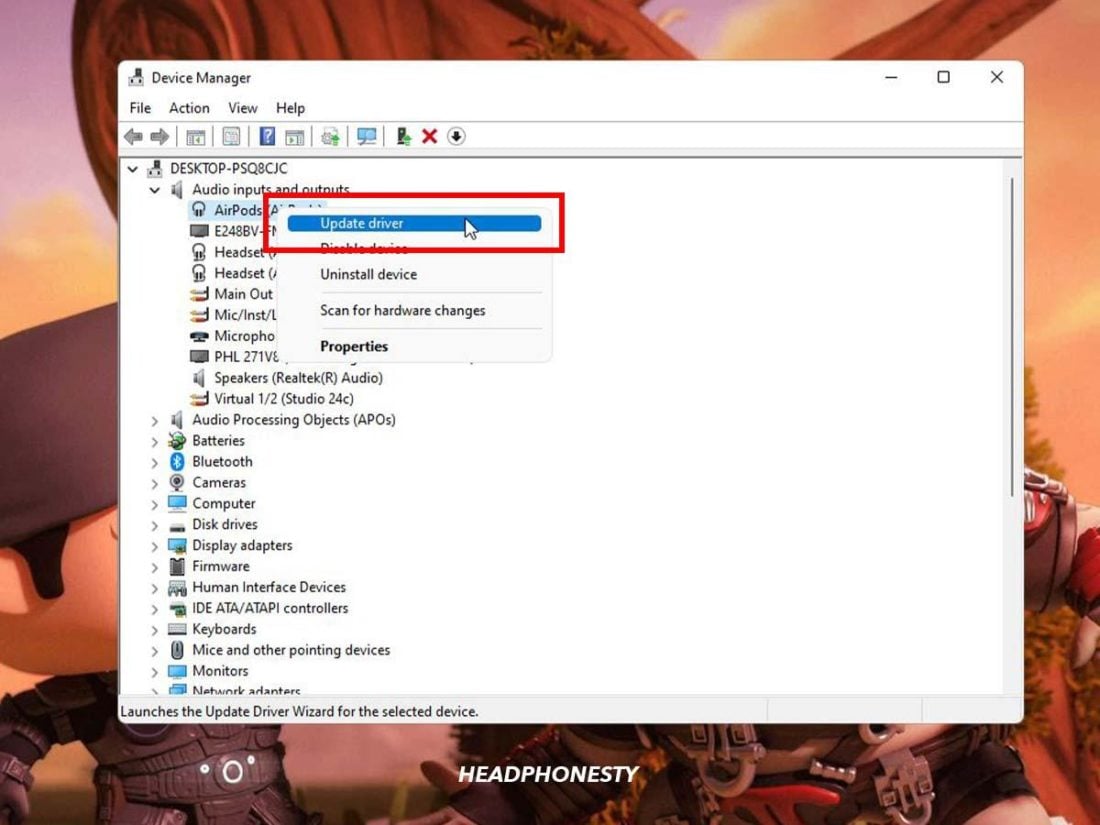
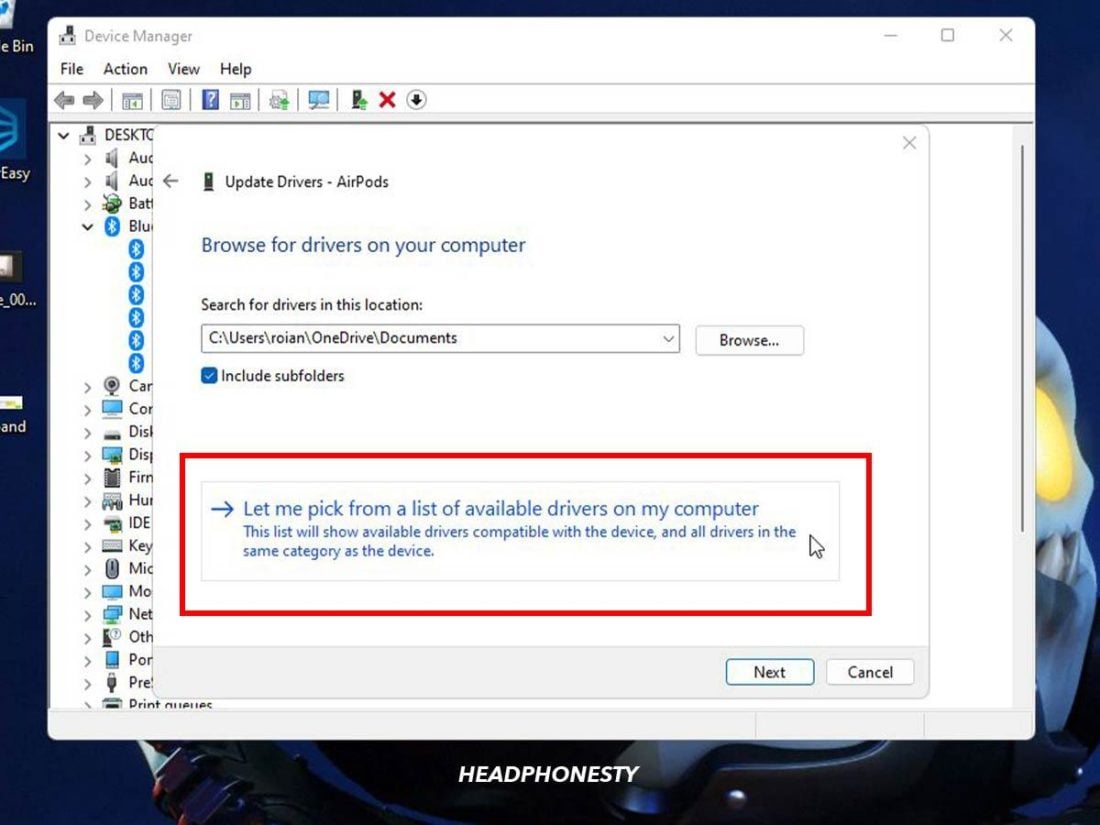
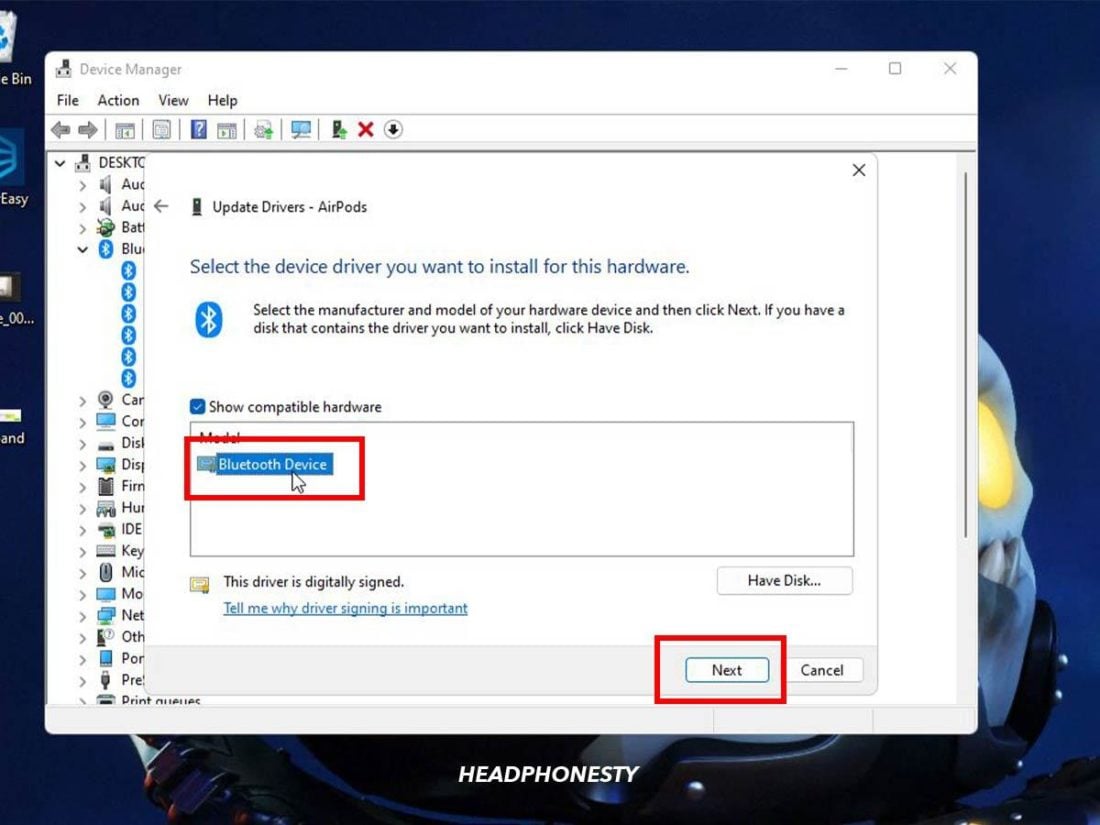
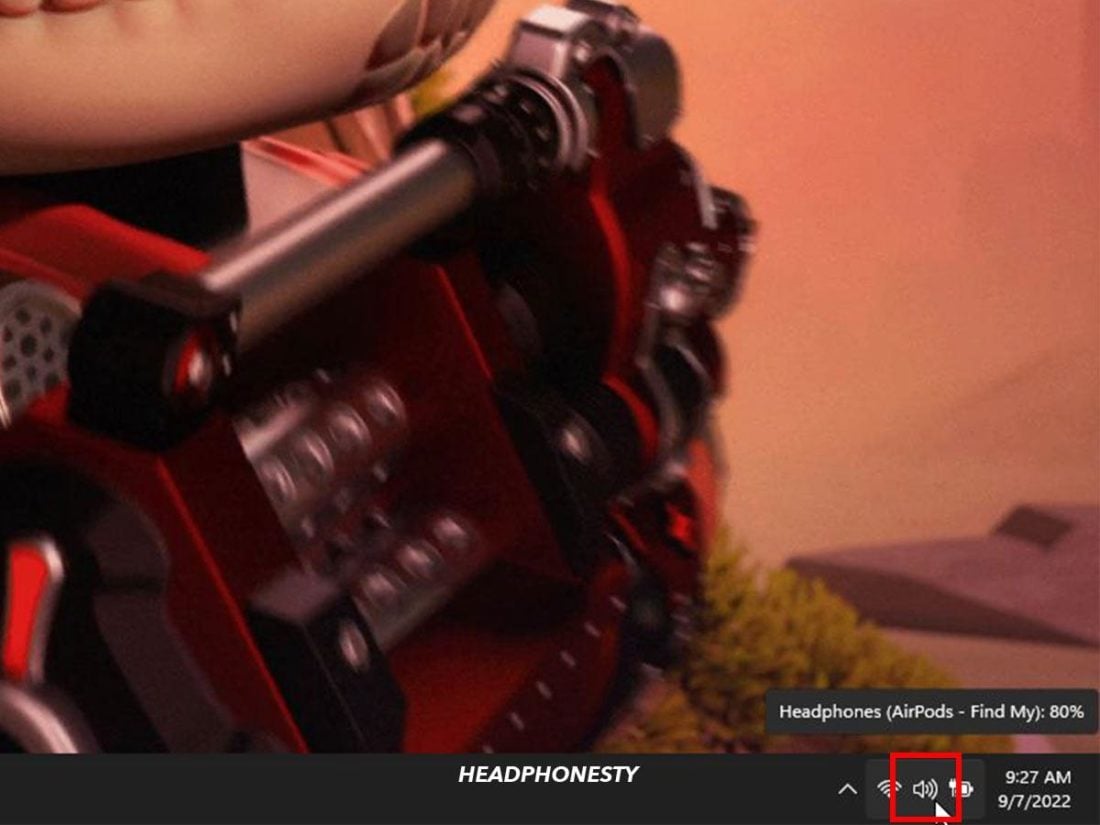
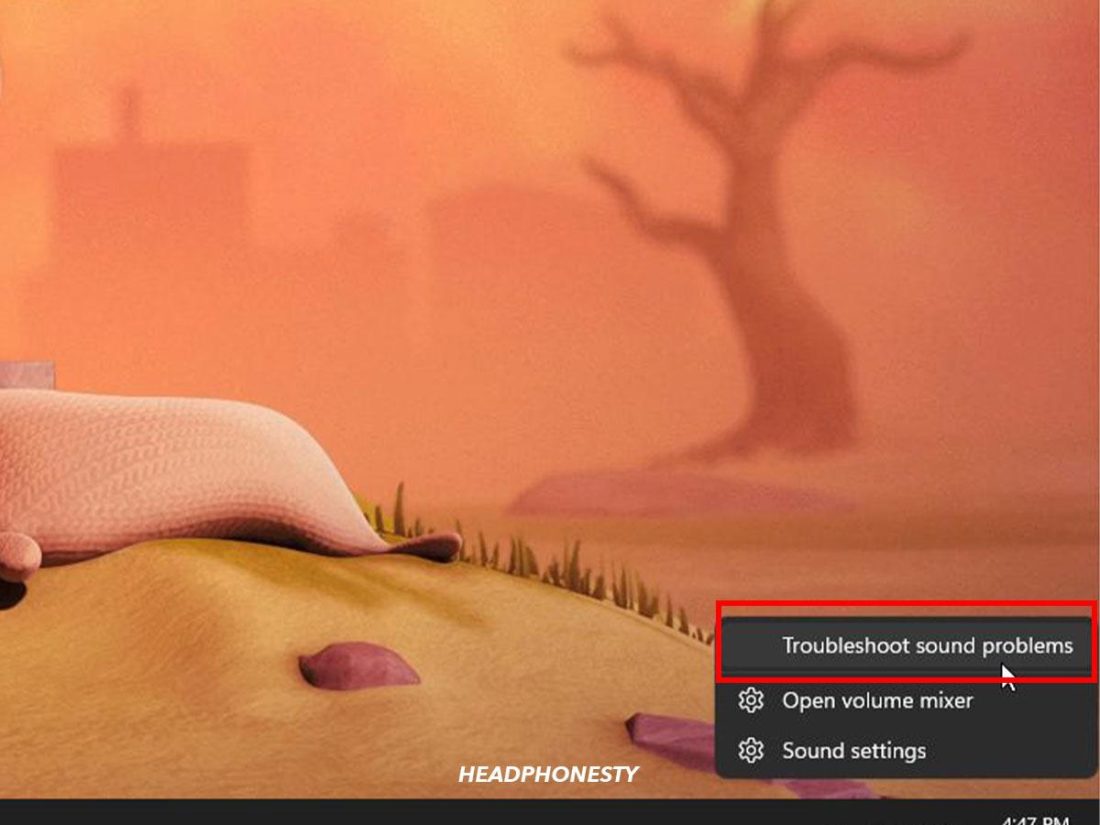
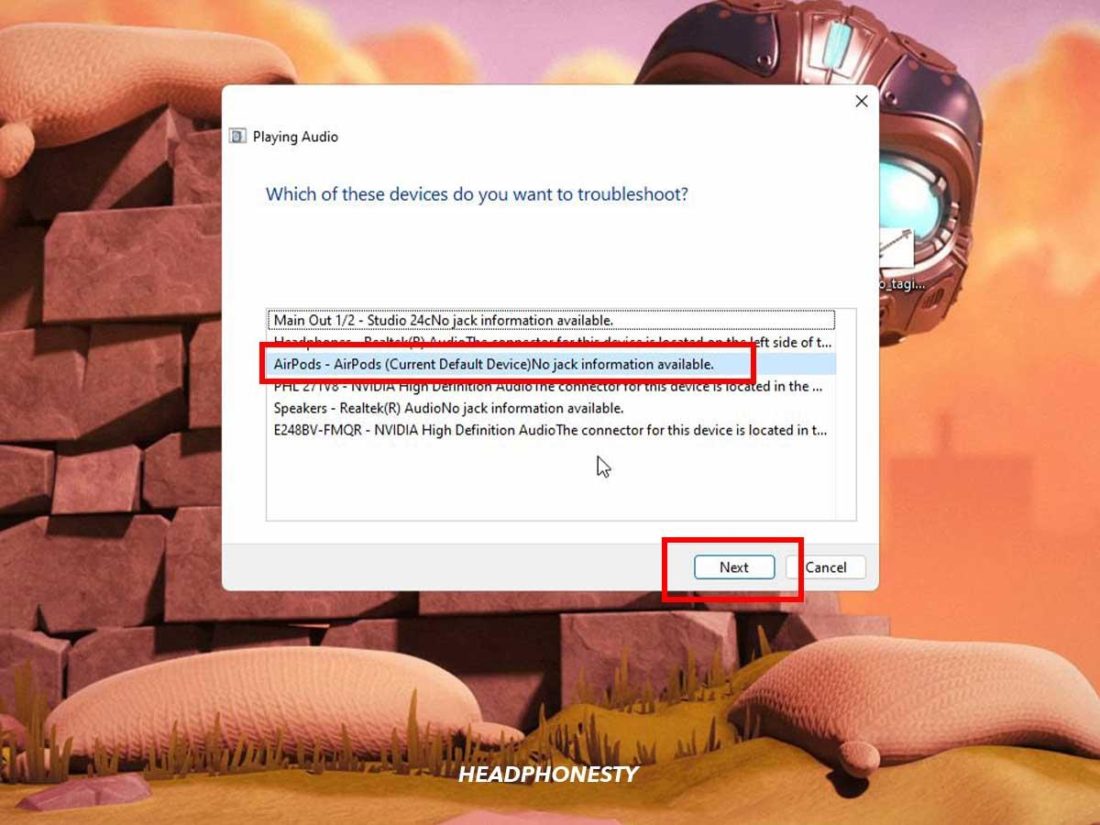
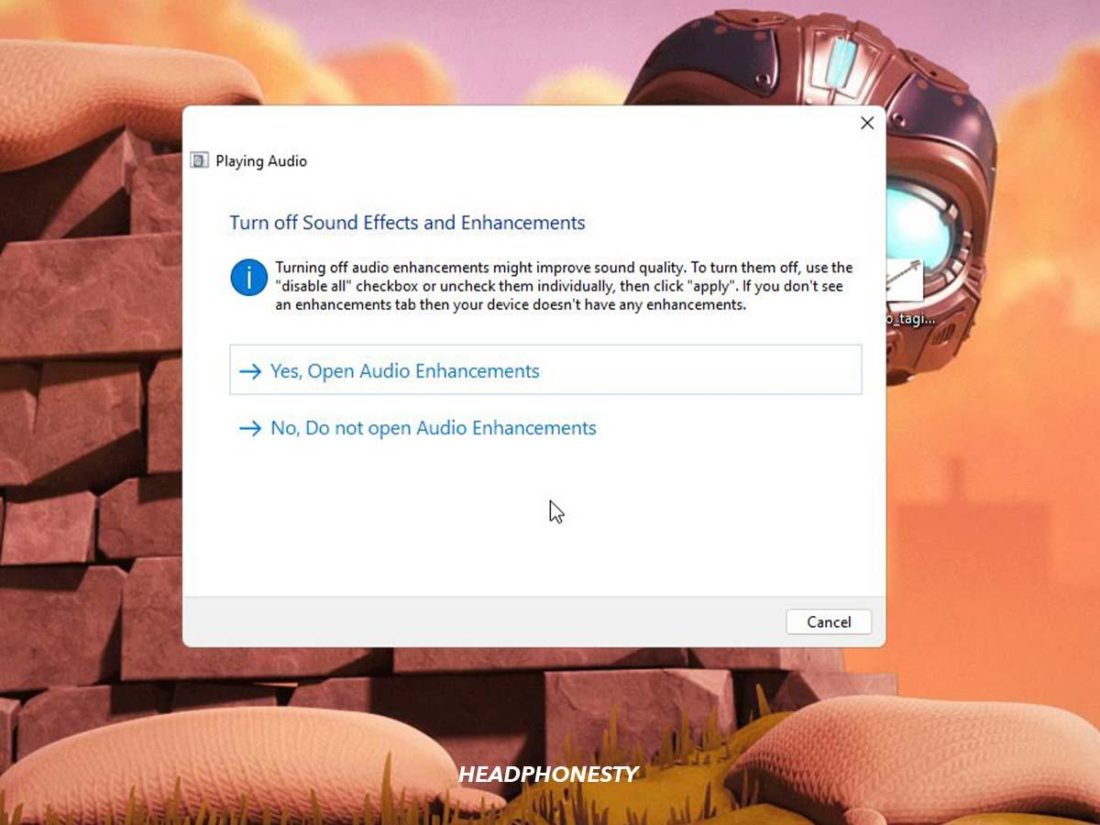
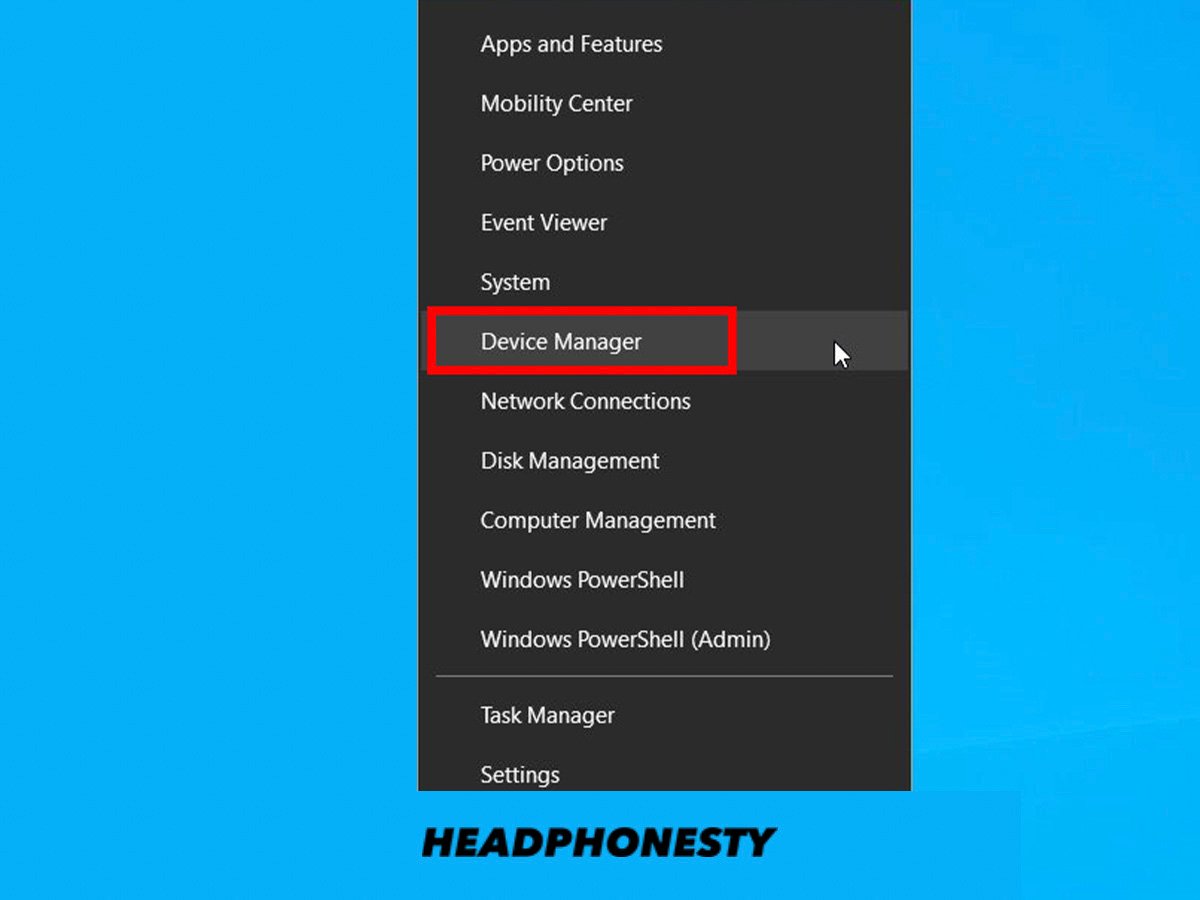
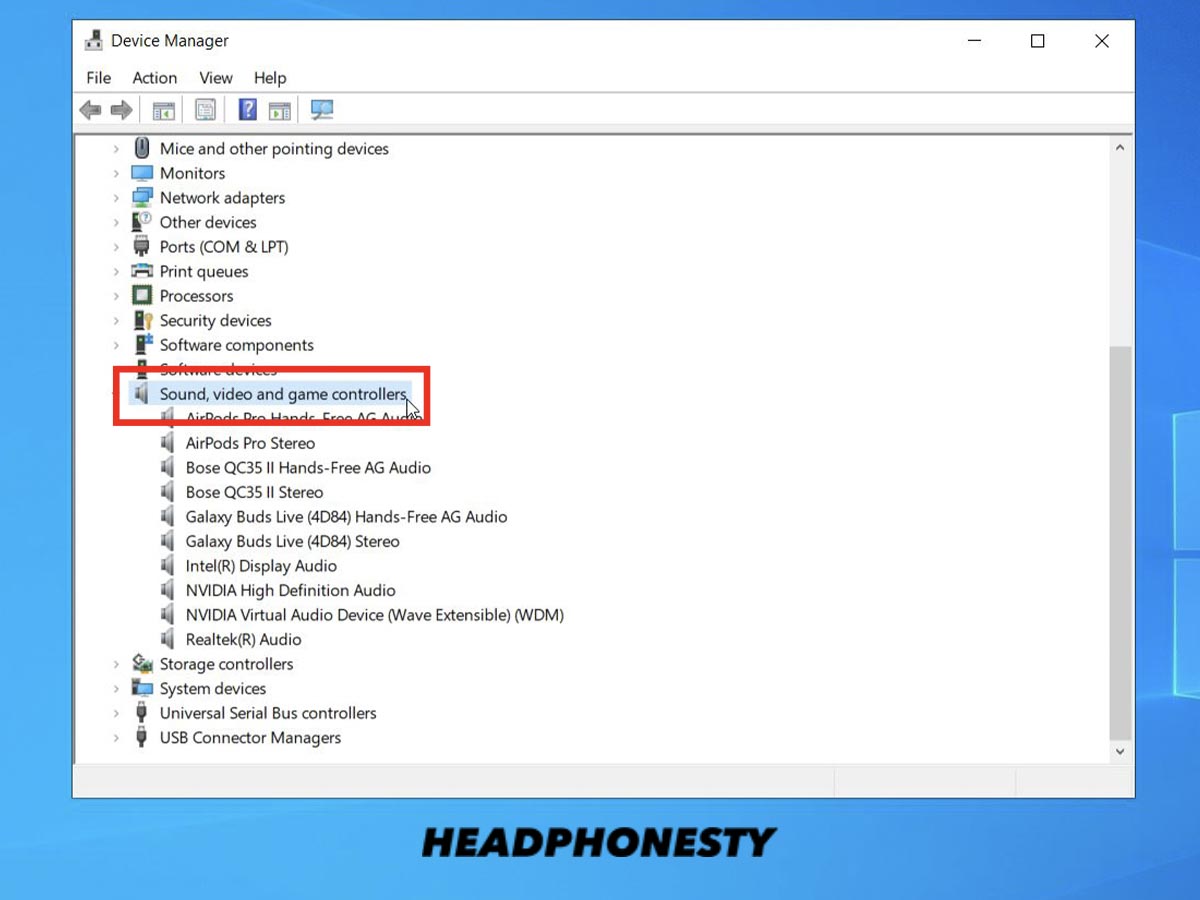
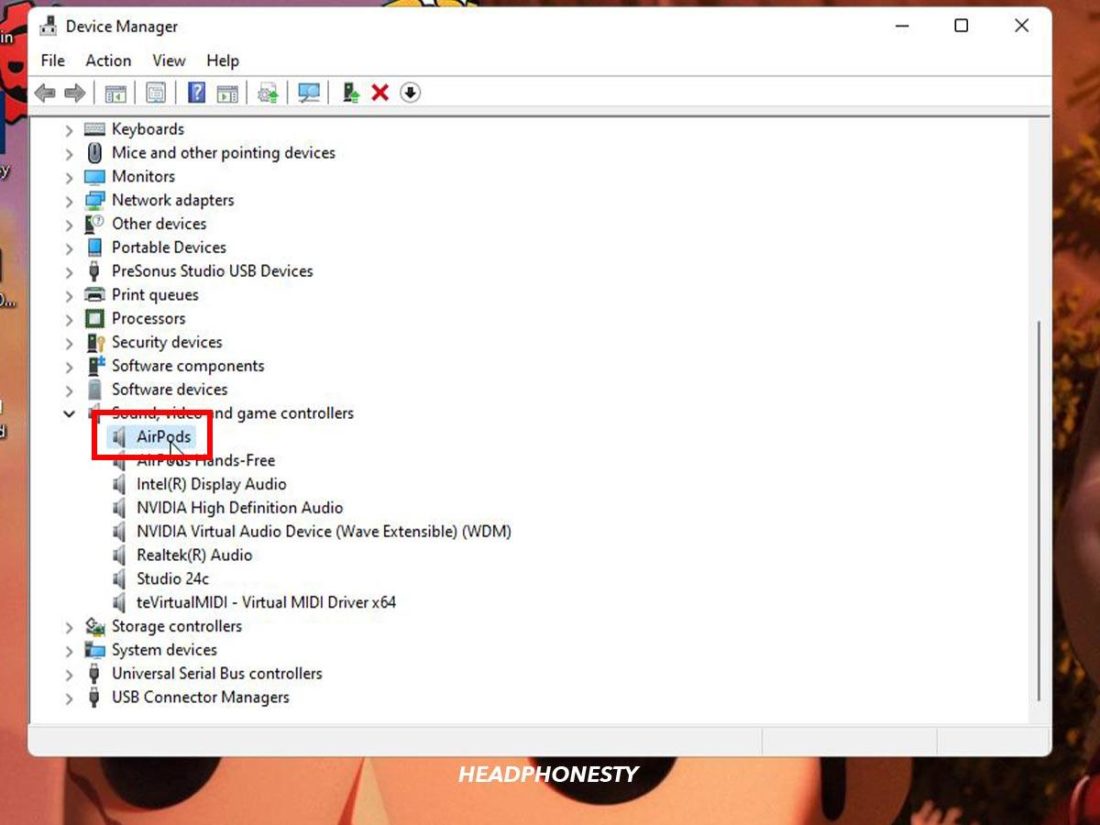
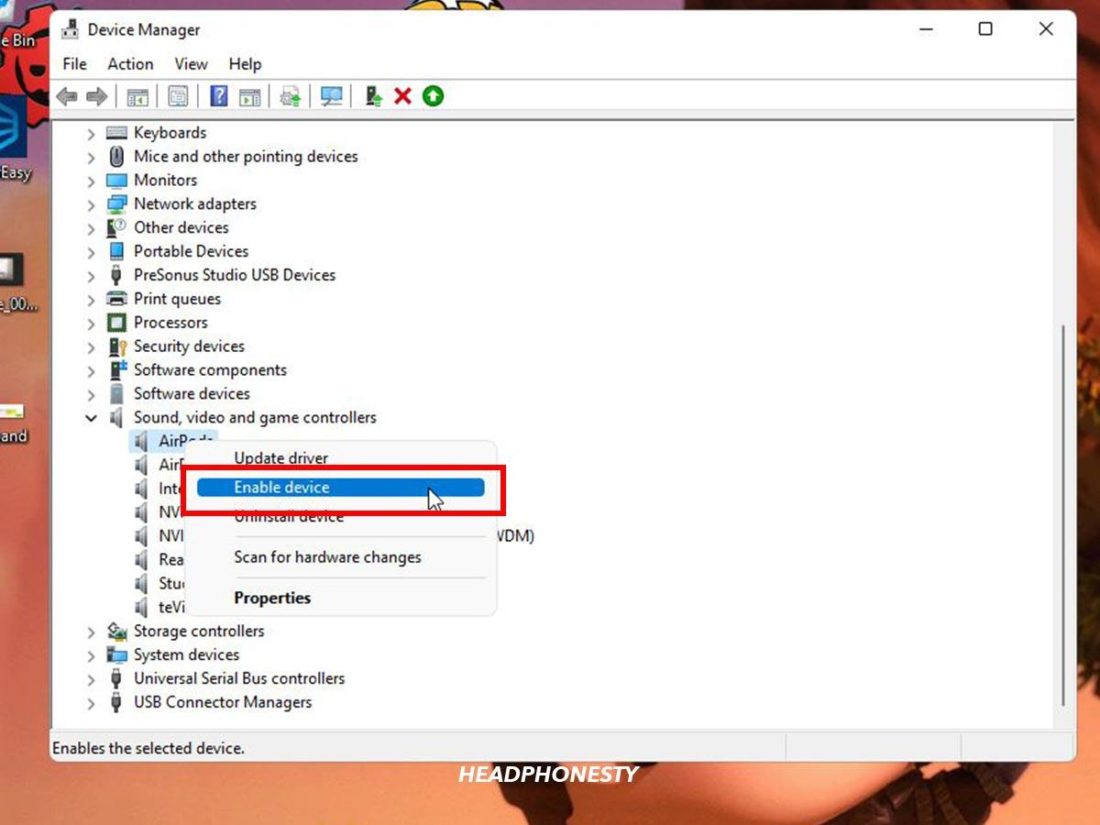
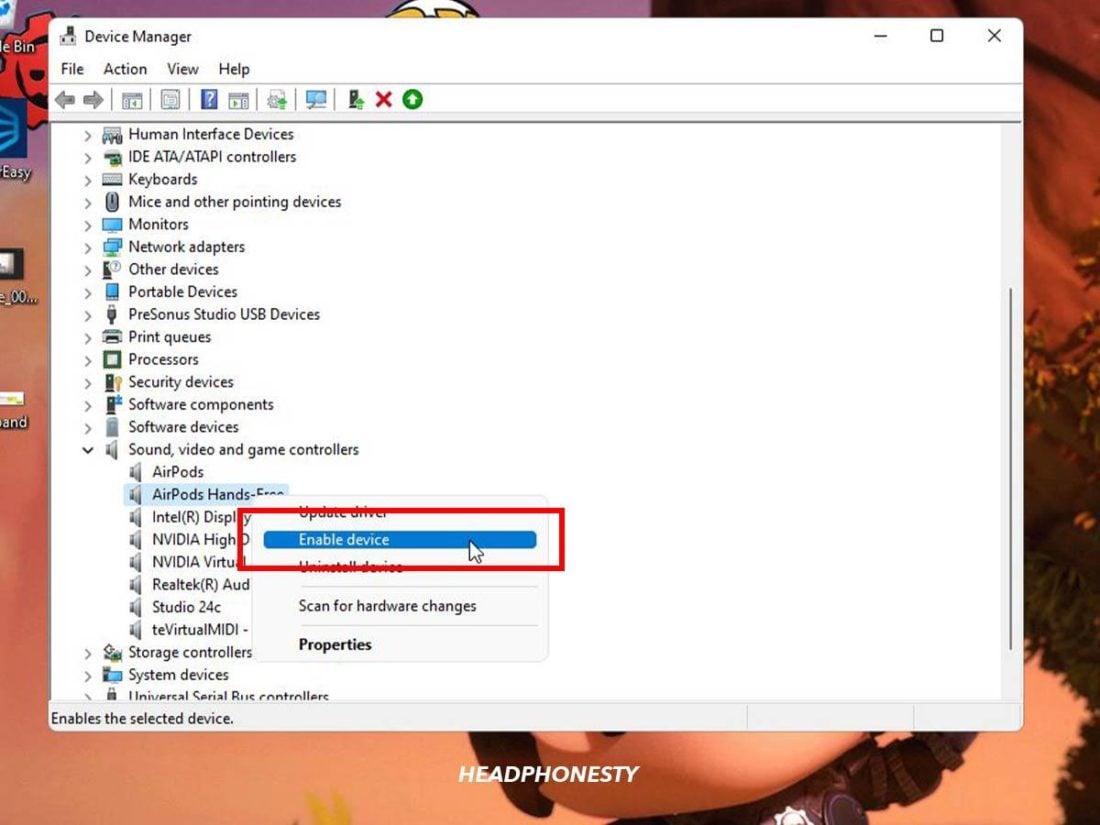

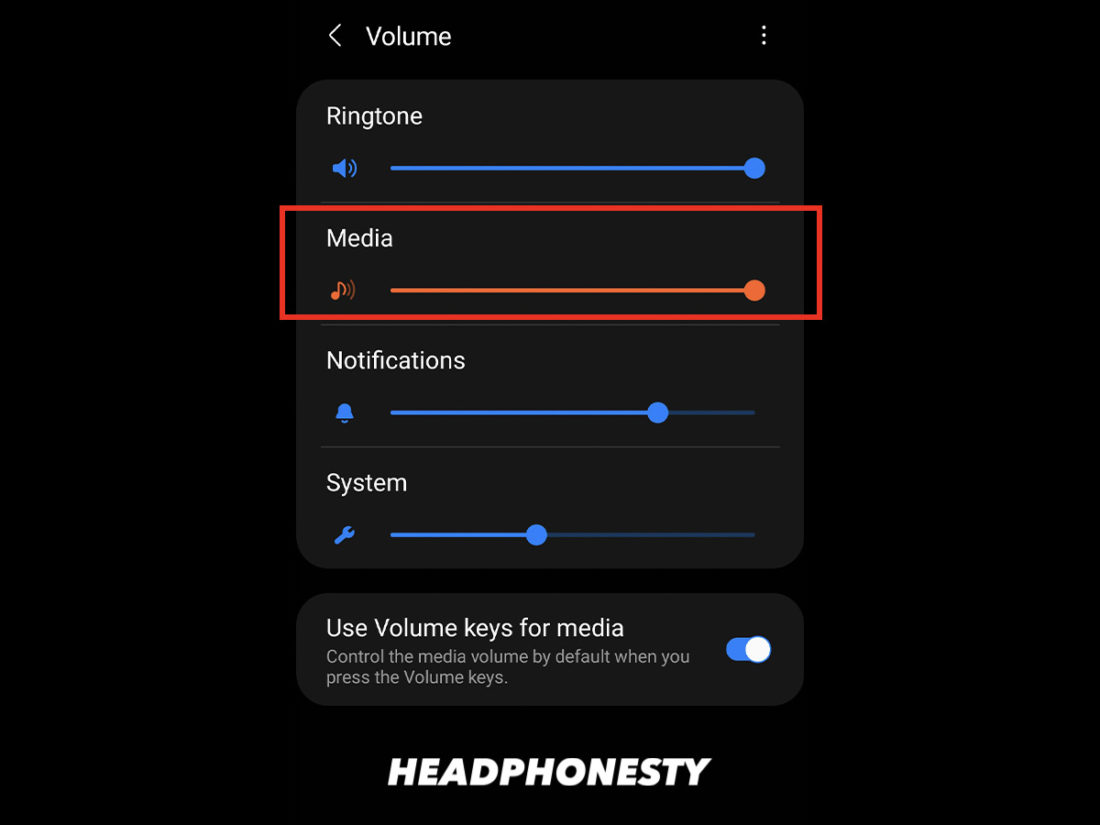
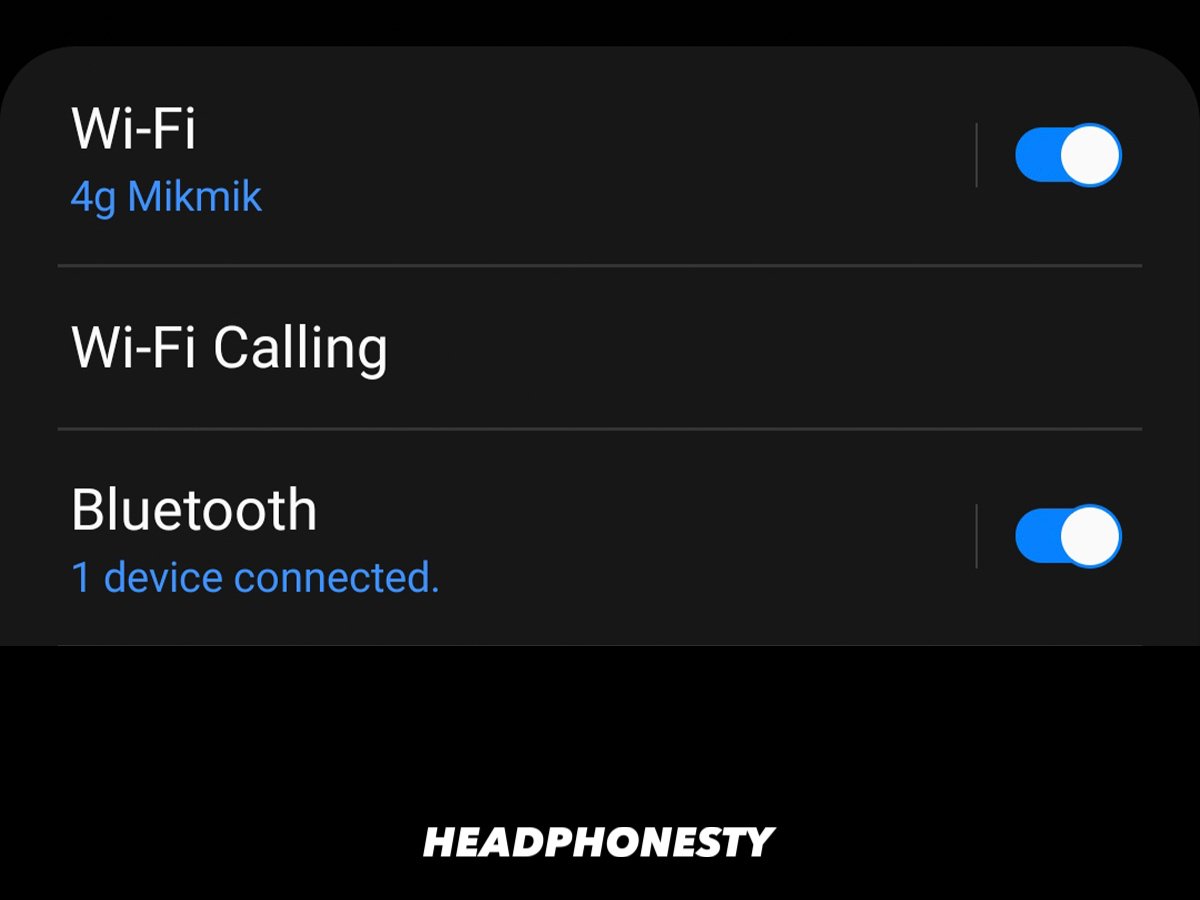
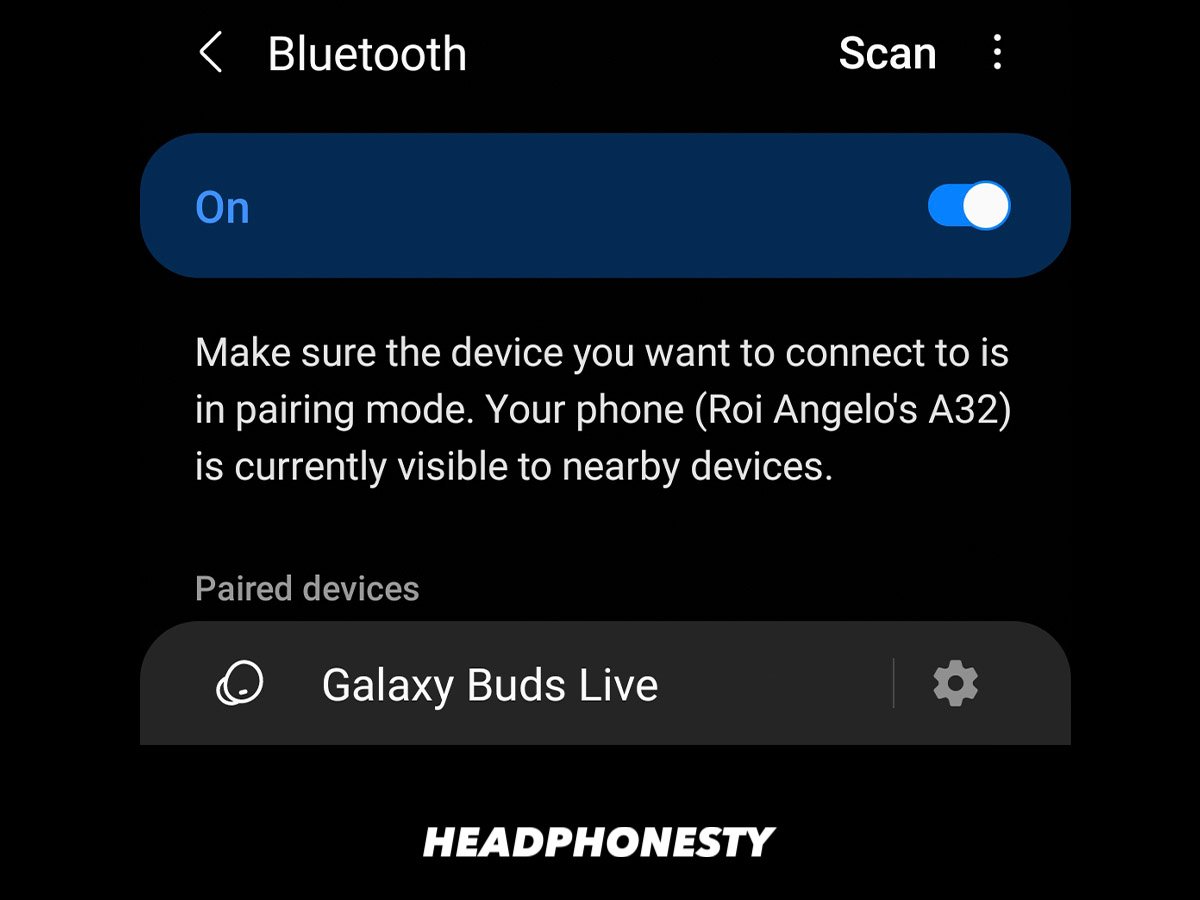
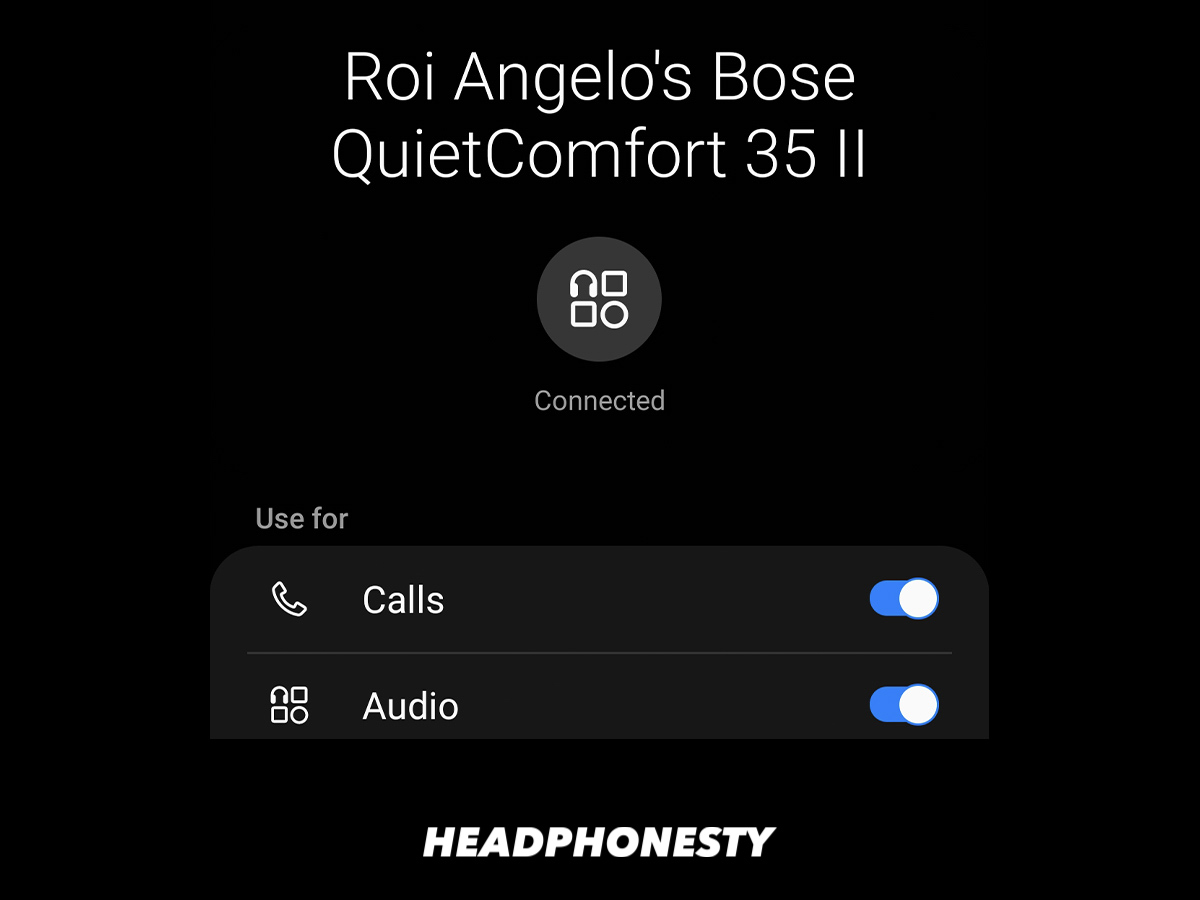
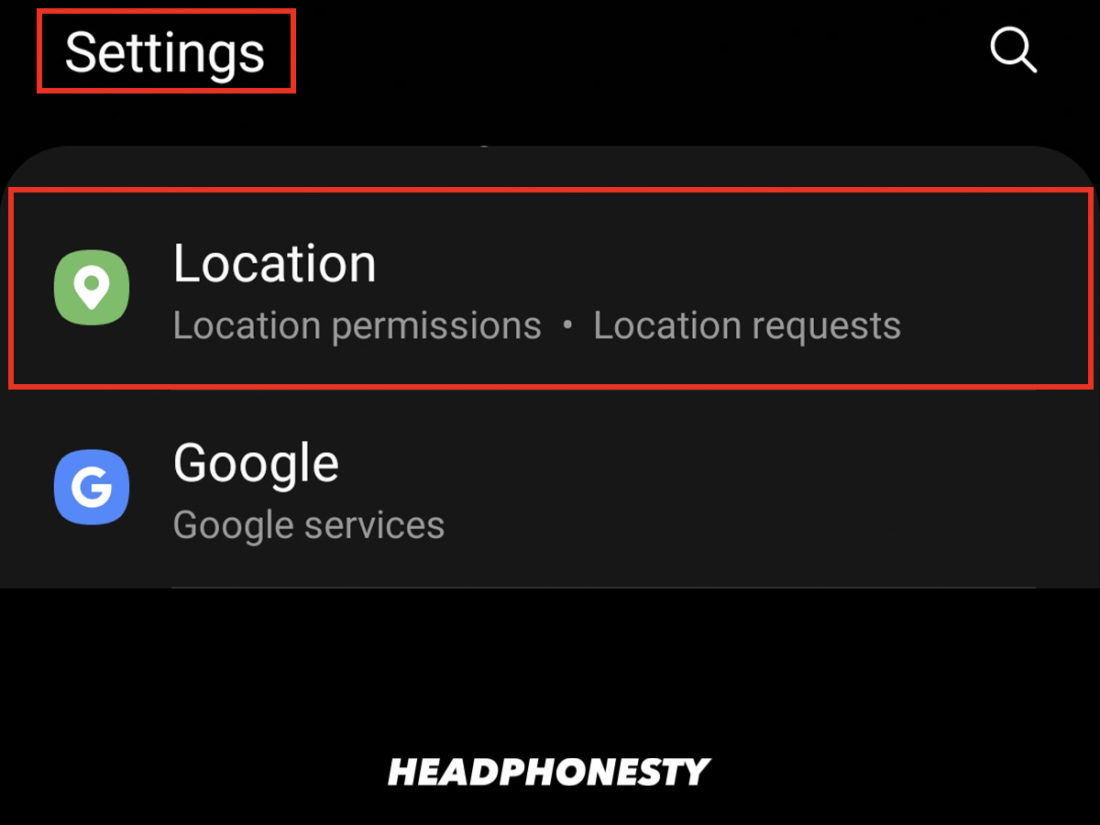
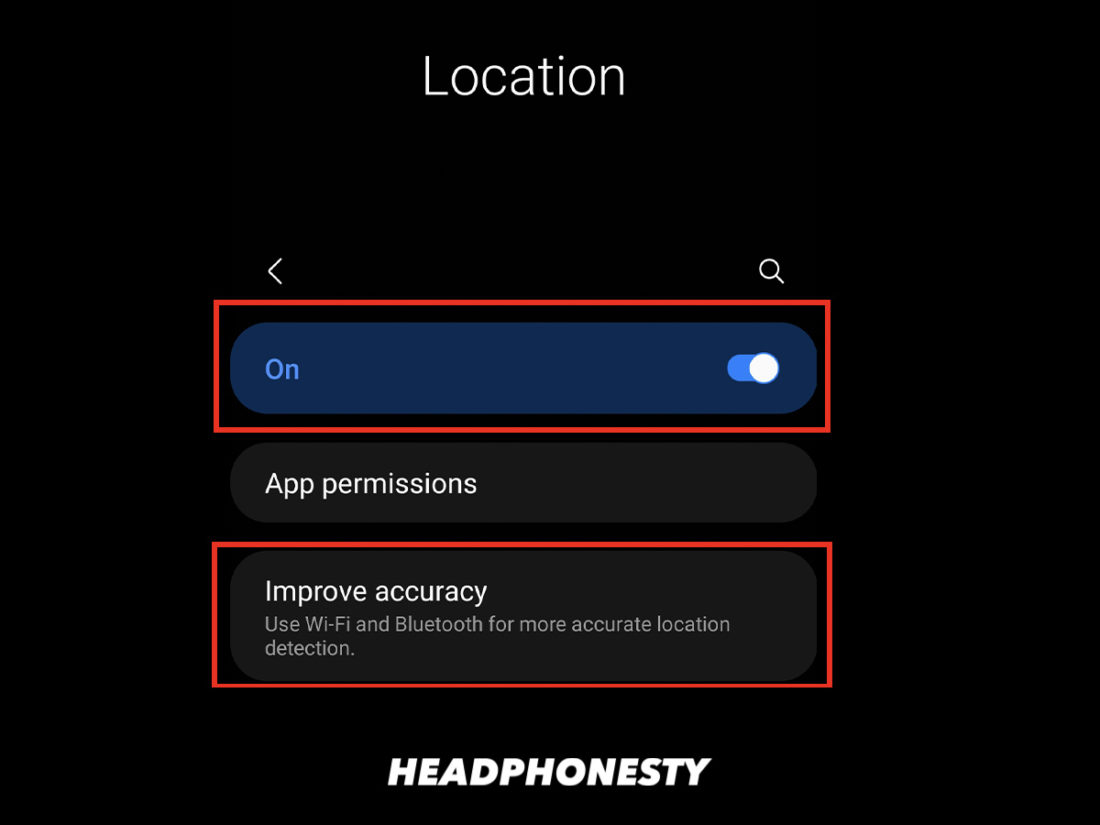
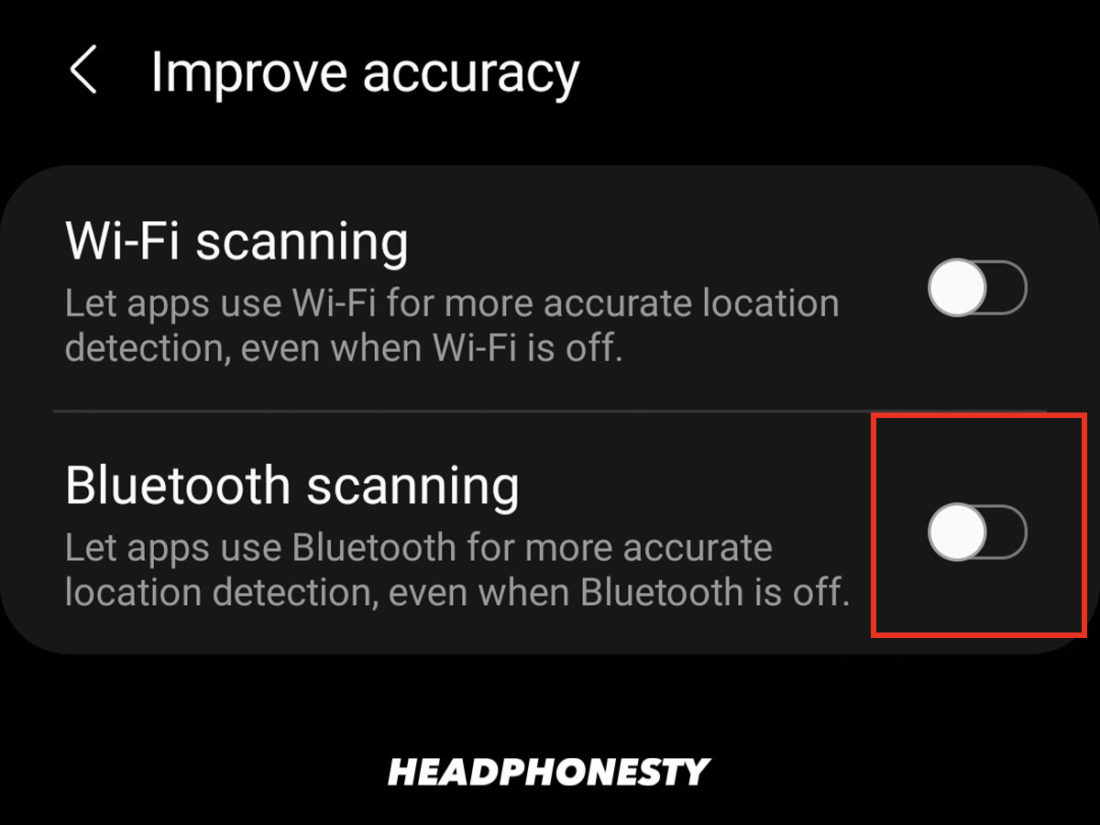

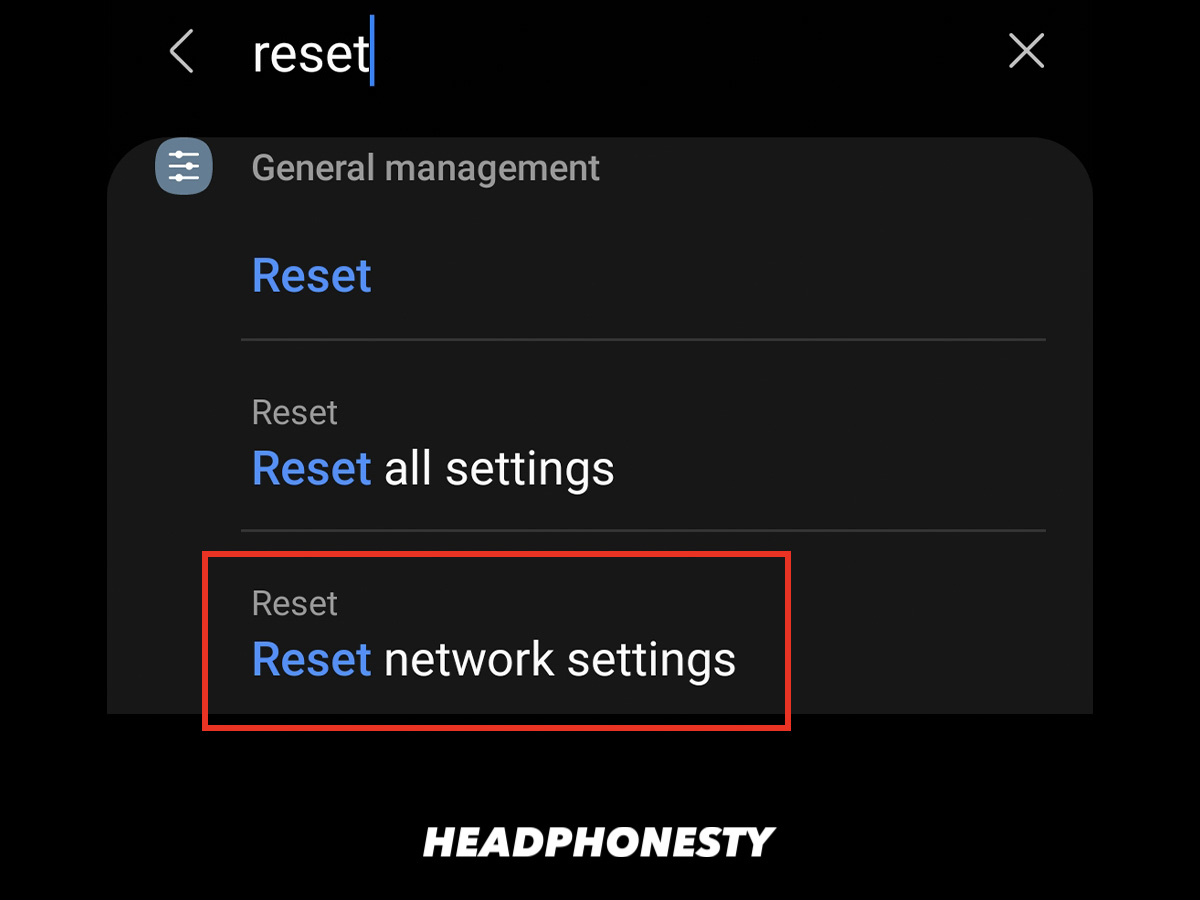
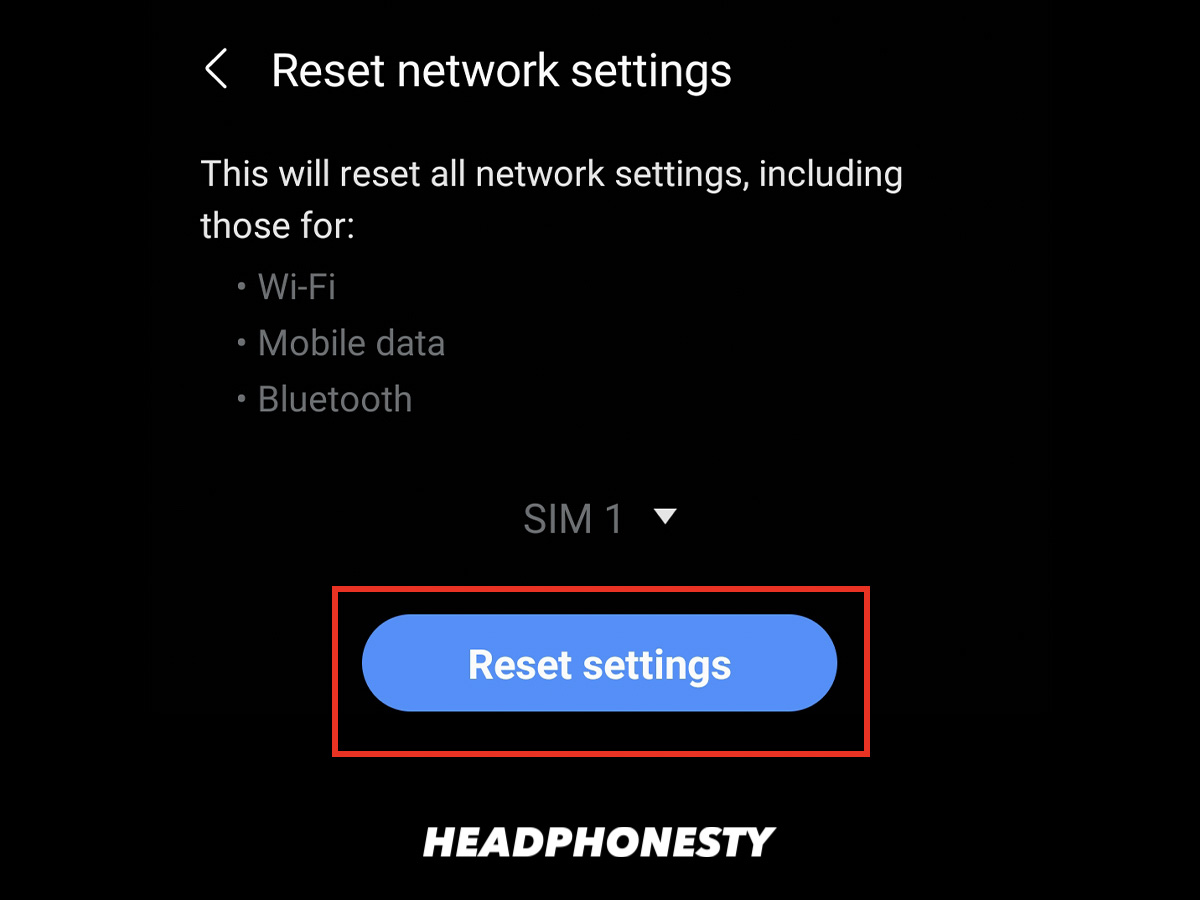
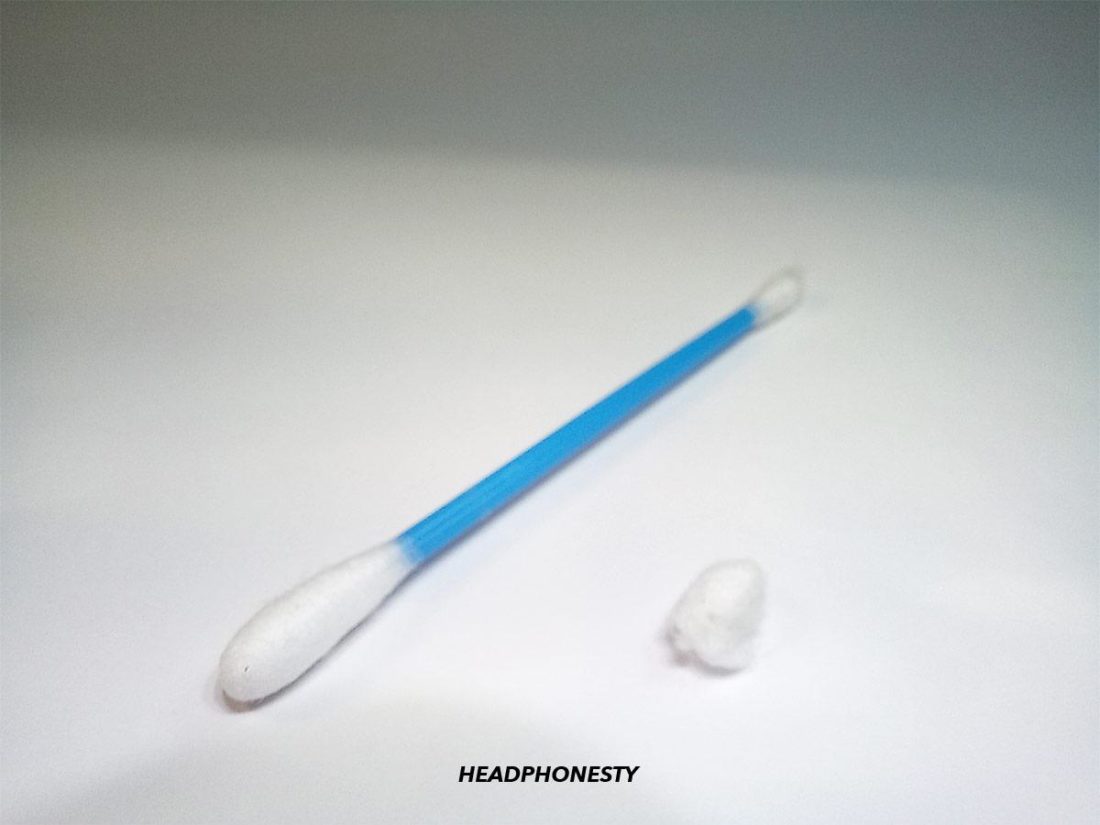


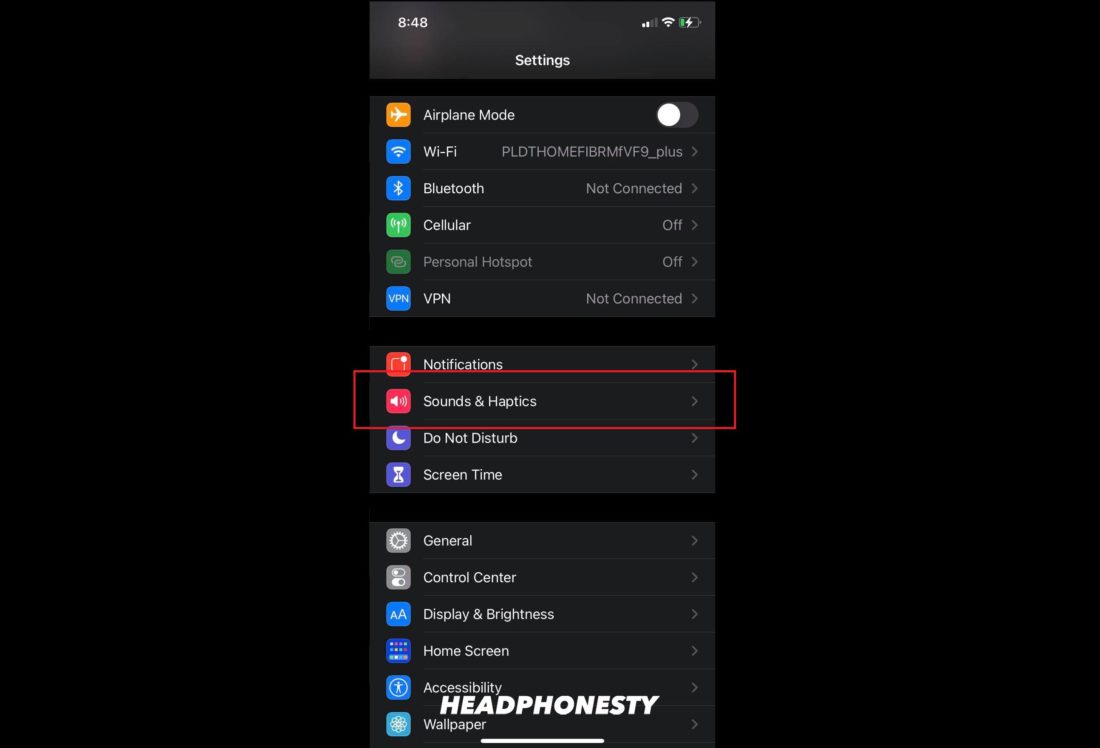
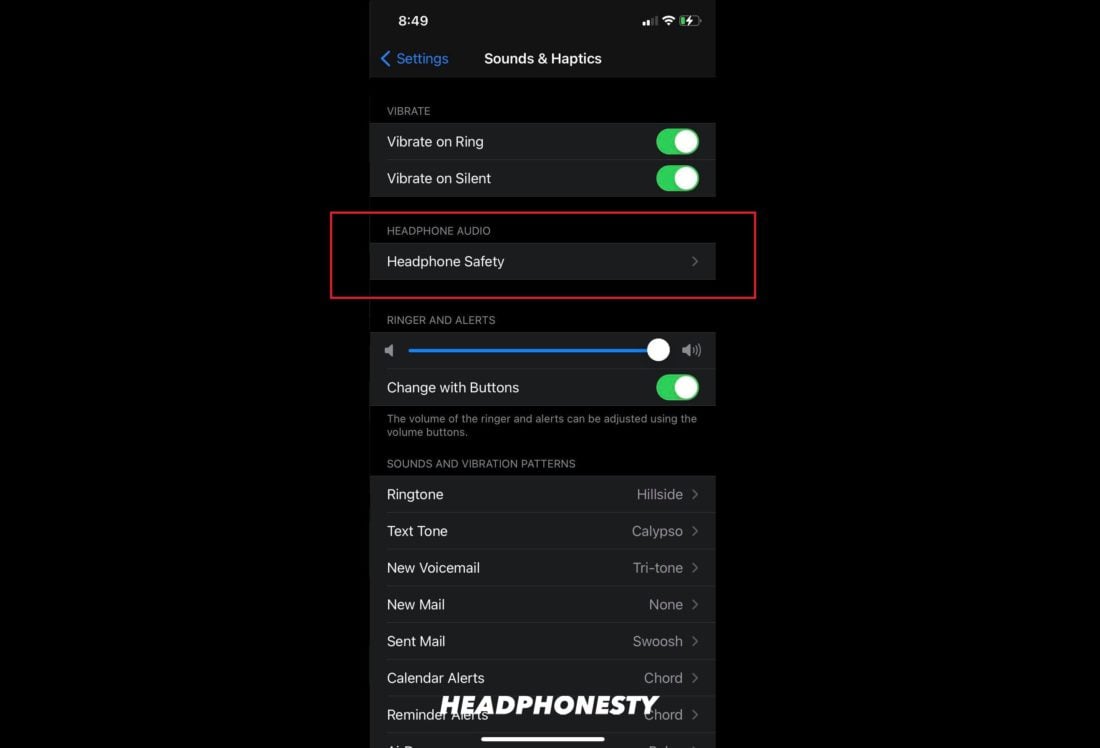
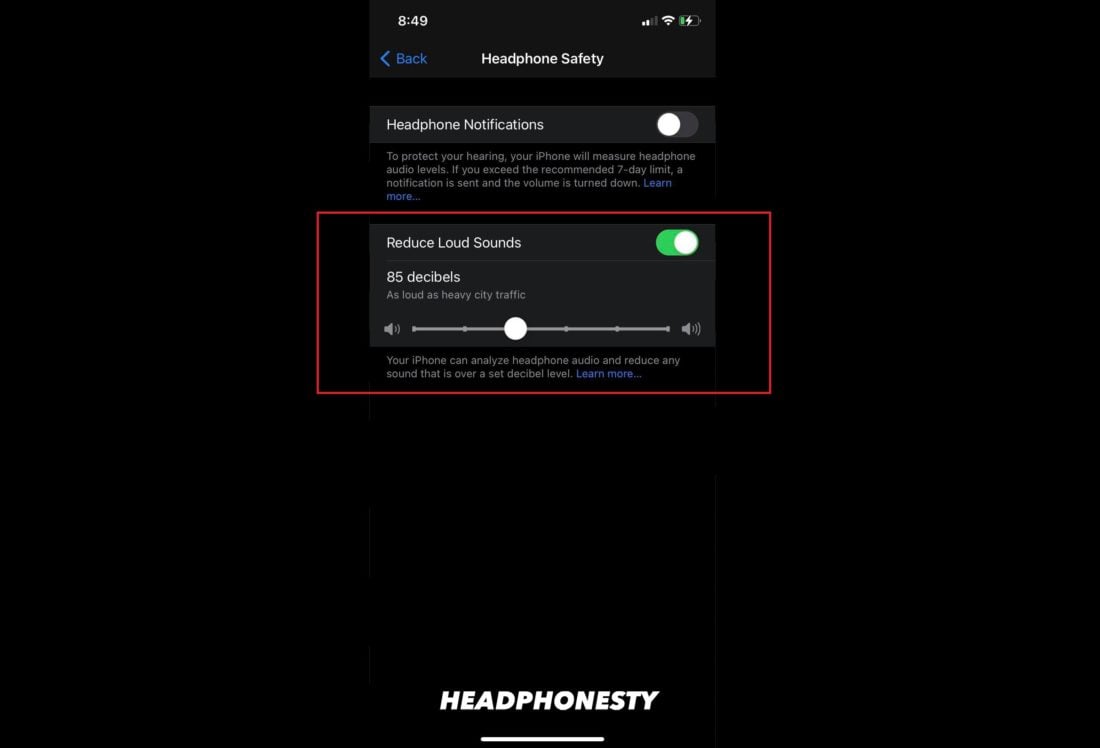
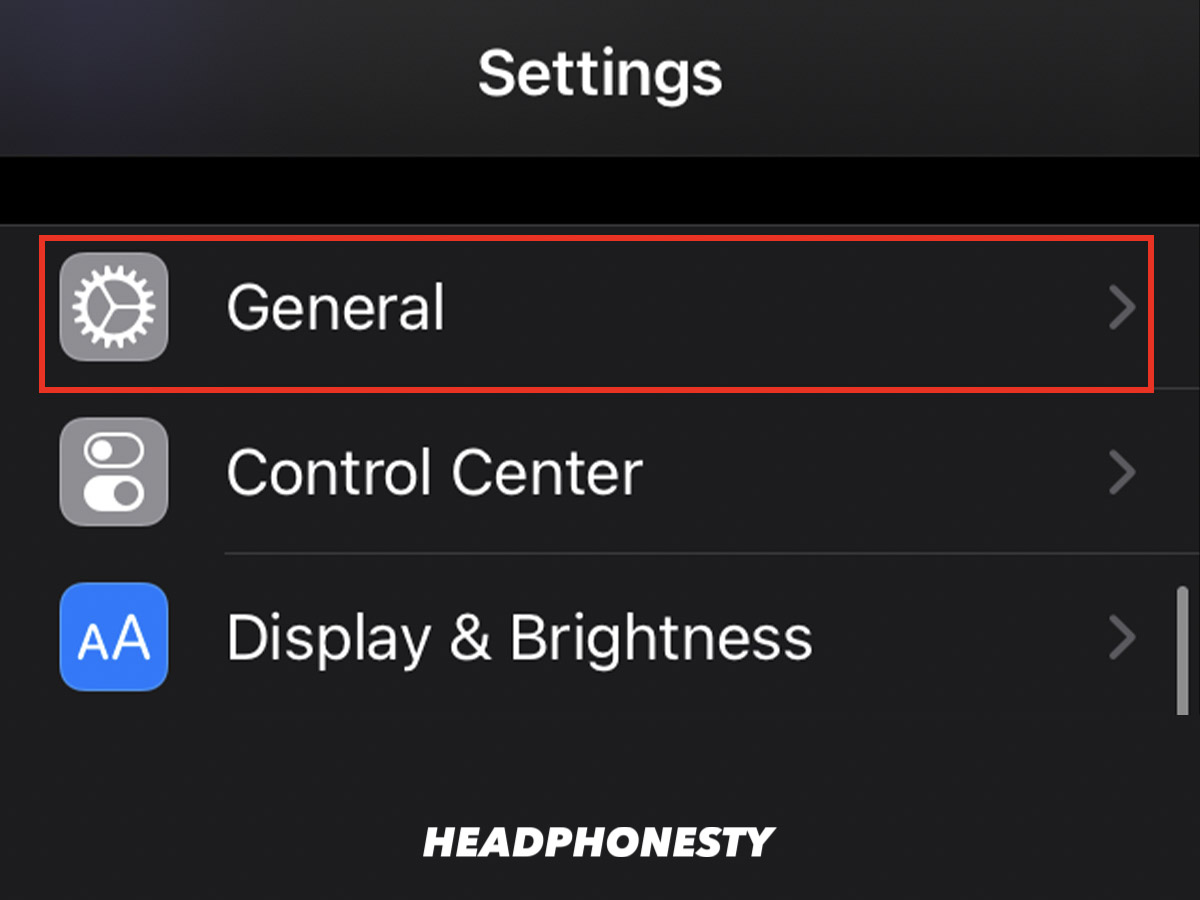
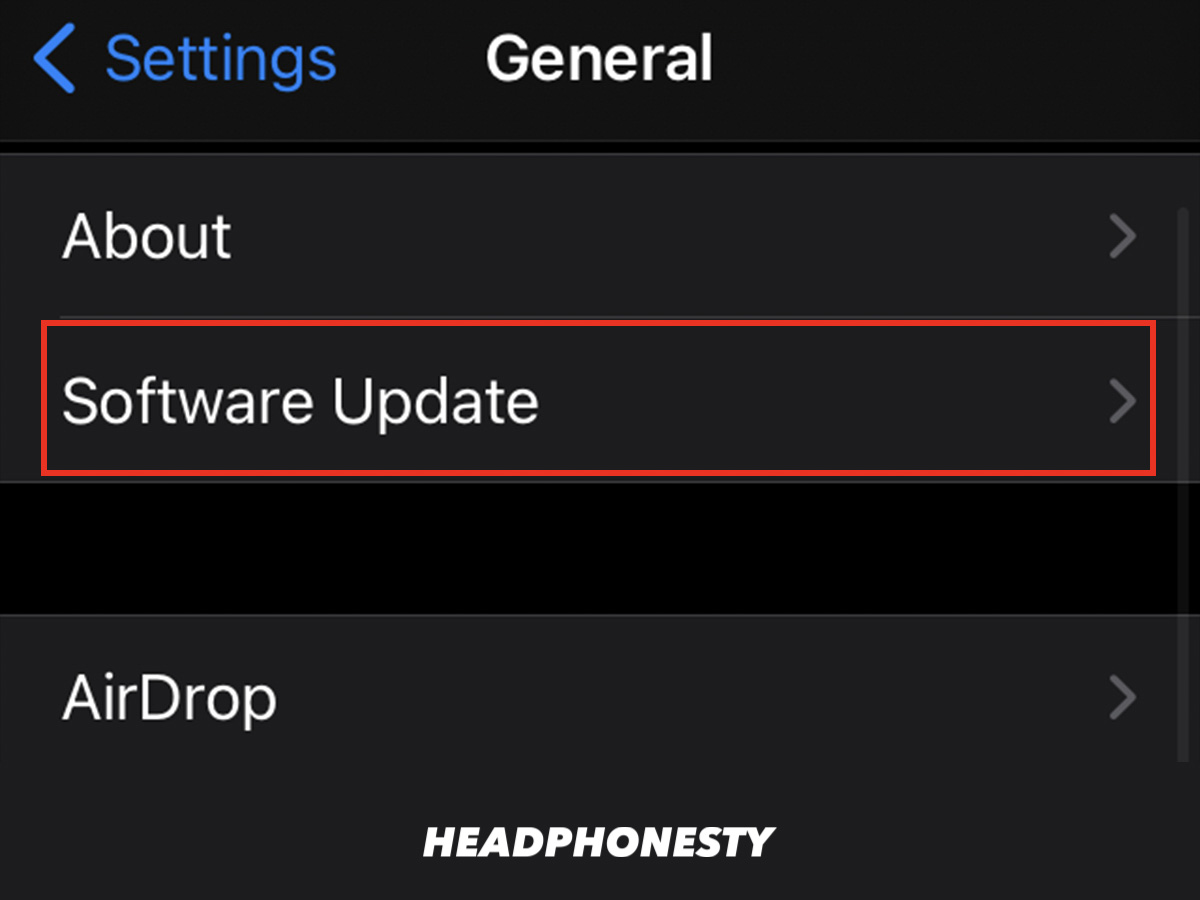
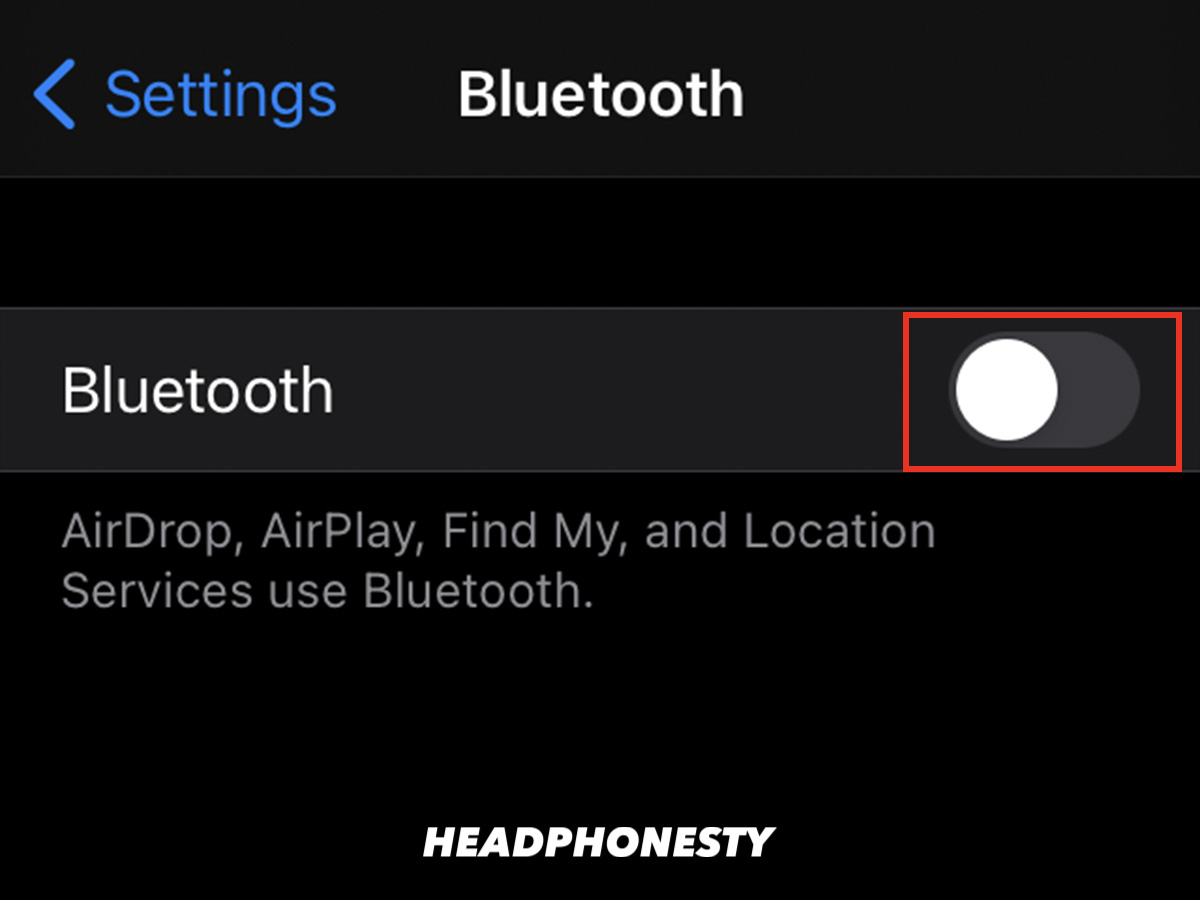
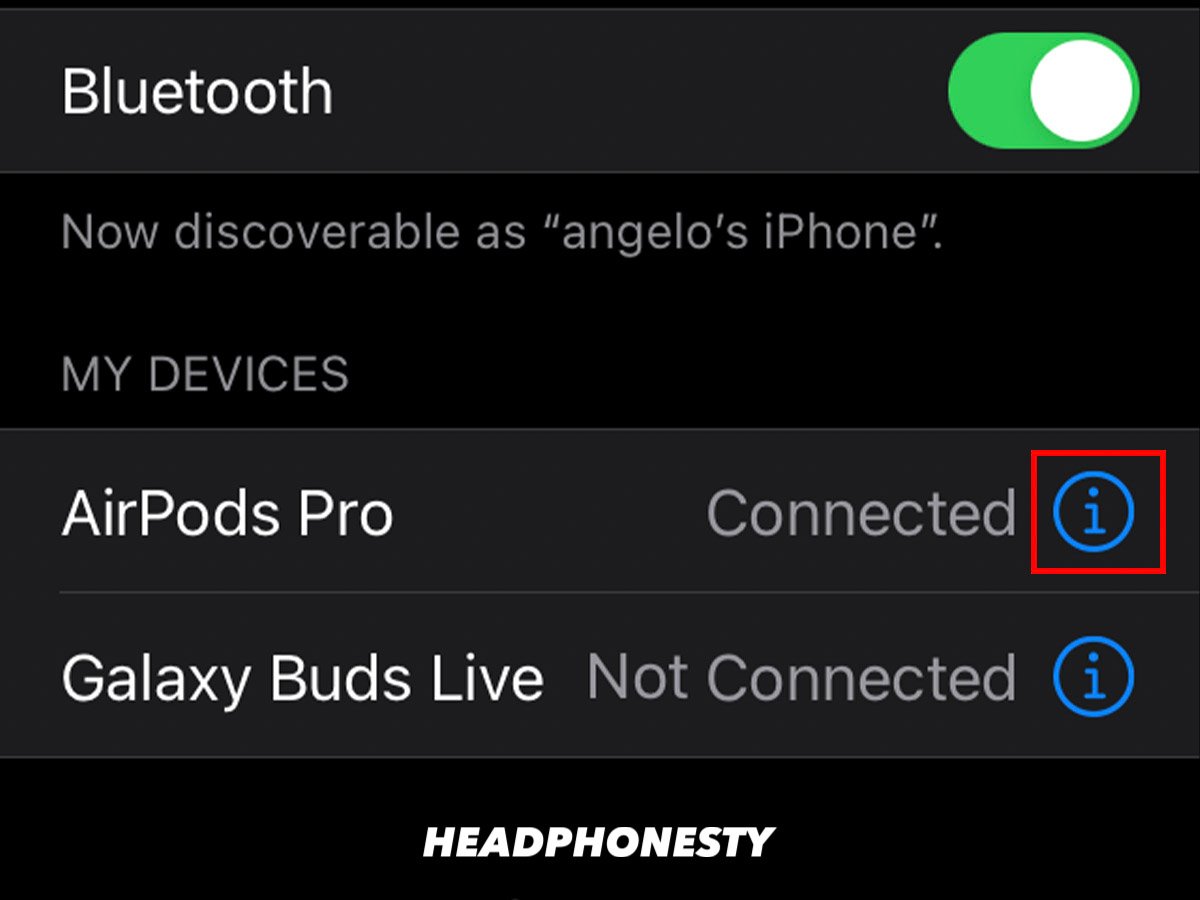
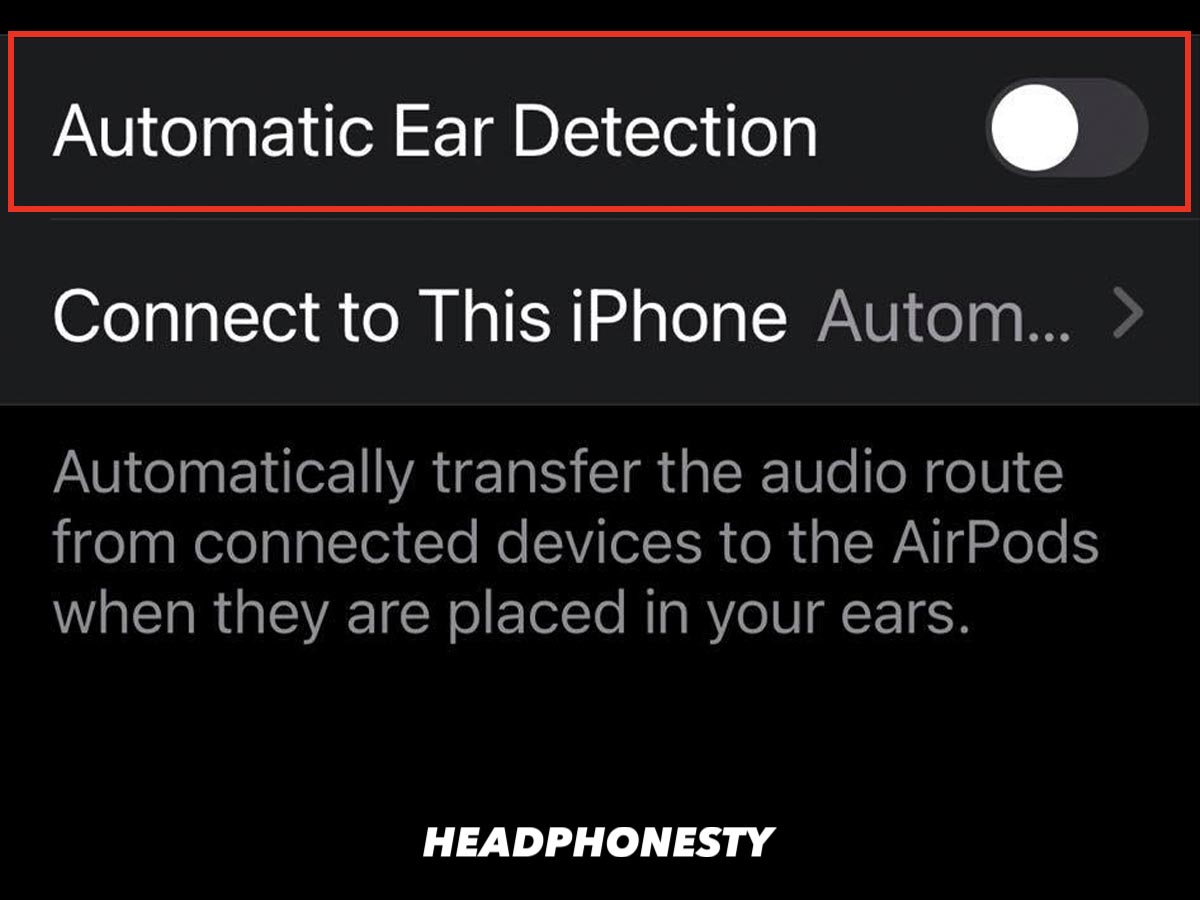
I cannot thank you enough! I was so frustrated but I found the fix here, again, big thanks!
Thanks, it was the changing default device in control panel in windows… Easy when you know how 🙂
Thank you so much
great article
problem solved
10 star from side
oh my god/ you are a life saver
thank you so much.
my new head phones problem was in “check your volume levels” stage.
thank you so much for such a practical points.
Thank you so much. Bluetooth support services step worked perfectly. Again, Thank you.
My volume level option is not on iphone
How do I get my BT headphones working with my Panasonic TV?
I have a BT transmitter, BT headphones, Panasonic TV without BT. My headphones work fine with Android and Laptop. However, I can’t get them to work with my TV. I have checked the audio out from the TV and it is working. It seems like you need to buy headphones AND transmitter as a matched pair. In my case they are from different suppliers. Any comments?
Settings —-> music. Appera to be absent on my iphone. Wher is it gone?
What if my headphones pair with my PC but don’t connect? Even though they are paired the are not listed as playback devices nor can they be found under sound,video,and game controllers. They work with my phone
Thank you very much for this ! It was very helpful. I was successful in fixing my sound problem. Thanks ✨
LMAO I JUST RESTARTED IT XD
Excellent information and presentation. Thank you
Thaaaaaaanx!
Bluetooth issue for Win solved, finally!
Windows support pages didnt help at all …
Here’s one for ya, Background: I have a Sony Bravia TV KDL-55HX800, which is connected to a Sony Multi Channel AV Receiver STR-DN2010 via HDMI cable and was trying to connect the Sony Wireless Headphone system WH-RF400! I tried to use the RCA jacks on the back of the TV audio out, no sound! I than tried connecting the headphone RCA jacks on the Sony audio out of the receiver, no sound! I tried a Digital to Analog adapter connecting to the Optical port on the TV and again no sound! I have to be missing something somewhere!! Got so frustrated that I returned the headphones and the optical adapter being ready to give up than I saw this article on TV headphones. If you have any solution for my problem I would sure be grateful.
Thank you,
Tim
Wow!! The first method you showed worked right away, thank you very much! I have an Airphone set of bluetooth headphones, which had always been using its own driver as far as I’m aware, but then in a recent update from Microsoft the driver must’ve been replaced by Windows Sonic and it wasn’t even listed anymore. Neither Realtek or WS would give me any sound and now, after having followed your clear instructions, I can see the Airphone driver is back and I’m hearing sound, both when I adjust the level and from YouTube!
Thanks a lot. Really helped me out. ❤️❤️
Tried everything. Nothing worked . everything set updated . Windows 10 updated.
I am stuck.
Usung Miniso Device worked well then I believe after windows fupdate . Nada. Benn Win 11 until as usual MS gets the initial bugs sorted…children writing software for children. Pathetic business culture.
So ive tried everything to no avail.
my laptop is saying that my headphones are paired via bluetooth but they will not recognise them as headphones. i have no option to switch to them or anything.
I dont have a clue why this is happening but yeah.
The headphones are turtle beach stealth 700 G2
thanx, you are the (only) one that helped, especially with the default setting part of the setup!
Thank you so so so so so…. Much
I thought something happened with my earphones but it turned out to be my phone settings as only my media audio didn’t work.
Great article, hatts off to you…
Thanx….my problem got solved….
I think there is about to be released something called an audioswitch headphone stand, that is supposed to bypass all these issues and will be able to switch audio sources automatically. Maybe it is worth keeping an eye on its progress.
Hey, I have a set of Audio Technica bluetooth headphones that were having zero issues playing back audio on Windows 11 and now they say “connected” but the sound doesn’t play. Also, the play/pause function works but the audio doesn’t! Really weird. Have restarted, updated drivers (they already had the latest one) deleted the device and re-connected it, restarted the computer and tried it again… I’ve done just about everything and they won’t play audio. Help!
Thankyou so much! It really helped!