With a variety of workarounds, it’s possible to connect two or more wired or Bluetooth headphones to your Windows PC.
Connecting two pairs of headphones to one PC is useful when you want to share audio with a friend or loved one without disturbing those around you.
Unfortunately, this isn’t always easy. Your options can vary depending on the type of headphones or PC you use, making it a confusing subject to navigate.
To help make everything clearer, we’ve put together this simple guide to help you connect two or more pairs of headphones to your Windows PC. Read on!
How to Use Two or More Wired Headphones on Your PC or Laptop
Most Windows PCs only offer one headphone jack for audio output, limiting the number of wired audio outputs you can connect.
The good news is that you can use simple hardware tools or tweak your PC’s settings to solve this problem. Here are the solutions:
- Buy a headphone splitter
- Adjust Control Panel settings and use Stereo Mix
- Use an audio mixer to manage the audio output
Buy a headphone splitter
The easiest way to use two headphones on a PC is by using a headphone splitter. This is a dongle adapter you can plug into your headphone jack, which will split one port into two.

Headphone splitters work with any wired audio device with 3.5mm plugs. All you have to do is plug the device into your audio port and then connect your headphones to the jacks on the splitter.
Depending on your needs, you can opt for a Y splitter that will give you two audio output ports or a multi-splitter that offers even more connections.
The only drawback to a headphone splitter is that you’ll need to purchase one separately. However, they’re not all that expensive, usually around the $10-15 mark.
Adjust Control Panel settings and use Stereo Mix
You can also use the Stereo Mix feature to share audio between any two headphones with different connection types, e.g., a 3.5mm and a USB plug.
Here’s what to do:
- Connect both sets of headphones.
- Open the Settings app and click System, then Sound.
- Under Output, select your headphones (or Realtek Audio) as the output device. This will select the headphones in the 3.5mm jack by default.
Selecting the Realtek Digital Output as the default output device. - Scroll down and choose More Sound Settings.
- Go to the Recording tab.
- Select Stereo Mix and click Set Default. If this option isn’t showing, right-click anywhere on the Recording tab and select Show Disabled Devices.
- Right-click on Stereo Mix and open the Properties.
- Go to the Listen tab, and click the checkbox next to Listen to this device.
- In the drop-down list under Playback through this device, choose the second set of headphones. Click Apply to save the changes, then OK to exit the dialogue box.
Adjust Control Panel settings and use Stereo Mix
Use an audio mixer to manage the audio output
An audio mixer is a device used in sound recording and reproduction, designed to mix multiple audio signals and produce a combined output. You can download a virtual mixer for your PC, which will let you listen to audio simultaneously through multiple outputs, though the headphones must have different connection types.
Follow the steps below to get set up after installing the Voicemeeter software:
- Go to Settings > System > Sound.
- Under Output, scroll down, open More Sound Settings, and click the Playback tab.
- Select Voicemeeter Input and choose to Set Default.
Select Voicemeeter Input and choose to Set Default. - Connect both of your headphones to your Windows PC.
- Next, open the Voicemeeter app. In the top right corner, under the Hardware Out heading, you will see two small icons labeled A1 and A2. These refer to the two audio output channels available.
- Click on A1 and select one pair of headphones, then click A2 and choose the other.
Click on A1 and select one pair of headphones, then click A2 and choose the other.
Now, you should be able to listen to audio on two headphones or speakers simultaneously. You can even listen to audio on a pair of headphones and a speaker system at the same time.
How to Use Multiple Bluetooth Headphones on a PC or Laptop
Before we explore the different ways to connect more than one pair of Bluetooth headphones to a Windows PC, let’s look at some prerequisites.
Ensure your PC has Bluetooth 5.0, which indicates your computer supports streaming audio to multiple music devices. Furthermore, your PC and Bluetooth headphones must support A2DP or Advanced Audio Distribution Profile.
If your devices meet these criteria, you can try the solutions below.
Use a Bluetooth adapter
The simplest way to connect two pairs of Bluetooth headphones to one PC is by using a Bluetooth adapter. This small dongle device can enhance or enable Bluetooth connectivity on your PC, and some multi-stream adapters can connect to multiple Bluetooth audio devices simultaneously.
We recommend the Avantree Orbit adapter as one of the best on the market for multi-point connection, but at the very least, the transmitter should have Bluetooth version 5.0 and must support A2DP.
Use the Virtual Audio Cable audio mixer
The Virtual Audio Cable mixer will allow you to route your audio to multiple outputs, including wireless headphones.
You’ll need to download the software bundle and locate the Audio Repeater program. Once the app is installed, follow the steps below to play audio through two Bluetooth headphones:
- Go to Settings > System > Sound > More sound settings, and go to the Playback tab.
- Select the Line 1 device and click Set Default, then hit Apply.
- Go to the Recording tab and repeat the process.
Select the Line 1 device and click Set Default. - Next, search for Audio Repeater (MME). Right-click on the program and select Run as administrator. This will open the application.
- Repeat the process to open a second Audio Repeater window.
- On the first application, ensure the Wave in option says Microsoft Sound Mapper.
- Click the Wave out option beneath this and select your first Bluetooth audio device from the list.
- Go to the second Audio Repeater tab. Click on Wave in and select Line 1.
- Next, click on Wave out and select your second Bluetooth audio device from the list.
Click on Wave out and select your audio device from the list. - Click Start on both Audio Repeater windows.
How to Use Bluetooth and Wired Headphones on PC at the Same Time
If you want to use wired and wireless headphones simultaneously, you can use Stereo Mix or an audio mixer to split your audio output. We’ve explained how to do this in the section above on wired headphones, so you can refer to that for instructions.
Frequently Asked Questions
- Why two headphones aren’t the norm for PC
- Can you use 2 USB headsets on one computer?
- How do I use headphones and speakers at the same time on PC?
Why two headphones aren’t the norm for PC
Most PCs are designed for only one audio output device due to a lack of consumer demand and potential issues with equalizer settings.
Adding multiple simultaneous audio outputs and updating the EQ to be compatible would require more processing power and audio ports, increasing the consumer cost.
Can you use 2 USB headsets on one computer?
No, not without a headphone splitter. PCs are designed for only one audio output device, so even though you can plug two sets of headphones in at once, sound can only be streamed to one of them.
How do I use headphones and speakers at the same time on PC?
You can use the Stereo Mix feature or a virtual audio mixer like VoiceMeeter to connect both a speaker and a pair of headphones to your PC simultaneously.

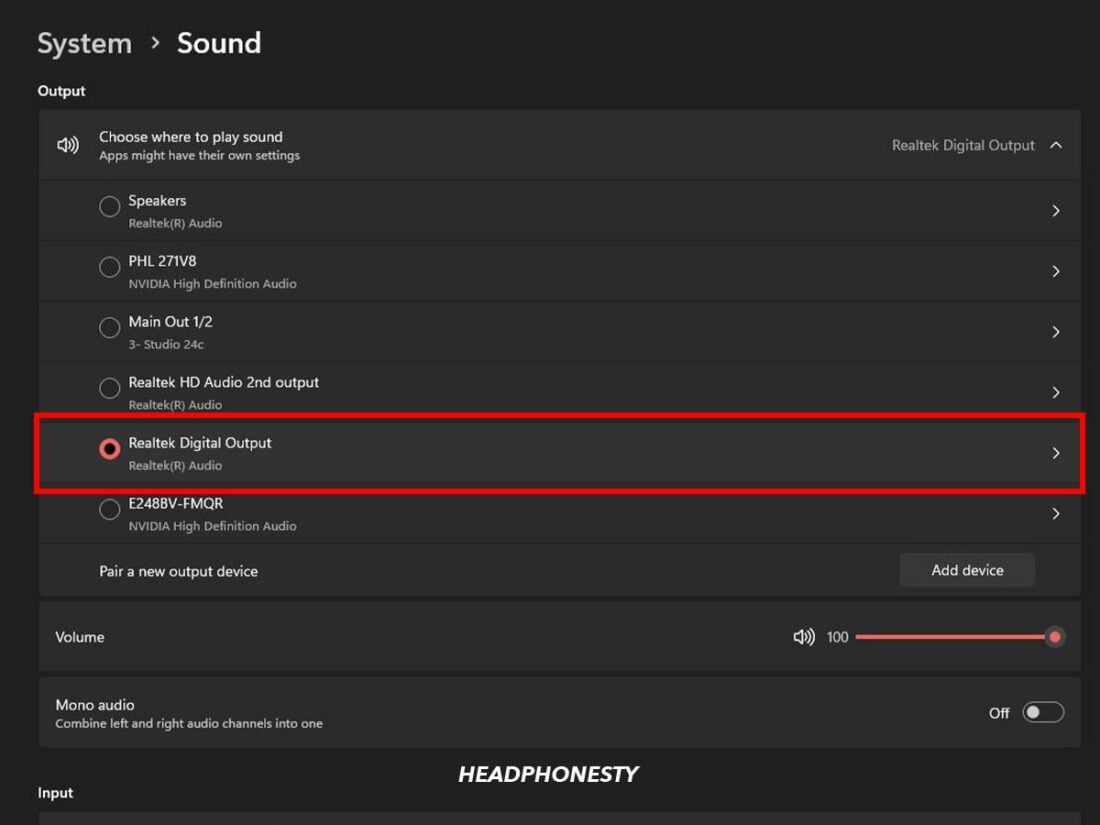
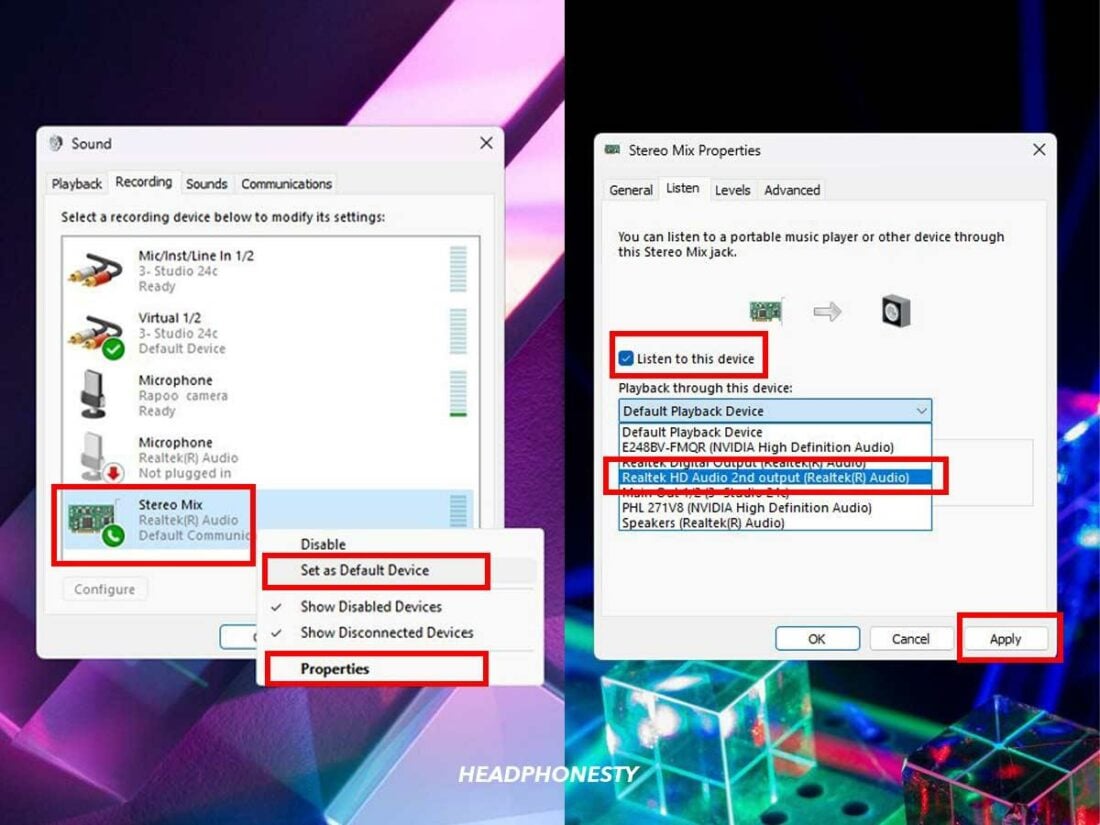
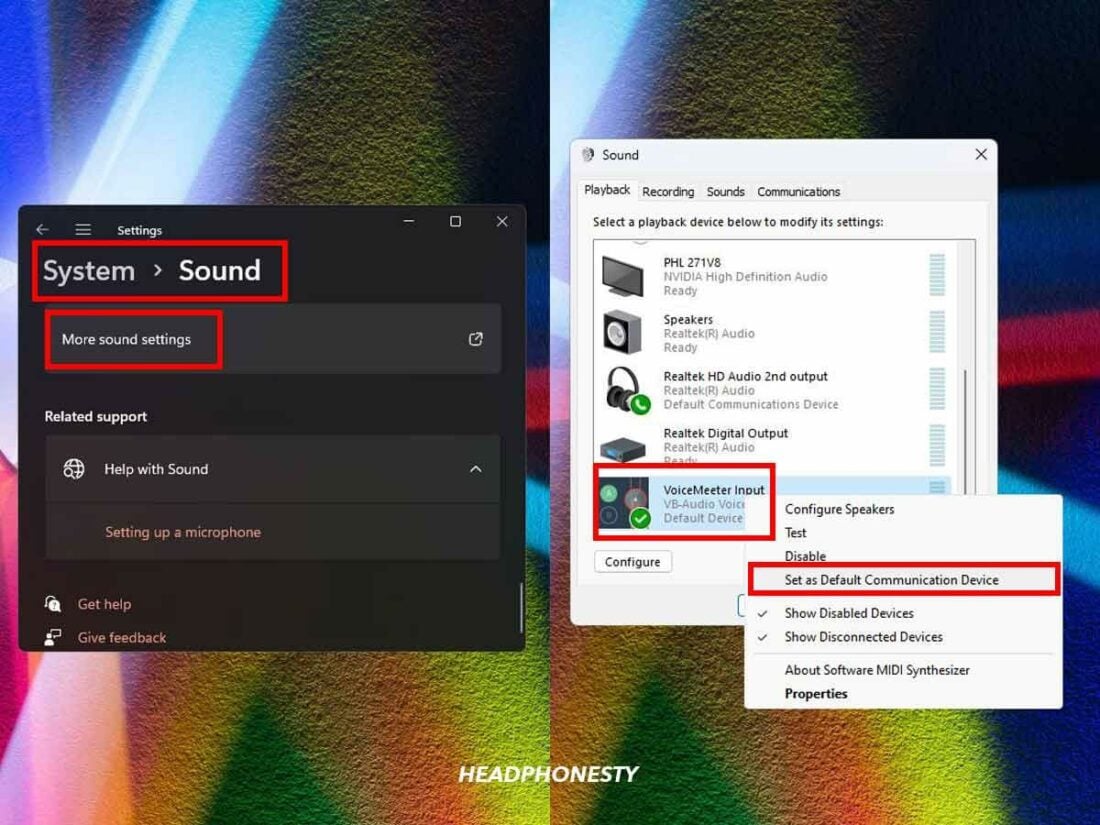
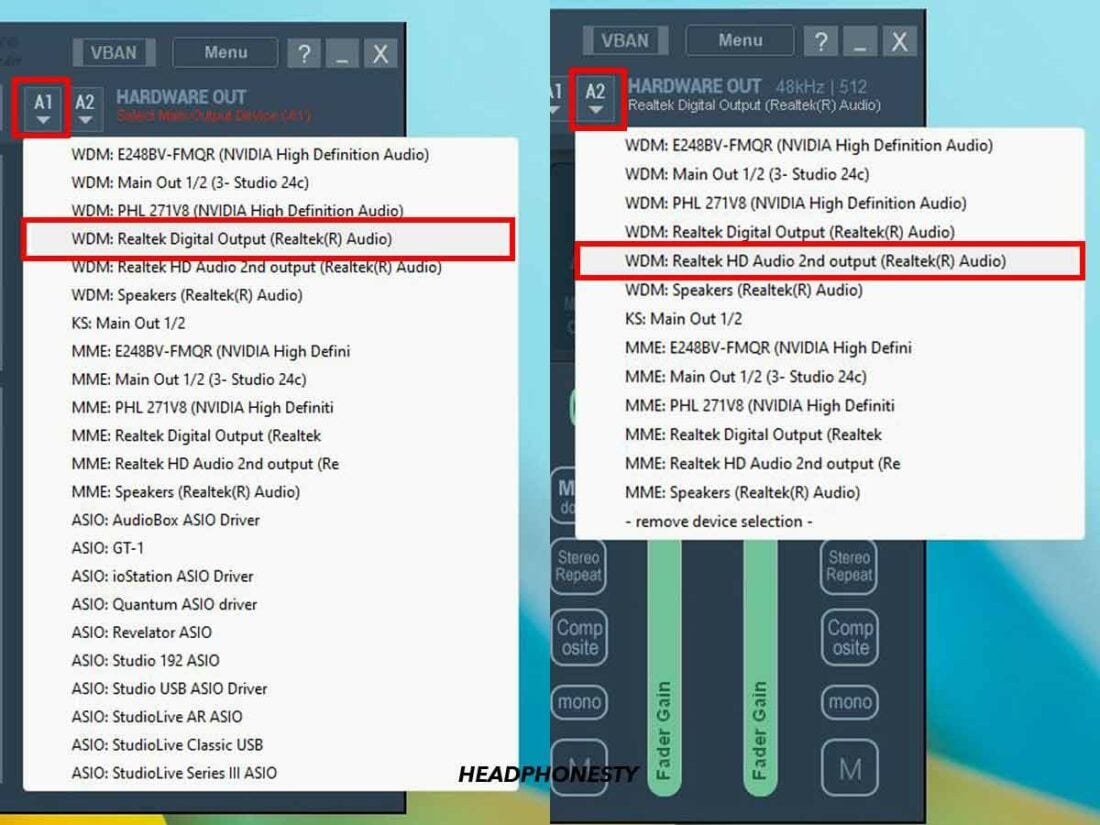
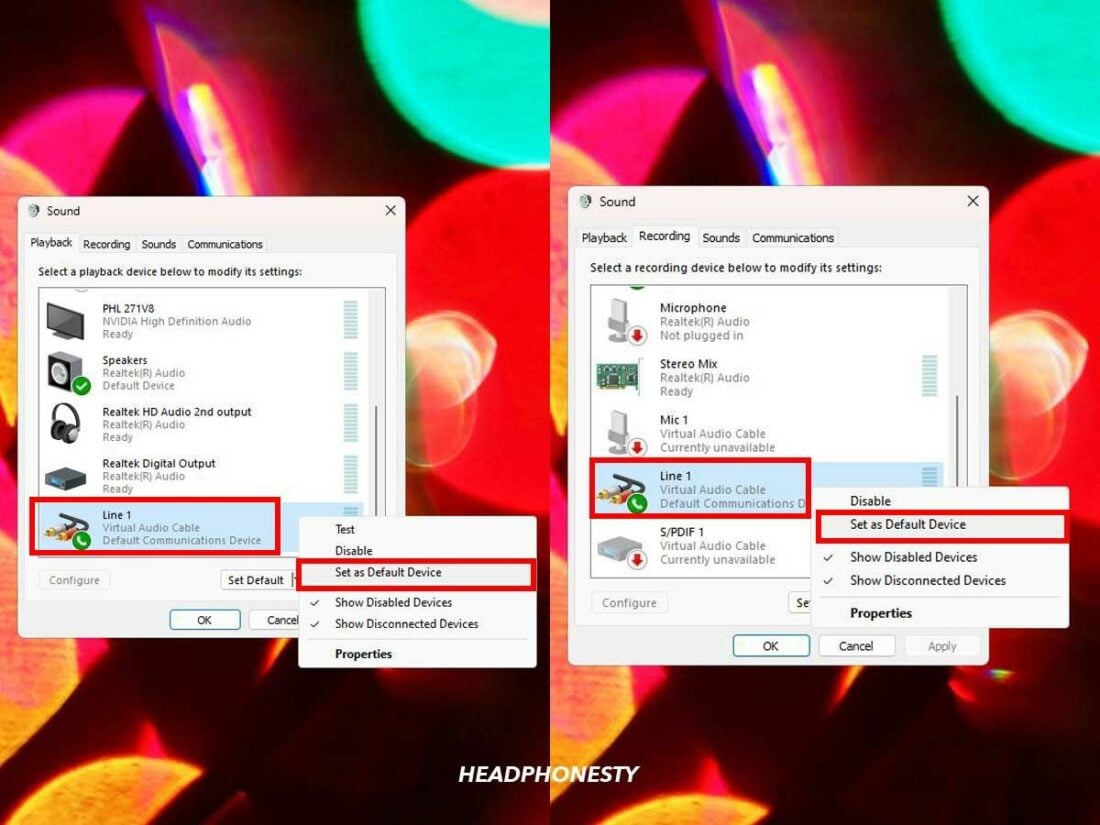
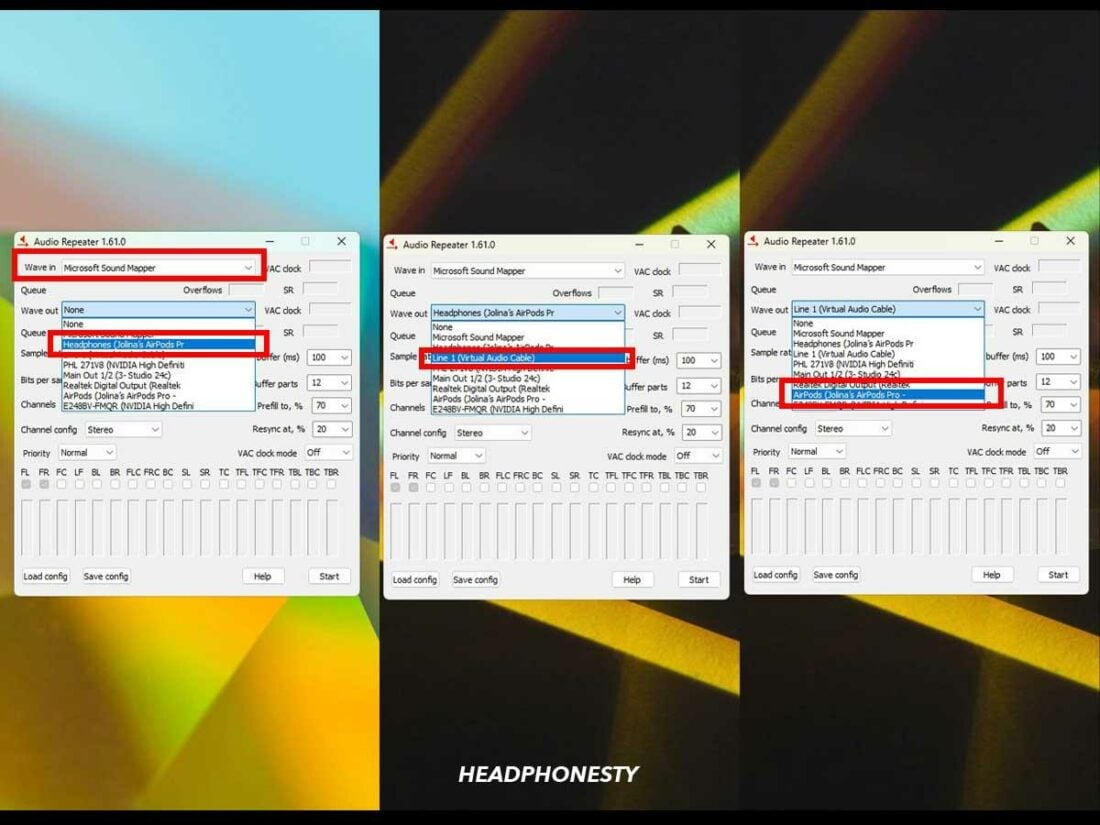
This didn’t work for two wired headphones using a splitter on a Macbook Pro
Didn’t work for one wired headphones and one Bluetooth on Windows 10, I’m guessing because there’s no way to specify the Stereo Mix device for Playback in Control Panel.
You only covered old fashioned headphones with one way communication. All my headphones since 2000 have included a microphone. I was hoping you could easily tell me how two people could wear a headset and commentate a live stream, or how two Corsair HS80s link together for everyone in the room and for the audience.
Windows 11, combining Bluetooth and wired, please…(I find no simple similarity in workaround settings between Win10 and 11, clicking all over the web.)
What I don’t understand is, what do I do after adjusting settings in the Control Panel? How do I listen to a Bluetooth headset and a wired one? I plug the wired one in and connect the Bluetooth one, but I can select only one playback device. How do I select two?
Voicemeeter worked like a charm, thanks.