Simple steps and troubleshooting tips for connecting Bluetooth headphones to your PC.
Whether a user prefers Windows or Mac computers, Bluetooth headphones are a popular choice because they promote mobility, which is especially useful when multitasking.
However, the differing protocols between Windows and Mac can cause connectivity hurdles, leading to user frustration.
This guide offers clear steps and troubleshooting tips for both systems, aiming to ensure a smooth audio setup regardless of the platform, so read on!
How to Connect Bluetooth Headphones to Windows PC
Here are the steps to connect Bluetooth headphones to a Windows 11 or Windows 10 PC:
How to connect Bluetooth headphones to Windows 11
- Put your headphones into pairing mode. The method for this will vary depending on the make and model of your headphones but should be detailed in the user manual.
- On your Windows PC, press Start and open the Settings app.
Open the Settings app. - Click on Bluetooth and Devices from the sidebar. Then, toggle on your Bluetooth.
Click on Bluetooth and Devices. - Click on Add device, and choose Bluetooth.
Click Bluetooth. - Your headphones should show up in the list of available devices. Click on them, and wait until the connection is established.
Click on your device. - Click on Done. Your headphones are now paired with your PC.
Click Done.
For an easier way to connect your headphones in the future:
- Click on the Network, Sound, and Battery icons at the right of your taskbar. This will open a quick settings center.
- Ensure Bluetooth is turned on, then select your headphones from the list of available devices. They should automatically connect.
If you want to connect an HP laptop and AirPods we put together a specific tutorial to help you out.
How to connect Bluetooth headphones to Windows 10
- Put your headphones in pairing mode.
- On your PC, click Start and open the Settings app.
Open the Settings app. - Click on Devices, then Bluetooth and other devices from the sidebar on the left.
Click Bluetooth and other devices - Make sure Bluetooth is toggled On, then click Add Bluetooth or other device.
Click Add Bluetooth or other device. - Choose to add a Bluetooth device.
Choose Bluetooth. - Select your headphones from the list of available devices and wait until they’re connected.
Select your headphones from the list of available devices.
To connect your headphones again in the future:
- Make sure your headphones are discoverable, then open the Notification Center from the right side of your taskbar.
- Toggle Bluetooth off and on again. Your headphones should automatically connect.
If you’re having issues connecting to Windows, check out our OS-specific guides for Windows 10 and Windows 11 for troubleshooting steps.
How to Connect Bluetooth Headphones to Mac
For Mac users, the process is slightly different. Here’s how you can connect your Bluetooth headphones on a Mac:
- Put your headphones into pairing mode.
- Open the Apple menu from the top left corner and choose System Settings.
Choose System Settings. - Choose Bluetooth from the sidebar, and make sure it’s toggled On.
Turn on Bluetooth toggle switch. - Your headphones should show up under the list of Nearby Devices. Hover over them, and choose Connect.
Choose Connect.
You can also use the Control Center:
- Turn on pairing mode on your headphones.
- Open the Control Center from the left side of your taskbar.
Open the Control Center. - Select the Bluetooth icon, and click on your headphones from the list of devices to connect.
Click on your headphones from the list of devices to connect.
What to Do When Bluetooth Headphones Won’t Connect to PC
If the above steps aren’t working for you, there are some simple troubleshooting steps you can take.
- Make sure the headphones are in pairing mode: Your headphones won’t be discoverable if they aren’t in pairing mode. Check the manual that came with the headphones for instructions on entering pairing mode, or search the manufacturer’s website.
- Check the headphones’ battery: Headphones with low charge will shut off certain functions, such as Bluetooth pairing, to conserve power. Ensure your headphones aren’t running out of charge, or charge them fully before trying again.
- Reset the headphones: Electronic devices encounter glitches over time, which can build up and start to affect normal function. This can result in connection issues. Resetting your headphones will give the software a fresh start without any built-up glitches.
- Restart your device’s Bluetooth: Just like headphones, computers will build up glitches that can affect their connectivity. Turn your Bluetooth off, wait about five seconds, then turn it back on. This will restart the Bluetooth connection. You can also restart your entire device to eliminate any simple bugs.
- Run the Bluetooth troubleshooter (Windows): The Bluetooth troubleshooter will search for any bugs with the Bluetooth system. Go to your System settings > Troubleshoot > choose Other Troubleshooters > Bluetooth > Run and allow the permissions. You should get personalized help results or at least an error code you can search.
- Reset the Bluetooth Module (Mac): Resetting your Bluetooth Module will reset everything to do with Bluetooth pairing, eliminating any software glitches. Use Spotlight to open the Terminal, and type in the command: sudo pkill bluetoothd before pressing enter. You might need to input your Admin password. Make sure you have a wired keyboard/mouse available because this will forget any connected Bluetooth devices.
How to Fix Common Issues When Using Bluetooth Headphones on PC
If you’ve managed to connect your Bluetooth headphones but are experiencing audio issues, you’re not alone. We’ve compiled our articles detailing the most common Bluetooth audio problems and their solutions here:
- Headphones are connected, but no sound is coming out
- Audio stutters and keeps cutting out
- Headphones keep disconnecting
- The mic doesn’t work or is poor quality (this could also be an issue if you’ve not properly connected a gaming headset)
- Audio is out of sync/delayed
- Bluetooth interference
- The headphone volume is too low, even when at max
- Headphones are crackling and popping
- Audio is echoing
- Discord audio won’t come through
- Headphones randomly connect to other devices
- Headphones keep pausing
- Can’t answer calls
- One earbud/side of the headphones is quieter
- Too much sound leakage
Other audio issues may stem from software and hardware mismatch, such as when the Bluetooth headphones and audio source don’t have the same audio codec or Bluetooth versions.
Frequently Asked Questions on Connecting Bluetooth Headphones to PC
- How do I know if my PC has Bluetooth?
- Is there a Bluetooth keyboard shortcut on the PC?
- Why are my headphones not showing up on Bluetooth?
How do I know if my PC has Bluetooth?
To check if your PC has Bluetooth, press Start and search for Device Manager. Open the app and check for Bluetooth in the drop-down menu. If there’s a Bluetooth icon, your device is Bluetooth enabled.
Is there a Bluetooth keyboard shortcut on the PC?
Here are the keyboard shortcuts for Bluetooth:
- On Mac: Press CMD+Space to open Spotlight. Search Bluetooth File Exchange and press enter, then tap enter again to open the document. Use the cursor keys to select your headphones, then hit enter to connect.
- On Windows: Press Win+A to open quick settings, then use the cursor keys to select the Bluetooth icon. Press enter to toggle Bluetooth, or select the arrow and press enter for the list of available devices. Use the cursor keys to select your headphones, then press enter to connect.
Why are my headphones not showing up on Bluetooth?
If your headphones aren’t on the list of available devices, they might be out of range, already connected to another device, or not in pairing mode. Turn off Bluetooth on your other devices and ensure the headphones are in pairing mode, then move them closer and try again.

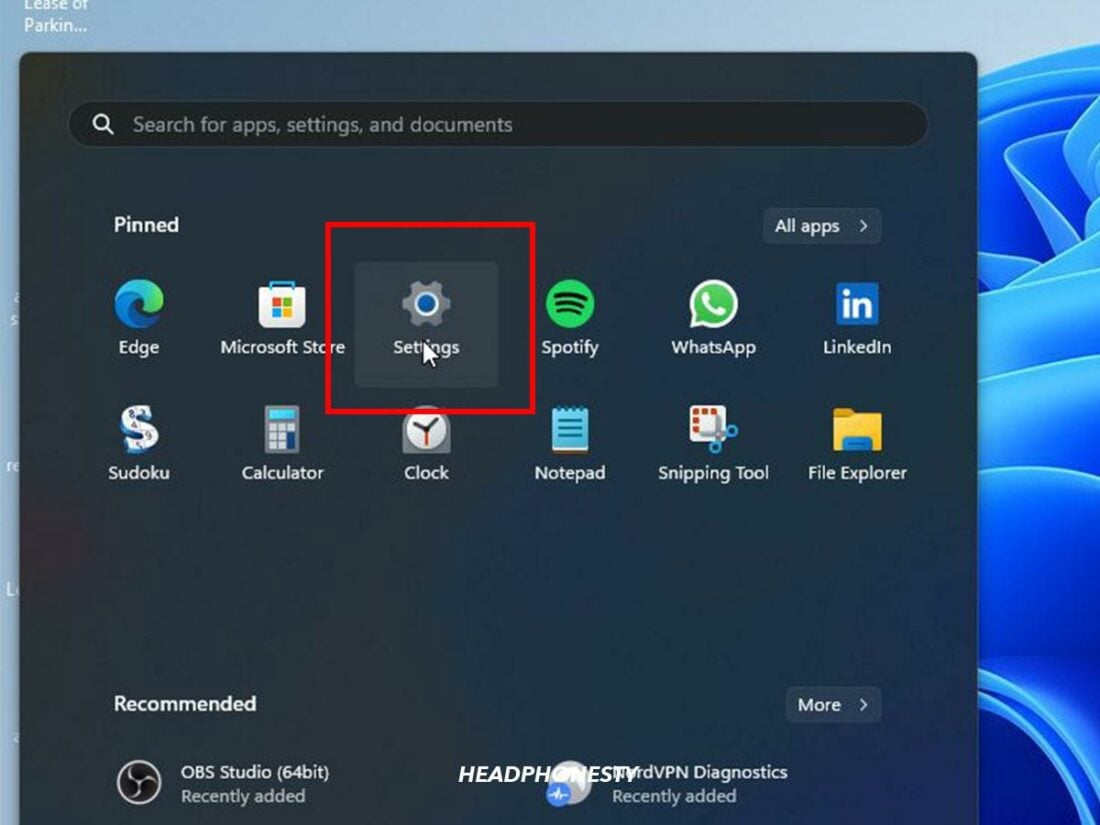
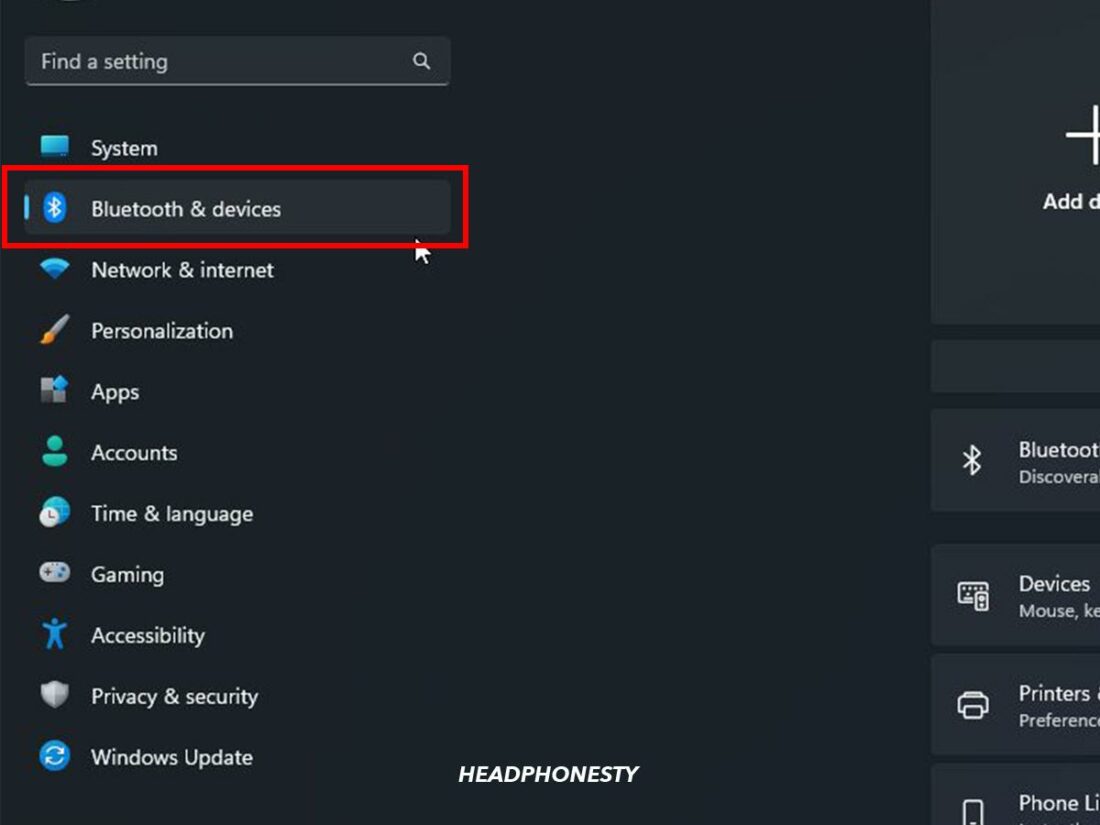
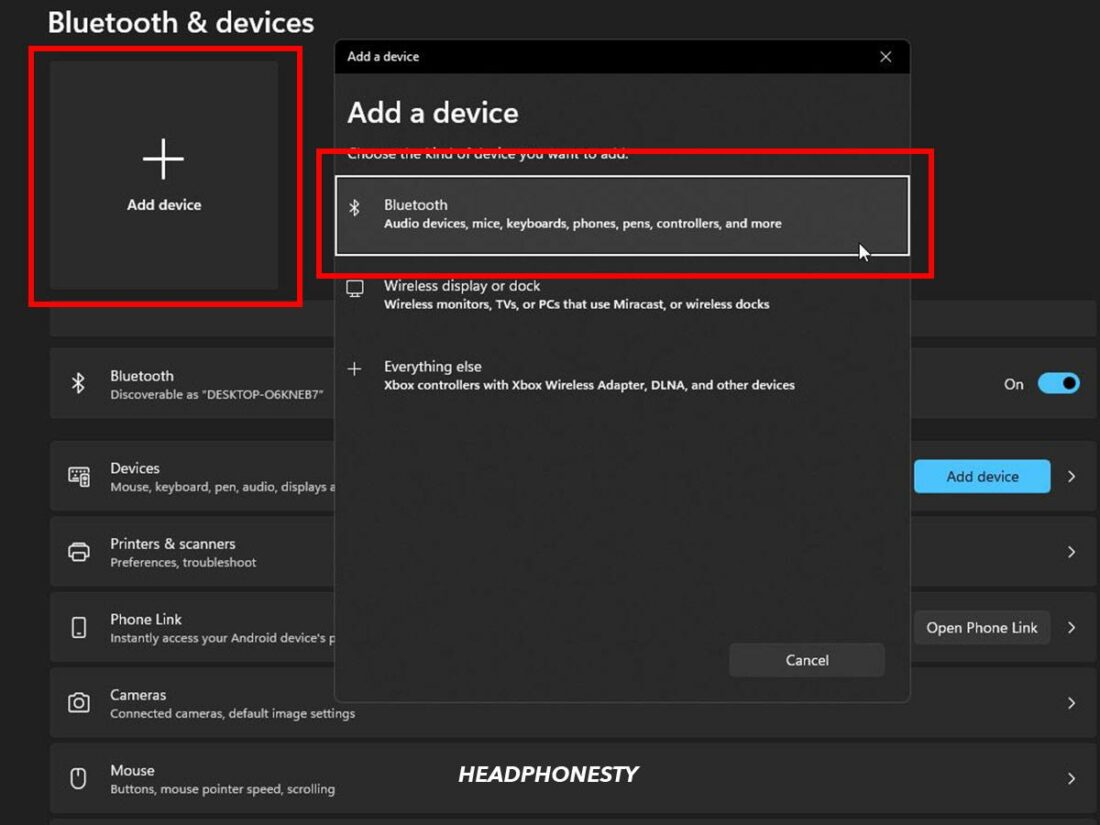
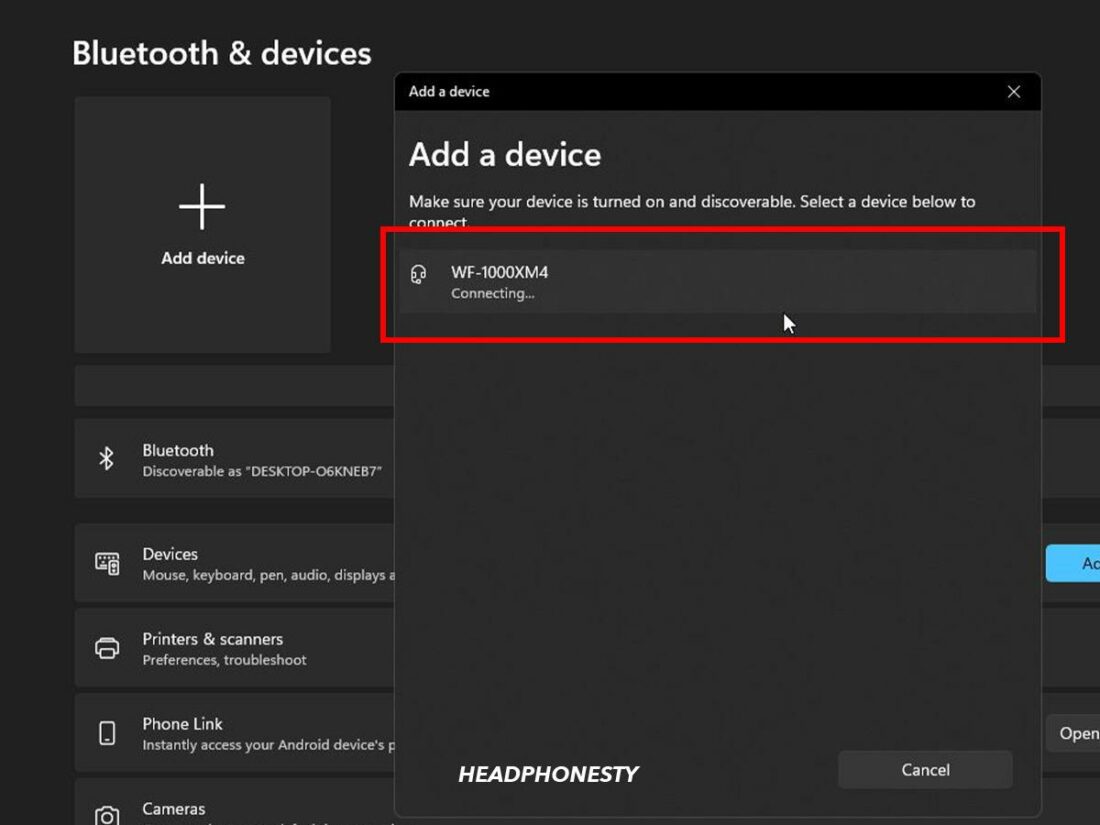
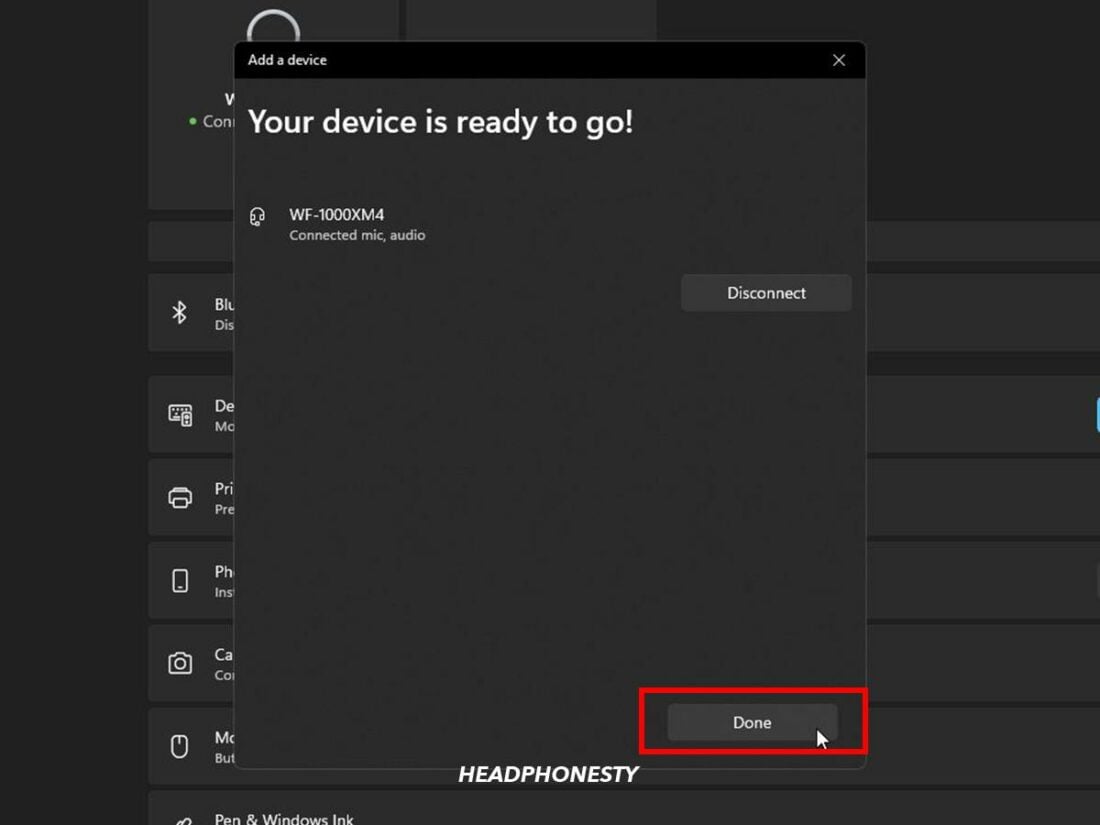
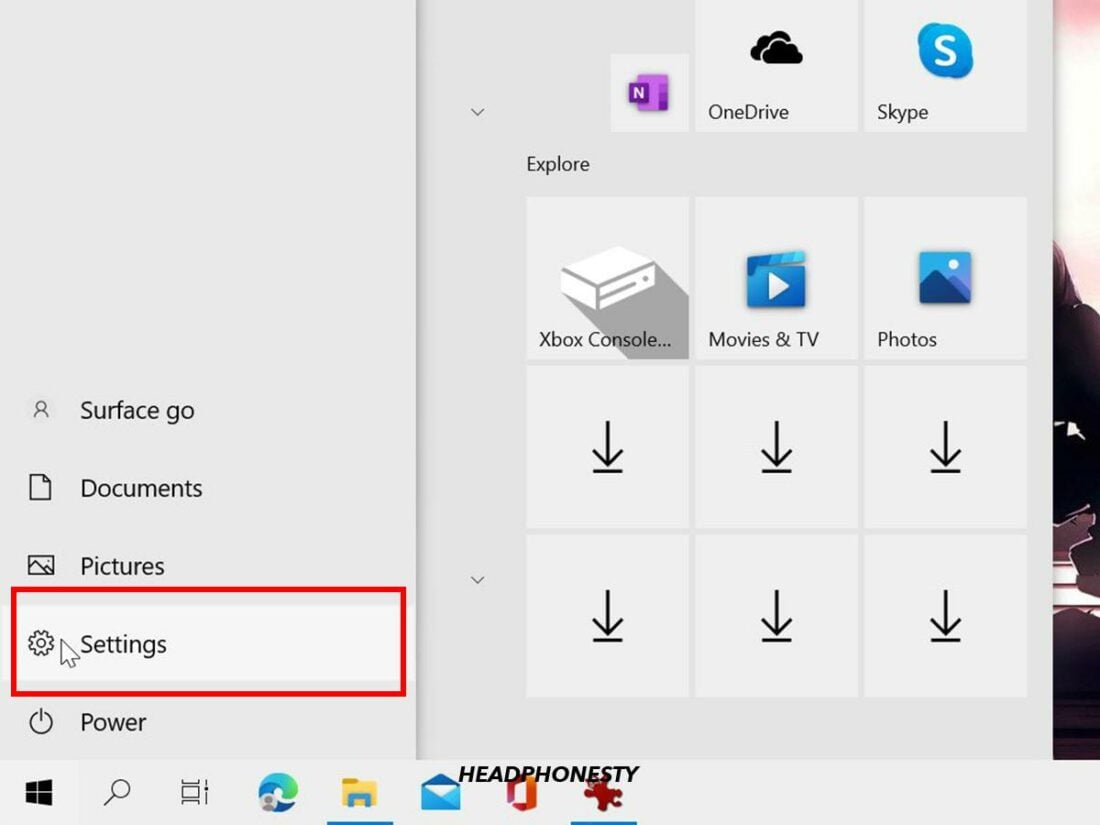
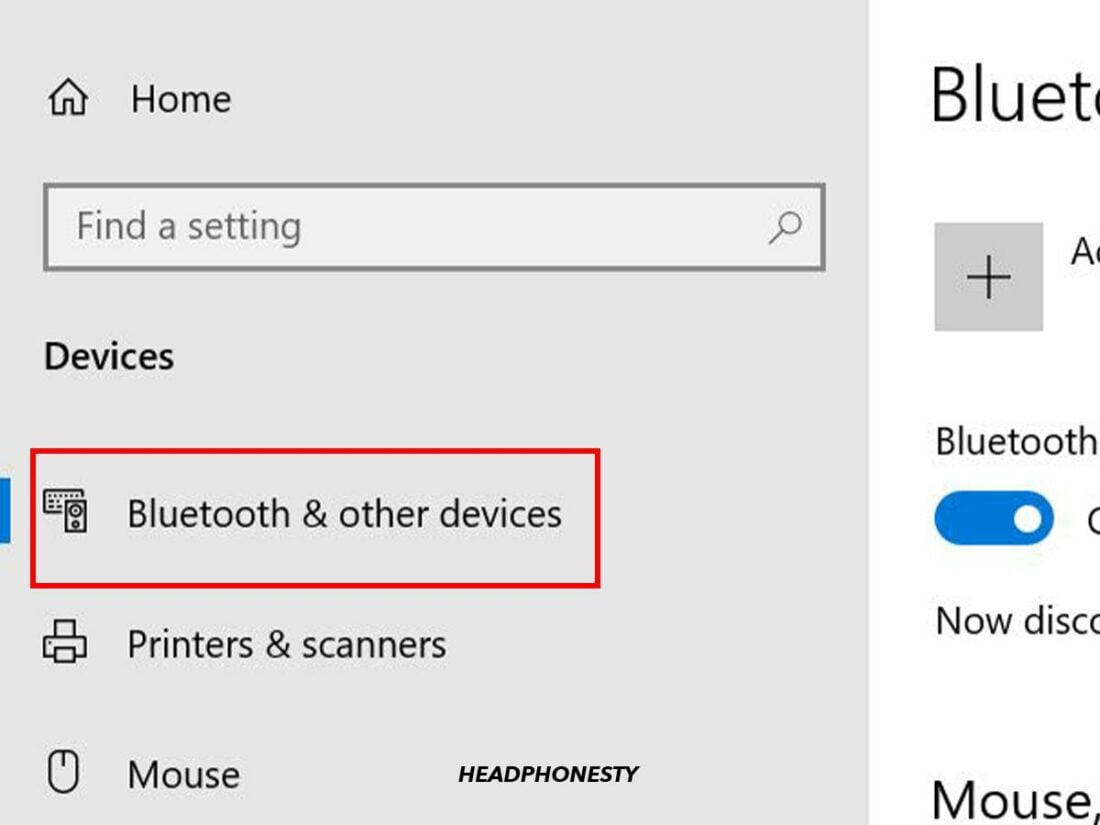
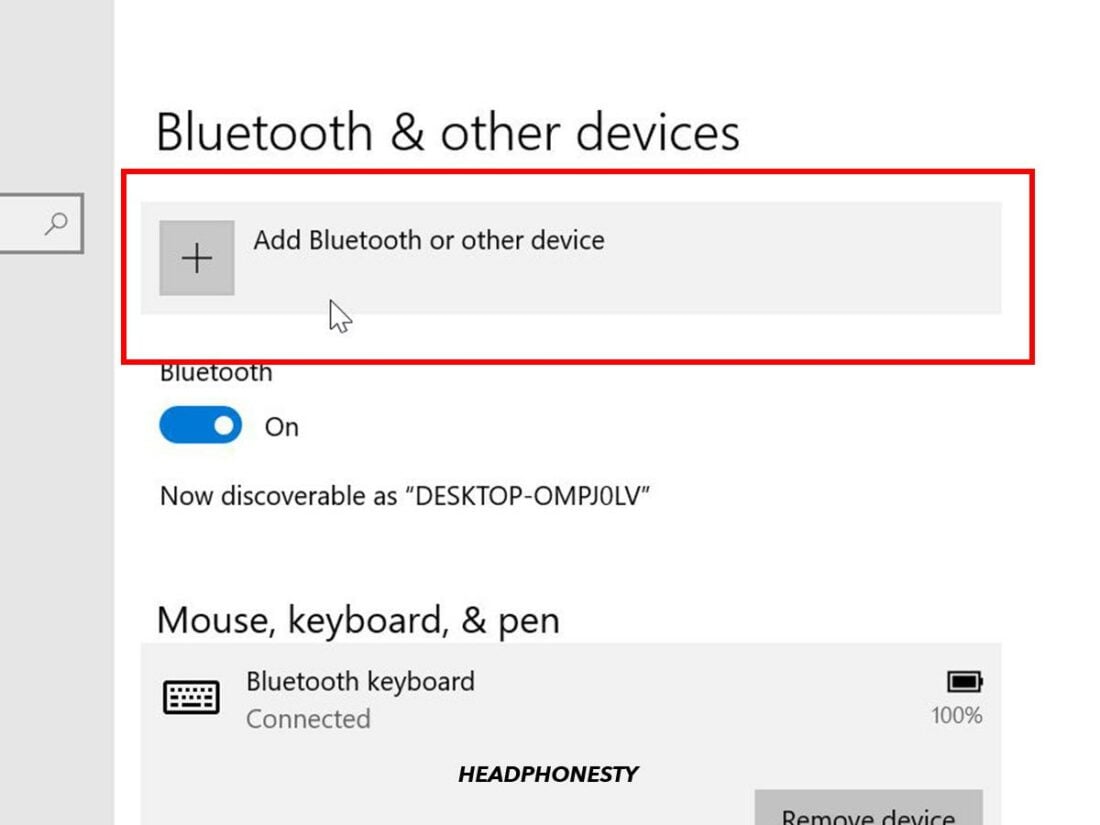
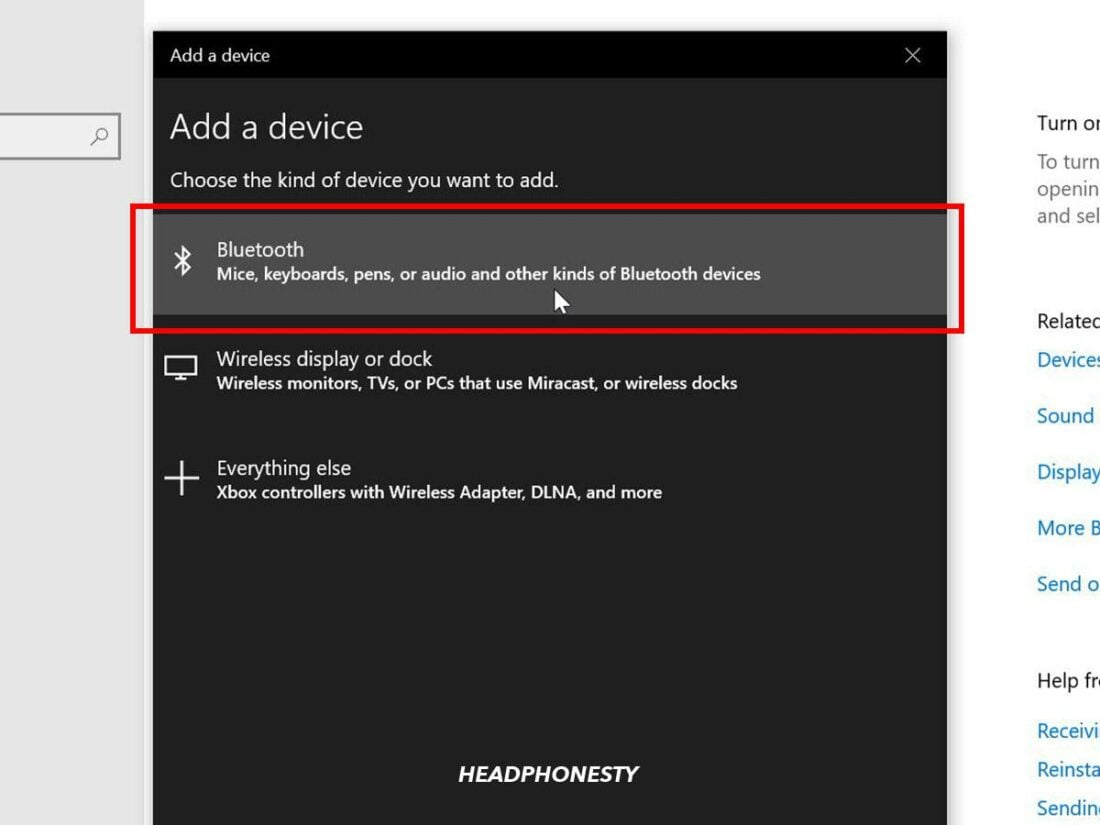
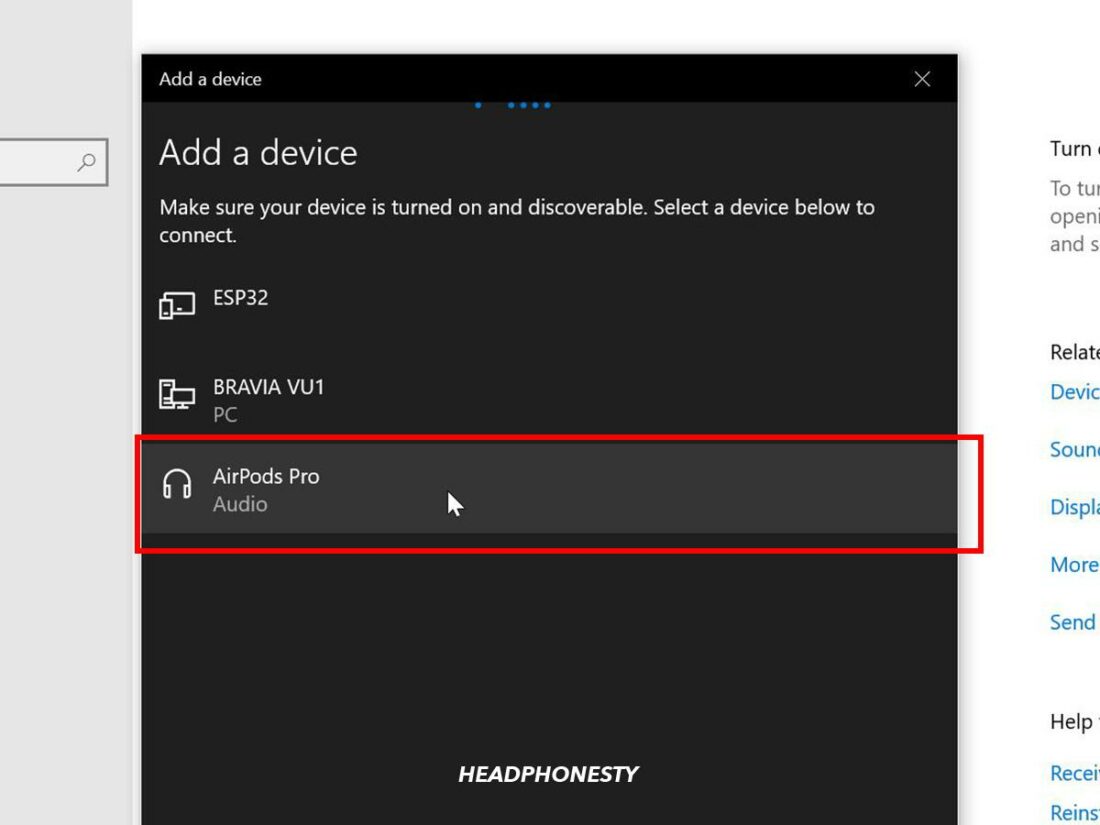
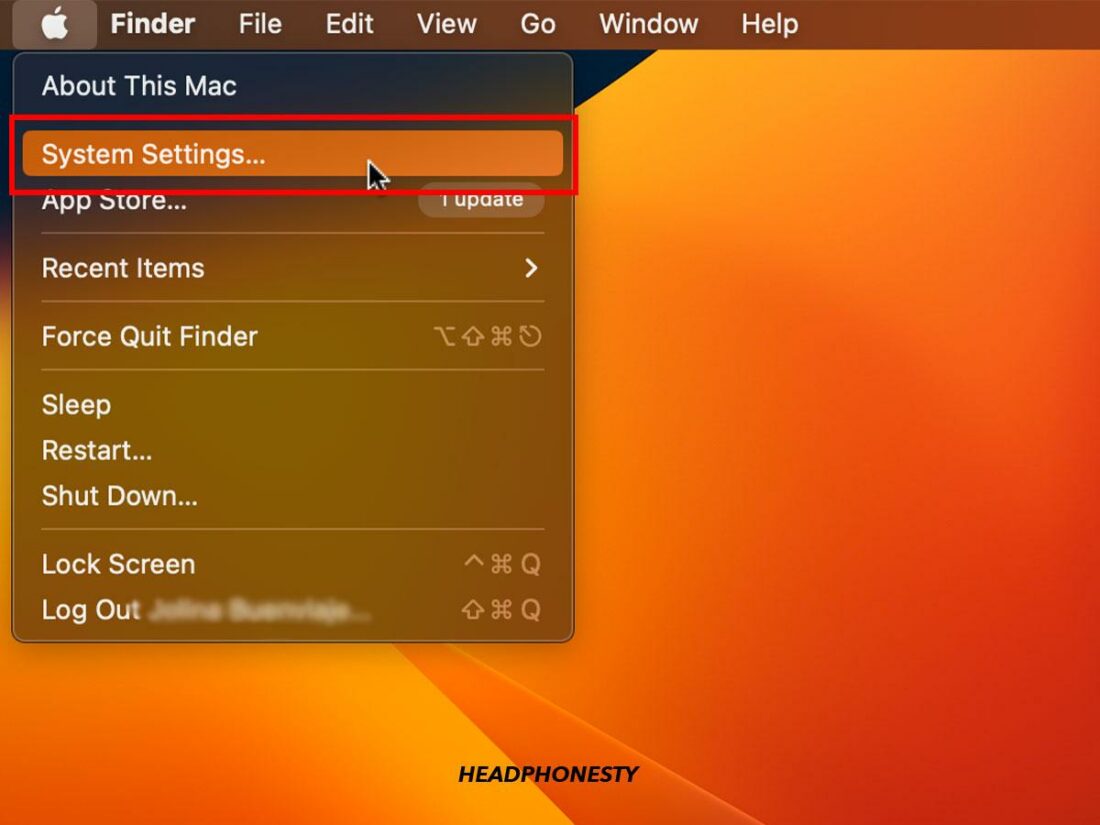
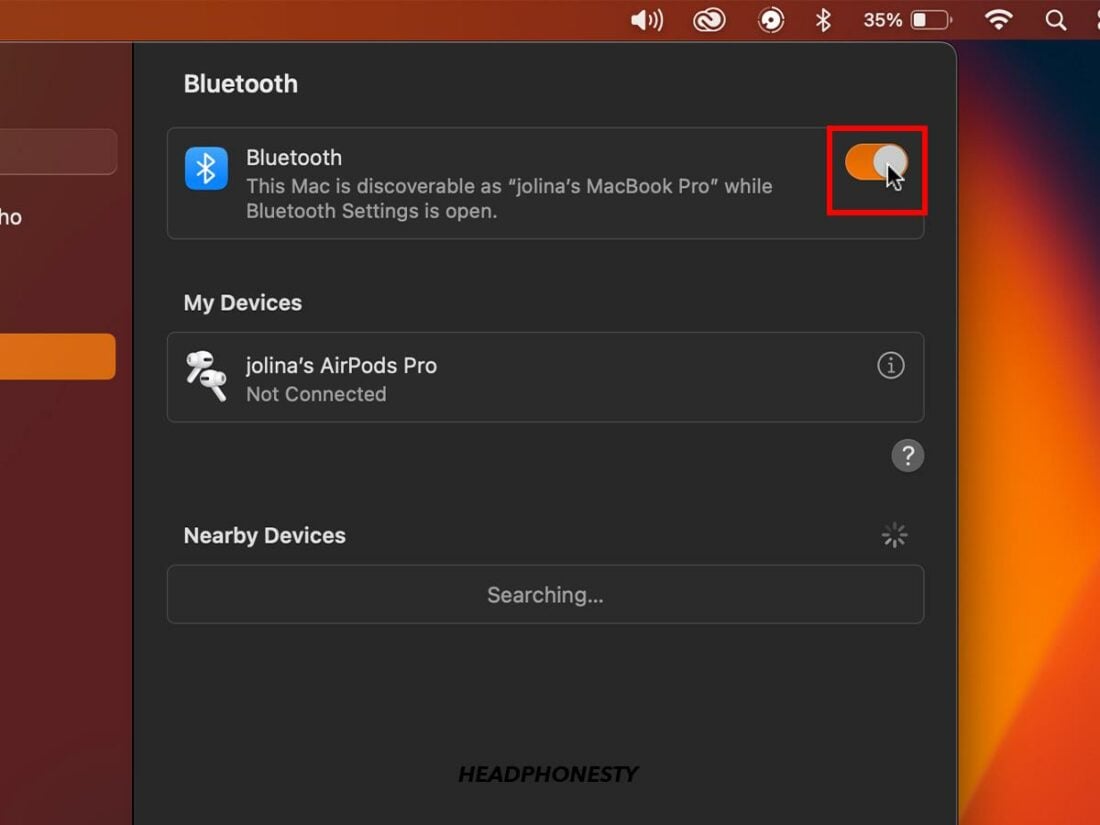
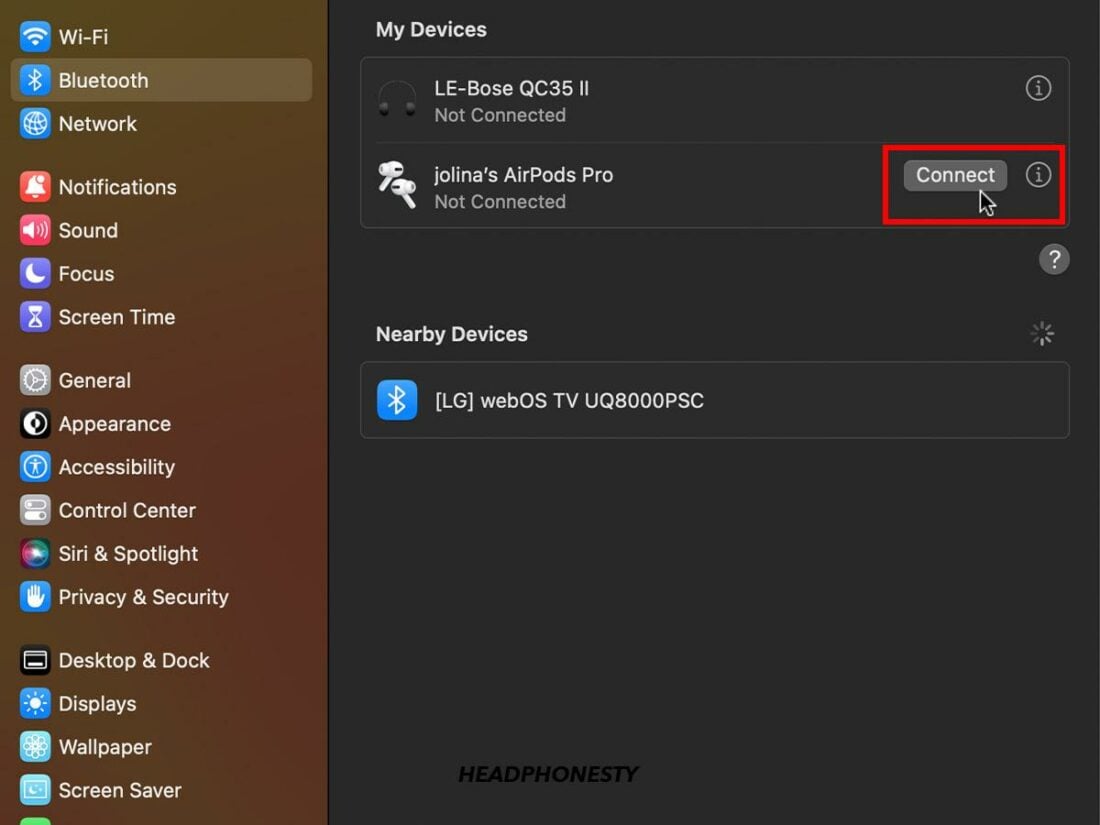
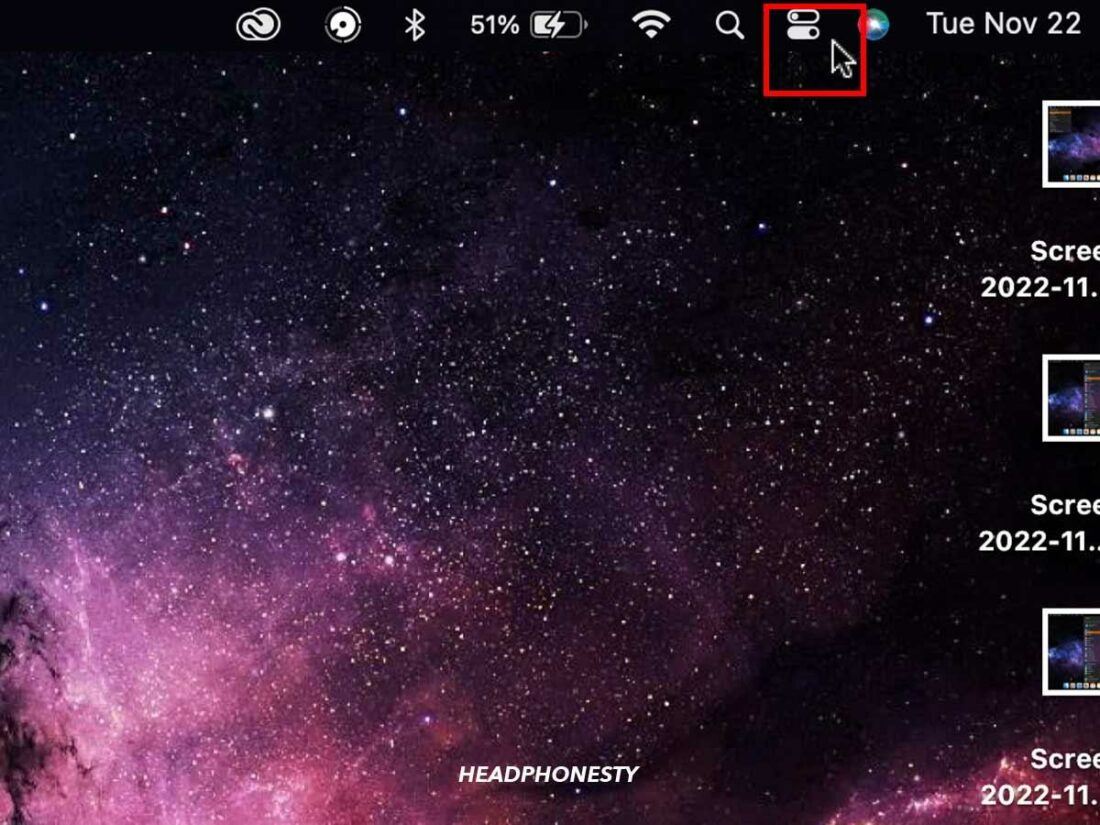
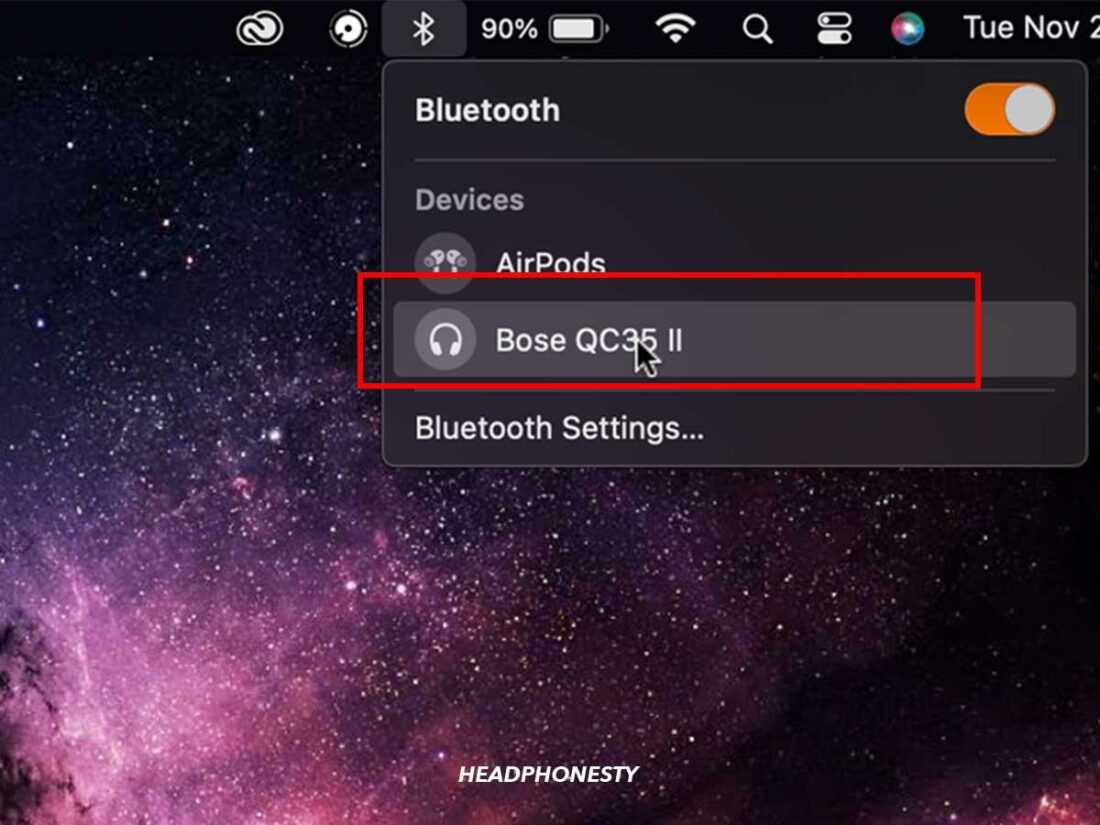
It helped me for some reason when I plugged in and then unplugged other, wired headphones that my computer already knows. And suddenly my new bluetooth headphones magically disappeared from “Other devices”, appeared on the headphones list and started working immediately. Strange but may work for you as well if you’re looking for a solution. I discovered it just by pure coincidence.