Connecting your Bose headphones to a Windows PC could be a real pain. So here’s a quick guide to help you get through that.
Bose wireless headphones are awesome to use on smartphones because of the Bose Connect app. Pairing them with both Android and iOS devices is a breeze. Plus, you also get nifty features like adjustable noise-canceling and automatic off-timer.
Unfortunately, the same cannot be said for when you try to connect your Bose headphones to your laptop or PC. This is especially because, unfortunately, there is no Bose Connect app for Windows devices.
It’s even more frustrating when you have a meeting in a few minutes, and your headphones won’t pair to your PC no matter what you do.
In this article, we’ll show you the step-by-step guide on connecting Bose headphones to a Windows PC.
Let’s dive right in.
First, Reset Your Bose Headphones
When your headphones wouldn’t connect to your PC, it’s likely because of a software issue instead of hardware.
Fortunately, resetting your headphones could quickly solve your connectivity problems. A reset sequence can return your headphones to a blank-slate condition, free of bugs and glitches. That’s why if your perfectly functioning Bose headphones suddenly won’t connect, resetting them before trying out other steps can help solve the issue.
How to reset your Bose Headphones
You can reset Bose headphones by following these steps:
- Disconnect any cable from your headphones.
- Plugin the charger cable into the right speaker of your Bose headphones, and connect the other end to a powered-on computer or a wall charger.
- Press and hold the Power/Bluetooth button on your headphones for 10 seconds. The Bluetooth indicator should be blinking blue.
- Release the button, and you’ve successfully reset your Bose headphones.
How to clear Bose Headphones’ pairing list
Unlike other wireless headphones, resetting your Bose headphones will NOT remove any of your previously paired devices, or software updates. So if you’re still having trouble connecting them even after resetting them twice, you can try manually clearing the pairing list from your headphones.
To do so, simply turn off your headphones and slide the power button to the right for 10 seconds. You should hear “Bluetooth device list cleared” from your headphones.
Alternatively, you can use the Bose Connect app to clear your pairing list using your mobile device:
- Download and launch the app. Wait while it looks for available Bose devices.
- Tap on the Bluetooth icon below your headphones.
- Under the ‘Connections’ tab, select ‘Edit device list.’
- Tap the ‘X’ button next to the device you want to unpair.
- Confirm your action, and tap on ‘All Done.’
Save changes Aside from resetting your headphones, the Bose Connect app has a lot of features including, customization options for the controls, and a feature to find your missing Bose earbuds or headphones.
How to Connect Bose Headphones to PC
Connecting a pair of Bose headphones to a PC is relatively easy. If your headphones are brand new or you just reset them, the process should take only a few minutes.
Here’s a quick guide on how you can do so:
- Click on the square icon at the corner of your taskbar to launch Windows 10 Action Center.
Click on the Windows Action Center icon at the corner of your taskbar. - If you haven’t already, turn on your PC’s Bluetooth connectivity.
- Right-click on the Bluetooth menu and select Go to Settings.
- Click the Add Bluetooth or other device, and select Bluetooth.
- Turn on your Bose wireless headphones and move the power switch to the far-right position. This step will make your headphones discoverable on your PC.
- Wait for your Bose headphones to be visible on your PC, and then click on the device’s name to start pairing.
- Wait for the pairing process to complete, and you’re good to go!
What to Do if the Bose Headphones Won’t Connect to PC
Here are some precautions you can do to prevent any trouble when pairing your headphones with your PC:
Connect with the right Bose headphones icon
Your wireless headphones may show up twice in the Windows 10 Bluetooth device list, one with a headset icon and another one with LE- on its name.
Use the headset/speaker icon to tell Windows that you are pairing with a sound output device.
Check if your Windows support audio via Bluetooth
Older computers running Windows may only support mice or keyboards over Bluetooth, but no audio. If this is the case, you might need to get an external Bluetooth audio adapter before using your wireless headphones.
You can read our guide on connecting Bluetooth headphones to a PC to learn more.
Check the audio output device setting
If your PC has multiple audio output devices (e.g., wired speakers and wireless headphones), ensure that the default output device is your wireless headphones. Follow this guide for step-by-step instructions on switching default audio output on Windows.
Is There a Bose Connect App for Windows 10?
The Bose Connect app is only available on Android and iOS devices. But you can still connect your Bose headphones from a Windows device using Bluetooth connectivity.
Bose headphones with active noise cancellation (ANC) have the feature turned on out of the box. However, the unavailability of Bose Connect app means you won’t get access to app-exclusive features such as:
- Controllable noise cancellation level
- Auto-off timer
- Battery readings
- Voice commands (Amazon Alexa and Google Assistant)
Moreover, the Bose Connect app also allows you to update your headphones’ firmware, but you can do the same with Windows PC. Here’s how you can update your Bose wireless headphones’ firmware using your PC:
- Download the Bose software updater and install it on your PC. Once installed, run the application.
- Connect your headphones to your PC via USB.
- If the application shows an available update, click Update Now.
- Wait for the update installation to complete, and disconnect your headphones.
- Your headphones should be running the latest firmware.
How to Switch Between Paired Devices
Bose headphones can pair with up to eight devices. However, you can only have two active connections at a time. Your headphones should connect to two of the most recently used devices when you turn them on.
However, Bose wireless headphones can connect to two devices simultaneously but only play audio from one source.
Bose headphones have automatic audio stream detection. This feature allows them to switch between two devices more easily. To switch between two active devices, you can simply pause the first device’s audio and start playing the audio on the second device.
If you’re unsure which devices connect to your headphones, move the slider button to Bluetooth (right side) and release it. Your headphones should mention which device they’re actively connected to.
Moreover, if you want to connect to other paired Bluetooth devices, you can follow these steps:
- Slide the Power/Bluetooth button to the right and release it. You should hear the name of the currently connected device.
- After two seconds, slide the Power/Bluetooth button to the right again to switch to the next active connection.
- If you have more than two devices paired, repeat until you hear the correct device name.
You can also use the Bose Connect app on iOS or Android to manage your headphones’ paired devices and access several exclusive features.
Conclusion
Whether you’re using a laptop or desktop PC, a smooth connection can help you get the best sound quality from your Bose headphones.
Since you can’t use the Bose Connect app on Windows, there may be other workarounds to access the exclusive features we didn’t cover in this guide. If you know some of those workarounds, let us know in the comments!


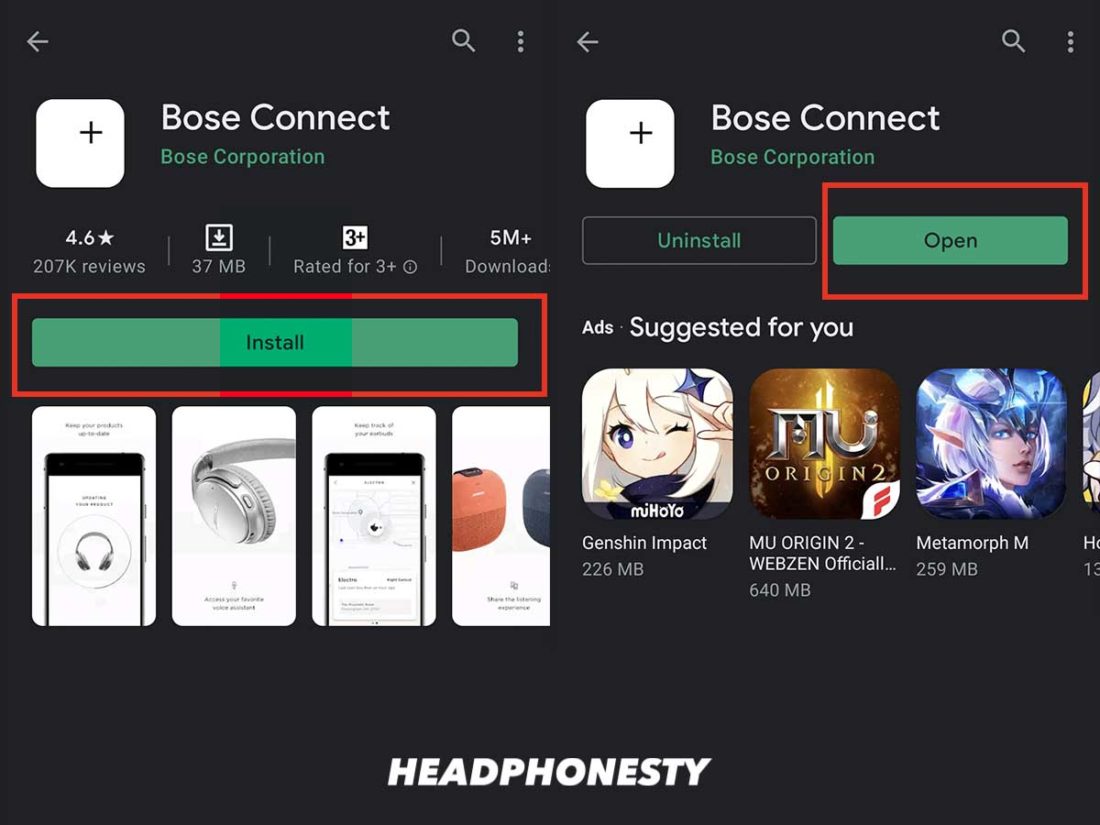
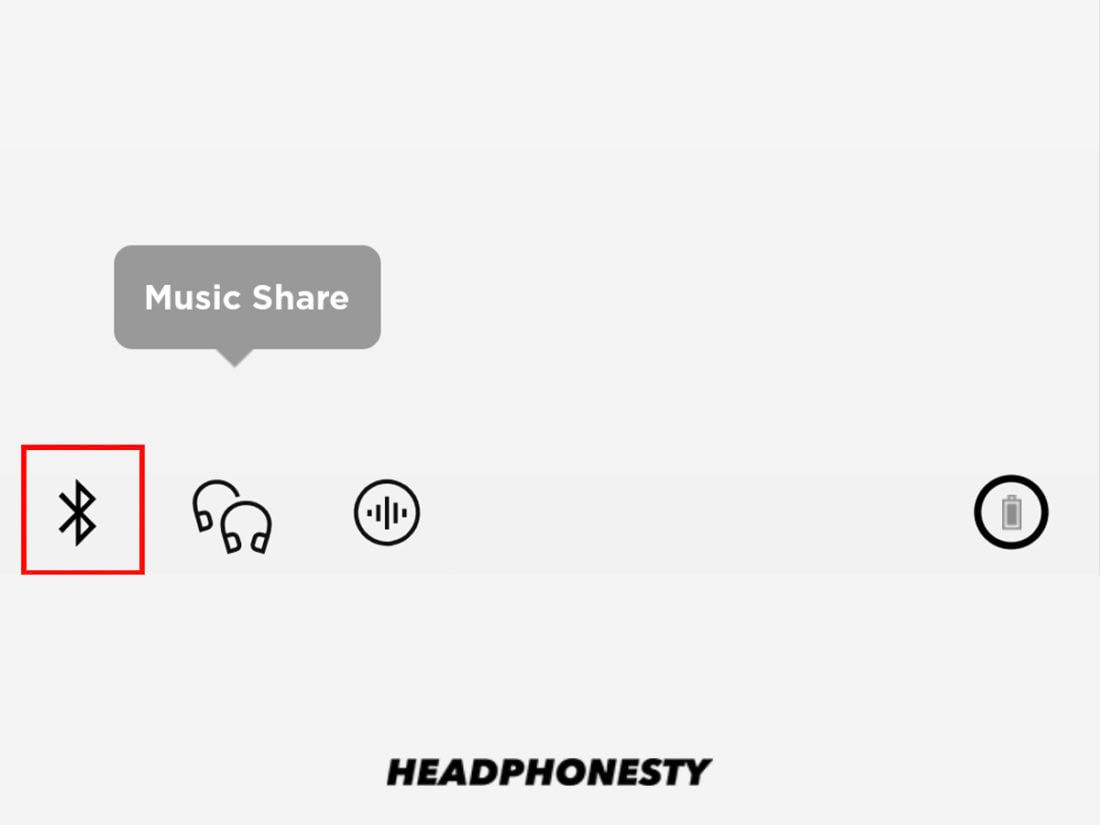
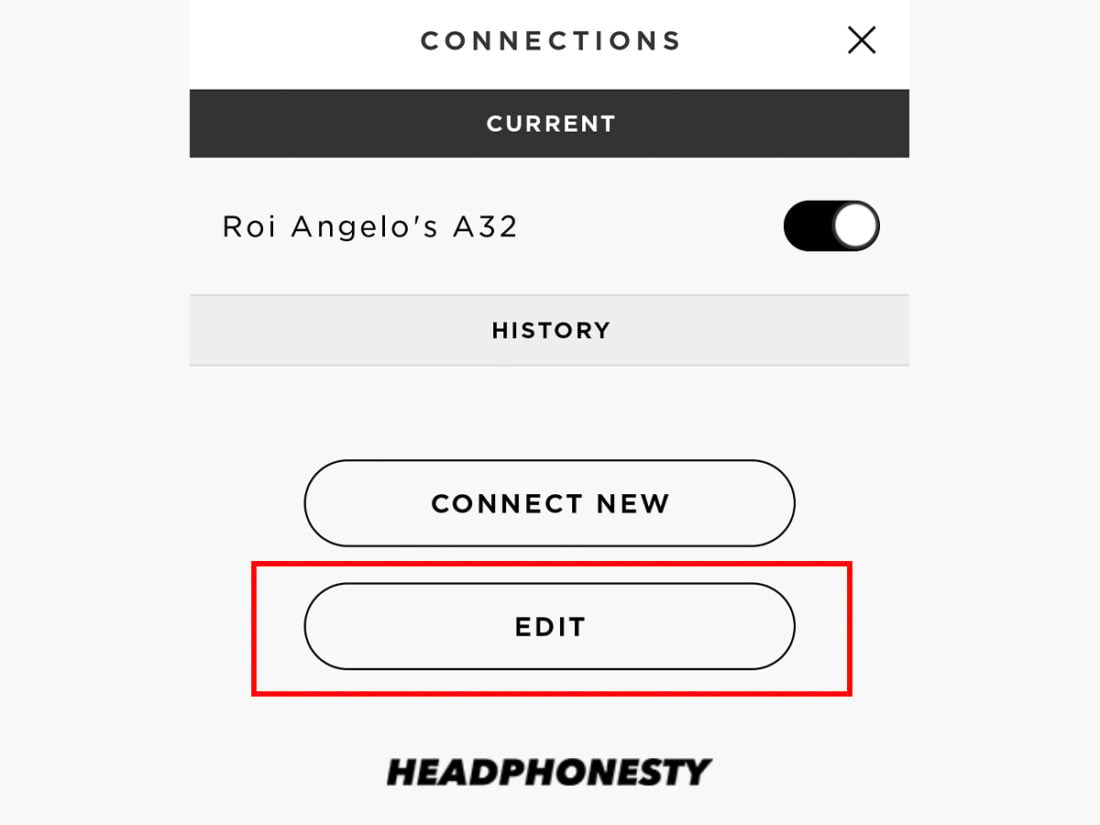
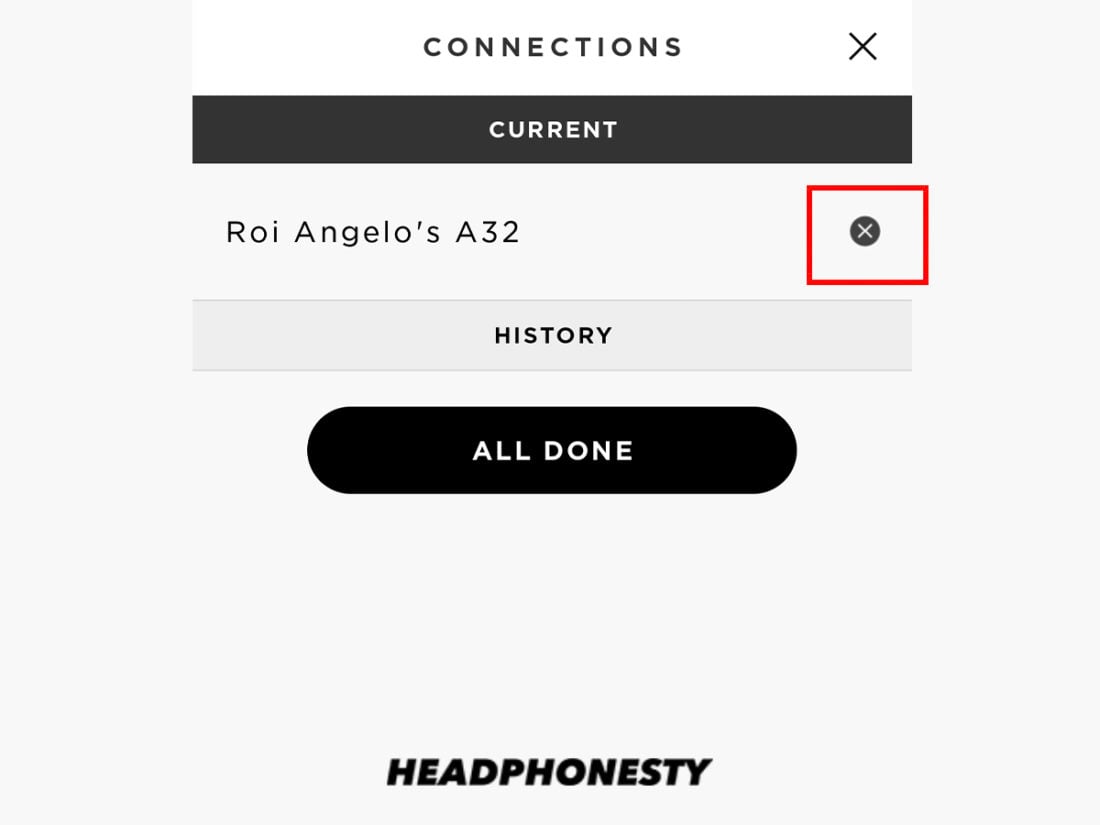
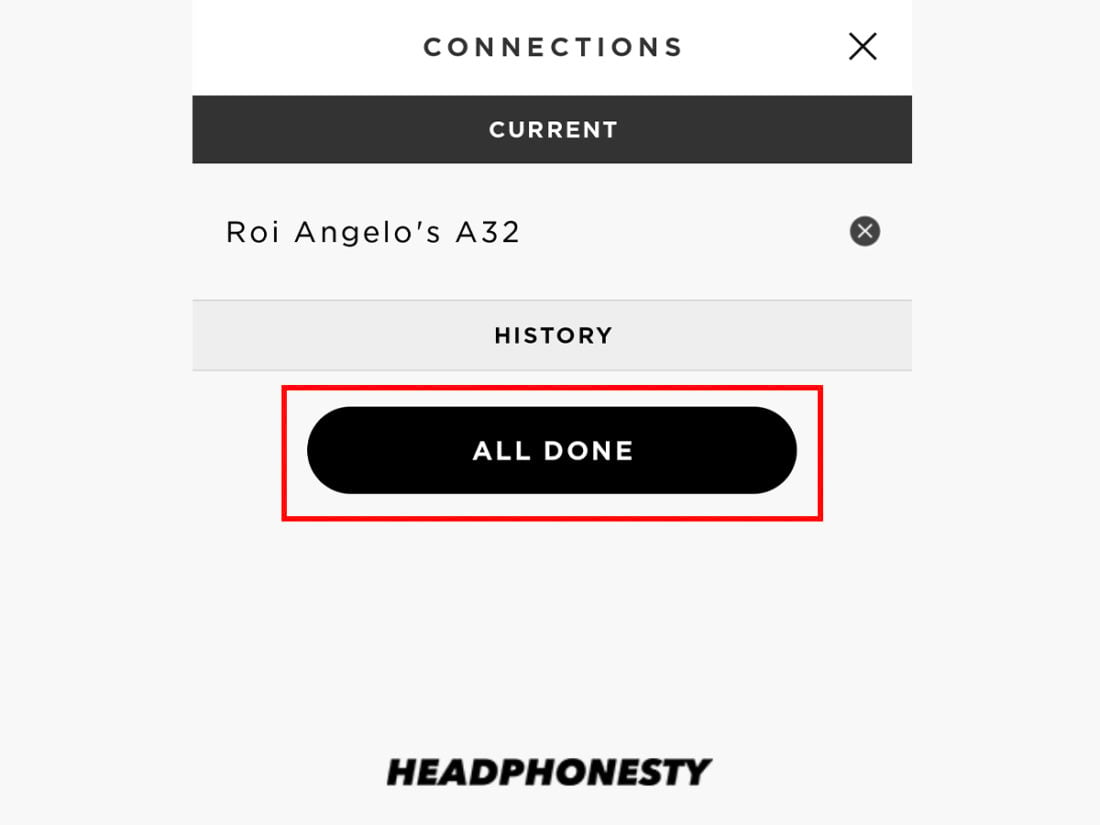
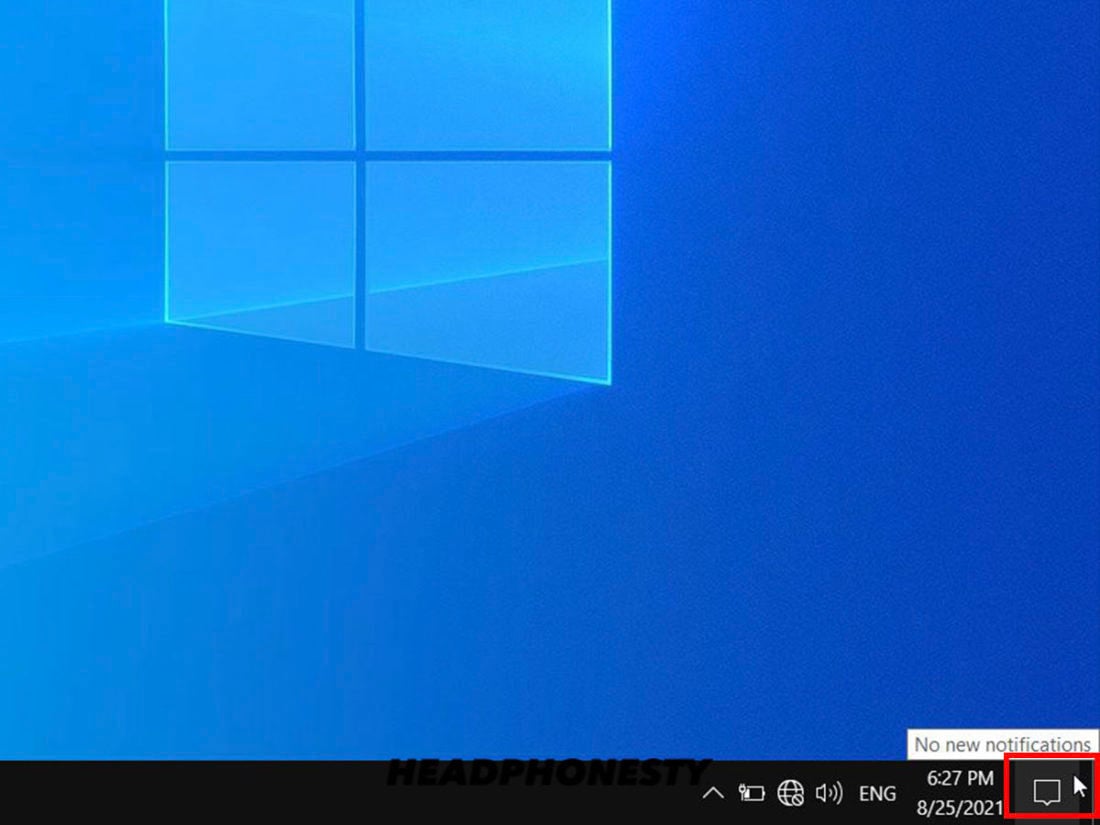
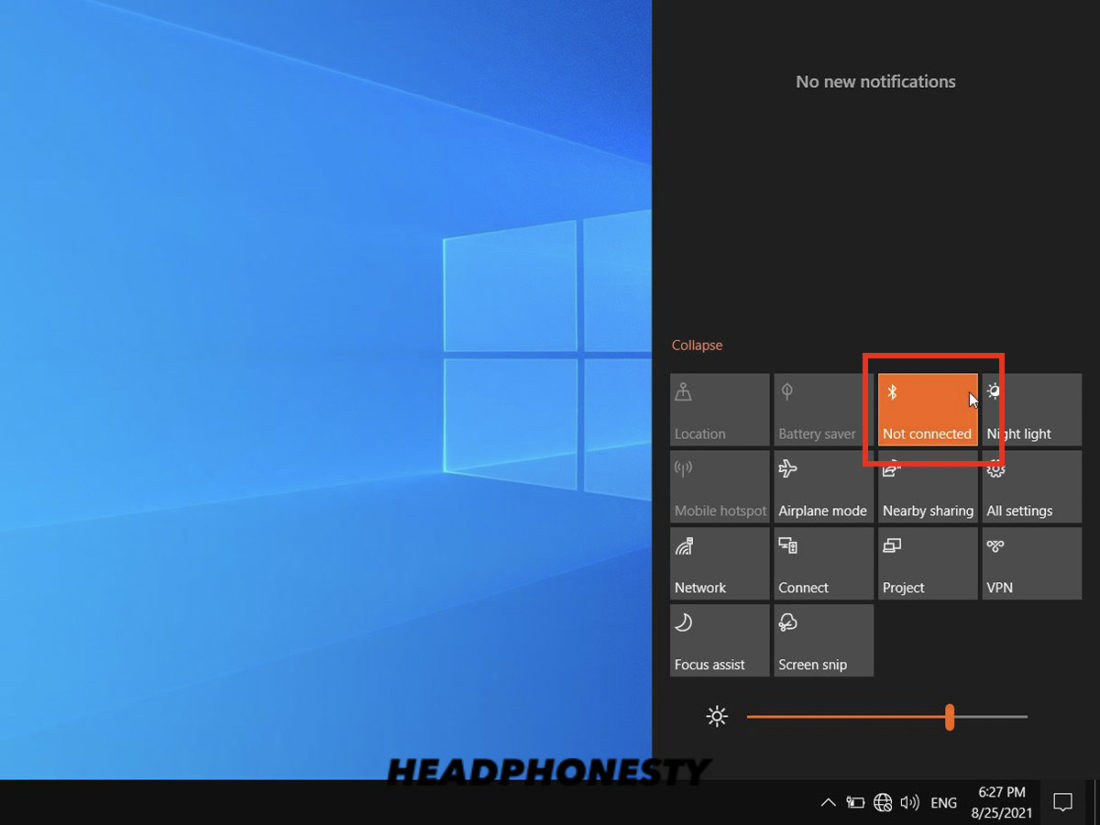
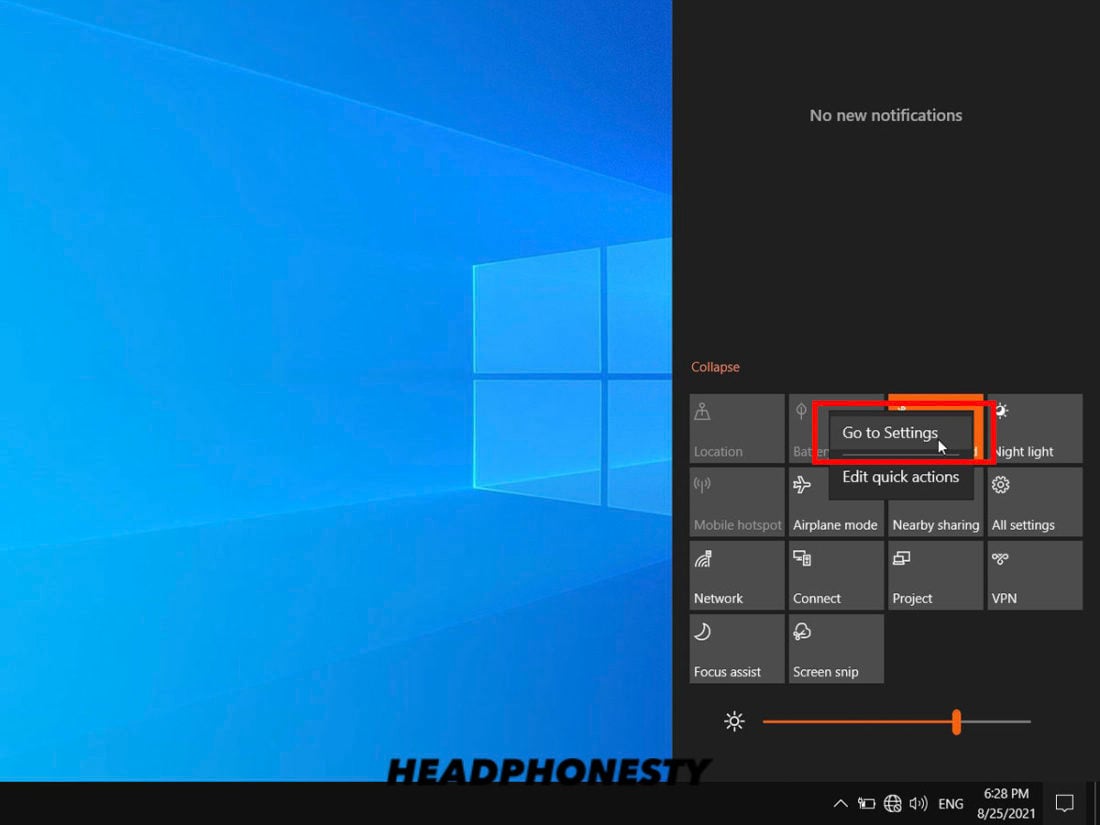
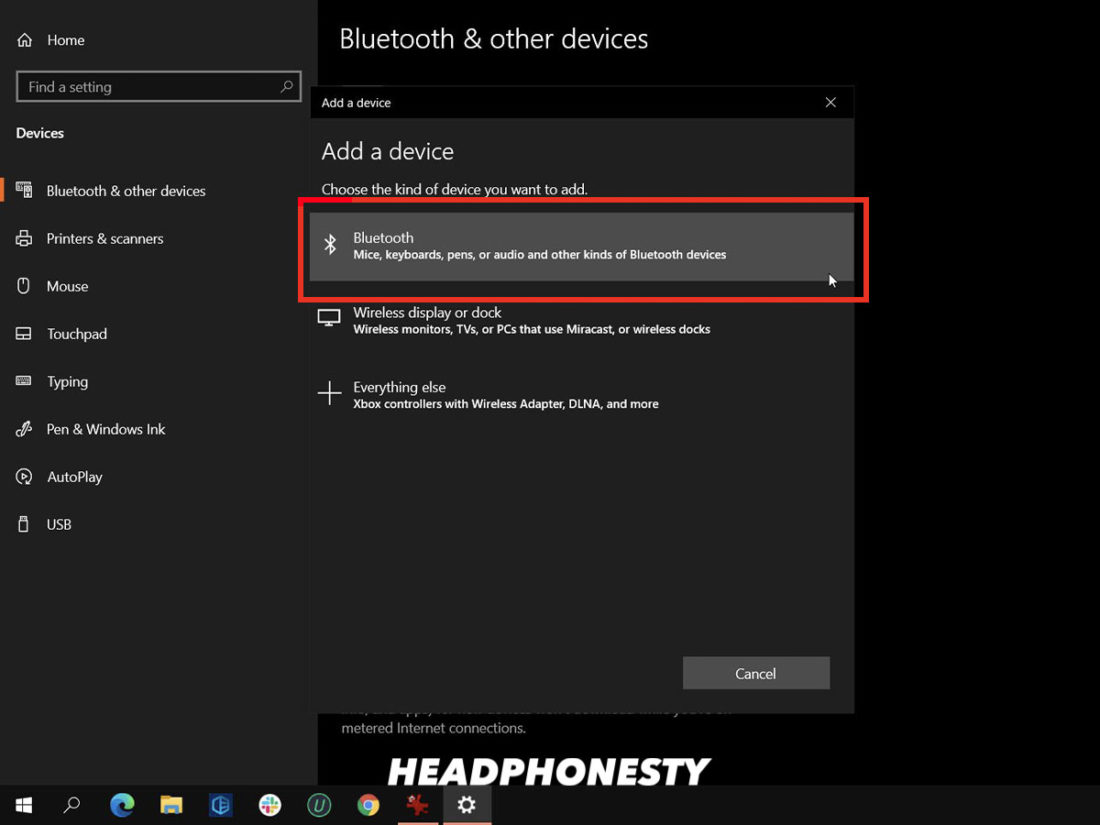
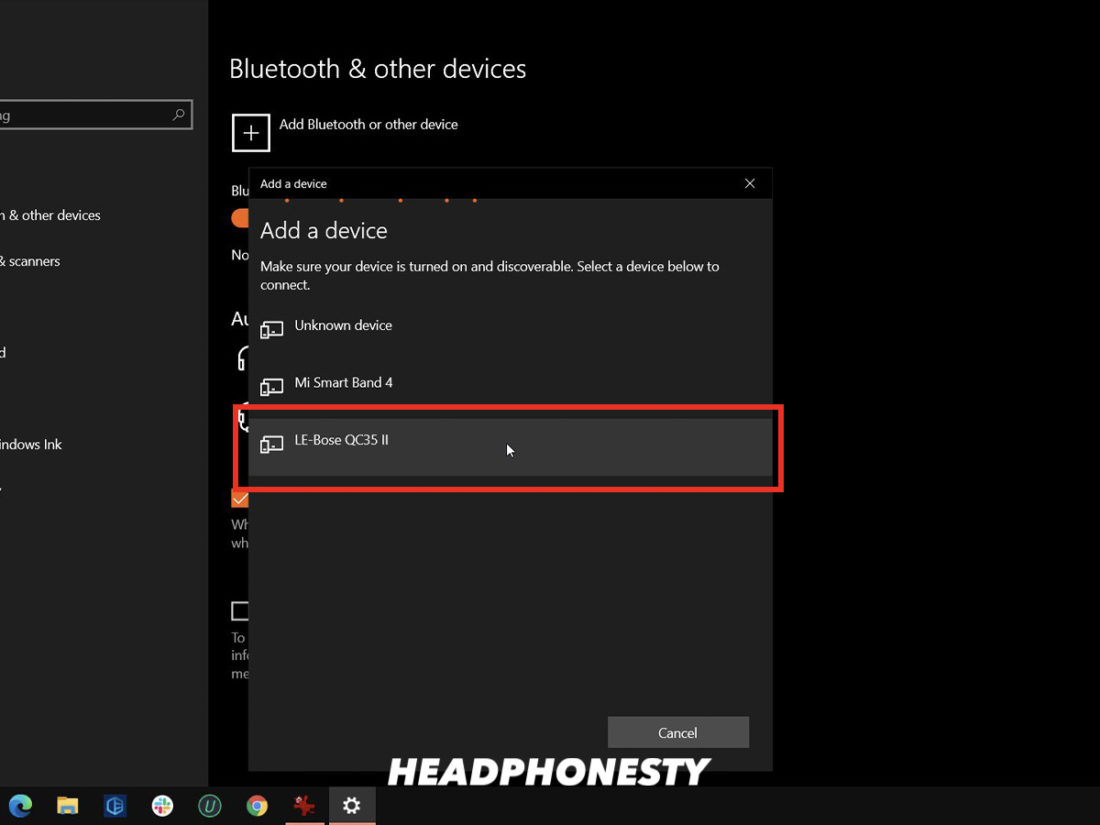
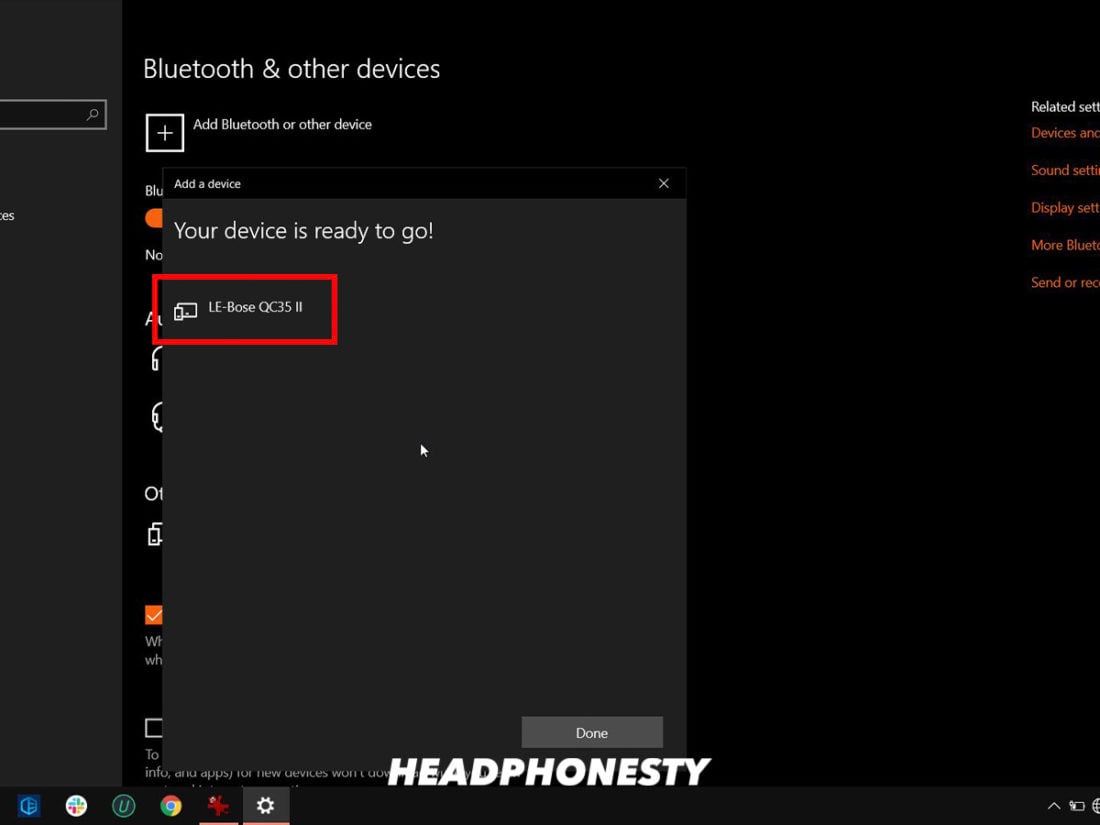
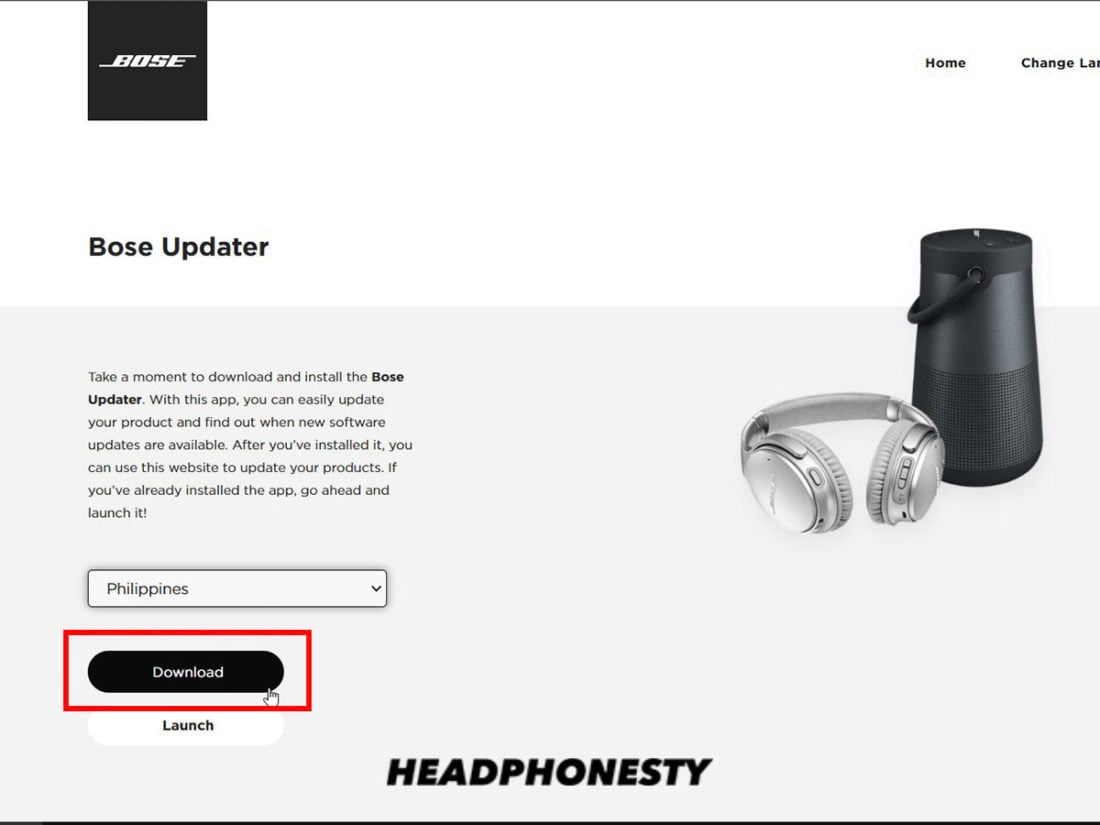
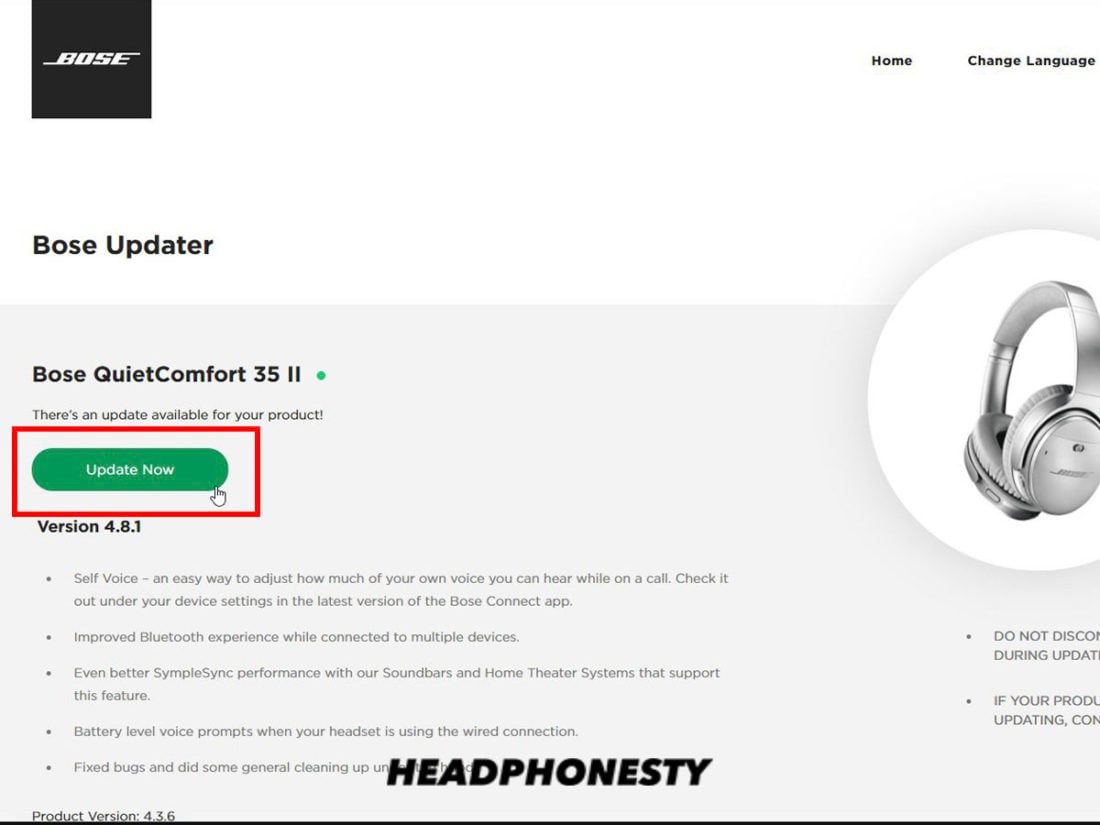
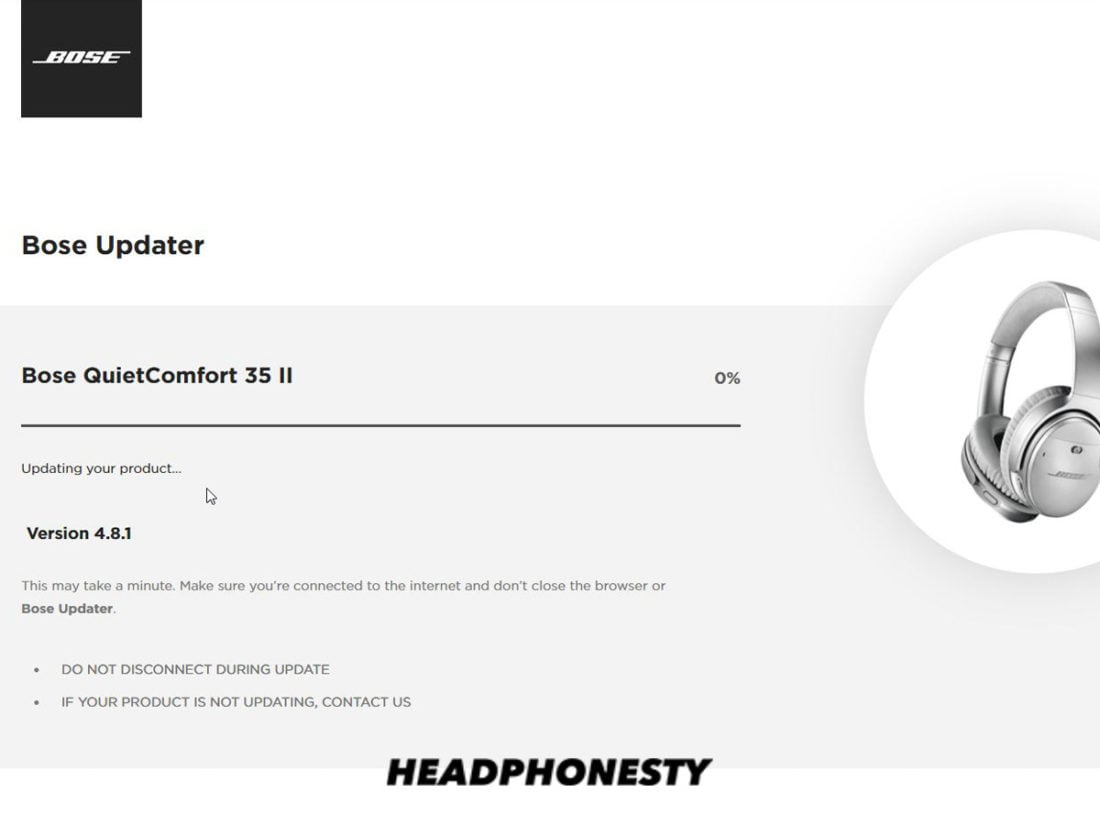
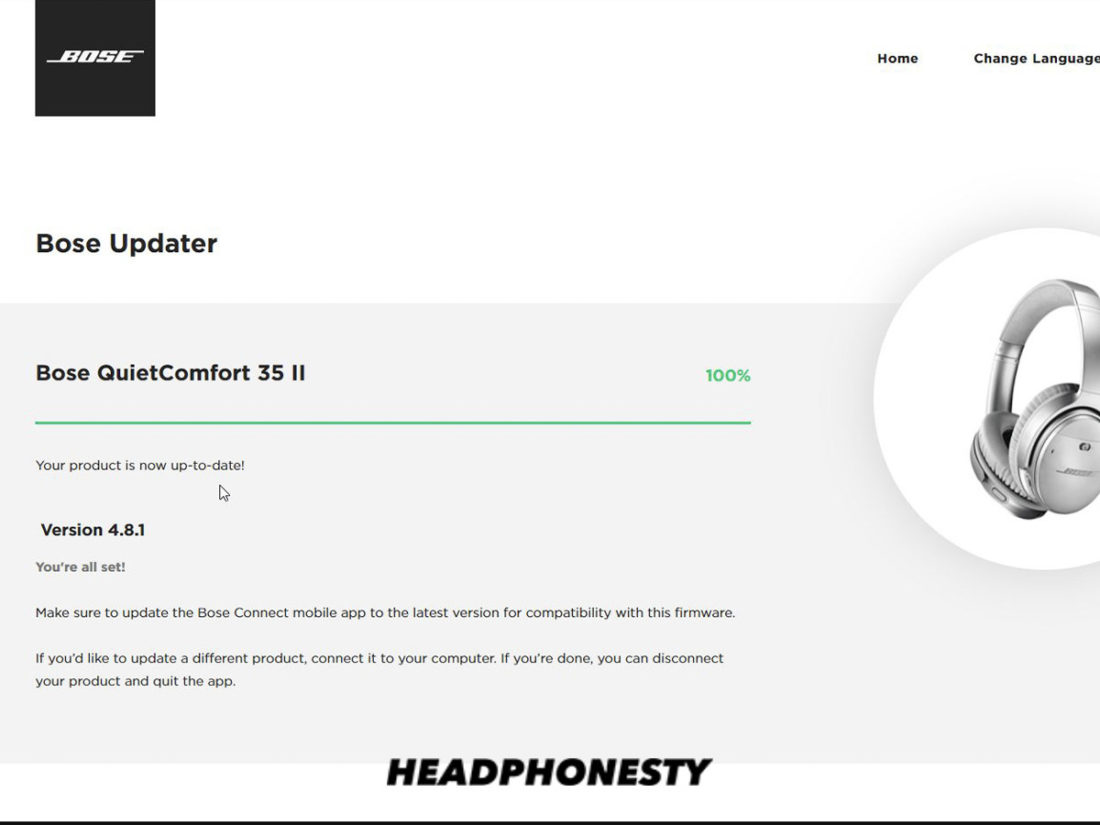
Oh my gosh, that holding down the bluetooth button for 10 seconds solved everything!! Thank you. I had de-installed and reinstalled drivers already. Bose makes everything so complicated!
Holy smokes, you got that right. Holding that button down for 10 seconds cured my ills. I don’t understand Bose. They made it super-easy to connect headphones/earbuds to your cell phone. Great, that’s all good. But they seem utterly baffled that anybody would want to connect to their PC, they didn’t plan for that at all and they have no software that supports it. By doing that, they’ve closed off an entire class of hardware user, which makes no sense! It’s odd that they would be that shortsighted. Bose needs to start realizing that they’re not the only game in town anymore.
Glad it helped!
Thank you! My computer found even smartphones in next apartment but no my headphones. You solved the problem <3
I connect the headphone to my pc with Bluetooth, audio is working great but microphone is not working.
Great step by step!.
It did fix the problem I was having to connect the headphones to my PC.
Thank you,
Oh my gosh, that holding down the bluetooth button for 10 seconds and skip the name with LE solved everything!! Thank you.
Excellent. Simple and practical approach.
Hello. I apparently have a new “solve” wrinkle.
The additional step seems to be that on the Windows “Settings” Bluetooth page there is a checkbox concerning Quick Connect. Seems to have to be checked for the computer to be able to find the headphones.
This method worked immediately. Thank you to the author.
Super helpful. Couldn’t connect my PC for months.
Mine still won’t connect!!! UGH
My Bose QC45 connects, but still get NO sound!? Sound source indicates the Bose are operational, but silent. Any help would be appreciated.
Finally a solution. Don’t use the LE connection. No longer frustrated. Thank you!