Unravel the mystery of your headphones disconnecting for an uninterrupted listening.
Headphones have shown great improvements over time, especially in terms of convenience and reliability. Users can now connect their wireless headphones to their devices almost as easily as their wired counterparts.
Despite these advancements, however, a prevalent issue still plagues many headphone users – headphones suddenly disconnecting. This seemingly reverses the headphones’ improvements as it continually prevents users from enjoying their headphones fully.
Understanding why these disconnections happen allows us to identify the proper action needed to solve this issue. Read on as we go through each probable reason why your headphones keep disconnecting and their solutions below!
1. Low Battery
A common culprit for why your headphones keep disconnecting is low battery. When the battery level drops too low, your headphones will not have enough power to connect to your audio source and play music through the headphones speakers.
While the exact battery level for optimal performance can vary between different headphone models, a good rule of thumb is to keep the battery level above 20%.
Before proceeding with other solutions, make sure your headphones have enough charge. Here’s how to keep an eye on your headphones’ battery life depending on your device:
- How to check headphones battery on Windows
- How to check headphones battery on Mac
- How to check headphones battery on Mobile Devices
How to check headphones battery on Windows
- Open up your Settings.
Click on Settings. - Select Bluetooth & devices. You’ll see a battery percentage indicator below your headphones’ name.
Bluetooth & devices option.
How to check headphones battery on Mac
- Click the Apple icon, select System Settings > Bluetooth.
Going to Bluetooth settings. - Look for your headphones under My Devices. You can see your headphones’ battery level below their name.
Bluetooth device battery percentage.
How to check headphones battery on Mobile Devices
The steps for Android and iOS can be the same:
- Open up your Settings.
Click on Settings. - For Android, choose Connections then select Bluetooth. For iOS, choose Bluetooth.
Tap on Bluetooth. - Look for your headphones on the list of paired devices. The battery percentage should be seen beside or under your headphones’ name.
Bluetooth device battery percentage.
2. Signal Interference and Range
Bluetooth interference occurs when another device or signal disrupts with your Bluetooth connection. This interference can cause issues such as static sounds, sound delays, and connection drops.
Interference can be caused by a variety of factors.
For example, your Wi-Fi router, which uses the same 2.4 GHz frequency as Bluetooth, can overlap with your Bluetooth signal and cause interference.
Physical obstructions, such as walls or other objects, absorb or reflect wireless signals, causing connection loss as well.
Finally, the range of your Bluetooth device can also affect your connection. This depends on your headphones’ Bluetooth version. However, most Bluetooth headphones are Class 2 devices, which have an intended range of 10 meters or 33 feet. If you move beyond this range, your connection may start to break down, and you may experience more frequent disconnections.
To avoid Bluetooth interference, consider the following tips:
- Identify the source of the interference. You can do this by turning off other devices one by one to see if the interference stops. Or, by using third-party apps like the Bluetooth Signal Meter to scan the wireless channels in your area so you can move further away from them.
- Stay within the range limit of your Bluetooth headphones.
- Avoid physical obstacles. Even your own body can act as an obstruction, as it contains a lot of water, which can interfere with Bluetooth connections. So, try to keep a clear line of sight between your device and your headphones to avoid any physical interference.
- Change your Wi-Fi’s channel to free up the 2.4 GHz wavelength, or connect using the 5 GHz frequency, which doesn’t interfere with Bluetooth.
3. Connection Bugs
Headphones, like any other electronic device, can encounter software bugs that lead to issues such as sudden disconnections. These bugs can be due to a variety of reasons, including software glitches, bugs from firmware updates, or even compatibility issues with the device they are connected to.
Resetting the headphones is a common solution to these problems. This reverts the headphones back to their factory settings, thereby eliminating any bugs or glitches that might be causing the disconnections.
Here is a general step-by-step guide that should help you reset most headphones:
- Locate the power button on your headphones. This could be on the front or side of either ear cup, depending on your headphone model.
Bose headphone power button. - Press and hold the power button until the light indicator on the headphones flashes blue or red.
Press and hold the power button. - As resetting your headphones usually unpairs them from your device, pair them again to be able to use them.
4. Background Apps
When you’re streaming music from a smartphone or tablet, having multiple apps open can cause your device’s system to slow down.
Some of these apps may attempt to pair with your Bluetooth connection, while others might be slowing down your device’s system with their background activity, causing your headphones to disconnect.
To resolve this issue, it’s recommended to shut down all unnecessary background apps. Here’s how you can do it:
For Windows PC
- Right-click on the Windows button on the task bar, then select Task Manager.
Click on Task Manager. - Right-click on the apps you want to close, then select End task.
Closing apps using Task Manager.
For Mac
- Press Command + Option + Esc to open the Force Quit Applications window.
- Select the app you want to close then click Force Quit.
Click on Force Quit.
For Android devices
- Open the Settings app.
Open Settings app on Android. - Tap on Apps.
Tap on Apps. - Select the app you want to close, then tap Force Stop.
Click on Force stop.
For iOS devices
- Swipe up from the bottom of your homescreen to see your most recently used apps.
Swipe up from the button of your iOS home screen. - Swipe right or left to find the app that you want to close.
Swipe right to find the app that you want to close. - Swipe up on the app’s preview to close the app.
Swipe up to close the app.
5. Previously Connected Devices
If your headphones are within range of multiple devices they have been previously paired with, they may attempt to connect to more than one device simultaneously. This can cause the headphones to disconnect from the device you are currently using, leading to interruptions in your audio experience.
Fortunately, there is a simple solution to this problem. By turning off the Bluetooth on other devices, you can prevent them from interfering with your current connection.
To do this, simply go to the Bluetooth settings of your other devices and turn them off.
6. Outdated Software
Bluetooth devices, including headphones and the devices they connect to, rely on specific drivers and software to function correctly. These enable the devices to send and receive Bluetooth signals and communicate with other devices.
If these systems are outdated, your headphones may have trouble maintaining a stable connection. The outdated software may not be fully compatible with the latest Bluetooth protocols or may have bugs that interfere with connection stability.
To fix this issue, consider updating the Bluetooth drivers on your computer or phone, as well as your Bluetooth headphones’ firmware. Here’s how:
How to update your PC’s Bluetooth driver
Here’s how to update your Bluetooth drivers on a Windows PC:
- Right-click on the Windows button on the task bar then select Device Manager.
Access Device Manager. - Expand the Bluetooth category by clicking on the arrow.
Dropdown arrow beside Bluetooth. - Right-click on your Bluetooth adapter in the list and select Update driver.
Select Update driver. - Choose Search automatically for updated driver software and follow the on-screen instructions.
Search automatically for updated driver software. - Restart your computer after the update to make sure the changes take effect.
How to update Bluetooth headphones firmware
The process to update your Bluetooth headphones’ firmware can vary depending on the brand and model of the headphones. For now, we’ll use a pair of Bose headphones as an example.
Here’s the step-by-step guide to manually update your Bose headphones:
- Go to the Bose Software Updater page at Bose Updater website and click Download.
Download Bose Updater. - Launch the updater app.
Click Launch. - Plug in your Bose headphones to your PC using your USB cable.
Plug in your Bose headphones to your PC. - Click Update Now if asked to do so.
Click Update Now. - Your headphones should then automatically begin to update. Wait for it to finish, then disconnect your headphones.
7. Power Management Settings
Power management settings are designed to conserve battery life by reducing the power consumption of certain components or functions of your devices when they’re not in use.
But in some cases, these power-saving features can interfere with the continuous operation of your devices, leading to unexpected disconnections. So, it’s best to turn them off.
- How to turn off Power management on Windows
- How to turn off Power saving settings on Android
- How to turn off Low Power Mode on iOS devices
- How to turn off Low Power Mode on Mac
How to turn off Power management on Windows
To turn off battery saver on Windows 11 using the Settings app, follow these instructions:
- Right-click on the Windows button on the task bar then select Settings.
Accessing Windows Settings. - On the left sidebar, click System.
Select System. - On the System’s right sidebar, click Power.
Click Power. - Expand the Power mode by clicking the drop-down list on the right side.
Drop down list beside Power mode. - Choose either Balanced or Best performance.
Choose Balanced or Best performance.
How to turn off power saving settings on Android
On Android devices, the power saving setting can help save battery life by adjusting how your phone uses power based on your usage patterns. However, this might cause some apps to stop working, which can include your headphone connectivity.
Here’s how to turn off Adaptive Battery settings on Android 9.x or higher:
- Open the Settings app on your Android device.
Open Settings app on Android. - Scroll down and select Battery and device care
Select Battery and device care - Click on Battery.
Select Battery. - Look for the Power saving setting and switch it off by tapping the toggle button.
Power saving toggle button.
How to turn off Low Power Mode on iOS devices
Low Power Mode on iOS devices is a feature that reduces power usage when your iPhone or iPad’s battery level is low. This can sometimes affect Bluetooth connectivity.
Here’s how to turn off Low Power Mode on iOS devices:
- Open the Settings app on your iPhone or iPad.
Open Settings on iOS device. - Tap Battery.
Tap Battery. - Toggle off the Low Power Mode.
Low Power Mode toggle.
How to turn off Low Power Mode on Mac
On Mac computers, you can adjust the battery settings to prevent your headphones from disconnecting. Here’s how
- Click on the Apple menu at the top-left corner of your screen, then select System Settings.
Click on System Settings. - Click Battery in the sidebar.
Battery settings on Mac. - Beside Low Power Mode, select Never.
Turning off Low Power Mode on Mac.
8. Device Incompatibility
Device Incompatibility often arises due to discrepancies in Bluetooth versions and audio codecs between the headphones and the device they’re connected to.
Bluetooth versions refer to the different iterations of Bluetooth technology that have been released over the years. Each version comes with its own set of features and capabilities.
The good news: The latest Bluetooth versions 4 and above are generally backward-compatible, meaning they can work with older versions like Bluetooth 3.
The bad news: Pairing these with a lower Bluetooth version may result in software incompatibility issues that can affect your audio. This is because, while they can connect, you’ll only be able to use the features of the lower Bluetooth version.
Audio codecs, on the other hand, are responsible for compressing and encoding audio data for transmission. Both the transmitting and receiving devices need to support the same codecs for seamless transfer of audio data.
Basically, if your smartphone and headphones don’t “speak” the same codec language, you’re likely to experience audio issues.
Unfortunately, the only way to fix this is to make sure that your headphones and the device they’re connected to support the same Bluetooth version and audio codecs. This information can usually be found in the device’s specifications in the user manual, or the manufacturer’s website.
If that isn’t the case, you’ll have to consider purchasing a new pair of headphones.
9. Hardware Defect
There are multiple kinds of hardware defects that can result in headphones disconnecting. This can range from issues with the headphone jack, the headphone plug, or even the internal wiring of the headphones themselves.
Diagnosing a hardware defect can be challenging for the average user. However, some physical signs can indicate a potential hardware issue.
For instance, if your headphones disconnect only when moved in a certain way or if they fail to charge correctly, these could be signs of a hardware defect.
Additionally, if you’ve tried all other troubleshooting steps such as updating software, checking battery levels, and ensuring you’re within range, but the problem persists, a hardware defect could be the culprit.
If your headphones are past the warranty period and you’re not keen on spending on repairs, you can check out our guide on how to fix broken headphones for some DIY repair methods.
FAQs on Headphones Disconnecting
Why do my wired headphones keep disconnecting?
Wired headphones typically disconnect due to loose or damaged headphone jacks or plugs.
This can result from physical wear and tear, dust accumulation, or corrosion from moisture exposure.
Cleaning the headphone jack and plug can resolve these issues. To do so, use an interdental brush dampened with alcohol and brush through the headphone jack.
Why do my headphones stutter?
Headphone stuttering, often experienced as a choppy or discontinuous flow of audio, is primarily caused by signal issues or interference.
When the headphones are too far from the source, have a weak signal, or the battery level is low, they may not receive the Bluetooth signal properly, leading to audio stutter.
Interference from household items, walls in the way between the Bluetooth transmitter and its receiver, can also cause this issue.
In essence, the stuttering you experience is a result of interruptions in the data stream between your device and the headphones, causing the audio to cut out at inopportune moments.
Conclusion
By understanding the various reasons why headphones disconnect, you can take steps to prevent this issue and enjoy a seamless audio experience. Whether it’s adjusting power management settings, addressing device incompatibility, or even identifying a hardware defect, this article provides you with the knowledge to troubleshoot and solve these common headphone problems.
Imagine listening to your favorite music, engaging in a gaming session, or participating in an important video conference without worrying about your headphones disconnecting. With the information provided in this article, you’re now equipped to make that a reality.
We’d love to hear your thoughts on this article. Did the solutions provided help solve your headphone disconnection issues? Are there any other problems you’re facing that we didn’t cover? Feel free to share your thoughts with us in the comments section below.
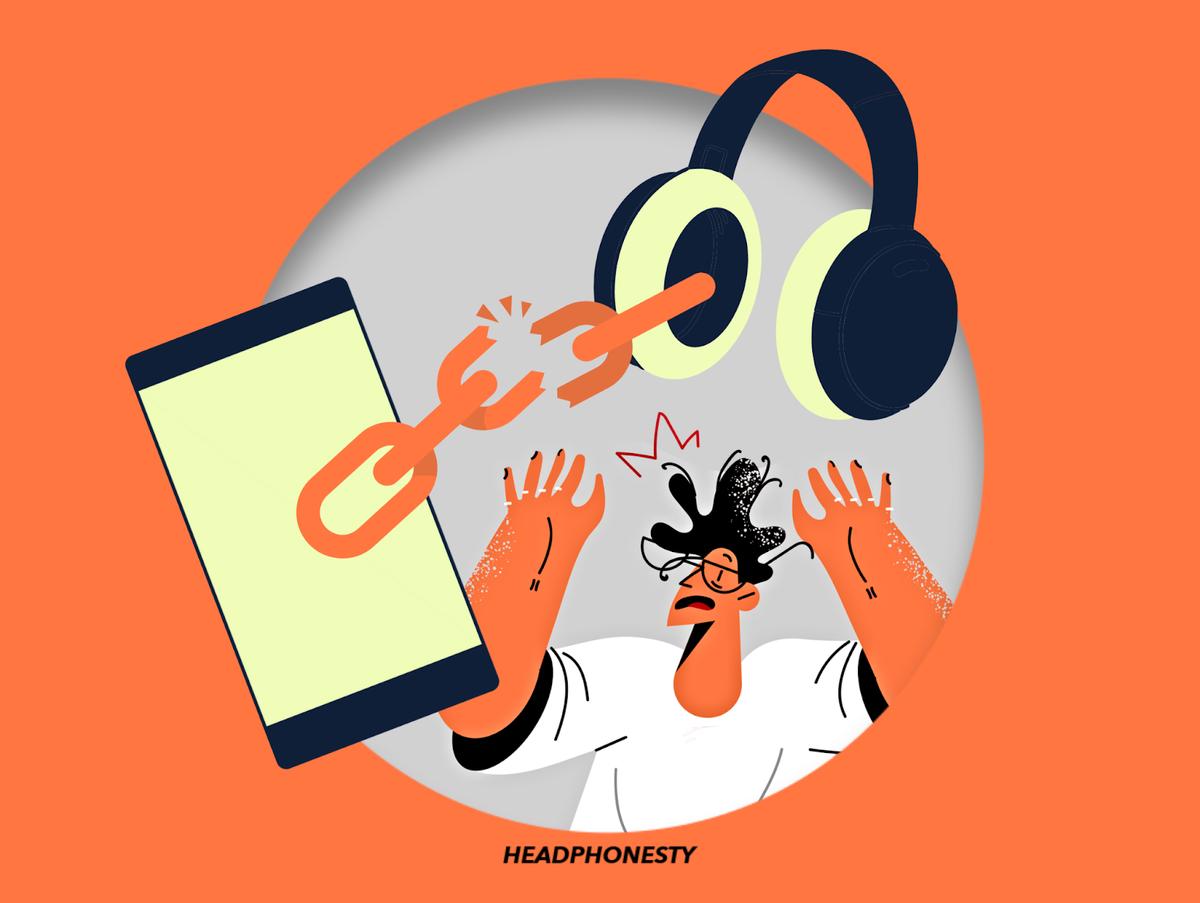
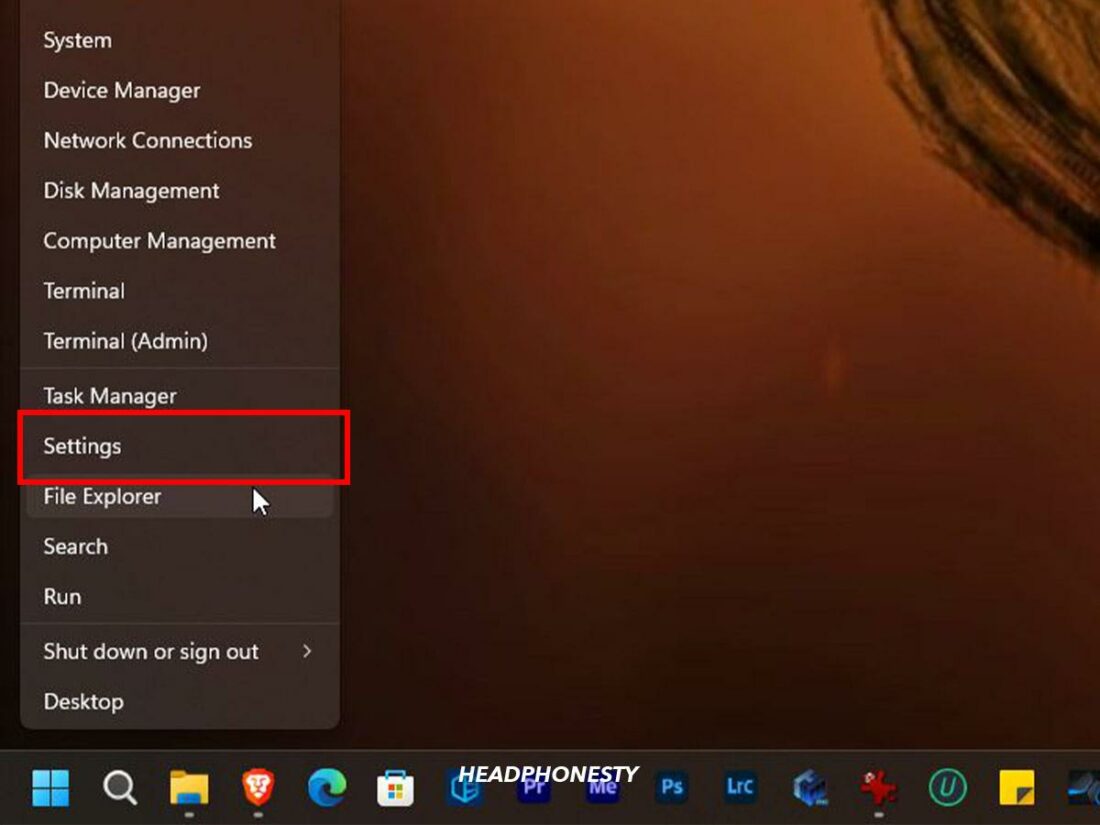
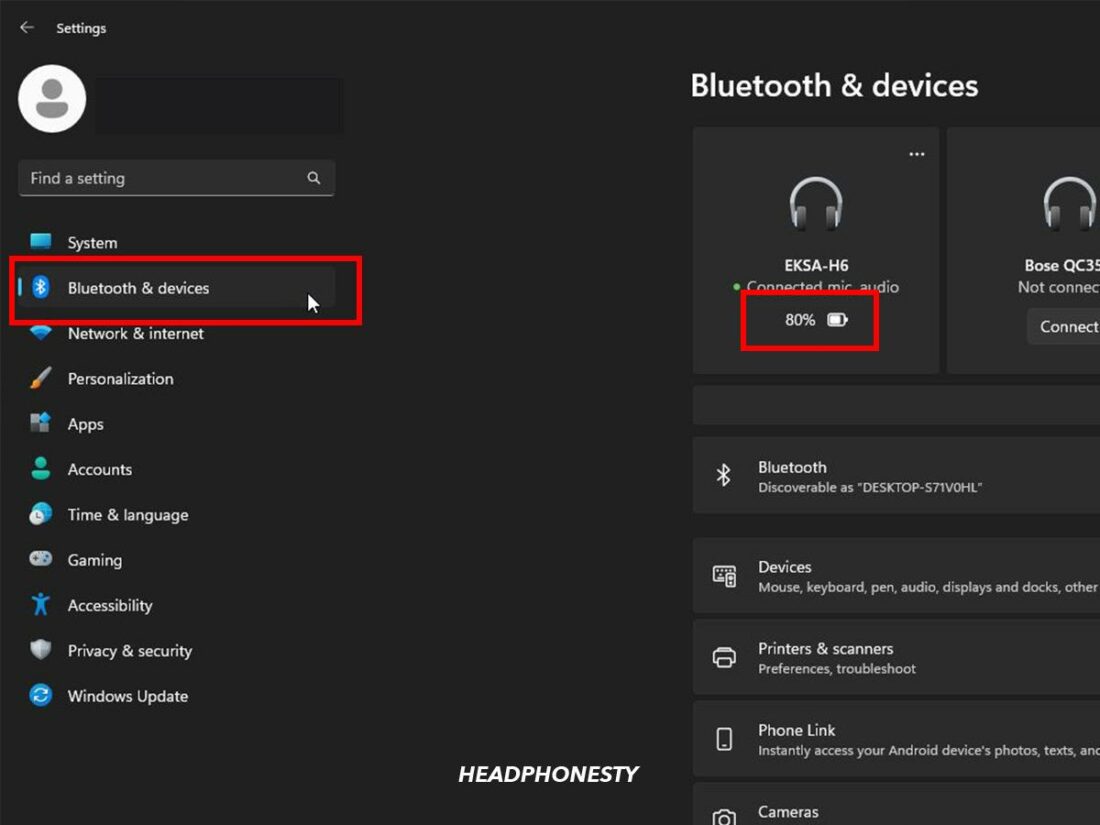
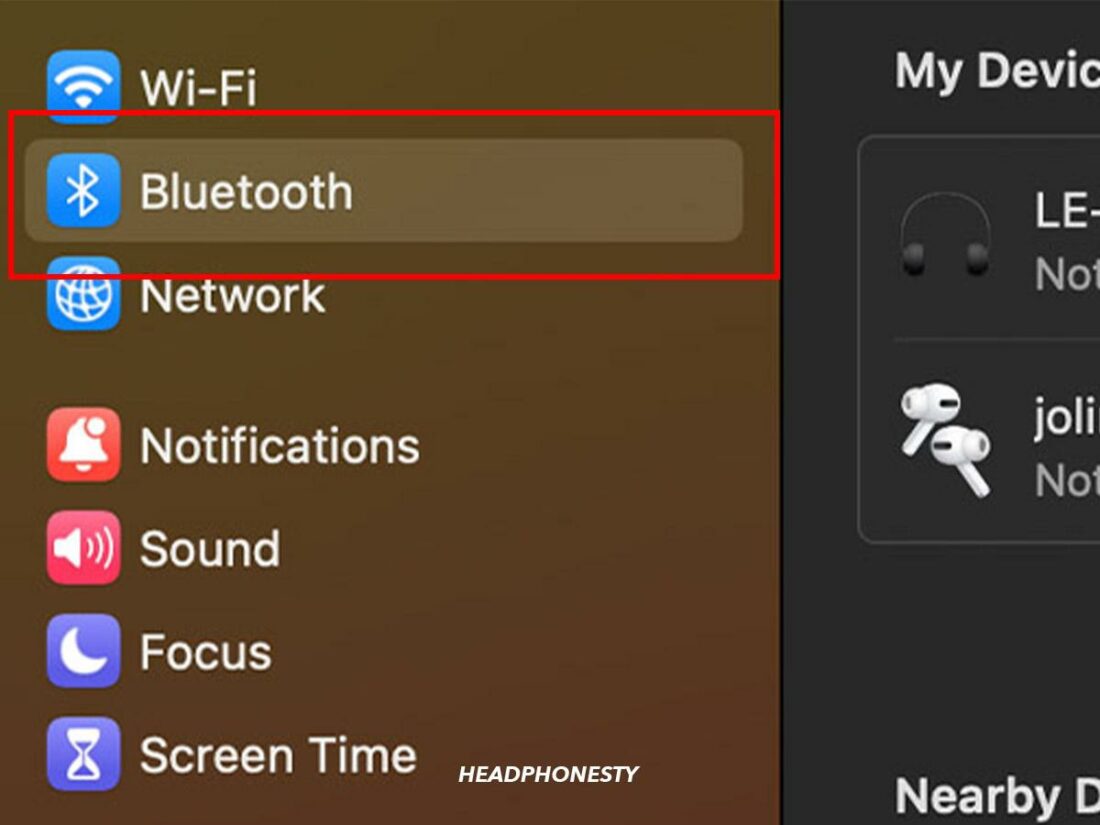
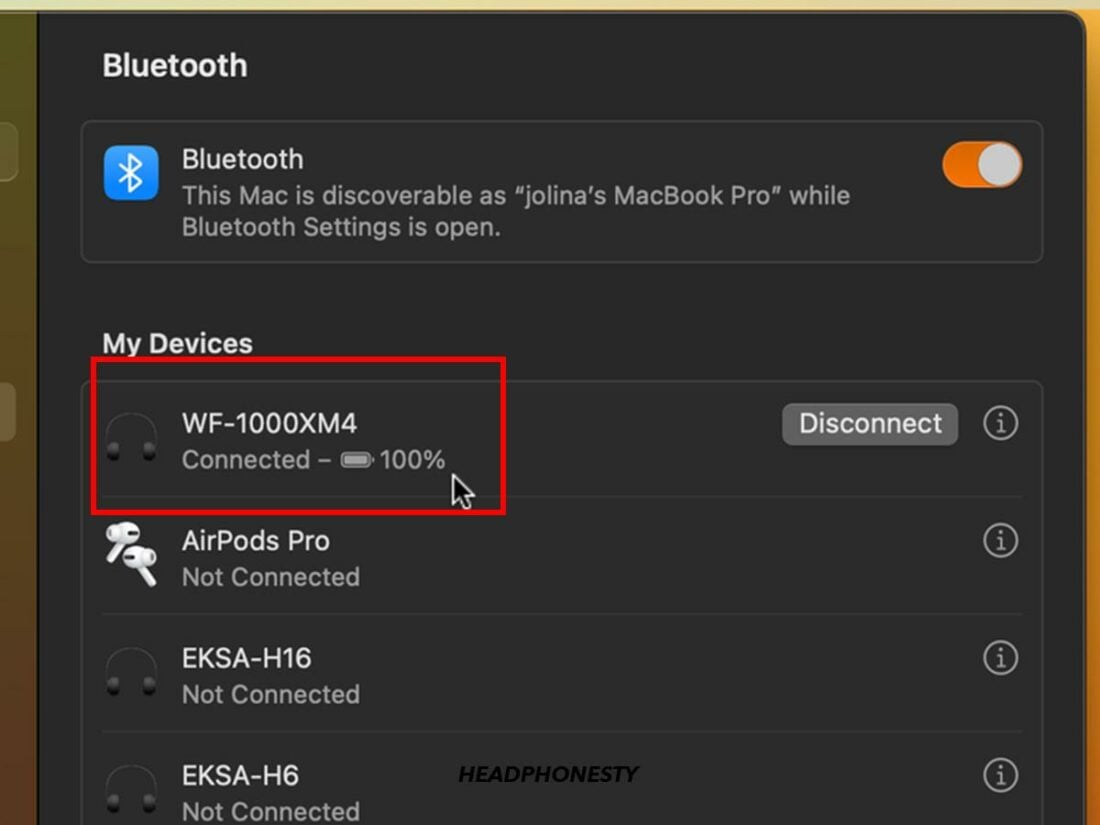
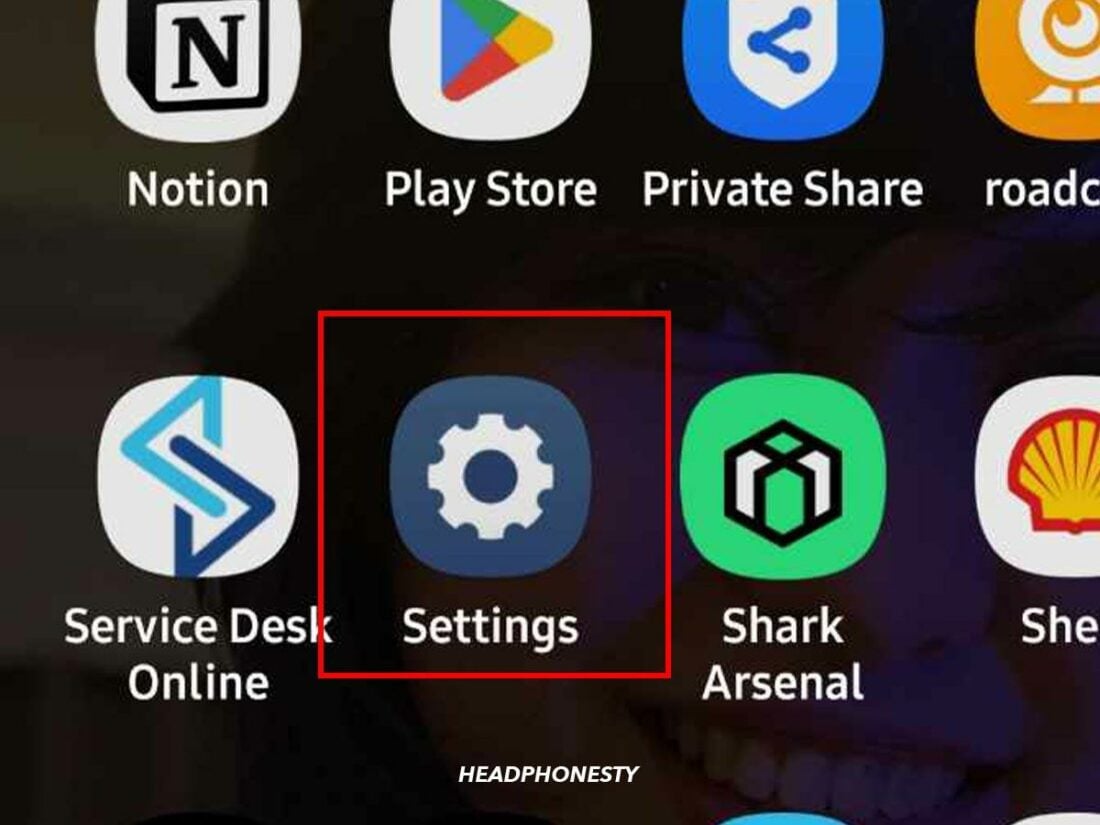
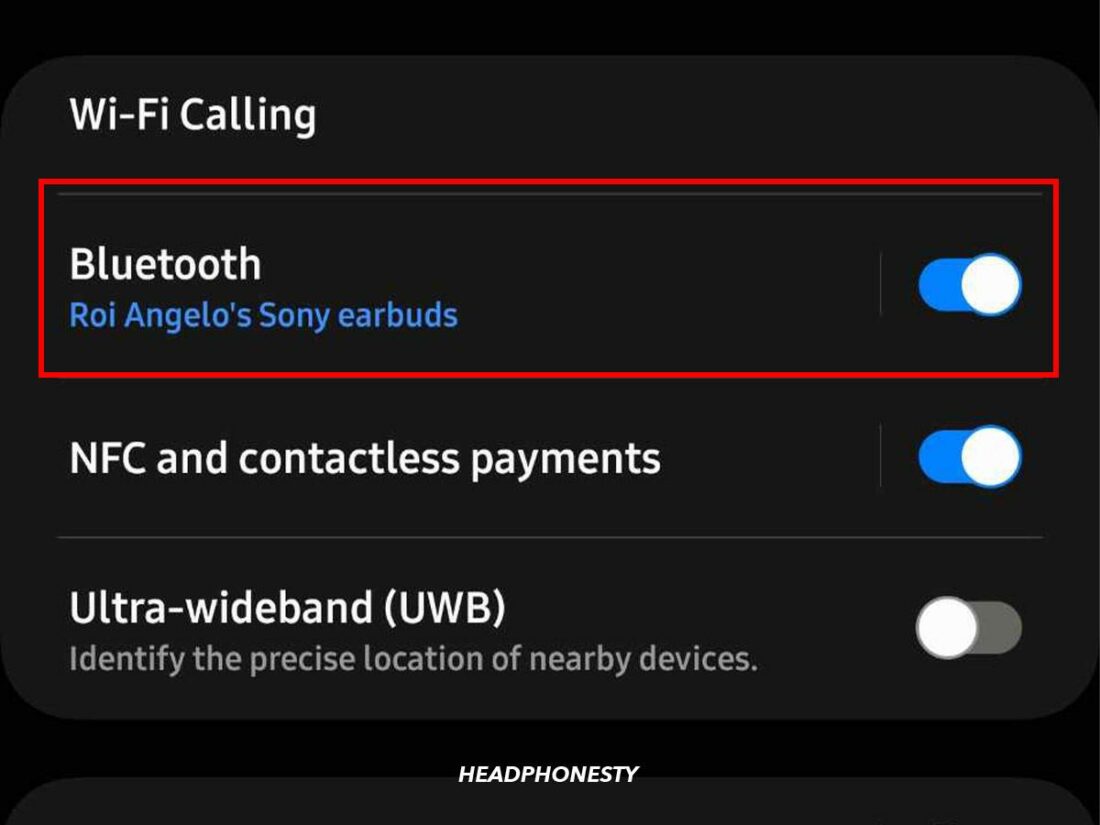
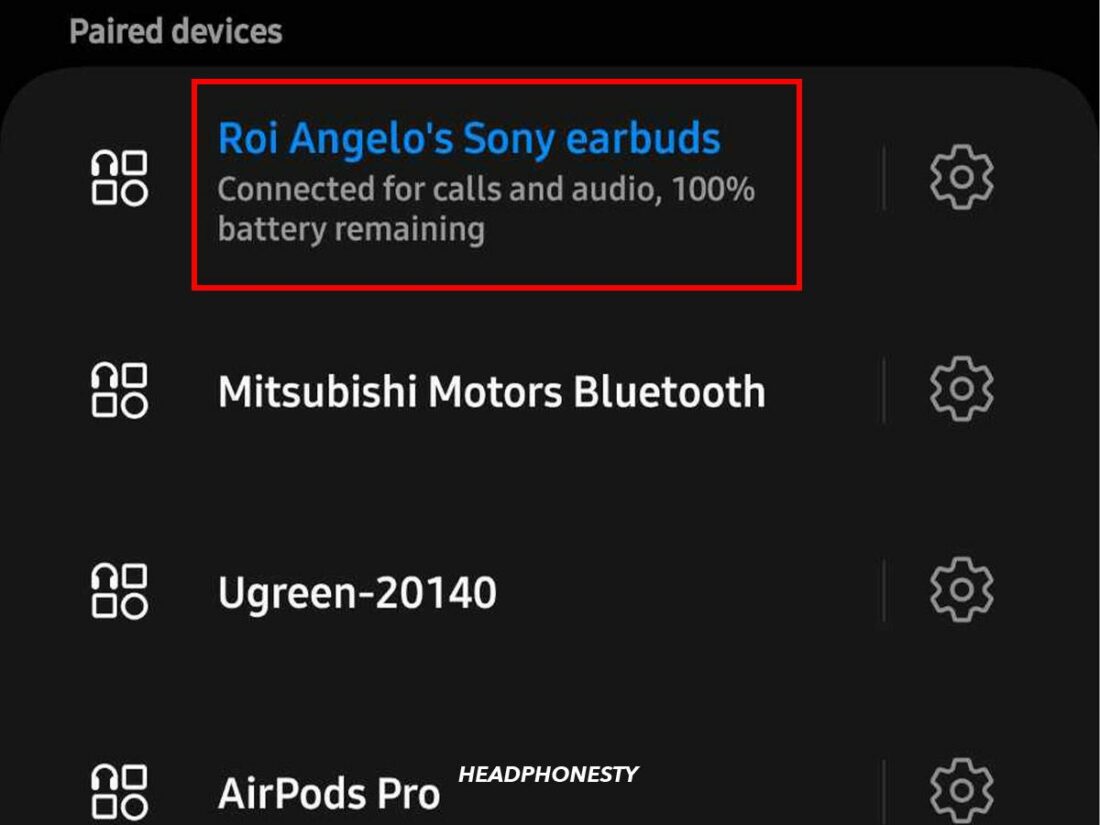


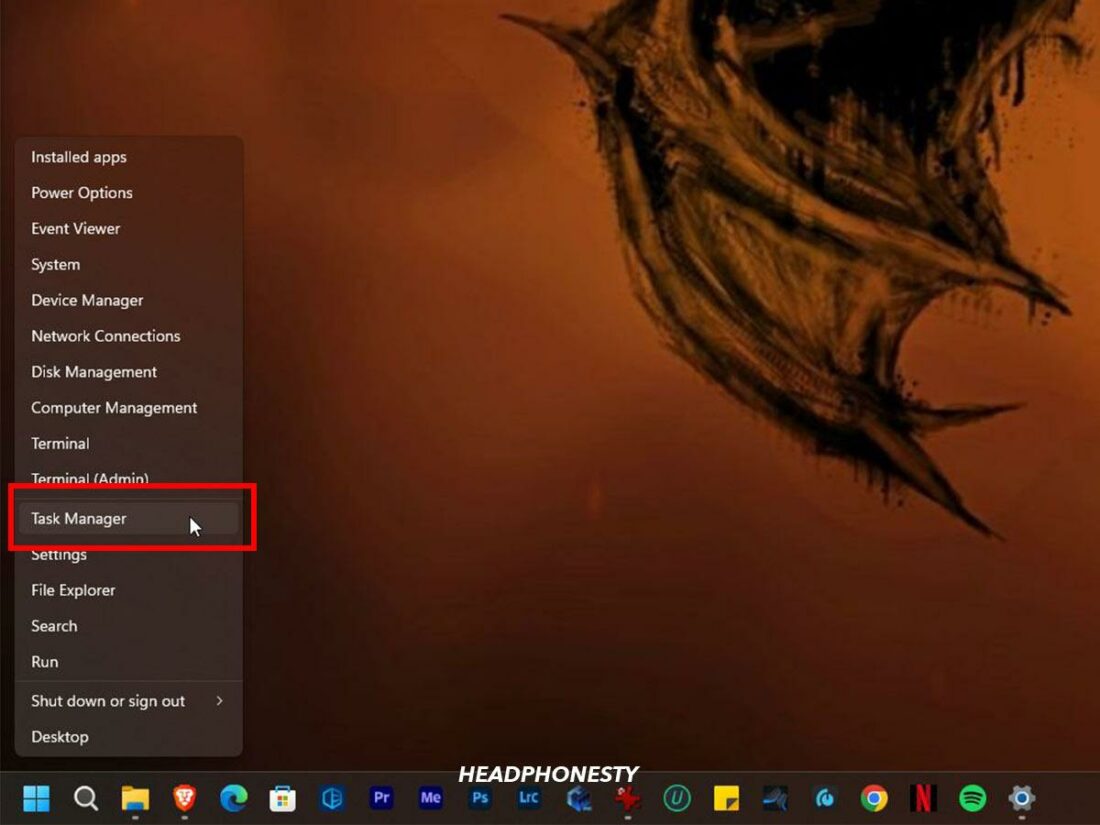
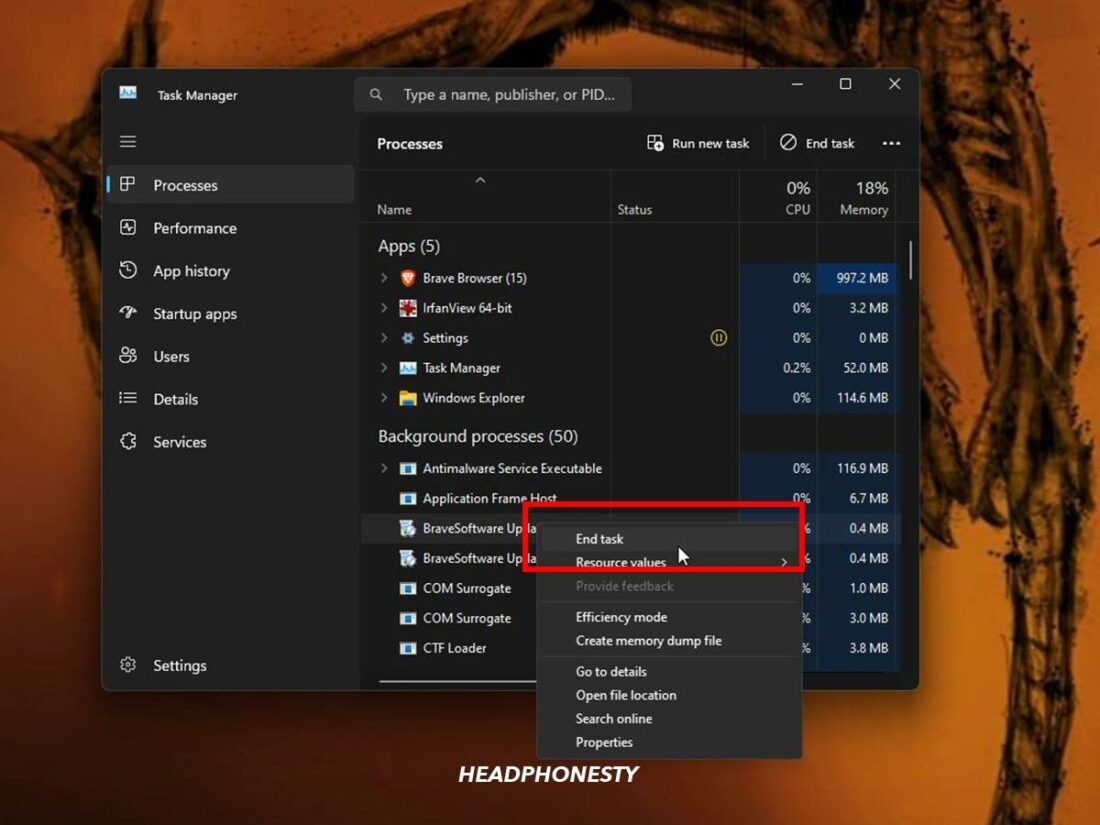
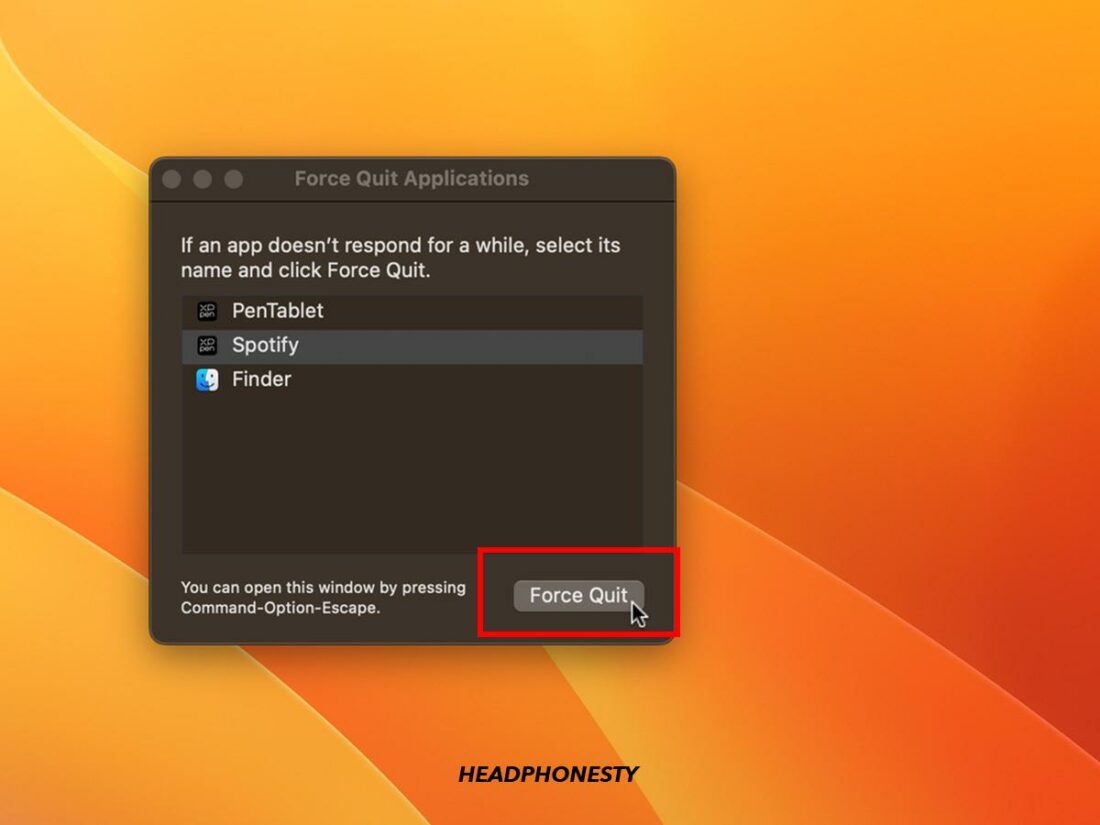
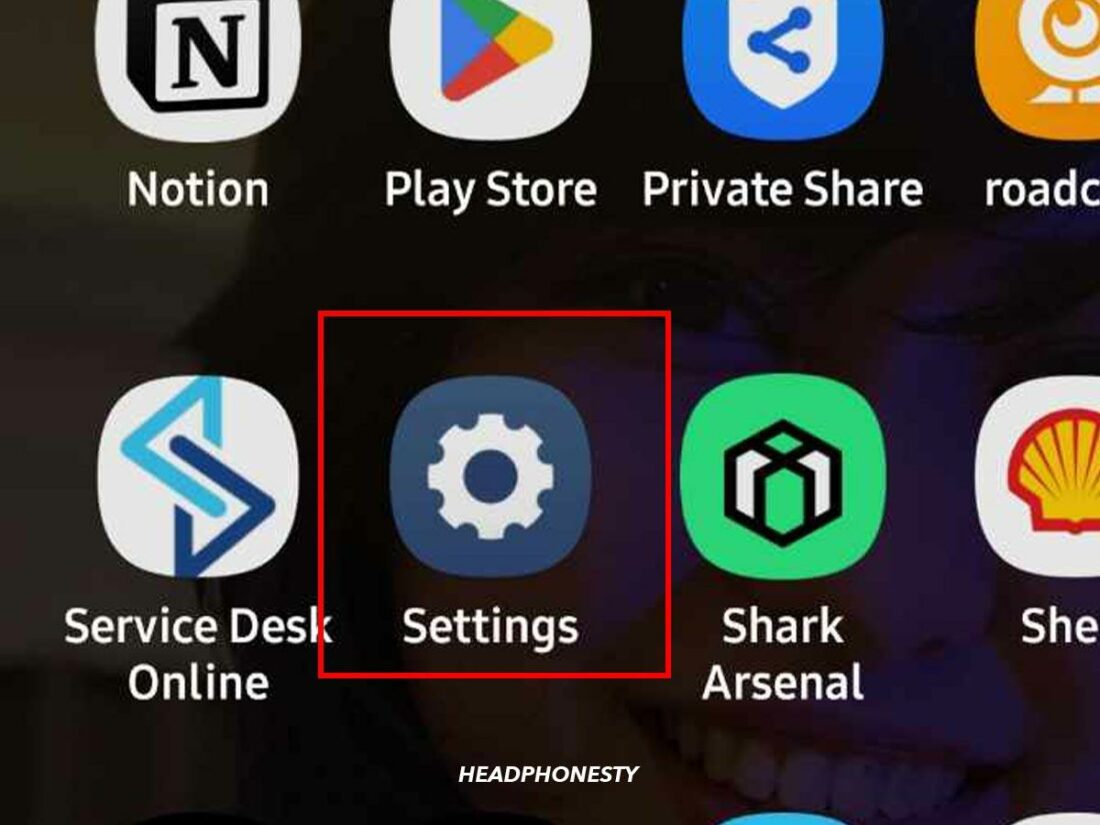
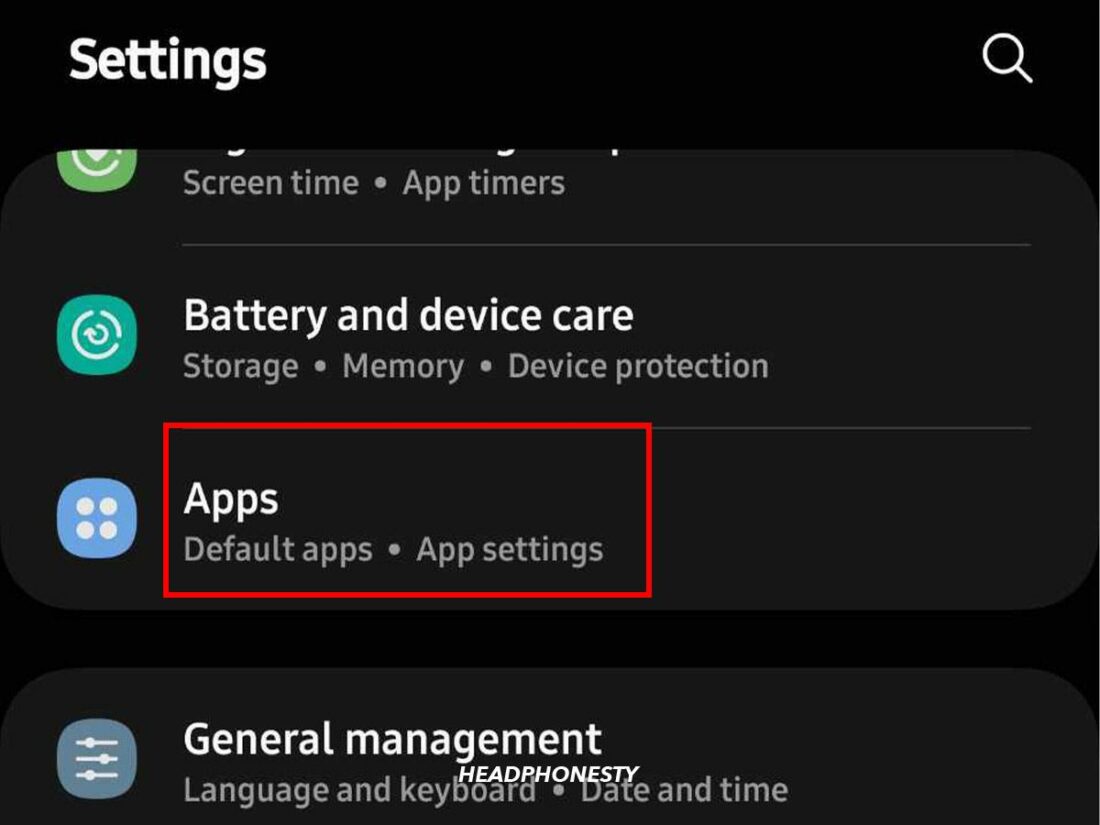
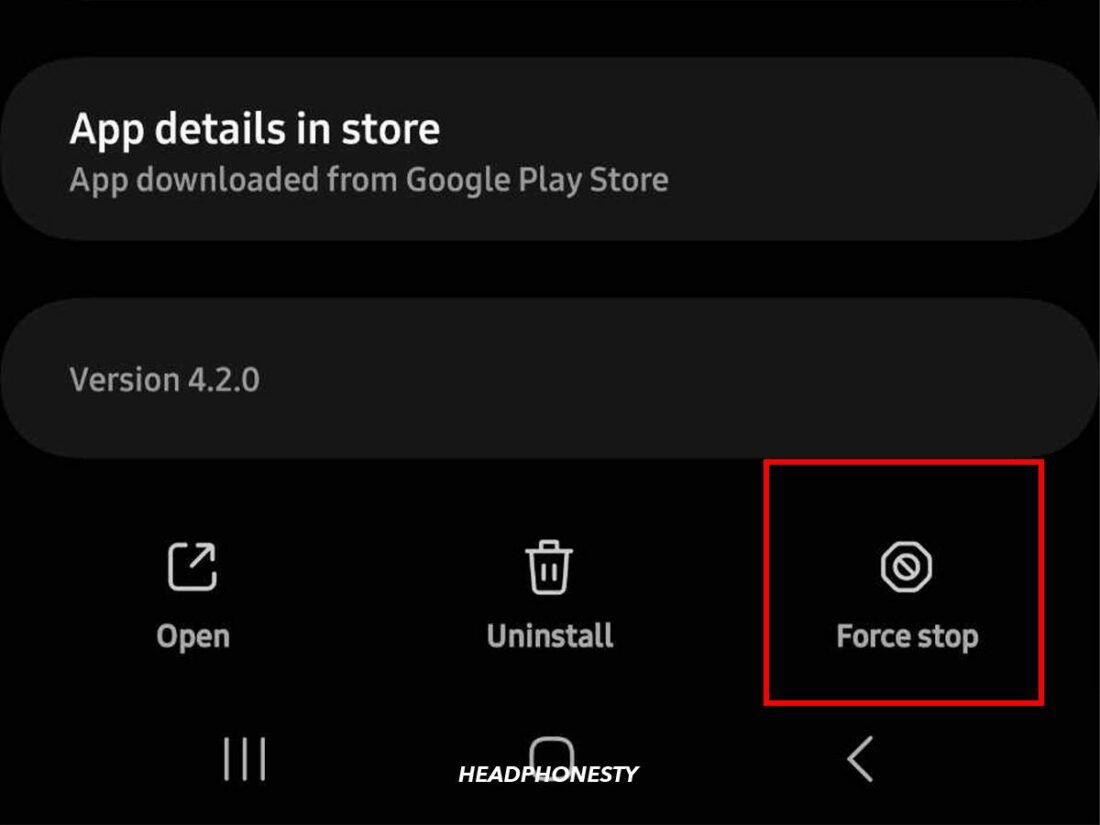
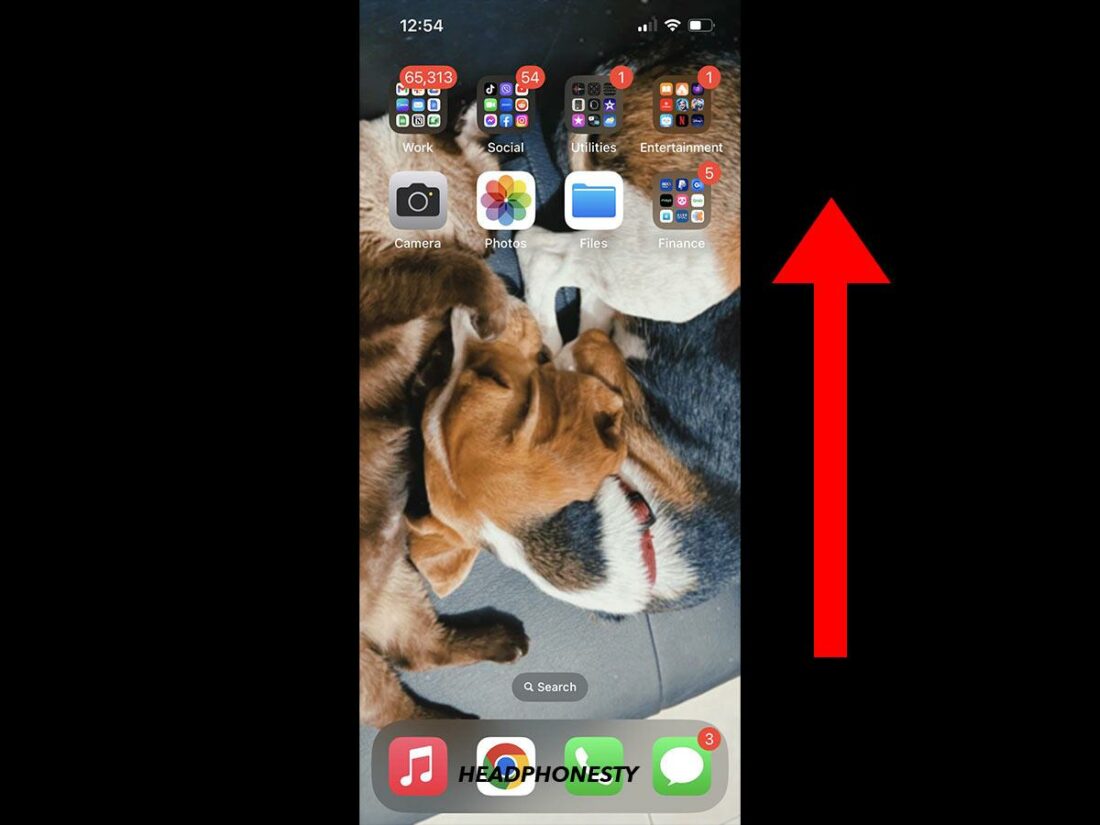
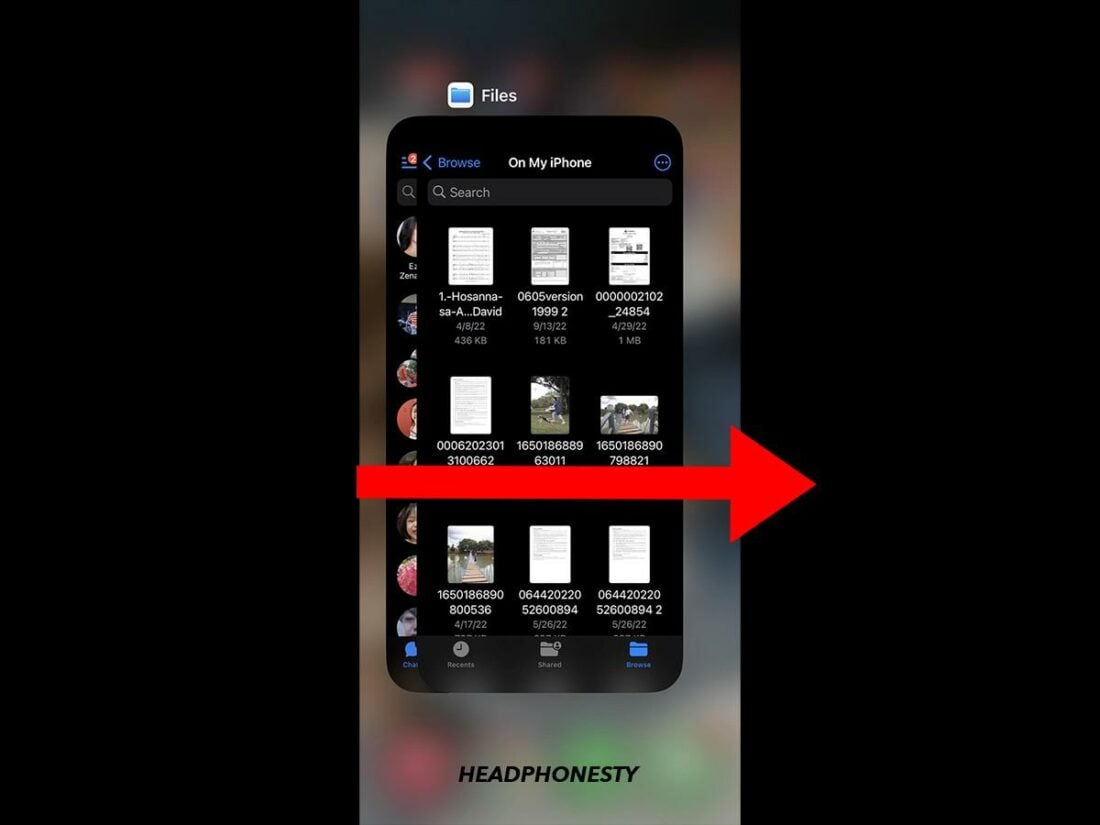
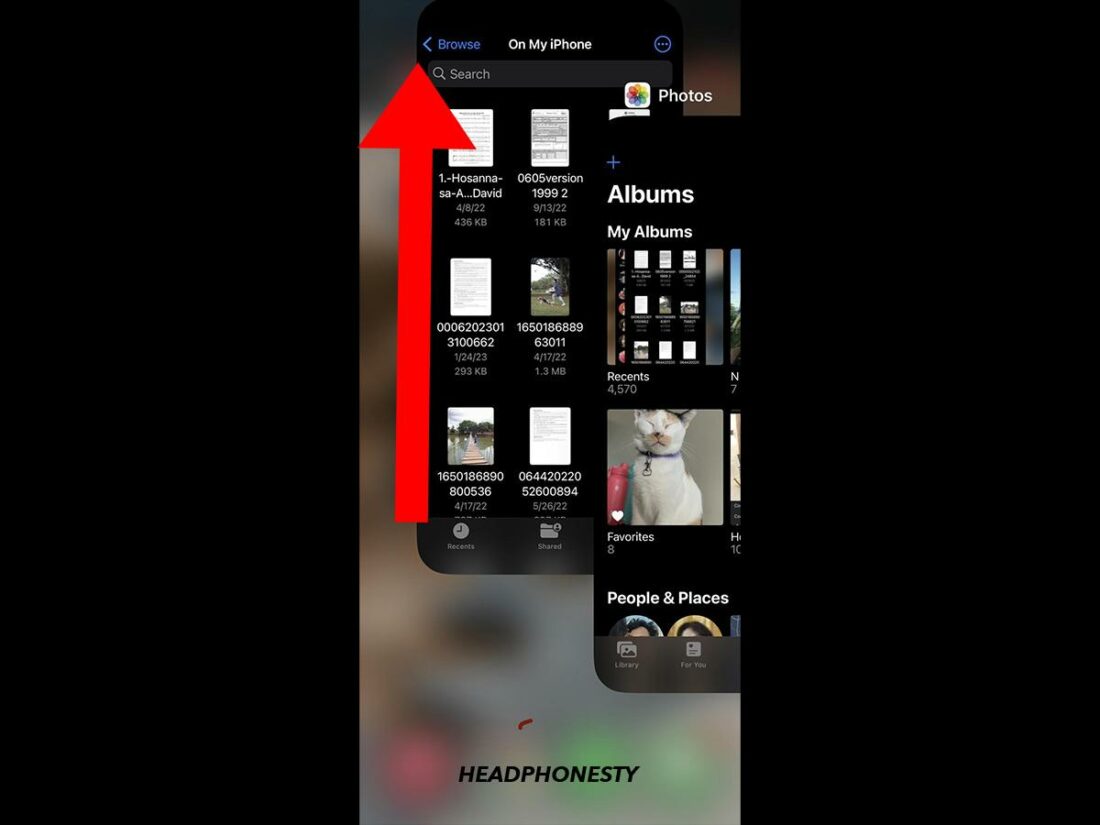
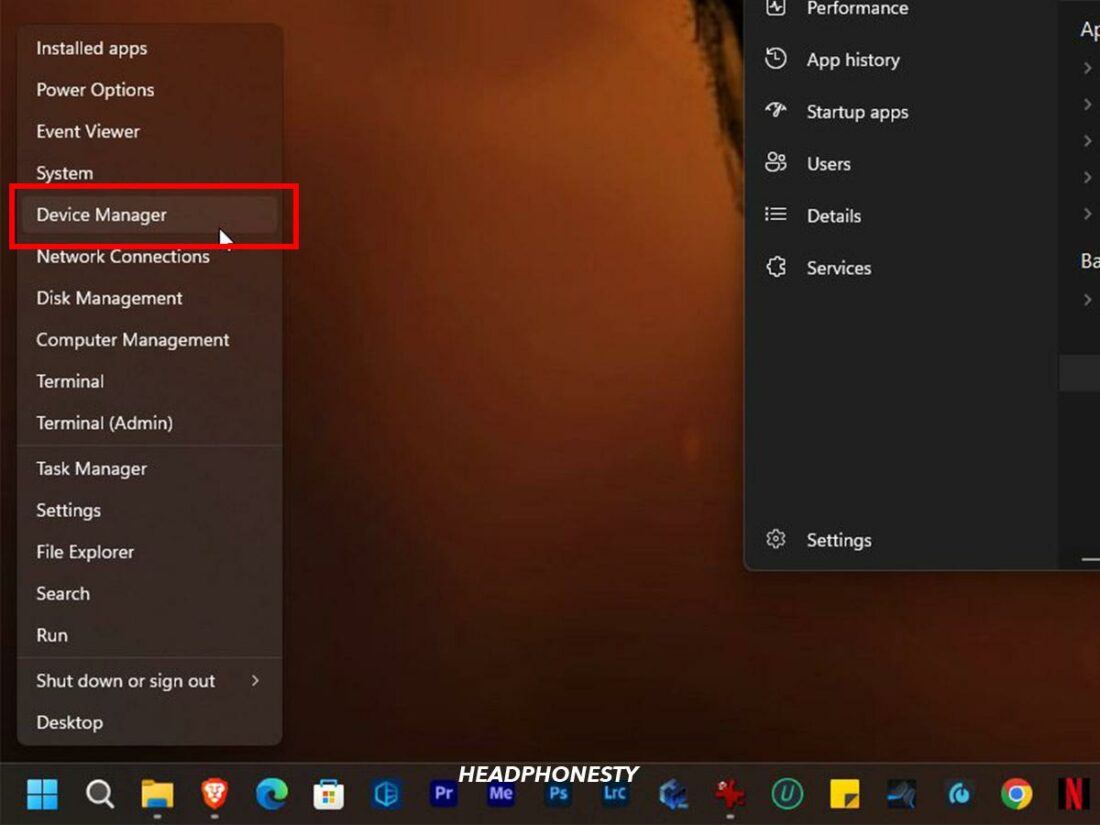
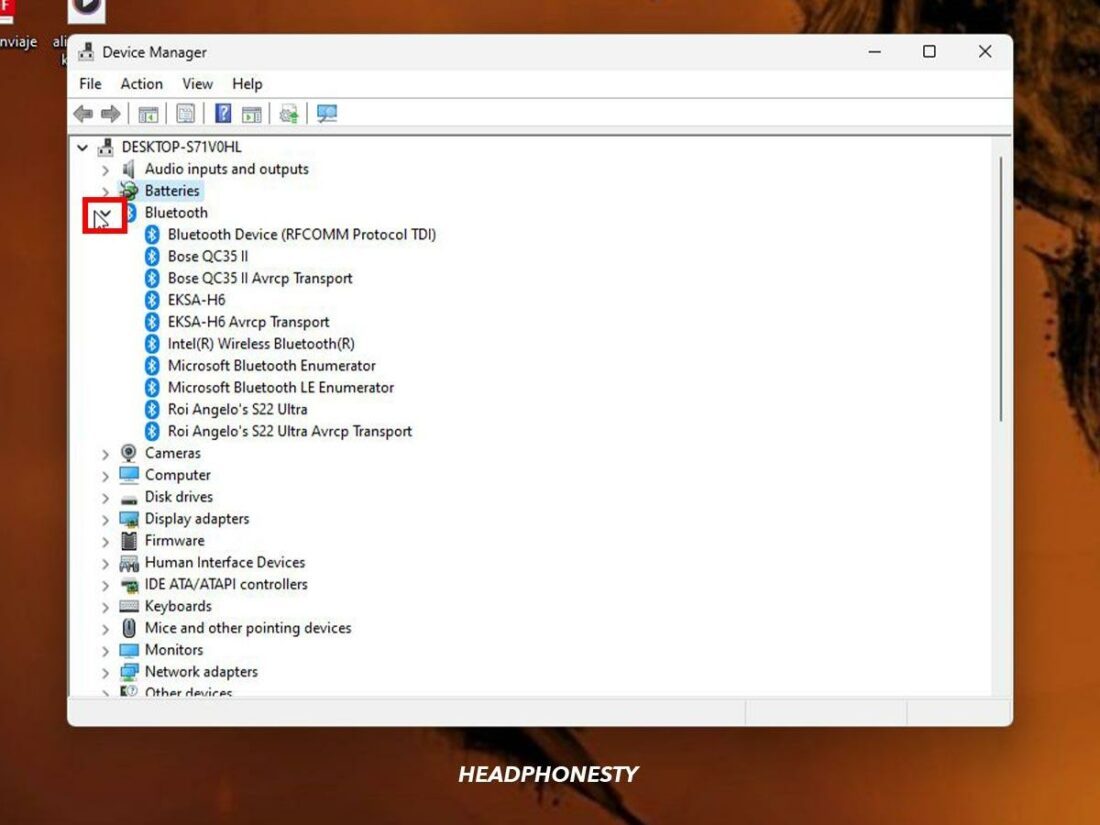
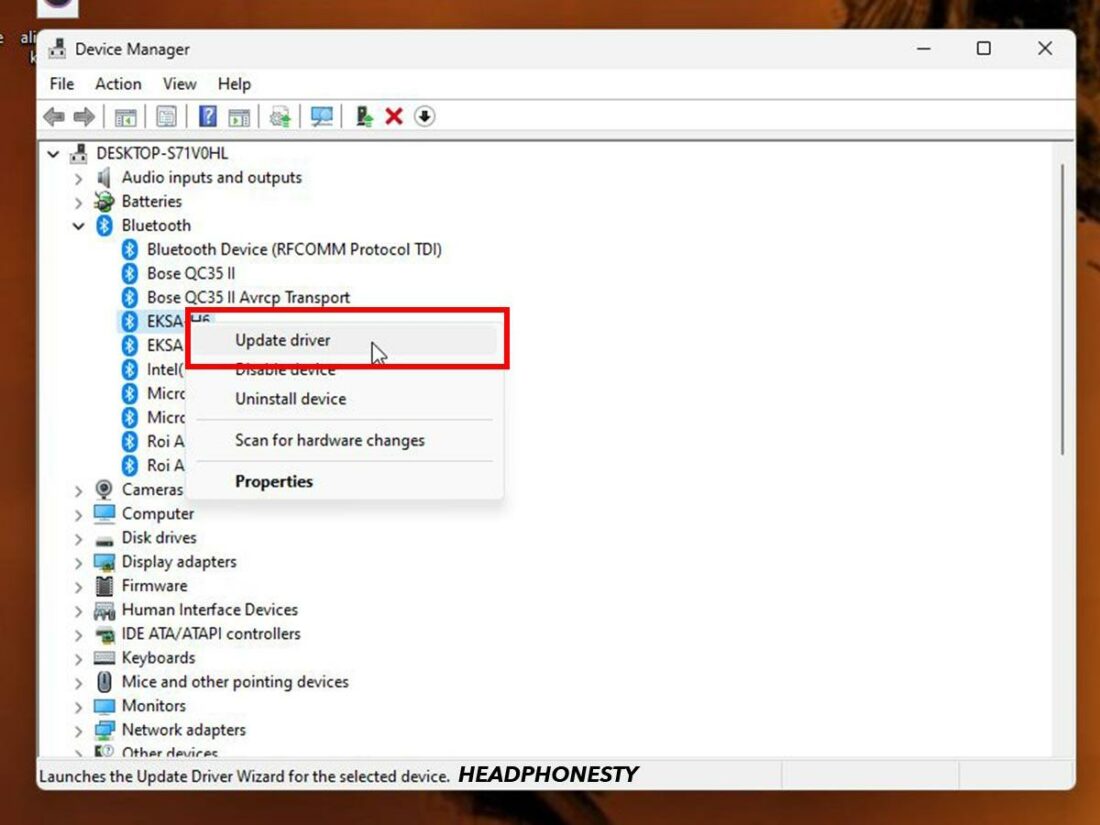
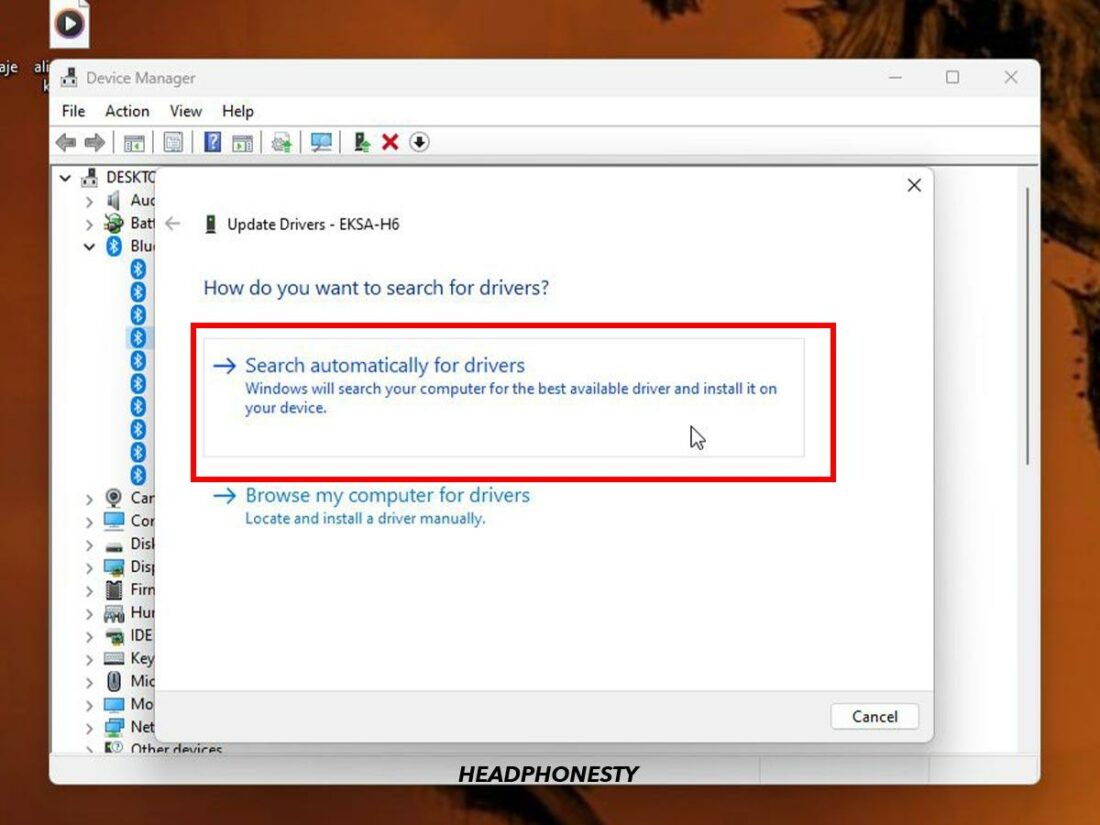
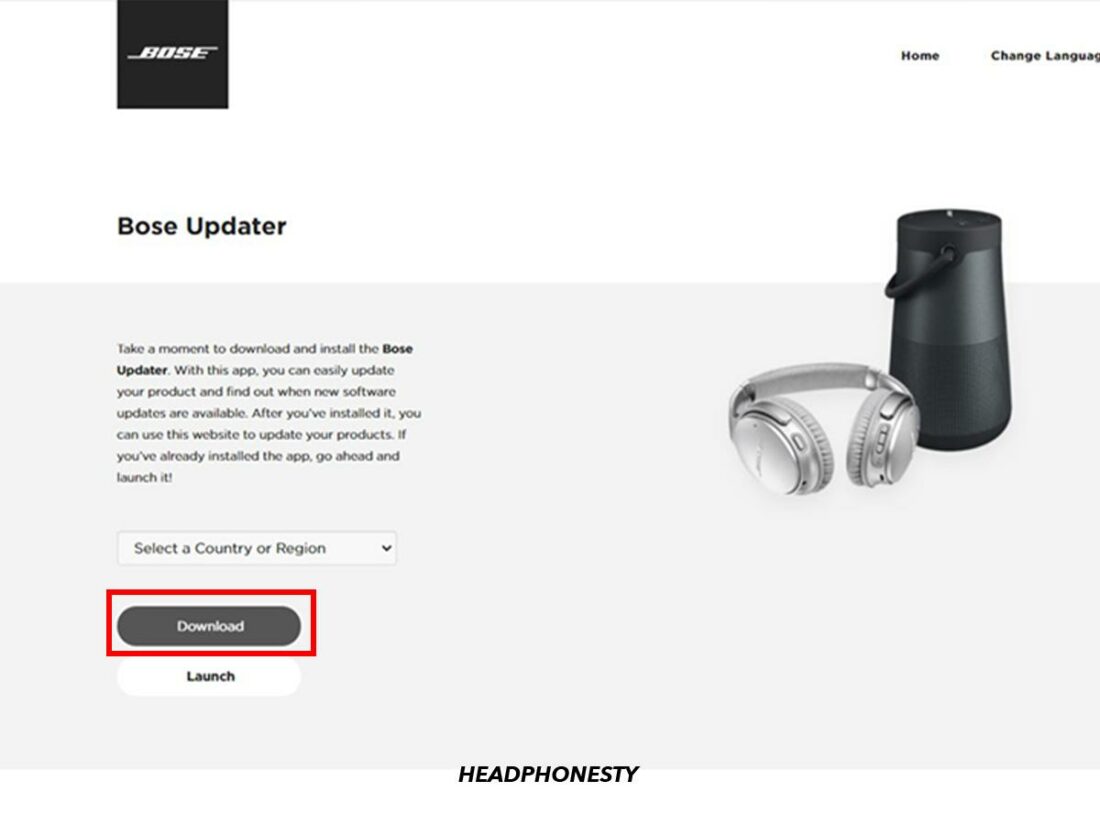
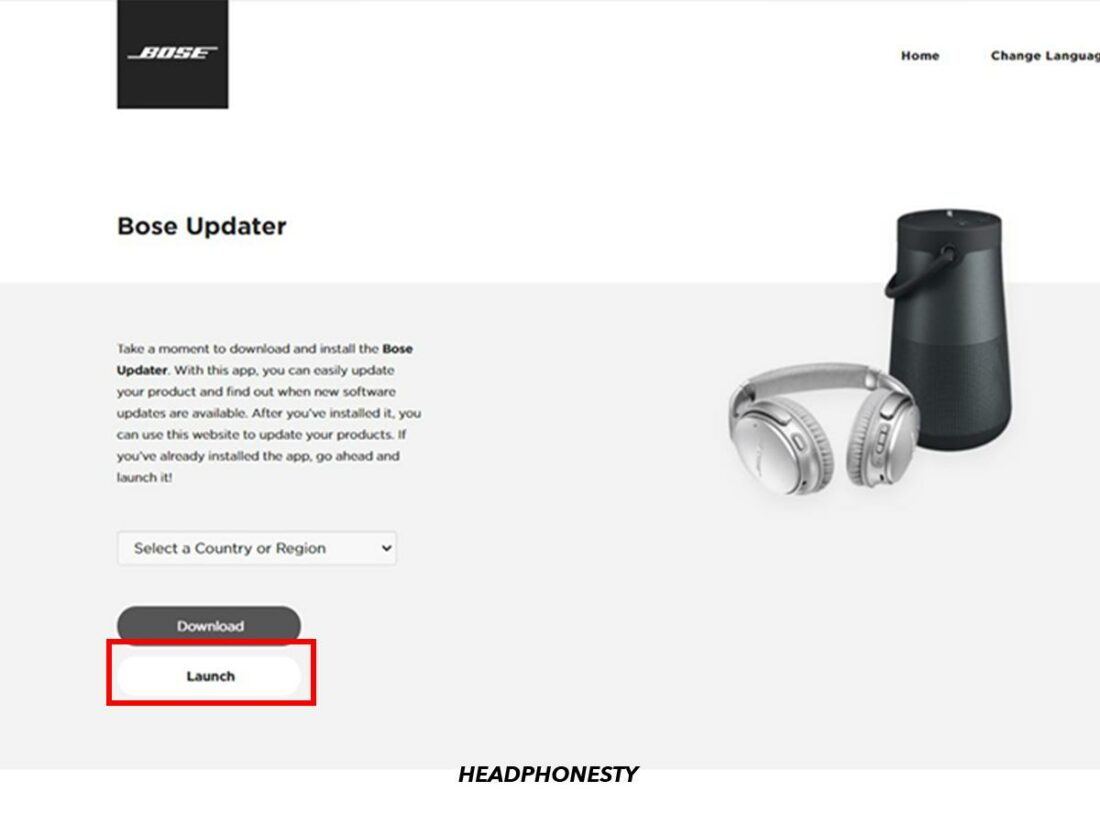

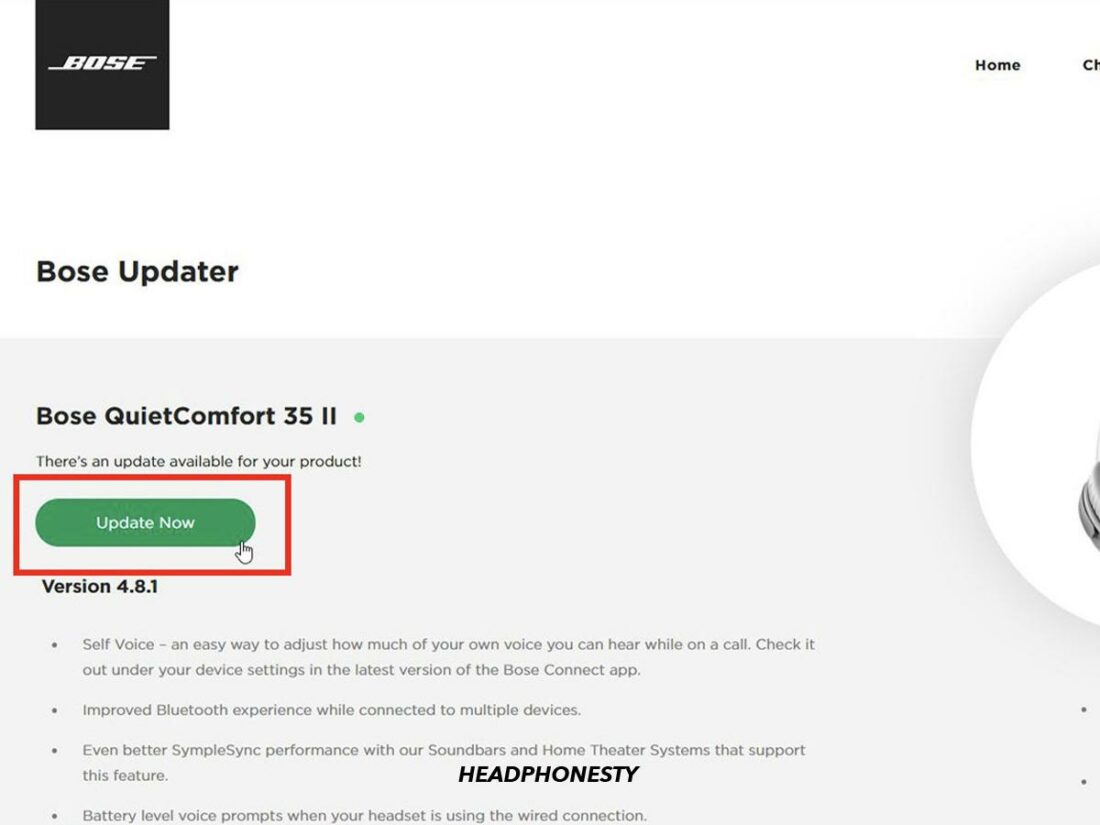
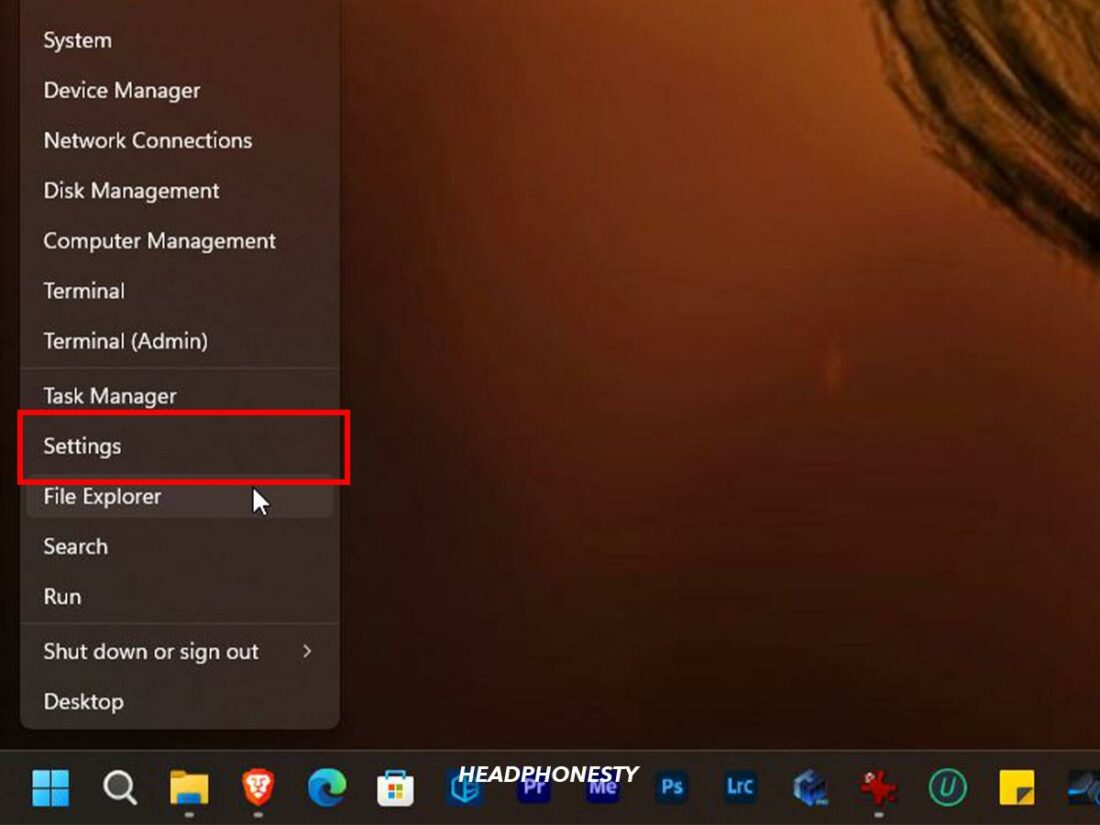
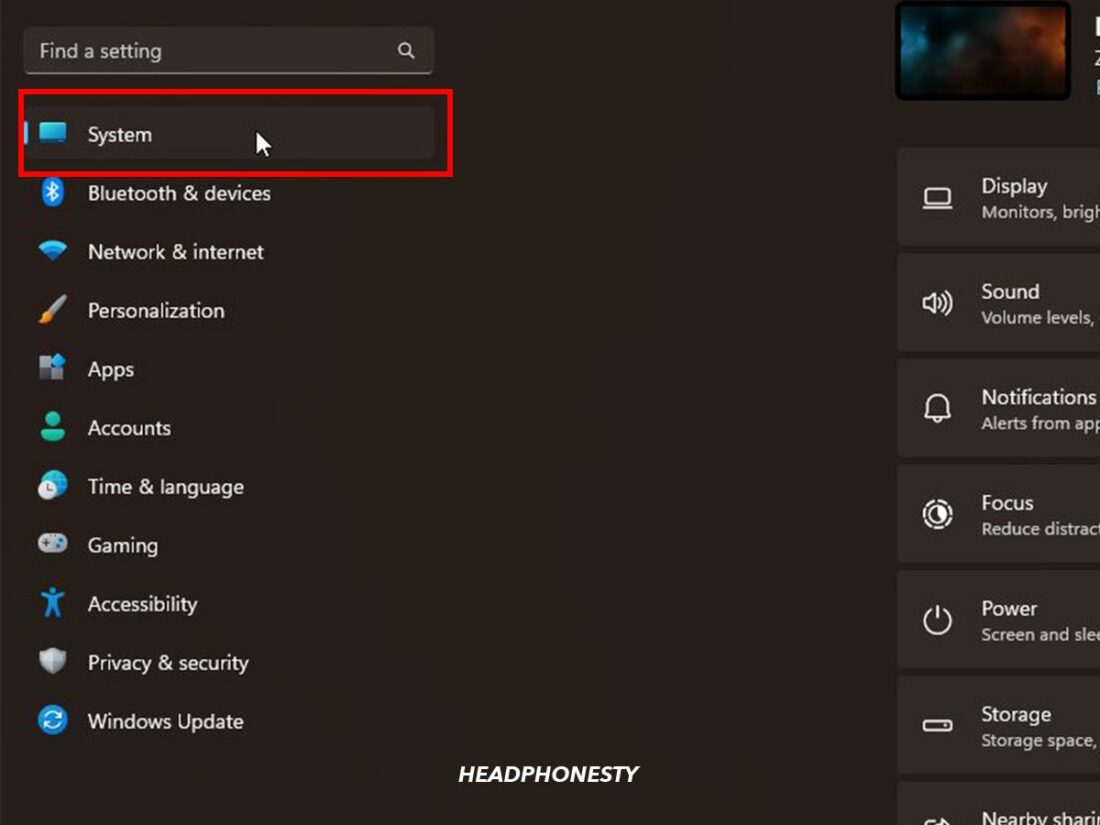
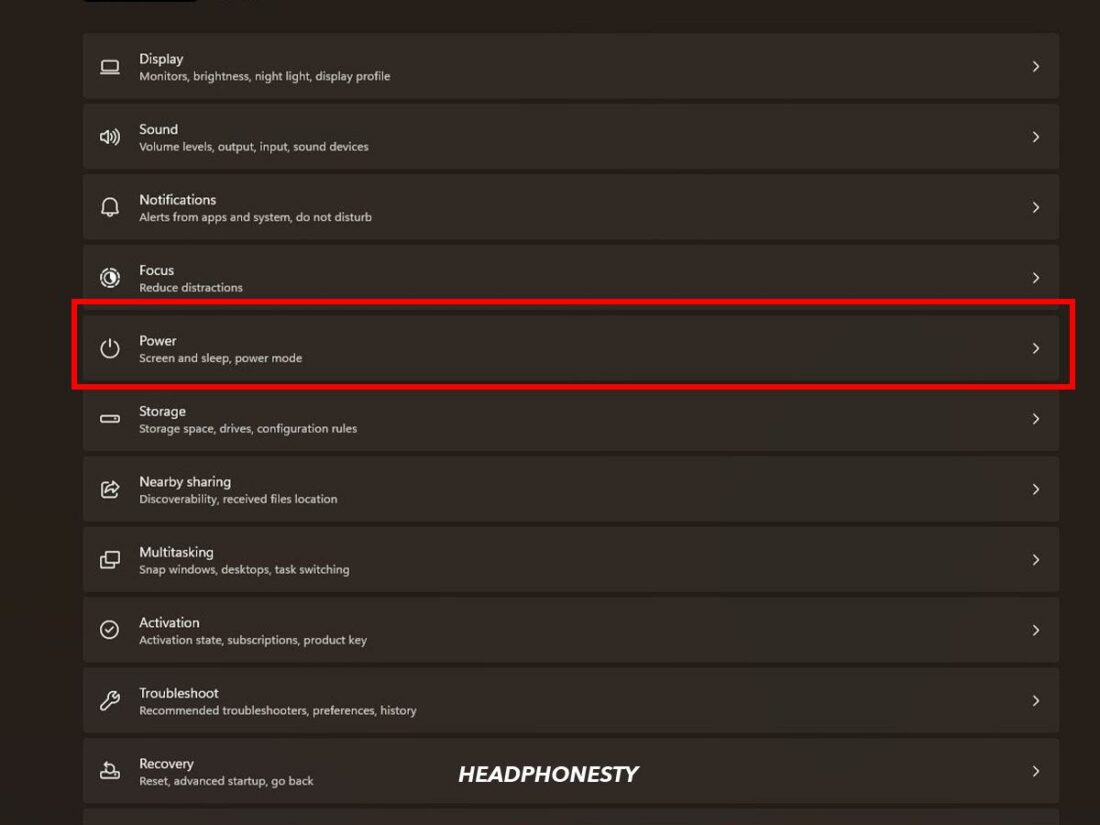
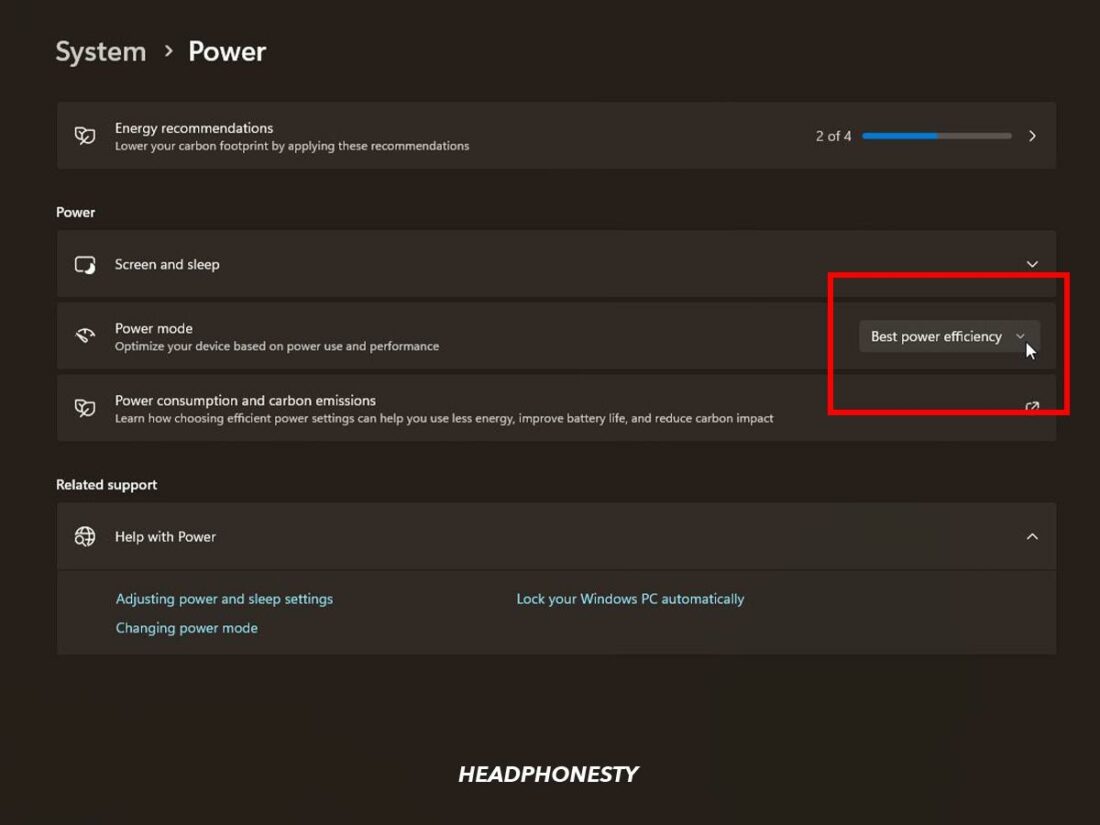
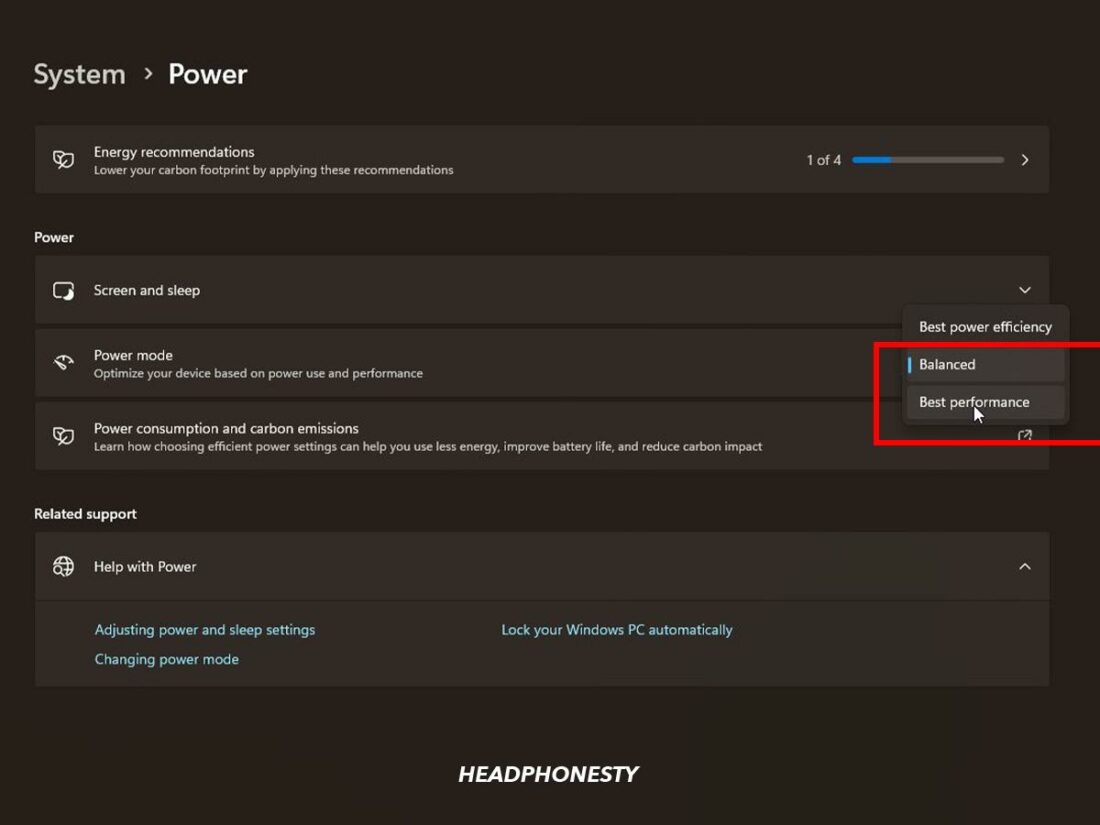
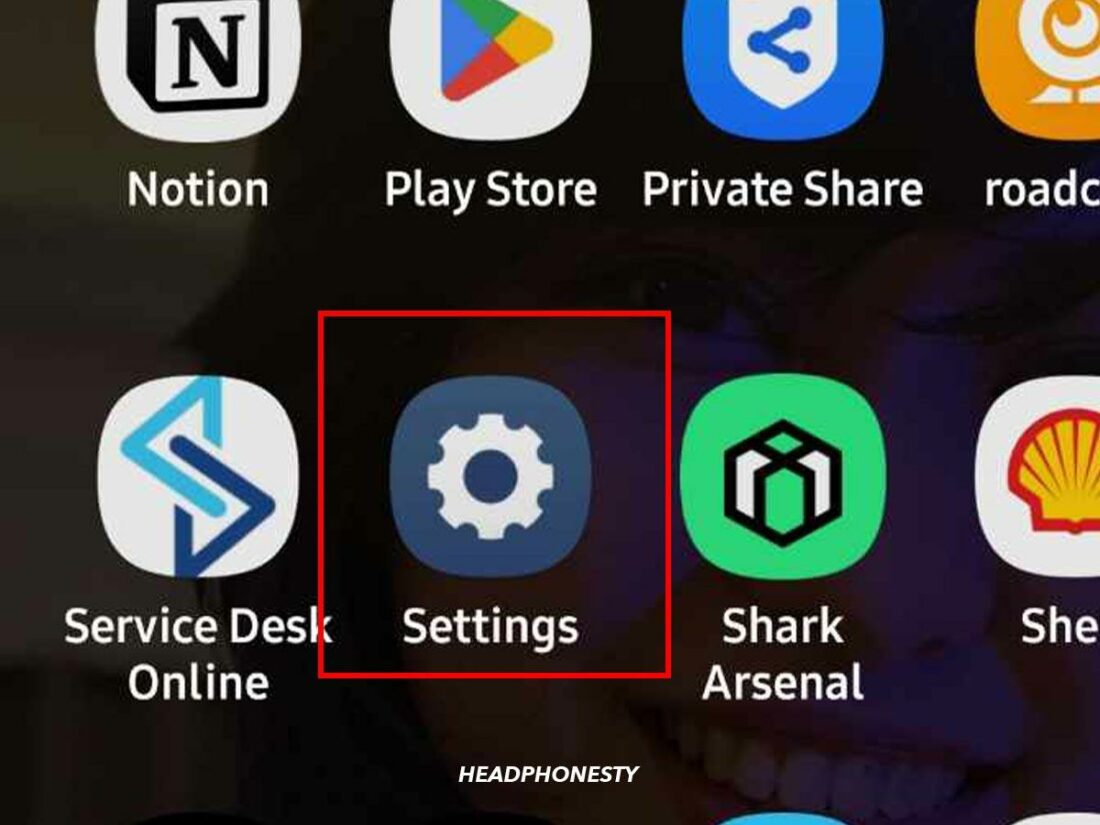
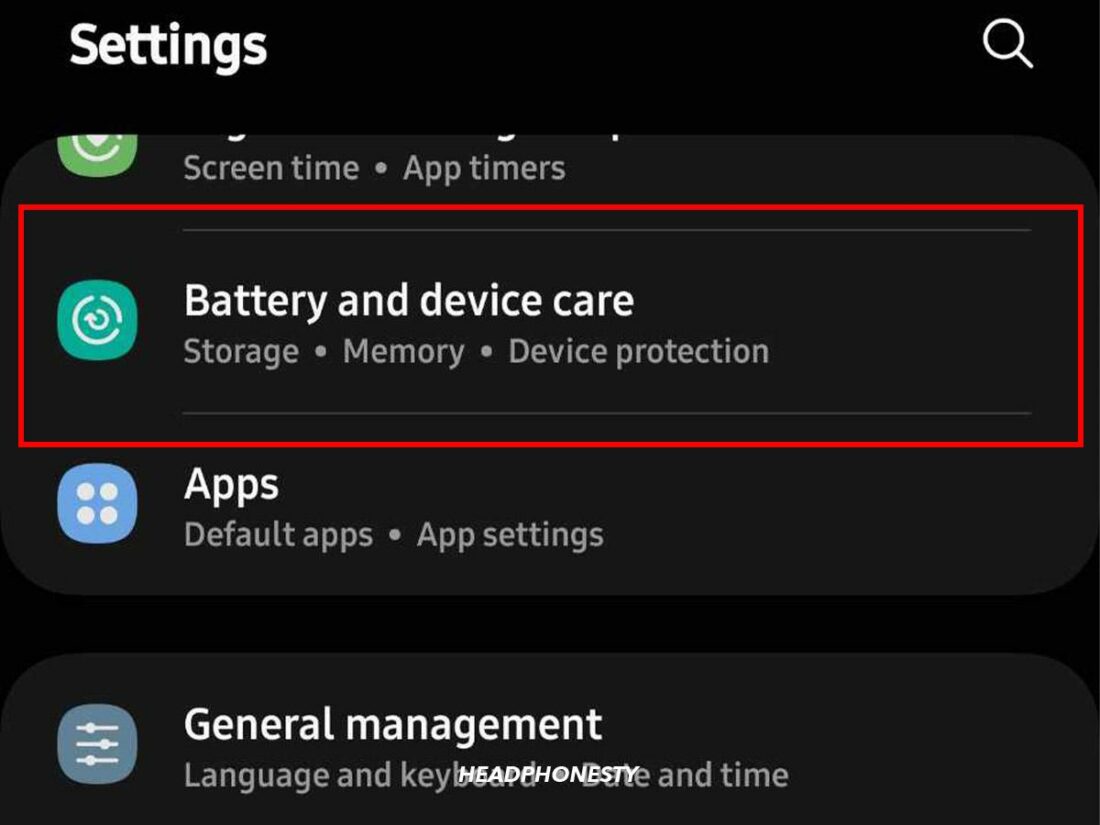
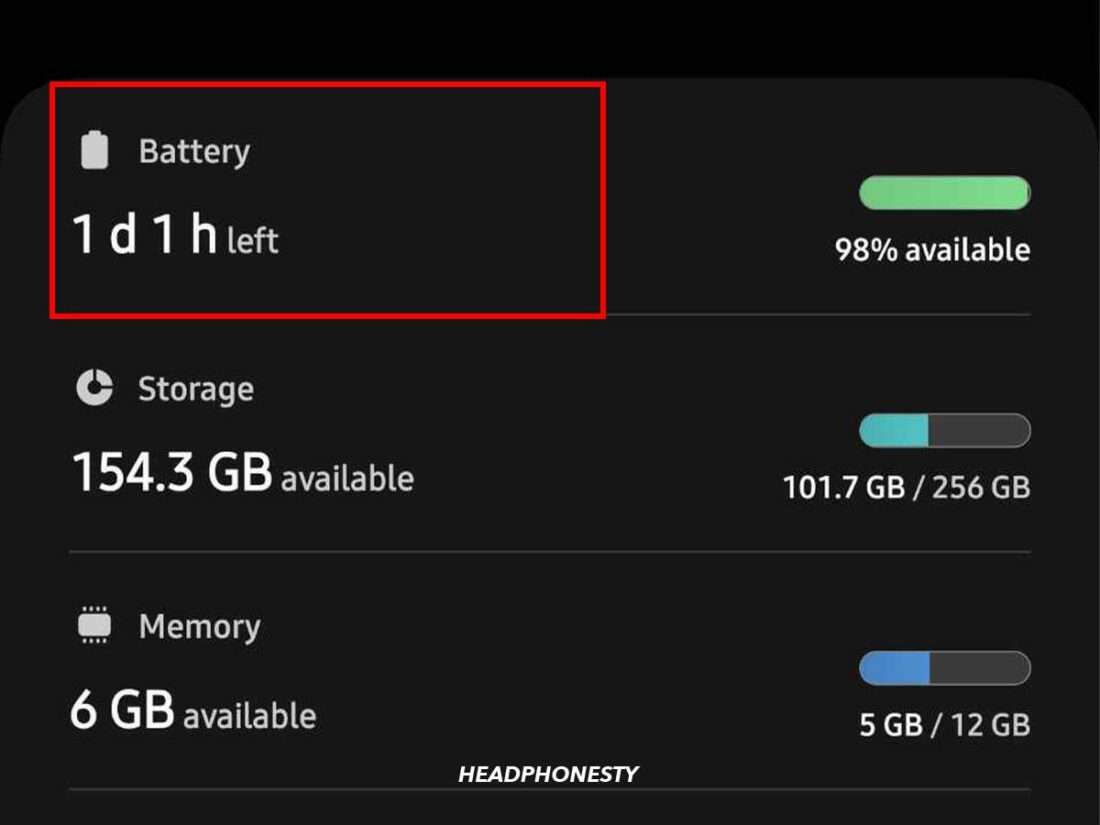
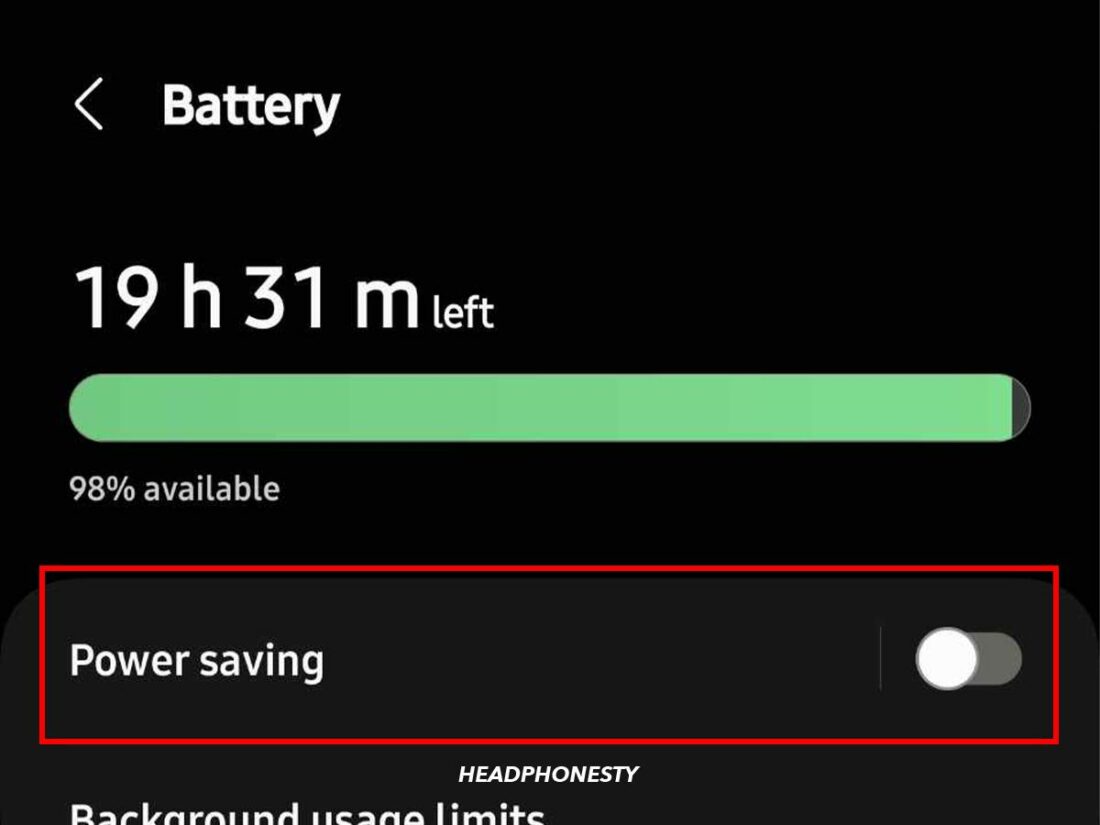
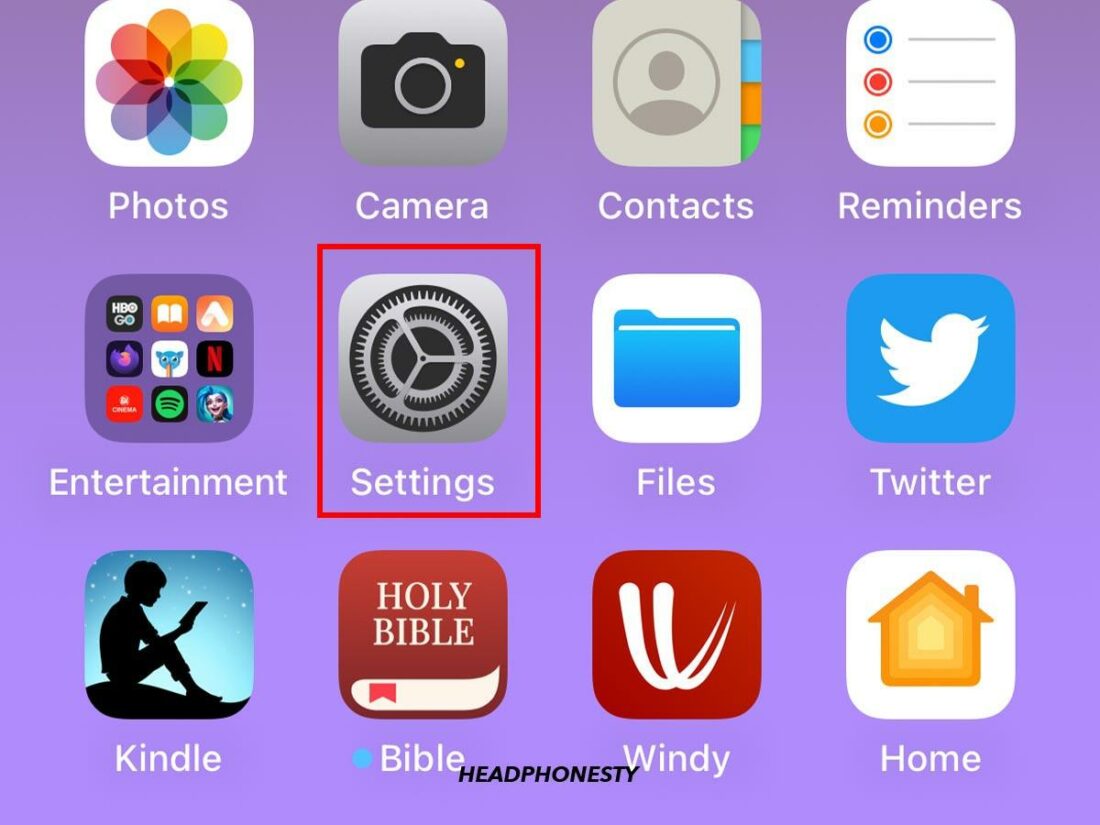
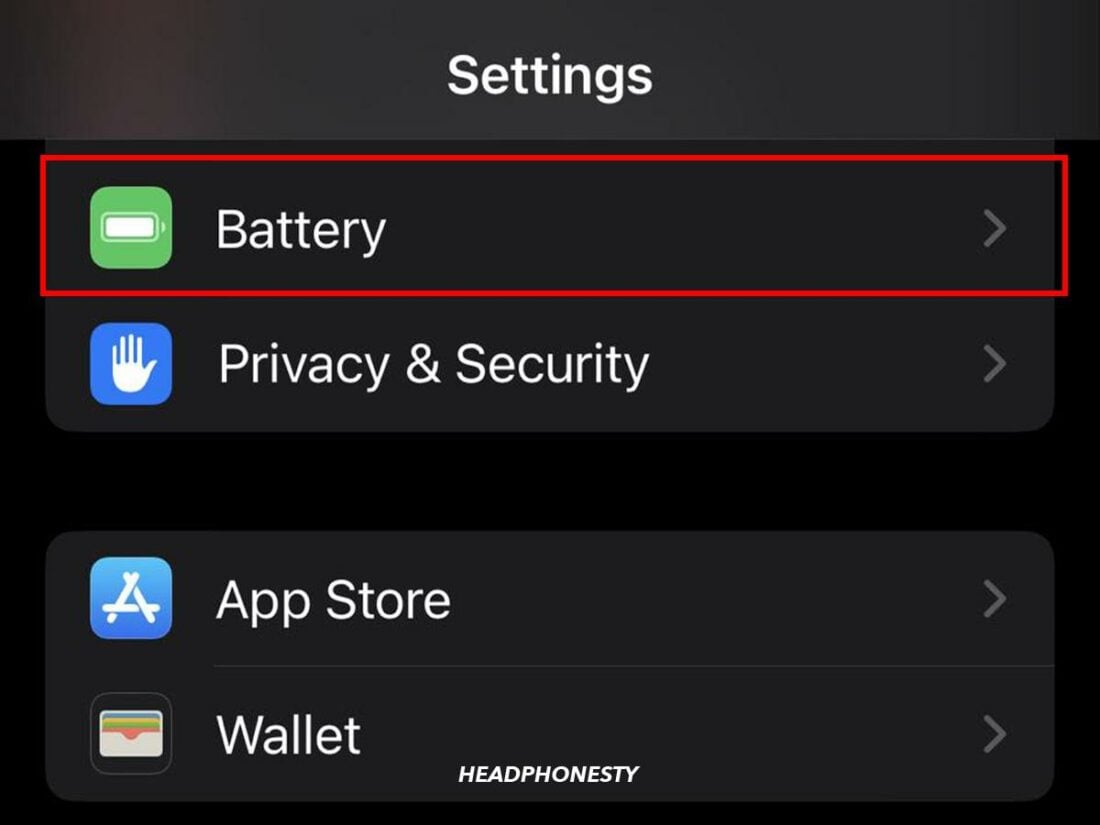
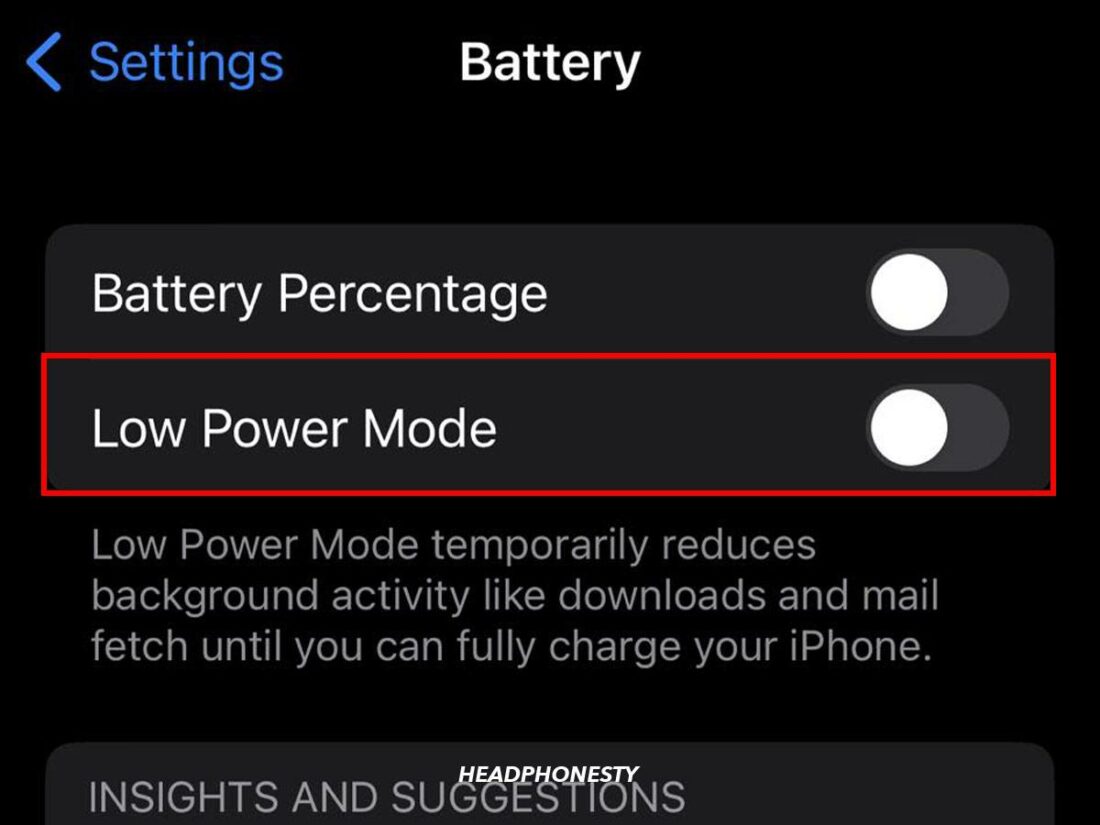
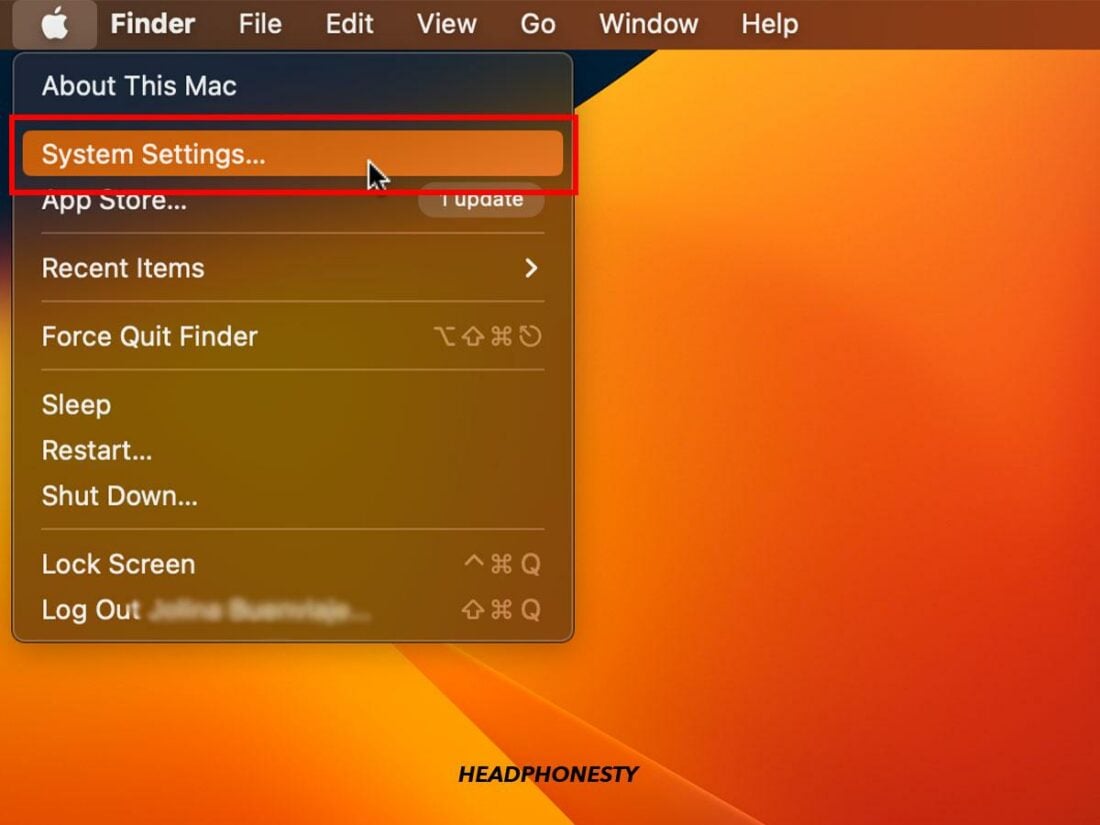
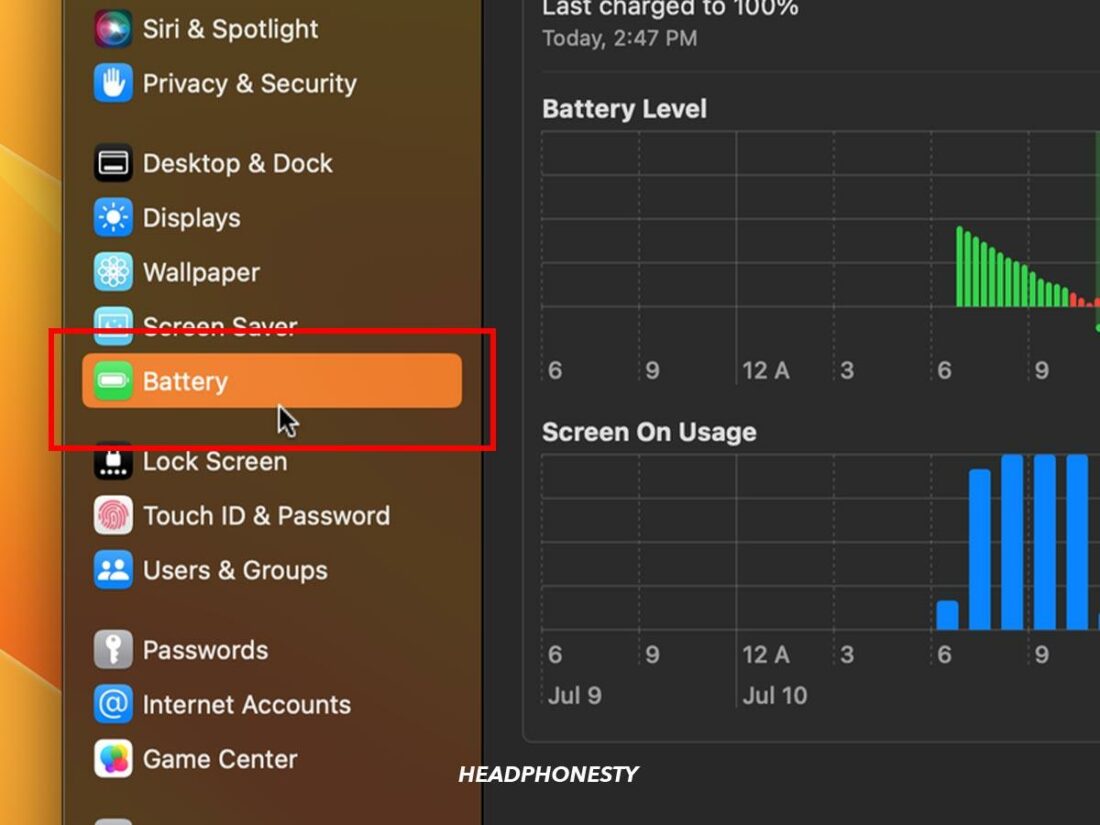
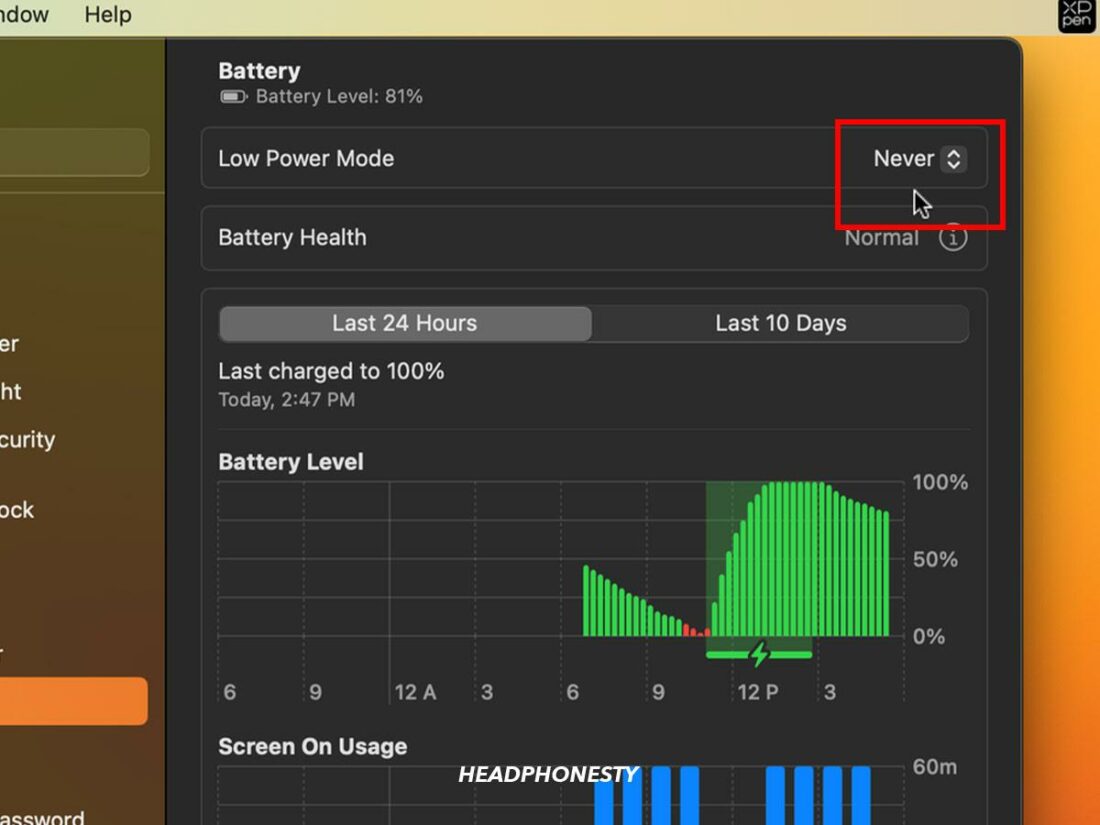
What version of Windows is this for? When I look up Bluetooth Connectivity (Windows 11) I only get the option of removing my device.