We explain why using single-plug headsets on PCs requires a splitter and what you can do if you don’t have one.
Many still prefer the simplicity of wired headsets, especially with the plug-and-play setup! However, things can get complicated when your headset only has a single plug, and your PC has two audio ports for input and output.
Usually, using an audio splitter will solve this problem. But what happens when you don’t have one? Unfortunately, that means your PC either won’t pick up your mic or playback audio. Annoying, right?
Sadly, that’s how it goes when using headsets on older PCs with multiple audio ports.
To help you further understand why this is the case, we’ll discuss how the different PC audio ports work and why single-plug headsets won’t work on them. We’ll also explain how to get around this by tweaking your PC settings to use either your headphones or mic. Let’s get into it!
Can You Use a Single-Plug Headset With Your PC Without a Splitter?
Technically, you can use a single-plug headset with your dual-port PC without a splitter.
Here’s why:
Older PCs generally feature separate ports for audio and input, as headsets back then offered two separate plugs. It made the user experience simpler and more convenient.
The available audio ports typically include the following:

- Mic-in (Pink) for recording audio
- Line-in (Blue) to connect audio devices to your PC (CD players, etc)
- Line-out (Green) for listening to audio on headphones or speakers
Keep in mind that these audio ports are only compatible with TRS plugs, which support stereo sound.
On the other hand, newer headsets usually have one TRRS plug designed to work with phones and laptops.
Since these smaller devices don’t have the space for multiple audio ports, a single dual-purpose TRRS port was created to transmit both stereo audio and mic input.
So, can you use a TRRS plug with a TRS port?

As mentioned earlier, yes, you could technically insert a TRRS plug into a TRS port. However, you won’t be able to use your mic and headphones simultaneously.
In this case, you’ll find it’s necessary to use a PC splitter cable to use the mic and headphones on your single-plug headset simultaneously.
If you don’t have a splitter on hand, your best option is to choose which function you want to use: the headset speaker or mic. Read on to the section to find out how.
How to Use Your Single-Plug Headset With Your PC Without a Splitter
Here’s an easy-to-follow guide on how to tweak your PC’s settings to use either your headset’s speakers or mic.
Keep in mind that the exact steps you need to take might vary slightly depending on the operating system.
Here’s what to do:
For older PCs with two ports for audio input and output
For Windows
- Click on Start, then search for the Control Panel. Open it.
Search for Control Panel. - Double click on Sound.
Opening Sound. - Once the window opens, click on the Recording tab if you wish to use your microphone, or Speaker tab for the headphones.
Click the Recording tab. - Select your device, then choose Set Default.
Set your headset as default. If your headset doesn’t show up in the list of devices, ensure it’s plugged in, then click on Set up microphone, and Windows will automatically detect the headset. - Click Apply, and then Done.
For Mac
- Search for sound using the Spotlight Search tool, and select the Sound menu.
Search for Sound using Spotlight Search. (From: YouTube/iHelp) - Click on the Input, then select your headset.
Left-click your preferred device. (From: YouTube/iHelp) - Choose to set it as default.
For newer PCs with a single dual-purpose audio port
In most newer PCs, you’ll often find a dual-purpose port. This port is compatible with headsets that use the TRRS plug, which allows you to use both mic and headphones on a PC with one plug.
So, if your PC has one, simply connect your headset to this port, and you should be up and running immediately.
But, if plugging in the headset won’t work, adjusting the headset settings in the PC’s built-in audio console should fix your problem.
Here’s how:
- Press Start and search for RealTek Audio Console. Click on the app.
RealTek Audio Console - In Device Advanced Settings, change Headphones to Headset under ANALOG.
‘Headset’ highlighted under ANALOG.
Follow the steps from the above section to set the default recording device to your headset.
Why Do People Use Single-Plug Headsets?
There are many reasons why some prefer to use single-plug headsets, but at the end of the day, it generally comes down to preference. Here are some of them:
Convenience
Because single-plug headsets only feature one cable, they are much less annoying to use. They also take up less space, as there’s only one cable to manage.
Flexibility
Most consumer electronics, like smartphones and modern laptops, now use dual-purpose 3.5mm TRRS ports to save space. That said, single-plug headsets are easily compatible and used with such devices.
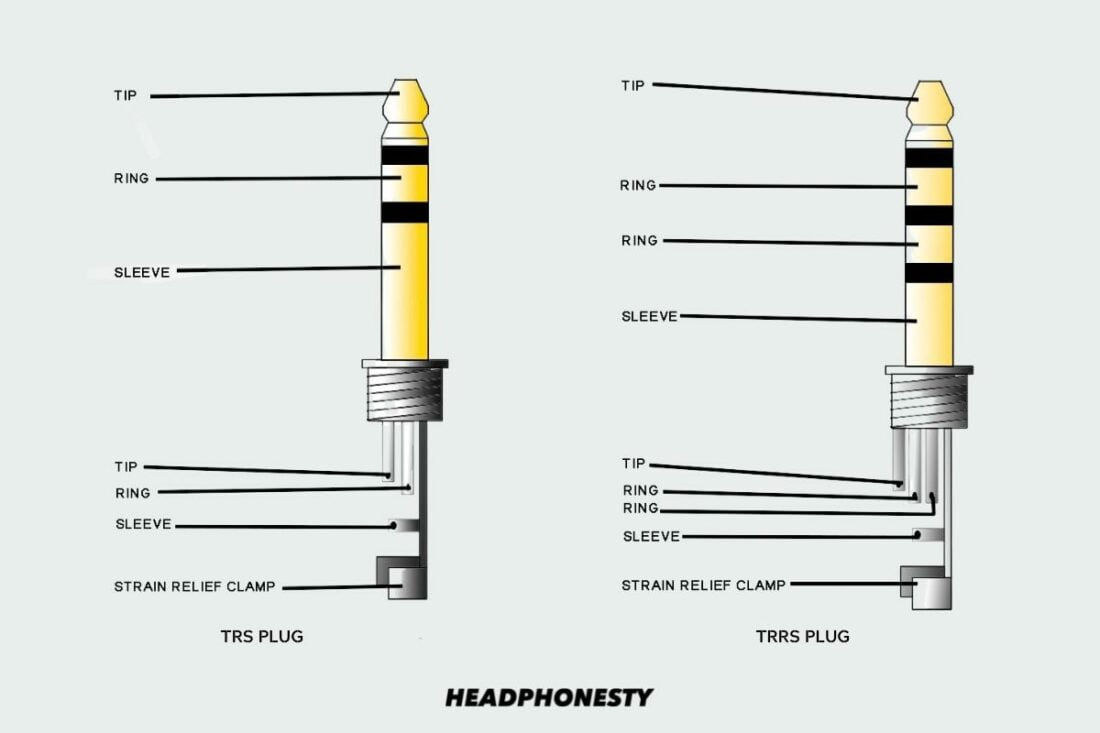
Conclusion
Now you should be able to use your headset with your PC without losing any functionality and without buying a splitter!
Did any of the above solutions work for you? If not, what did you do to get your headset working with your PC? Let us know in the comments!

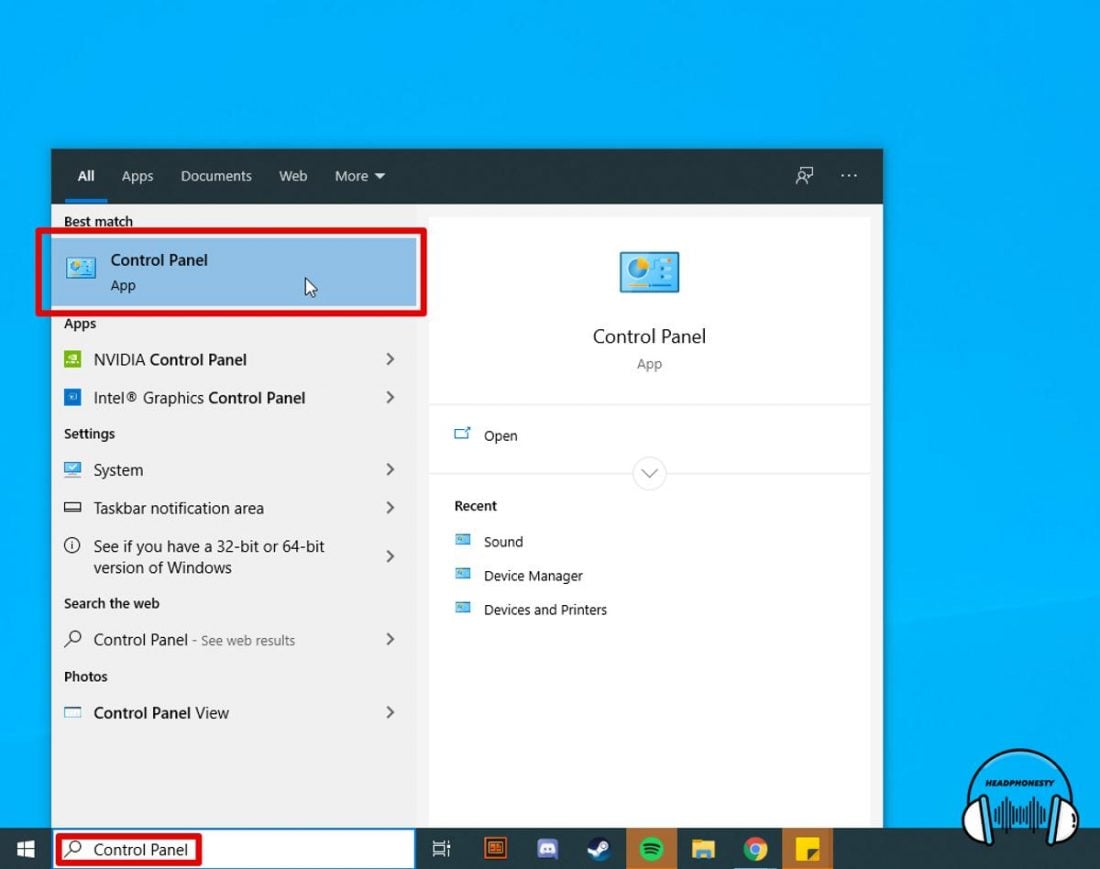
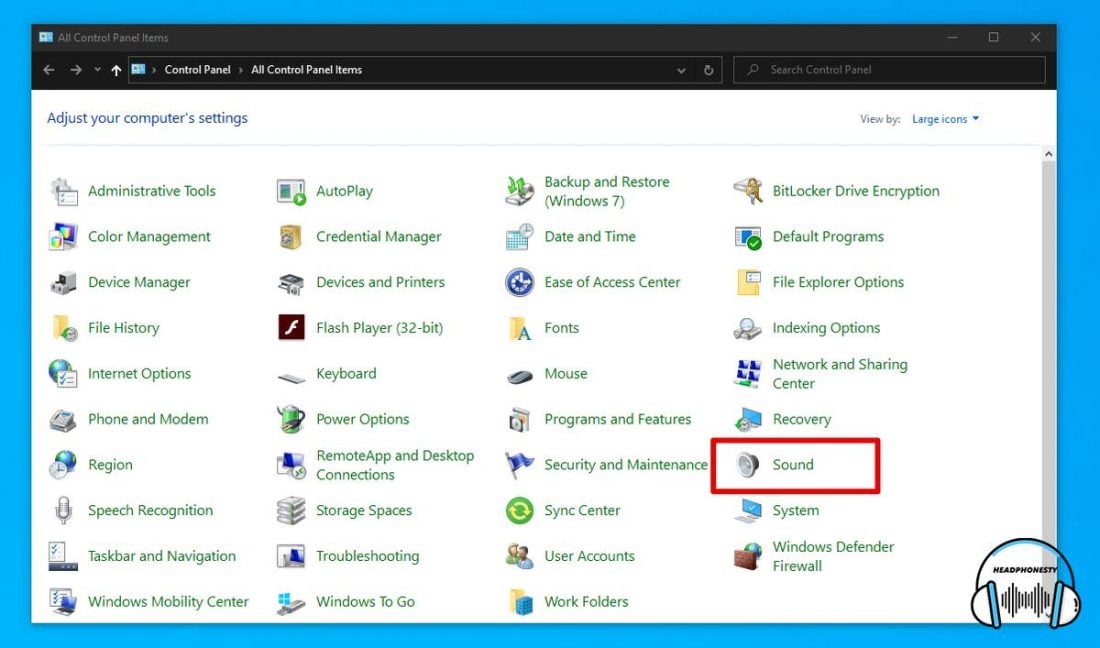
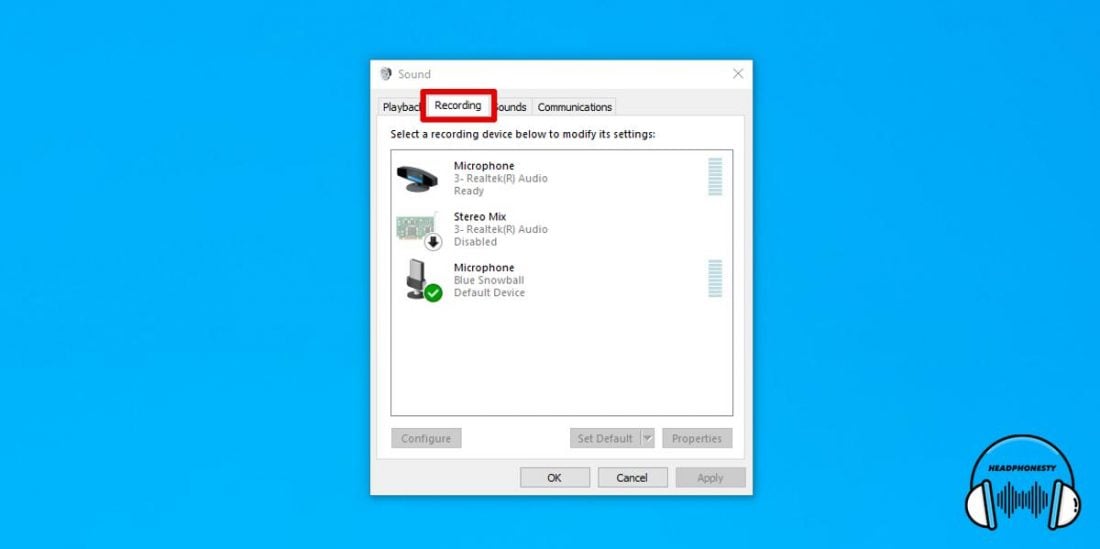
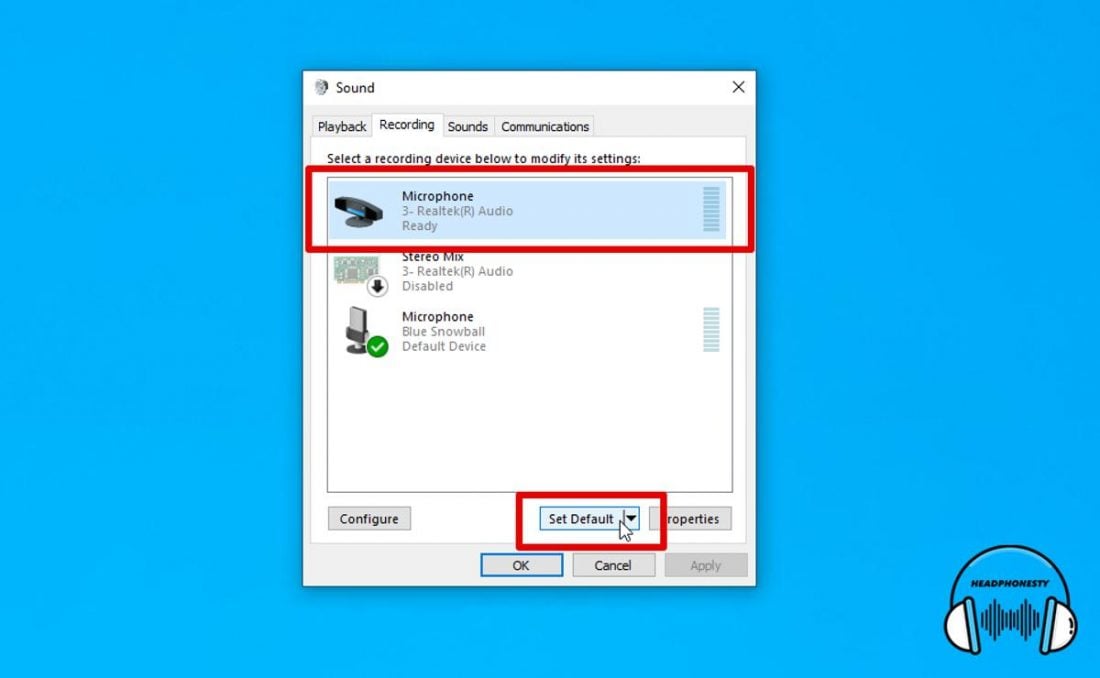
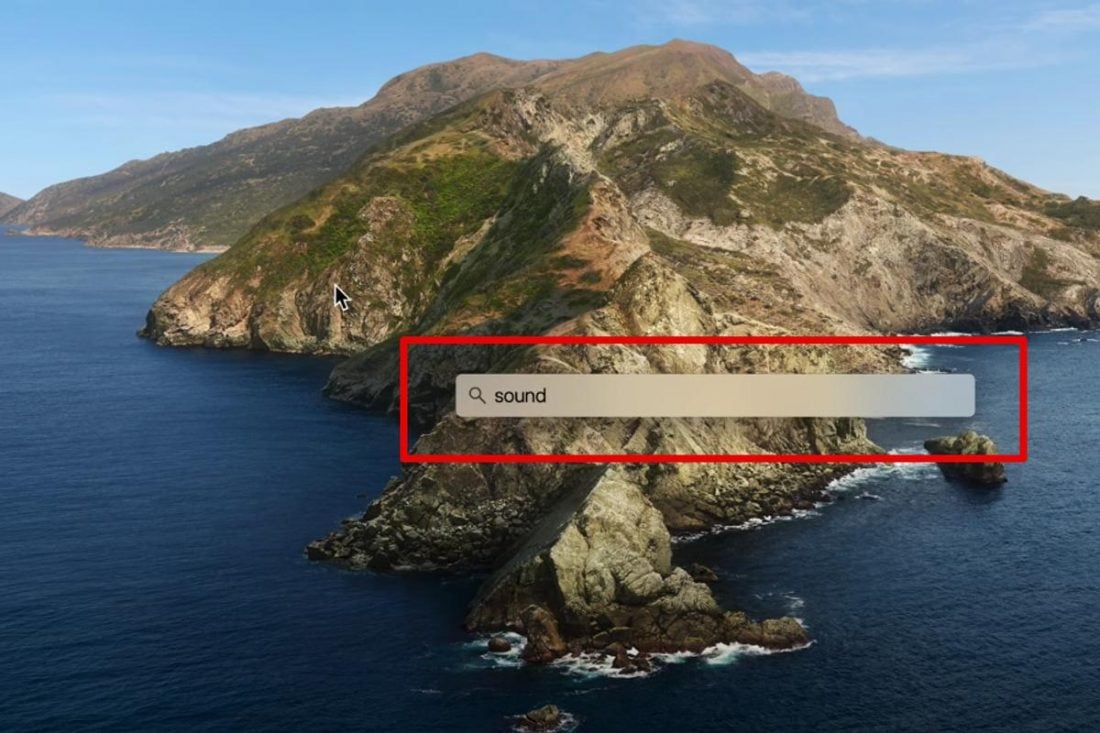
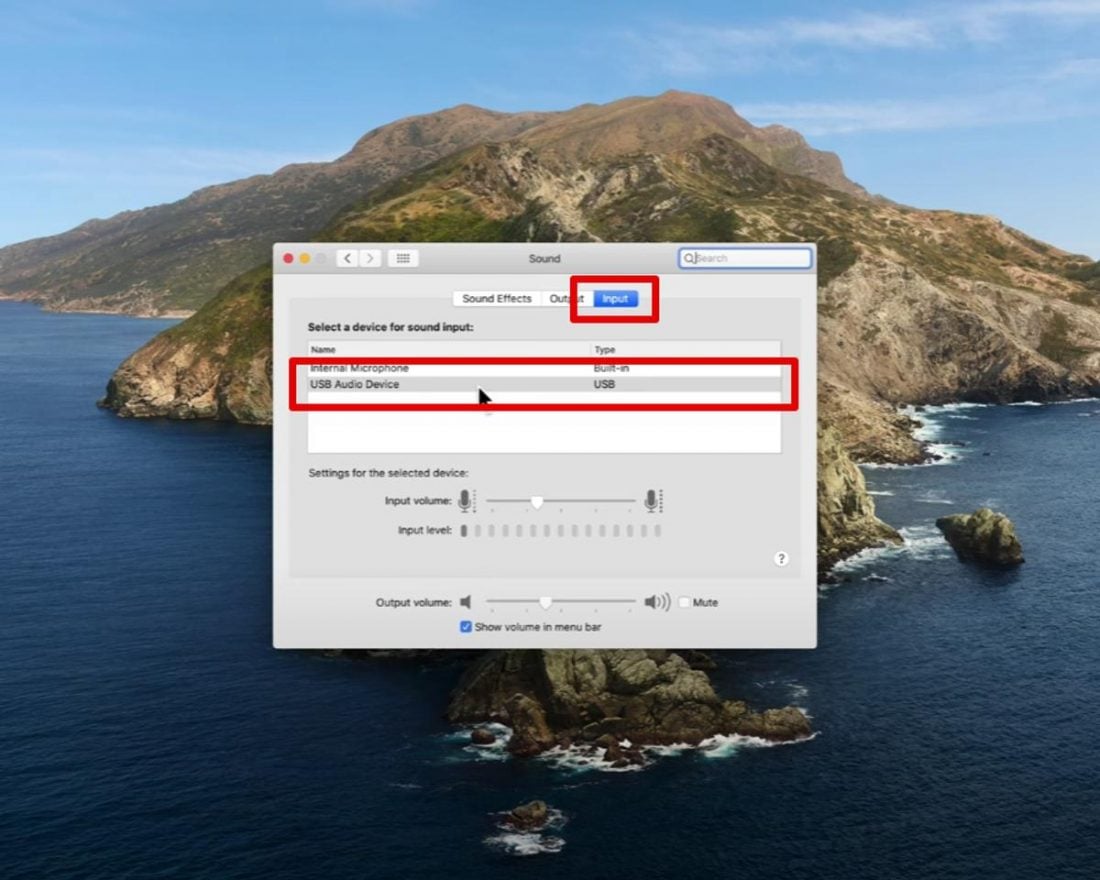
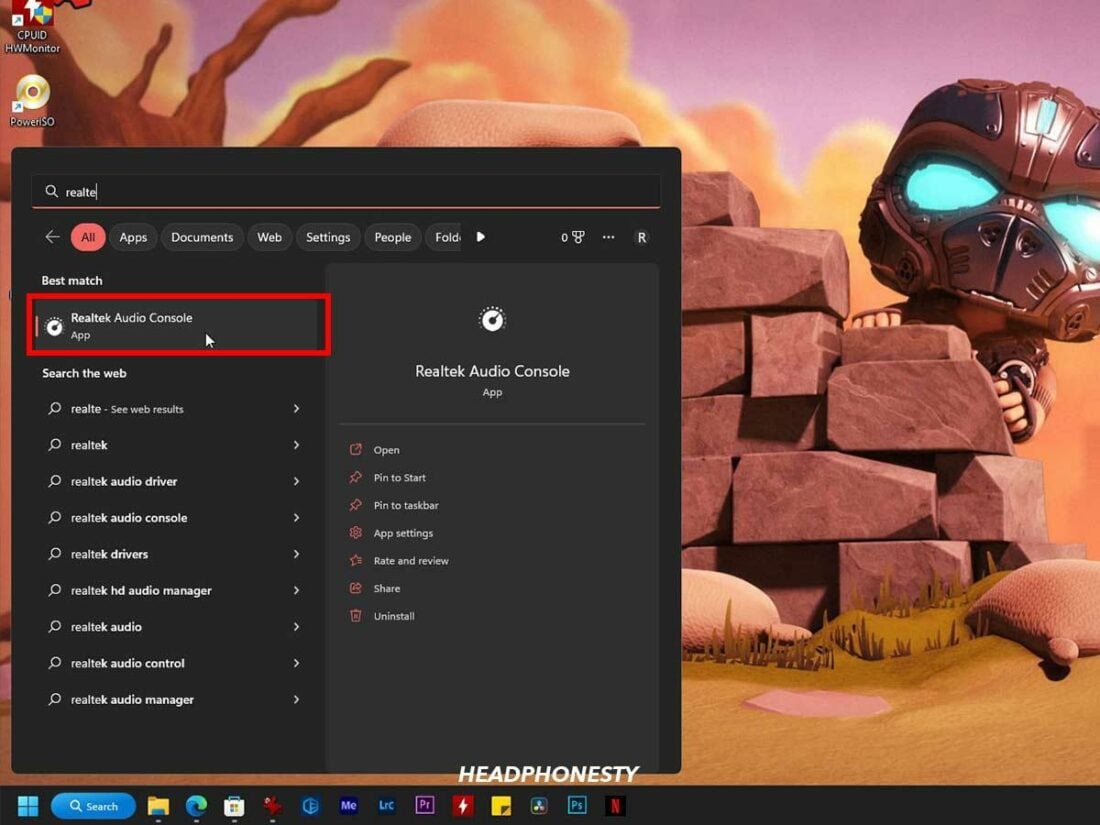
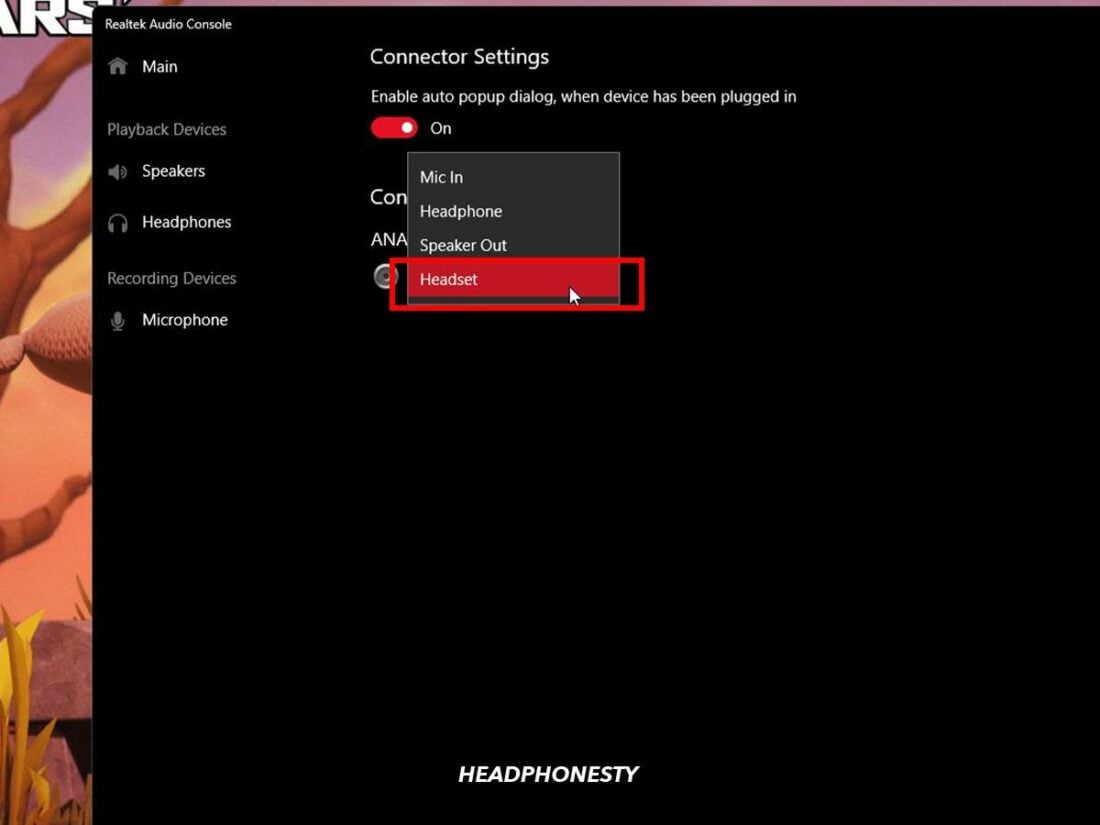
I’m using bootcamp on a mac with windows 10, and the headphones aren’t working. Is this a hardware issue?
idiot
u idiot
This guide is useless for the problem it states. Being able to change my default mic wont help with the fact that I can’t use the headset audio and mic at the same time without a splitter.
useless advice. changing the audio jack from mic to speaker unplugs the mic function, and removes default mic status
So can I plug my headset jack And once i get a microphone I can plug it in also. And then i be able to hear and talk?
if ur using a dell pc download waves maxx audio from chrome it will direct u to the microsoftore
some just have a single jack and no usb so this is pointless
So can I plug my headset jack And once i get a microphone I can plug it in also. And then i be able to hear and talk?
none of these work, you need a usb adaptor
Very useful article. Did not know about the Realtek Audio settings on Windows. Thanks a lot.
this is garbage…didnt fix any issue. can still only use either mic or earphones…not both
Can a stereo 3 pole speaker plug be put into the combo jack, not using mic which then will be grounded, if just speaker out is wanted? Or will this damage circuits?