A complete guide to connecting wired and Bluetooth headsets for PC gaming for amateurs and pros alike.
Connecting a new headset isn’t always as simple as just plugging it in or turning on your Bluetooth. You might need to install new software or drivers or tinker around deep in the settings.
Even worse, mic functionality is a whole different beast! If you don’t know what you’re doing, you can plug things into the wrong port and entirely mess up your audio input. If you use Bluetooth, incorrect settings can hijack your headset and revert to your computer’s built-in mic.
That’s why we’ve put together this complete guide to connecting any gaming headset to your PC. Read on to find out everything you need to know to connect your headset and even how to fix common problems you might encounter along the way. Let’s get started!
How to Connect Your Wired Headset to PC
Unlike standard headphones, gaming headsets include mic functionality. So, aside from matching the headset plug with your PC’s audio port, you may even need to tweak some settings to ensure everything works as it should.
Here’s what you need to do to connect a wired headset to your PC successfully:
- Check the gaming headset connectors
- Check the PC’s Audio Output options
- Plug the connector into the port
1. Check the gaming headset connectors
Different headsets use different connectors to plug into your PC. You will need to note which connector your headset uses so you can follow the right steps in the sections below.
There are two main types of headset plugs. These are:
So, what difference does this make?
3.5mm plug
A 3.5mm plug can be identified by the cylindrical metal pin that you plug into your PC. It will be finished in either gold, nickel, or brass. These are the connectors most commonly found on less expensive headsets.
Gaming headsets with a 3.5mm plug cannot process audio on their own and have to use the sound card in your device. So, the sound quality highly depends on the quality of the PC’s sound card, which is often not of a high standard.
Older headsets often have two different audio plugs: one to transmit the game audio and the other for your mic. These plugs are known as TRS (tip-ring-sleeve) plugs.
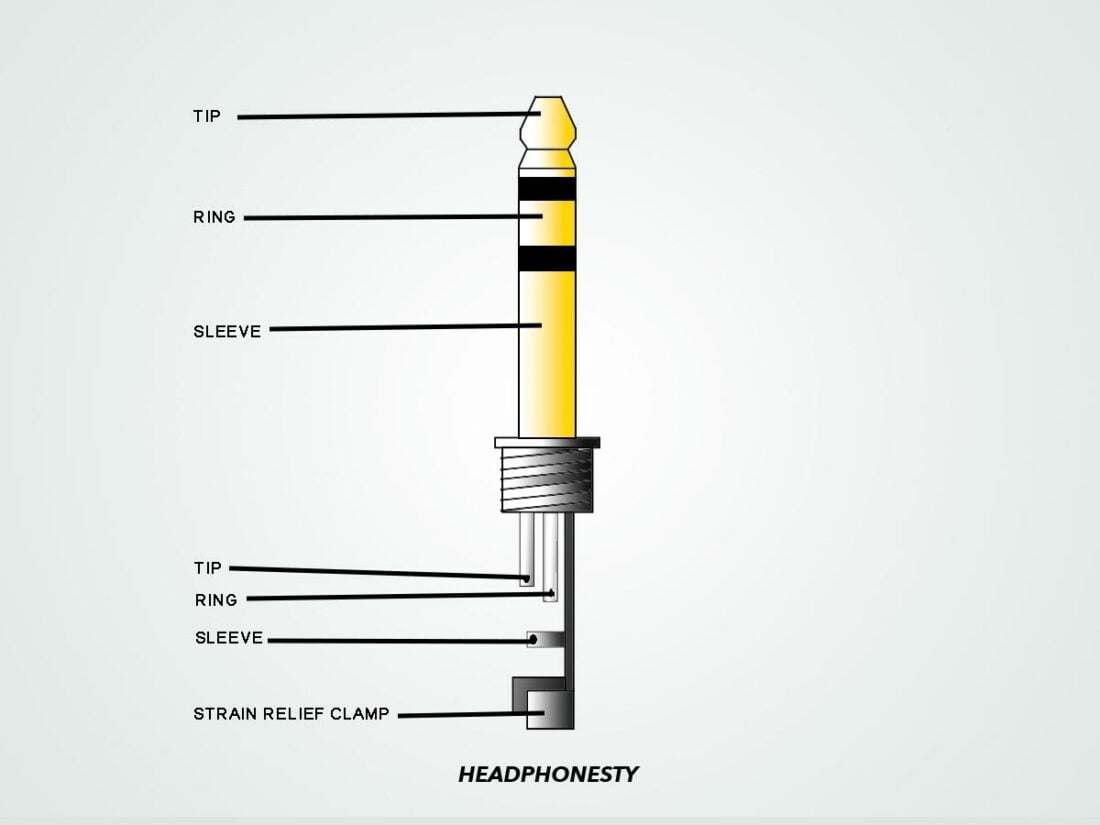
However, newer headsets combine these two plugs into one. This is called a TRRS plug (tip-ring-ring-sleeve).
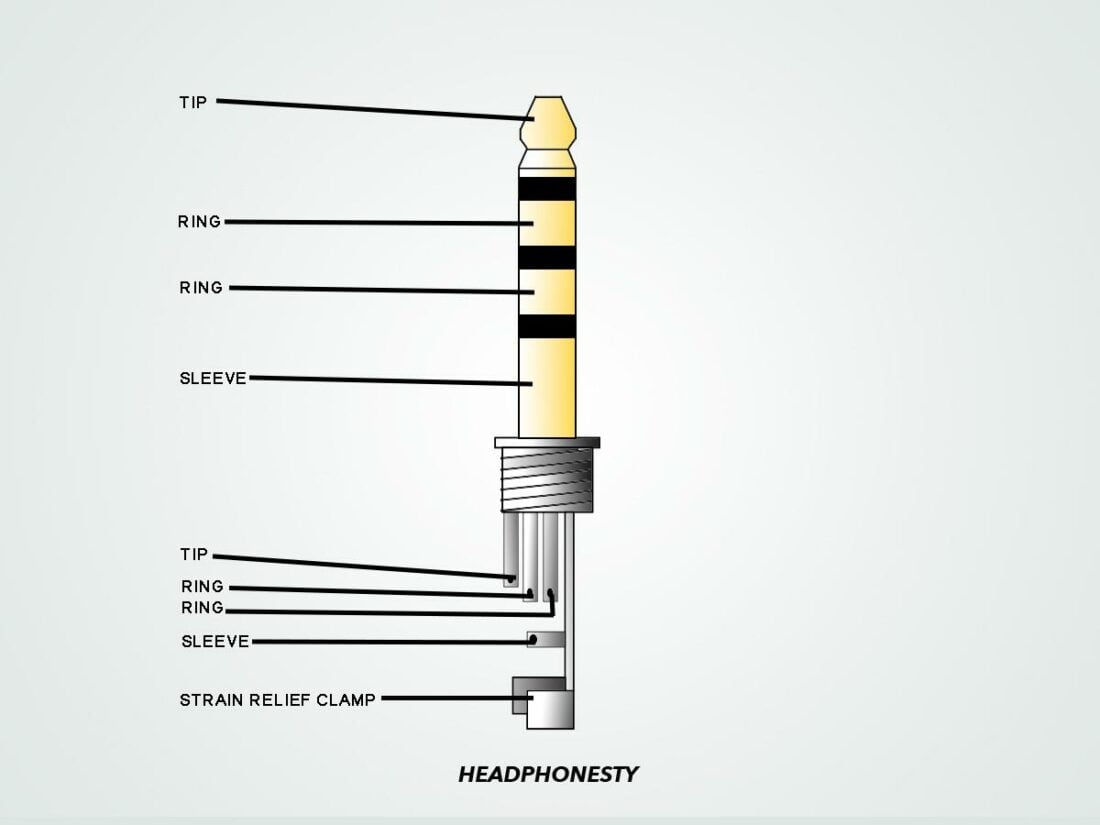
You can tell the difference between these types of 3.5mm jack headsets by checking how many plugs the headset has.
USB plug
A USB connector can be identified by the flatter, rectangular head of the connector you plug into your PC. They are usually finished in nickel or gold.
There are many different types of USB connectors, but the most commonly used for headsets are USB A, USB C, and Lightning.

Unlike the 3.5mm connector, USB-type headsets have their own systems for processing sound. Because of this, even if the sound card on your PC isn’t up to par, a USB headset can still produce clear and high-quality sound.
Additionally, USB headsets usually come with control buttons on the headsets themselves. This means you can control things like volume and call management without taking a break from your game to fiddle with settings.
2. Check the PC’s audio output options
Now that you know what kind of connector your headset uses, you need to figure out what your PC has available.
On desktop PCs, audio ports are most commonly found on the back of the computer.
For laptops, they are usually on the sides of the device, next to the keyboard. Sometimes they can be on the front or back too, but always on the lower section of the device.
Take a look at the audio ports available for your PC to know if it matches your headphones’ plug:
- A 3.5mm jack will be a round port. If your PC has more than one 3.5mm jack for separate mic and audio functions, they will either have a small image to indicate their function or be color-coded to differentiate them.
3.5mm ports on PC - A USB port is rectangular, often accompanied by the USB symbol. There are many different USB ports, but they are easy to tell apart by looking at their shape and structure.
Sample USB-A Ports
What to do if you have incompatible jacks and plugs
Don’t worry if you have an incompatible headset for your PC! You can purchase many devices designed for adapting audio ports and plugs.
For example, if your headset has only one 3.5mm jack, you can get a 3.5mm Jack Headphone Splitter that lets you “split” the jack into the separate headphone and mic jacks.
Or perhaps your headset comes with the newer USB Type C, and your computer doesn’t have the right port. You can get a USB-C to 3.5 mm Headphone Jack Adapter as a solution.
Here are the types of adapters you might need and what they do:
- Y-adapter (TRS to TRRS): If you have a double-plug headset but only one 3.5mm port on your PC, the Y-adapter will convert the two plugs into one without losing any functionality.
- Splitter (TRRS to TRS): If you have a single-plug headset, but your PC requires separate mic and audio plugs, then the splitter will convert one plug into two.
- USB to 3.5mm: If your headset has a USB connector, but your PC only has a 3.5mm port, this adapter can get you connected.
- 3.5mm to USB: If you have a 3.5mm plug on your headset but no compatible jack on your PC, this adapter can connect you through a USB port.
3. Plug the connector into the port

After matching your ports and plugs, you’ll need to plug your headset in. The method for this varies depending on the connector and whether you have a dual-plug headset.
Here’s how to plug in your headset, depending on the connector type:
For 3.5mm
For a 3.5mm plug, you will need to push the plug into the port until it clicks.
If you have dual plugs, you must ensure they’re plugged into the correct ports. Ports and plugs will either be color-coded or have their respective functions indicated by a small icon printed next to the port or plug.
For color-coded ports and plugs, green indicates speakers or headphones, while pink or red indicates the microphone. For icons, you should be able to identify the mic or headphone connectors by the image.
For USB
For a USB connector, you simply push the plug in as far as it will go. Be careful, as some USB plugs are directional, and you will need to plug them up the right way.
While you can flip the plug over and try either way up, this can damage the port and plug if you use too much force.
How to Connect Your Wireless Headset to PC
While wireless headsets don’t come with the confusion of wires and ports, it’s still not as simple as flipping a switch in your settings. Additionally, wireless headsets often need some setup to ensure they’re functioning at peak performance.
Here are the steps you need to take to connect a Bluetooth headset:
1. Check if your PC has Bluetooth
While most PCs will have their Bluetooth settings displayed quite prominently, there are some that don’t. In these cases, it can be difficult to figure out whether the computer has Bluetooth at all.
Here’s how to check if your PC has Bluetooth:
- Open the Windows Start menu and search for the Control Panel. Click on it.
Going to the Control Panel on PC - Choose Hardware and Sound, then select Device Manager. You should be presented with an alphabetical list of functions and devices.
Device Manager under the ‘Hardware and Sound’ tab. - Look for the Bluetooth dropdown menu and open it. If your PC has Bluetooth capabilities, there should be at least one device listed.
Bluetooth option under the drop-down menu.
If your PC doesn’t have Bluetooth, you can use a Bluetooth transmitter to connect your headphones. Bluetooth transmitters are small devices you can plug in to give Bluetooth capabilities to other devices, such as computers, TVs, and car radios.
2. Connect your Bluetooth headset to PC
While the exact steps differ depending on your PC and headset, the basic process will be the same. Here’s how to connect your Bluetooth headset:
- Put your headset into pairing mode. Instructions for this should have come with the headset or should be available on the brand’s website. However, this is most commonly done with a button on the back of one of the ear cups, often the power button.
Turning headset to pairing mode - To open your Bluetooth settings, go to your device’s settings and search for Bluetooth. Otherwise, Bluetooth settings are usually found under Devices.
Bluetooth & Devices option - Enable Bluetooth by clicking on the toggle, so it is turned on.
Turn on Bluetooth - Choose: Add a Bluetooth device.
Scanning for a Bluetooth Device - Your headset should show up in the list of available devices. Tap on it to connect.
Selecting headphones from list of Bluetooth devices
How to Set Up Your Headphones on Your PC Settings
If there’s no sound coming from the headset or your mic isn’t working, then you’ll need to configure it manually.
To do this:
- Right-click the Sound icon in the taskbar, and select Open Sound Settings. It will open a new window.
- Under Output, you’ll see a dropdown with the heading Choose your output device.
- Choose the connected headset.
- Under Input, you’ll see a dropdown with the heading Choose your input device.
- Choose your headset.
How to Test Your Headset and Mic When Connected to PC
Before getting into your gaming, you’ll need to test your headset first. This will ensure everything is functioning properly and nothing will break unexpectedly.
How to test headset connection on PC
You’ll first want to test whether your headset is actually playing audio. Here’s how:
- Right-click the Sound icon in the taskbar and select Open Sound Settings.
- Click on the Sound Control panel.
- Select the headphones (they should have a green checkmark) and click on Properties at the bottom.
- Select the Advanced tab and click the test button.
You should hear sound through the headset, if you’ve chosen the correct device for sound output.
How to test headset mic on PC
If the headphones are connected and functioning, you’ll want to test your mic next. Here’s how:
- Open Sound Settings again.
Accessing Sound settings - Under the Input heading, there should be a section titled Test your microphone. A volume bar should rise and fall when the mic picks up any sound.
Select ‘Test your microphone’ - Test your mic by speaking into it and checking if the bar rises and falls.
Input volume bar - If your headset’s mic isn’t functioning, your PC’s built-in microphone could be picking up your voice. If you suspect this to be the case, try speaking closer to your headset’s mic and checking if the volume bar rises higher.
Troubleshooting Tips: What to Do When Your Headset Won’t Work on PC
Having problems connecting your gaming headset to your PC? Here are the most common issues and how to fix them:

- Bluetooth headset not working: If your Bluetooth headset just doesn’t work, it might help to check out our 14 proven solutions to broken Bluetooth headphones on Windows 10 or the causes and solutions for broken Bluetooth audio on Windows 11.
- Headset mic won’t work: If you’re experiencing poor mic audio or even a total lack of function, your headset mic could be broken or glitched. First, you should check that the headset is correctly plugged in and you aren’t muted. If that doesn’t fix it, check out our article on how to fix headset mics not working for more troubleshooting steps.
- Headset is connected but with no sound: If your headset is connected to your PC but no sound will come through the headphones, you could have a glitch in your headset or troubles with the audio source. You could read our article on Bluetooth headphones connected but not playing sound for the steps you can take to fix this.
- Audio is echoing: If you’re experiencing audio feedback that sounds like your sound is echoing, our article on how to fix echo in headphones might help.
- Unbalanced headphones: If audio is coming through your ear cups at uneven volumes, here’s our article on how to fix unbalanced headphone audio.
- Your PC is stuck in headphone mode: If your PC is stuck in headphone mode even when your headset is connected, here’s our article on our article on how to disable your headphone jack.
- You can’t share audio with another pair of headphones: Most PCs have a way to share audio between two or more sets of headphones. If this no longer seems to be working, you should make sure that you’re sharing audio correctly by following the steps in our article about how to use two sets of headphones on your PC.
Conclusion
Hopefully, by now, you know how to connect any type of headset and are ready to start gaming with your newly improved mic and audio quality. Get ready for fully immersive sound and flawless communication with your teammates!
Which headset do you use for gaming? How much do you think a good headset improves your gaming experience? Make sure to tell us in the comments below.

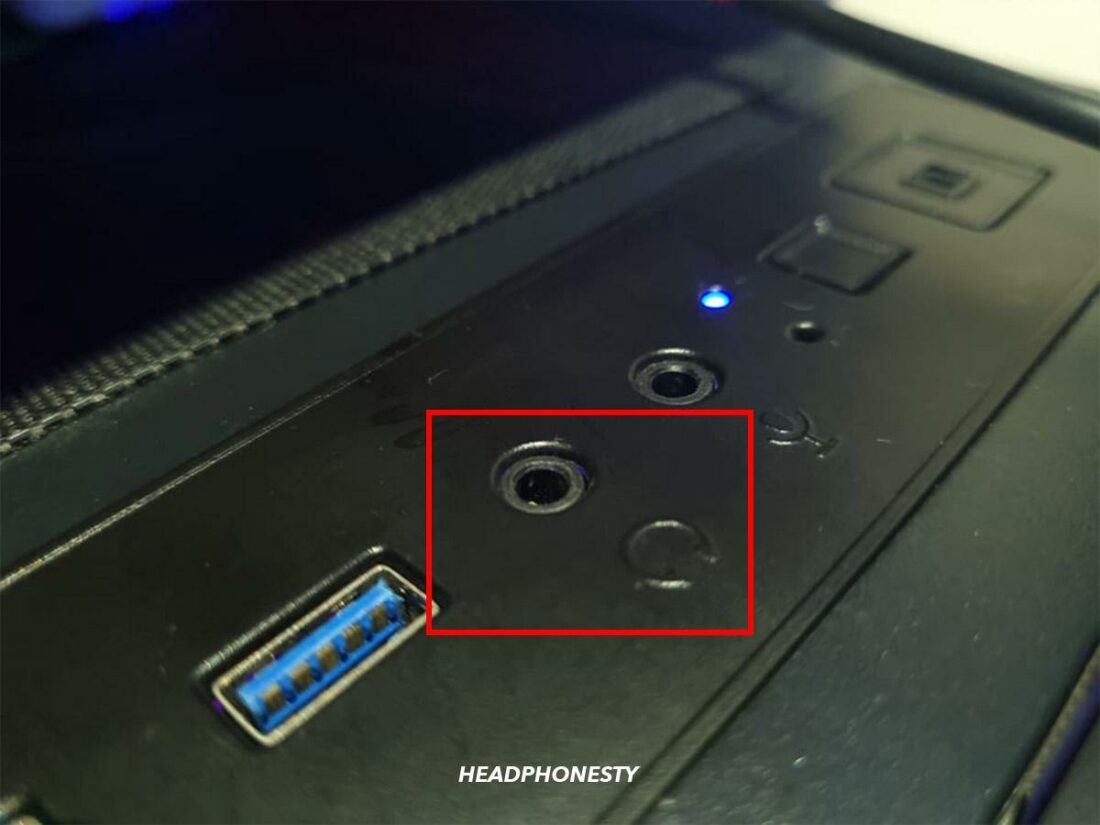

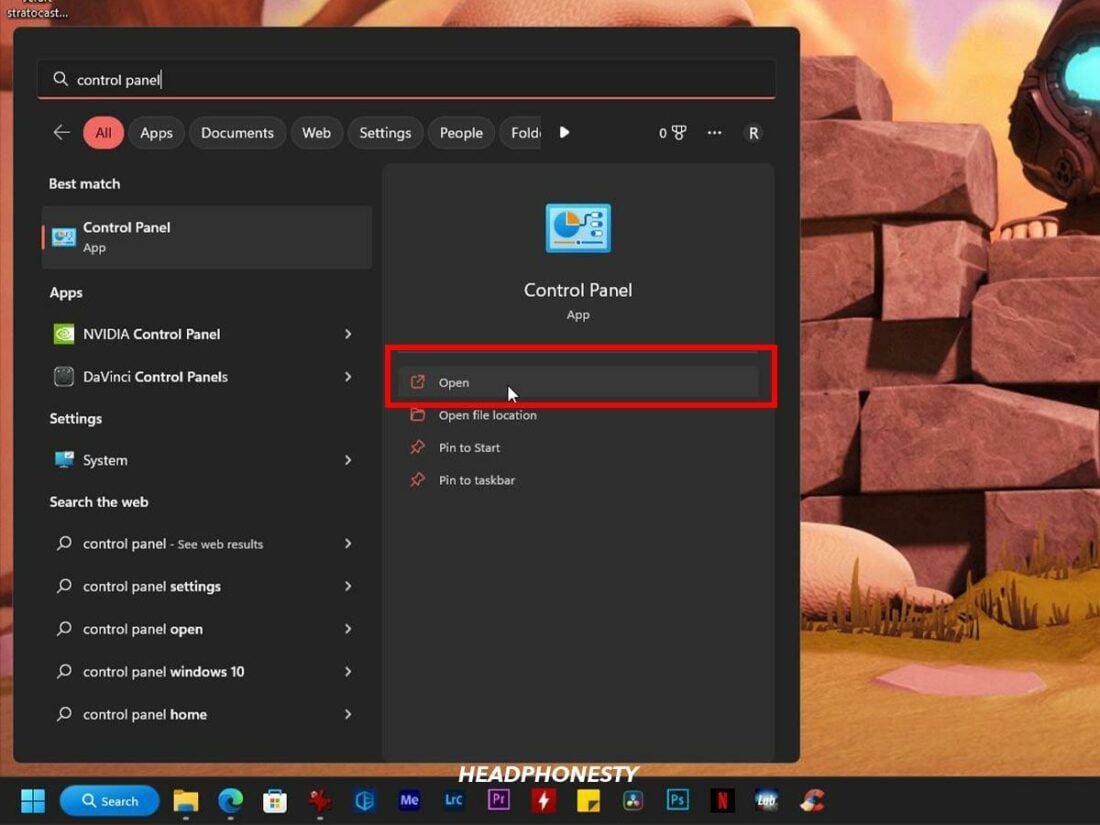
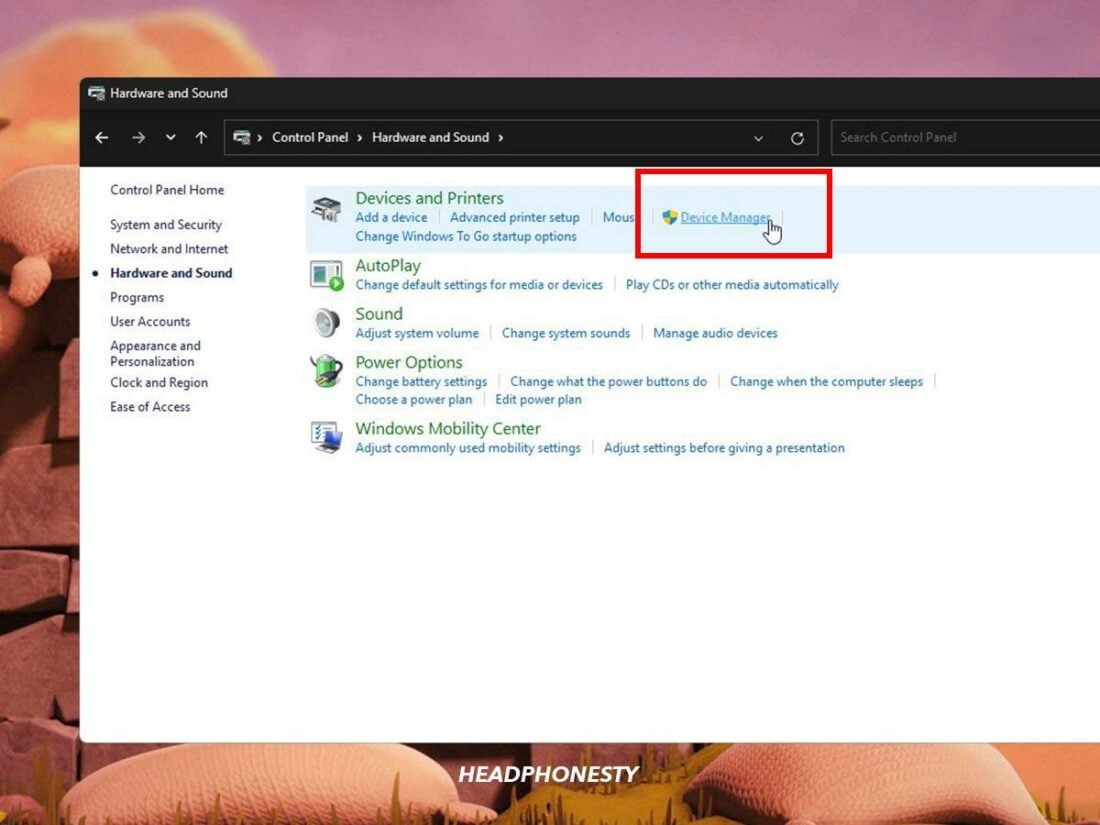
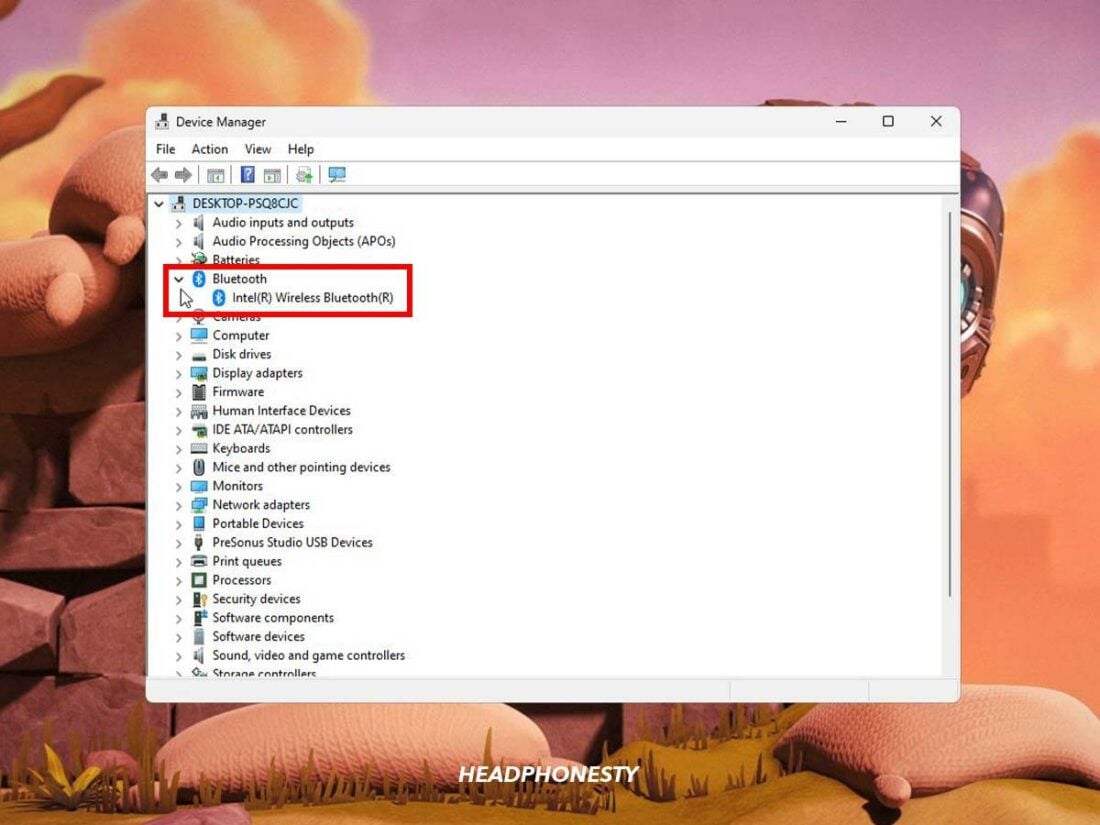

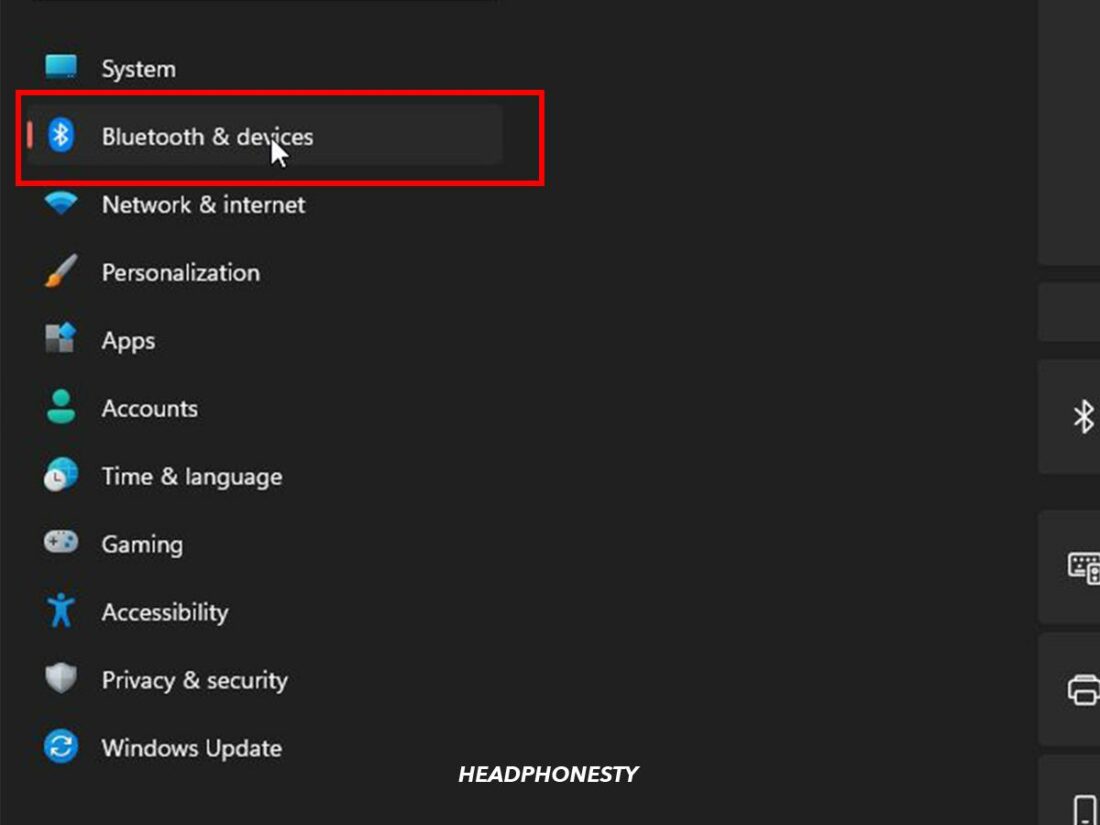
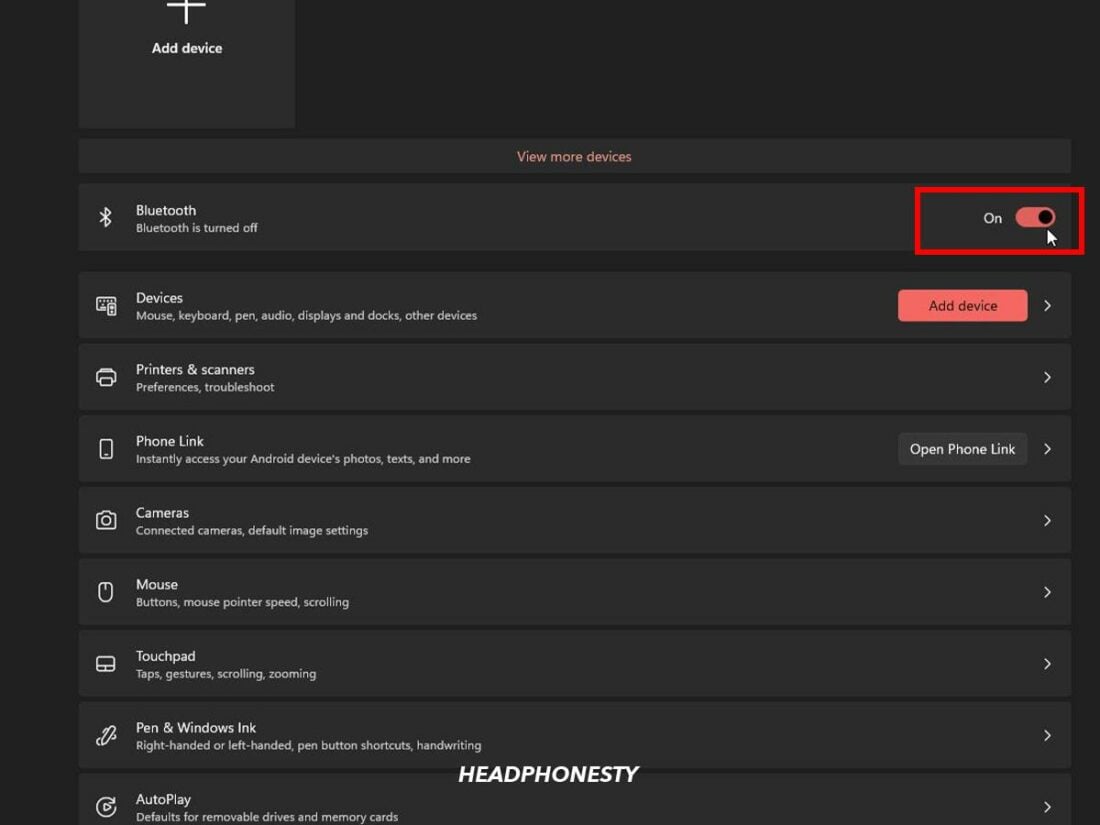
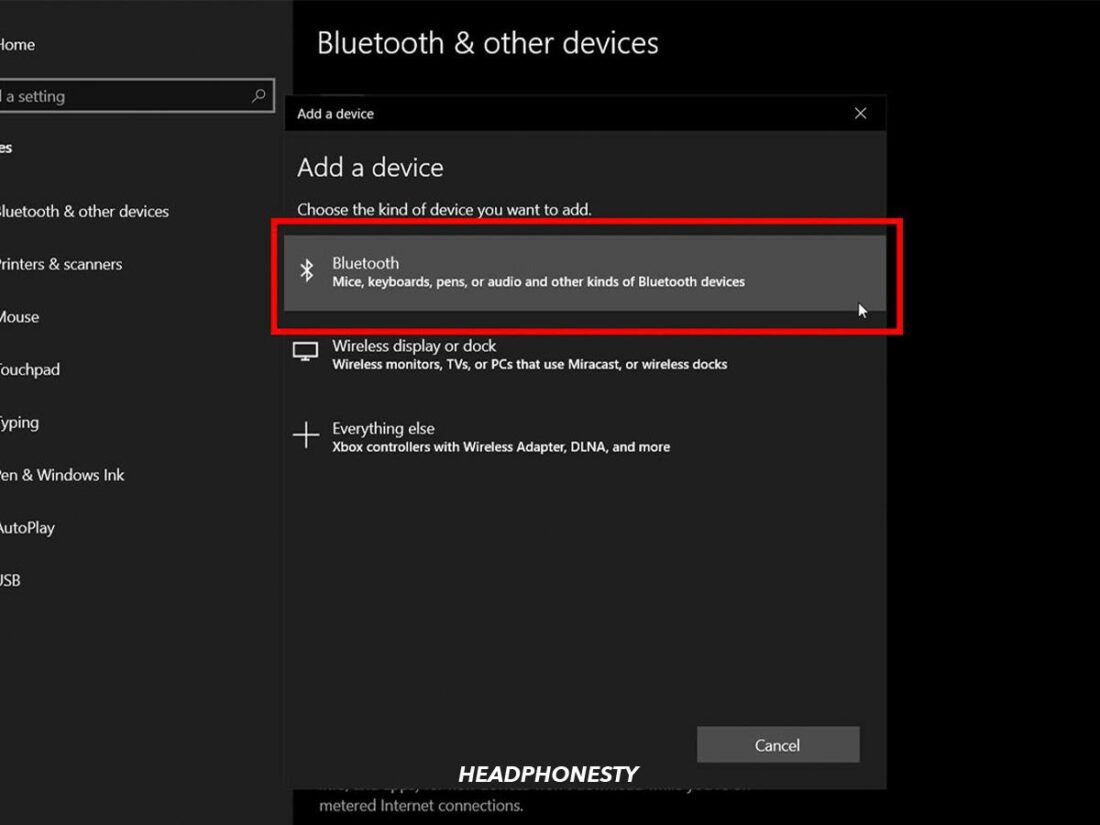
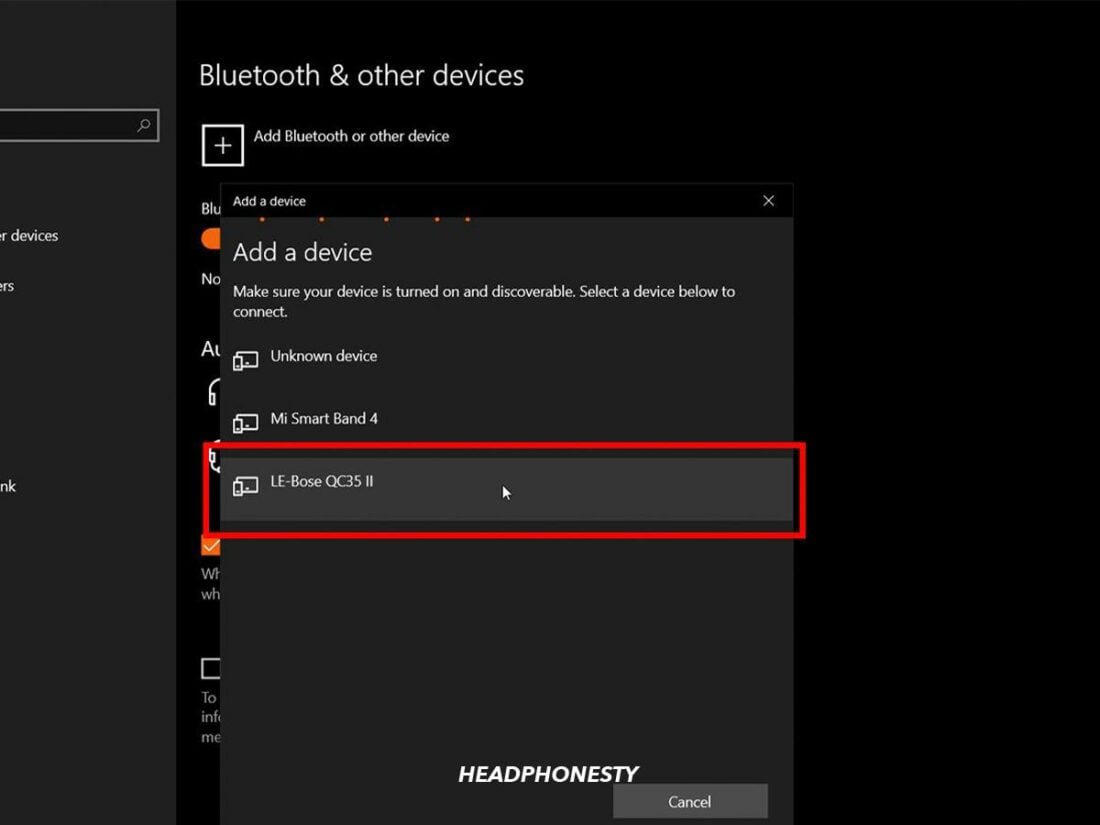
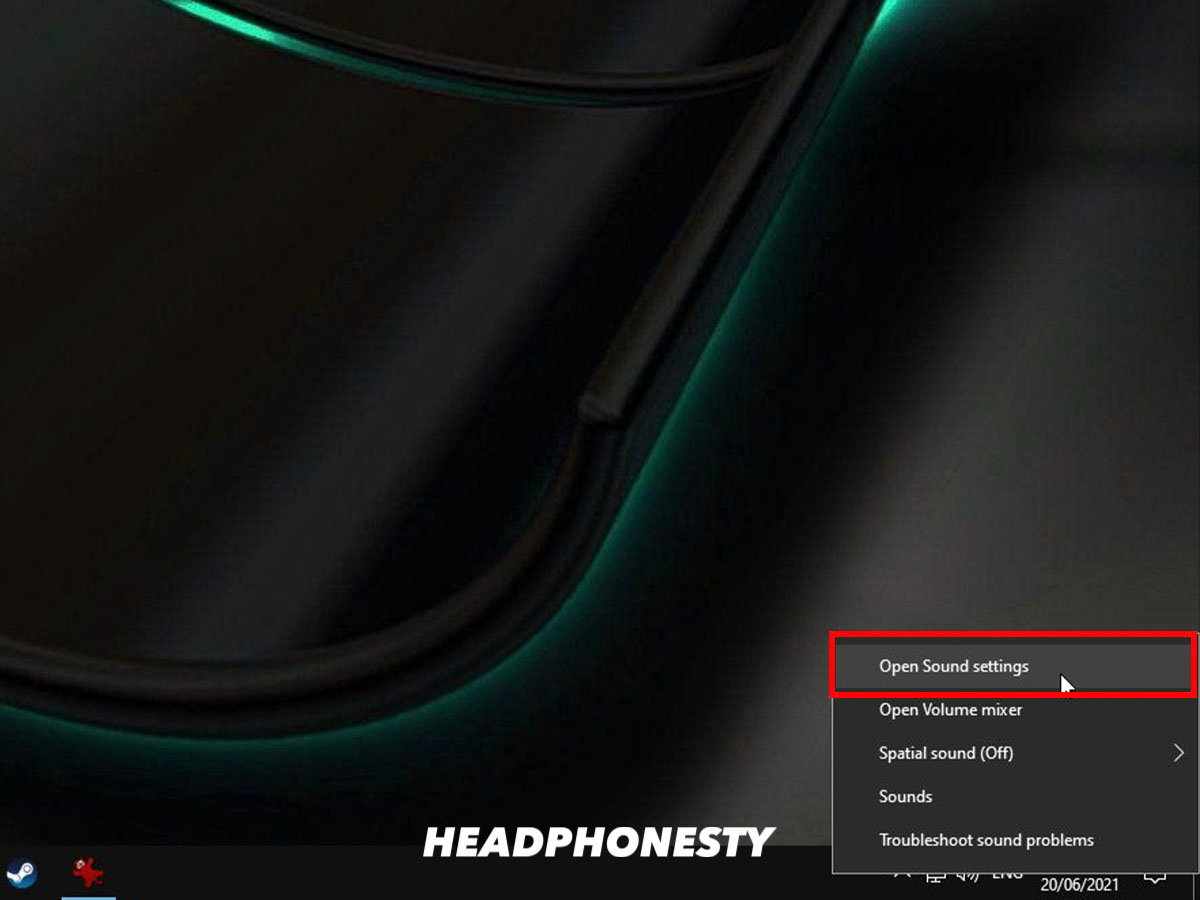
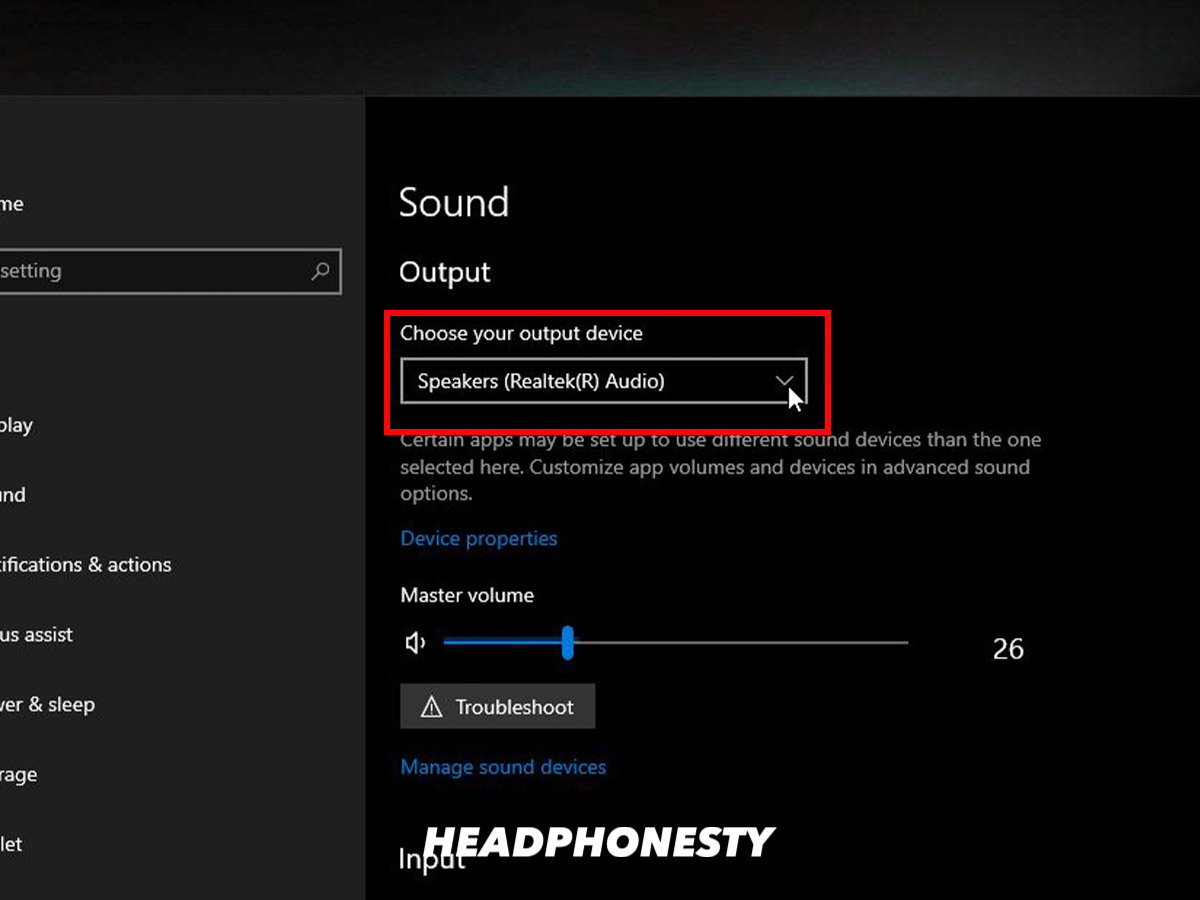
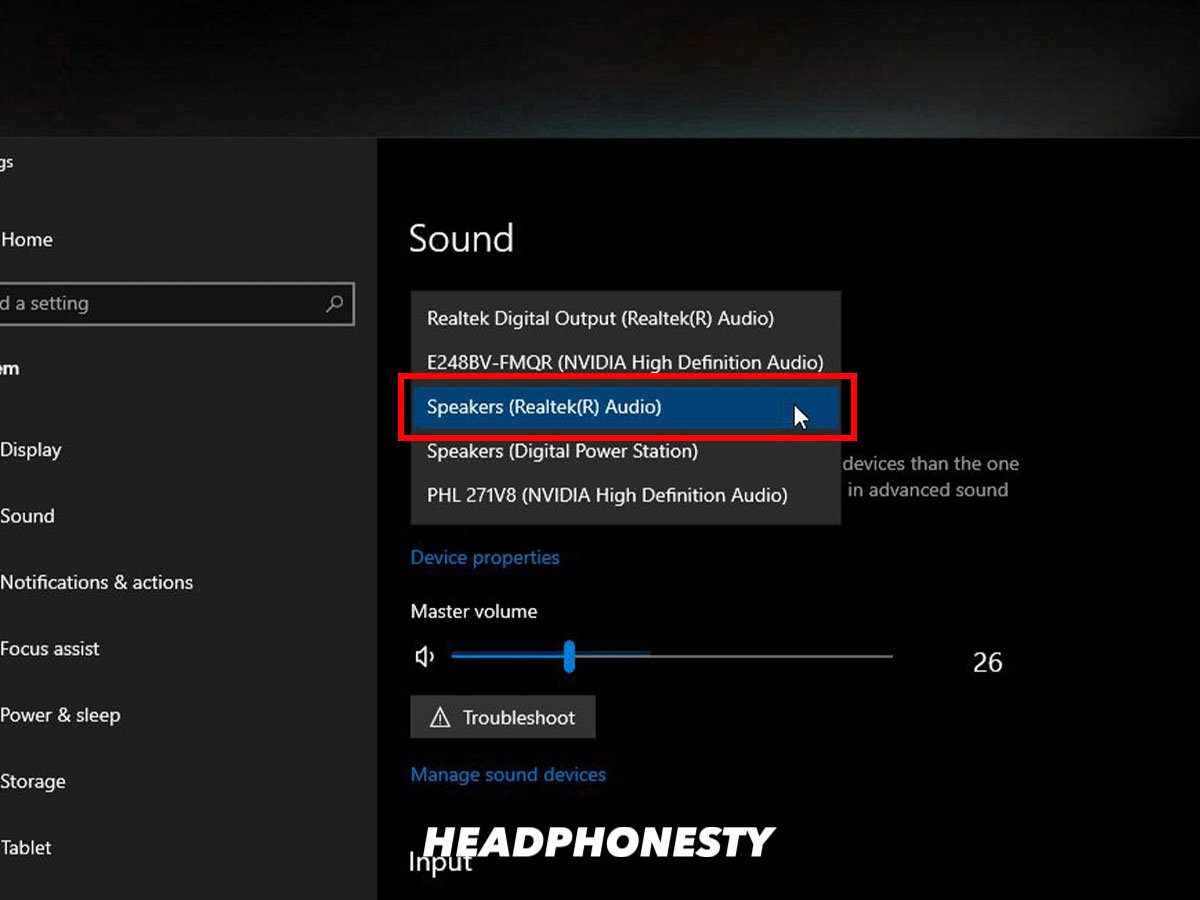
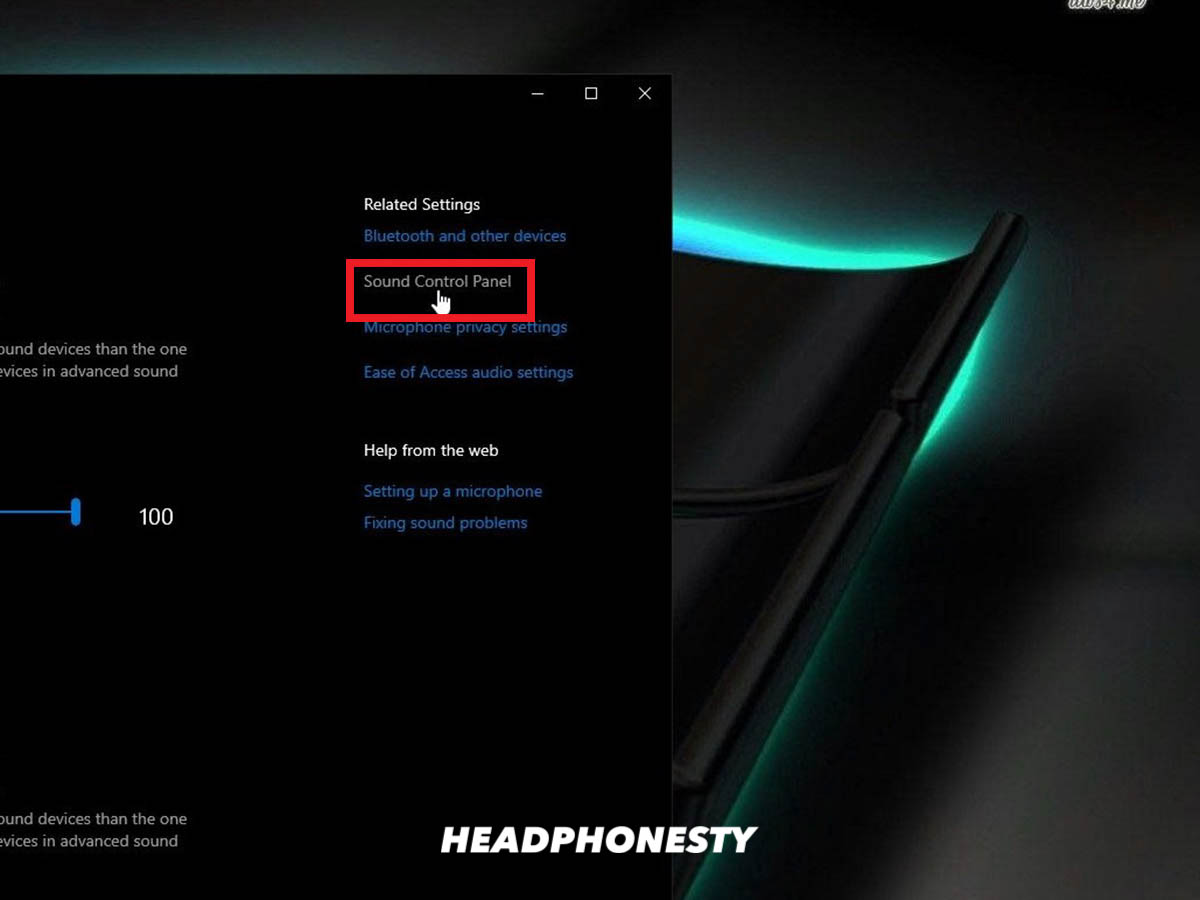
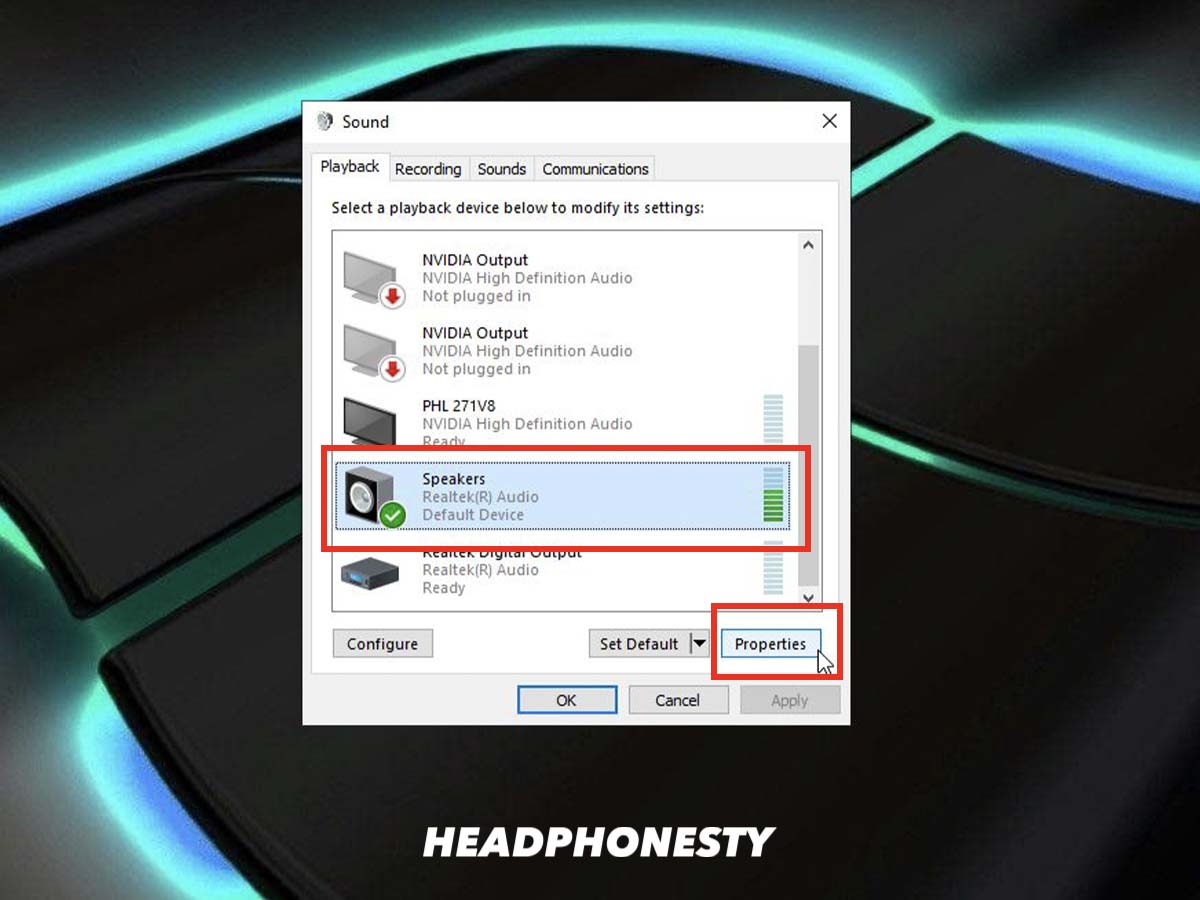
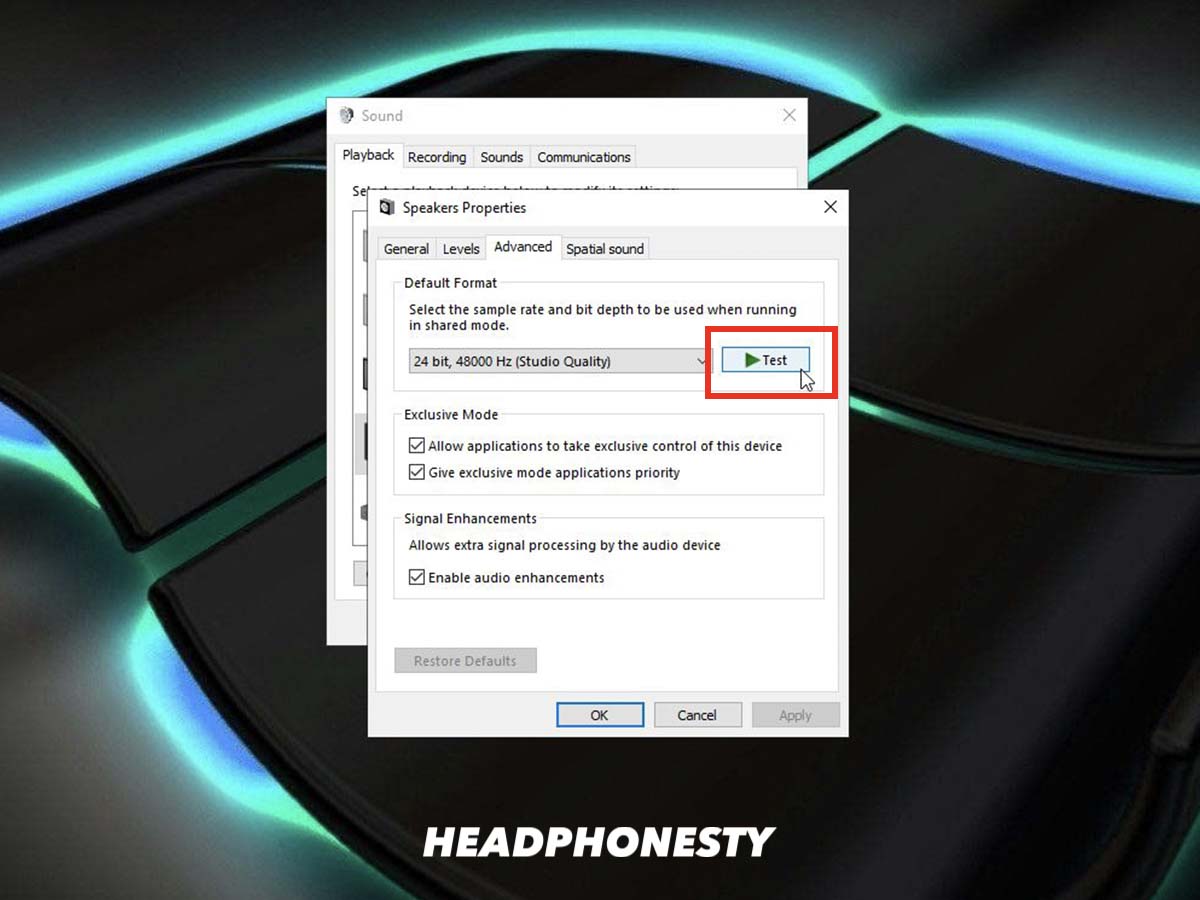
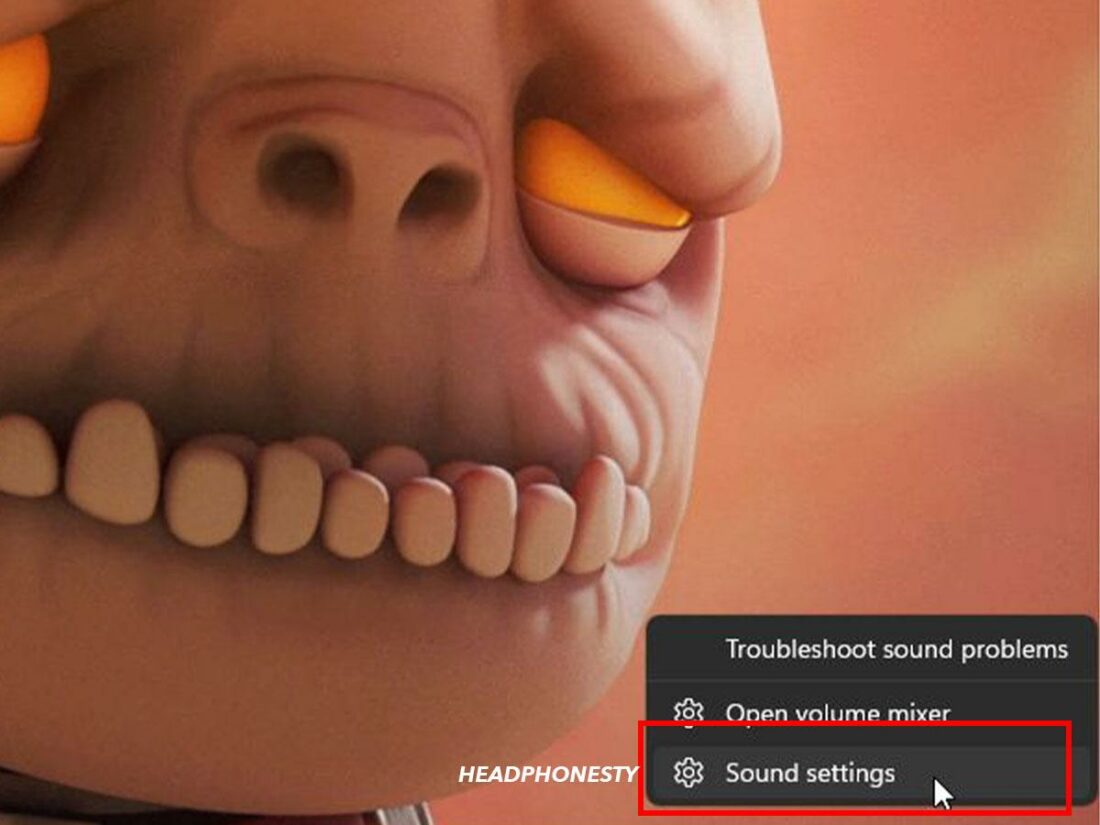
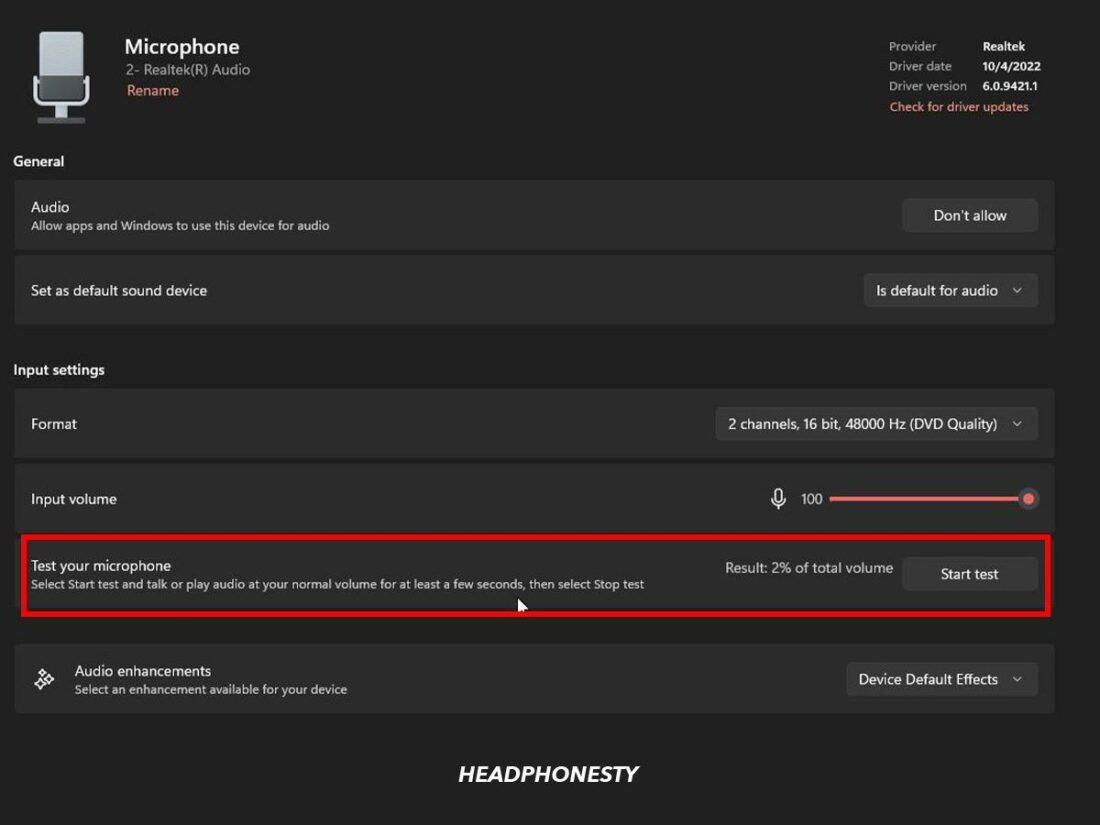
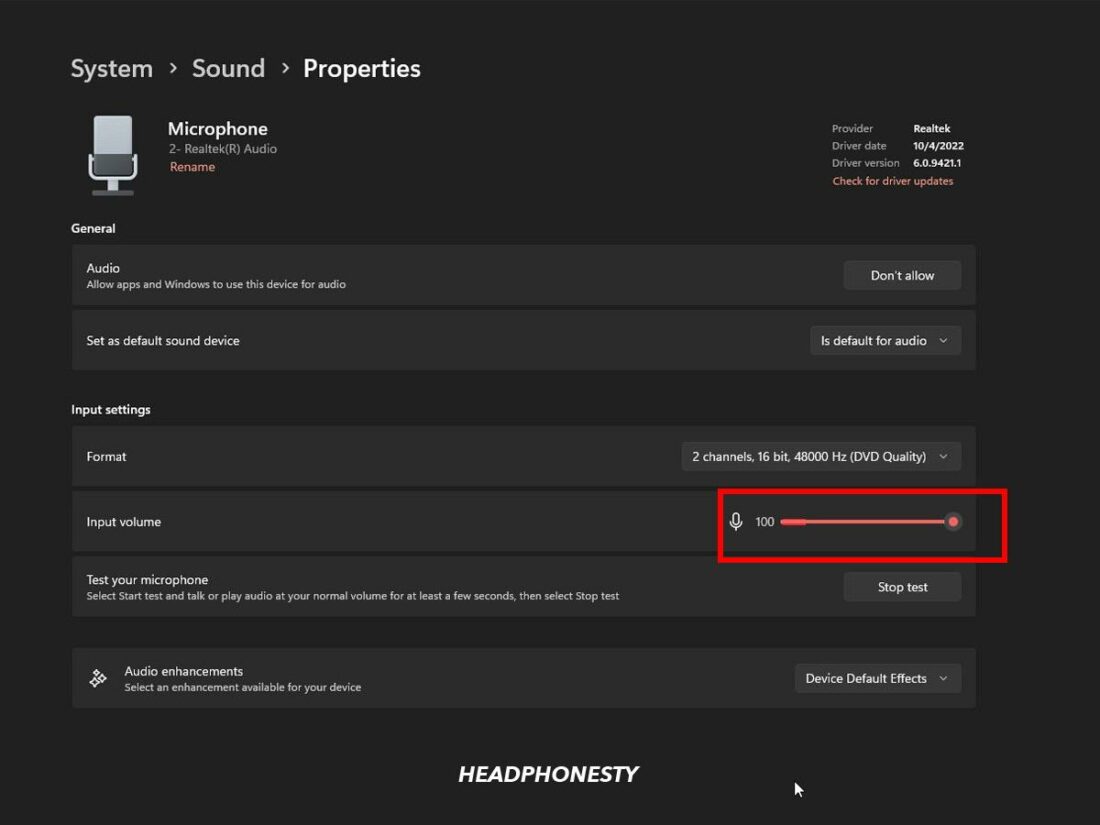
Bought a gaming headset with one 3.mm jack. My personal speaker for all sounds broke, therefore I been using my headsets for sound. My drivers are up to date, I been using these headsets recently, there are brand new. However, gaming online is no fun if my mic does not work.My PC can not detect any microphone? I tried updating and reinstalling the audio drivers, no luck. I have my headset plugged into the headset icon on the front. Also the green jack port i tried plugging in with no luck. I do get sound via both ports. Please help?
Hi. I’m a technician and follow this blog for kicks and giggles. If your headset has one 3.5 plug, it’s probably a “TRRS” or a wire/plug that has 4 conductors/wires in them. Most PCs, especially desktops as opposed to laptops, don’t have a TRRS input. The jacks on the PC are TRS, aka 3 conductor; which is why it’s not picking up your mic. They sell little “Y” cables on Amazon for like $7 that will take your TRRS cable and split it into two TRS plugs (one for sound to your headset and one for the mic into the computer). Just make sure the Y cable is TRRS 3.5 input and 2x TRS 3.5 output.
thanks
They do work with my xbox controller and I can hear and chat online.
How? I have Xbox but can’t find a spot to plug in mic?
Neatly explained in detail. Thank u.
My front audio ports doesn’t work…and because of that i can’t able to connect. What should I do?
Okay so I have a gaming headset (HyperX) and it only has one 3mm cable and my laptop has only one 3mm port. Audio connects fine, but when I check recording devices its says my jack mic is disconnected and I am unable to get it to connect even after reinstalling my drivers. Help?
Can someone please tell me the brand of the headphones in the first photo?
hey! it saying that my microphone not plugged in and i have a microphone and i try to fix this for a long time
Finally got my Mic working thanks to this article.
My headset works on my laptop for everything apart from gaming when I game the sound comes through my laptop instead of my headphones please help
I have a y splitter for my desktop but my microphone only plays audio coming from my headset basically echoing