Mastering in-game communication: Here’s how you can use mic monitoring for clearer calls and improved gameplay.
Mic monitoring, also called sidetone, is a feature that replays a user’s mic input as they speak, allowing them to monitor their volume and audio quality.
Unfortunately, this can be distracting for some users, especially when it results in a constant echo that can be unpleasant to hear.
Nonetheless, mic monitoring can be handy in some situations, so knowing when and how to use it is essential. This article will explain what this feature does, its benefits and drawbacks, and how you can enable or disable it on different devices. Let’s dive in!
What Is Mic Monitoring?
Mic monitoring is a feature in audio devices that allows you to hear yourself as you speak.
Also called sidetone, mic monitoring has been around since the 19th century, when the circuitry of early telephone models resulted in an instant feedback loop from the transmitter (mouthpiece) to the receiver (earpiece). Later, this feature also became an indicator of active transmission across audio devices.
In headsets, mic monitoring works the same way.
By feeding your mic input into your headphones or earbuds in real time, mic monitoring lets you hear how you sound to others in the call.
This enables you to troubleshoot your audio or adjust your speaking volume accordingly.
This feature is thus handy during in-game calls when you might be unaware that you’re speaking too loudly due to the games’ immersive audio. You may also find this helpful in ensuring the audience can hear you clearly during conference calls.
Mic Monitoring: Benefits and Drawbacks
Although mic monitoring is valuable for ensuring that your calls go smoothly, it also has drawbacks.
For instance, it can be distracting to hear your voice constantly, and the added stimulus can also prevent you from properly hearing what others are saying.
Let’s talk about these pros and cons in more detail.
Benefits of mic monitoring
The main upsides to using mic monitoring include real-time troubleshooting and voice modulation. Here’s what they mean and how they can help you:
Real-time troubleshooting
With mic monitoring, you’ll be able to watch out for distortions in your audio and adjust the settings appropriately as you hear your voice in real time.
This lets you know if your mic cuts off or when your sound is simply not understandable for various reasons, like if there’s too much background noise.
Because of this, you’ll be able to adjust the mic, headset, or audio settings immediately.
Voice modulation
Gaming headsets usually have excellent noise cancellation. Additionally, games tend to have loud background music and sound effects. Being on a team call can also be noisy, especially when everyone starts talking simultaneously. In these circumstances, you might not notice your voice slowly climbing in volume.
Mic monitoring remedies this situation by playing your words back as you say them, allowing you to track how loud your voice is and how people perceive it at the other end of the line. Ultimately, this lets you modulate your voice to a more audible volume.
Drawbacks of mic monitoring
Despite these benefits, mic monitoring also has its downsides. Here are a few things to watch out for:
Potential distractions
One of the issues with mic monitoring is that it can be a distraction, as hearing your words repeated every time takes some getting used to.
For instance, you might get taken aback by how your voice sounds on the microphone and lose focus. Or, you might struggle to understand what other people are saying while you hear yourself on the headset.
Echo
Another problem with mic monitoring is its potential to cause echoes. If your sidetone volume is too high, the audio from your earpiece can be caught by your receiver, creating a feedback loop.
Apart from being distracting, this feedback loop may also prevent you from properly hearing yourself, causing you to raise your voice instead.
How to Enable Mic Monitoring on PC
You can use mic monitoring with any pair of headphones on PC, as Windows supports mic monitoring as a built-in function that you can turn on in your settings.
Here’s how to enable mic monitoring on Windows:
- Right-click the Volume icon on the taskbar. Click Sounds if you’re on Windows 10, or Sound settings if you’re using Windows 11.
Select Sound Settings (for Windows 11) - If you’re using Windows 11, scroll to Advanced in the pop-up window, then click on More sound settings. For Windows 10 users, move on to the next step.
Accessing ‘More sound settings’ - Go to the Recording tab, select the device you’re using, and click Properties.
Going to the recording device’s properties - On the Listen tab, tick the box that says Listen to this device.
Tick the ‘Listen to this device’ checkbox. - Click Apply, then OK to implement the changes.
Click Apply then OK.
How to Enable Mic Monitoring on Mac
Unlike Windows PCs, there is no built-in way to enable mic monitoring on Mac. Instead, you would need other programs to use this feature.
The simplest way to do this is with QuickTime, Mac’s preinstalled media player.
Here’s how to enable mic monitoring via QuickTime:
- On the QuickTime Player bar, click File, then New Audio Recording.
- Move the volume slider to your desired sidetone volume.
How to Enable Mic Monitoring on Xbox
Gaming consoles, such as the Xbox, do not have a built-in mic monitoring function. Hence, you will need headphones that support this feature to use mic monitoring with the Xbox.
To turn on mic monitoring in your Xbox, follow these steps:
- Plug your mic monitoring-capable headphones into your Xbox chatpad or controller.
- Press the Xbox button, then select the Audio and music icon at the bottom right part of the guide.
- Move the Mic monitoring slider to the right until you reach your desired sidetone volume.If this option is grayed out, it means your headset isn’t properly connected to your Xbox One. If you’re using a wired headset, make sure they are plugged securely in the Xbox controller’s 3.5mm port.
How to Enable Mic Monitoring on PS4 or PS5
Similar to the Xbox, you can only use mic monitoring on the PS4 or PS5 if your headphones support the said feature.
However, you might be confused when navigating your PS4 and PS5 settings, as mic monitoring is not mentioned.
In the PS4/PS5, the mic monitoring function is called Sidetone.
Turning on the sidetone varies between these two devices. Let’s discuss each one.
Enabling sidetone on the PS4
Here’s how to enable mic monitoring on the PS4:
- Plug in your headphones and head over to Settings > Devices > Audio Devices.
- Navigate down and click Sidetone Volume.
- Increase the volume level to turn it on.
Enabling sidetone on the PS5
Follow these steps to turn on sidetone on the PS5:
- Connect your headset, then go to the home screen.
- Open Settings by clicking the gear icon at the top-right of your PS5 screen.
PS5 settings icon. (From: Youtube/DigitalTrends) - Click Sound.
PS5 Sound tab. (From: Youtube/DigitalTrends) - Go to Audio Output.
Audio Output on PS5. - Look for Sidetone Volume and adjust this to your desired volume.
Sidetone volume on PS5.
What to Do When Your Headset Doesn’t Support Mic Monitoring
Not all gaming headsets natively support mic monitoring. So, if you have gaming headphones that do not have this function, you won’t be able to utilize your gaming console’s mic monitoring feature.
However, there’s a potential workaround to this issue. If your gaming headphones do not have mic monitoring, you can use amps instead.
We’ve listed a few choices for you to choose from:
Turtle Beach Audio Controller Plus

- Suitable for: Xbox One and Xbox Series X/S
The Turtle Beach Audio Controller Plus is a third-party controller That enables users to customize volume settings without having to access the console’s settings page.
The device has dedicated onboard controls for master volume and mic monitoring. Additionally, it also has controls for game and chat volume, and four EQ audio presets that you can choose from.
Astro Gaming MixAmp

- Suitable for: PC, Mac, and Xbox Series X/S and Xbox One or PS4/PS5
The ASTRO Gaming MixAmp Pro allows you to control different volume settings for PC and Mac, along with either Xbox or PlayStation consoles. This amp also boasts four different EQ modes to choose from. With its customizability and platform versatility, the MixAmp Pro is a great choice for gamers, content creators, and professionals.
The MixAmp Pro utilizes Dolby Digital Surround Sound processing for enhanced audio fidelity and lag- and interference-free audio. This amp also features dedicated mixers for voice balance between the game and voice chat audio.
Conclusion
Mic monitoring is certainly a useful feature, especially now that we’re increasingly interacting with other people virtually.
We hope this article has helped you understand what mic monitoring is for and how it can aid you in your meetings or game calls.
Now, you don’t need to keep asking if other people can hear you properly or if you’re speaking at a good volume.
What are your experiences with Mic Monitoring? Do you have any other tips for people wanting to try out this feature? Don’t hesitate to let us know in the comments!

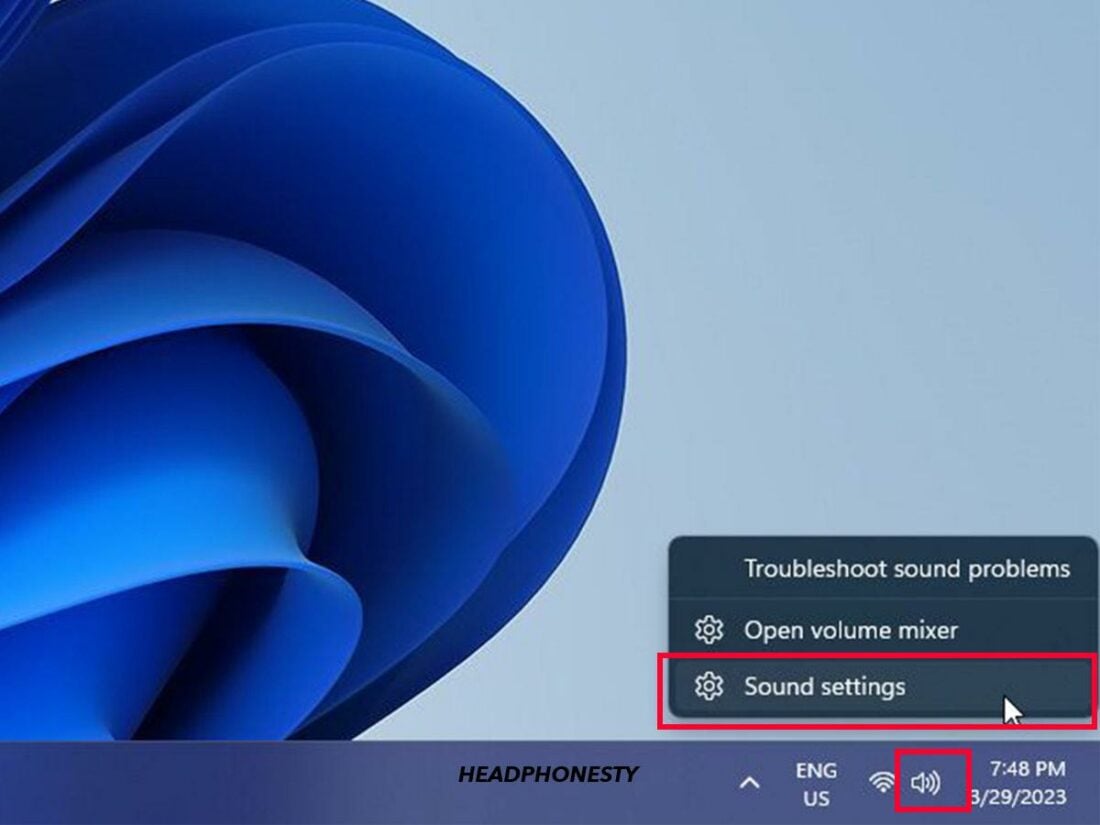
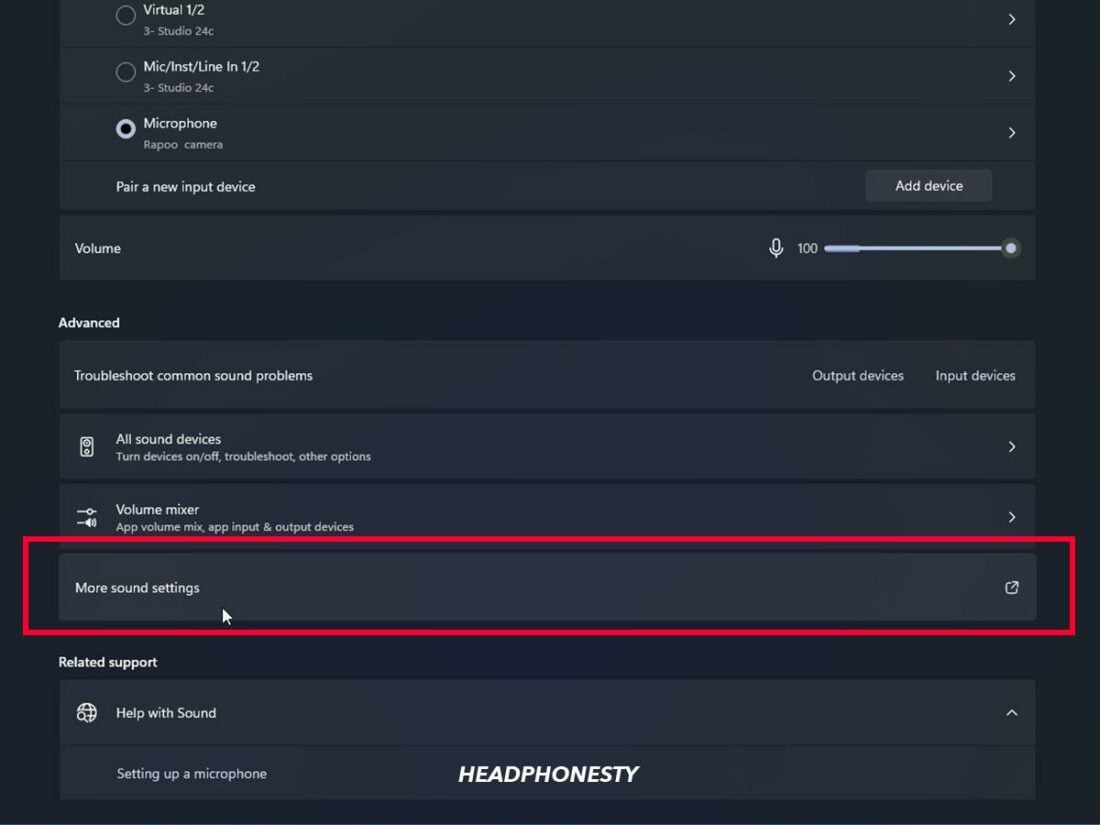
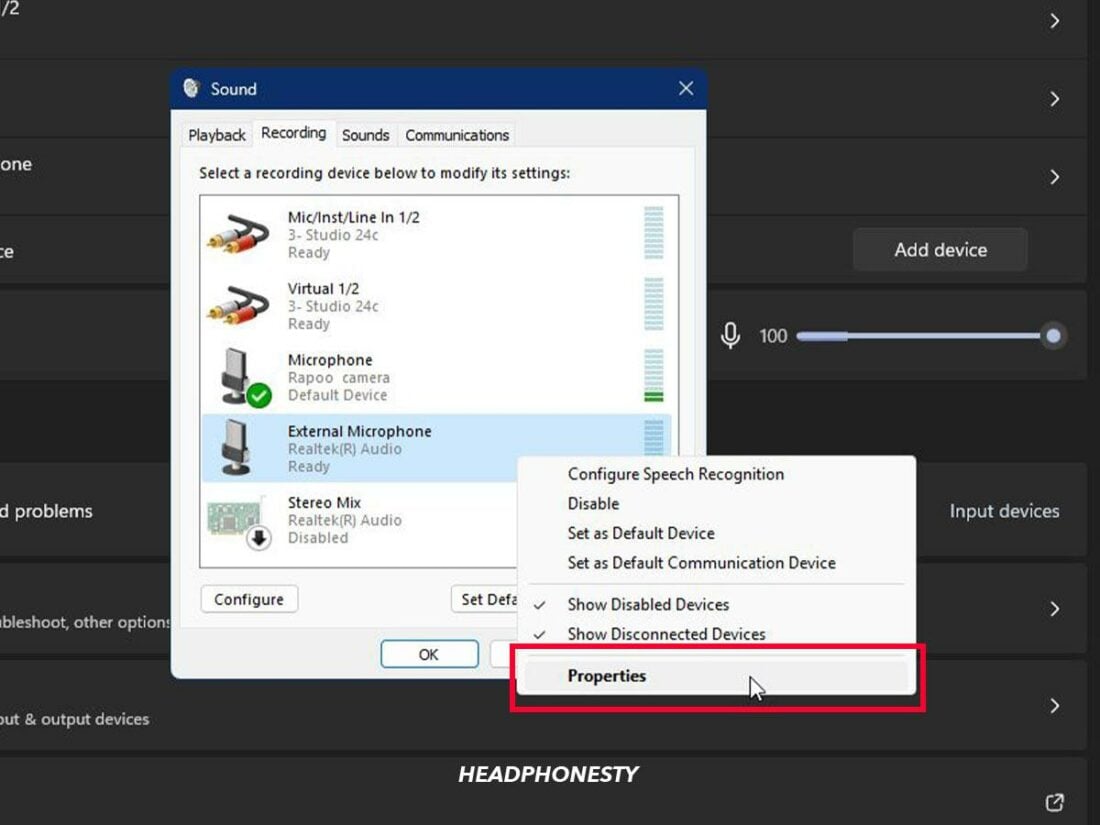
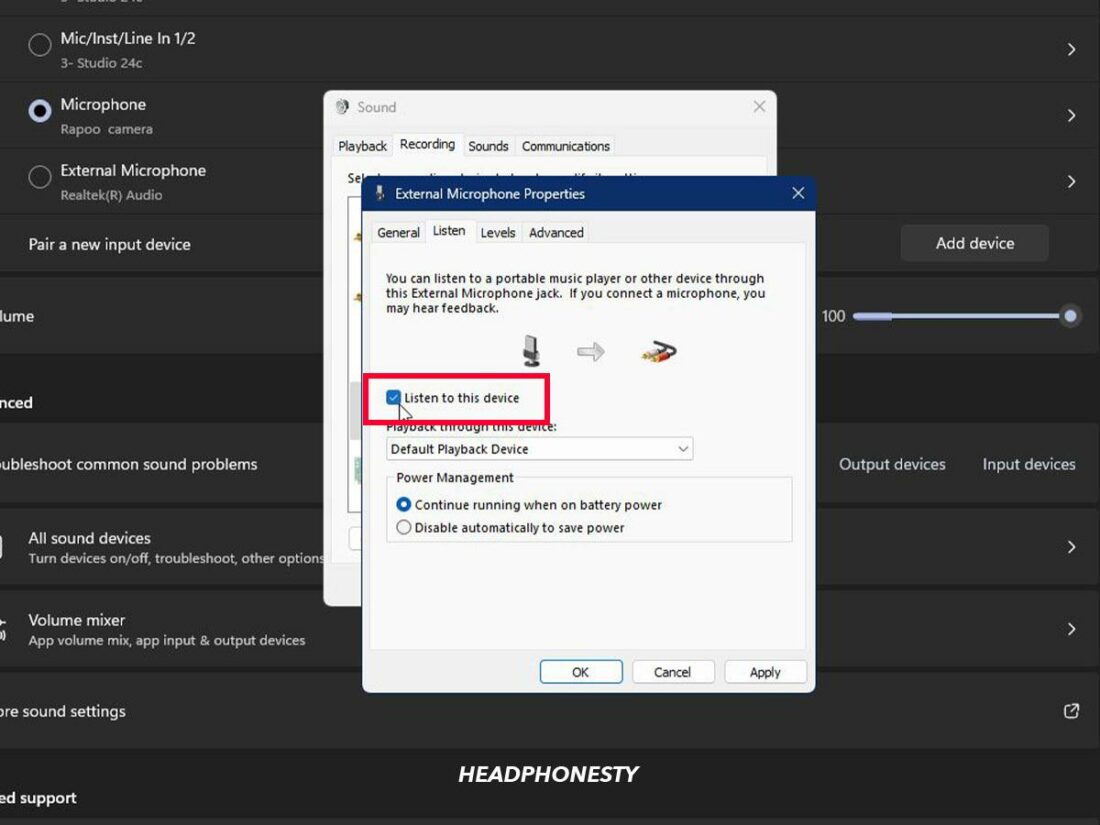
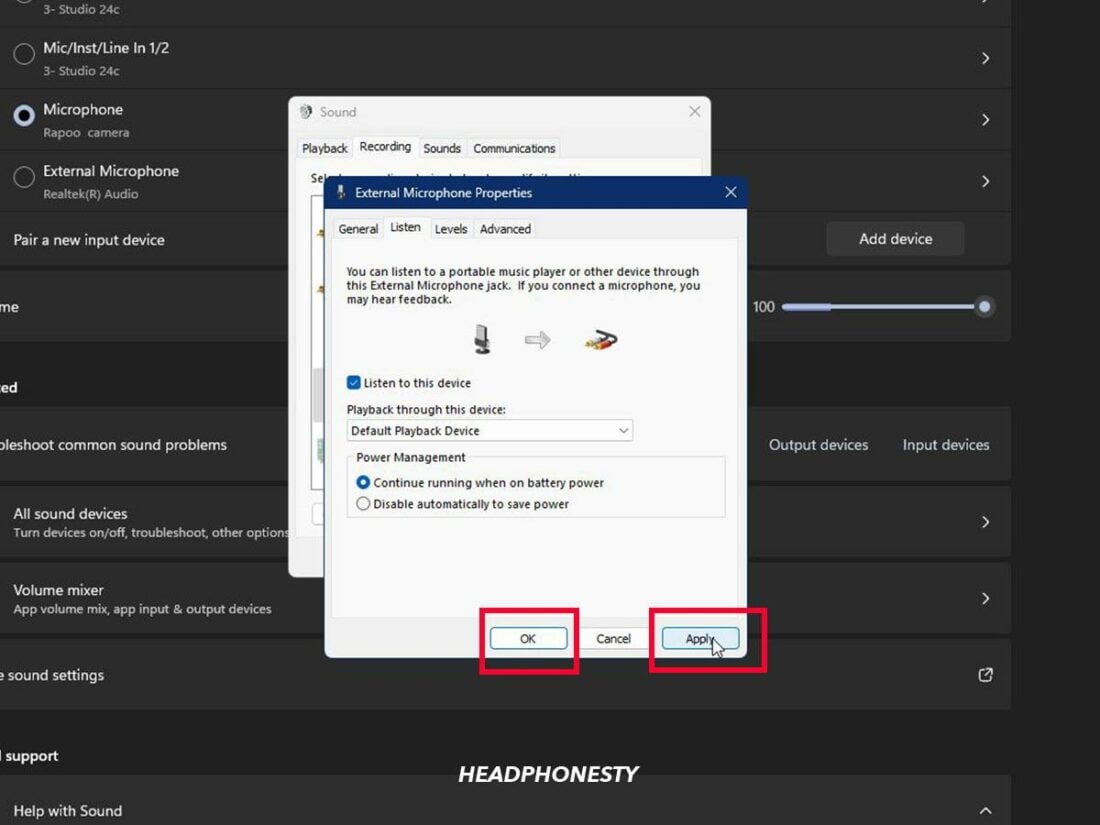
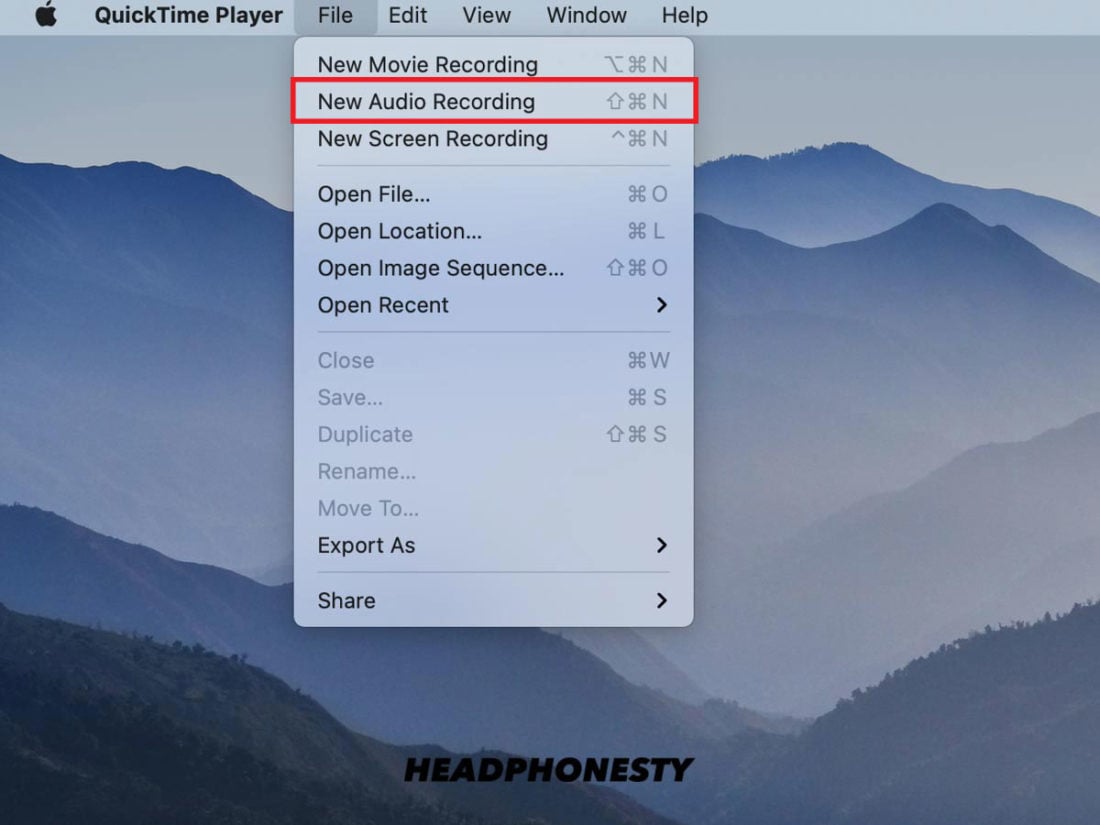
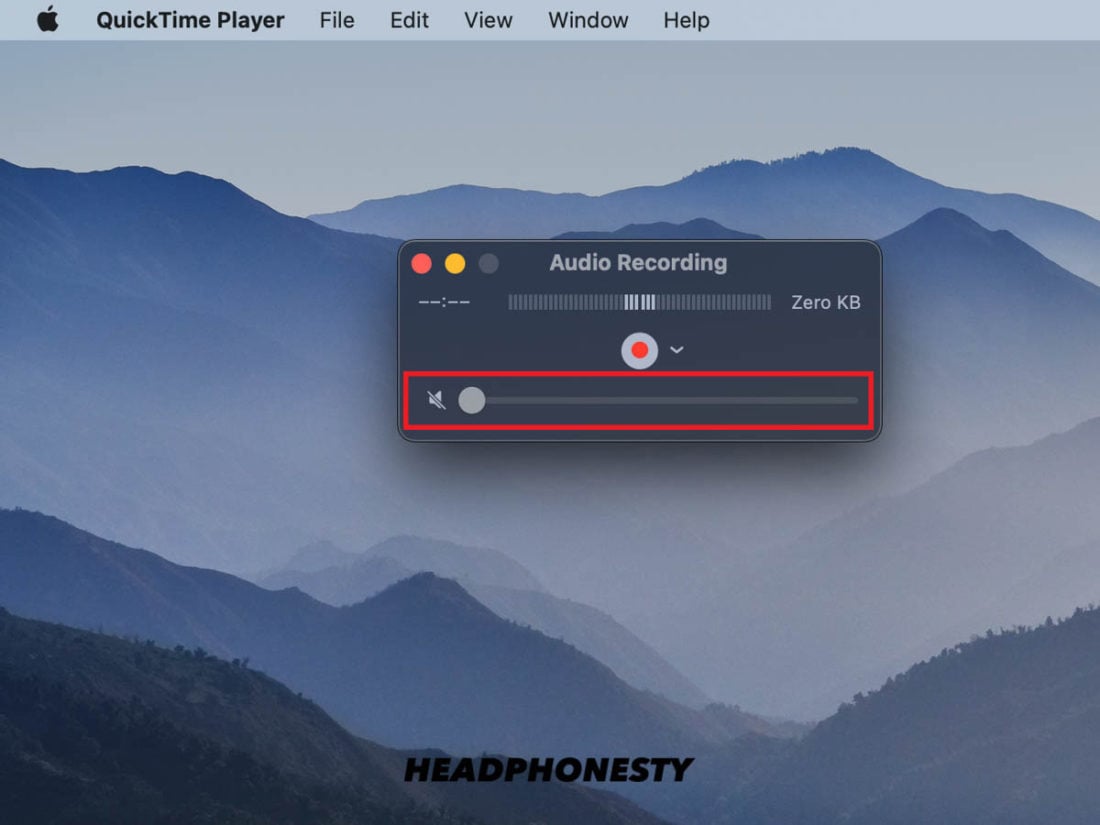

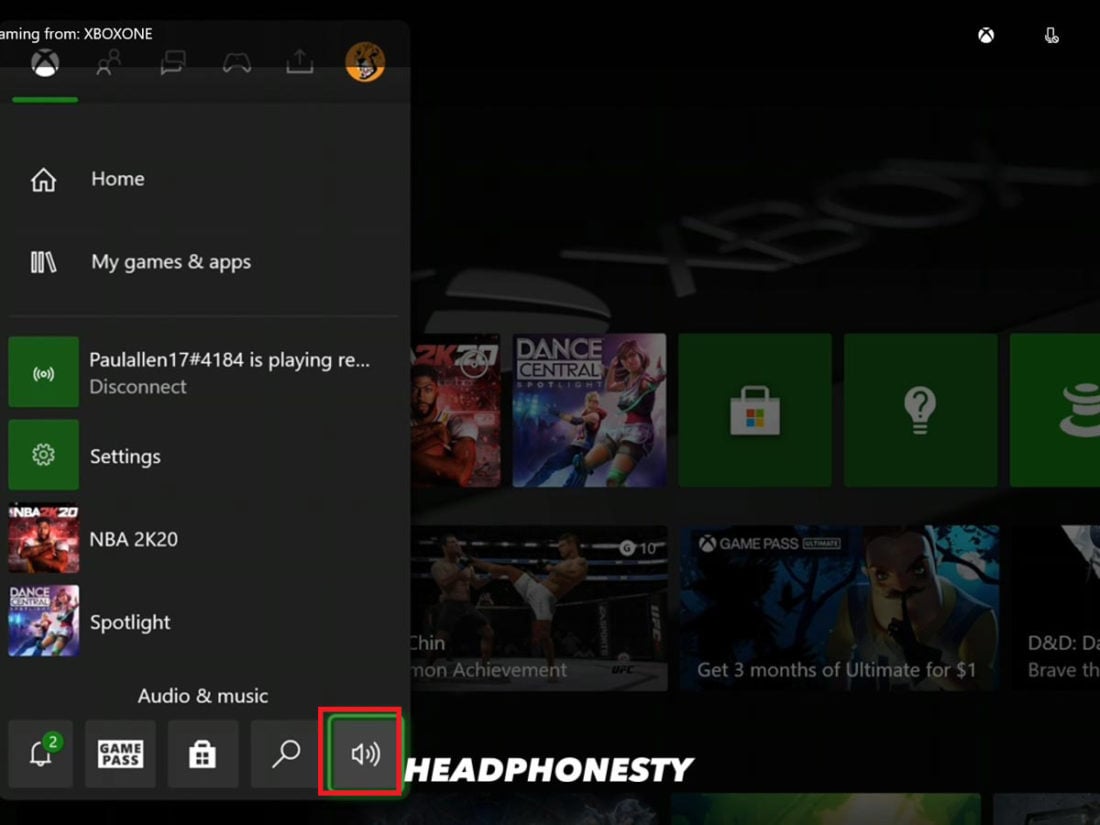
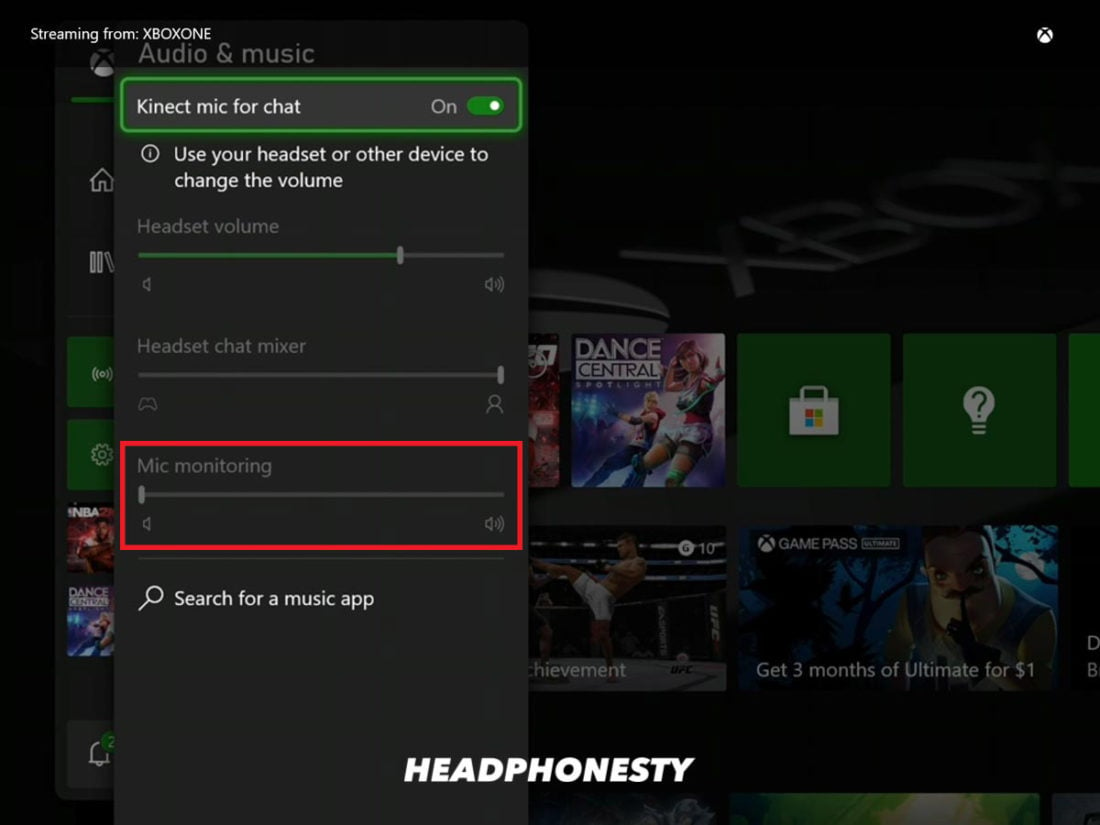
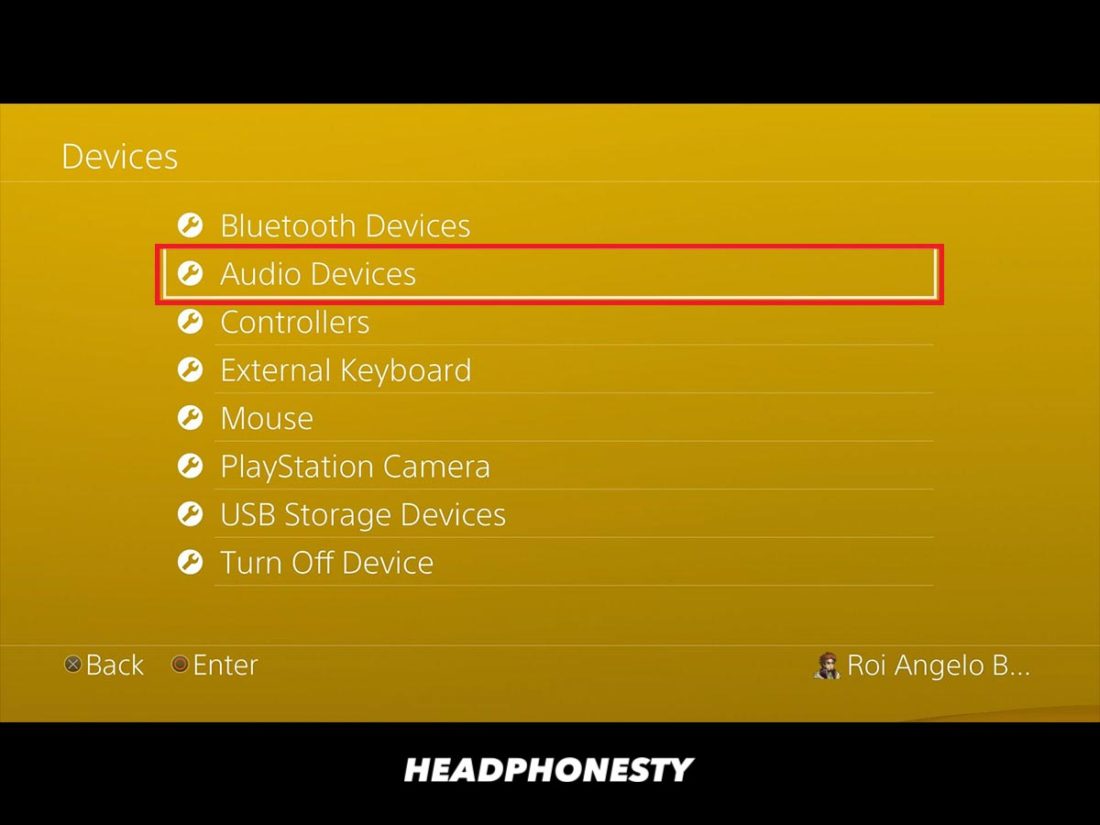
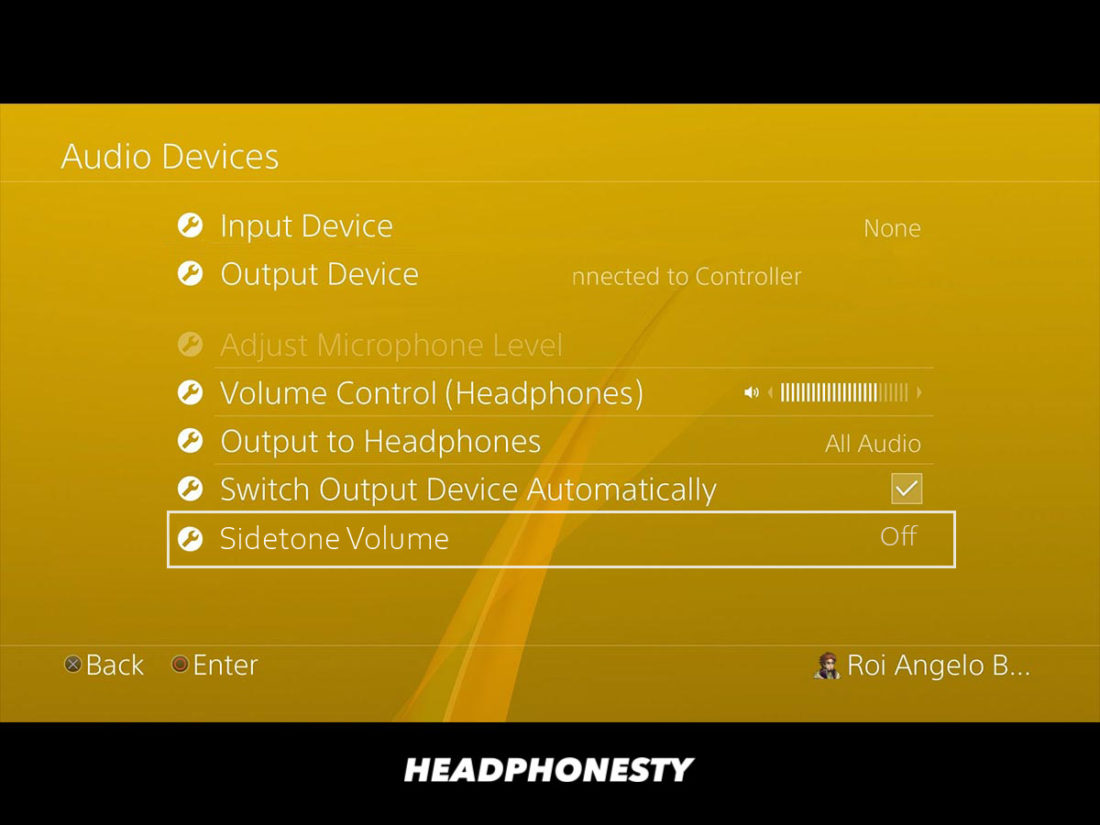
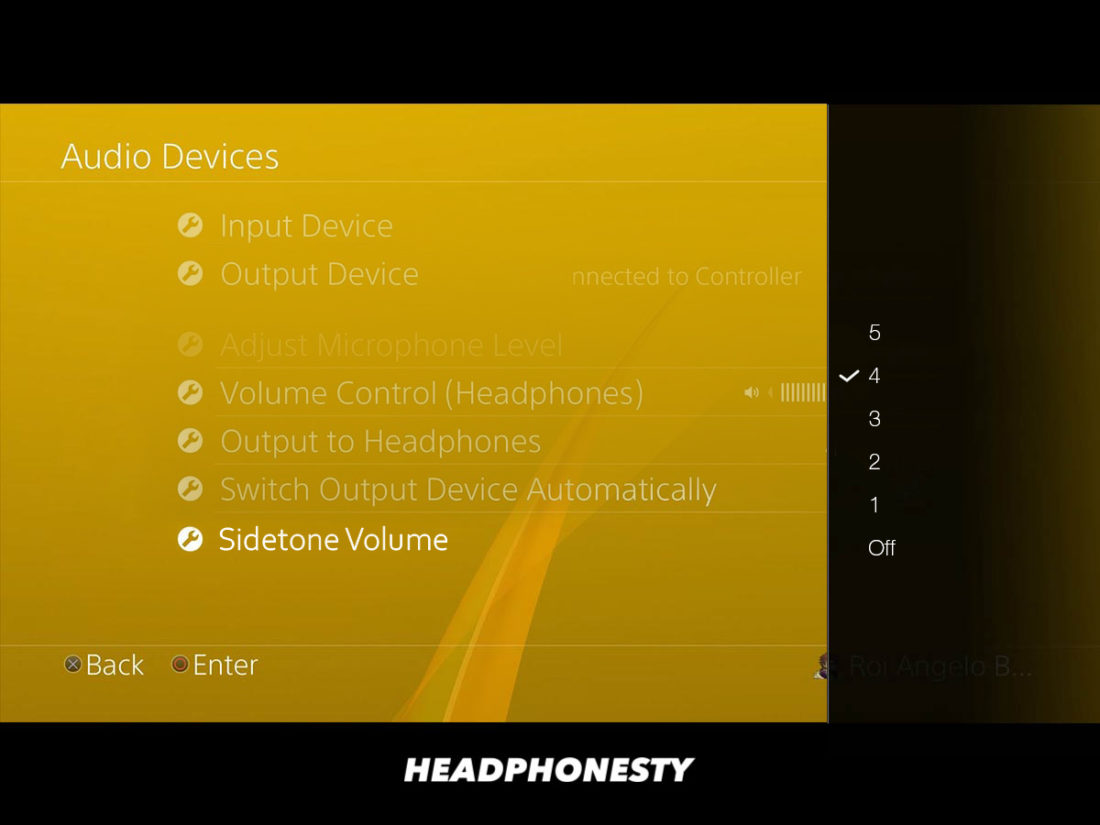
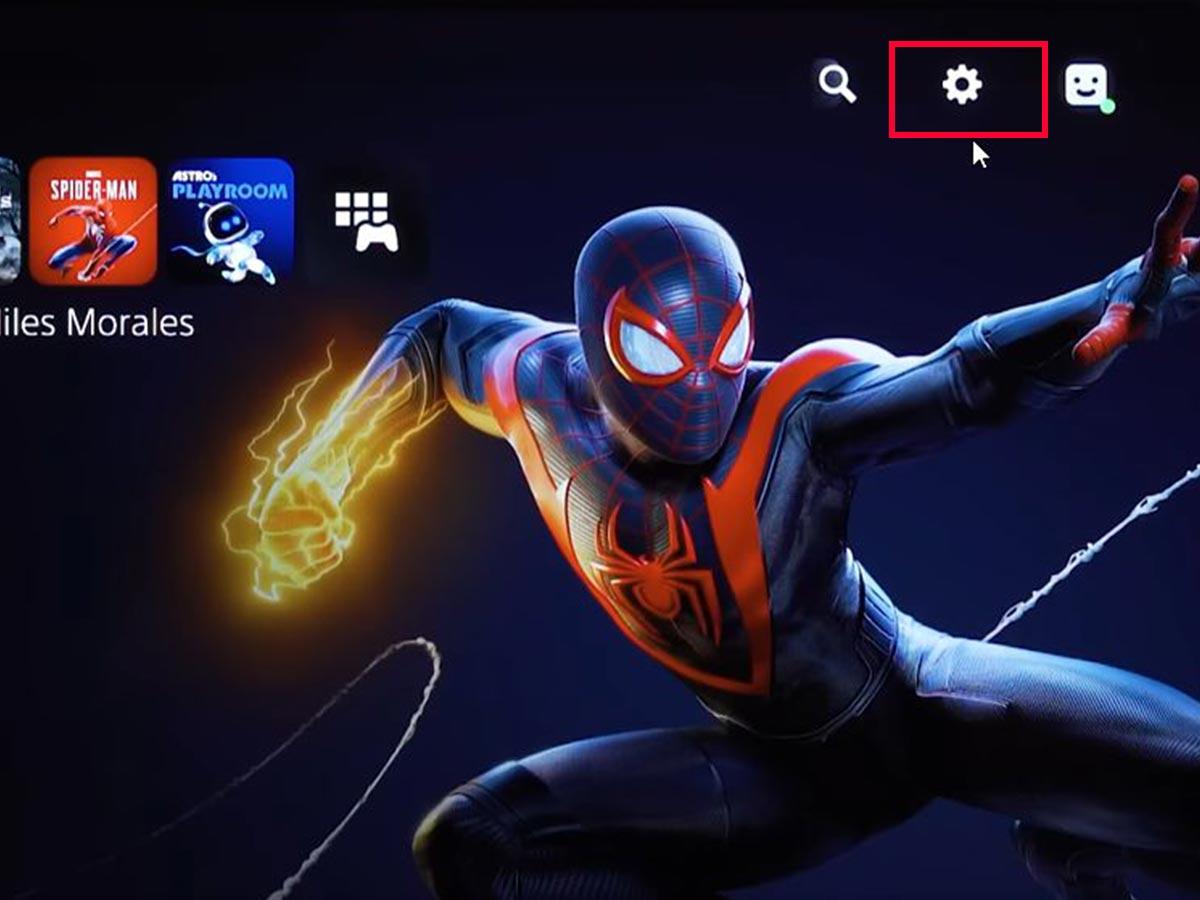
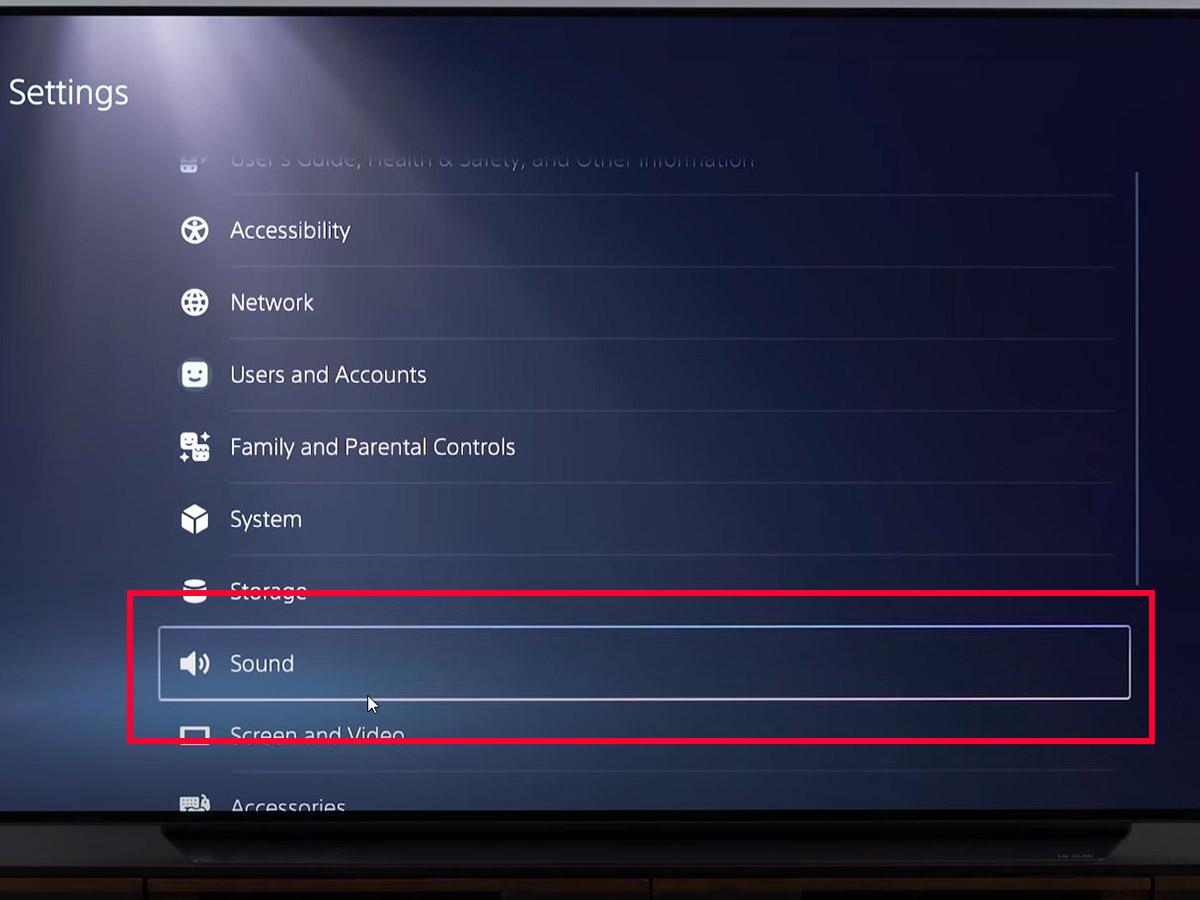
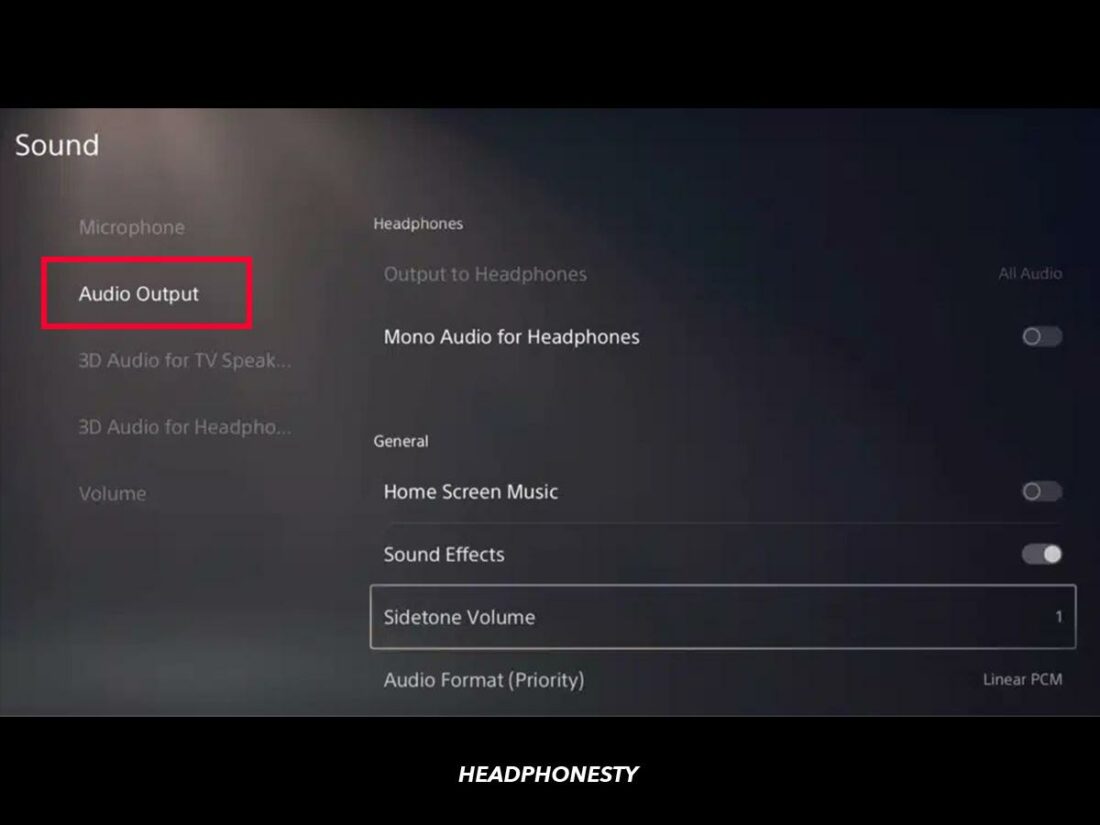
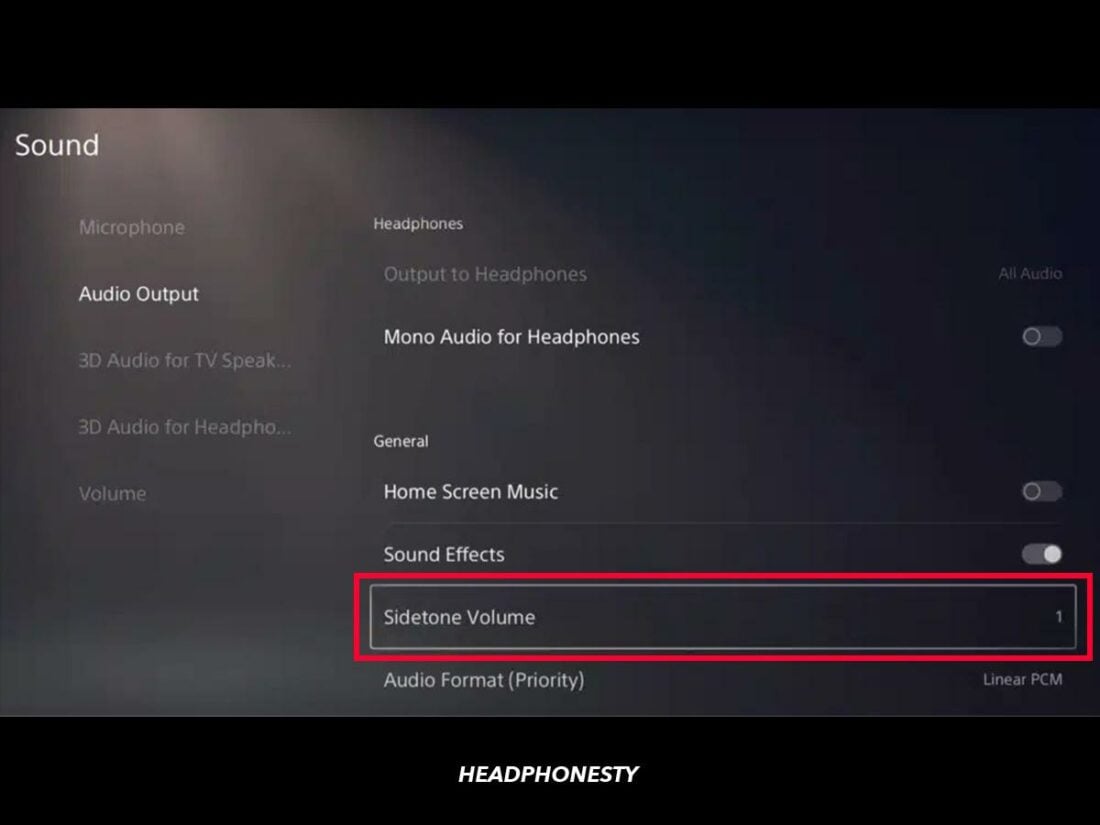
In the world if telephoby this us calked sidetone. Wgen using a lindline they play some of your speech back to your ear.
The PC option mentioned is poor. Windows adds such a delay that you cannot reasonably leave it turned on during regular use.
Sone USB PC gaming headsets, like some from Creative, have sidetone (muc monitor) capabilities included. In general it is those with built in digitsl to audio (DAC) that might have it, so USB connected models.
A problem of using external microphones (desk/boom mounted) is this lack of connection between the mic and the headset, usually preventing the possibility of mic monitoring.
This is fucking fake there’s no sidetone option on PS4 I’m looking at the exact same screen
Hi James, may we know what headphones you are using? As stated in the article, unfortunately, the sidetone option only shows up when using PS4-compatible headset with a built-in sidetone feature.
Woah! Easy there, tiger! Dial down the rage XD
So happy to have mic monitoring on my new work MacBook Pro! HyperX headset covers ears and made it so I couldn’t hear my own voice during work meetings, which was so unnatural and awkward. Full mic volume on Quicktime’s New Recording GUI solves the problem. Sweet! Thanks, Headphonesty!
Thanks Matthew. Glad that it helped!
Interesting hack/use of sidetone in single player/offline games. On my arctis p7+ with an extendable boom, I aim it backwards. Now I can hear if someone comes in the room without them having to yell for 90 seconds first lol!!
The PC method is wrong.
You have to actually go into “Sound”, then “playback” tab, then double click on your speaker output.
There under the “Level” tab you can unmute the mic and line-in.
Voila, delay-free Sidetone