Easily connect your wired headset to the Xbox One with these simple steps.
For gamers and streamers, connecting a wired headset to your Xbox One can greatly improve your audio, communication, and overall gaming experience.
However, users can occasionally face issues when connecting wired headphones to Xbox One. Due to hardware failure or improper configuration, you may sometimes hear static or no sound at all.
Fortunately, you can easily solve this by making sure your devices are properly connected and by doing some settings tweaks. Keep reading as we go through the correct connection and configuration steps, plus some troubleshooting tips to help you enjoy your wired headset with Xbox One!
How to Connect Wired Headset With 3.5mm Plug to Xbox One
Using a wired headset with a 3.5mm plug is the easiest way to enjoy high-quality audio and fluid communication, especially if you have the new Xbox Wireless Controller with a 3.5mm audio jack.
You just basically need to plug your wired headset into your controller to use them.
Yet, some settings tweaks are still required to ensure you have a seamless experience. Here’s a step-by-step guide on how to connect a wired headset to your Xbox One:
- Locate the 3.5mm audio jack on your controller and connect your wired headset. Ensure that the connection is secure by pushing until you hear a ‘click’.
Connect the wired headset. - Adjust the Xbox audio settings by pressing the Xbox button on your controller and tapping the Audio tab (speaker icon).
Audio Tab icon. (From: Youtube/Greg Toope) - Make sure the Headset mic is toggled on. You can also modify the audio output to a comfortable level for your preferences.
Audio settings. (From: Youtube/YourSixStudios)
How to Use the Stereo Headset Adapter to Connect Headset on Xbox One
The Xbox Stereo Headset Adapter is a convenient solution for connecting wired headsets to your Xbox One console if you have an older controller without a built-in 3.5mm audio jack. It provides the necessary port to connect the headset directly to the controller, enabling game audio and communication features.
Aside from that, the adapter also gives users easy access to audio controls, delivering an easily-customizable audio experience.
Here’s how to connect a wired headset using the Xbox One’s Stereo Headset Adapter.
- Locate and align the Stereo Headset Adapter with the controller’s USB port, then securely connect the adapter.
Connect the Stereo Headset Adapter with Xbox Controller’s USB port. (From: Youtube/Booredatwork.com) - Plug your headset into the Xbox Stereo Headset Adapter’s 3.5mm port.
Connect your headphones to the Xbox Stereo Headset Adapter. (From: Youtube/Booredatwork.com) - Turn on the Xbox One console and sign in.
Turn on the Xbox One console. - There will be a pop-up screen that will suggest that your controller needs an update. If not, go to Settings > Kinect & devices > Devices & accessories.
“Your controller needs an update” pop up screen. (From: Youtube/NicKingShow) - Click Update Controller and Continue.
Click Update Controller. (From: Youtube/NicKingShow) - Wait for the update to finish.
Updating Controller. (From: Youtube/NicKingShow) - After the update, Click Exit.
Click Exit. (From: Youtube/NicKingShow) - Test the headset by playing games, joining a party, speaking into a microphone, and listening for sound.
If you need to adjust your audio, you can utilize the different button functions of your adapter, including:
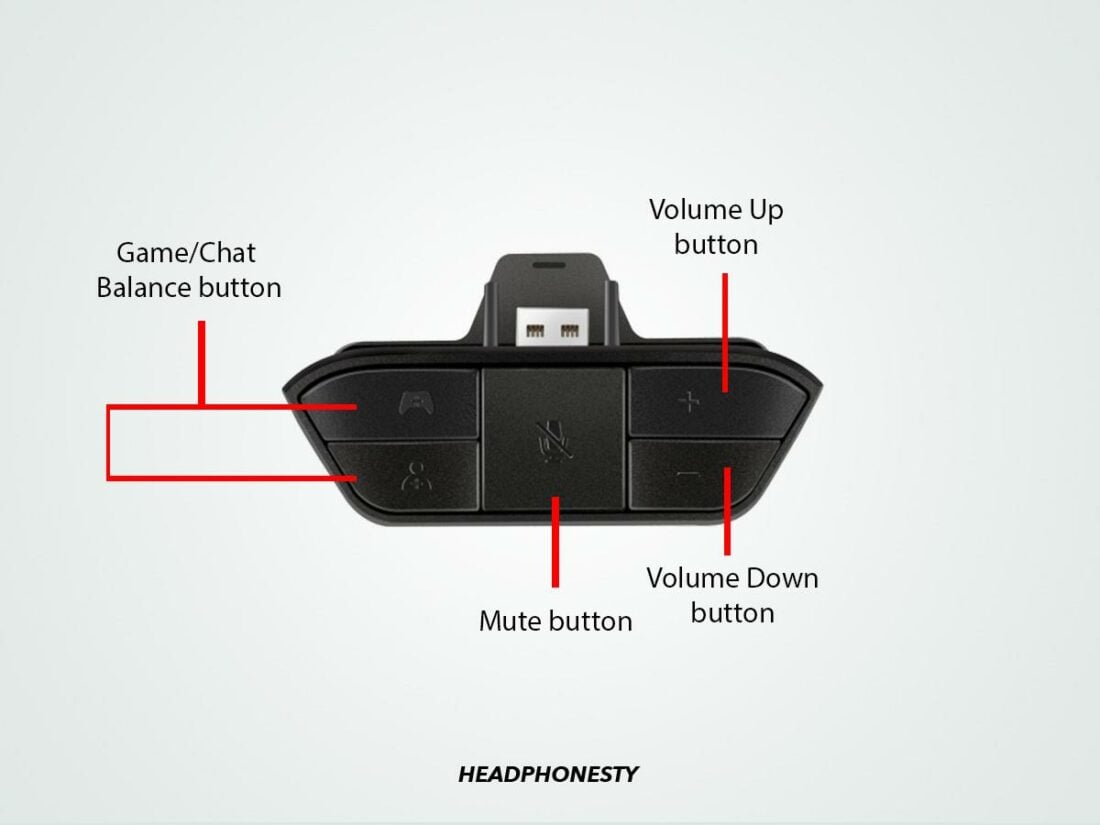
- Master volume buttons to adjust the overall audio output
- Mute button
- Audio balance buttons to adjust the mix between game and chat audio
What to Do When the Wired Headset Won’t Work on Xbox One
While connecting wired headsets to the Xbox One should be simple, users can still experience issues like not hearing any sound on their headset or hearing static noises. If this happens, you can try the following troubleshooting tips:
Check for any hardware issues
When troubleshooting a wired headset on Xbox One, you should always start with a hardware check. By examining the hardware components, you can isolate the problem source and determine the appropriate steps for resolution.
This ensures you won’t waste time tweaking the settings only to find out that it’s caused by a hardware defect.
Hardware issues can be anything from a faulty headset to damaged cables or a malfunctioning controller.
To identify the problem, test the headset on another device and see if the problem persists. If it does, the problem can be with your headset or your cable. If not, the problem should be on your connection, adapter, or controller.
Additionally, you can manually look for any physical issues like bent jacks or damage in the cable or controller. These will need to be repaired to restore proper functionality.
Update the Xbox controller
Since the headset will connect to the controller, an outdated controller may not be able to communicate well with the console and your headset. As such, updating the controller firmware can solve compatibility issues when using a wired headset with the Xbox One console.
To update your Xbox controller, follow these steps:
- Using a USB cable, connect the Xbox controller to the console by plugging it into the USB port under the Power button.
Connect a USB cable from your Xbox contoller to your Xbox console. (From: Youtube/Insider Tech) - Power on the console and controller
Xbox console power button - Make sure your Xbox One console is connected to the internet.
Xbox console connected to the internet. (From: Youtube/Rayyan Khan) - Press the Xbox button on your controller.
Xbox button on controller. (From: Youtube/Insider Tech) - Access the Xbox dashboard, select Profile & system, and choose Settings.
Accessing Xbox One settings. (From: Youtube/Insider Tech) - Select Devices & connections > Accessories
Select Accessories. (From: Youtube/ Insider Tech) - Check the firmware version on the Xbox Wireless Controller screen by selecting “…”
Select the “…” icon. (From: Youtube/Insider Tech) - If it says Update, click Update now and follow the steps provided to update the firmware version.
Click Update now. (From: Youtube/Insider Tech)
Check the Privacy Settings
Privacy settings on the Xbox One console can interfere with wired headsets, particularly in terms of microphone usage and communication features.
To resolve these issues, it is important to review and adjust the settings to allow microphone usage and enable communication features.Follow these steps to change your Xbox One’s privacy settings:
- Navigate to the Xbox dashboard, select Profile & System, and choose Settings.
Choose Settings. (From: Youtube/Insider Tech) - Go to Account > Privacy & online safety.
Select Privacy & online safety. (From: Youtube/The Malik Experience) - Select Xbox Live privacy.
Select Xbox Live privacy. (From: Youtube/ The Malik Experience) - Select View details & customize > Others can communicate with voice and text.
Select Others communicate with voice and text. (From: Youtube/The Malik Experience) - Set the settings to Everybody.
Set the settings to Everybody. (From: Youtube/The Malik Experience)
FAQs on Using Wired Headset With Xbox One
Will any wired headset work with the Xbox One?
If you have the Xbox One wireless controller with a 3.5mm audio jack, you should be able to connect any wired headset with a 3.5mm plug without the need for adapters or other accessories.
However, to avoid any issues, your headset should follow the CTIA standard, not the OMTP standard.
While OMTP headsets can still work with Xbox One, you may experience issues such as static, audio delays, or cutouts due to incompatibility. In this case, you’ll need an OMTP to CTIA adapter to mitigate the issue.
The good news is most modern wired headsets follow the CTIA standard.
Why doesn’t my headset mic work on Xbox One?
If your headset microphone is not working on Xbox One, you can try the following steps to fix the issue:
- Secure the headset connection to the Xbox One controller.
Plug the headset. - Press the Xbox icon on your controller.
Xbox icon on the controller. - Scroll down to the volume icon on your screen.
Volume icon. (From: Youtube/Greg Toope) - Make sure the Headset mic is toggled on. If this option is grayed out, this means the headset isn’t properly plugged in. Try disconnecting and reconnecting your wired headset to fix the issue.
Headset mic toggle switch is on. (From: Youtube/YourSixStudios) - Press the Xbox button on your controller again to go back to the previous screen.
- Select Settings > Display & sound > Volume.
Select Volume. (From: Youtube/Sick Retina) - Scroll down to Party Chat output.
Select Party Chat output. (From: Youtube/Sick Retina) - Select either the Headset or Headset & speakers option.
Headset & speakers option. (From: Youtube/Sick Retina)
It is advised to get in touch with Xbox support if the problem still exists after trying these steps. They can offer more detailed troubleshooting instructions or determine whether there might be a hardware issue that needs to be fixed or replaced.
Conclusion
By following the step-by-step instructions provided in this article, you can overcome connectivity issues when using wired headphones to the Xbox One, enhancing your gaming and fostering better communication.
Now, you can have immersive audio experiences, improved communication, and increased entertainment.
Like our suggestions for connecting wired headphones to the Xbox One? Are there any points we missed or that you disagree with? Post them in the comment below!

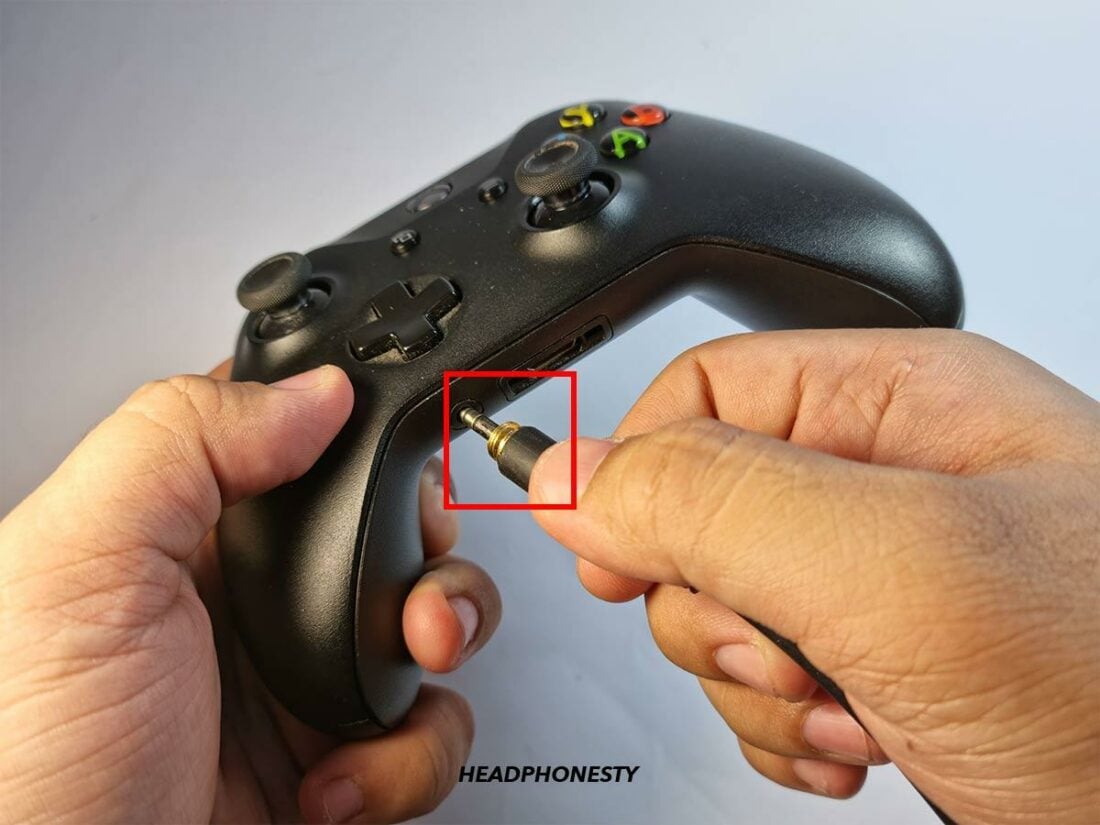
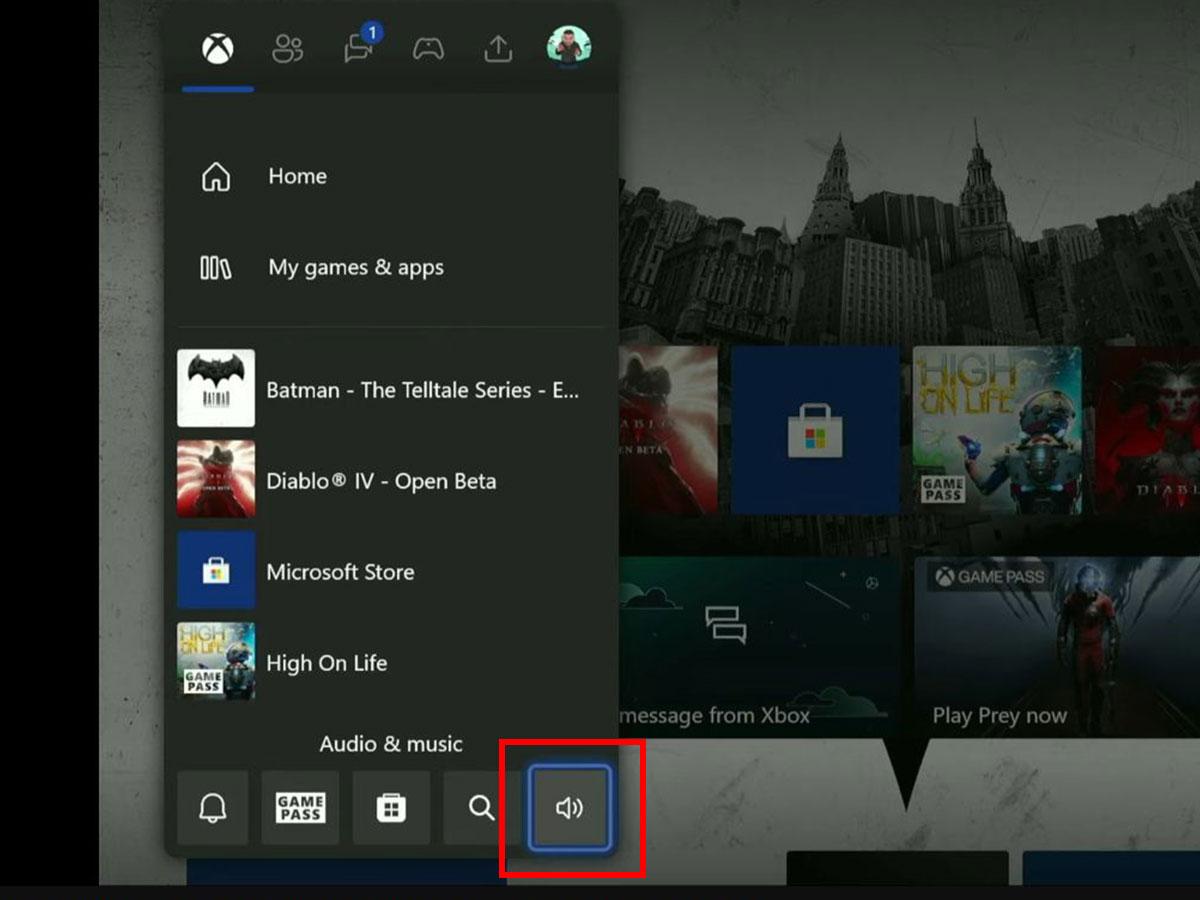
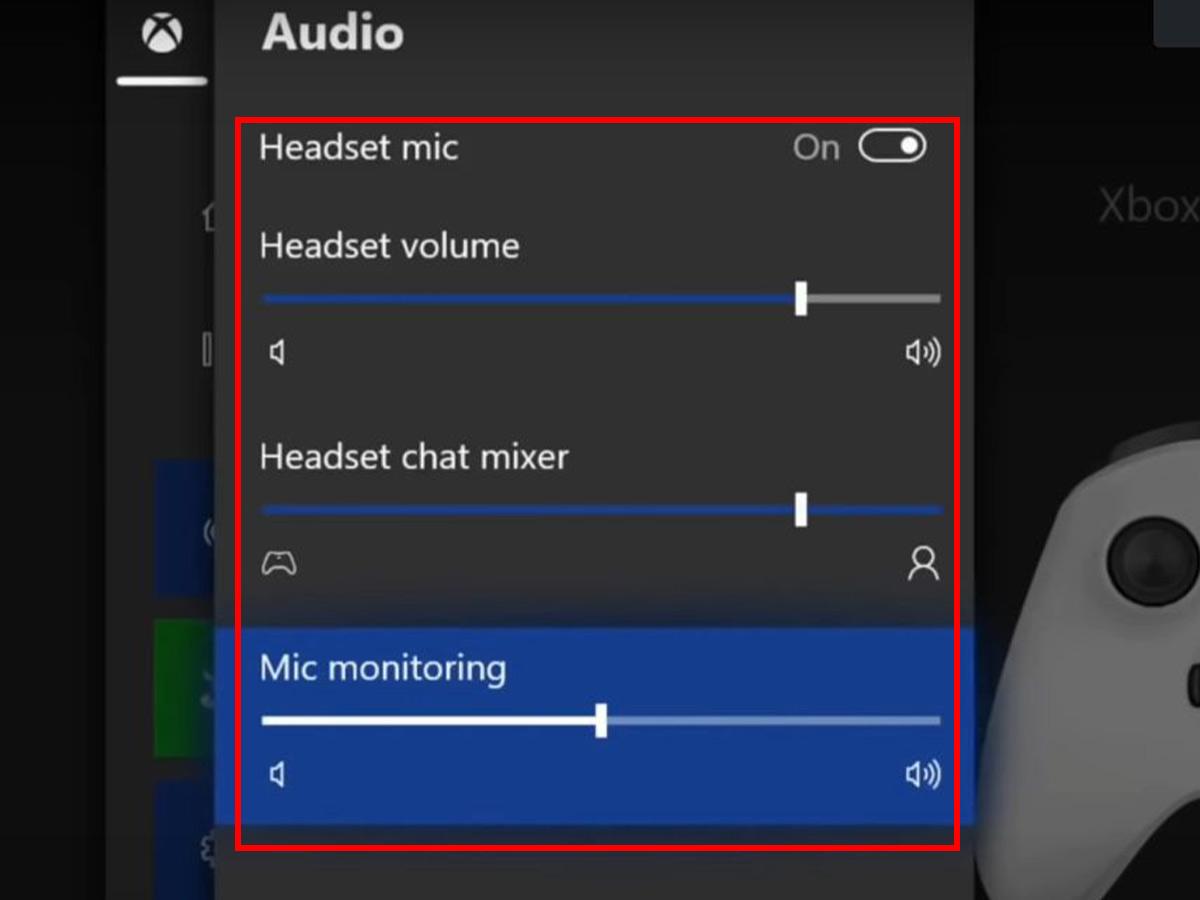
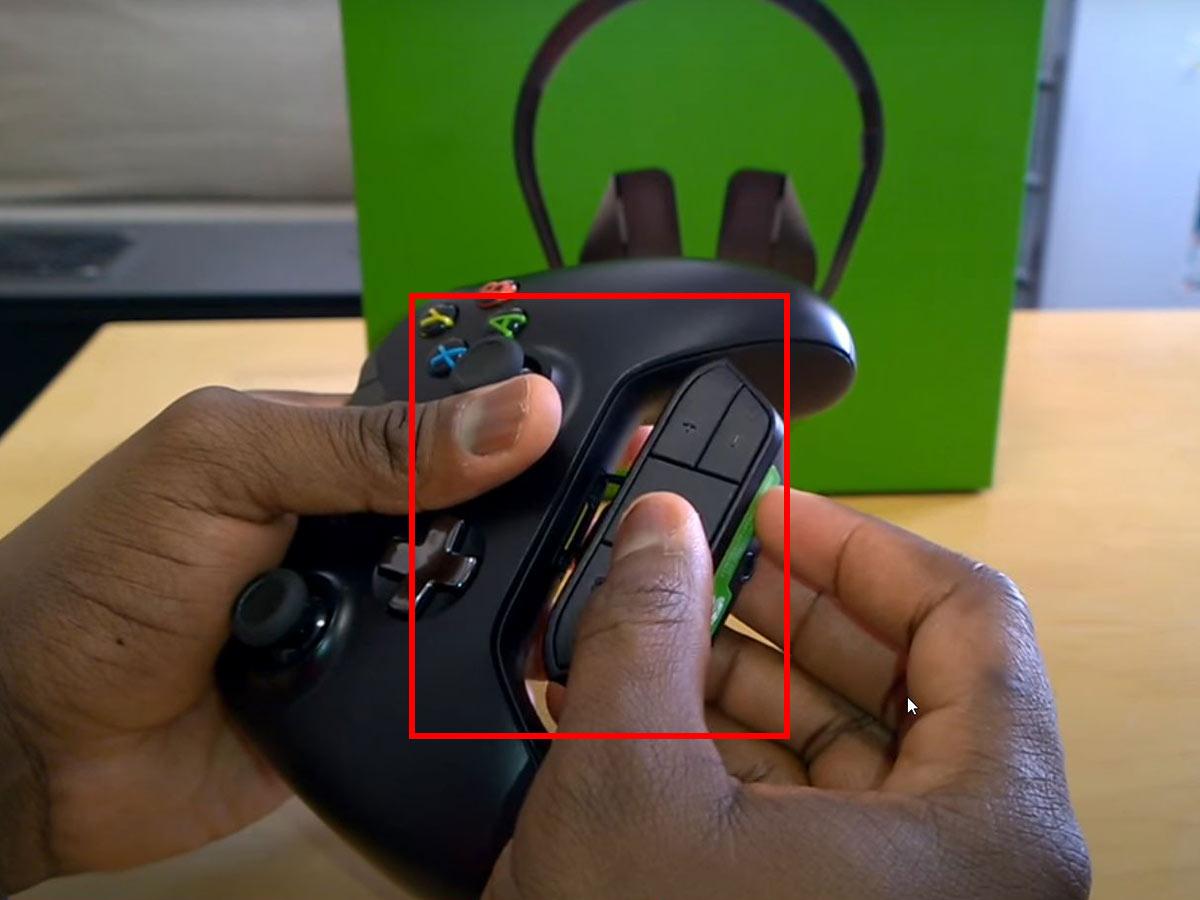
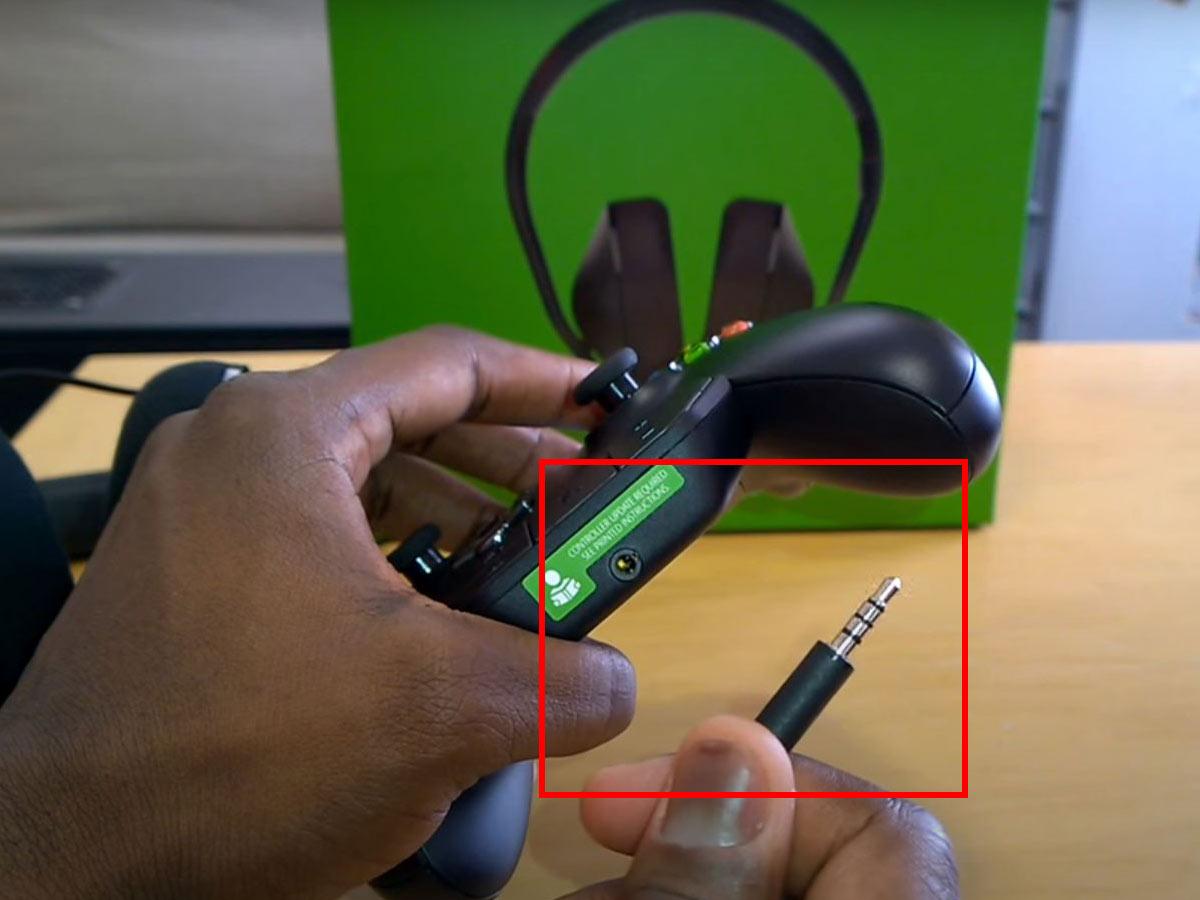

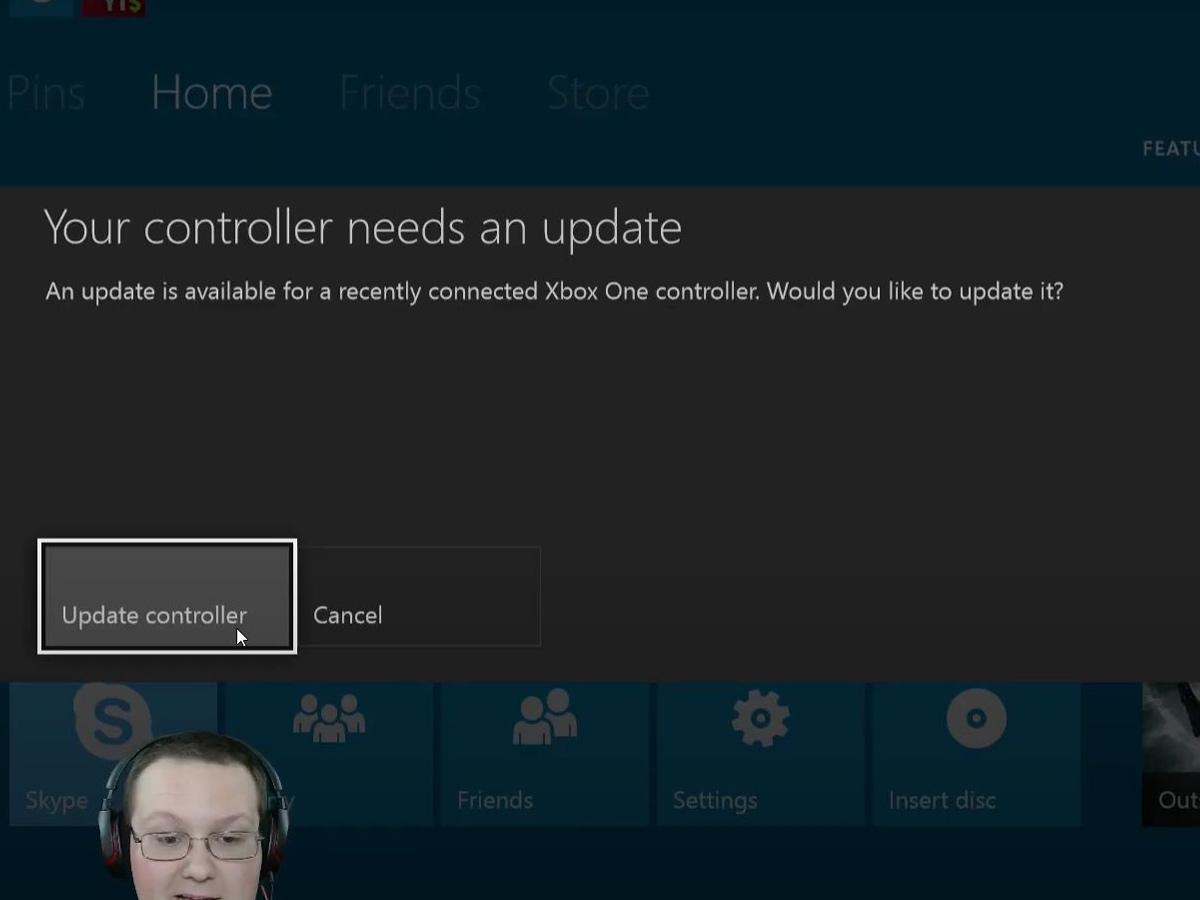
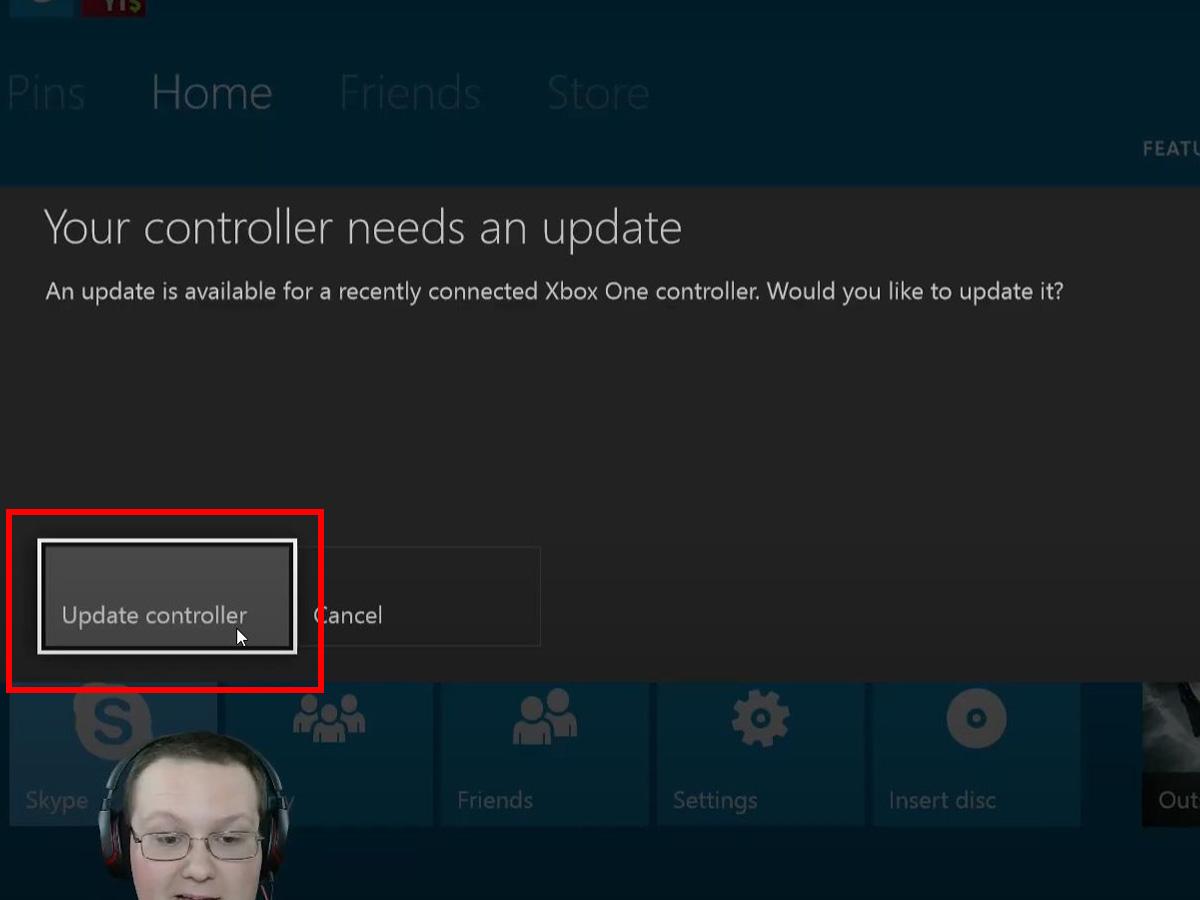
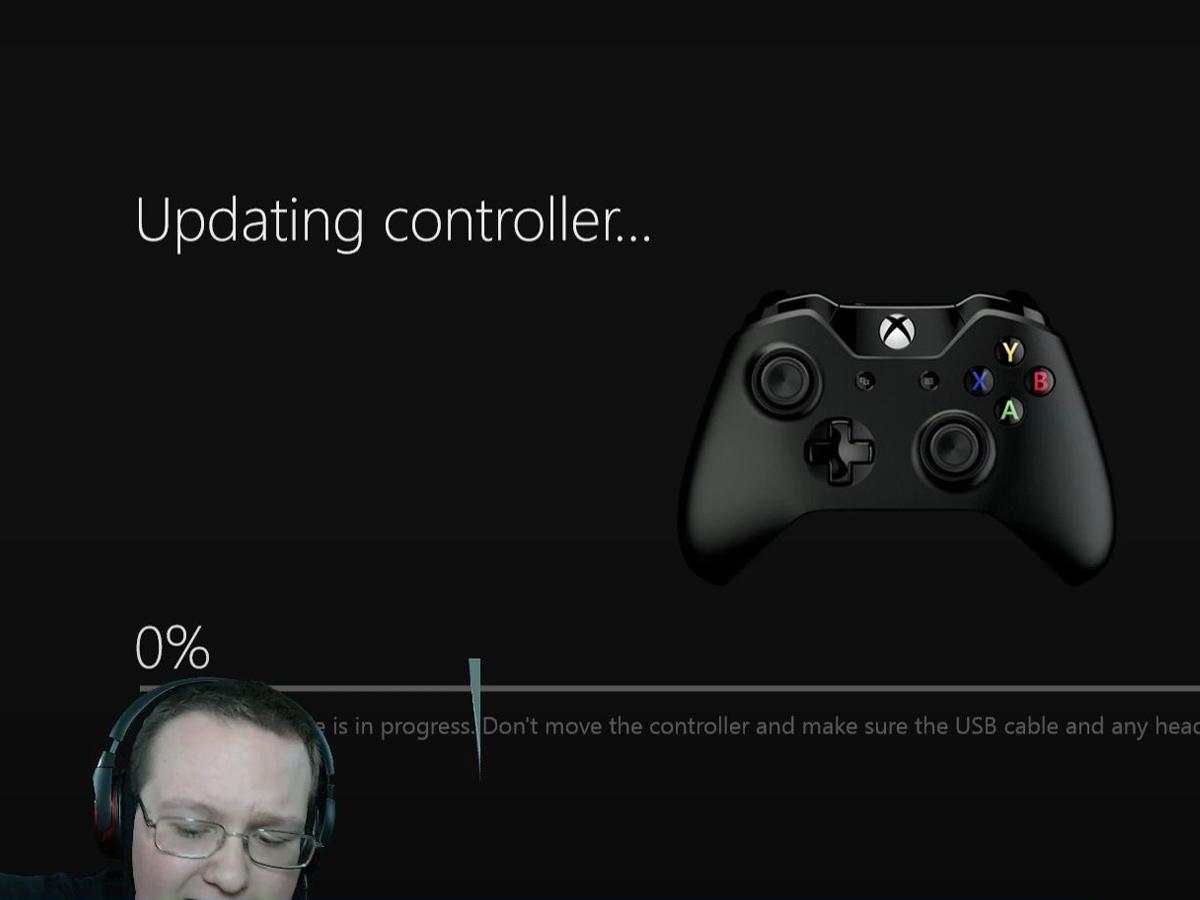
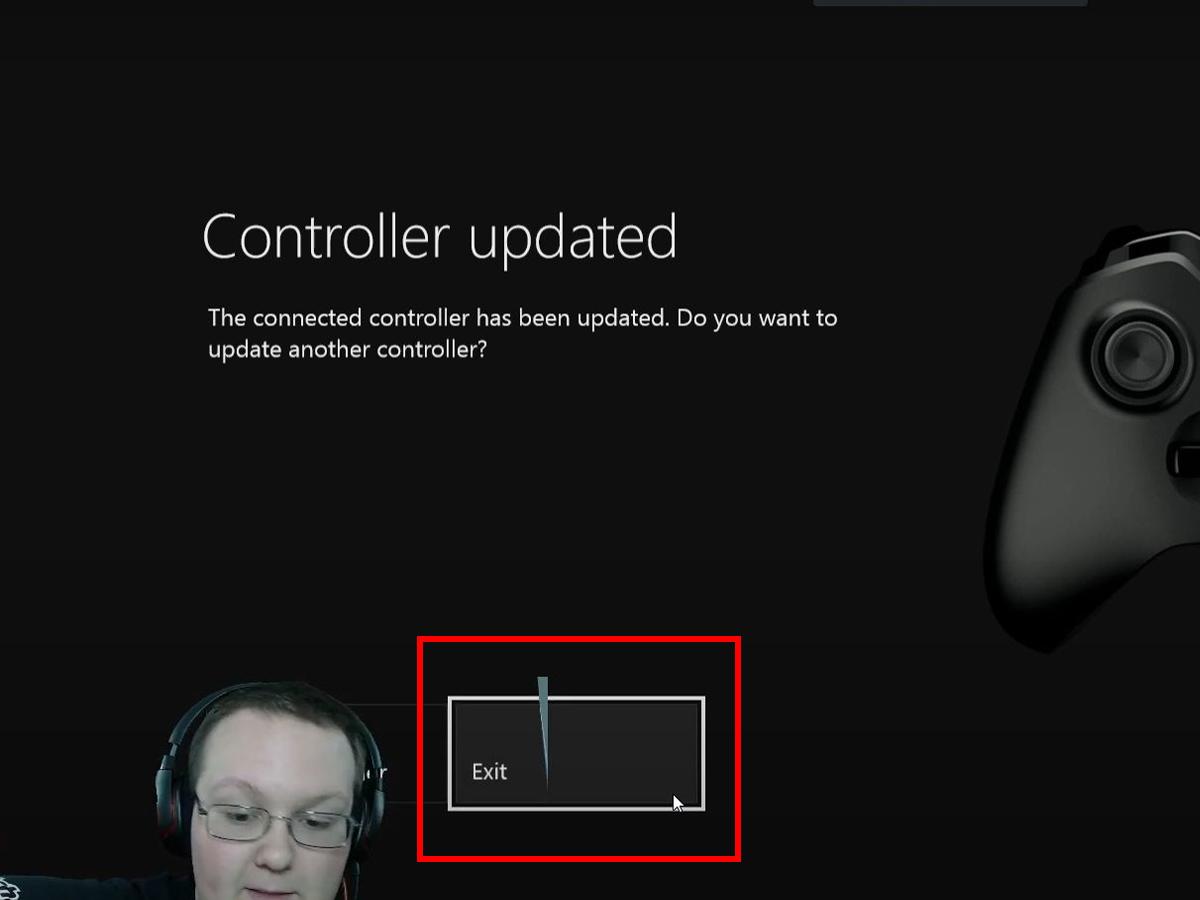


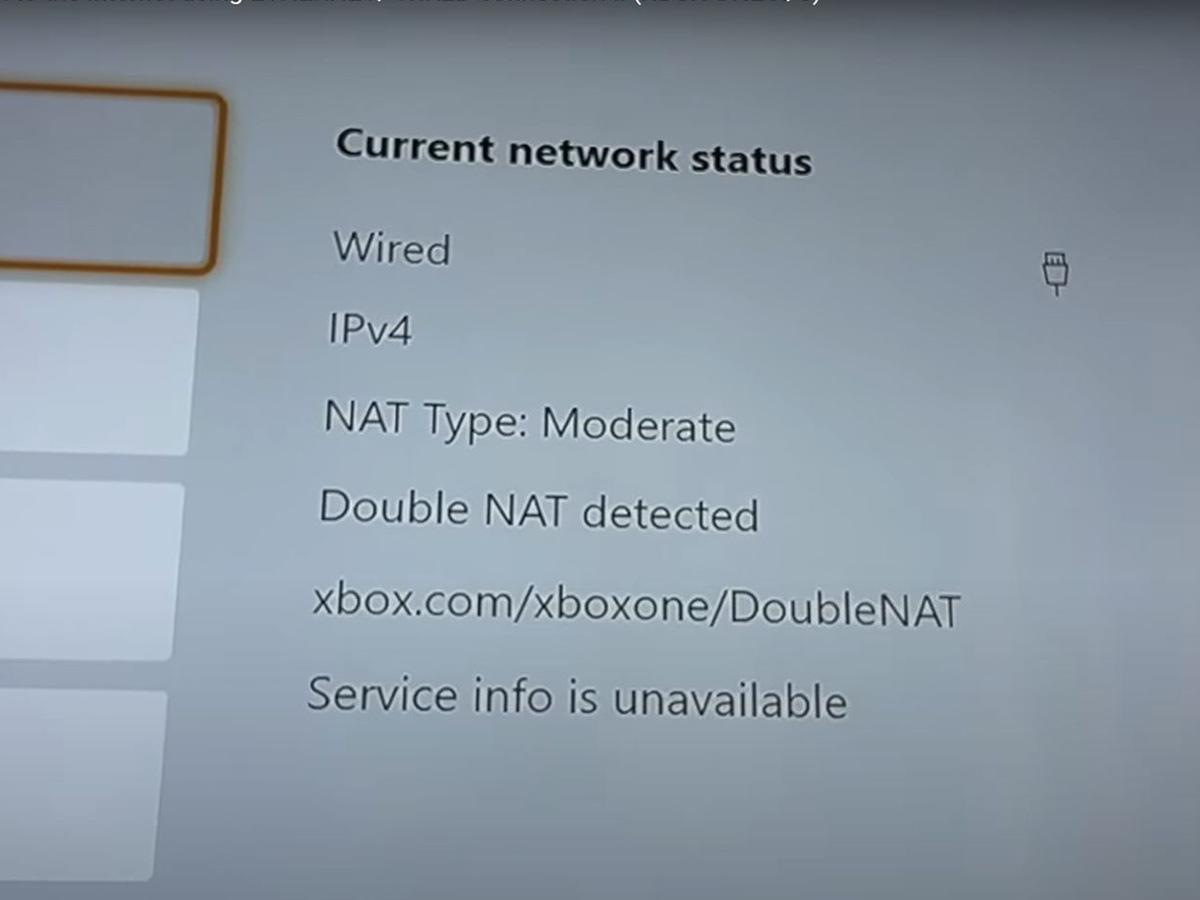
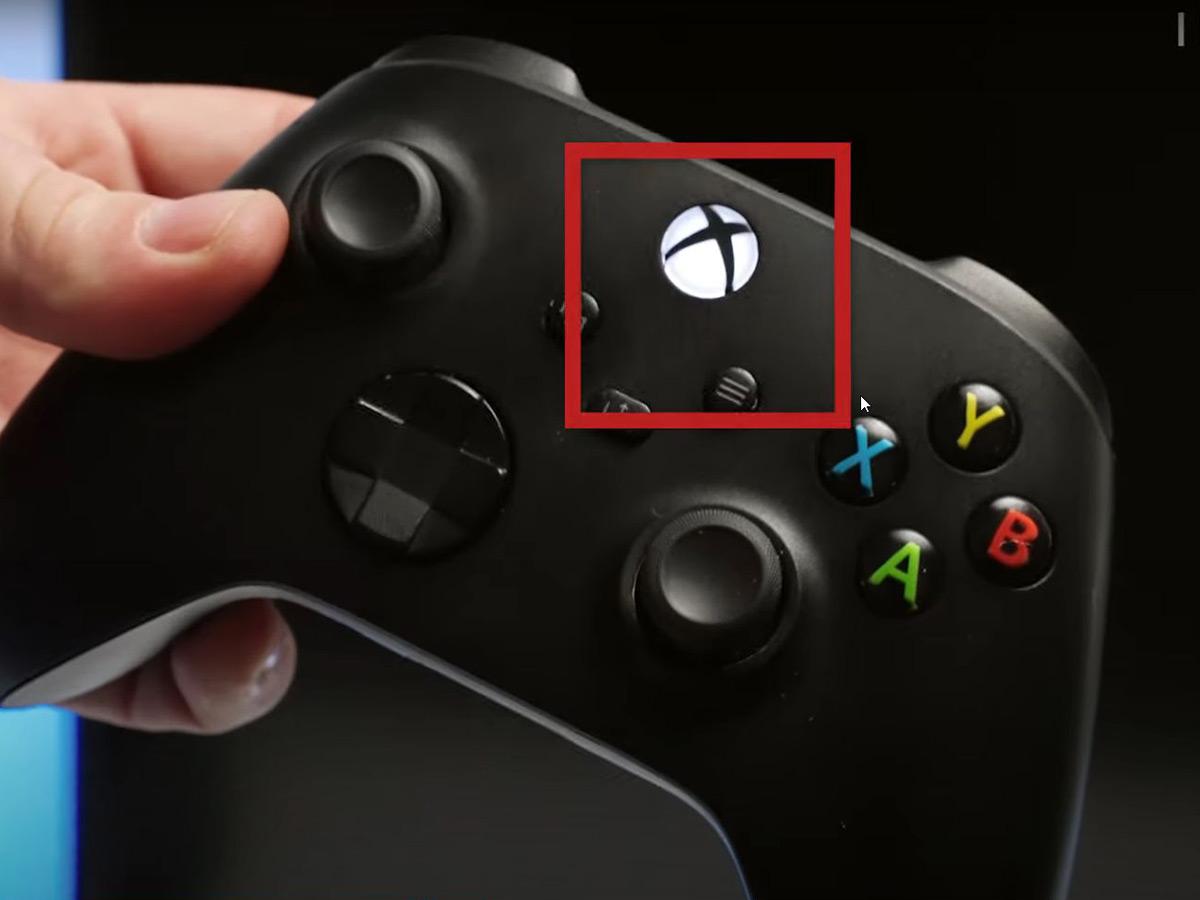
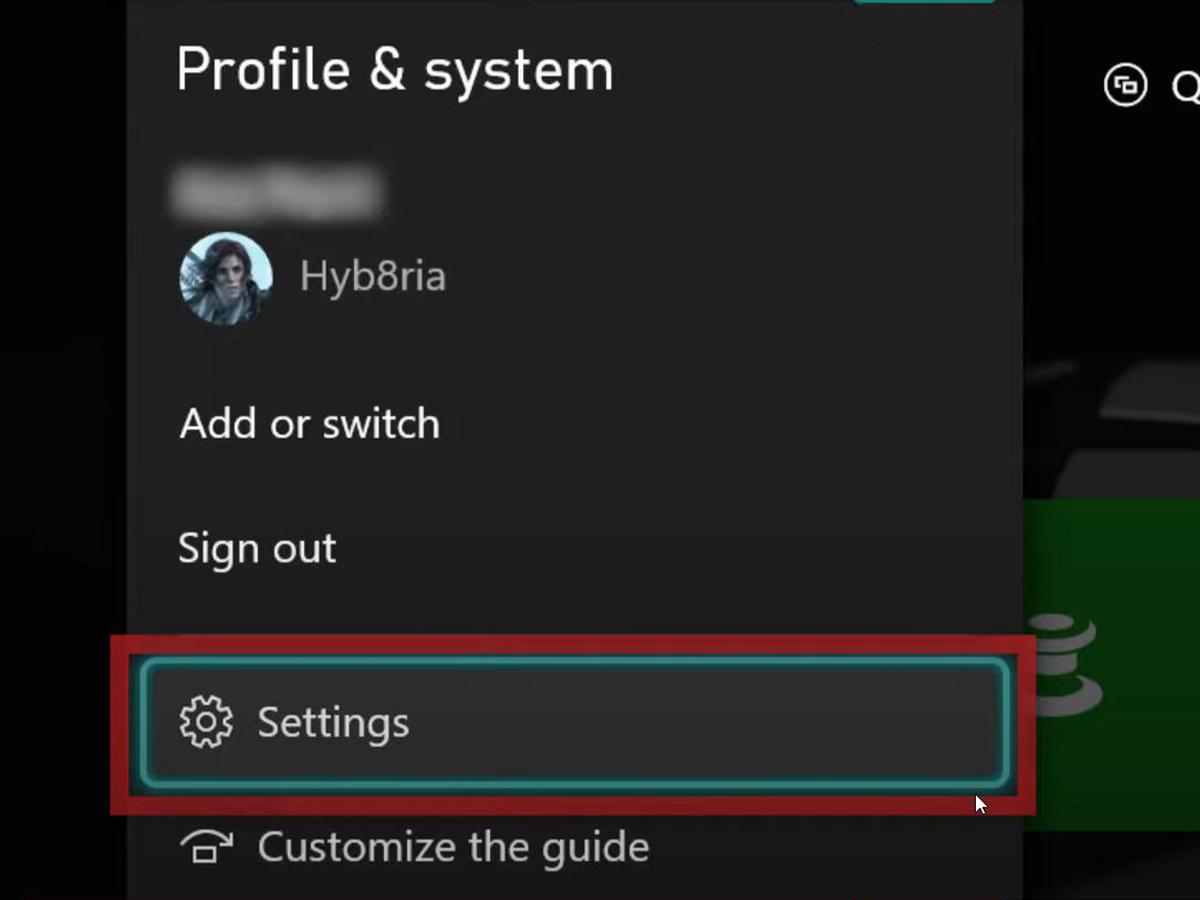
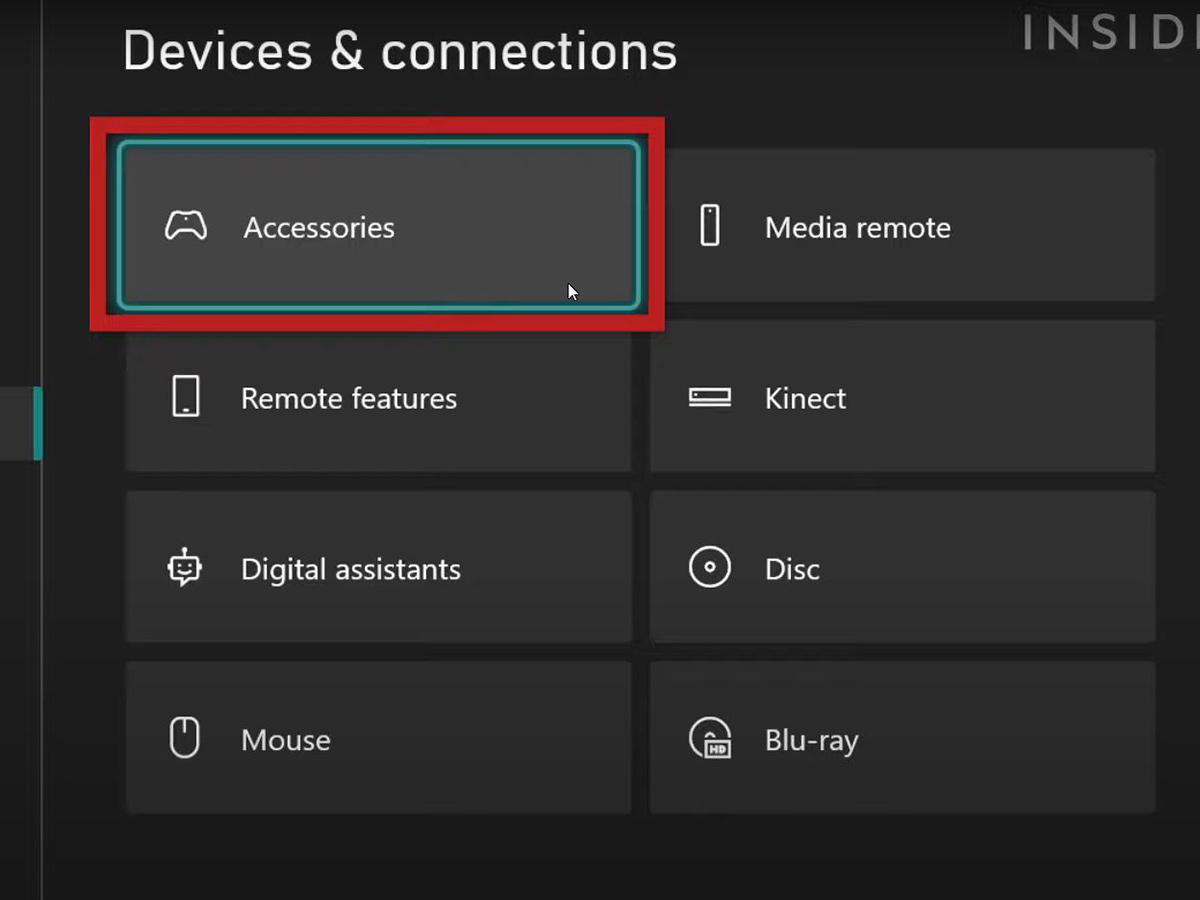
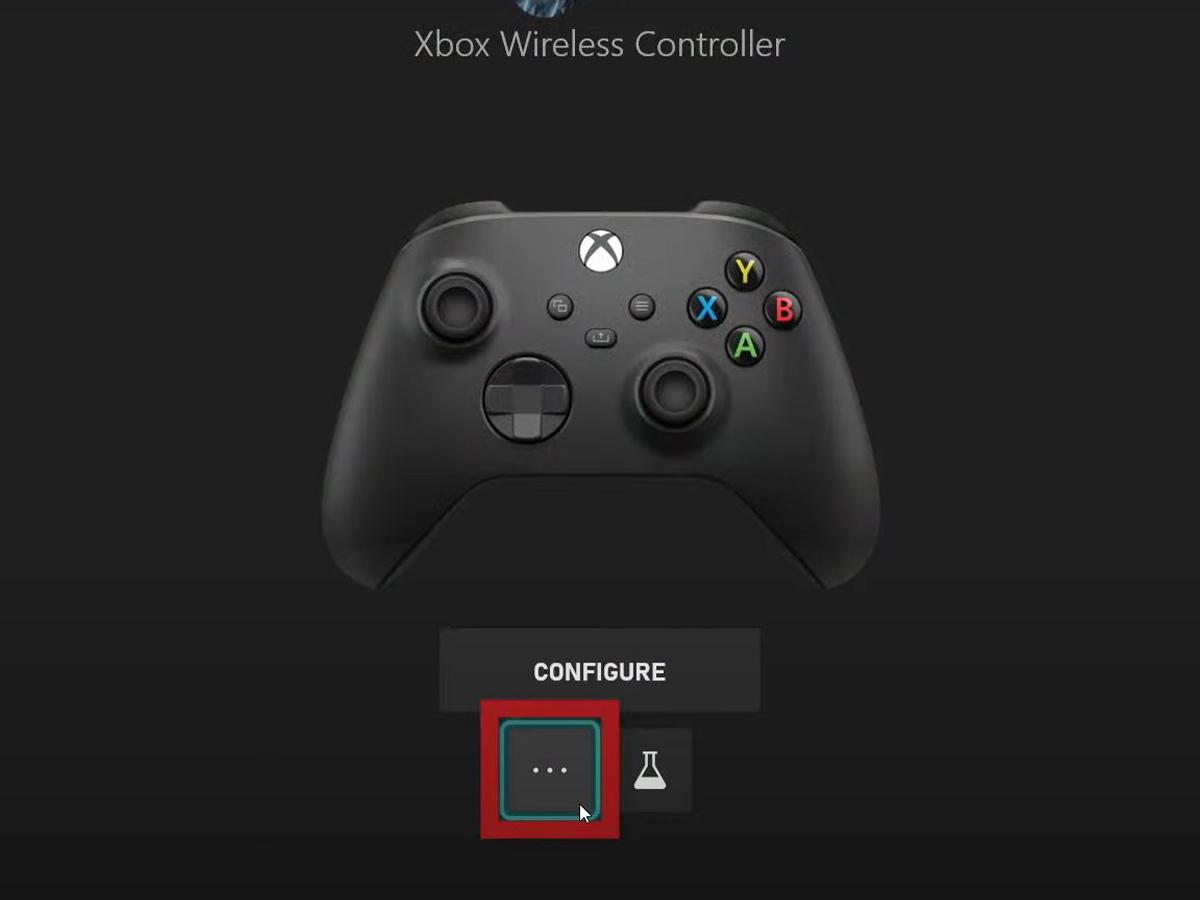
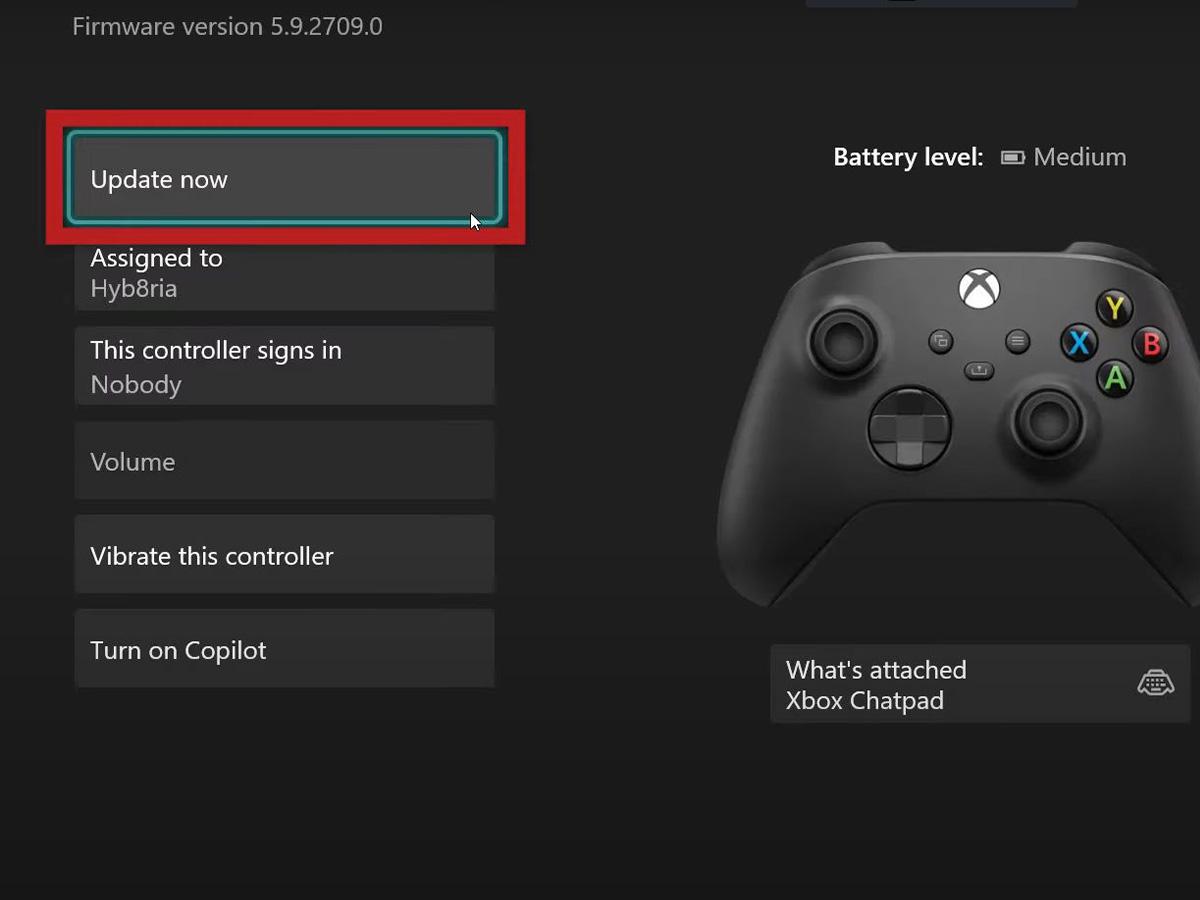
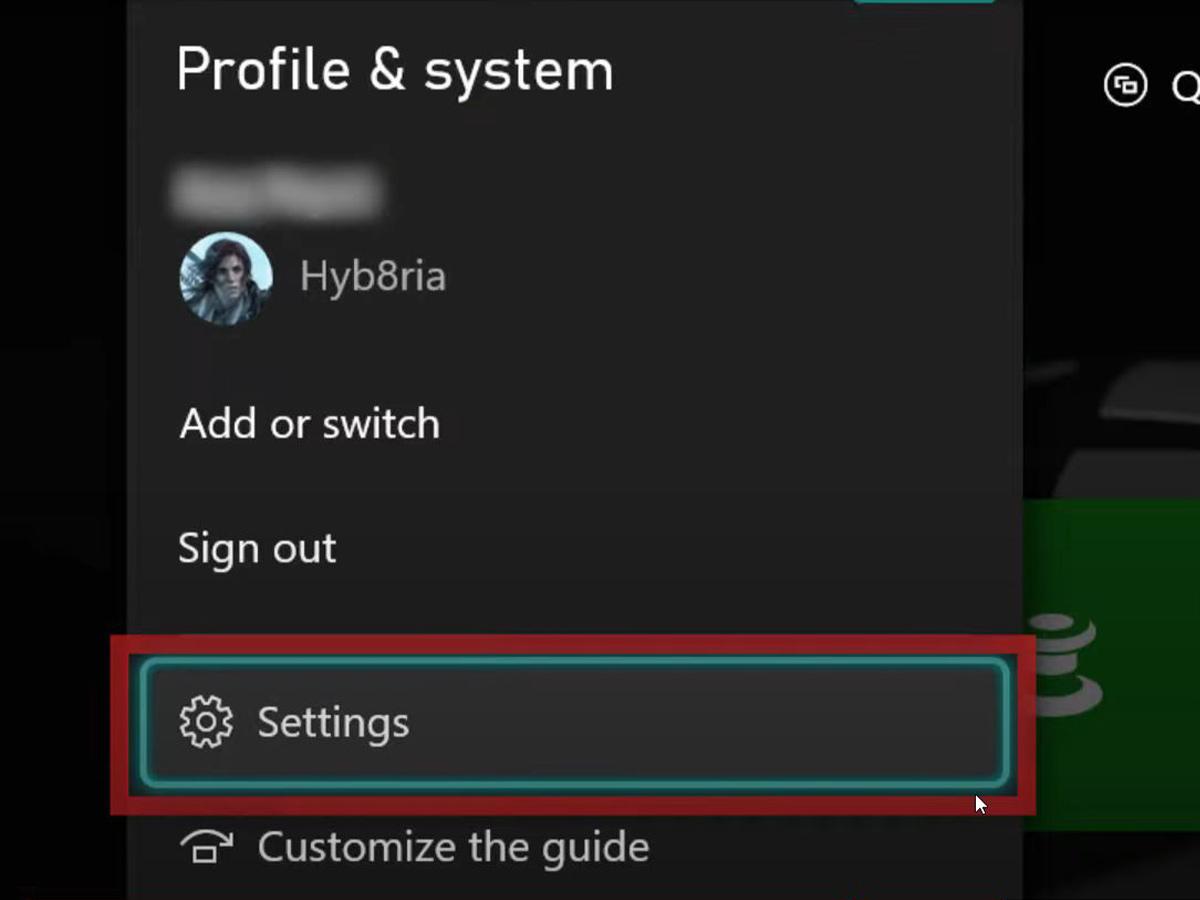
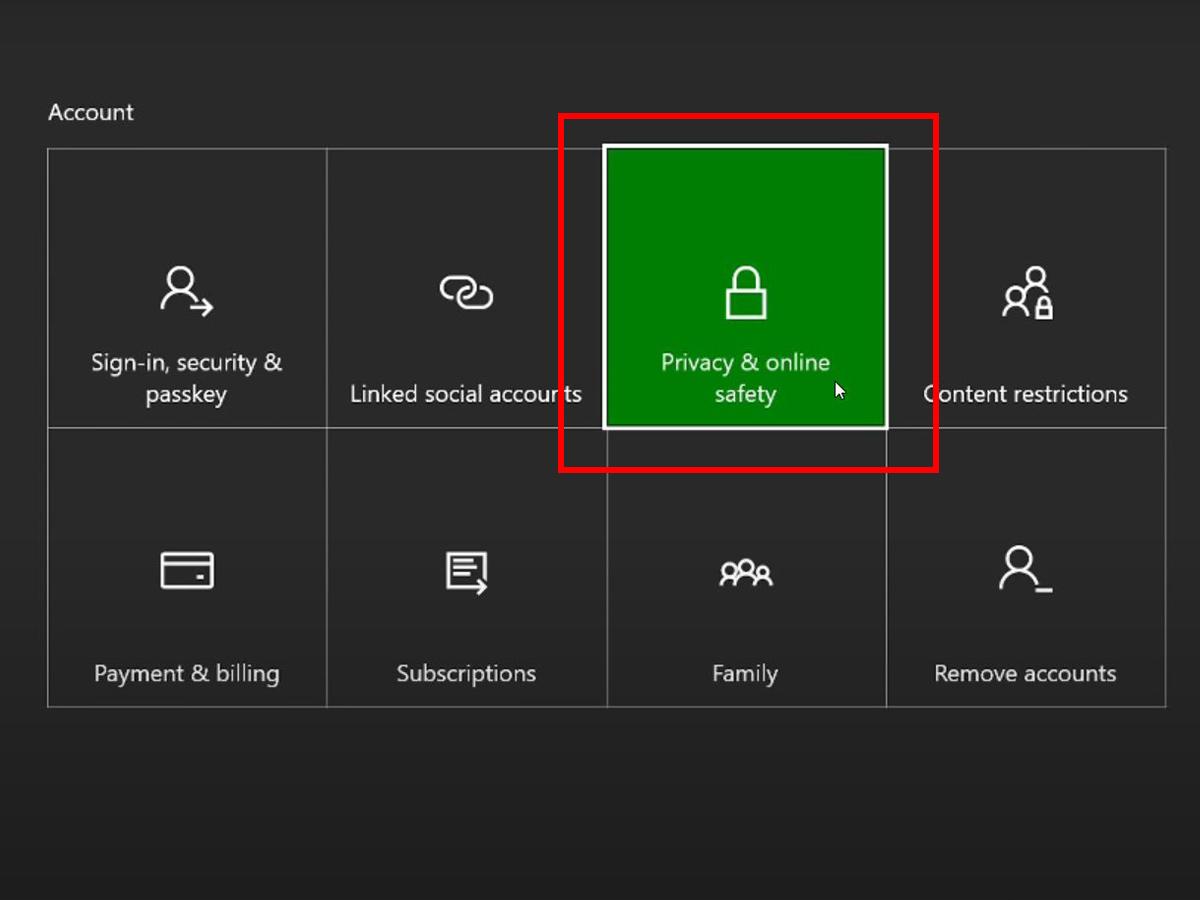
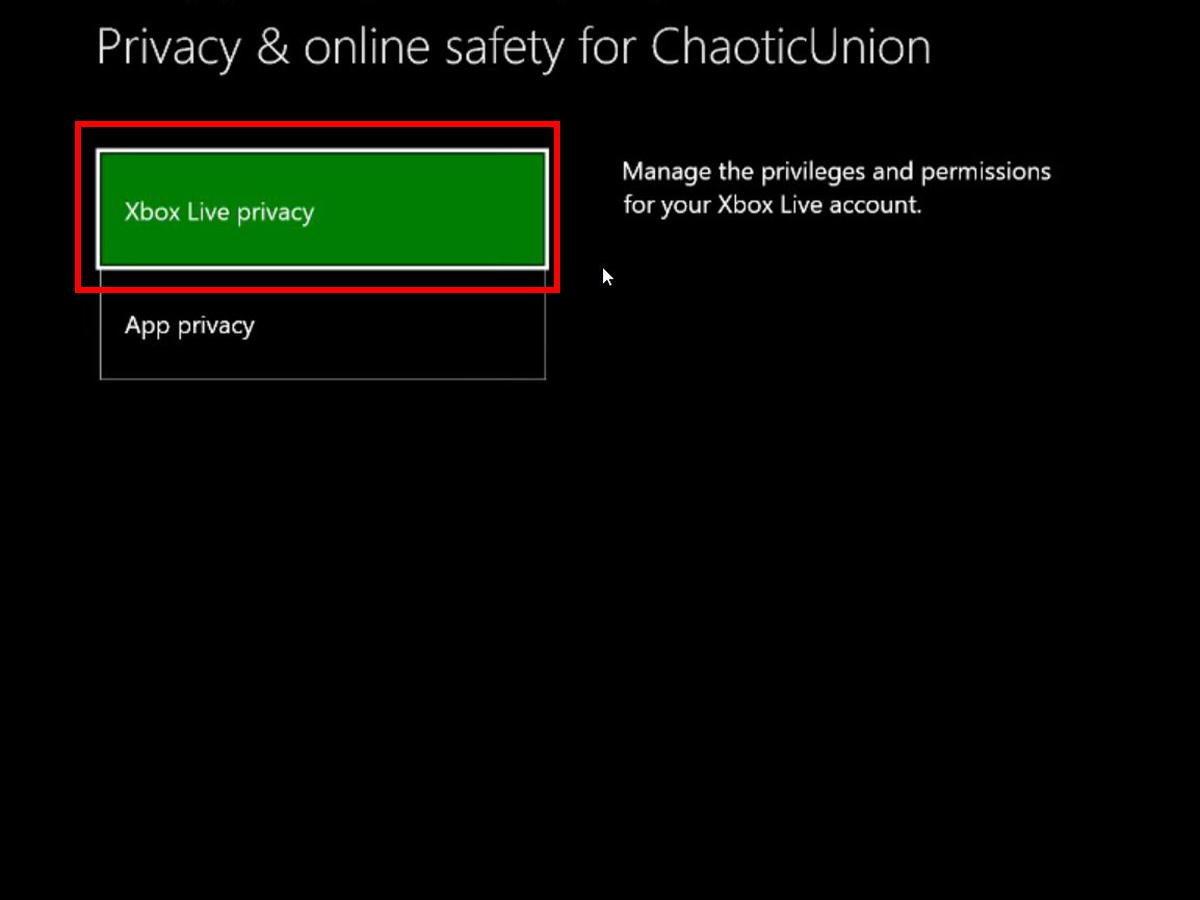
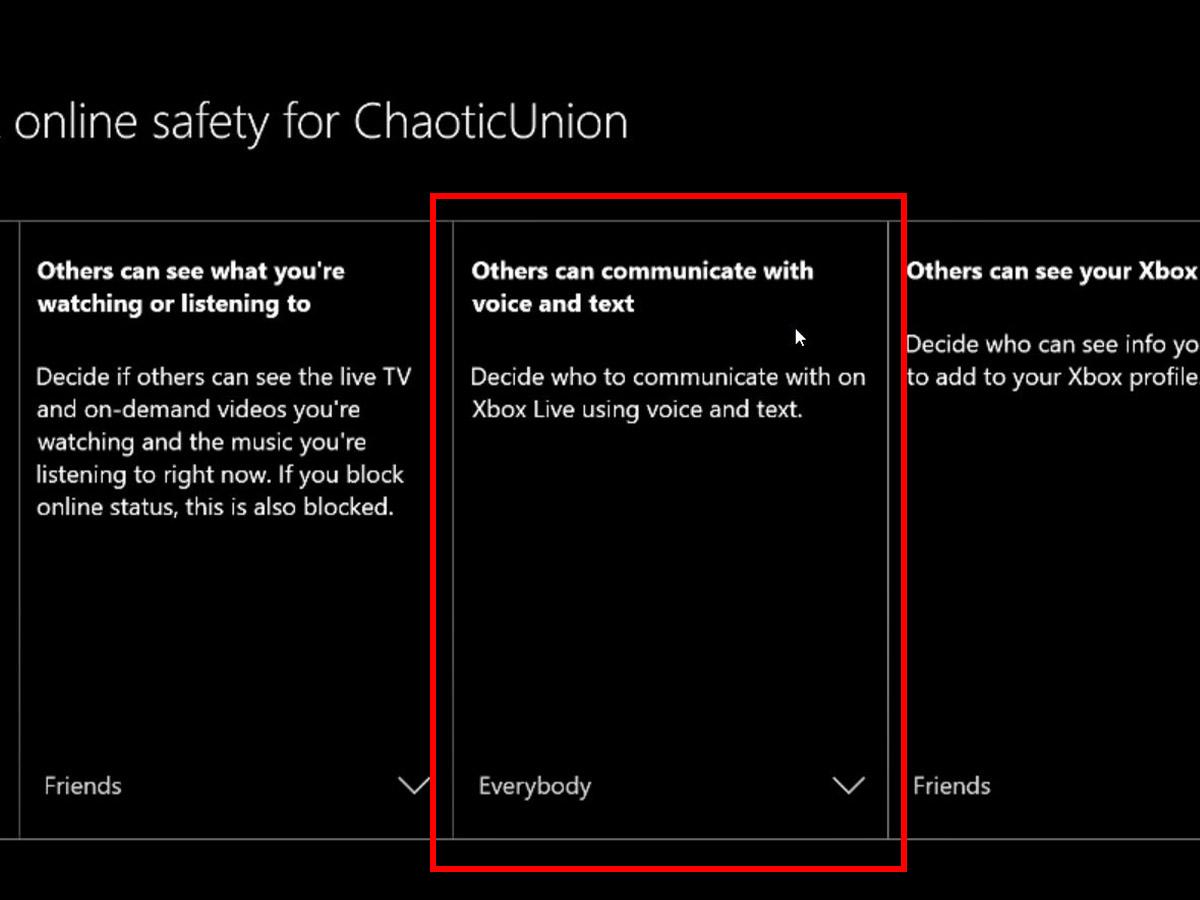
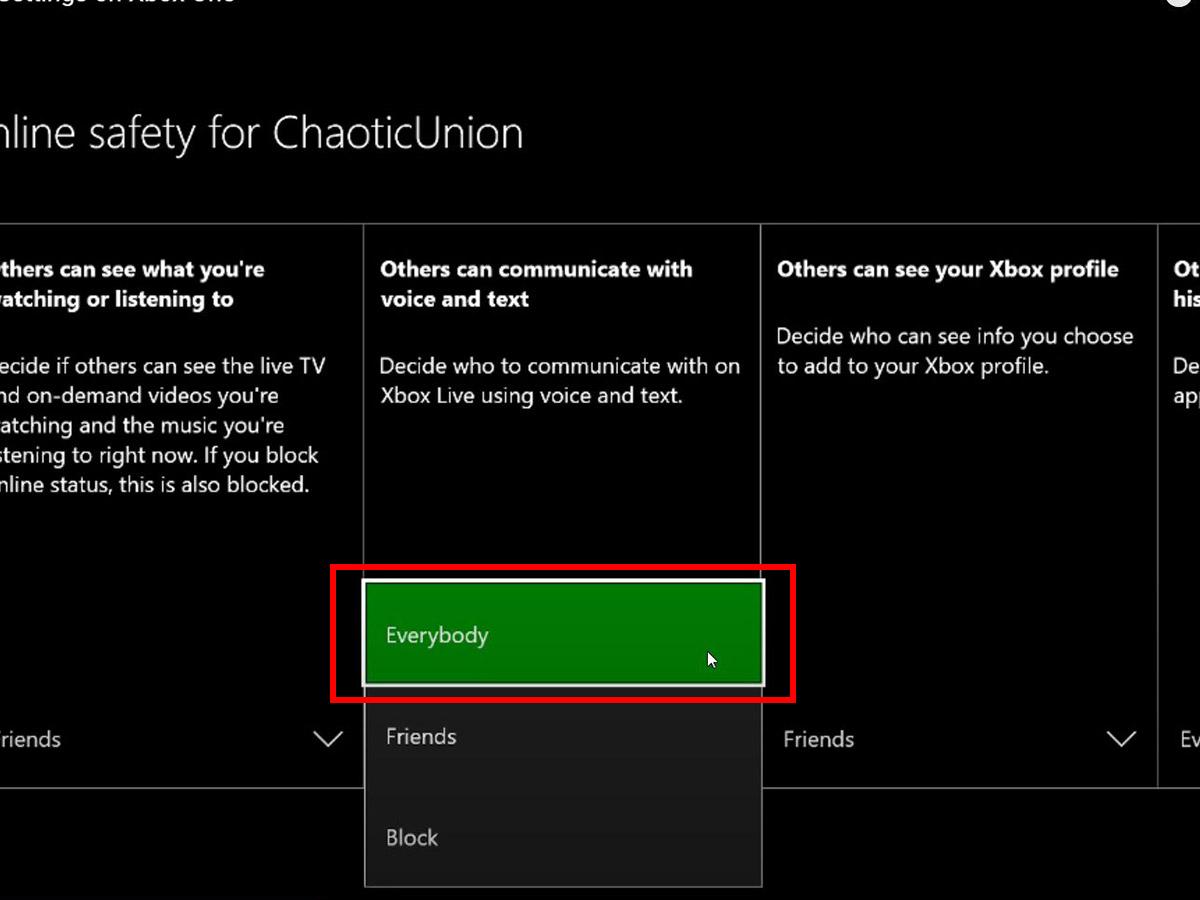

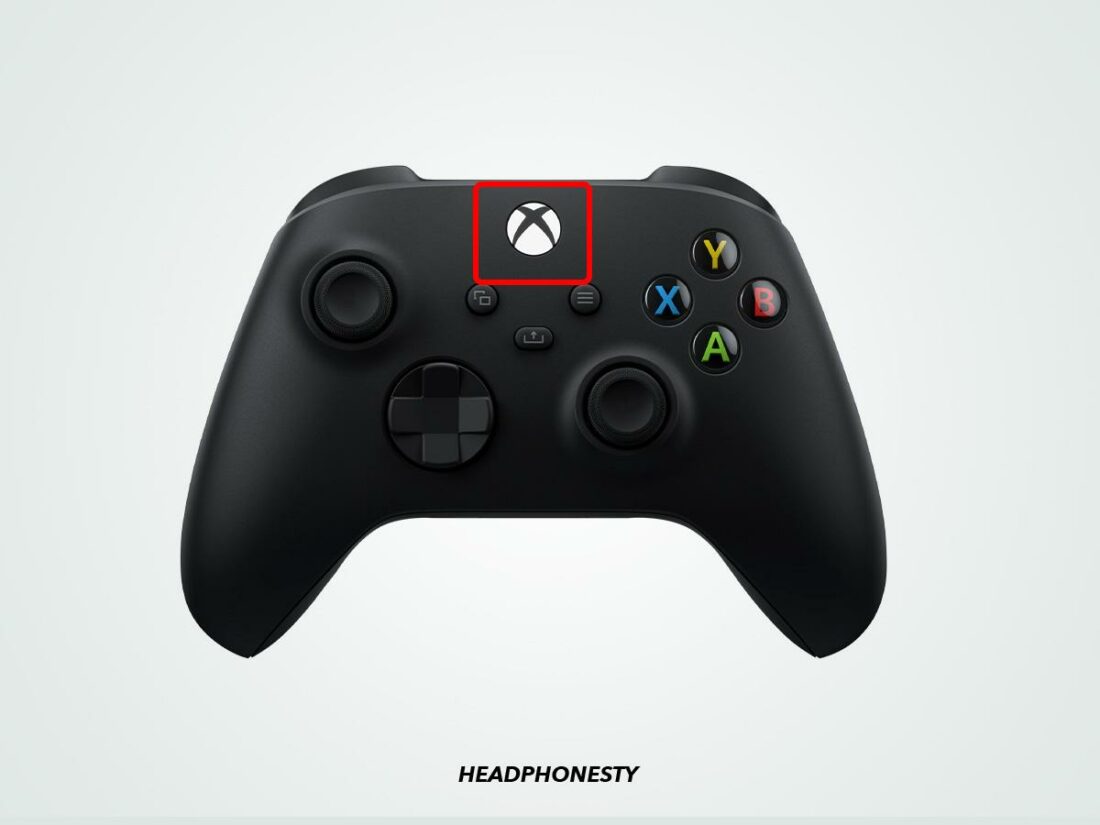
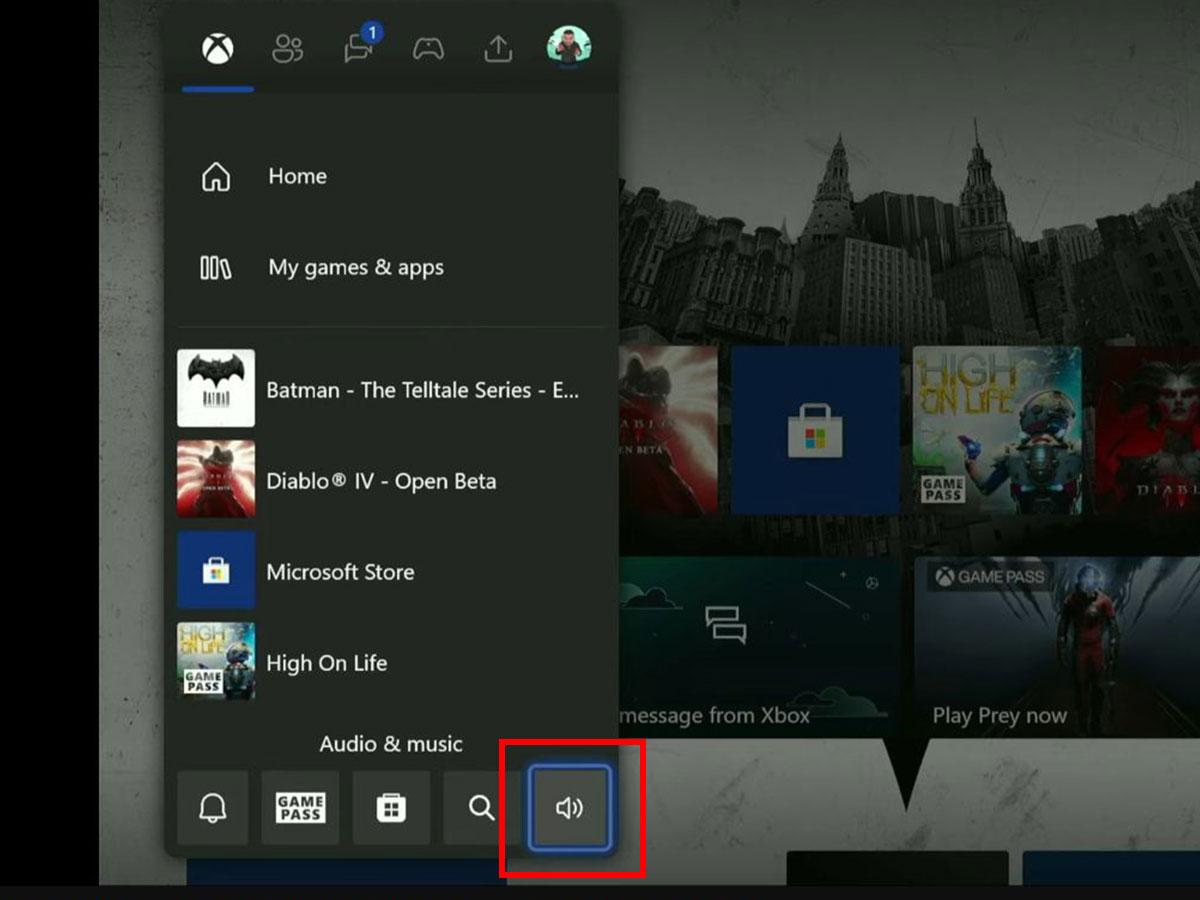
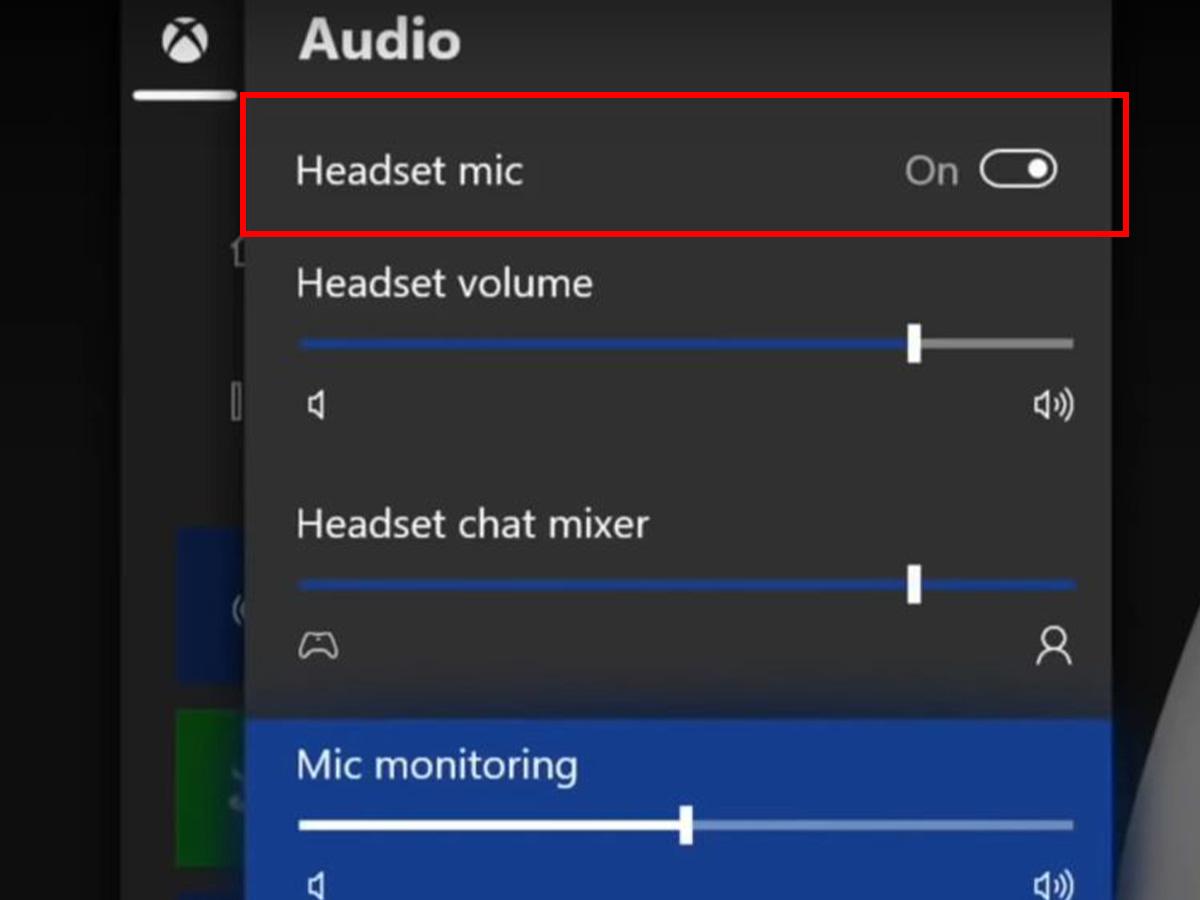
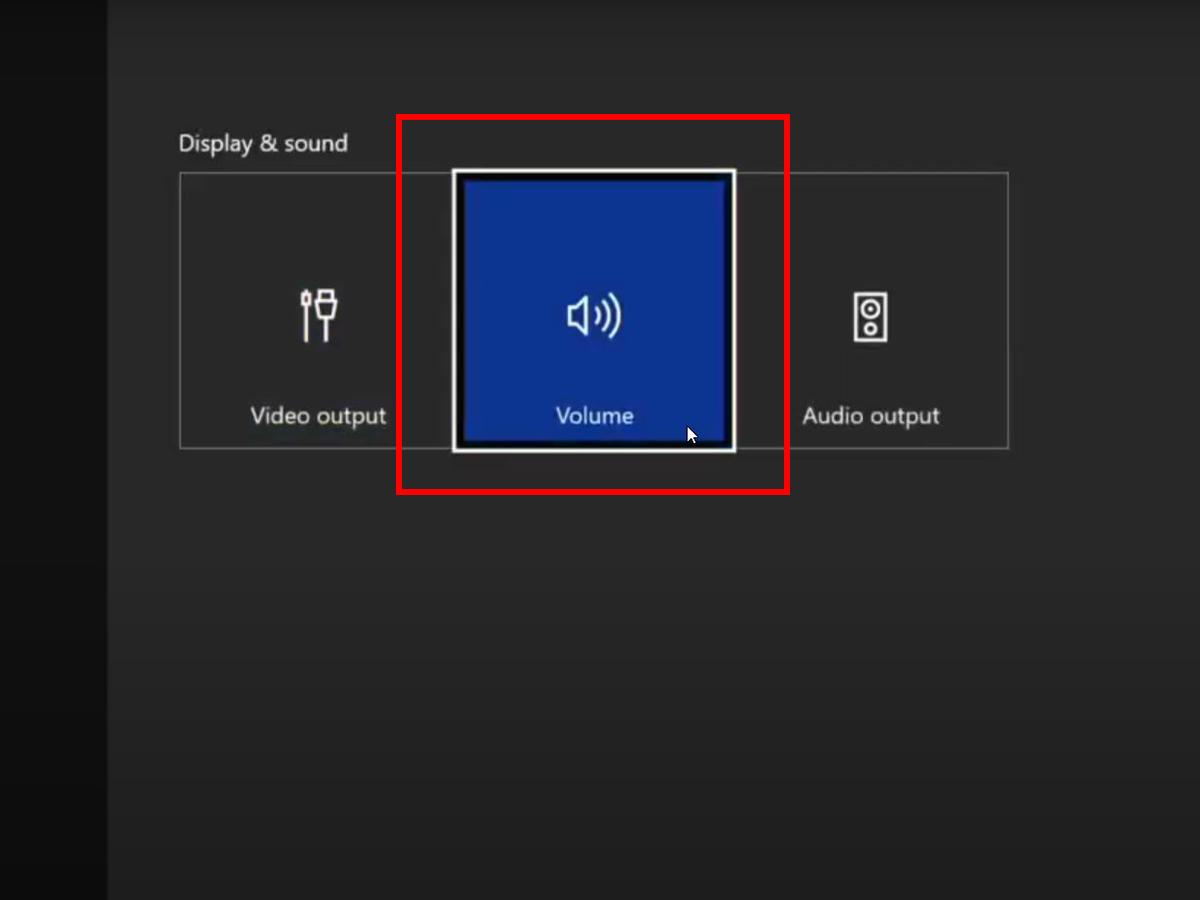
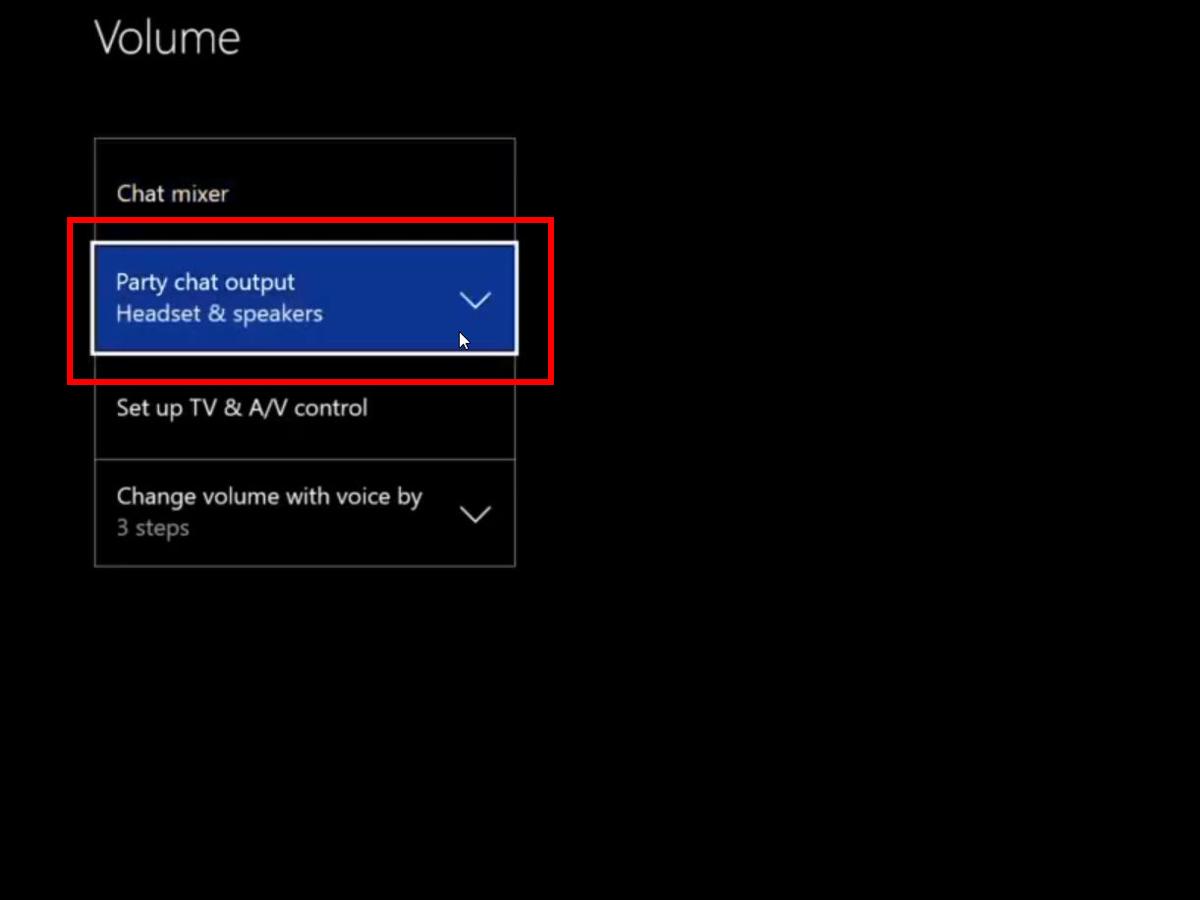
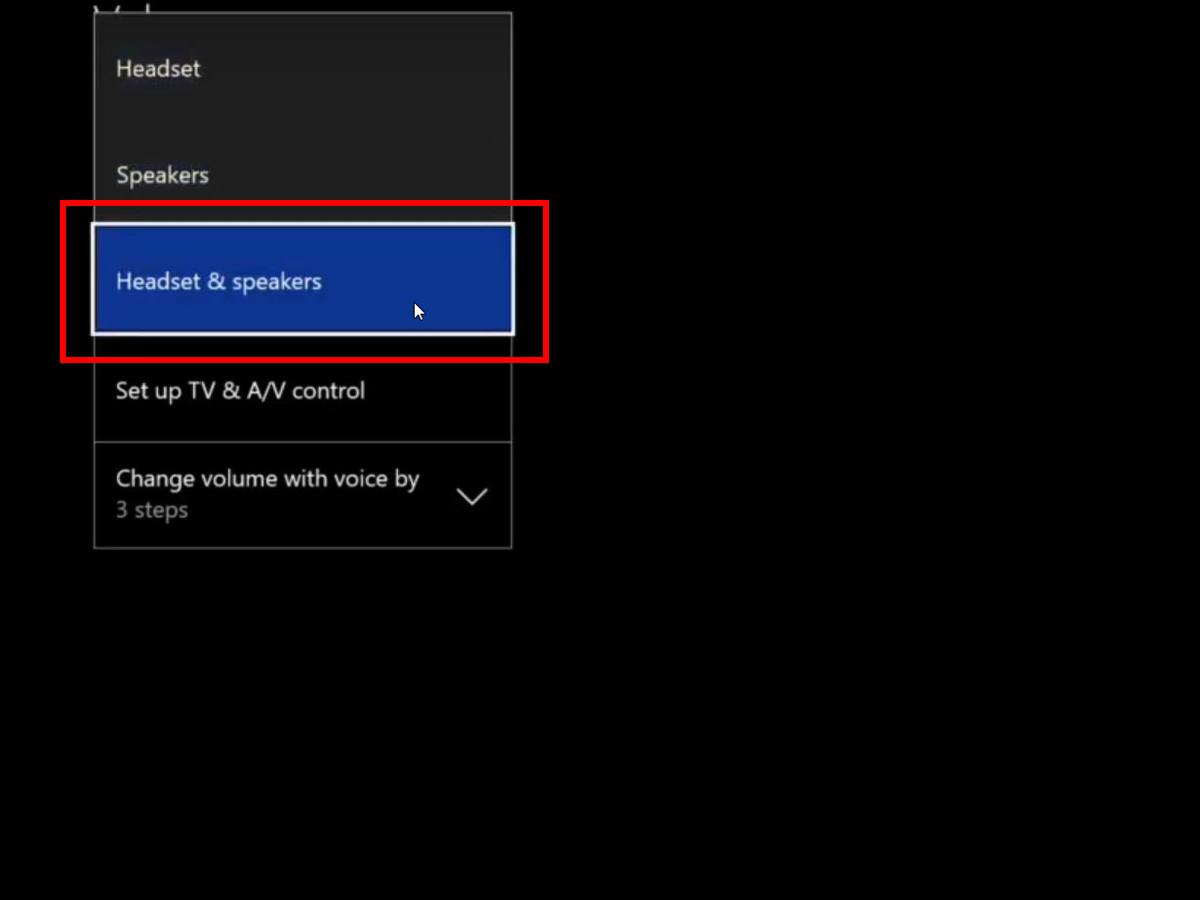
perfect thanks
Will try this see if works and post back