We explain how to fix Bluetooth audio issues on Windows 11 with easy step-by-step solutions.
Windows 11 uses Bluetooth 5.3 along with other enhanced Bluetooth audio capabilities for a more seamless wireless experience.
Despite these advancements, many users still face frustrating Bluetooth audio issues, like no sound or audio coming from their speakers when trying to connect to their Windows 11 PC.
Don’t fret – our article outlines 12 solutions for Bluetooth audio problems on Windows 11 so you can enjoy your media without needing wired headphones. Keep reading to find out how!
- 1. Set Your Bluetooth Device as the Default Output Device
- 2. Remove All Bluetooth Devices and Re-Pair Your Default Device
- 3. Run the Bluetooth Troubleshooter
- 4. Restart Your Device
- 5. Turn on Your PC’s Built-in Bluetooth Adapter
- 6. Disable Handsfree Telephony
- 7. Enable the Audio Sink
- 8. Restart and Set Your Bluetooth Support Service to Automatic
- 9. Update Your Bluetooth and Audio Drivers
- 10. Let Windows 11 Reinstall All Sound Drivers
- 11. Enable the Device Association Service
- 12. As a Last Resort, Rollback to Windows 10
- Frequently Asked Questions
- 1. Set Your Bluetooth Device as the Default Output Device
- 2. Remove All Bluetooth Devices and Re-Pair Your Default Device
- 3. Run the Bluetooth Troubleshooter
- 4. Restart Your Device
- 5. Turn on Your PC’s Built-in Bluetooth Adapter
- 6. Disable Handsfree Telephony
- 7. Enable the Audio Sink
- 8. Restart and Set Your Bluetooth Support Service to Automatic
- 9. Update Your Bluetooth and Audio Drivers
- 10. Let Windows 11 Reinstall All Sound Drivers
- 11. Enable the Device Association Service
- 12. As a Last Resort, Rollback to Windows 10
- Frequently Asked Questions
1. Set Your Bluetooth Device as the Default Output Device
If your Bluetooth headphones aren’t set as the primary audio output on your Windows PC, they won’t produce sound. You can fix this by selecting them as the default in your audio settings. Here’s how:
- Click on the speaker icon in your taskbar.
- Select the arrow next to the volume slider in the mini-control panel.
- Select your Bluetooth audio device from the list to set it as the default output device.
Steps on how to set your default Bluetooth device as the default output device.
2. Remove All Bluetooth Devices and Re-Pair Your Default Device
Bluetooth bandwidth is shared among connected devices, and too many connections can lead to audio issues. If your Bluetooth audio isn’t working, try disconnecting other devices and reconnecting your chosen audio device. Here’s how to do so:
- Go to Start > Settings > Bluetooth & devices.
- Click the three dots next to each device’s name and select Remove device to disconnect all Bluetooth devices.
Select Remove device. - Select Add a device > Bluetooth. Then, activate pairing mode on your Bluetooth headphones. Remember that activating pairing mode varies by brand and model, though this usually involves holding the power button for a few seconds. If that doesn’t work, consult your device’s manual.
- Choose your Bluetooth audio device from the list and wait for it to connect.
Reconnecting the Bluetooth audio device.
3. Run the Bluetooth Troubleshooter
If Bluetooth audio is not working in Windows 11, consider using the built-in Bluetooth troubleshooter. It identifies problems such as pairing difficulties, audio driver errors, or incorrect settings that affect Bluetooth audio devices and suggests fixes. Here’s how to access and run it:
- Go to Start > Settings > System.
- Select Troubleshoot > Other troubleshooters > Bluetooth > Run and follow the onscreen instructions.
Steps on how to run the Bluetooth troubleshooter.
4. Restart Your Device
Restarting your Windows 11 PC can fix Bluetooth audio issues by clearing temporary glitches and refreshing the system. This helps re-establish stable connections with Bluetooth audio devices. To reboot your PC, click Start > Power > Restart.
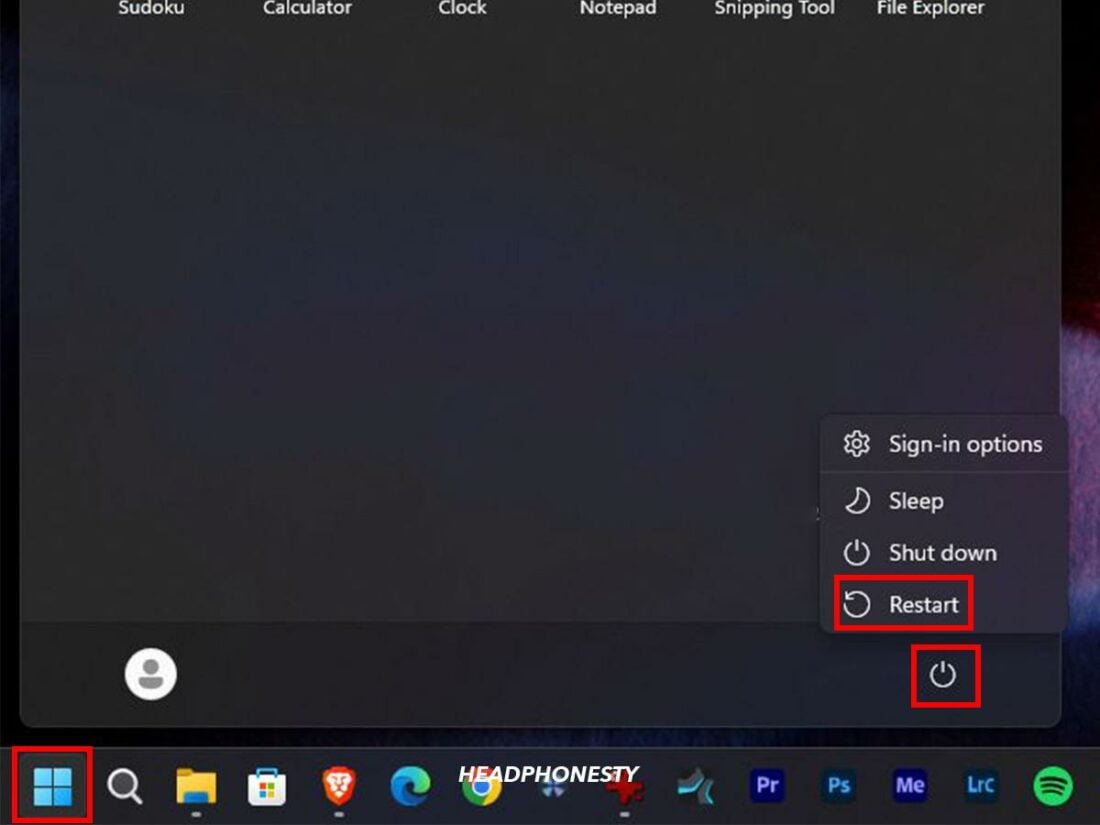
5. Turn on Your PC’s Built-in Bluetooth Adapter
A Bluetooth adapter is essential for connecting your computer to wireless devices like headphones. If disabled, Bluetooth devices won’t work, resulting in no sound on your wireless headphones. You’ll also be unable to modify Bluetooth settings until the adapter is reactivated.
Follow these steps to ensure the built-in Bluetooth adapter for your device is enabled:
- Right-click Start and select Device Manager.
- Click the arrow to the left of Bluetooth to open the drop-down menu, then search for your Bluetooth audio device.
- Right-click the icon with a downward arrow (indicating it’s disabled) and select Enable device.
Steps on how to turn on PC’s built-in Bluetooth adapter.
6. Disable Handsfree Telephony
The Handsfree Telephony feature, intended for phone call functionality, can mistakenly treat app audio as calls. As such, the feature may block regular audio playback and result in no sound from Bluetooth headphones or speakers.
To address no Bluetooth audio on Windows 11, disable Handsfree Telephony with these steps:
- Go to Start, search for Control Panel, and select Devices and Printers.
- Click View more devices > More devices and printer settings.
Access More devices and printer settings - Double-click your Bluetooth audio device.
- Go to the Services tab and uncheck Handsfree Telephony.
Disable Handsfree Telephony
7. Enable the Audio Sink
In Windows 11, the Audio Sink service is essential for Bluetooth audio devices as it handles audio playback. If inactive, the connected Bluetooth device won’t play audio even when connected to your PC. Enabling this service is key to resolving issues where Bluetooth audio isn’t working.
Here’s how to do just that:
- Search for Control Panel in Start, then go to Devices and Printers.
- Choose View more devices > More devices and printer settings.
- Double-click your Bluetooth audio device.
- Under the Services tab, check Audio Sink to enable it.
Steps on how to enable the Audio Sink.
8. Restart and Set Your Bluetooth Support Service to Automatic
A malfunctioning Bluetooth service can lead to a missing Bluetooth menu or connection issues, resulting in no Bluetooth audio on Windows 11. Restarting the Bluetooth Support Service and setting it to start automatically can resolve and prevent these problems.
Follow these steps to get it done:
- Press the Windows key + R, type services.msc, then click OK.
- Right-click Bluetooth Support Service and click Restart.
Restart the Bluetooth Support service. - Right-click Bluetooth Support Service again and click Properties.
- Change the Startup type to Automatic and click OK to save changes.
Set the Bluetooth Support Service startup type to Automatic.
9. Update Your Bluetooth and Audio Drivers
Bluetooth and audio drivers facilitate communication between Windows and your Bluetooth device. If they’re outdated, they can become faulty. Updating these drivers resolves compatibility and functionality issues, fixing Bluetooth audio problems on Windows 11.
Follow this guide to update your Bluetooth and audio drivers:
- Hold the Windows key + X and select Device Manager.
- Right-click your device’s name under Bluetooth, then select Properties.
- In the Driver tab, select Update Driver.
- Select Search automatically for drivers to begin the update process.
Steps on how to update Bluetooth and audio drivers.
10. Let Windows 11 Reinstall All Sound Drivers
If you’re not getting Bluetooth audio, the issue might be corrupted Bluetooth or sound drivers. Identifying the faulty ones can be challenging, so it’s best to reinstall all drivers using the Windows Device Manager. Here’s how:
- Press the Windows key + X and choose Device Manager.
- Open the Sound, video and game controllers drop-down menu.
- Right-click on each item under it, select Uninstall device, then restart your PC.
Steps on how to reinstall all sound drivers. - After restarting, Windows should automatically reinstall the drivers. Check Device Manager to see if the uninstalled devices are back, confirming the drivers are reinstalled.
11. Enable the Device Association Service
The Device Association Service manages pairing wired and wireless devices with Windows. If it’s not running, it could be why your Bluetooth audio isn’t working on Windows 11. To rule this out, check its status with these steps:
- Press the Windows key + R, type services.msc, then click OK.
- Find the Device Association Service entry and check its status.
- If the service status doesn’t say Running, right-click it and select Start. Ensure the Device Association Framework Provider Host is also active, as it collaborates with the Device Association Service to register external devices.
How to enable the Device Association Service.
12. As a Last Resort, Rollback to Windows 10
Bluetooth audio issues on PCs following a Windows 11 upgrade are often due to compatibility problems. For instance, Windows 11’s strict requirements, like TPM 2.0 for enhanced security, can cause issues on older PCs lacking this feature.
If audio issues persist despite troubleshooting, consider using Windows 11’s 10-day grace period to roll back to Windows 10, which may resolve compatibility issues and stabilize your system. Here’s how it’s done:
- Click Start > Settings.
- Select System > Recovery.
- Choose Go back to start reverting to Windows 10.
Frequently Asked Questions
- How do I know if my PC has Bluetooth?
- Does Windows 11 have better Bluetooth?
- Is Windows 11 better than Windows 10?
How do I know if my PC has Bluetooth?
To see if your PC has Bluetooth, right-click Start, select Device Manager, and look for a Bluetooth category. Alternatively, check the System Tray for a Bluetooth icon. If you can’t find any Bluetooth options, your PC might not have Bluetooth or need a driver update.
Does Windows 11 have better Bluetooth?
Windows 11 has better Bluetooth device management, allowing battery checks and easy connecting/disconnecting via the System Tray, making troubleshooting easier. However, it doesn’t entirely fix all reliability issues, such as the random selection of devices for audio output or calls, which can be problematic during video conferences.
Is Windows 11 better than Windows 10?
Windows 11 surpasses Windows 10 with AI integration (Windows Copilot), better memory management, improved tablet mode for supported devices, Android app support, and a modern UI built for multitasking. While it faces some bugs and stricter system requirements, it’s a worthwhile upgrade for compatible systems.
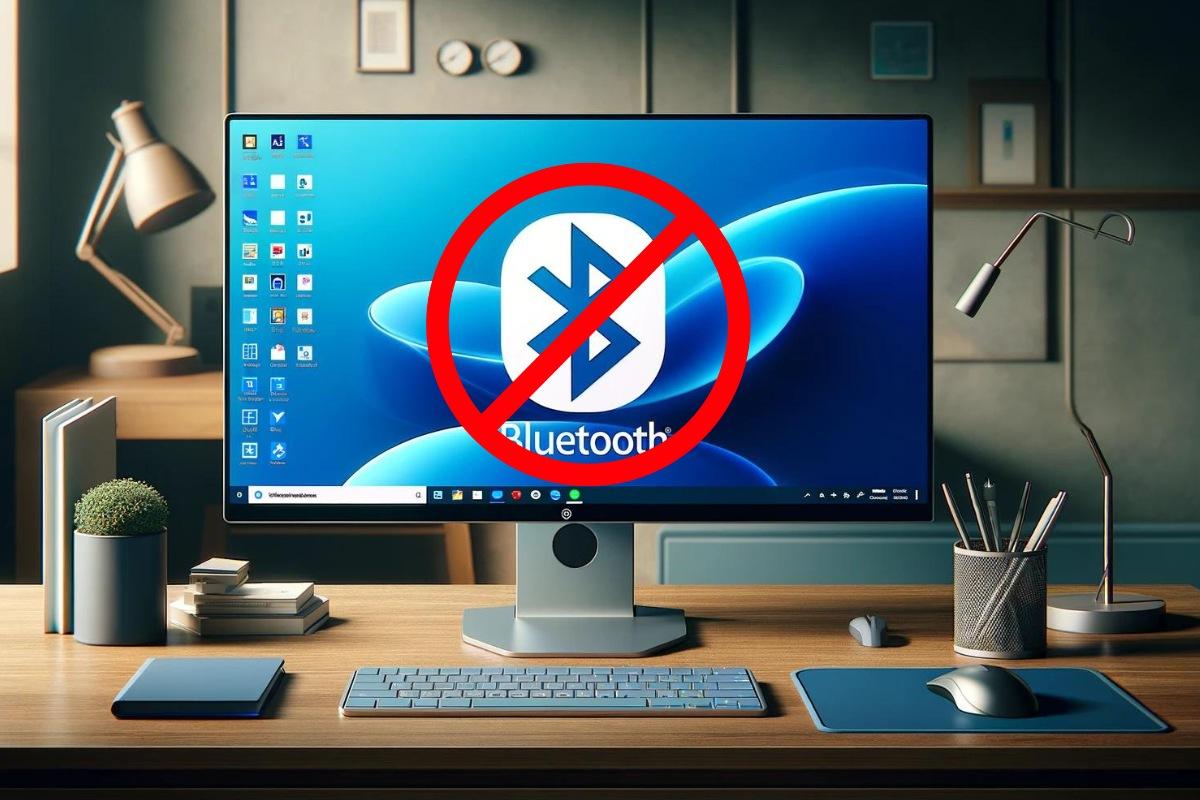
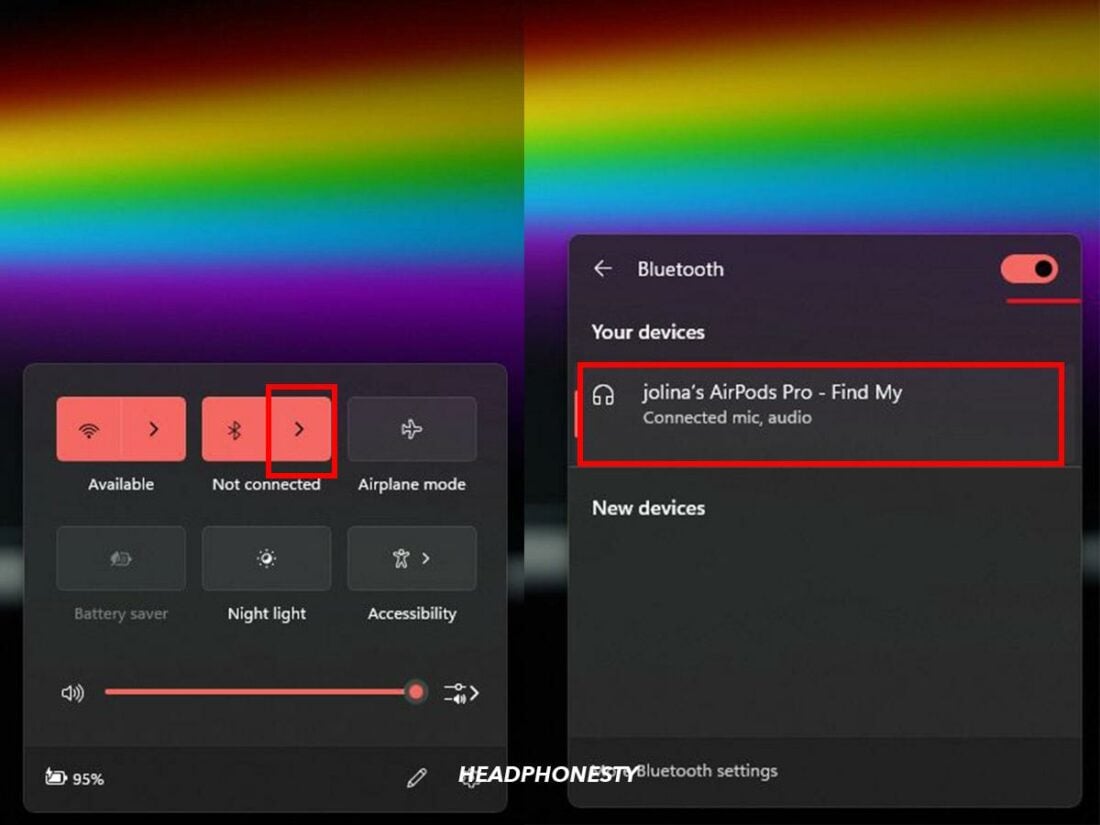
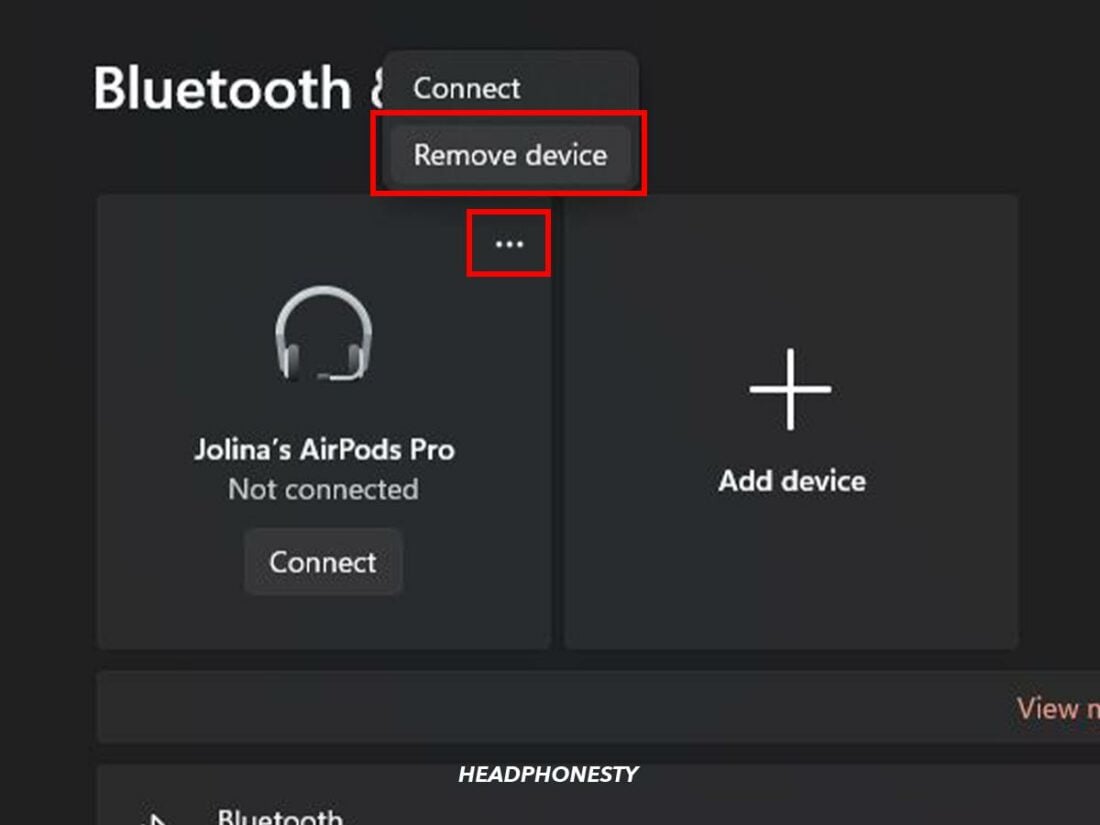
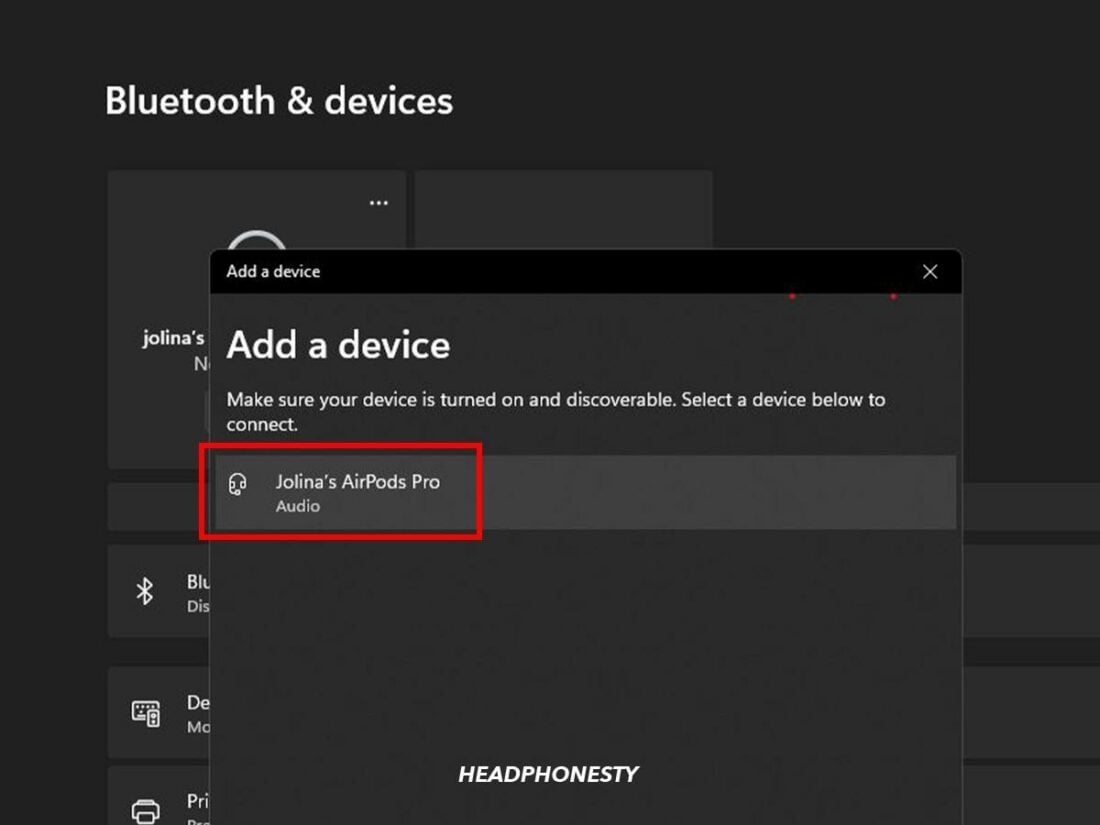
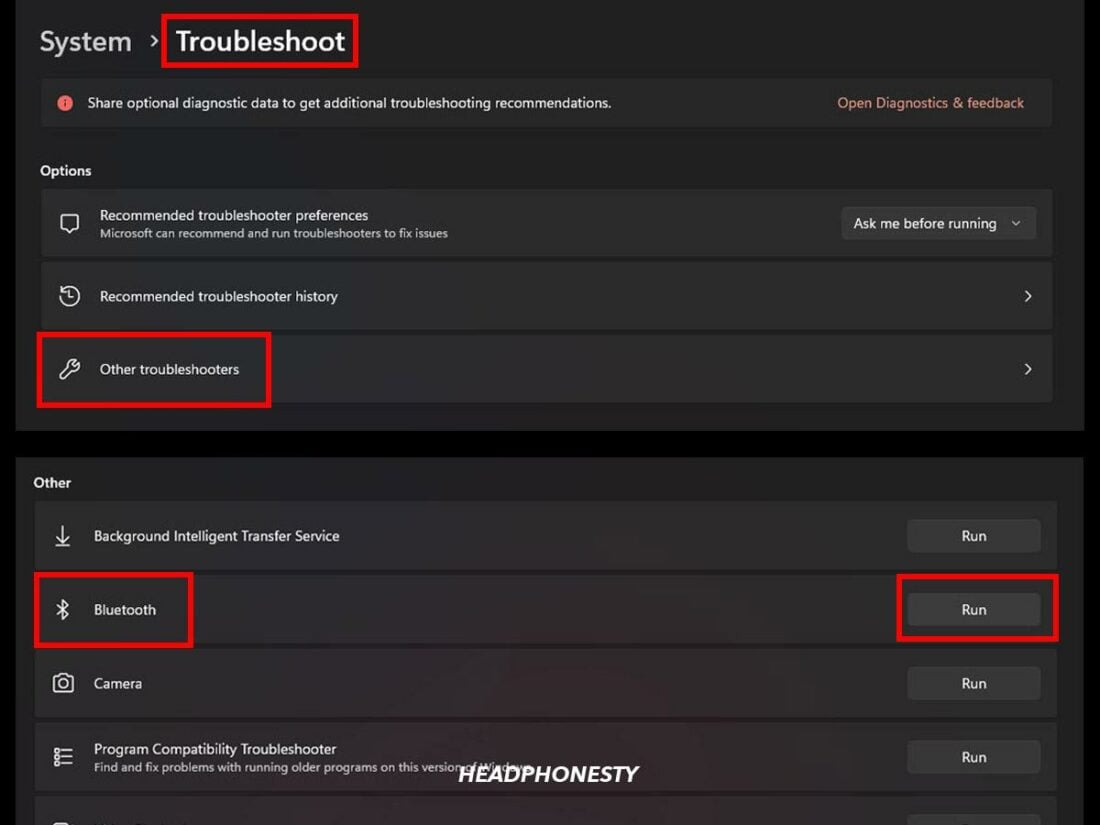
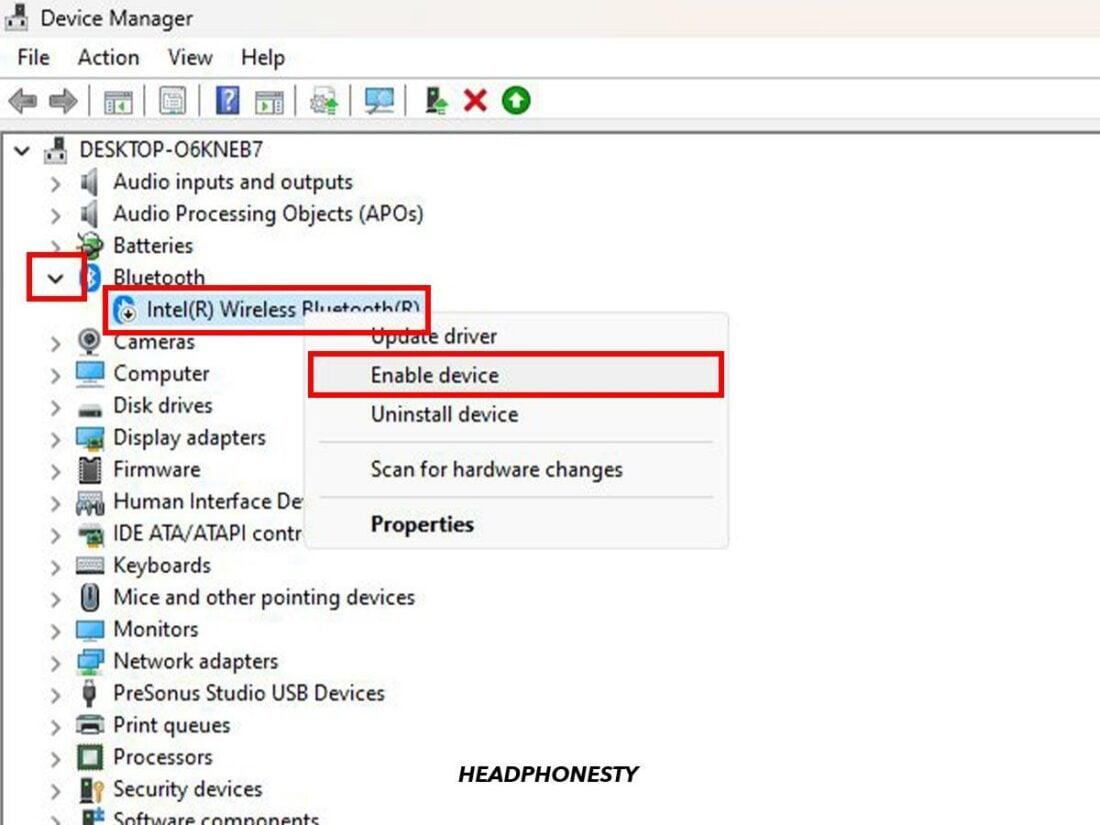
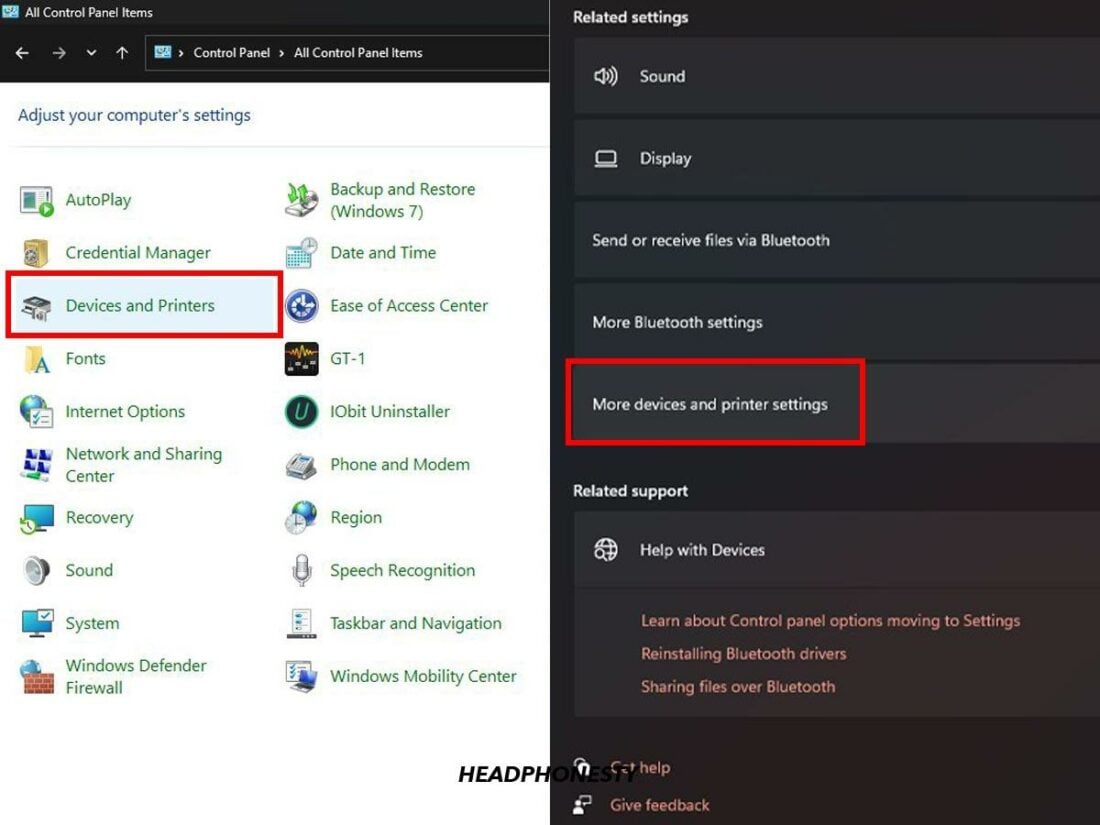
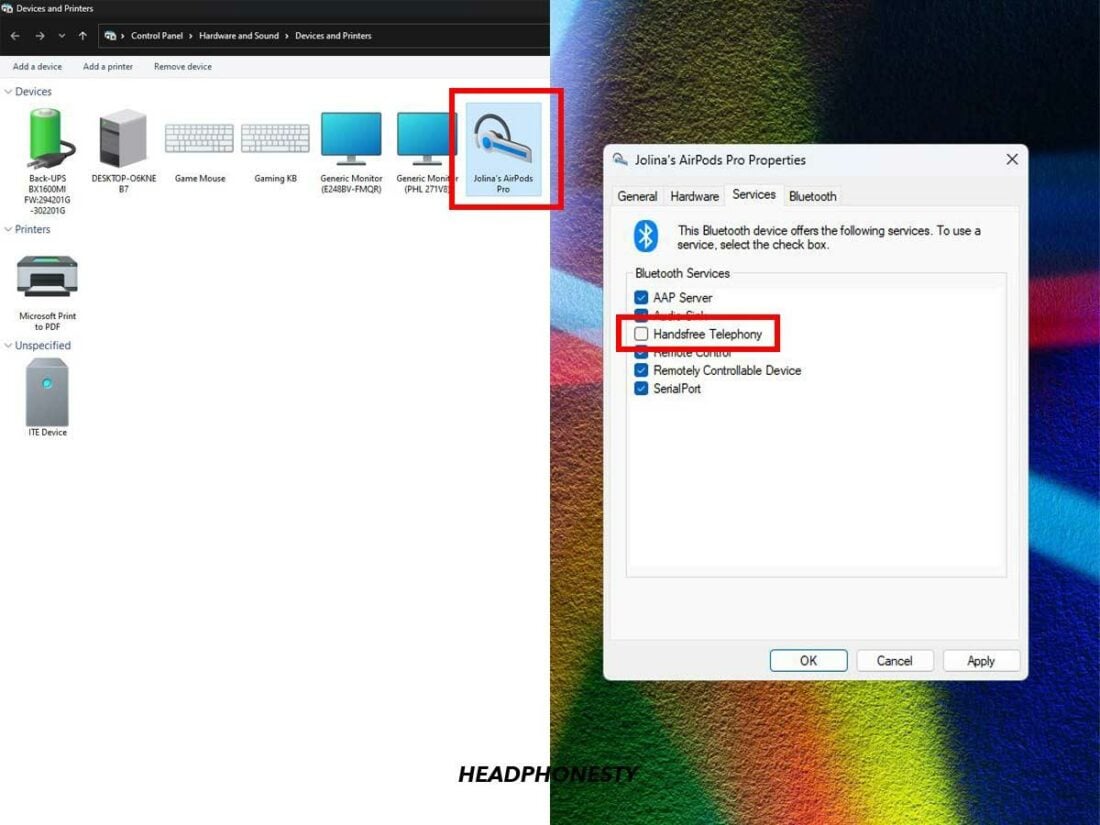
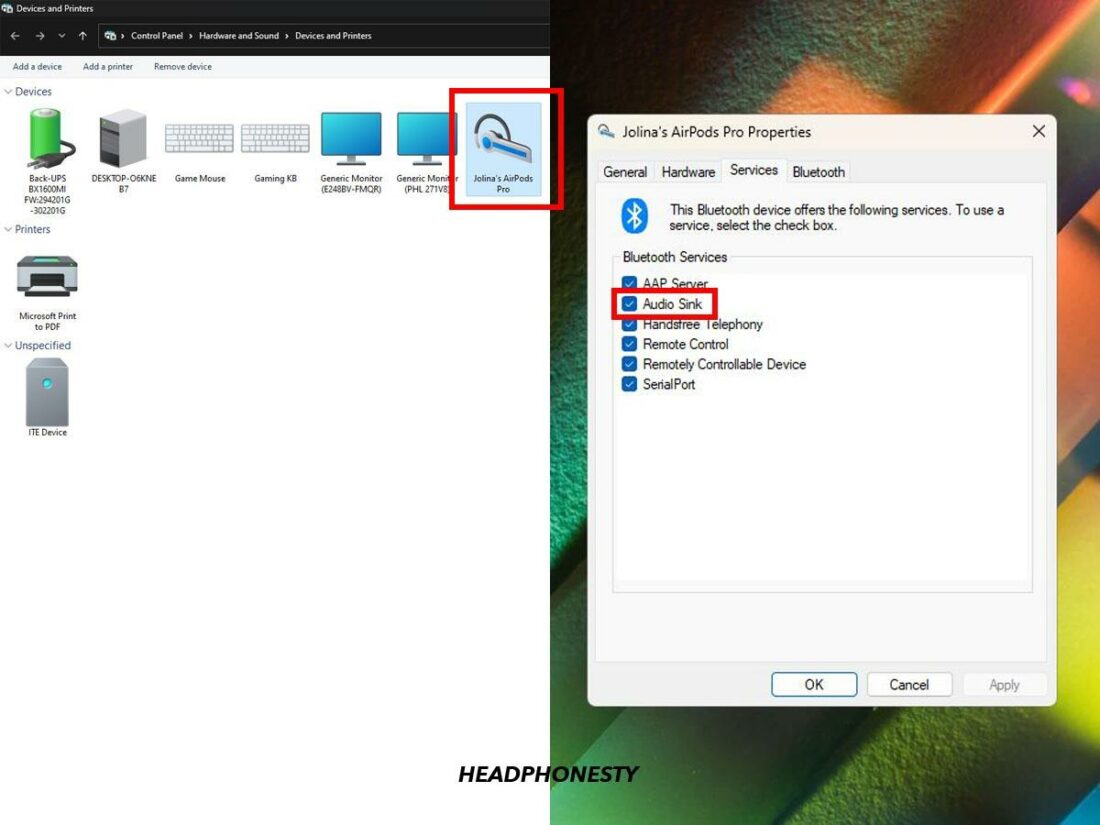
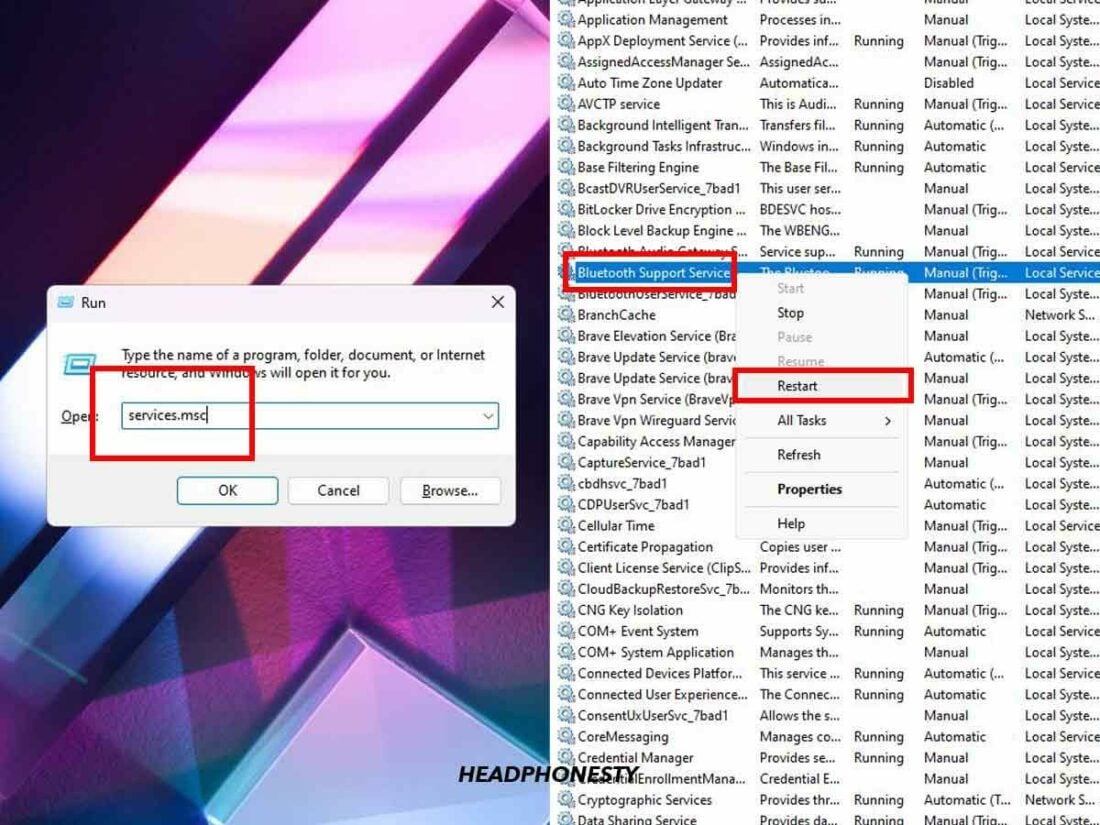
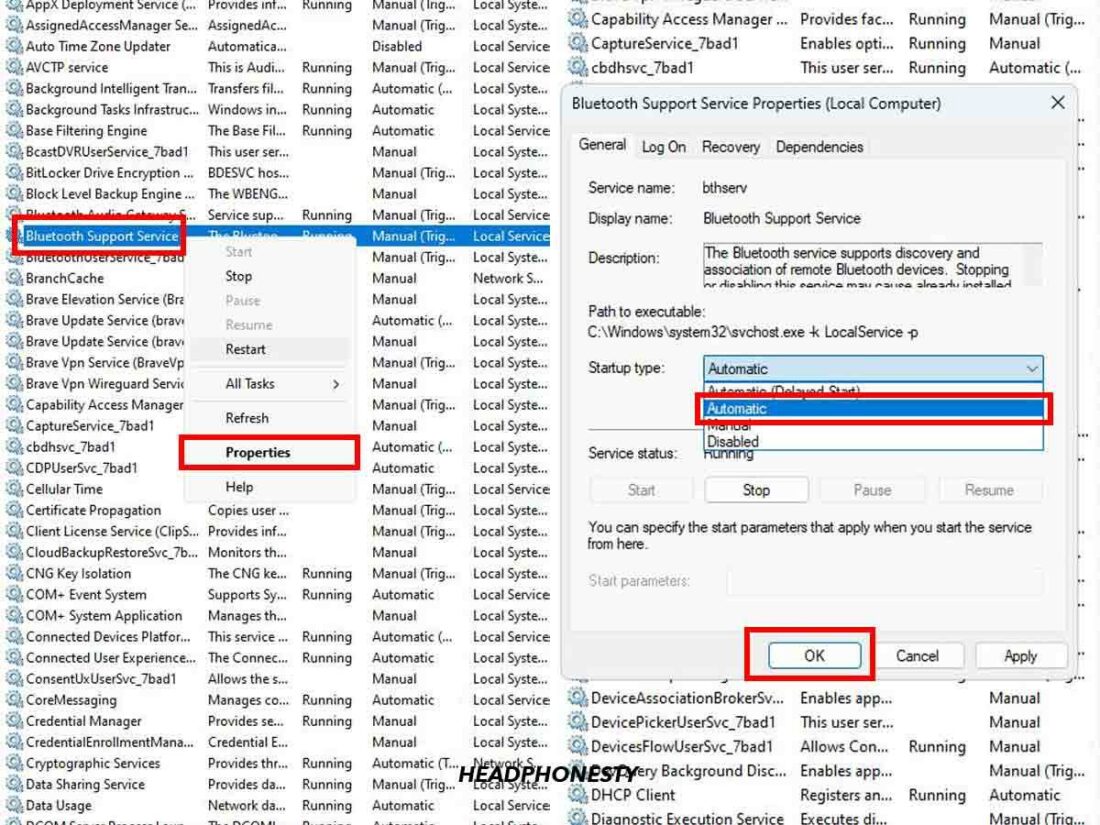
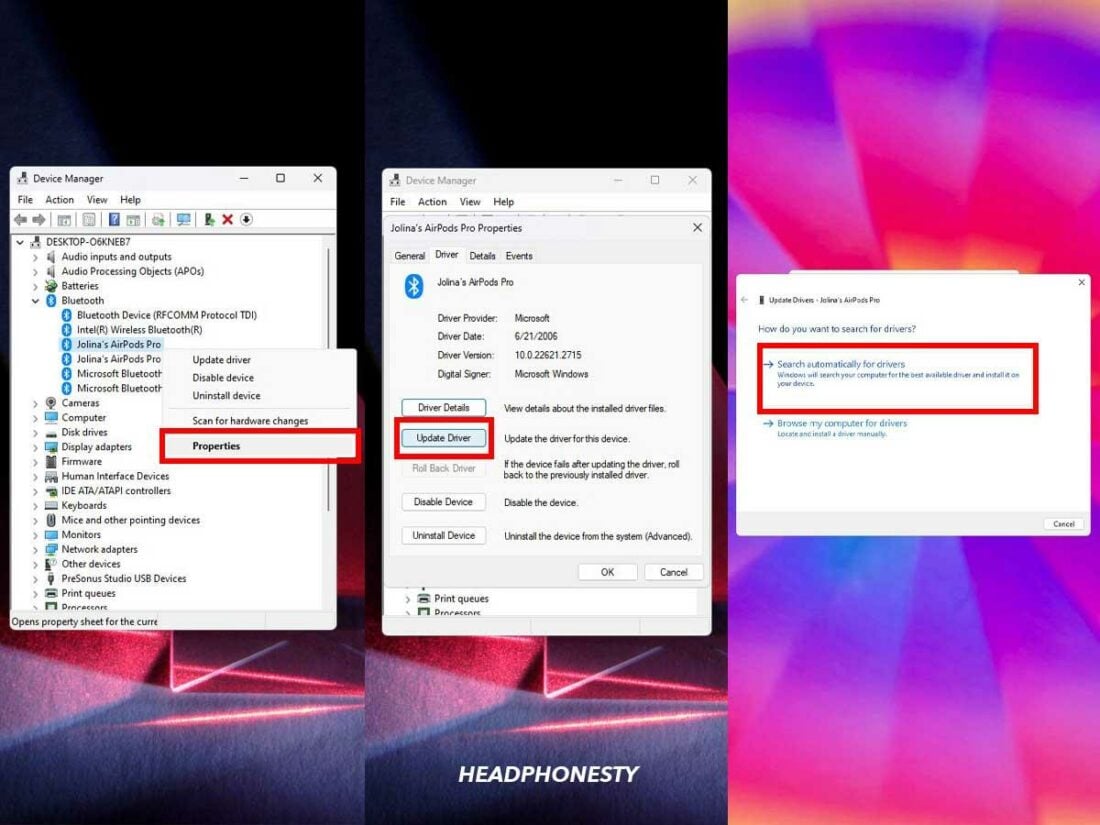
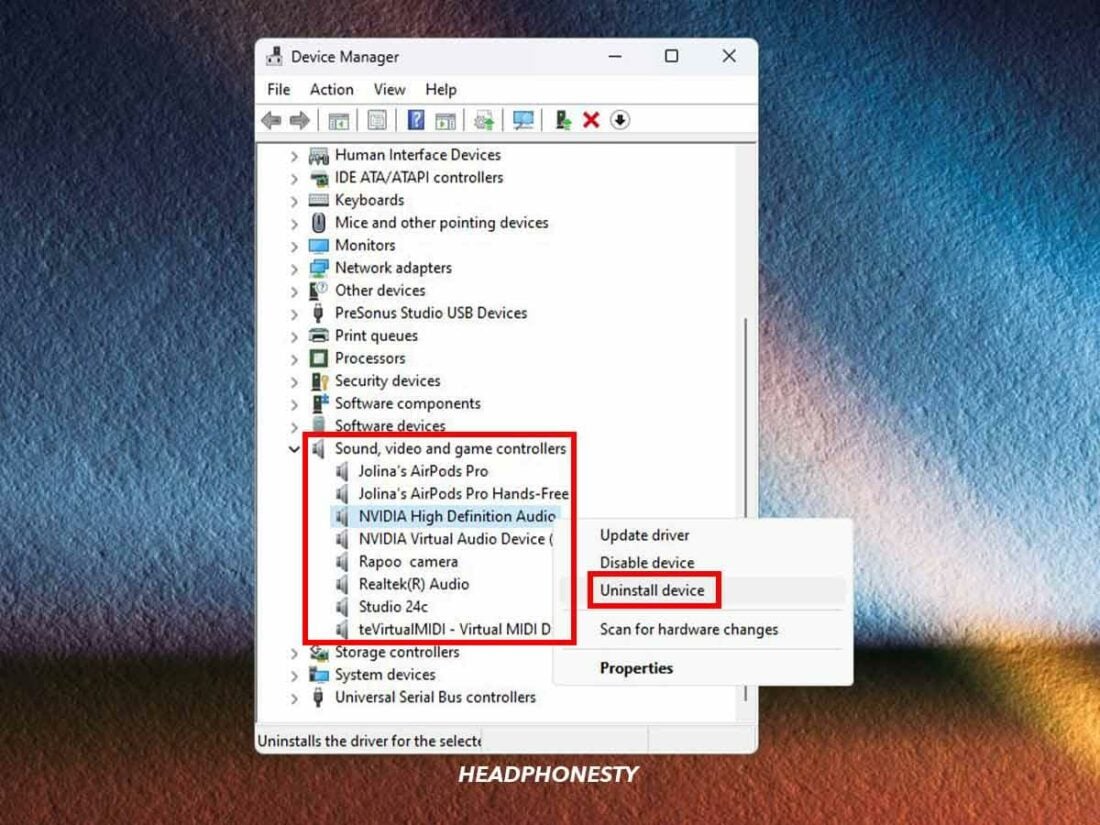
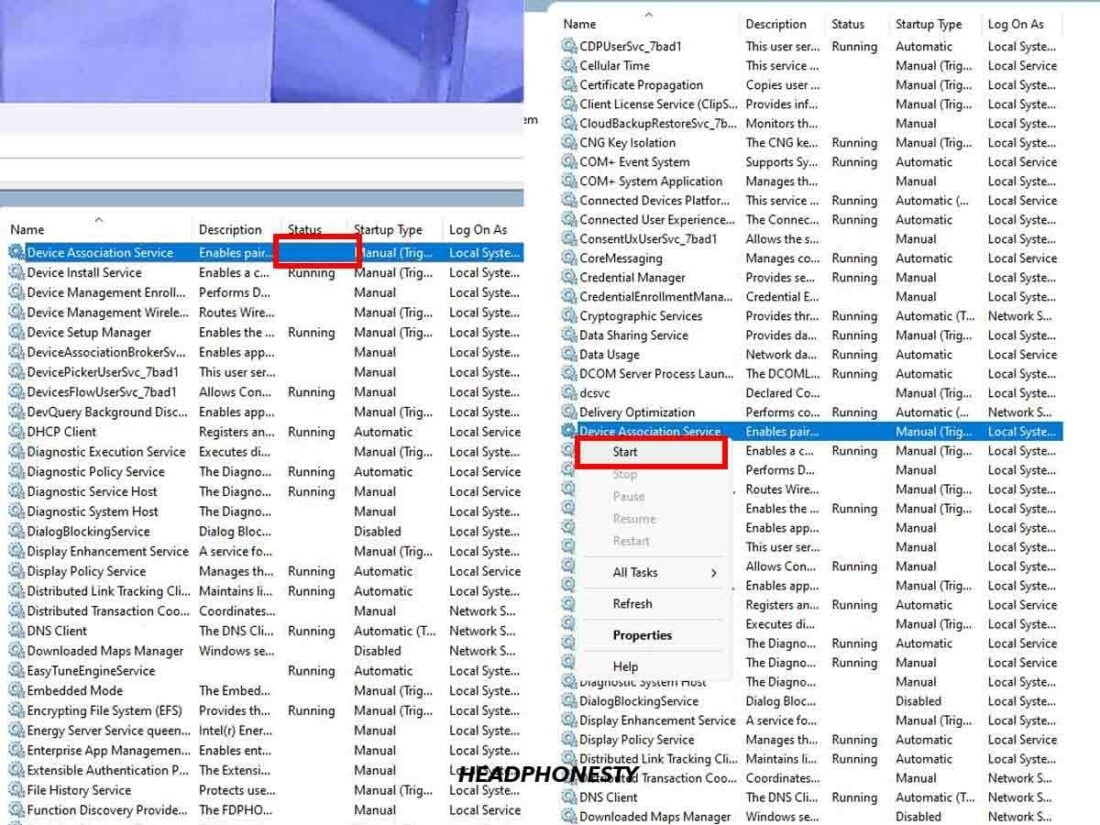
Nothing has worked for me. BUT….the strange thing is….if I start the ZOOM software, with nothing else running, i.e. not even Chrome browser. The sound works in ZOOM and as long as I leave ZOOM running in the background, sound works for all other software. I can then run Youtube, Youtube TV, Google Meet and many other programs that produce no sound otherwise. If I turn off ZOOM running in the background, then back to the no sound….earbuds issue.
Disable Handsfree Telephony is the setting to disable if your headset switches modes when Teams or Zoom calls open. THANK YOU SO MUCH! SERIOUSLY THIS HAS BEEN HAUNTING ME.
So my device is connected and nothing is wrong with any sort of driver. Another website recommended me to change my bit rate, but after testing it the standard bit rate works. Have no clue why sound will not play.
Disabling Handsfree Telephony allowed me to use my Bluetooth headphones for audio playback. Too bad I cannot use them for zoom meetings since they do have a microphone.
Hi if you are using a desktop then the Bluetooth dongle may not work so please change your Bluetooth dongle TP-Link or some branded Bluetooth dongle. Same for Laptop in Laptop the Bluetooth may not work you just use an external Bluetooth dongle
My headphones (ath m20xbt) is connecting as Bluetooth device as usual but windows not allowing it to play sound.
Thats weird because before windows update I was listening music exactly through this headphones.
I tried reconnecting them (there is no problem with connection), reinstall Bluetooth driver, reinstall audio driver nothing helps.
After struggling few days I found solution which helps me:
Go to “device manager”;
Open Bluetooth tab and uninstall all devices
(it will ask restart – dont do that, we will restart after deleting all);
Open “Audio input and output” tab and uninstal all devices too;
Now you can make restart;
Windows will automatically reinstall all devices and in magical way all will work as it was.