Headphones crackling is an annoying problem to have. Let’s look at how to fix some common hardware and software issues.
You’re ready to relax and enjoy your favorite music, but there’s one problem: instead of being able to focus on your music, you’re distracted by crackling or popping sounds coming from your headphones!
It can be frustrating and concerning, especially if your headphones weren’t cheap. You might start asking yourself: Are my headphones broken? Can this be fixed?
No worries! Your questions are about to be answered! Today, we’re going to walk you through the possible hardware or software issues you could be experiencing and how you can fix them.

Headphones Crackling: Problem Diagnosis
There are a few different reasons why you’re experiencing a crackling sound in your headphones, and they each have a different solution.
In order to know which fix will work for you, it’s best to start with identifying the main problem that’s causing your headphones to crackle.
- Check for wire damages
- Check your wireless connection
- Check the issue’s persistence
- Check your volume and impedance
Check for wire damages

The first reason your headphones might be crackling is because of physical damage. If these have been your tried-and-true headphones for a while, there is likely some wear and tear on different parts of your headphones, especially in the internal wires.
Generally, wire damages happen at one of these areas: the connection to the jack, the connection to the earbuds, and the connection to the volume controls
There is often extra reinforcement around these areas to protect the inner wire from damage, but depending on how they’re used and stored, the wiring can still get loose or damaged.
A short circuit can also happen when there’s wire damage, and this can drastically change the sound quality or cause a static/crackling sound. To find out if your headphones have shorted, you can twist and bend the wire to test it out.
Start by plugging your headphones into your device and playing some music. Now, starting from the top, work your way down inch by inch, carefully twisting and bending the cord and listening for changes in sound quality. If there’s a short in the wire, you’ll notice that holding the wire in a certain position at different areas will temporarily solve the sound problem.
Check your wireless connection

If you’re using wireless headphones and experiencing a crackling sound, the issue may very well be because of some connection problems.
You can find out if there’s Bluetooth interference in three main ways.
Go near the audio source
Each Bluetooth device has a specific range that the wireless signal can travel without interruption. Normally, this can be anywhere from under 10 meters or up to 100 meters. You can try moving closer to the audio source to identify the issue at hand.
Disconnect and reconnect the headphones
Try disconnecting and reconnecting your headphones to the audio source to see if that solves the problem. Doing so usually removes all saved cache or bugs from the previous connection. If it does, then you can breathe easy knowing your headphones aren’t on their way out!
Switch locations
There can be a physical barrier that’s interfering with the Bluetooth signals before they reach your headphones. This could either be tangible things like concrete or brick walls or invisible signals with the same frequency as Bluetooth.
Wi-fi routers, microwaves, and other electronic devices are common culprits of these. If that happens, try moving to another area away from other devices to see if your connection improves.
Check the issue’s persistence
The problem might not be your headphones, after all! If you have another pair of headphones nearby, try them out with whatever device you’re using.
You can also try connecting the headphones to different audio sources to see if the problem continues. This can help you see if the problem is with your headphones themselves or the audio source settings.
Check your volume and impedance

One of the common reasons for headphone crackling is blown-out drivers. If your headphones have blown-out drivers, it could be caused by either mismatched impedance, or excessively high volume.
Similarly, using headphones with low impedance with a stronger amplifier won’t work well. When the device’s electrical resistance is too high for the headphones, they won’t be able to handle the excess power. This can cause the drivers to blow out and no longer function properly.
Moreover, even when your impedance is correctly matched, listening to music at a high volume for an extended period can cause damage to the drivers.
Lowering the volume on your device can help minimize this issue and maintain sound quality in the long run.
How to Fix Headphones Crackling: Hardware Solutions
If your headphones produce crackling sound because of a hardware problem, there are a few solutions, ranging from extremely simple to moderately complex, that you can try. Let’s take a look!
- Clean your headphone jack
- Straighten your headphone plug
- Fix your headphone wire
- Replace blown-out drivers
- Reset your Bluetooth connection
Clean your headphone jack
A loose connection between your headphones and the audio jack may cause popping noise. Sometimes, dust or debris can build up inside the jack, preventing the headphones from fully clicking and staying into the jack.
Thankfully, there’s a simple way to clean your headphone jack:
- Attach double-sided tape to one end of a toothpick.
- Put the sticky end inside the headphone jack, moving it around and against the edges to catch any dirt inside.
You can also use a paperclip or a 1/16 inch drill bit (not attached to the drill) if you don’t have a toothpick on hand. But if this doesn’t solve your loose connection issue, check out our in-depth article on how to fix a loose headphone jack for more solutions.
Straighten your headphone plug
If your headphone jack is clean, but you still can’t feel that satisfying click when plugging your headphones, it may be because of a bent headphone plug. For a DIY fix, you can try straightening your headphone plug yourself.
- Use a thin set of pliers to hold the tip, and another set of pliers to hold the base.
Use pliers to straighten the jack. - Gently and slowly bend the jack until it is straight.
If this doesn’t fix your problem, you might need a more advanced headphone jack fix (like replacing the entire jack).
Fix your headphone wire
If the wire is the issue, it usually happens for one of two reasons: frayed wires, or short circuits. Fixing frayed headphone wires is easier (and less dangerous) to solve. You can fix this problem with only one common household item: electrical tape.
- Cut the electrical tape at the desired length.
Cut the electrical tape. - Wrap the tape around the wire as tightly as possible, and that’s it!
Wrap the wire as tight as possible.
If the issue is internal, it requires more skill to fix. Because short circuits are more complex and can require cutting into the wires themselves, this is best left to the professionals. But if you’d really like to give it a try, you’ll find this guide on how to fix short circuits helpful.
Replace blown-out drivers
Blown-out drivers, unfortunately, cannot be fixed and usually needs a replacement. If you’re ready to take on the task of replacing your headphone drivers, here’s how you can do it:
- Pull out the earpad (you can usually do this with your fingers)
Remove headphone cushions. (From: Techscrew/YouTube) - Remove the screws holding the speaker in place.
Remove screws. (From: Techscrew/YouTube) - Cut around the edges to loosen and remove the broken speaker.
Cut around edges. (From: Techscrew/YouTube) - Disconnect the wires with a soldering iron.
Detach wires. (From: Techscrew/YouTube) - Replace with the new speaker and reattach the wires with the soldering iron.
Replace driver with new one. (From: Techscrew/YouTube)
If that doesn’t solve your problem, you can check out some other headphone fixes that might help your problem.
Reset your Bluetooth connection
As previously mentioned, if your Bluetooth headphones are crackling, the problem might be the Bluetooth interference. You can try and turn off certain devices that could be causing interference, or move into a different area closer to the audio source.
Another possibility is to reset your Bluetooth device to clear the cache. There are different methods to do this, depending on your headphone brand and model. But the most common is:
- Press the power button on your headphones.
Press the power button on the headphones. - Hold for approximately 10 seconds or until the light flashes.
Hold until the light flashes. - Pair your headphones to your audio source again.
Pair headphones again.
How to Fix Headphones Crackling: Software Solutions
So you’ve gone through the list of potential hardware issues, but the sound problem still persists. Next up are software problems that might be causing the headphones crackling sound.
Here are some common fixes you can try:
- Update the sound drivers
- Adjust your EQ settings
- Disable exclusive mode
- Change the default audio format
- Tweak the processor state
Update the sound drivers
The sound drivers in your computer make sure your computer’s OS and audio system can communicate properly. If your computer is using outdated sound drivers, this could be another cause of poor sound quality, including crackling or popping sounds. Here’s how you can update the sound drivers on your Windows PC:
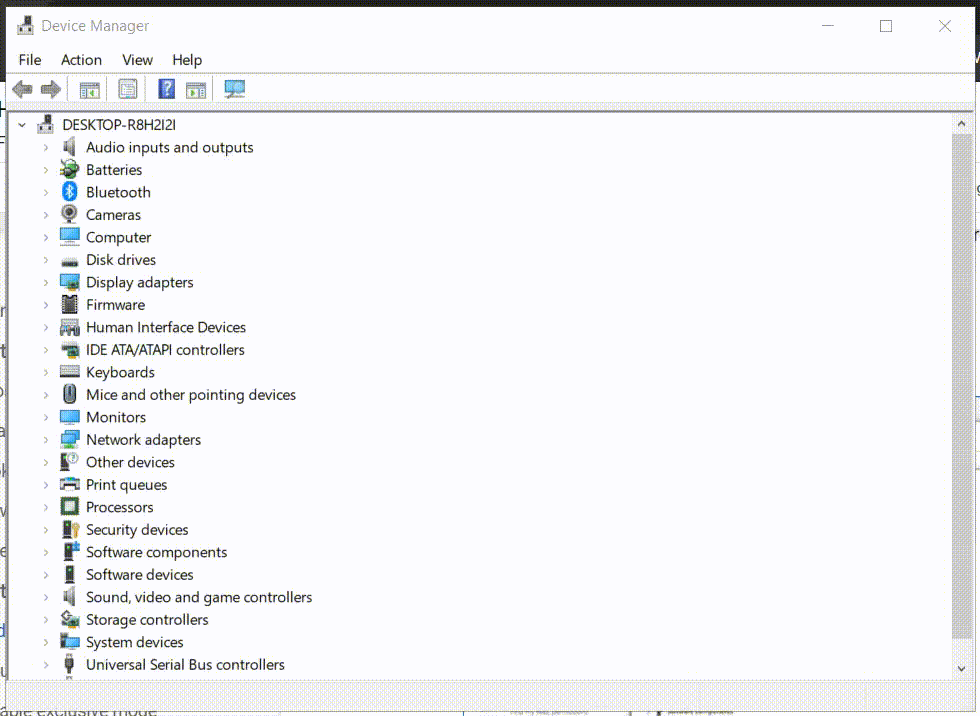
- Head to “Device Manager”.
- Select the “Audio Inputs and Outputs” dropdown menu.
- Right-click on the devices you are using.
- Choose either “Scan for hardware changes” or “Update driver”.
Adjust your EQ settings
If your equalization (EQ) settings aren’t properly adjusted, certain sounds can be too pronounced, causing other sound issues. You might want to take a look at your EQ settings and see if the crackling noise you’re hearing goes away once these settings are adjusted.
- Go to your Sound settings by right-clicking on the sound icon at the right side of your taskbar.
Open Sound Settings (From: Rushil Medi/Youtube) - Scroll down and click on “Sound Control Panel”
Go to Sound Control Panel (From:
Rushil Medi/Youtube) - In the Sound Control Panel, look for your default device, identified with the green check. Then, click on it and go to “Properties’.
Select Properties (From:
Rushil Medi/Youtube) - In the Properties window, click on ‘Enhancements’
Click on Enhancements (From:
Rushil Medi/Youtube) - Click on ‘Equalizer’ and on the ellipses (…) that appears. This will open the equalizer tab. Adjust the sliders until your headphone sound improves.
Disable exclusive mode
‘Exclusive mode’ is a feature that allows a music playing app on your PC (like Spotify) to have exclusive control (hence the name) of the system’s sound drivers. What can happen, though, is it can cause some problems when switching audio apps.
Here’s how to disable this feature:
- Starting in the “Control Panel” select “Sound”.
Opening the sound settings tab. - Select your device and then “Properties”.
Select your device and properties. - Under “Advanced”, uncheck the box “Allow applications to take exclusive control.”
Uncheck the box.
Change the default audio format
Just like how watching a video in 144p vs 1080p will give a very different experience, your audio format also impacts sound quality.
Here’s how you can change the default audio format:
- Go to your Sound Control Panel, right-click on your current device, and click on ‘Properties.
- In the Properties tab, go to ‘Advanced” and choose a different audio format.
How to chance audio format
Tweak the processor state
To save power, your computer might be using a minimum processing speed to increase your battery life. But running off this low processing speed might be affecting your sound quality. Here’s how you can tweak your processor settings so you don’t have this problem:
- Open up “Power & Sleep Settings”.
Open up Power and Sleep settings. - Under “Additional Settings”, choose your power plan, and select “Change plan settings”.
Select power plan. - Under “Advanced settings”, click on “Processor power management” and “Minimum processor state”. Change the numbers to 100.
Change minimum processor state to 100.
Conclusion
Hopefully, if you’ve made it this far, it’s because you’ve been able to fix the crackling or popping sounds in your headphones!
Whether it was a wire issue, loose connection, or outdated audio settings, you can breathe easily and enjoy your favorite music with no interruptions or annoying sounds.
Did you find the hardware and software solutions in this article comprehensive? Or do you think we missed a possible fix? Let us know in the comments below!










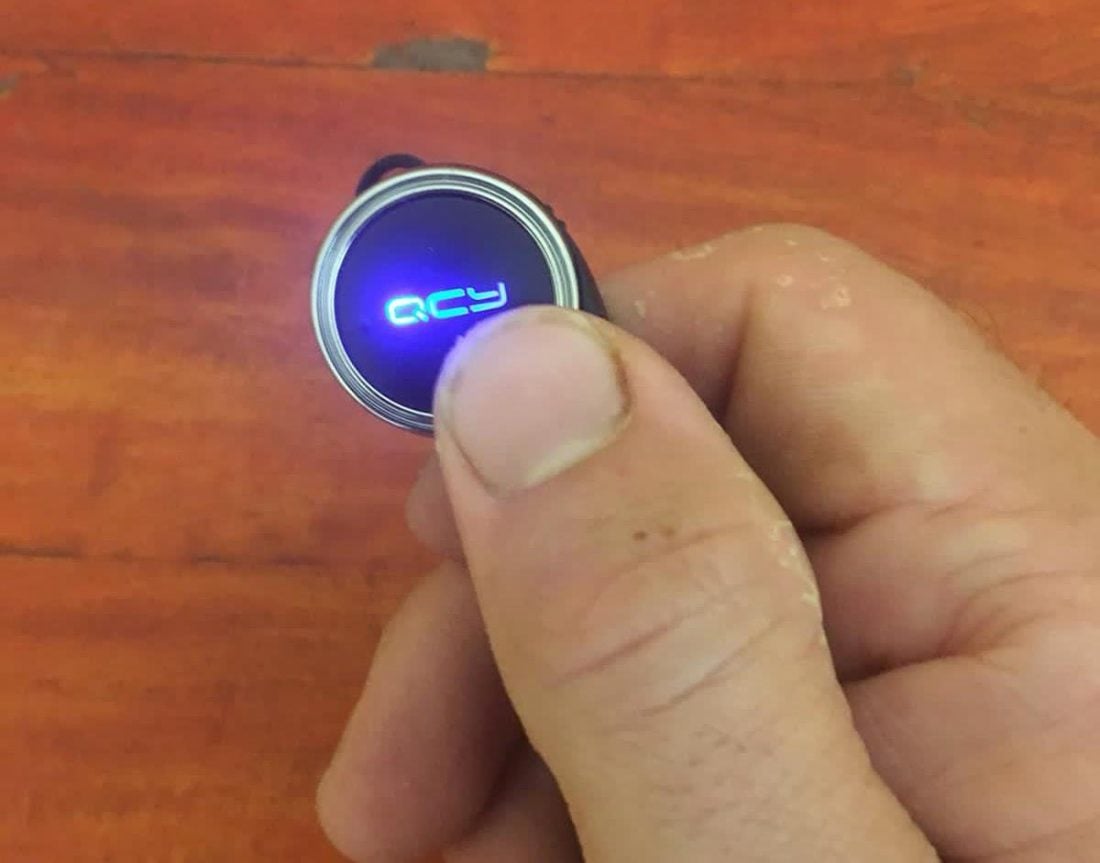
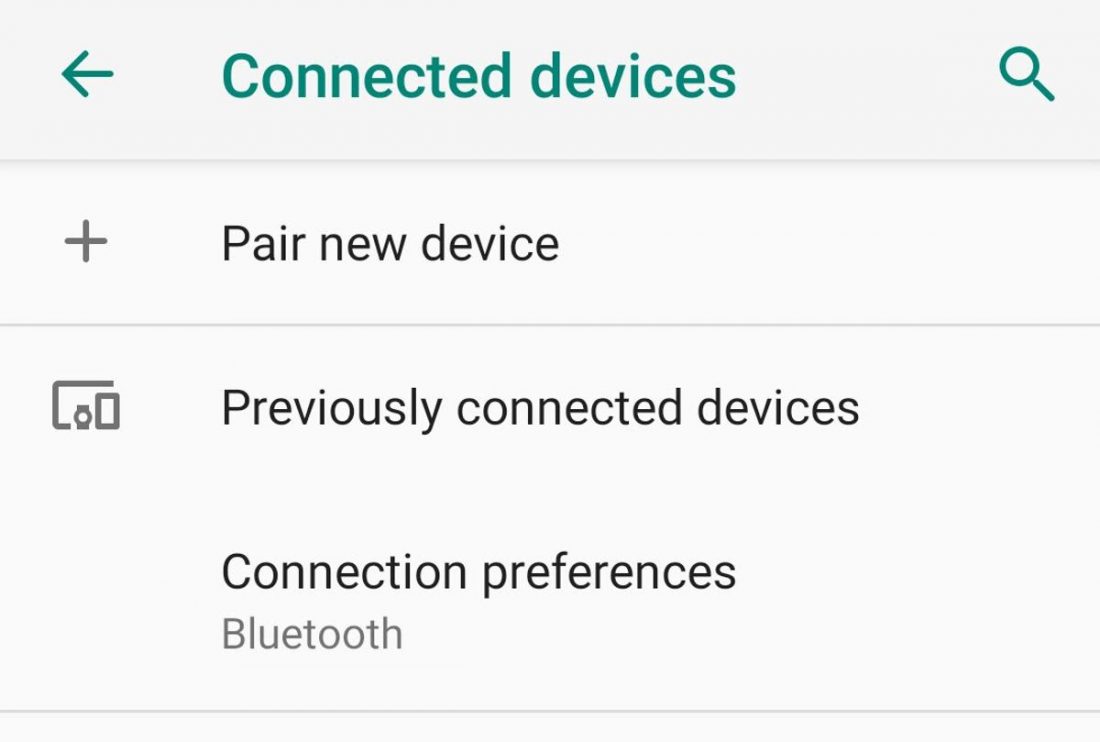
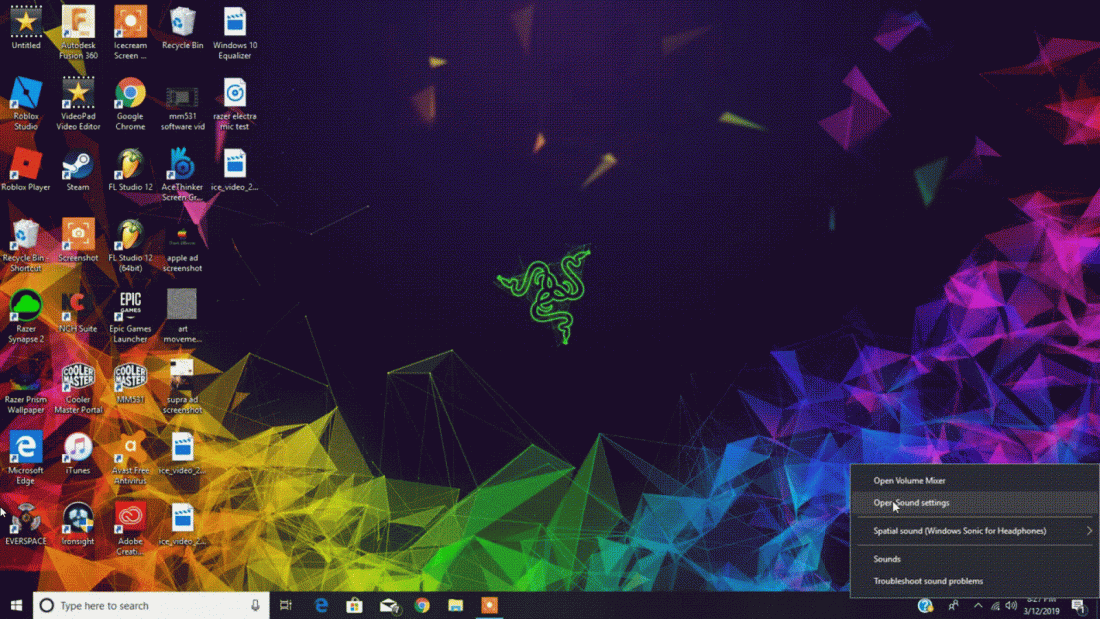
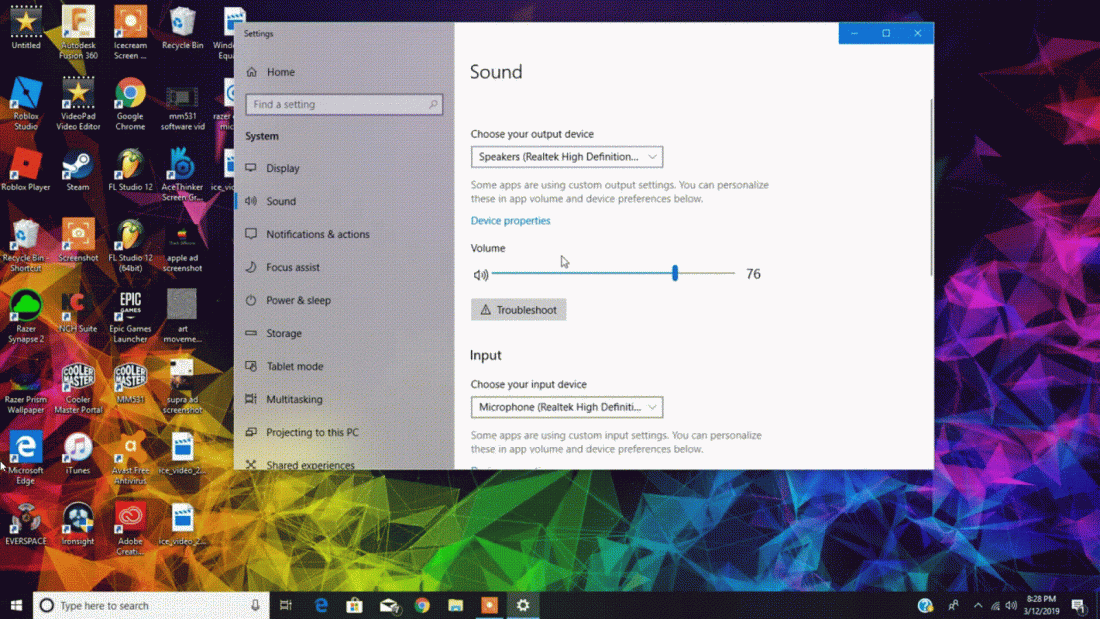
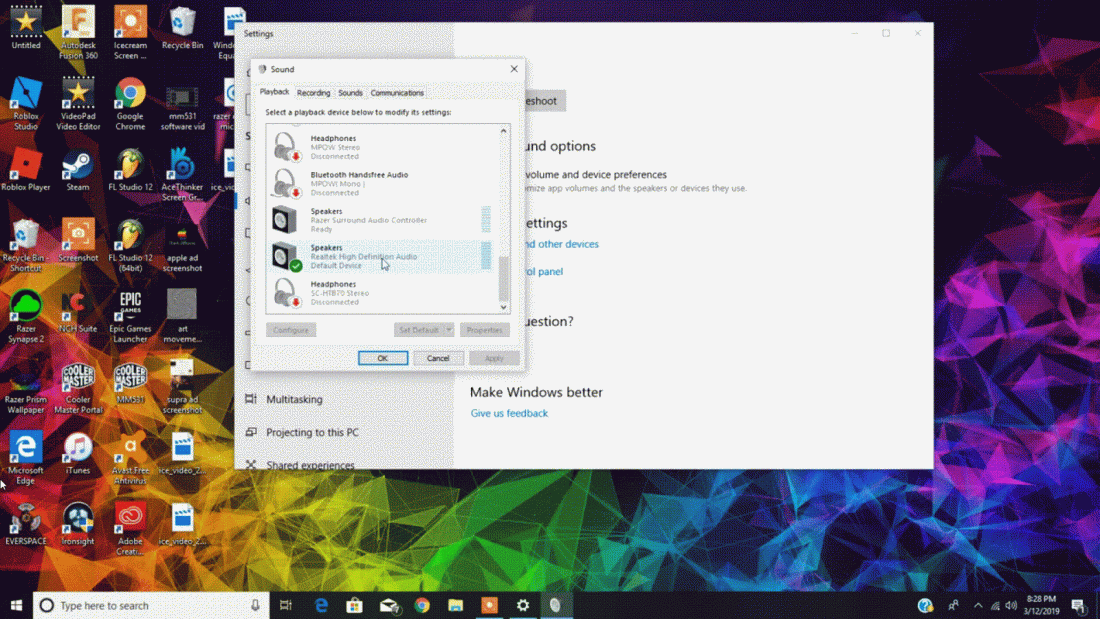
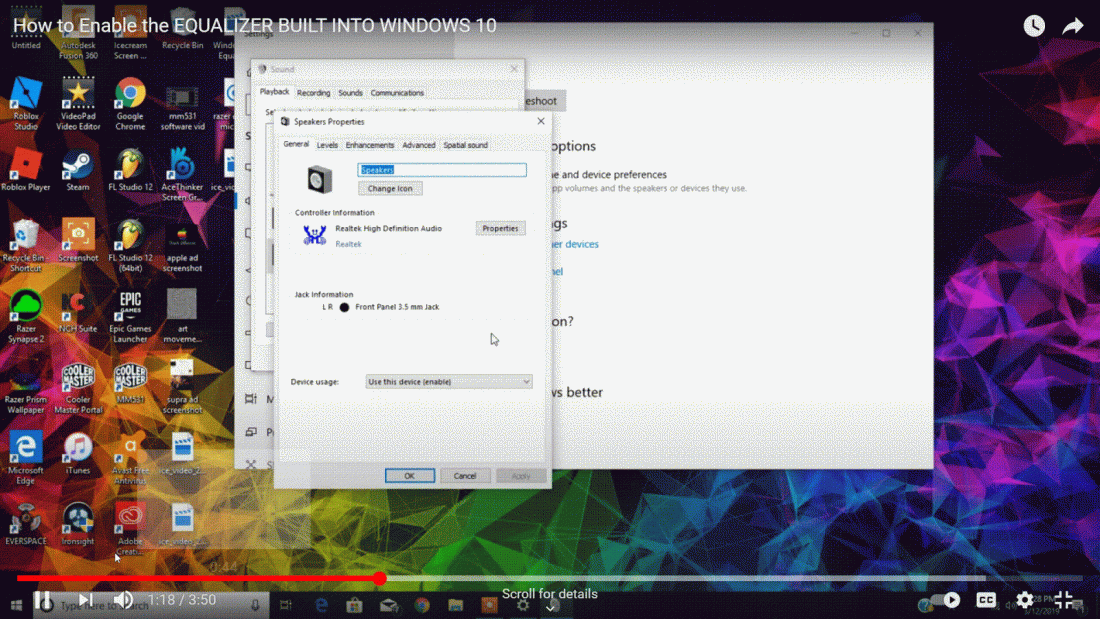
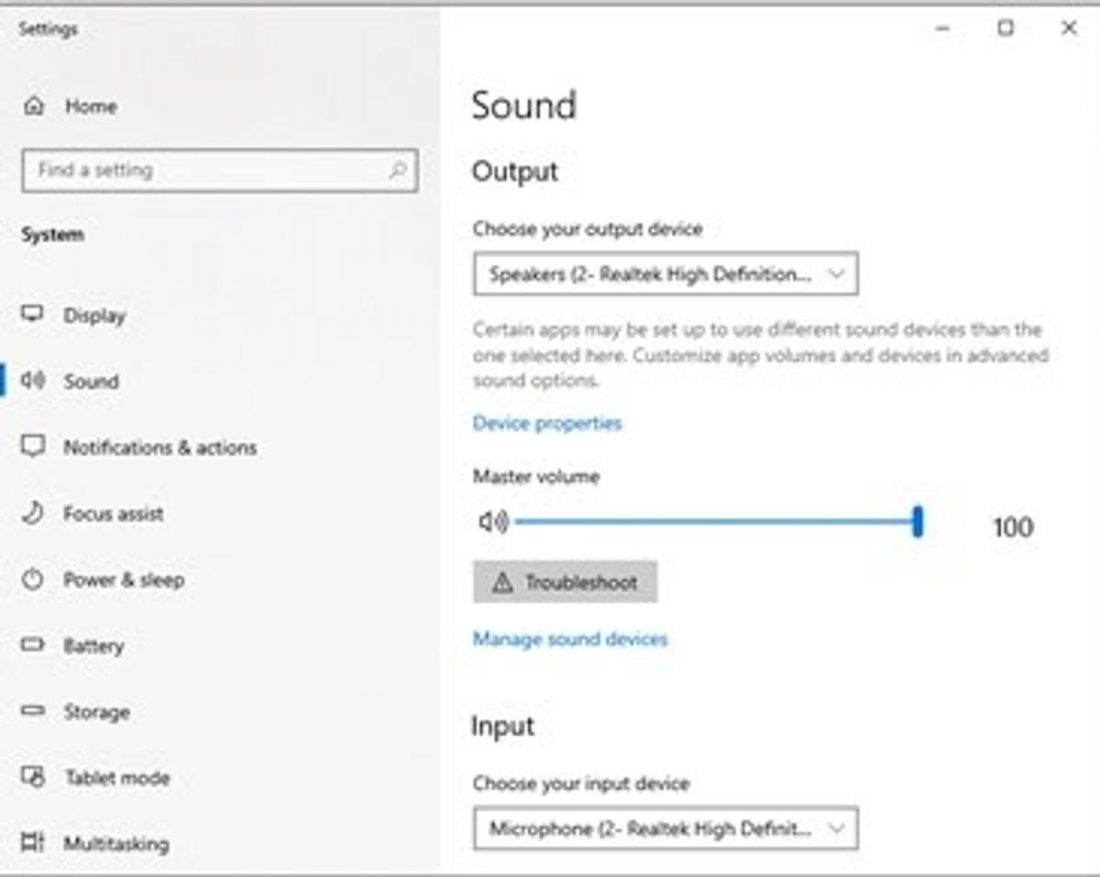
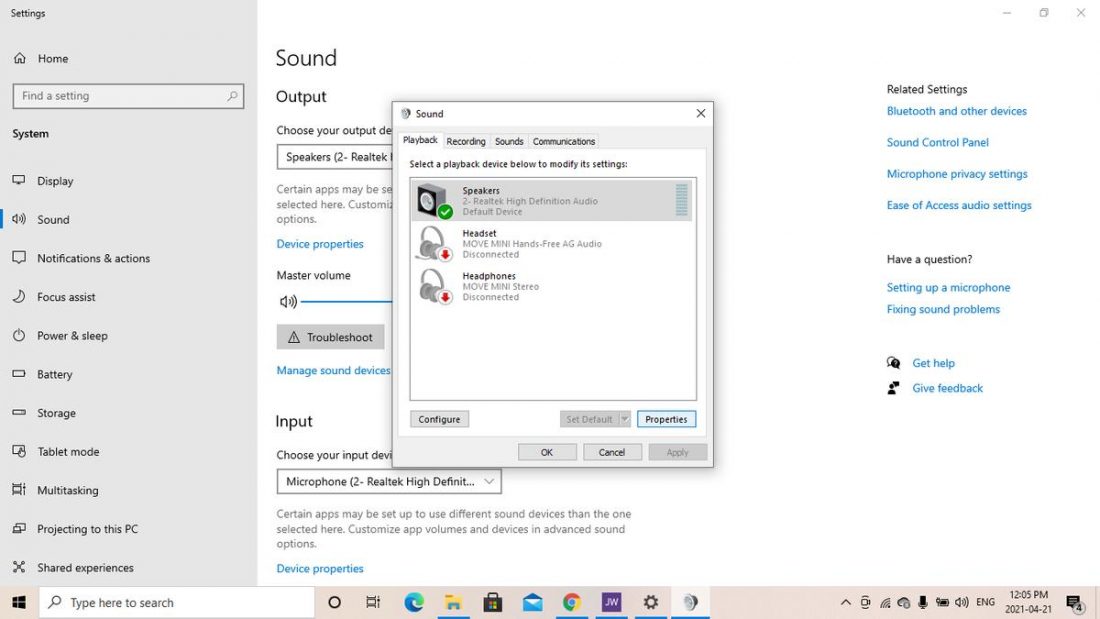
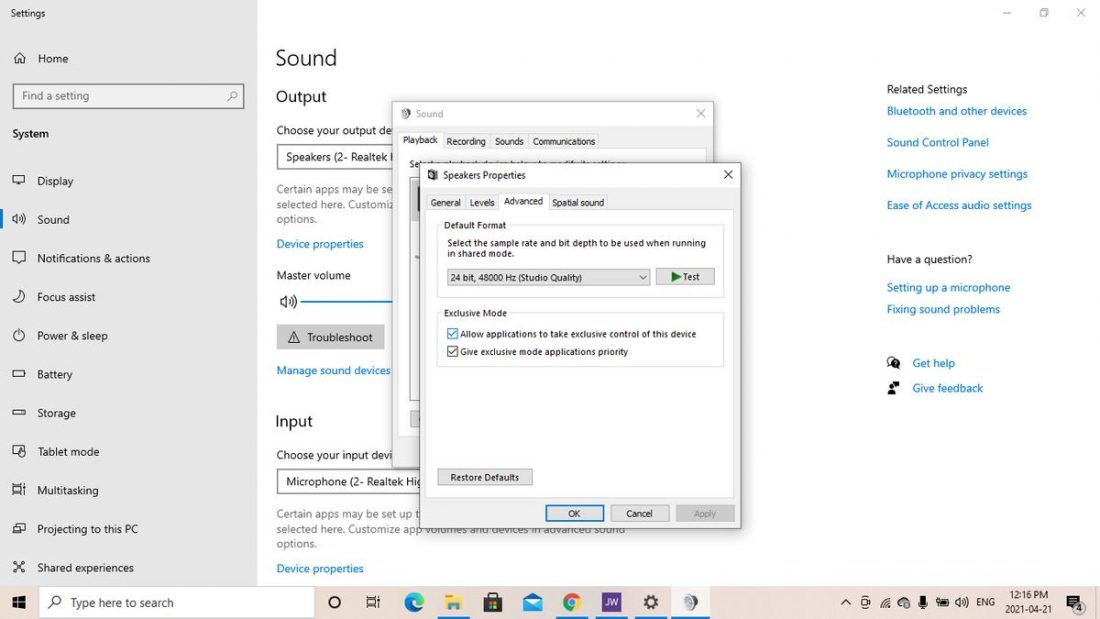
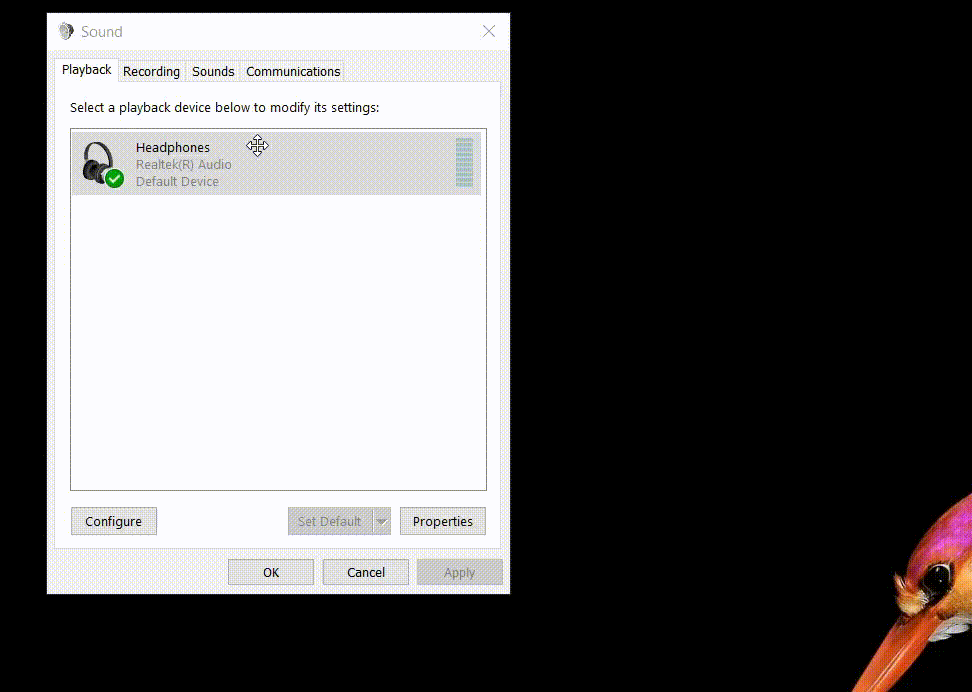
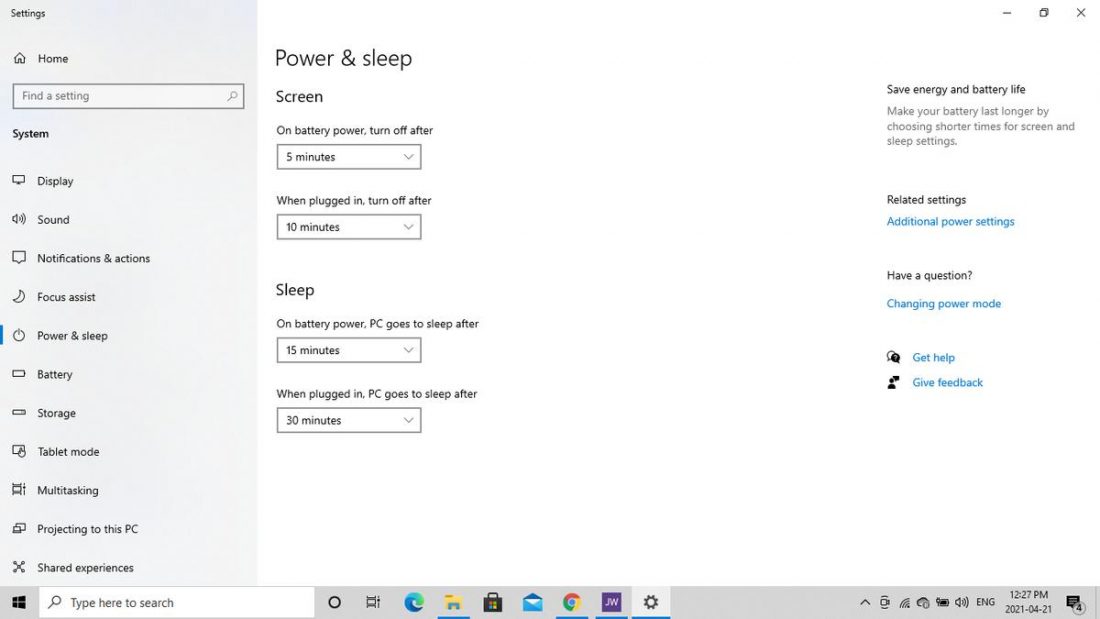
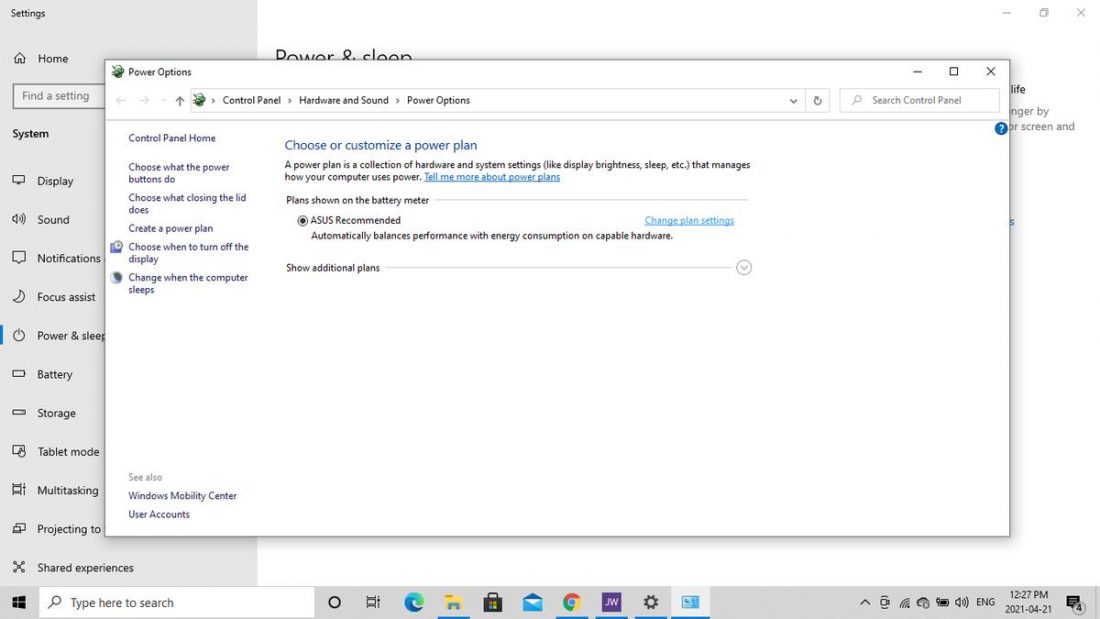
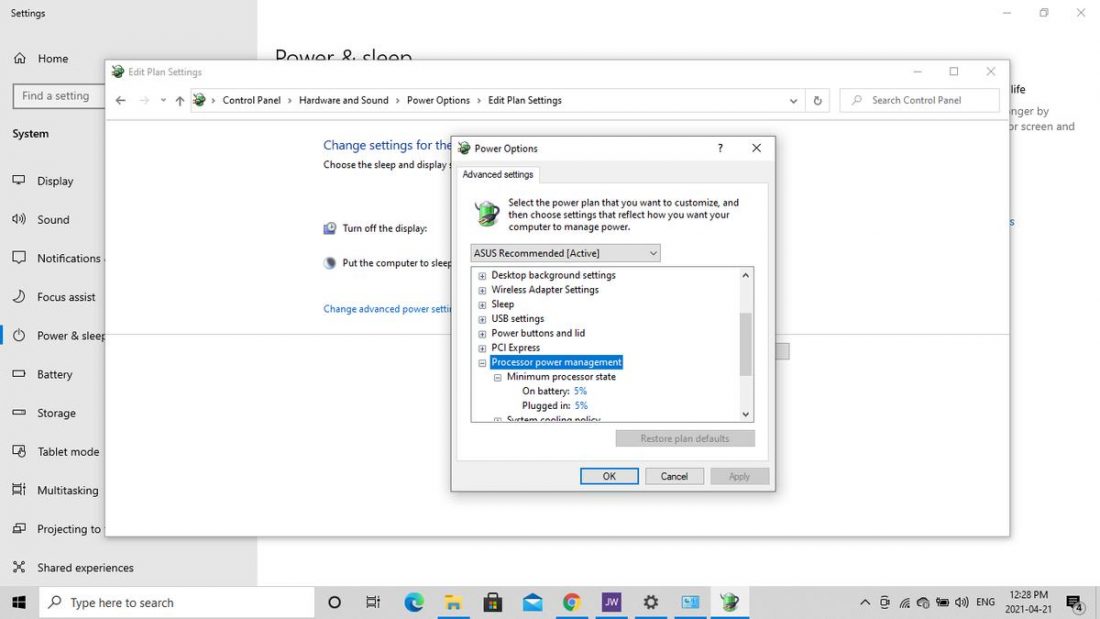
Thankyou! Problem solved 😊😁👍🏼