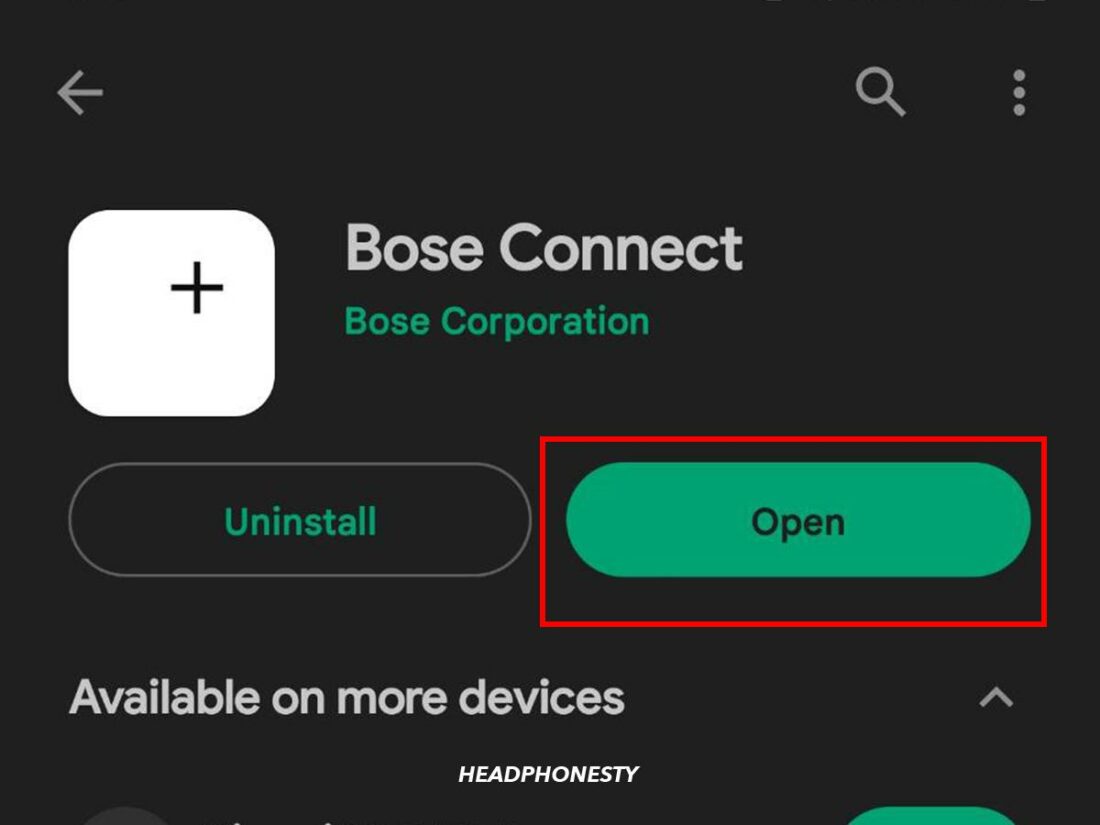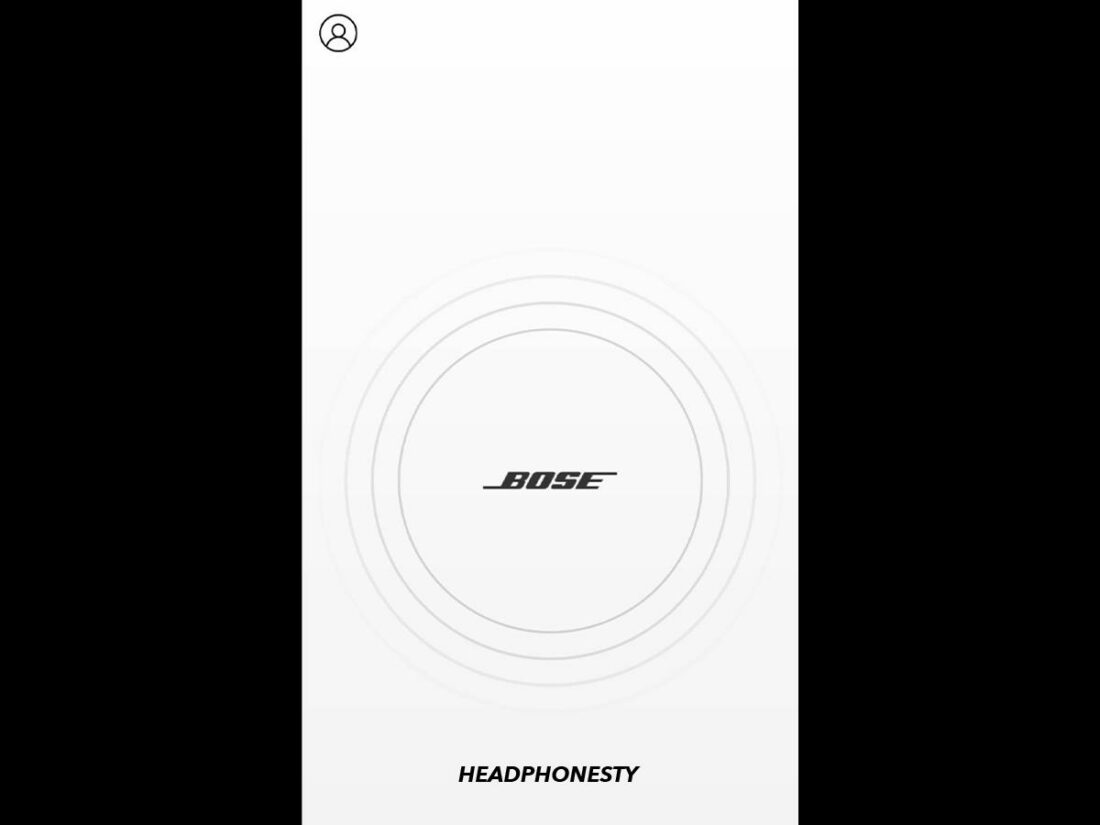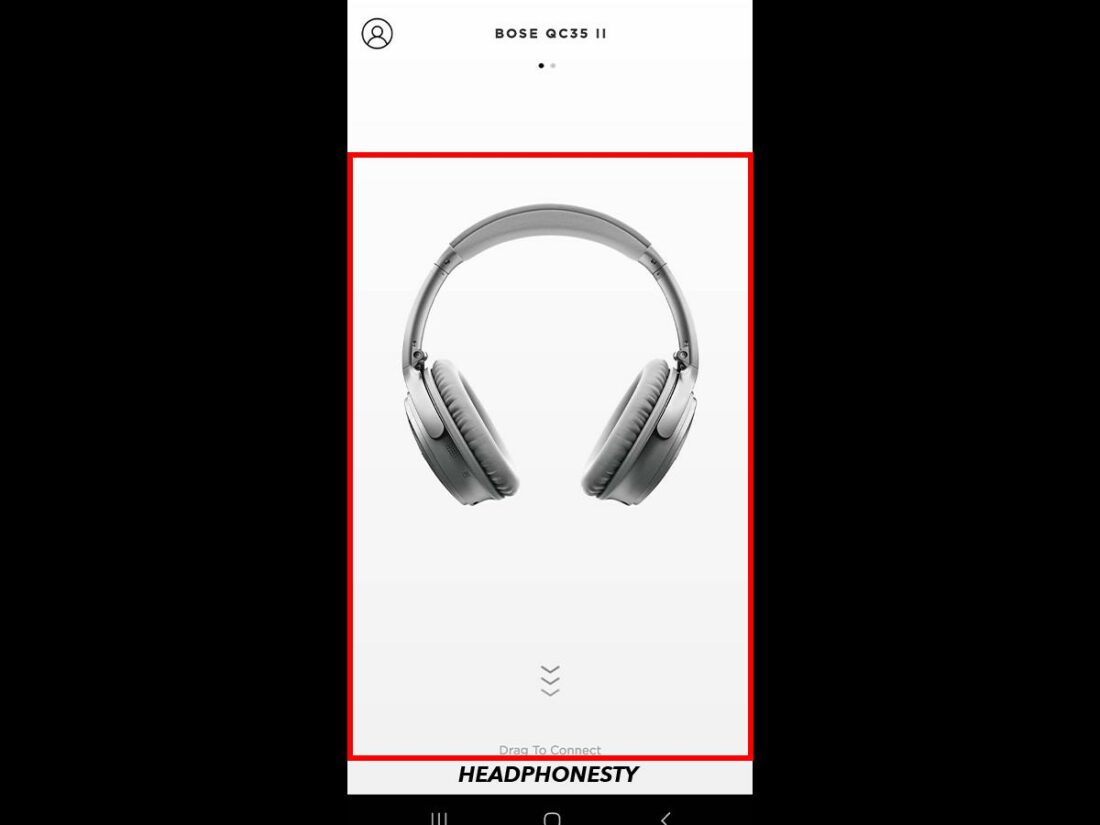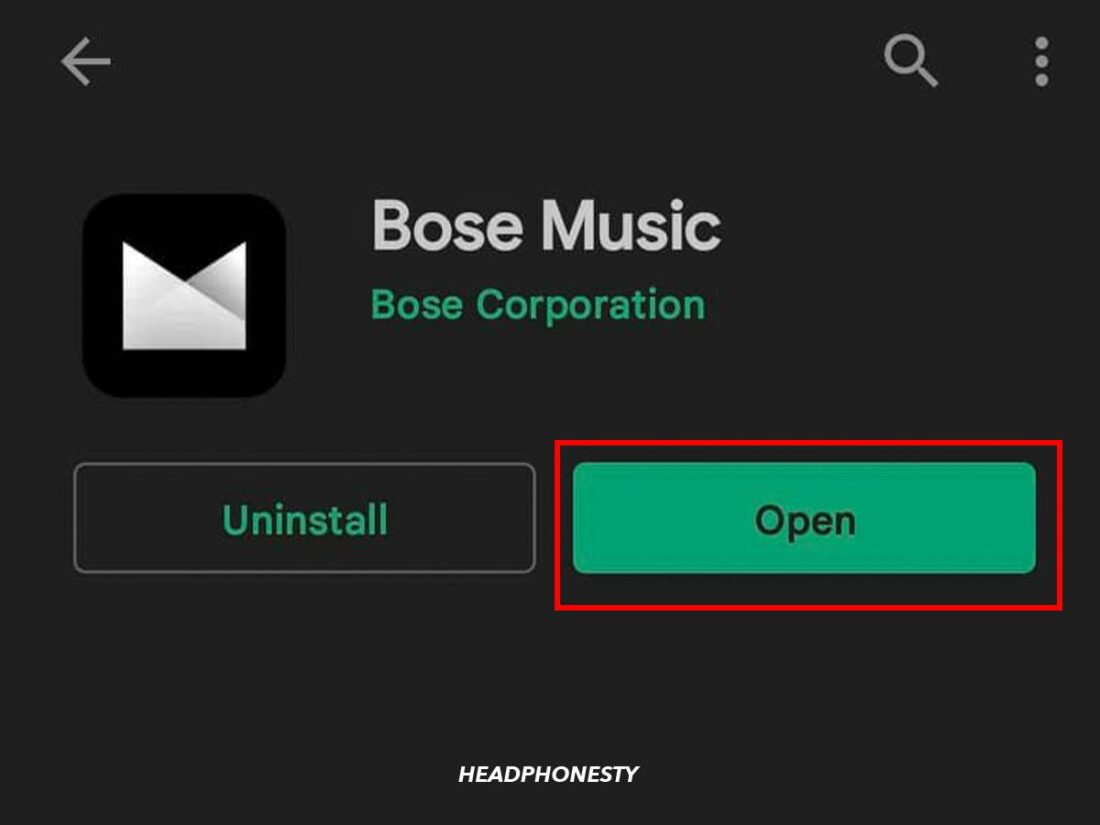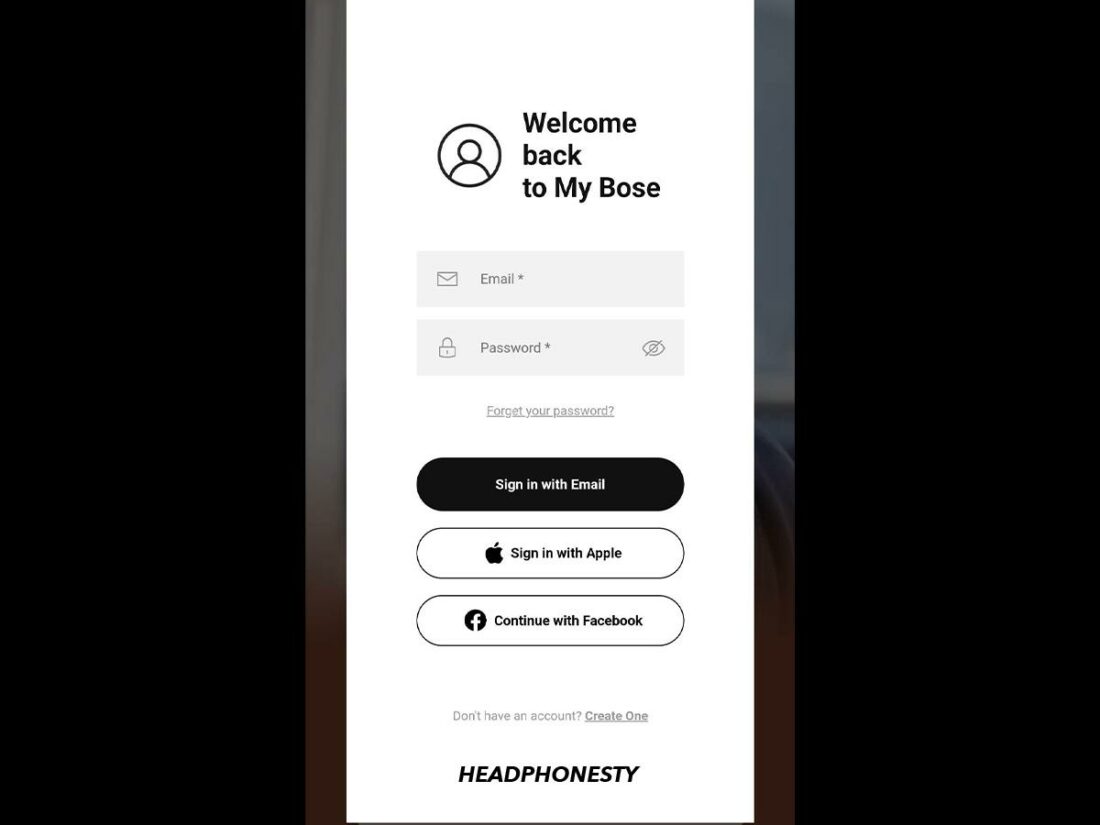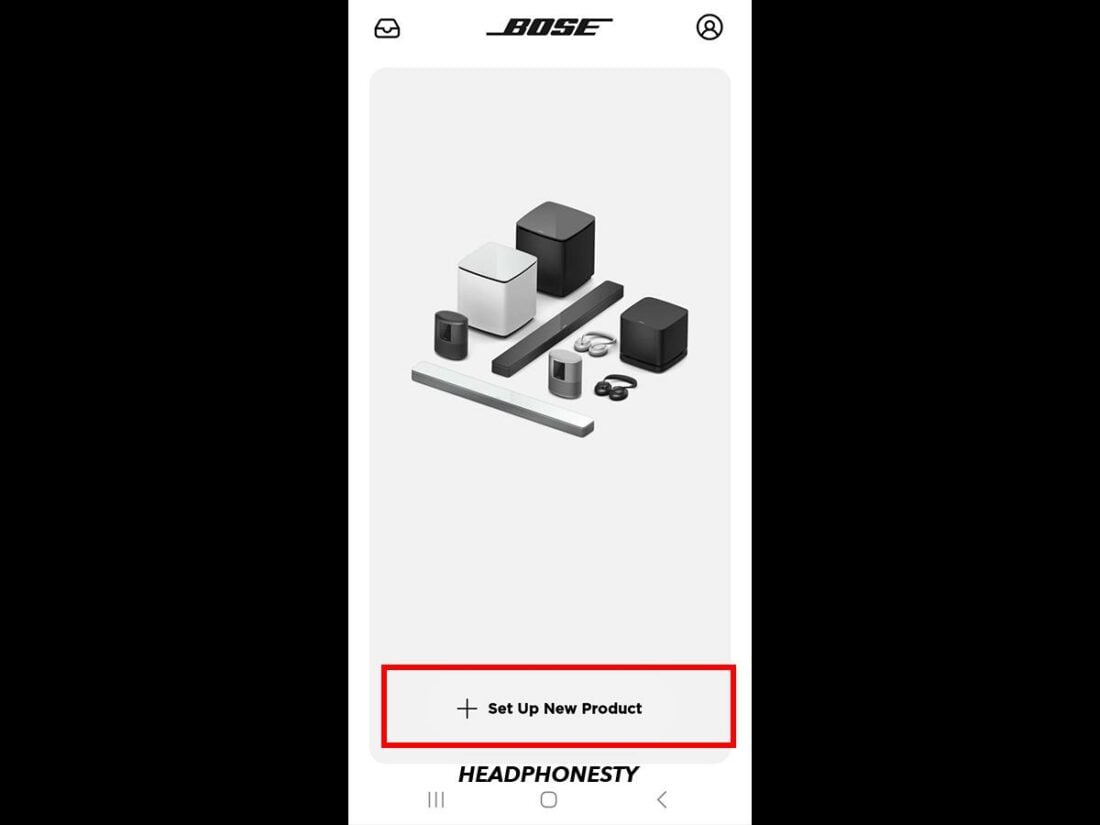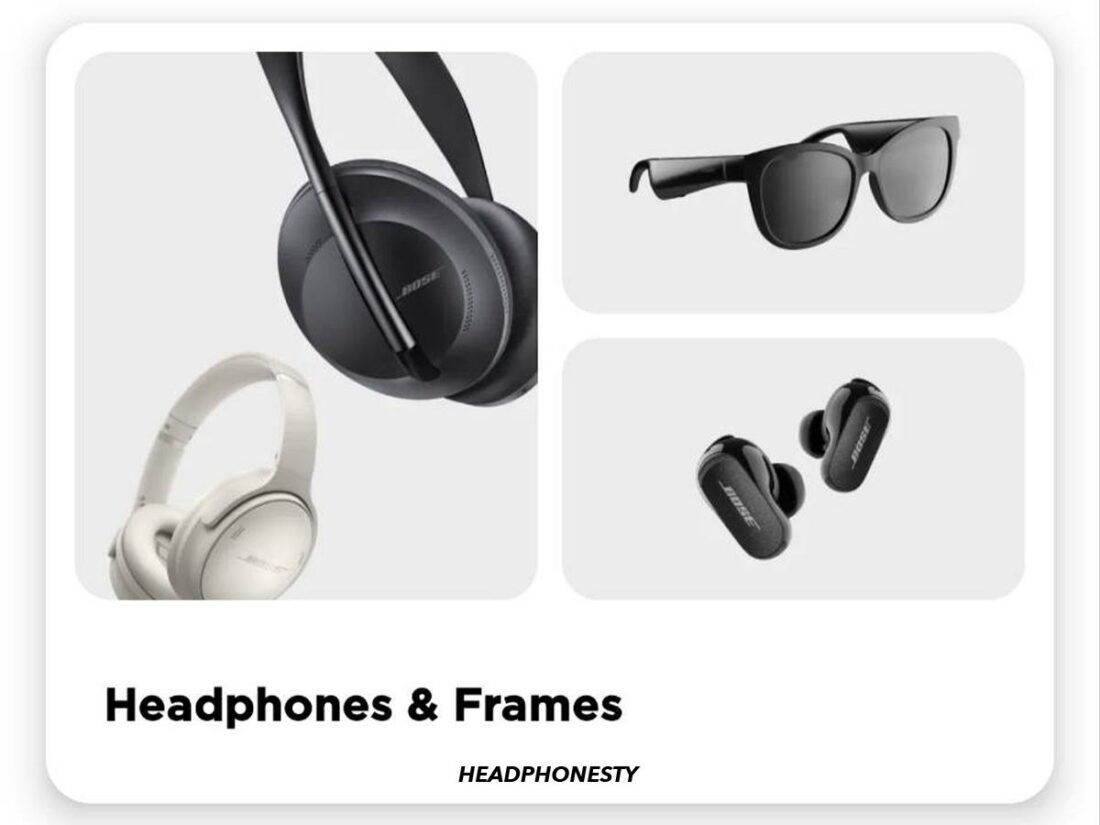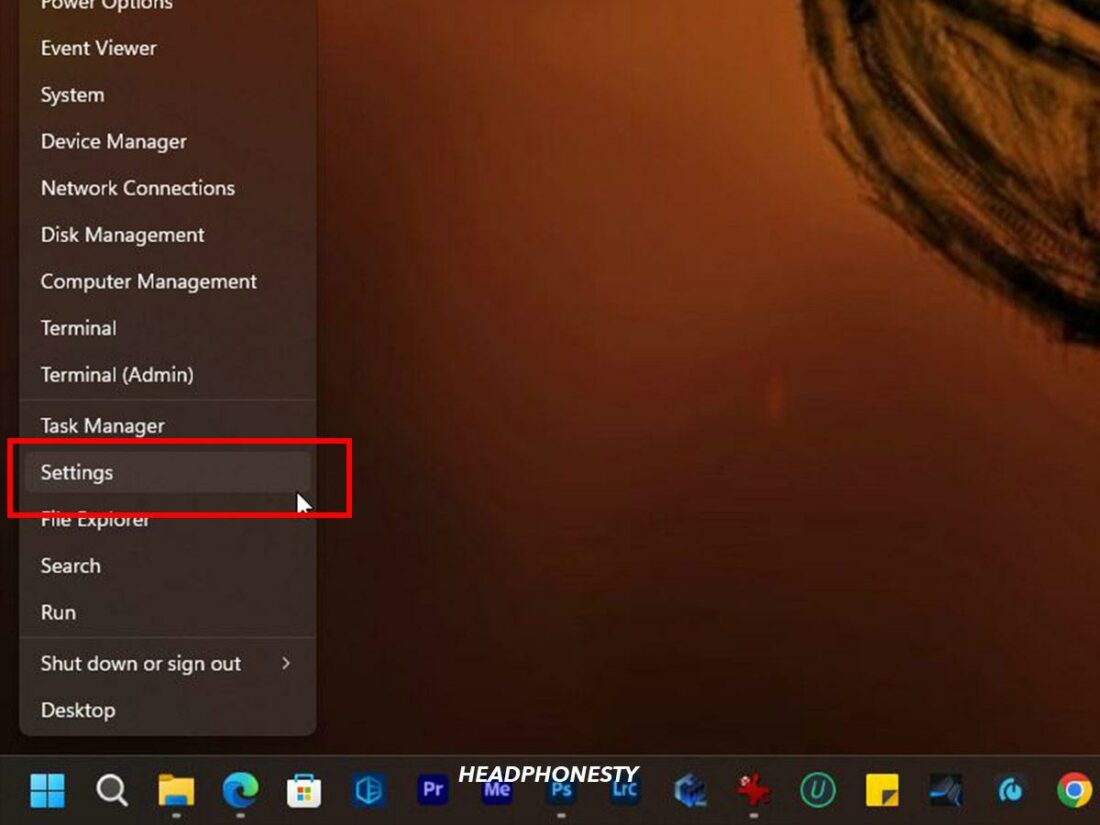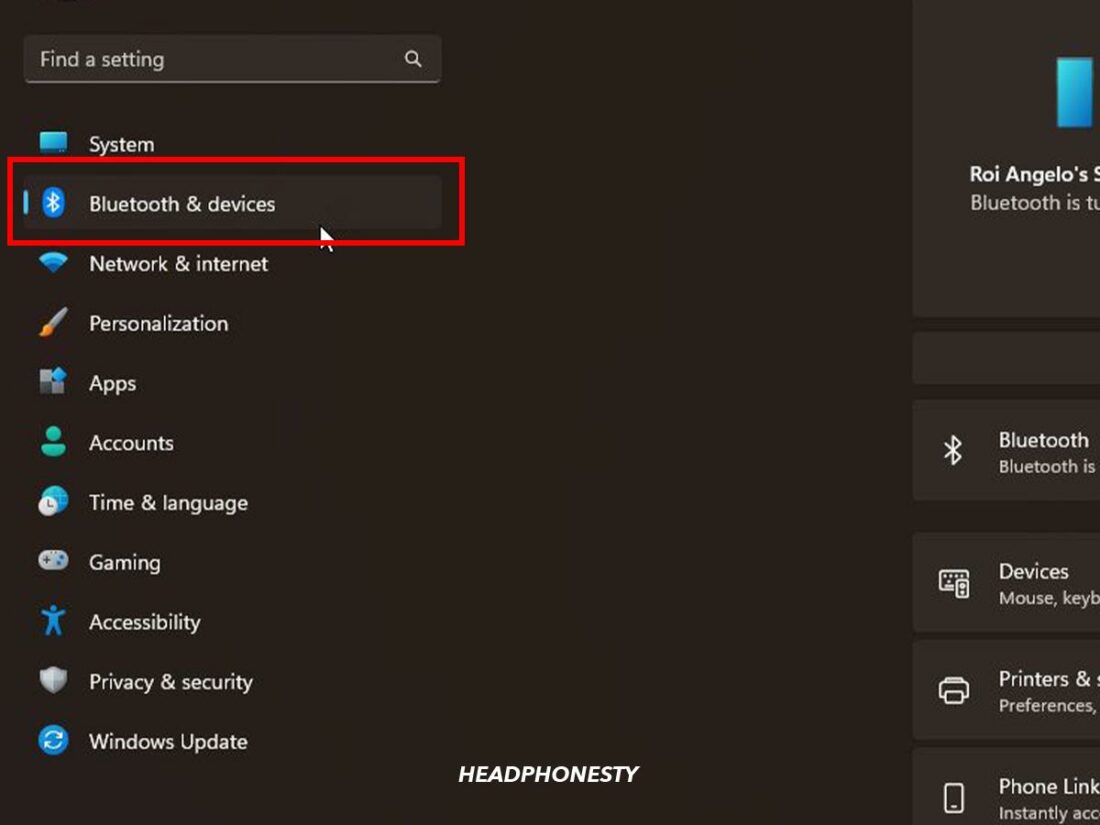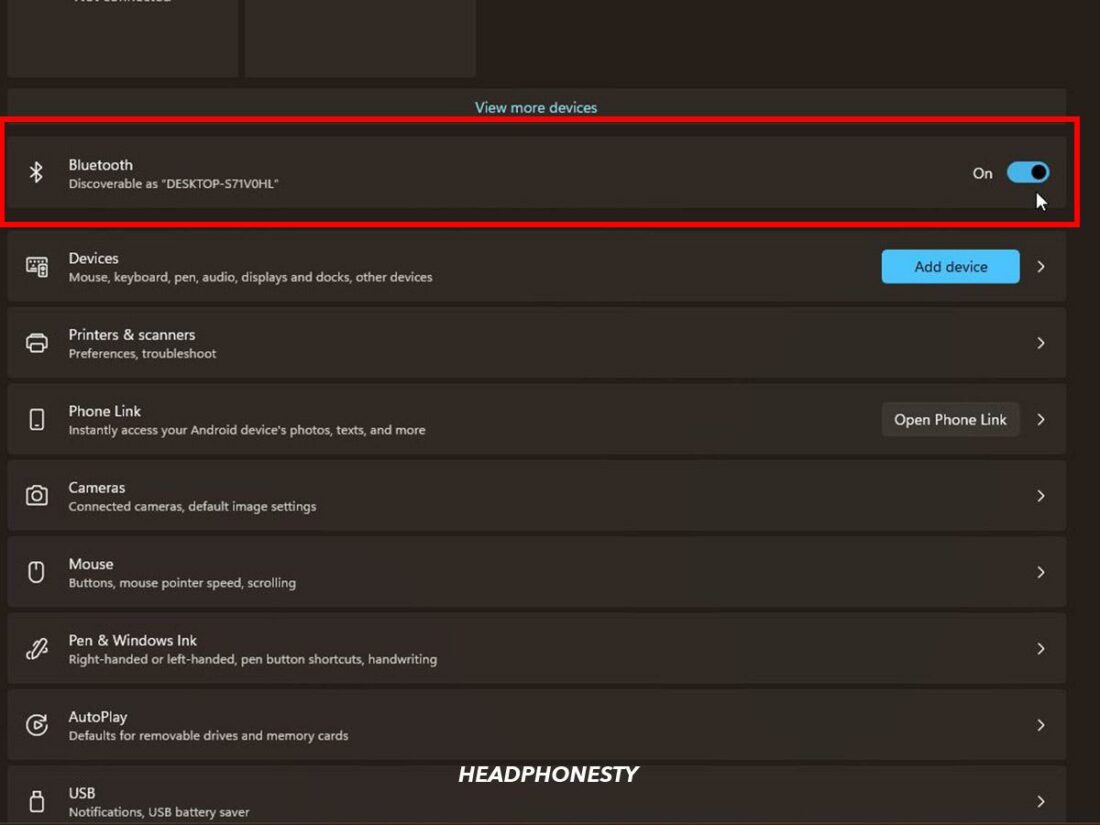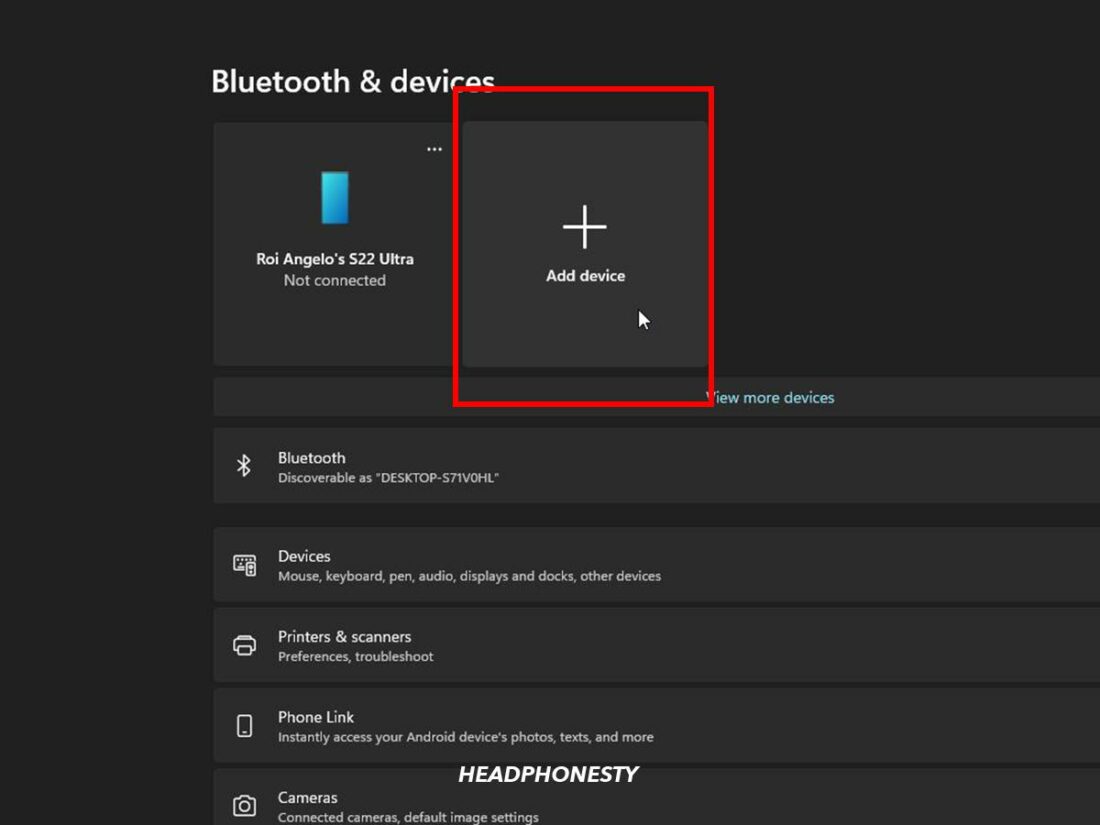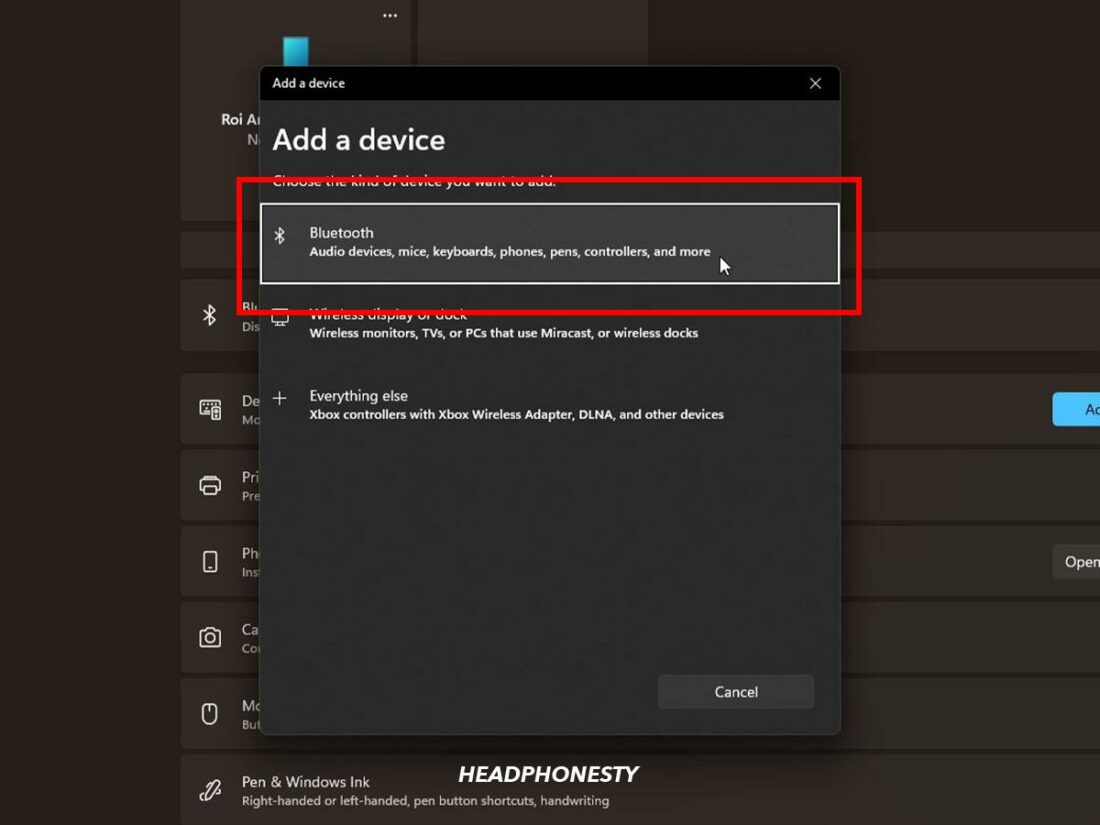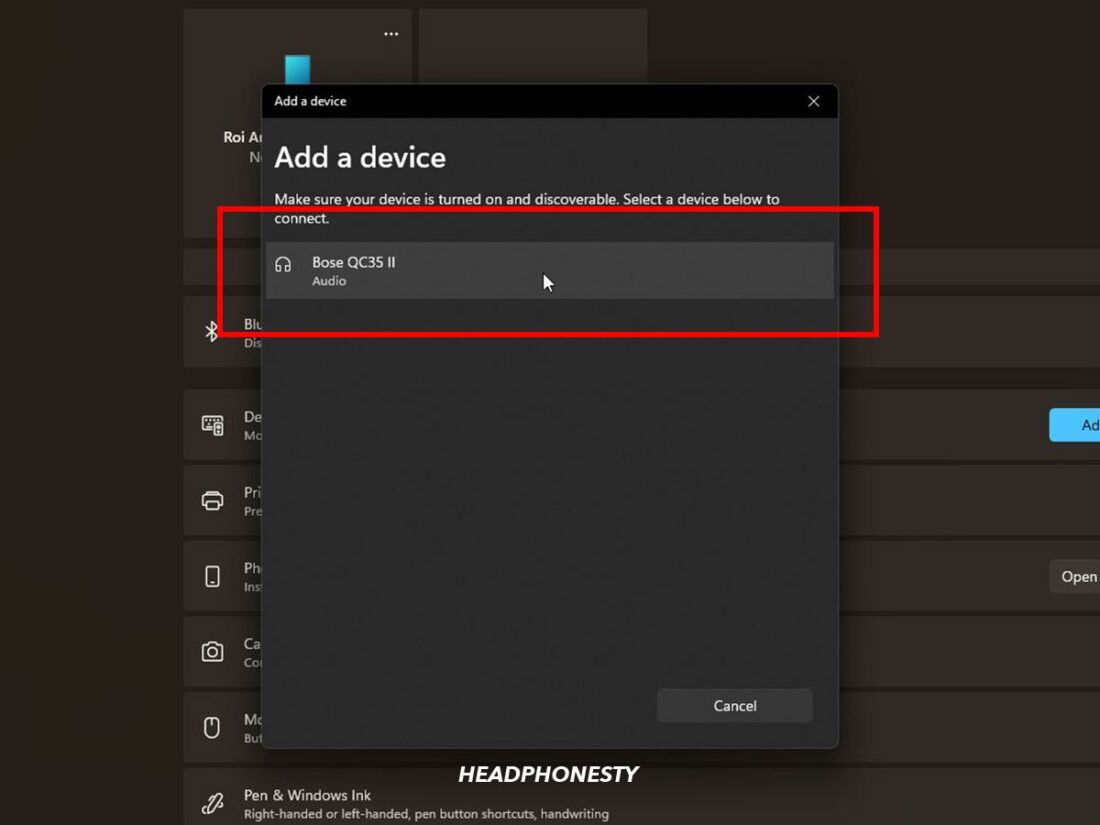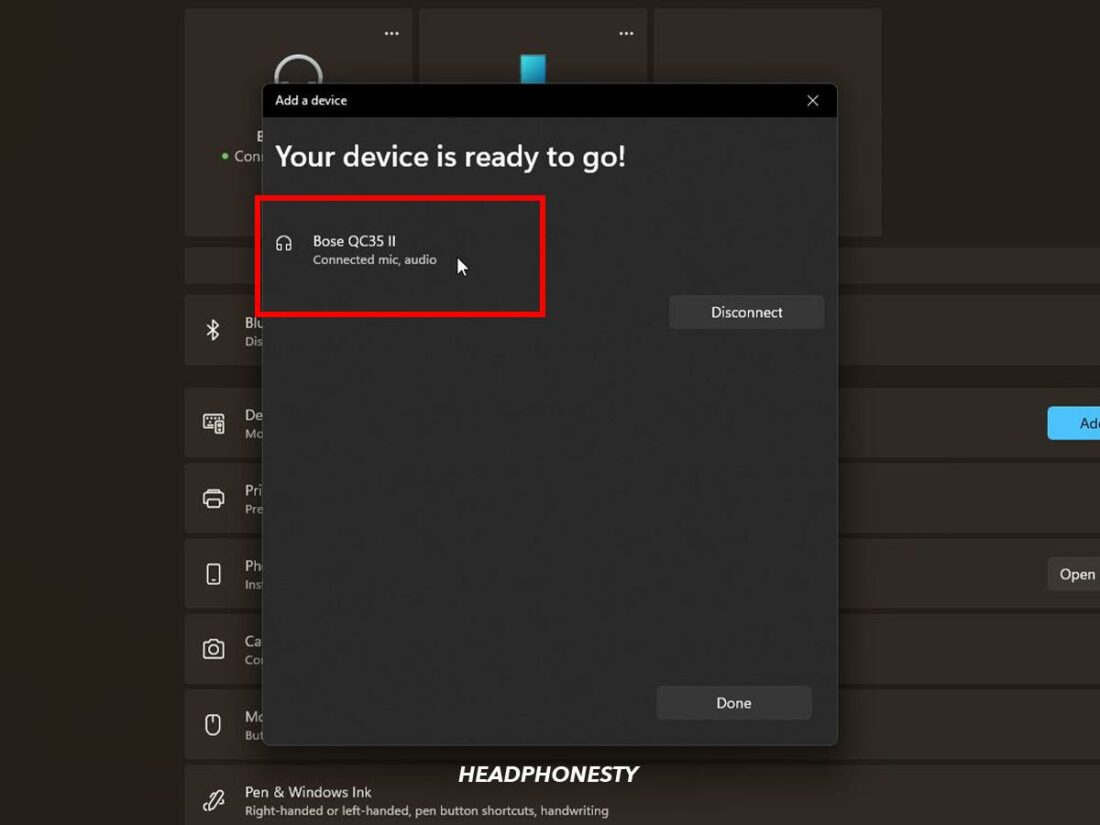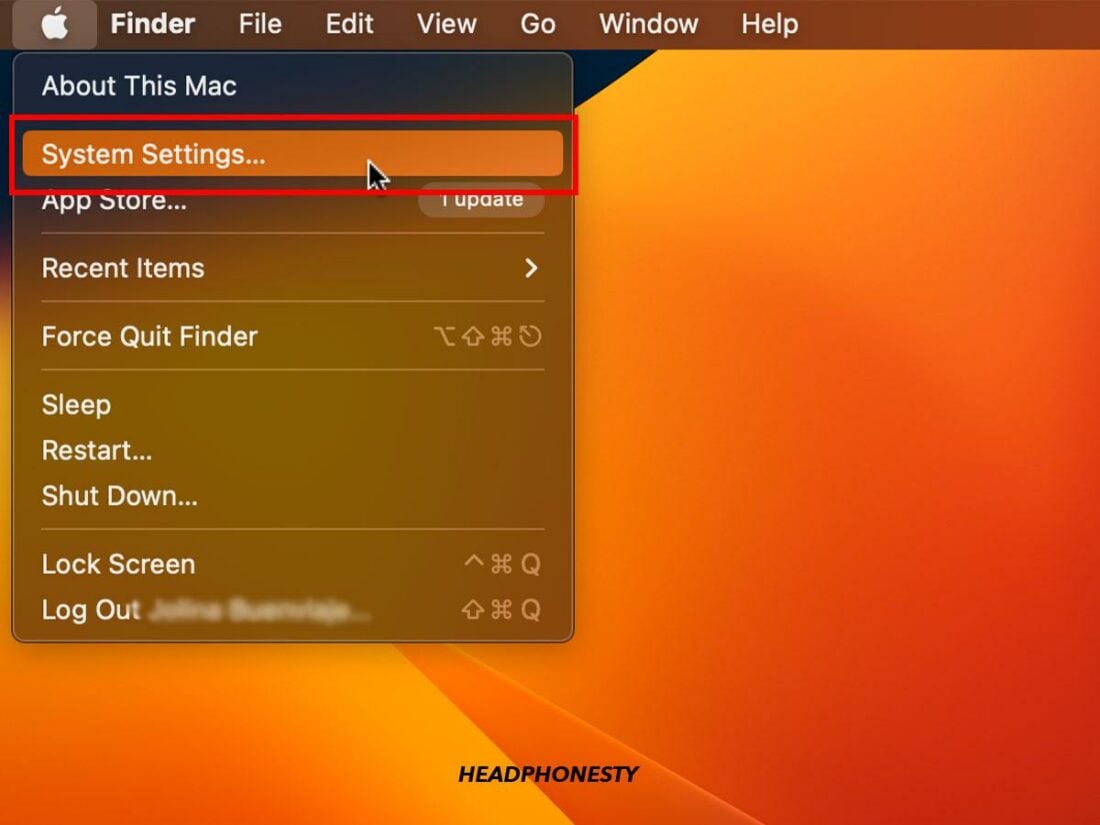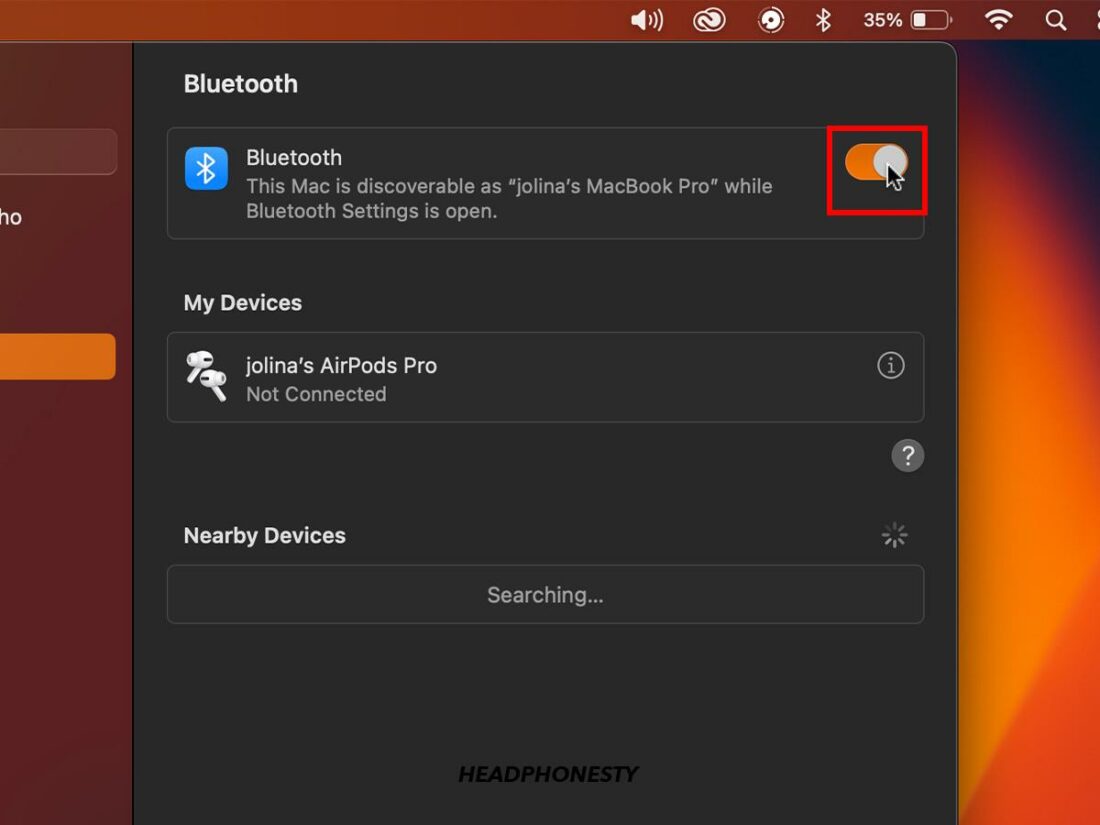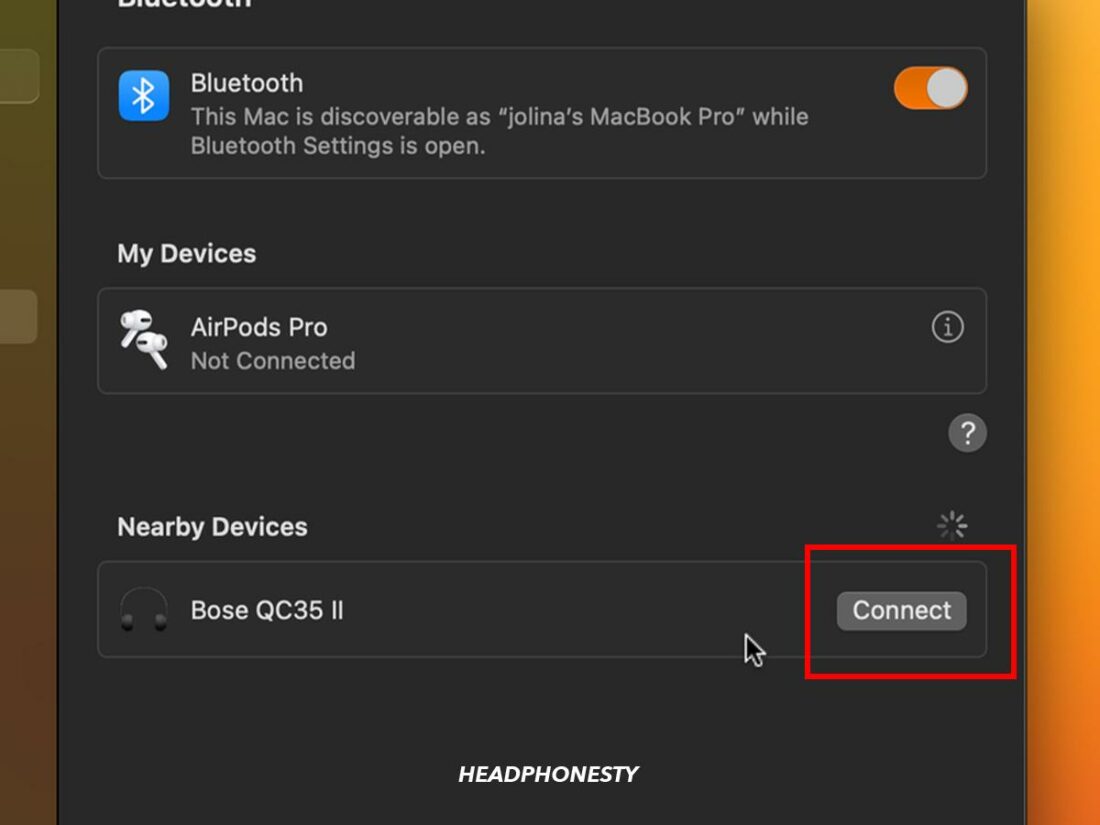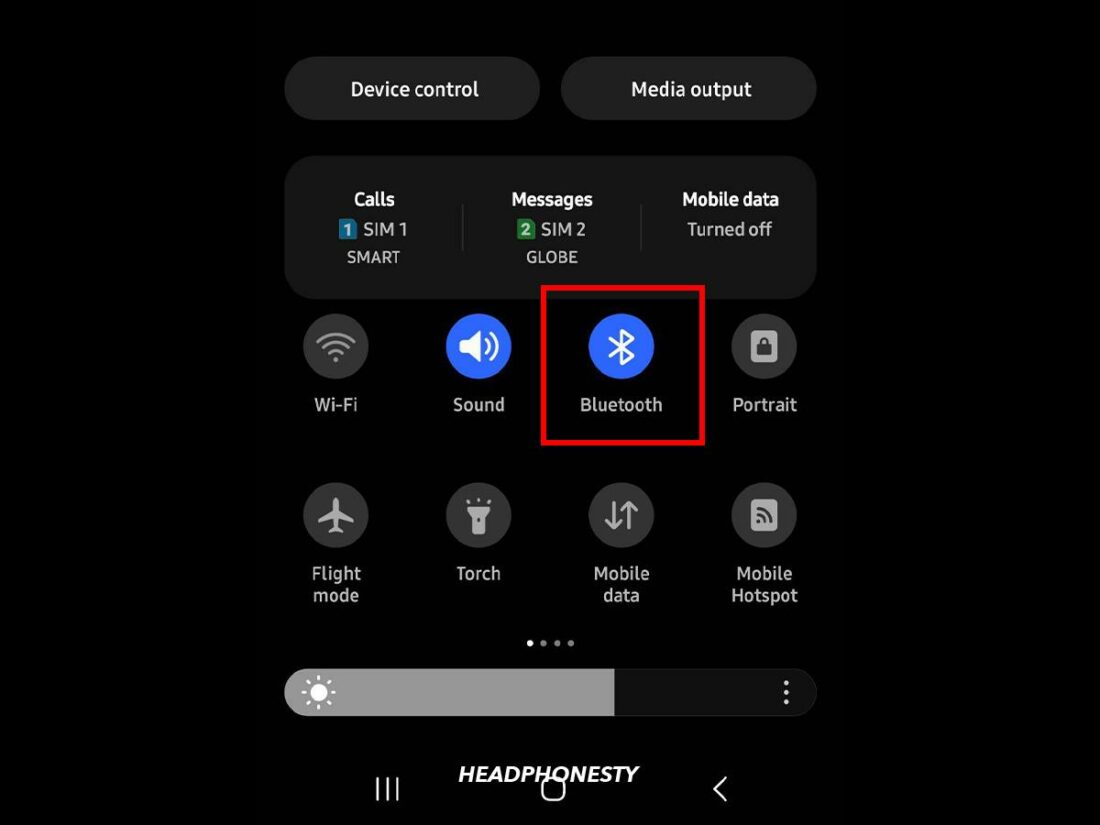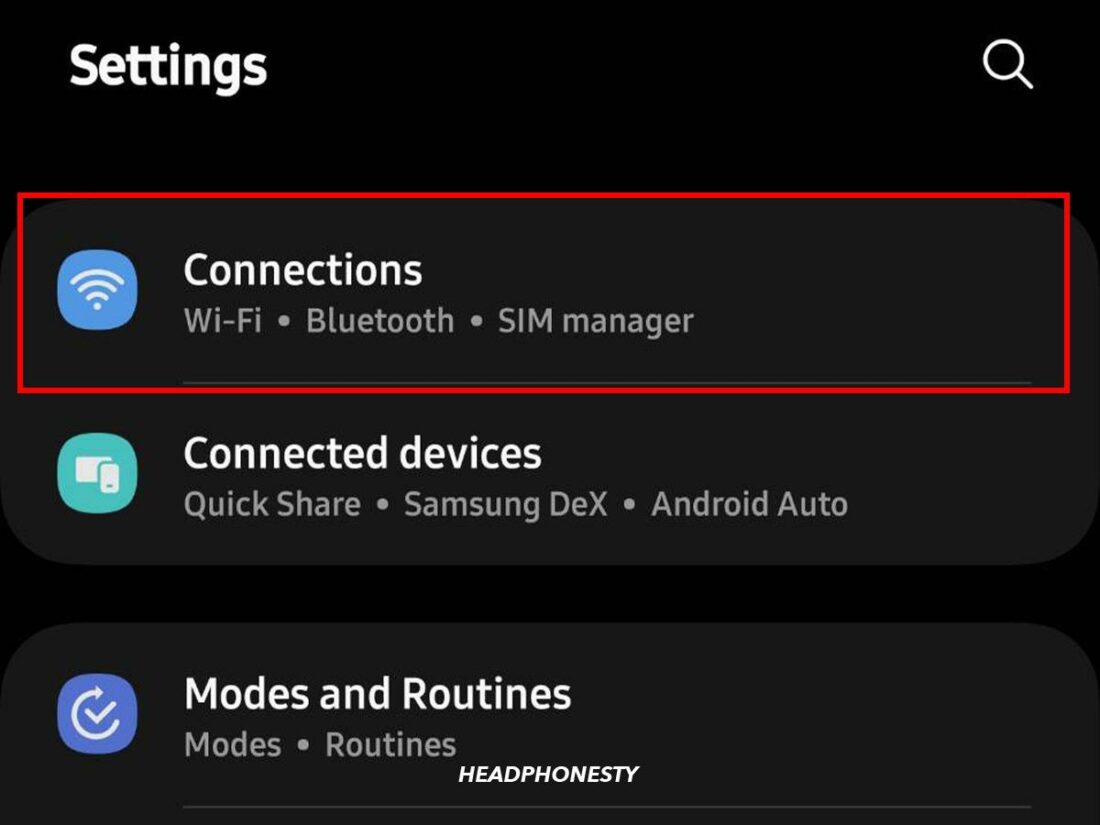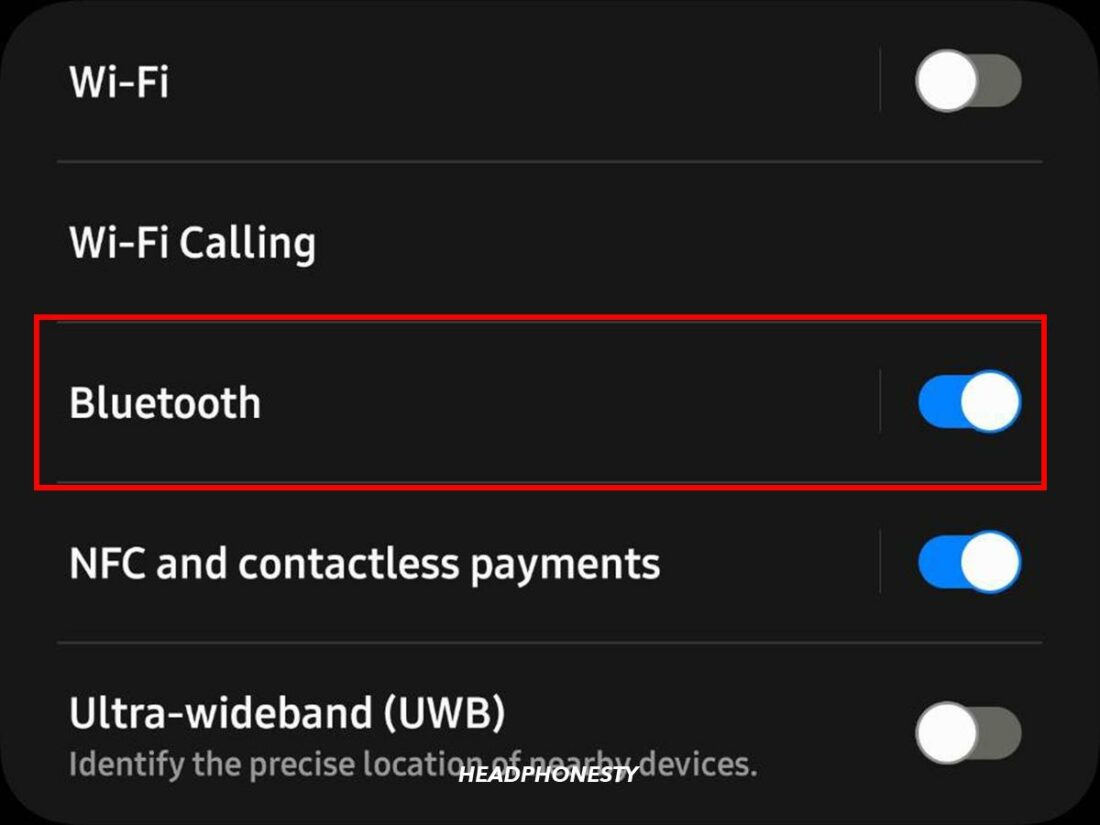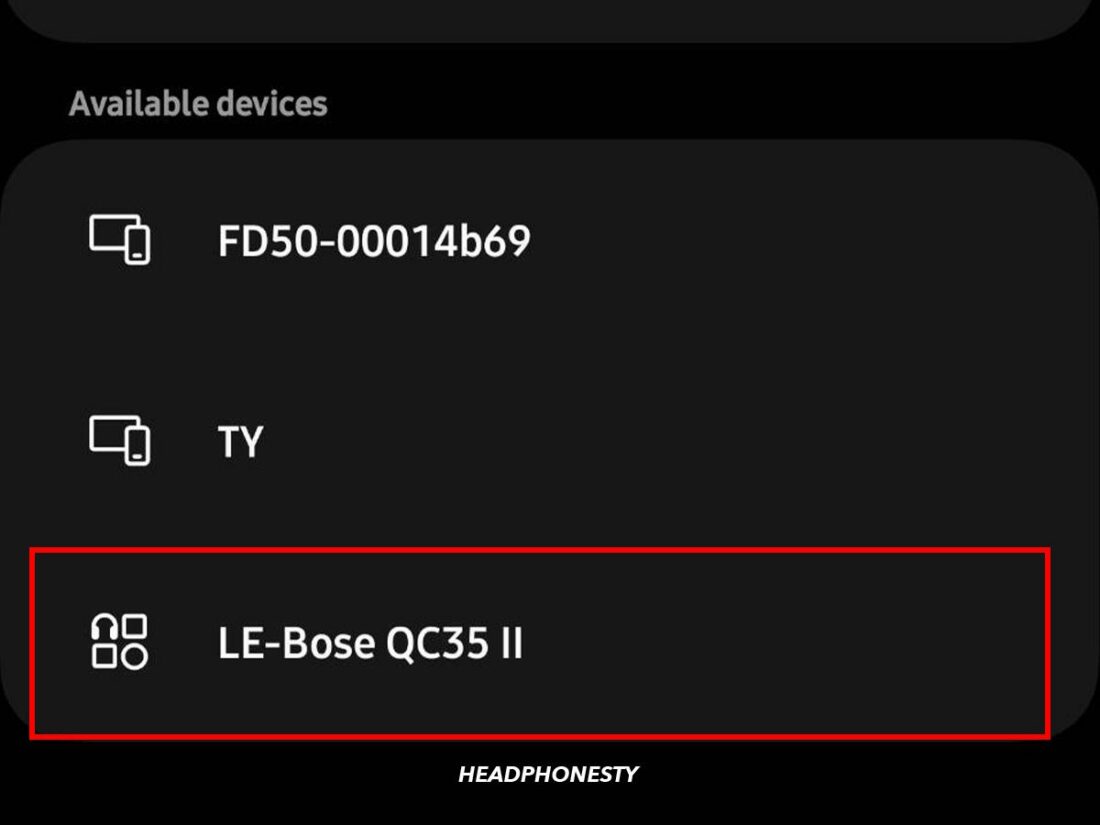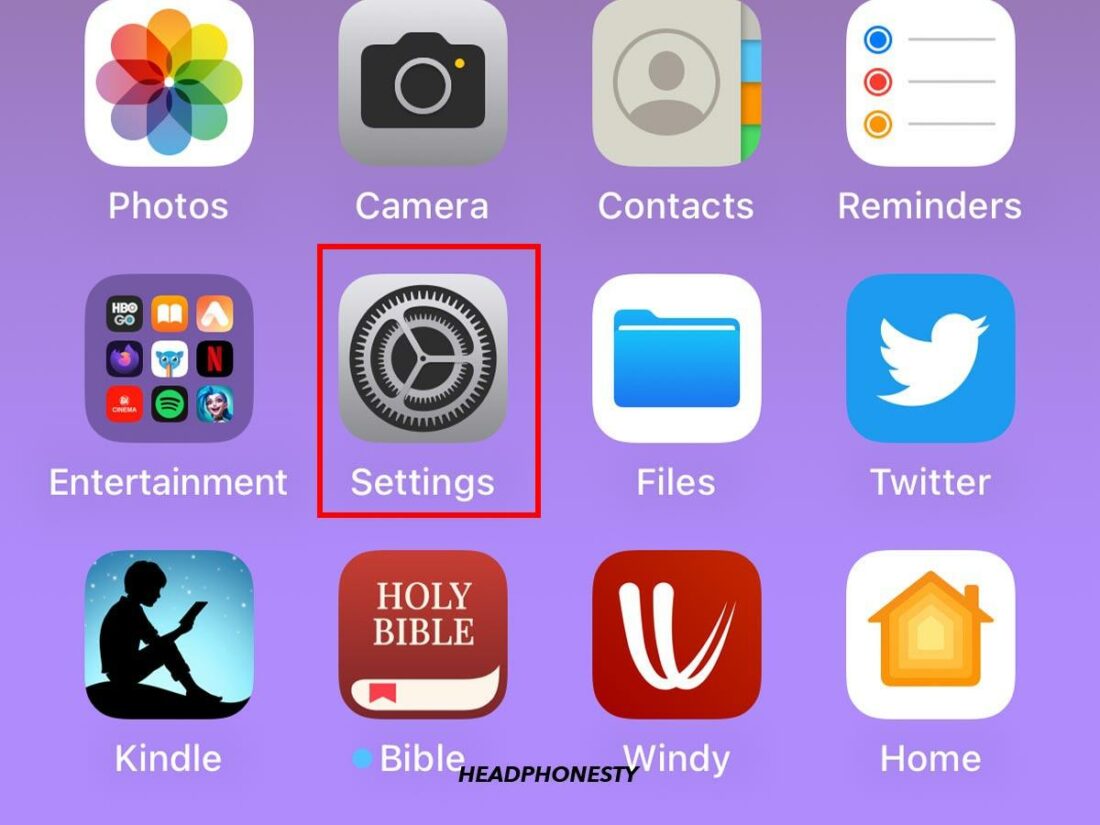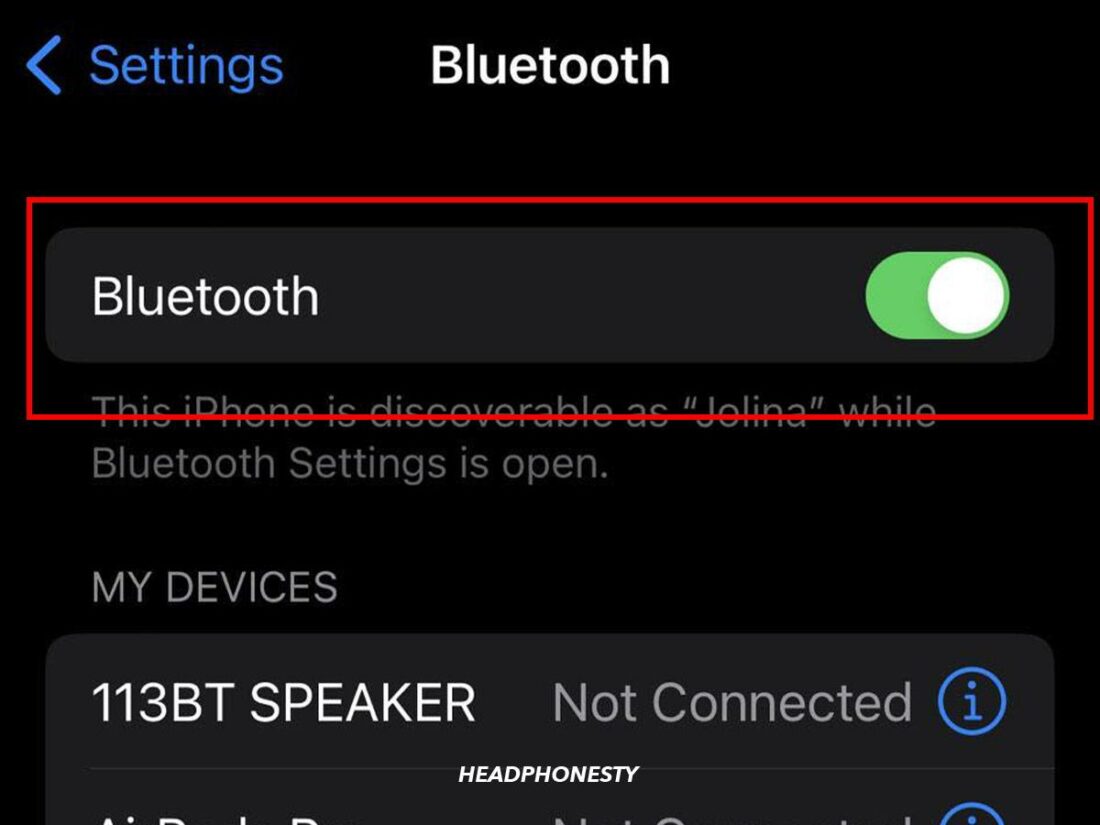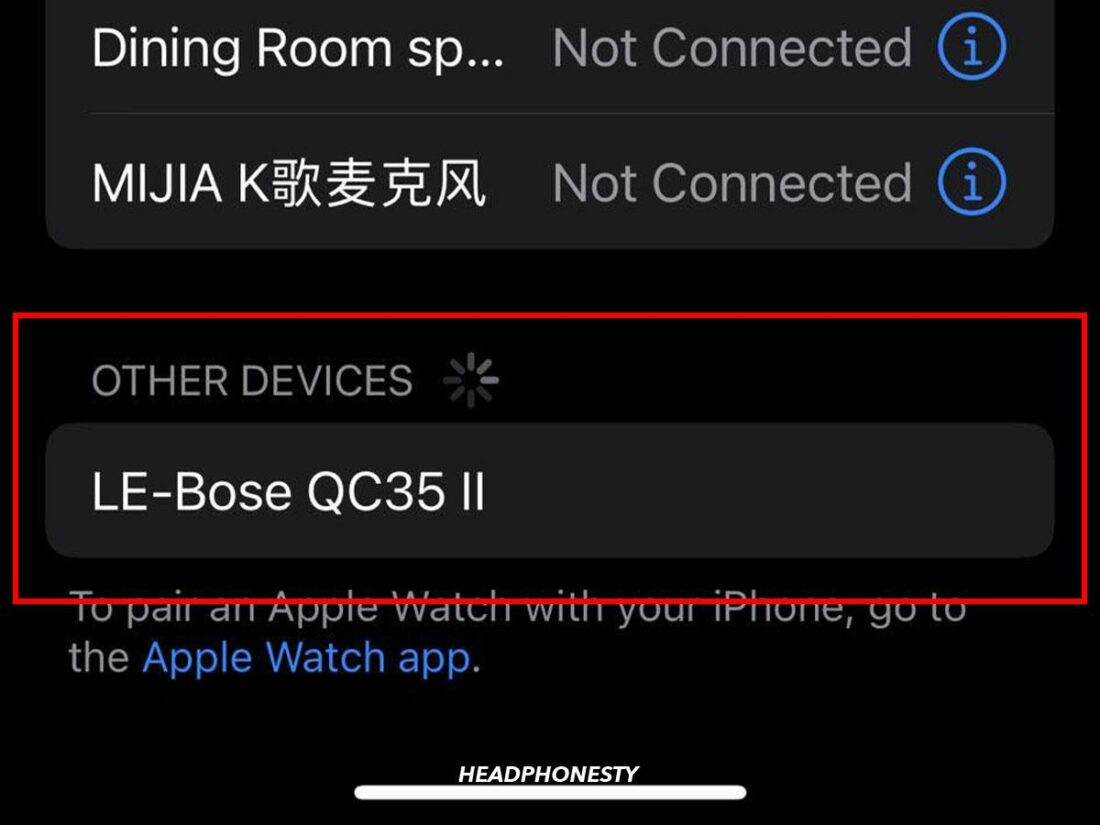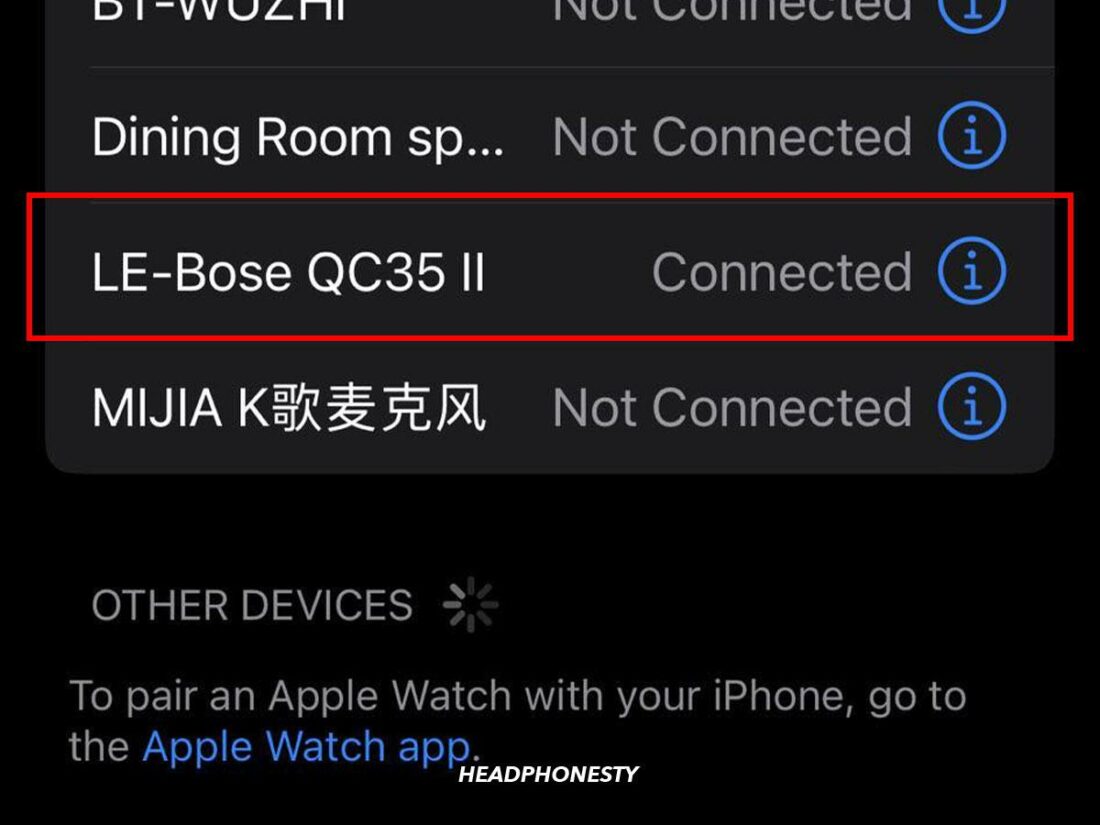The foolproof guide on how to pair Bose headphones with your smartphone or computer.
Bose headphones are versatile. You can connect them to a wide variety of devices, so you’re always a few clicks away from enjoying your favorite tunes.
Even so, it’s easy to get lost in the pairing instructions considering that various Bose headphones models can seem entirely different, especially with their features and functionality.
Great news: most Bose headphones actually follow the same steps in enabling their pairing mode. And you can connect them to any device via an app or the Bluetooth settings. Keep reading as we walk you through how to pair your Bose headphones with any device.
- How to Put Bose Headphones Into Pairing Mode
- How to Pair Bose Headphones via Bose App
- How to Manually Pair Bose Headphones to Windows PC
- How to Manually Pair Bose Headphones to Mac
- How to Manually Pair Bose Headphones to Android Devices
- How to Manually Pair Bose Headphones to iOS Devices
- What to Do When Bose Headphones Won’t Pair
- Conclusion
- How to Put Bose Headphones Into Pairing Mode
- How to Pair Bose Headphones via Bose App
- How to Manually Pair Bose Headphones to Windows PC
- How to Manually Pair Bose Headphones to Mac
- How to Manually Pair Bose Headphones to Android Devices
- How to Manually Pair Bose Headphones to iOS Devices
- What to Do When Bose Headphones Won’t Pair
- Conclusion
How to Put Bose Headphones Into Pairing Mode
If you’re using your Bose headphones for the first time, they should automatically enter pairing mode when you turn them on. However, in cases where they don’t, or if you’ve already used them before, you’ll need to manually activate pairing mode to connect your Bose headphones to a new device.
Here are step-by-step instructions on how to put your Bose headphones in pairing mode:
- Power on your headphones.
Power on your headphones. - Long-press or slide the Power/Bluetooth button all the way up to the Bluetooth symbol.
Long-press or slide the Power/Bluetooth button all the way up to the Bluetooth symbol. - Hold it until you hear “Ready to pair” or see the Bluetooth indicator blinking blue. This confirms that your headphones are now discoverable by your device.
How to Pair Bose Headphones via Bose App
To give users greater control over their listening experience and access to various features that improve the functionality of their headphones, Bose offers two companion apps — Bose Connect and Bose Music.
You can use these apps to pair the headphones with a device more seamlessly, manage connected devices, and tweak different settings like the noise cancellation levels.
In hindsight, both apps are quite similar, but each of them supports different models. That’s why it’s important to download the appropriate app for your specific Bose headphones. Let’s go through each of them below:
Bose Connect app
The Bose Connect app is available to download from the Google Play Store and the Apple App Store.
While Bose Connect is more limited than Bose Music, you can still use the app to personalize audio settings and manage multiple Bluetooth connections.
The headphones compatible with the Bose Connect app include:
- QuietComfort 35 wireless headphones
- QuietComfort 35 wireless headphones II
- QuietComfort 35 II Gaming Headset
- QuietControl 30 wireless headphones
- SoundLink Around-Ear wireless headphones II
- SoundSport Free wireless headphones
- SoundSport Pulse wireless headphones
- SoundSport wireless headphones
To pair headphones using the Bose Connect app, follow these steps:
- Install and open the Bose Connect app on your device.
Open the Bose Connect app. - Turn on your headphones and put them in pairing mode.
Turn on your headphones and put them in pairing mode. - Open the app and wait for it to scan for devices.
Scan for devices. - When your headphones appear on the screen, swipe down to connect.
Swipe down to connect. - The app will automatically pair with the headphones. You can use it to manage the connection from this point forward.
Bose Music app
The Bose Music app is the newer Bose app, so it comes with more features than Bose Connect. provides an intuitive and unified experience for all compatible Bose products. For example, the app lets you access music platforms, adjust audio settings, control Bose devices from any room in your home, and create profiles for multiple users, among other things.
The headphones compatible with the Bose Music app include:
- Bose Noise Cancelling Headphones 700
- QuietComfort 45 Headphones
- QuietComfort Earbuds
- QuietComfort Earbuds II
- Sport Earbuds
- Sport Open Earbuds
To pair headphones using the Bose Music app, follow these steps:
- Install and open the Bose Music app on your device.
Open the Bose Music app. - Sign in to your Bose account or create a new one.
Sign in to your Bose account. - Turn on your headphones and put them in pairing mode.
Turn on your headphones and put them in pairing mode. - Tap the “+ Set Up New Product” icon in the app to add a new device.
Tap the “+ Set Up New Product” icon. - Select Headphones & Frames.
Select Headphones & Frames - When your headphones appear in the app, tap on them to pair. The app will then guide you through the setup process.
How to Manually Pair Bose Headphones to Windows PC
While you can’t use any of the Bose apps on Windows, connecting your Bose headphones to your PC is similar to pairing any other Bluetooth device. Simply follow these steps:
- Access Settings on your Windows PC. You can locate the menu by looking for the gear icon in Start or using the Search function.
Access Settings on your Windows PC. - Go to Bluetooth & devices.
Go to Bluetooth & devices. - Turn on Bluetooth by tapping on the toggle switch.
Switch the Bluetooth toggle switch to On. - Turn on your Bose headphones and put them in pairing mode.
Turn on your Bose headphones and put them in pairing mode. - On your PC, click Add device.
Click Add device. - Select Bluetooth on the pop-up screen.
Select Bluetooth. - Click on your headphones from the list of available Bluetooth devices.
Click on your headphones from the list of available Bluetooth devices. - Follow the on-screen instructions until you hear the “Connected” voice prompt.
Bose headphones connected.
How to Manually Pair Bose Headphones to Mac
Just like for Windows, Bose Connect and Bose Music aren’t available for Mac. Yet, you can still easily connect your Bose headphones to a Mac from the System Settings. Here’s how:
- Go to System Settings on your Mac by clicking the Apple logo at the top-left corner of your screen.
Go to System Settings. - Select the Bluetooth option and make sure that Bluetooth is turned on.
Turn Bluetooth toggle switch on. - Put your Bose headphones in pairing mode.
Put your Bose headphones in pairing mode. - The name of your Bose device should pop up on your Mac’s screen. Hover the cursor over the Bose headphones’ name and click the Connect button to pair your headphones with your Mac.
Click the Connect button to pair your headphones.
How to Manually Pair Bose Headphones to Android Devices
If you’re not keen on downloading the Bose app to your Android device, you can connect the Bose headphones manually. To do so, follow these steps:
- Swipe down on your Android device’s home screen and ensure Bluetooth is on.
Turn on Bluetooth. - Go to Settings and select Connections.
Select Connections. - Tap on Bluetooth then it will automatically scan for a new Bluetooth device
Tap on Bluetooth. - Turn on your Bose headphones and put them in pairing mode.
Turn on your Bose headphones and put them in pairing mode. - Wait for the name of your Bose headphones to appear under the Available devices menu and tap on it.
Select your Bose headphones. - Listen for a connectivity chime and wait for your headphones’ battery percentage to appear, indicating a successful pairing.
How to Manually Pair Bose Headphones to iOS Devices
Connecting your headphones to an iOS device is intuitive, even if you don’t install the Bose app. Follow these steps:
- Go to Settings.
Go to Settings. - Select Bluetooth and make sure that Bluetooth is turned on (the toggle shows up as green).
Turn on Bluetooth toggle switch. - Turn on your Bose headphones and put them in pairing mode.
Turn on your Bose headphones and put them in pairing mode. - On your iPhone, the headphones should appear in the Bluetooth menu under Other Devices. Tap on the name of the headphones to start the pairing process.
Select your Bose headphones. - Wait for a robotic voice to confirm that the connection was successful and give your headphones’ battery percentage update to confirm the connection.
Bose headphones connected.
What to Do When Bose Headphones Won’t Pair
Pairing can sometimes fail on the first try. This can be due to various reasons, like Bluetooth interference or whether your headphones’ memory is full with other paired devices.
If this happens, perform a reset.
Just like when rebooting your phone, resetting your headphones clears the previously paired devices and software bugs, but it won’t revert the headphones back to factory defaults, so you’ll retain your customized settings.
Here’s how to reset each Bose headphones model:
- How to reset Bose QuietComfort 35 II
- How to reset Bose Noise Cancelling Headphones 700
- How to reset Bose QuietComfort 45
How to reset Bose QuietComfort 35 II

To reset the Bose QuietComfort 35 II, follow these steps:
- Power off your headphones and wait for 30 seconds.
- Connect your headphones to a computer or a USB wall outlet with a USB charging cable. Wait another 5 seconds.
- Disconnect the cable from the headphones.
- Now, wait for 1 minute, then reconnect your headphones to your device.
How to reset Bose Noise Cancelling Headphones 700

Resetting the Bose Noise Cancelling Headphones 700 involves a slightly different process:
- Disconnect your headphones from any wire or charging cable.
- Connect the USB charging cable to a computer or a USB wall outlet.
- Long-press the Power/Bluetooth button. At the same time, connect the USB cable to your headphones. At this stage, the Power light should blink twice.
- Release the button after 2 seconds.
How to reset Bose QuietComfort 45

For the Bose QuietComfort 45, the reset process is as follows:
- Connect your headphones to a USB charging cable.
- Slide the Power/Bluetooth switch right and hold it. At the same time, connect the cable to a computer or a USB wall outlet.
- Once connected, release the switch.
Conclusion
By now, we hope that you know how to connect your Bose headphones to your smartphone or computer. Whether you download the Bose app or pair the headphones manually, you should be able to listen to music, podcasts, or audiobooks in no time.
Did you experience any glitches during the pairing process? How did you solve them? Please let us know in the comments!