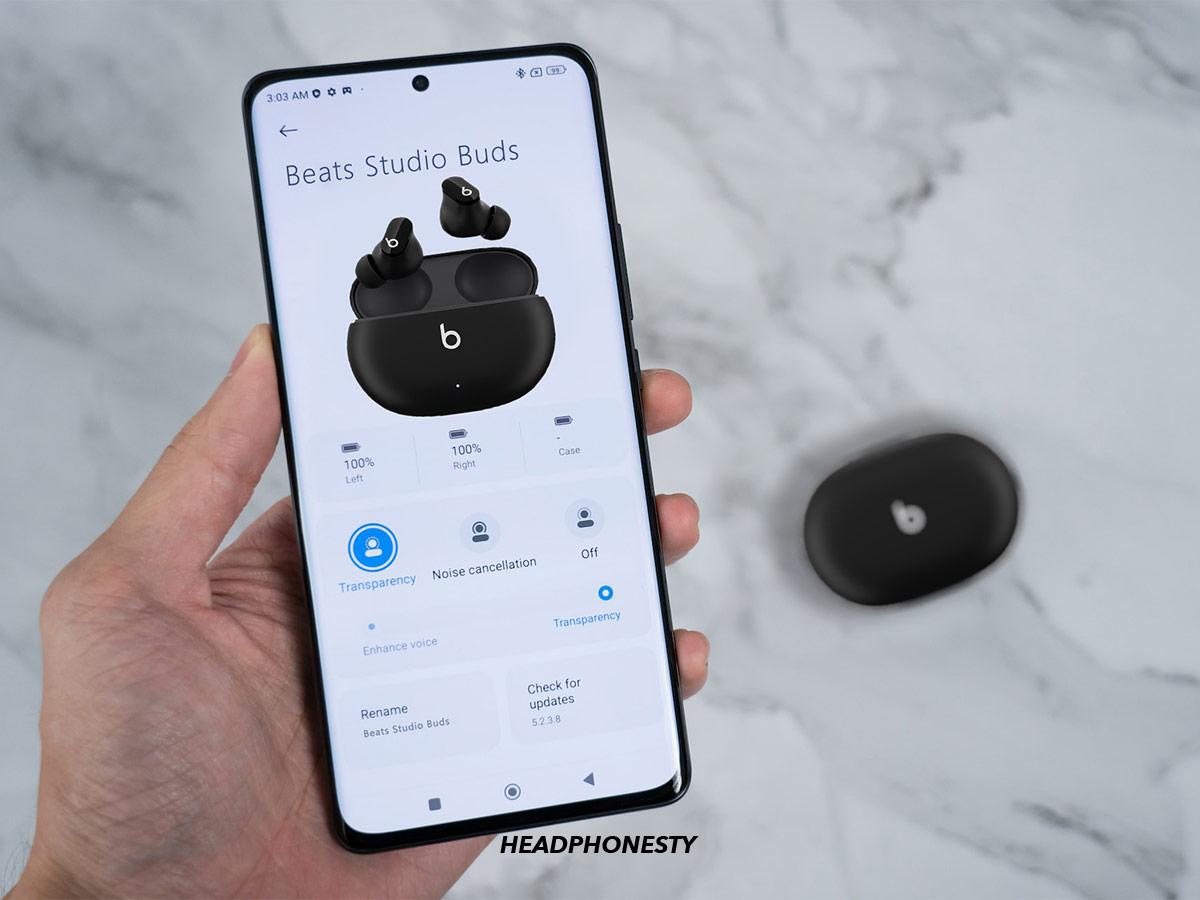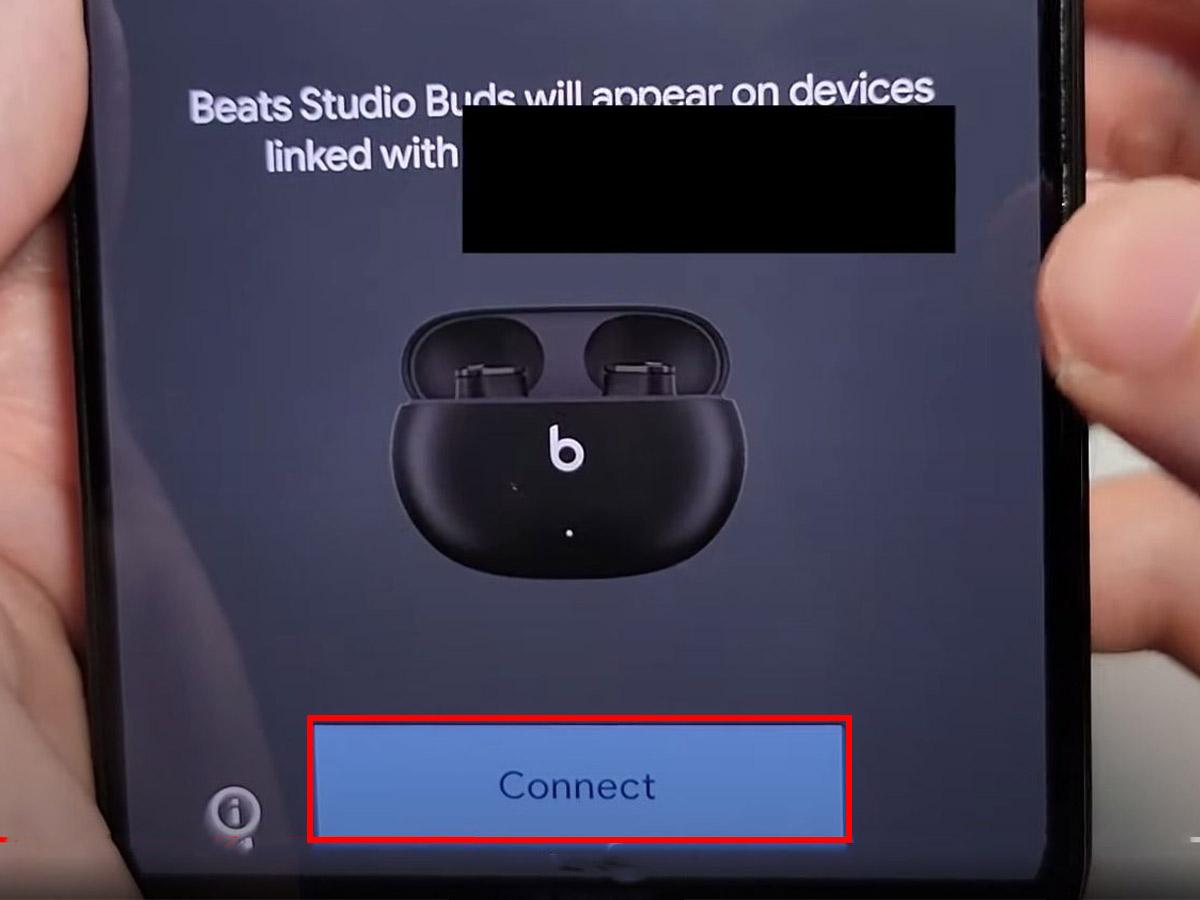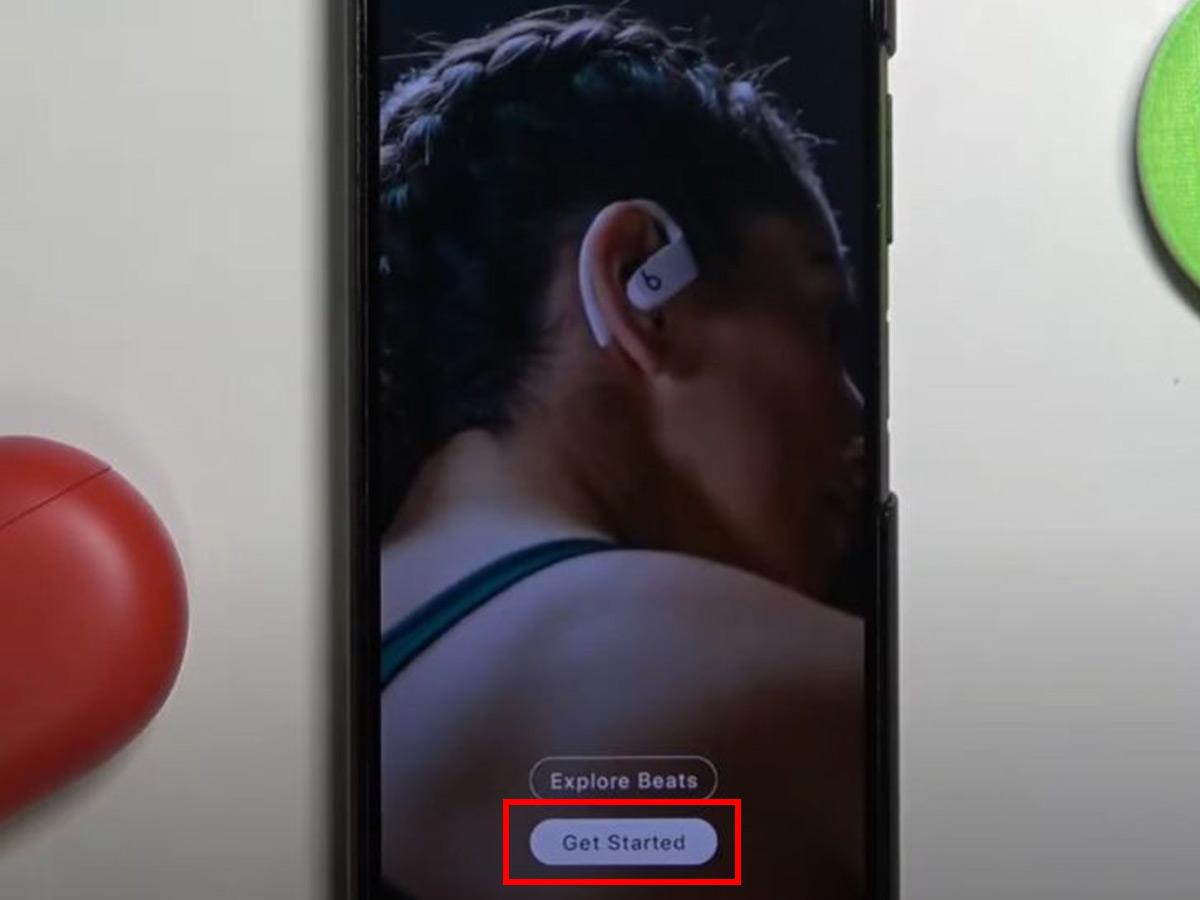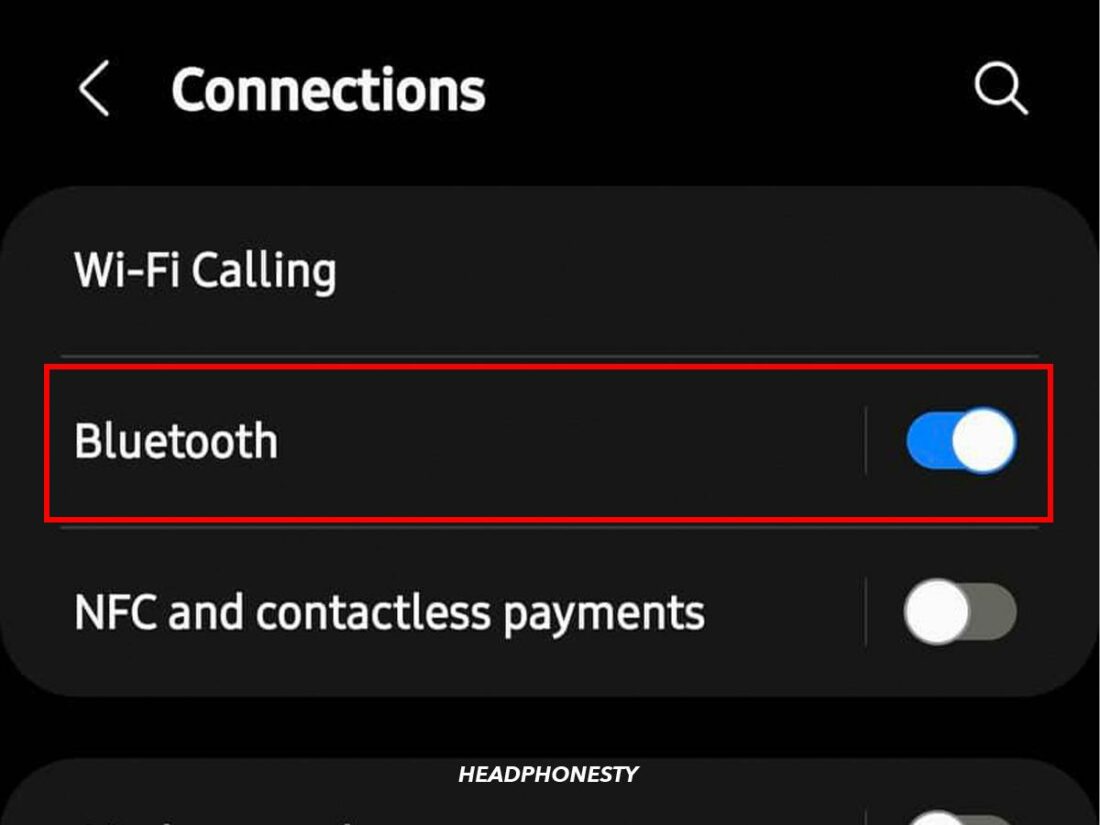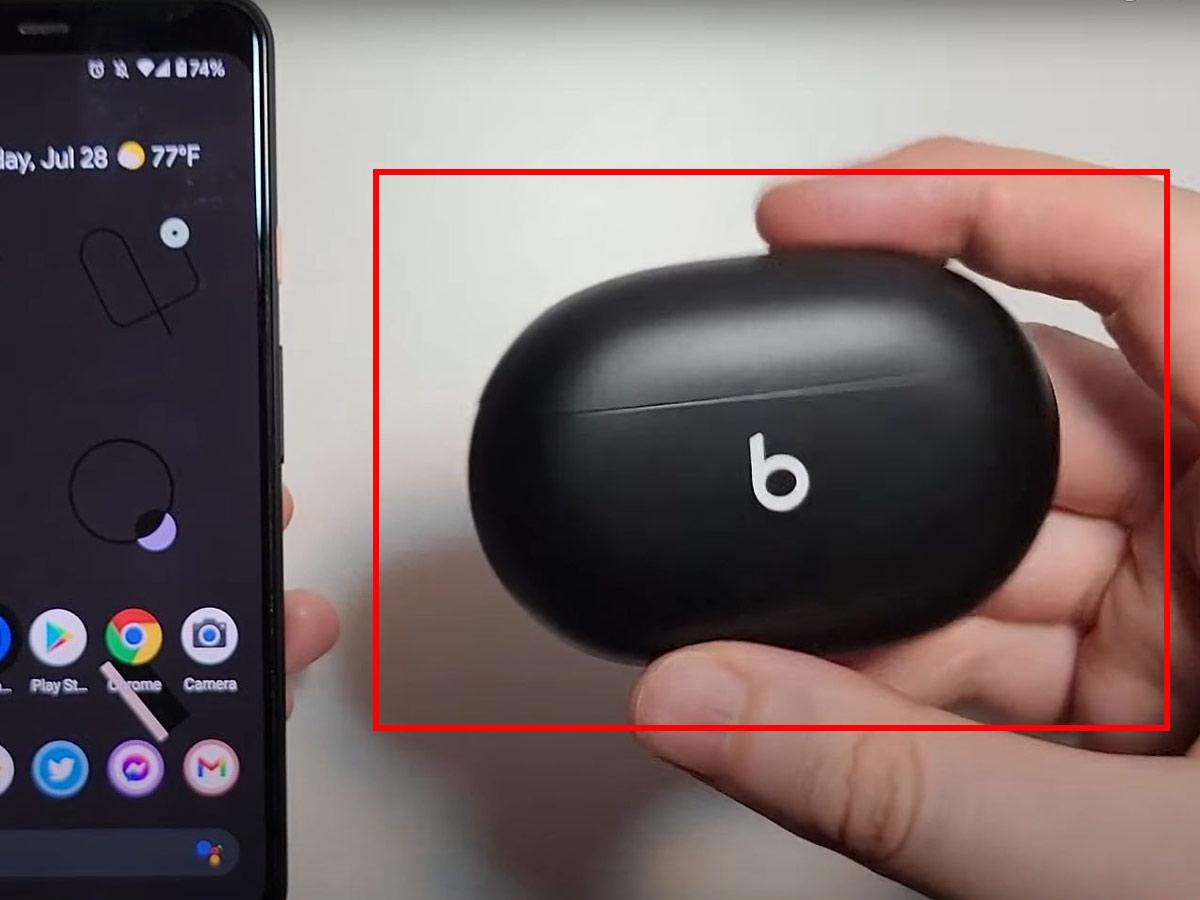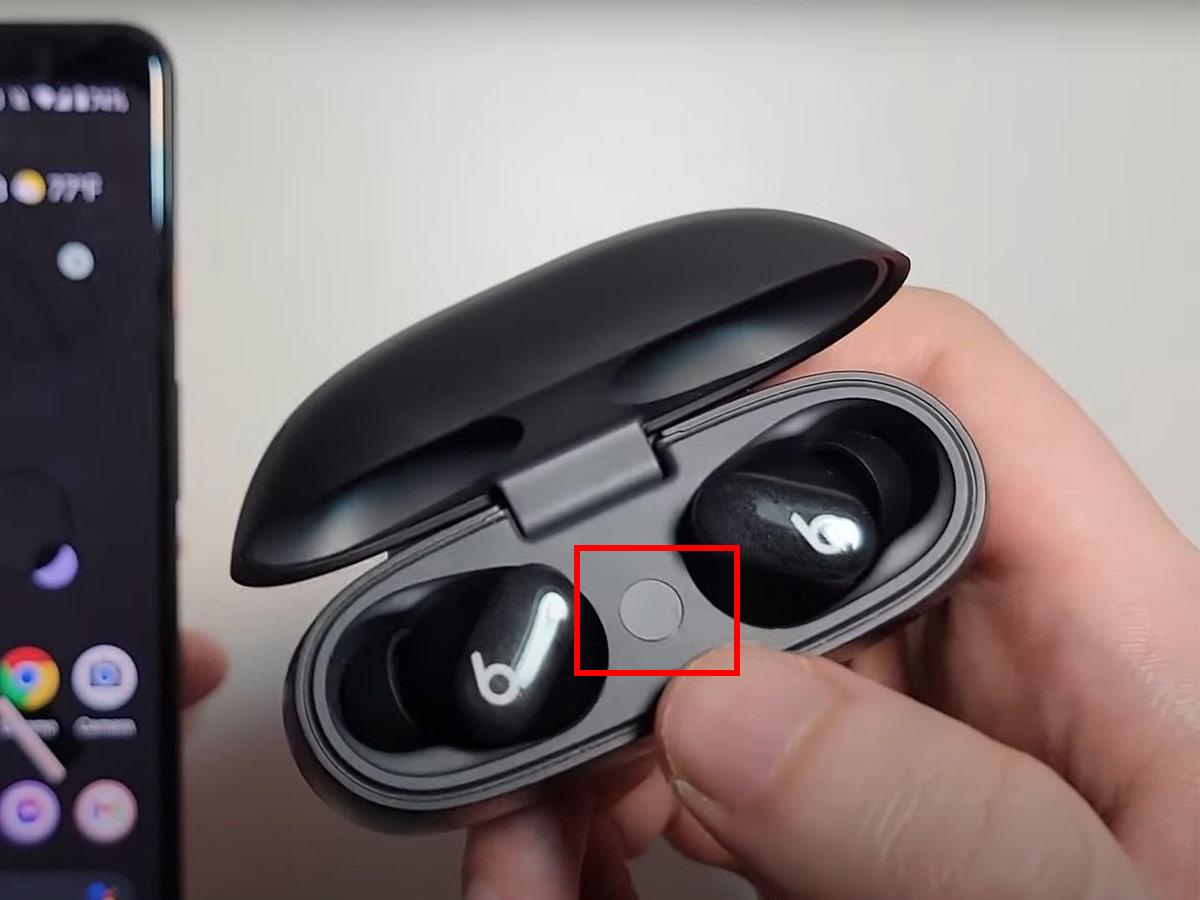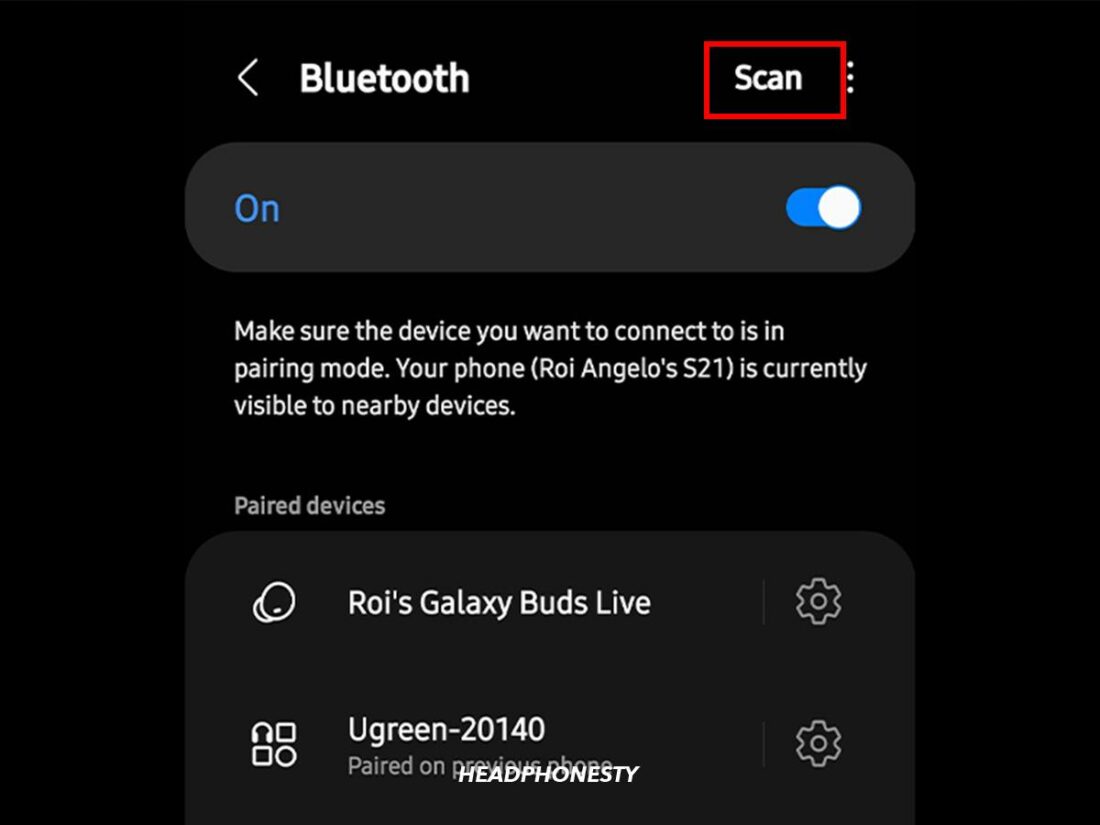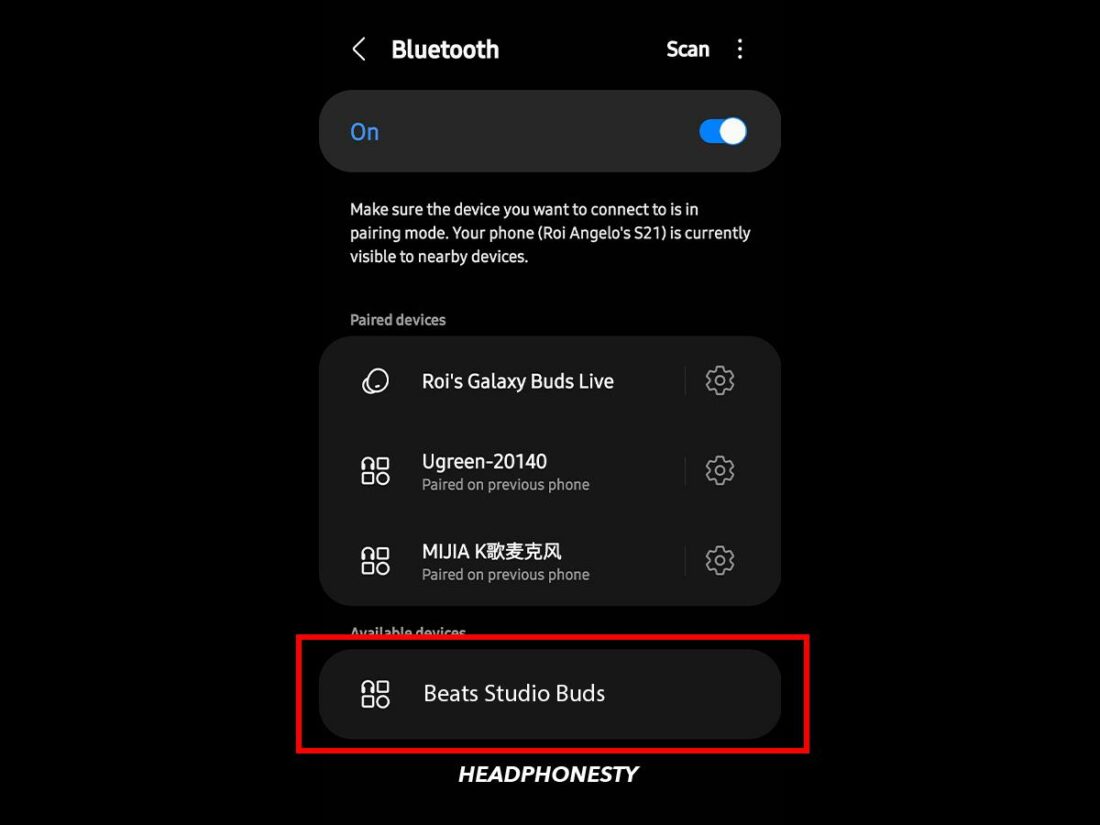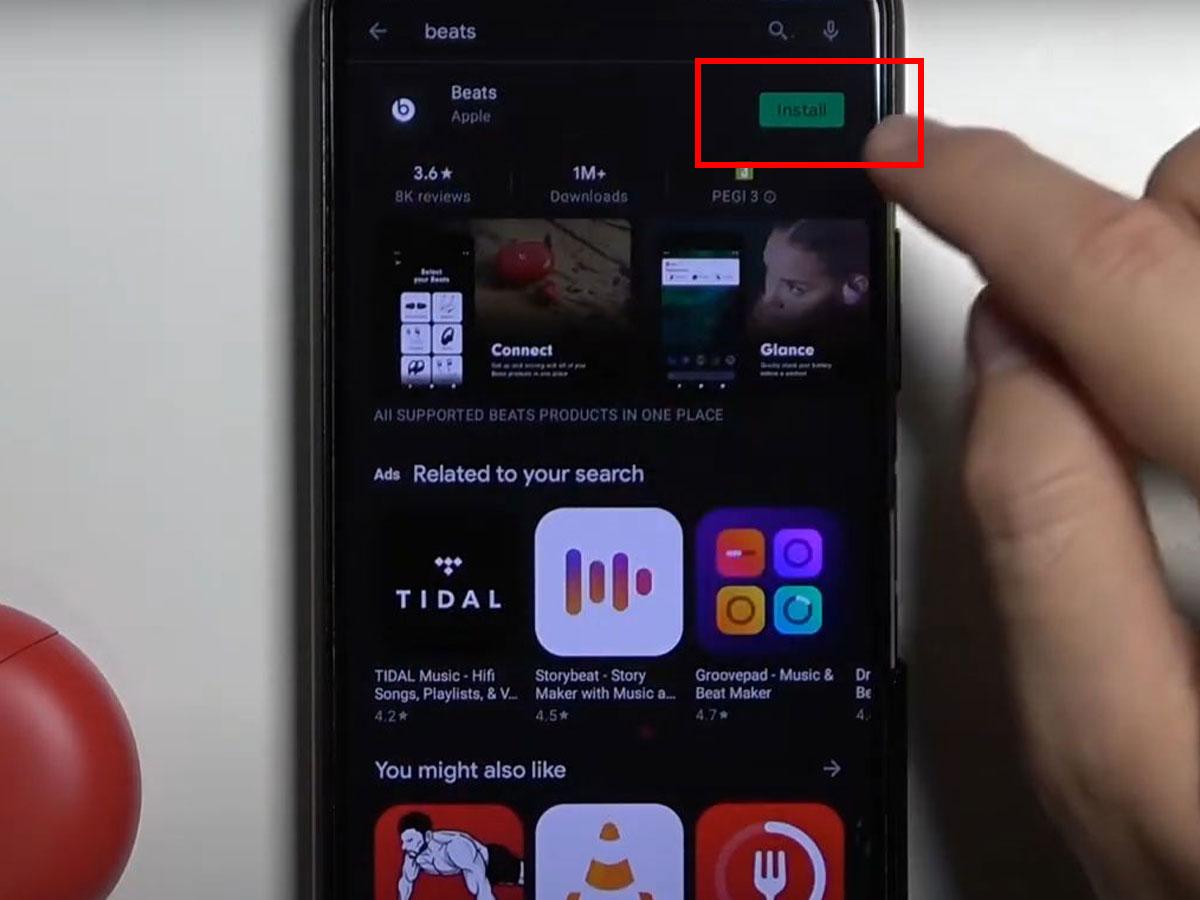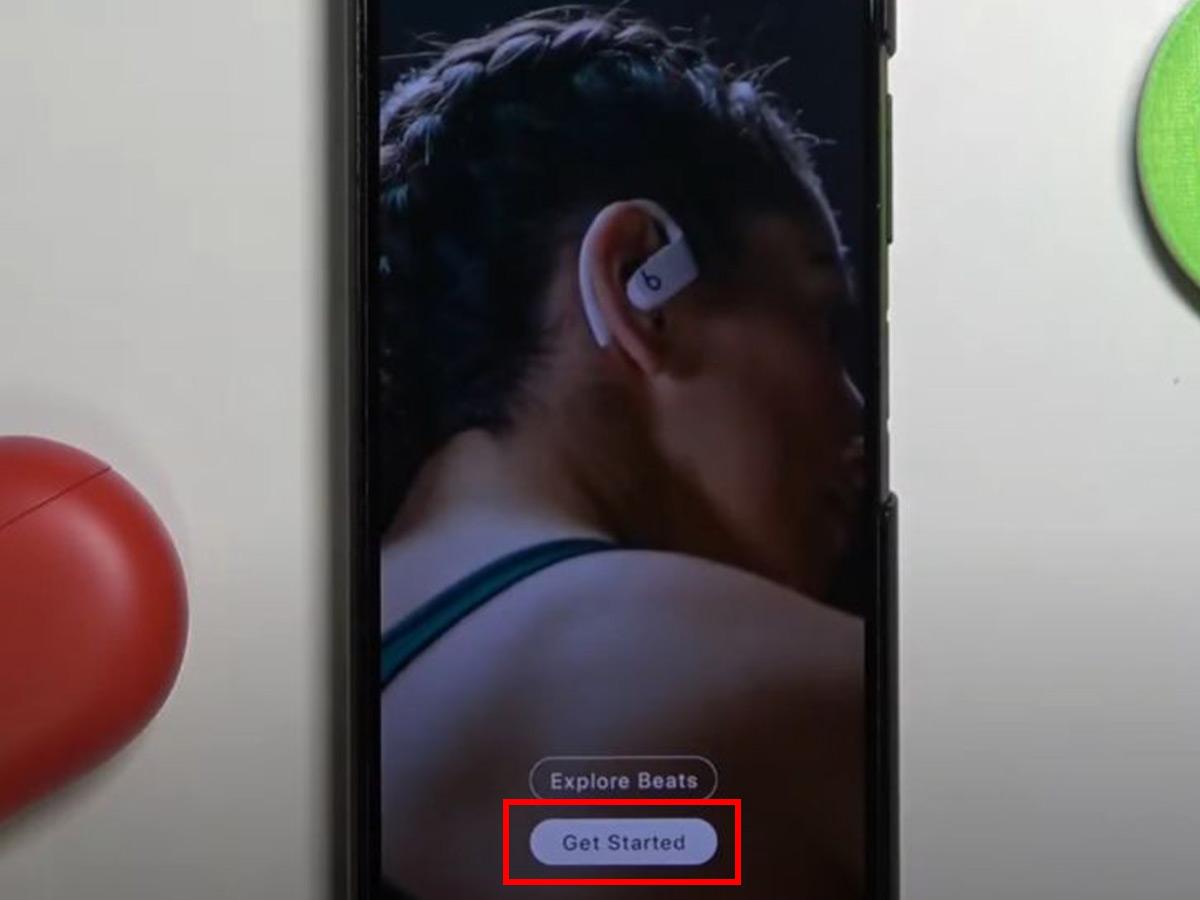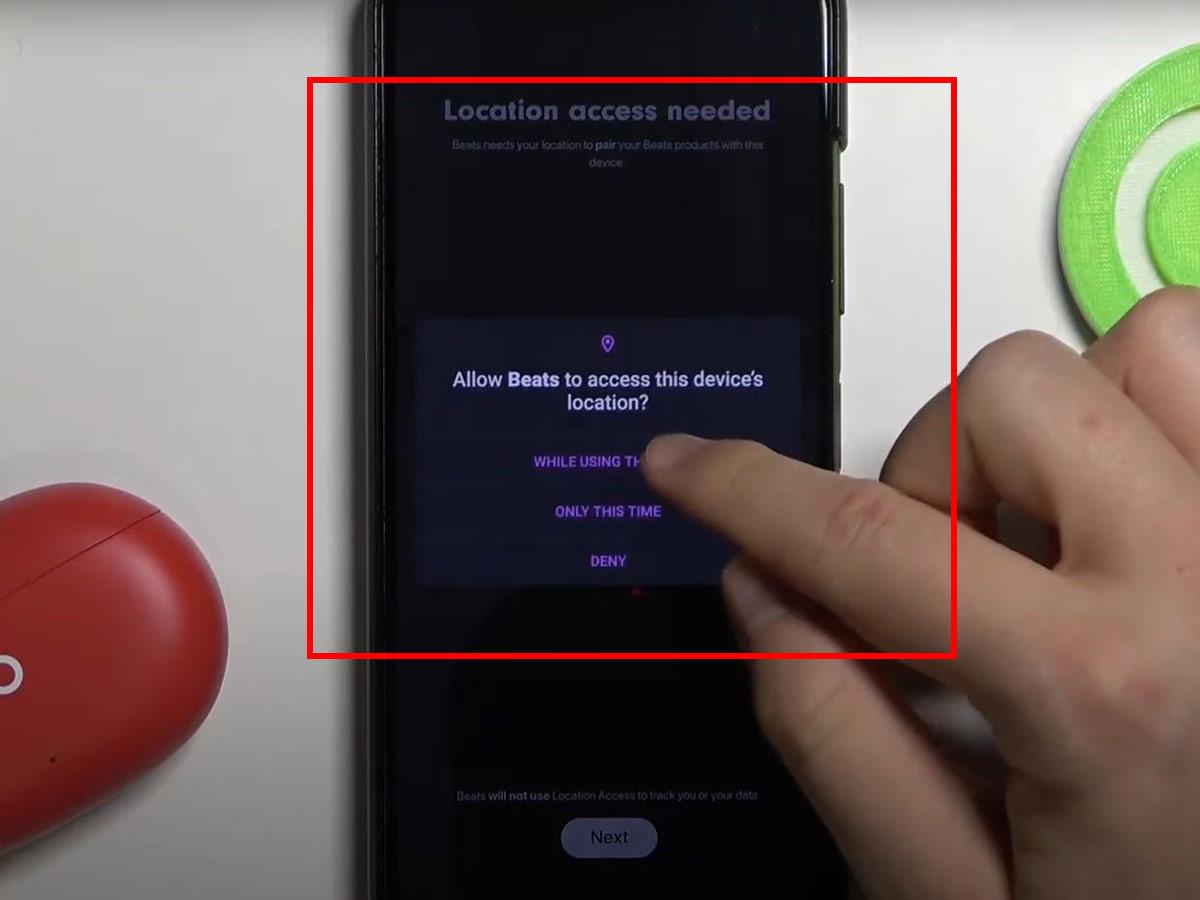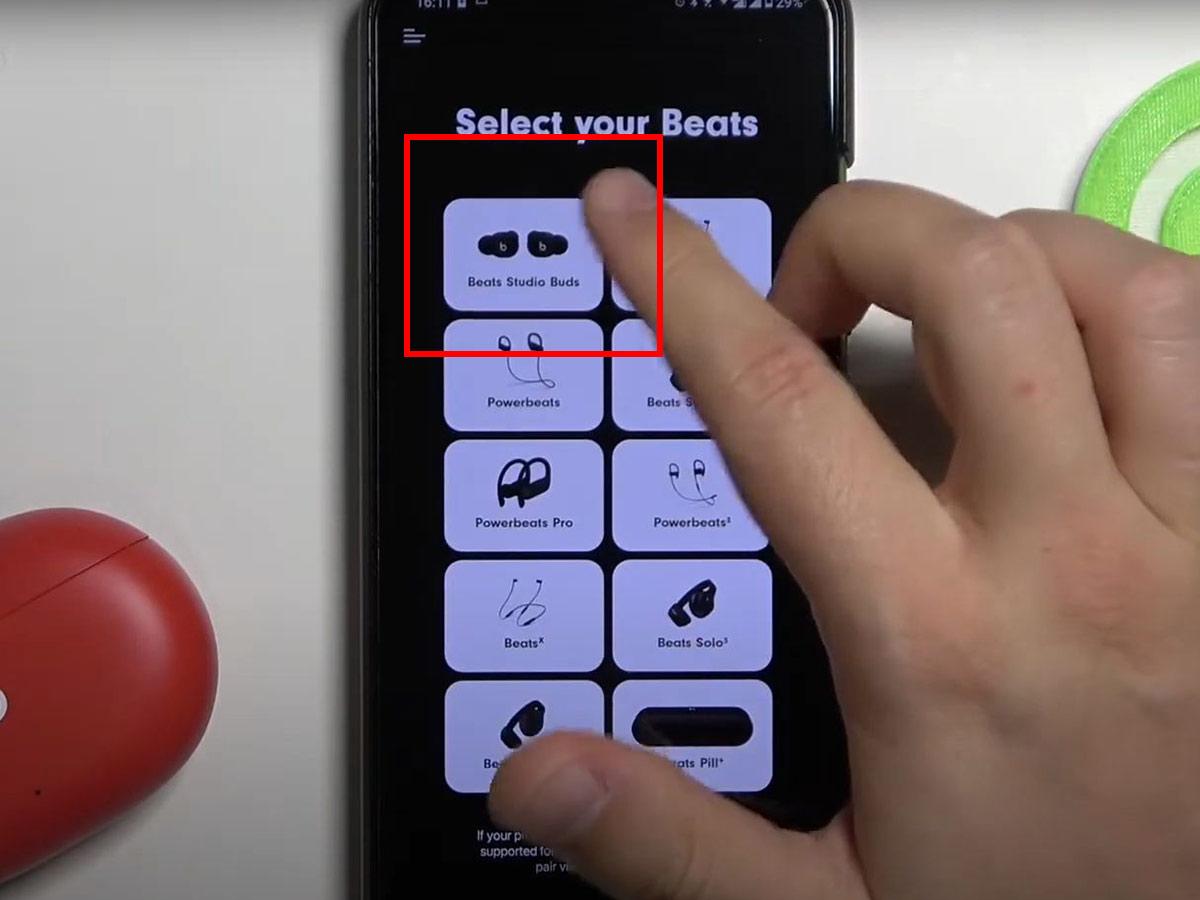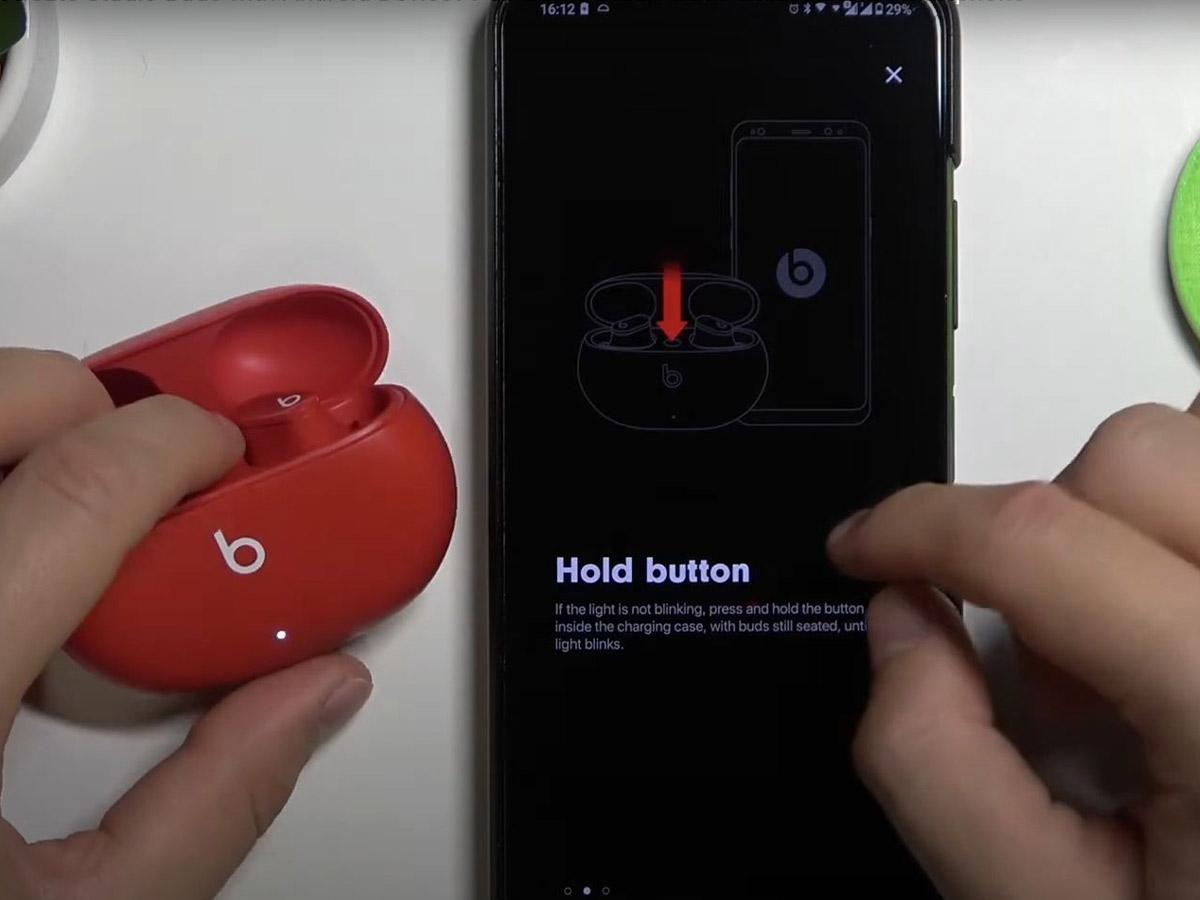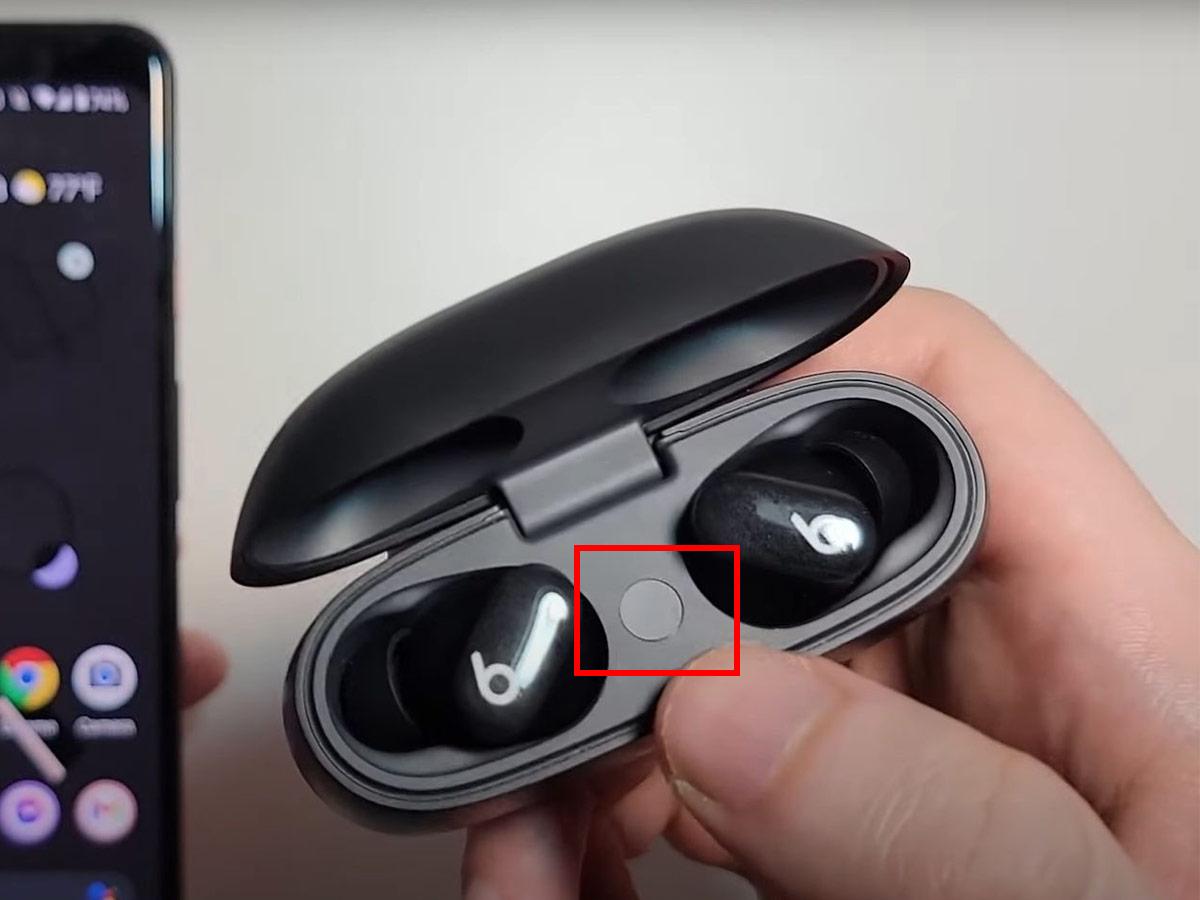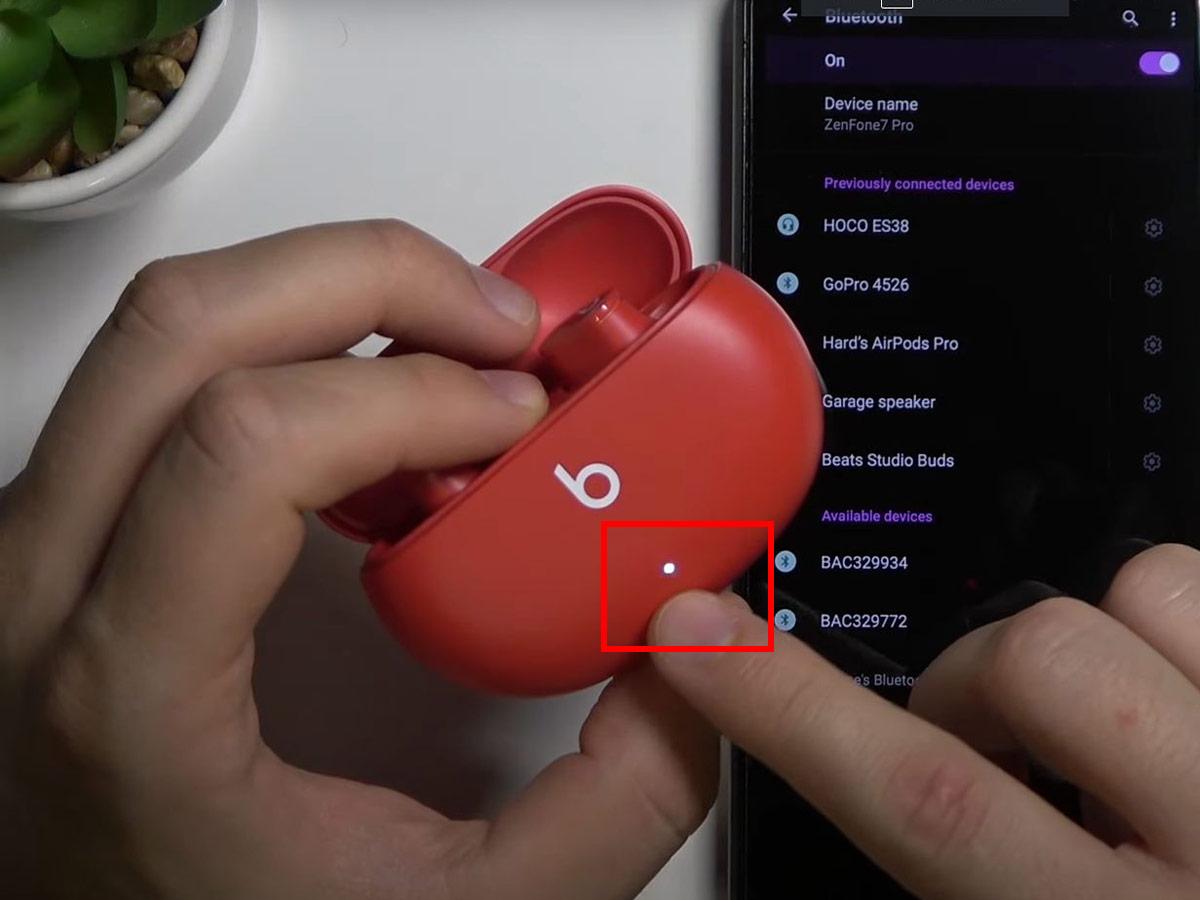Discover the different ways to pair your Beats Studio Buds with an Android phone, plus extra hacks when they won’t connect.
The Beats Studio Buds are designed with both Apple and Android users in mind. As such, you can use the one-touch pairing function on both devices for quick connections.
Unfortunately, the technology isn’t consistently flawless, and connection problems can still happen.
The good news is that there are other methods for connecting your Beats Studio Buds to Android, such as manual Bluetooth pairing or using the Beats app. We’ll also cover solutions for what to do when your Beats won’t connect using any of the provided methods. So, let’s get into it!
How to Connect Beats Studio Buds via the Fast Pair Feature
The Google Fast Pair Service (GFPS) is a functionality that utilizes device proximity to fast-track device pairing. This allows Bluetooth-enabled devices within range of each other to pair effortlessly. With this, you can quickly connect your Beats Studio Buds to your phone with minimal user interaction.
Follow these steps to connect your Beats Studio Buds to your Android device using the Fast Pair feature:
- Place your Beats Studio Buds inside the charging case with the lid open.
Beats Studio Buds inside the charging case. (From: Youtube/Tech Tips) - Place the case near your Android device.
Beats Studio Buds near an Android device. (From: Youtube/Tech Tips) - In the pop-up window, select Connect. Wait for the Device connected or Pairing complete notification, indicating that pairing was successful.
Tap on Connect. (From: Youtube/Tech Tips) - Tap Get Started to finish setting up your Beats Studio Buds.
Tap ‘Get Started.’ (From: Youtube/HardReset.Info)
How to Connect Beats Studio Buds via Manual Bluetooth Pairing
If Fast Pair doesn’t work, don’t worry—you can still manually pair your Beats Studio Buds to your Android device. This universal approach lets you connect your Beats Studio Buds to a wide range of Bluetooth-enabled devices. It’s also easy to do, as the Studio Buds can initiate pairing with only the press of a button.
Here’s how to connect your Beats Studio Buds to Android devices manually:
- Go to Settings > Bluetooth to turn your Bluetooth on.
Toggle ‘Bluetooth’ on. - Put your Beats Studio Buds inside the charging case.
Beats Studio Buds inside the charging case. (From: Youtube/Tech Tips) - Open the case lid and hold it near your Android device.
Beats Studio Buds beside an Android device. (From: Youtube/Tech Tips) - Press and hold the system button on the charging case until the LED begins to flash. This will initiate pairing mode.
Press and hold the system button. (From: Youtube/Tech Tips) - Go back to your device’s Bluetooth settings and select Scan.
Select ‘Scan.’ - Tap on your Beats Studio Buds in the list to finish pairing.
Select your Beats Studio Buds.
How to Connect Beats Studio Buds via the Beats App for Android
You can also connect your Beats Studio Buds to your Android device using the Beats app for Android. This is a dedicated application developed by Apple to enhance the listening experience of Beats owners using Android devices.
You can do various things through the Beats app, such as changing your earbuds’ name, customizing your button preferences, and choosing your preferred noise-canceling mode. The app also lets you check for firmware updates and see your earbuds’ battery levels.
To connect your Beats Studio Buds to your Android device via the Beats app, do the following:
- Download and install the Beats app for Android from the Google Play Store.
Install the Beats app for Android. (From: Youtube/HardReset.Info) - Launch the app and tap Get started.
Tap ‘Get Started.’ (From: Youtube/HardReset.Info) - Accept all prompts for analytics and privacy, location access, and Bluetooth permissions.
Accept all prompts. (From: Youtube/HardReset.Info) - In the Select Your Beats screen, click the variant you’ll connect to your device.
Select Beats Studio Buds from the list. (From: Youtube/HardReset.Info) - Follow the on-screen instructions to finish connecting your Beats earbuds to your Android device.
Follow the on-screen instructions. (From: Youtube/HardReset.Info)
What To Do When Beats Studio Buds Won’t Connect To Android
Several factors can prevent your Beats Studio Buds from connecting to your phone. These can include software glitches, outdated firmware, or a weak connection. By addressing these common issues, you can fix your earbuds’ connection with your Android device. Here are some potential solutions to try:
- Reset the Beats Studio Buds
- Check your Bluetooth connection
- Ensure firmware and Android OS are up to date
- Check the battery levels of the Beats Studio Buds
- Consult Beats Repair & Service
Reset the Beats Studio Buds
Resetting your earbuds to their factory settings can help remove software glitches hindering them from pairing correctly with your device.
Here are the steps for resetting your Beats Studio Buds:
- Place your earbuds inside the charging case, keeping the lid open.
Beats Studio Buds inside the charging case. (From: Youtube/Tech Tips) - Press and hold the system button for around 15 seconds.
Press and hold the system button. (From: Youtube/Tech Tips) - Release the system button once the light indicator flashes red and white to complete the reset.
Light indicator flashes red and white indicating that the reset is completed. (From: Youtube/HardReset.Info)
Check your Bluetooth connection
A weak Bluetooth connection can prevent your earbuds from connecting to your device. To fix this, ensure that your Beats Studio Buds are within optimal range (around 30 feet) of your phone.
You can also check if your phone’s Bluetooth is enabled or if your earbuds are already connected to another device. Often, it’s easy to overlook these simple things, allowing them to block your earbuds from pairing with your phone correctly.
Ensure firmware and Android OS are up to date
Using outdated firmware with your Beats Studio Buds can cause possible connectivity errors to persist, thus affecting your Bluetooth connection. Likewise, you can encounter pairing issues when using a phone with an outdated Android operating system, as this may be unable to support the technical requirements of your Beats earbuds.
To fix these problems, regularly check for available firmware updates to your Beats Studio Buds using the Beats app. Similarly, constantly update your operating system through your phone’s settings. By doing these, you can ensure optimal performance and compatibility among your Bluetooth devices.
Check the battery levels of the Beats Studio Buds
Having low battery levels can interfere with your Beats Studio Buds’ ability to connect to other devices. If your earbuds are low on battery, they might be unable to establish or maintain a strong connection with your Android device.
Sometimes, you’ll also find that one earbud may drain faster than the other. Typically, this is because only one earbud manages both earbuds’ connection to your Android device.
Unfortunately, this can also affect the strength of your Bluetooth connection. To fix these issues, check the battery level of your Beats Studio Buds through the Beats app for Android, and charge them when needed.
Consult Beats Repair & Service
If you’ve tried all these steps and still cannot connect your Beats Studio Buds to your Android device, it’s time to seek further assistance.
Head over to Beats Repair & Service and select Get service, then browse their page for the specific issue you’re having. Choose Continue to get the process started, or you can also scroll down to Contact to call or chat with their support team.
Conclusion
Switching from Apple to Android, you might have thought there’s no way to keep using your Beats Studio Buds. But, as you can see, they’ve been engineered to work as seamlessly with Android devices, too!
Hopefully, this guide has answered your questions on how to connect Beats Studio Buds to Android. Now, you can continue enjoying your favorite tunes on your Android device.
Were you able to connect your Beats Studio Buds to your Android device after following these steps? Think there’s a method we didn’t get to include? Let us know in the comments!