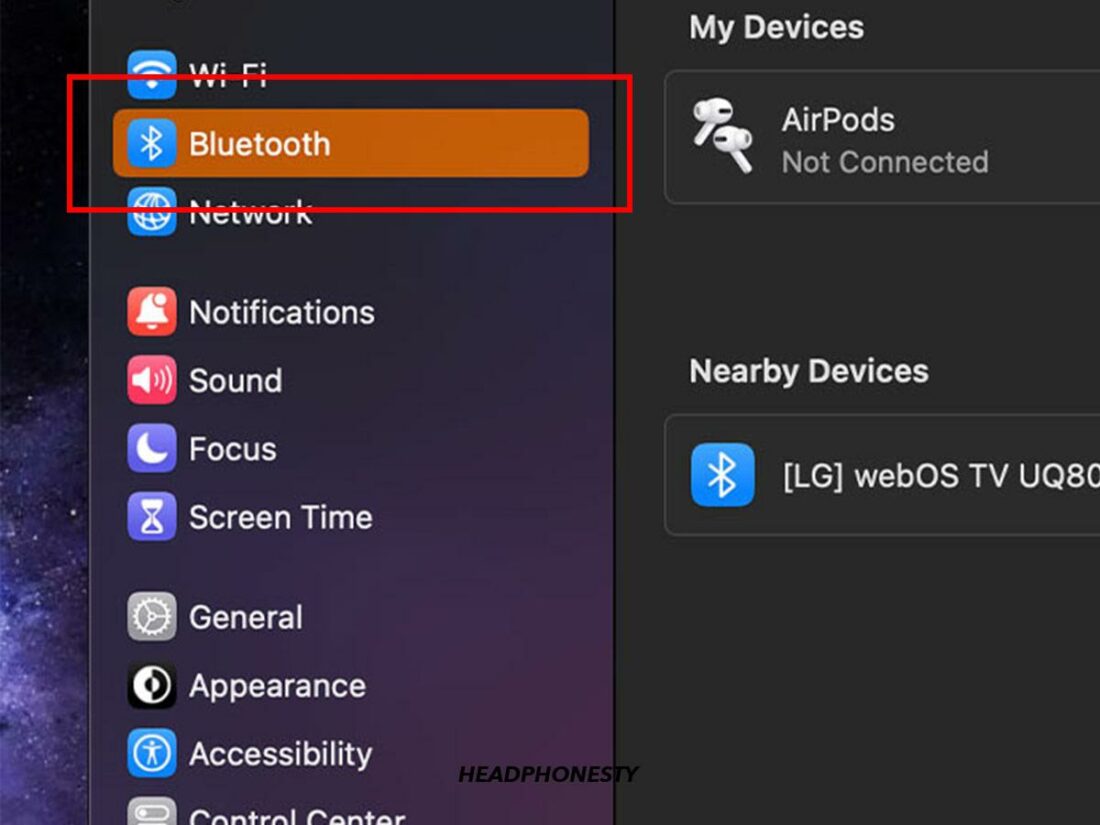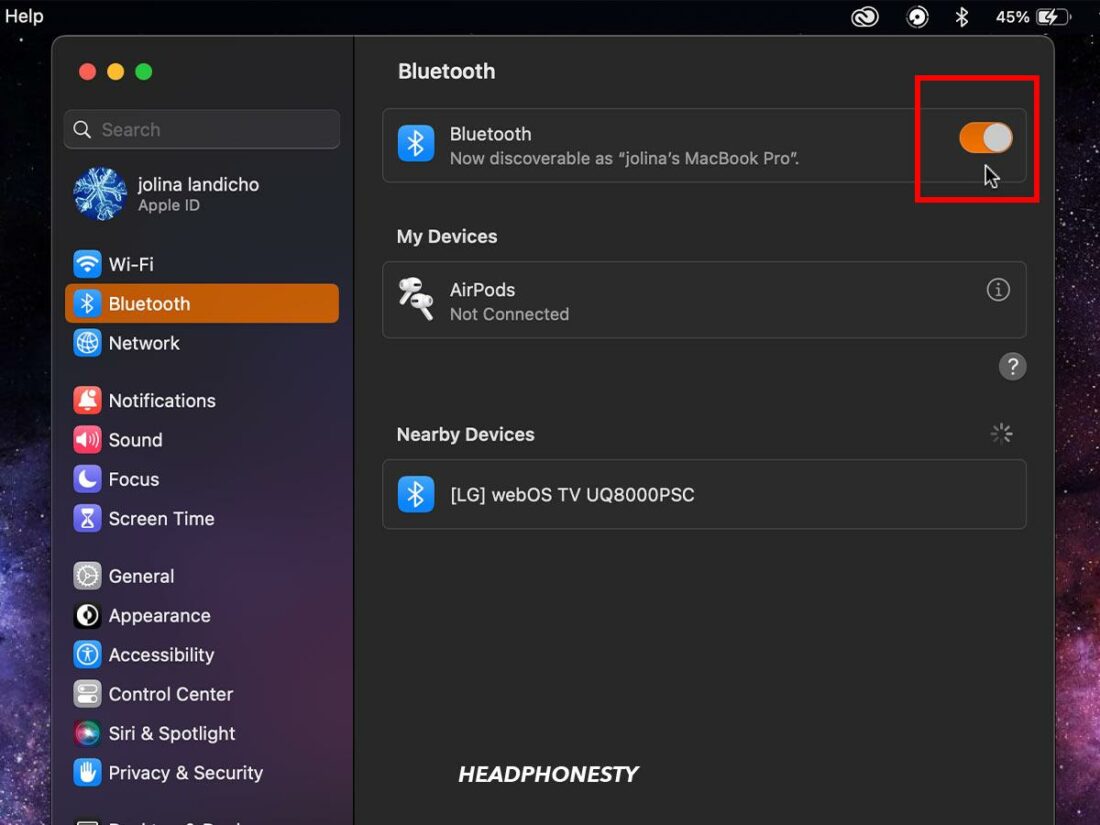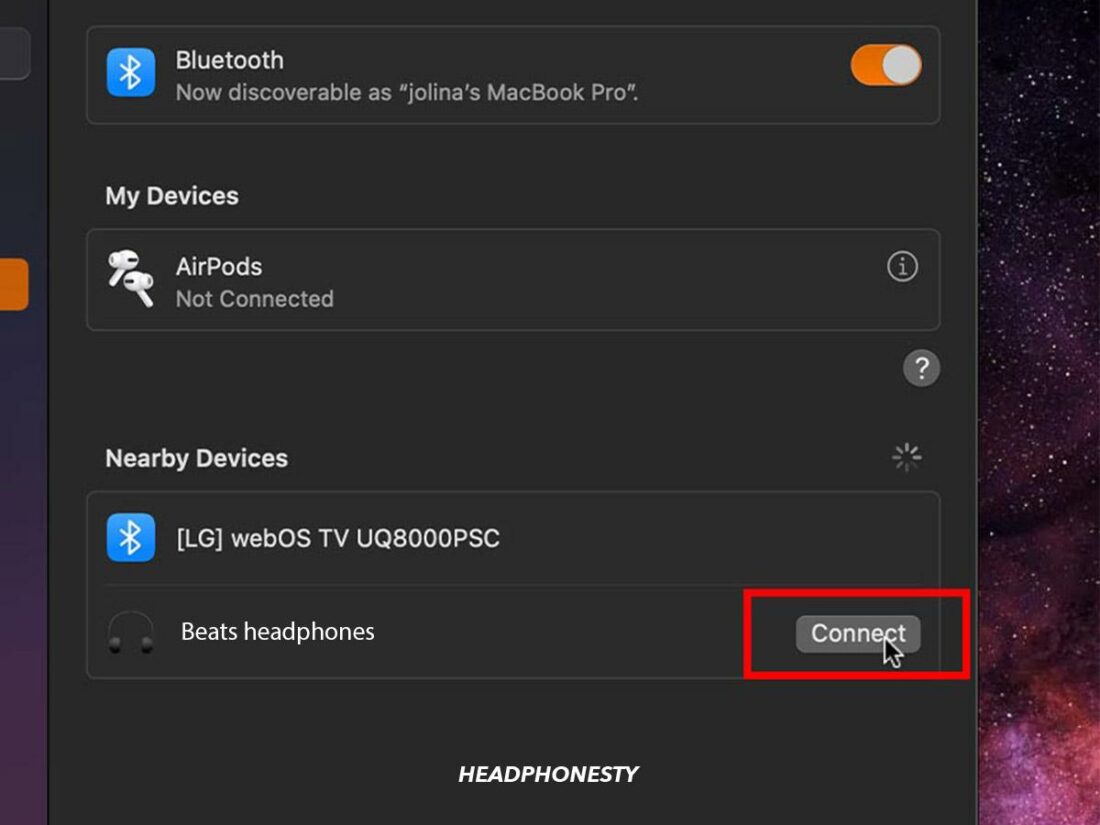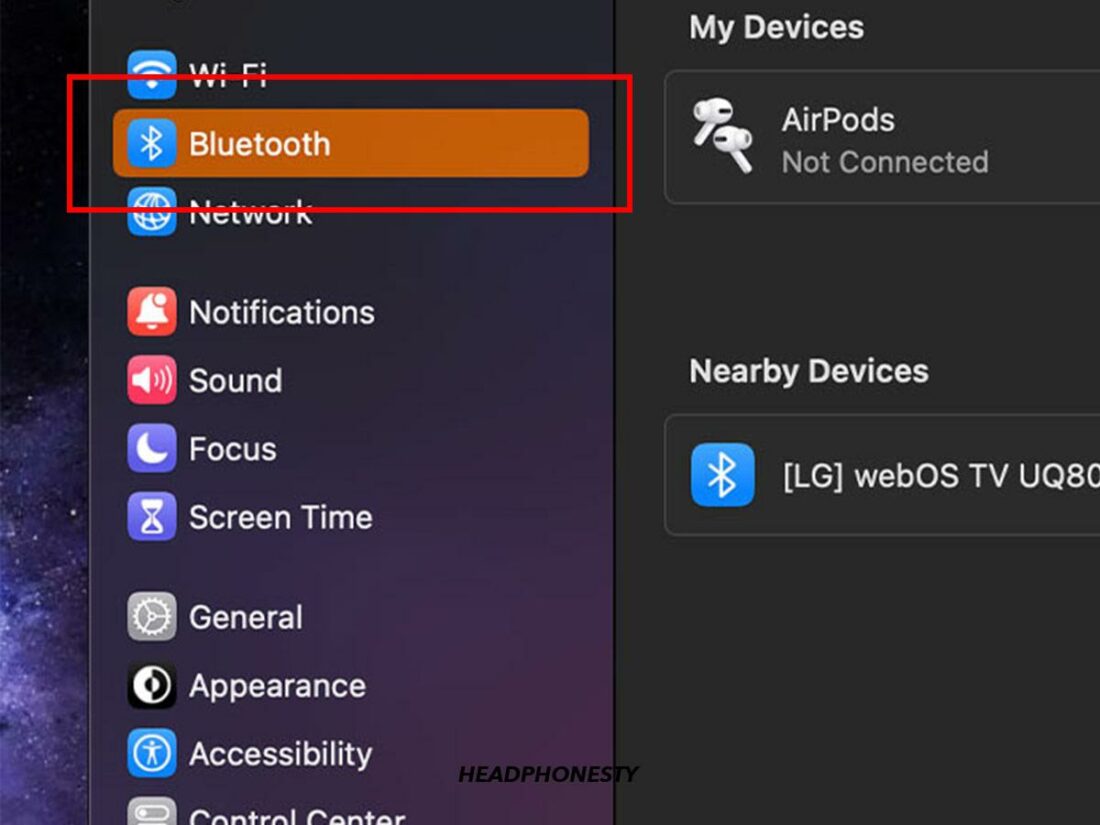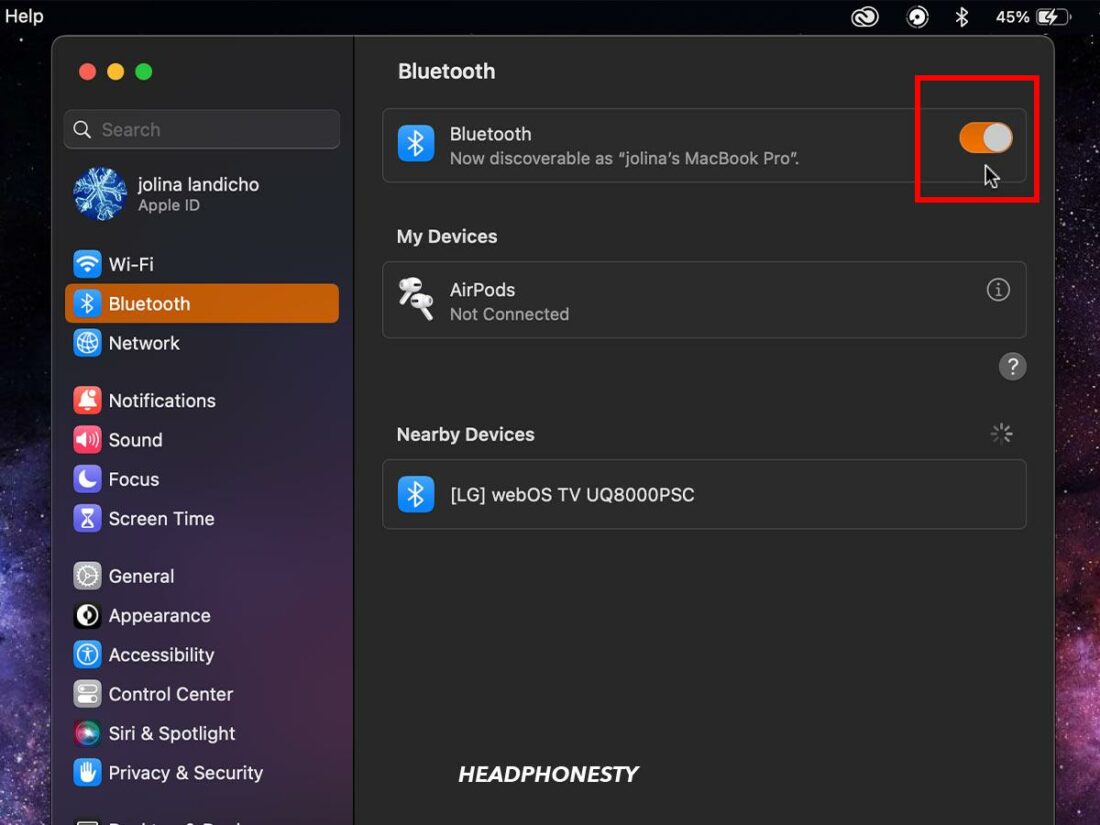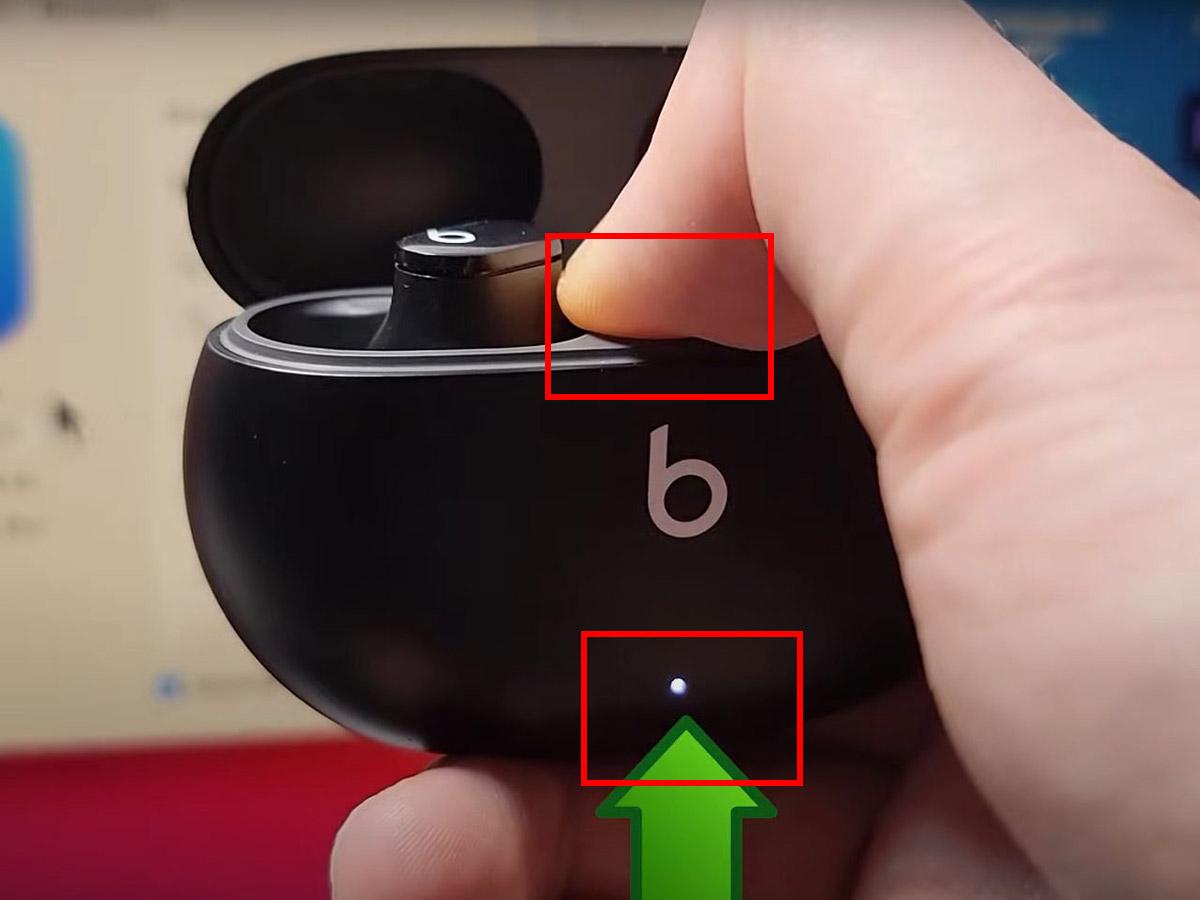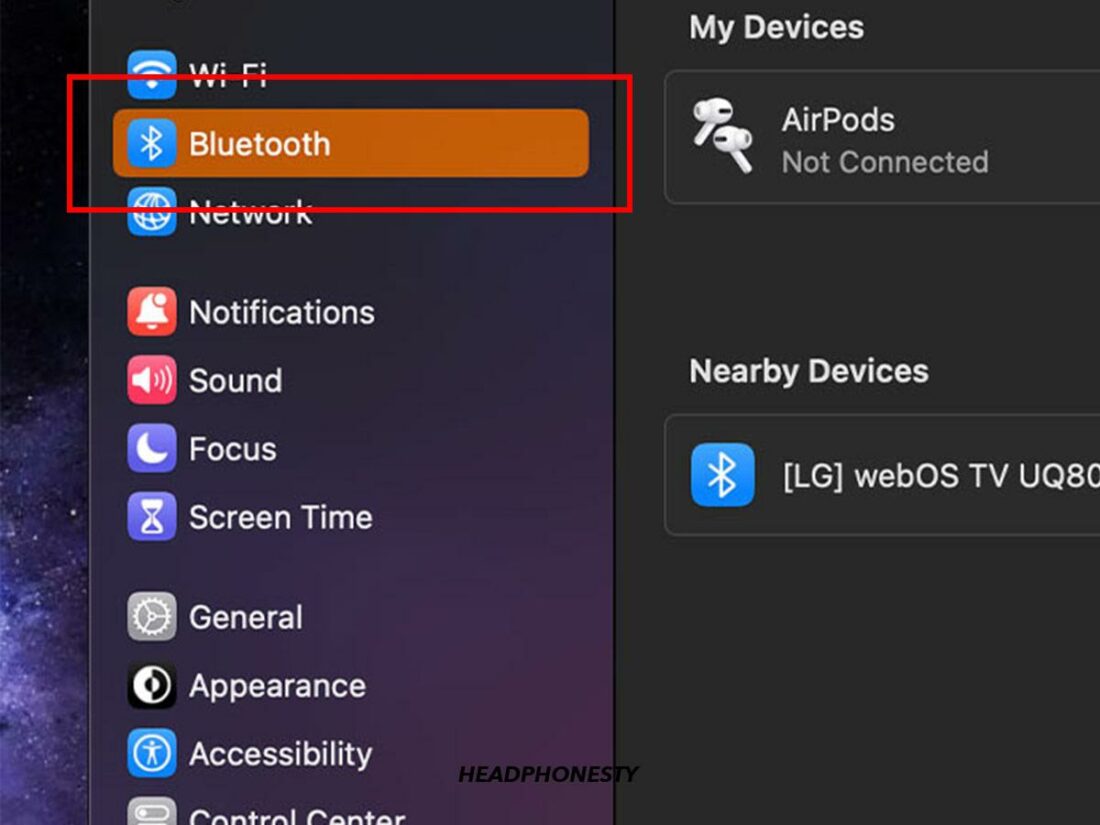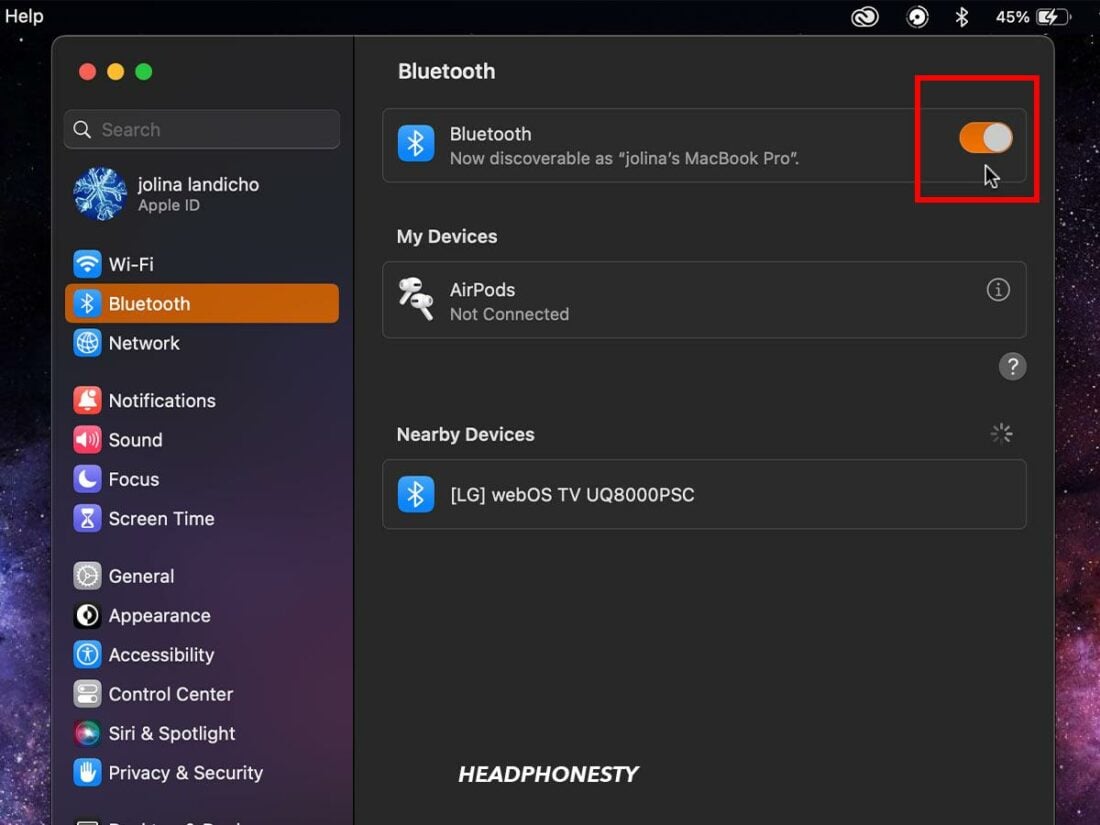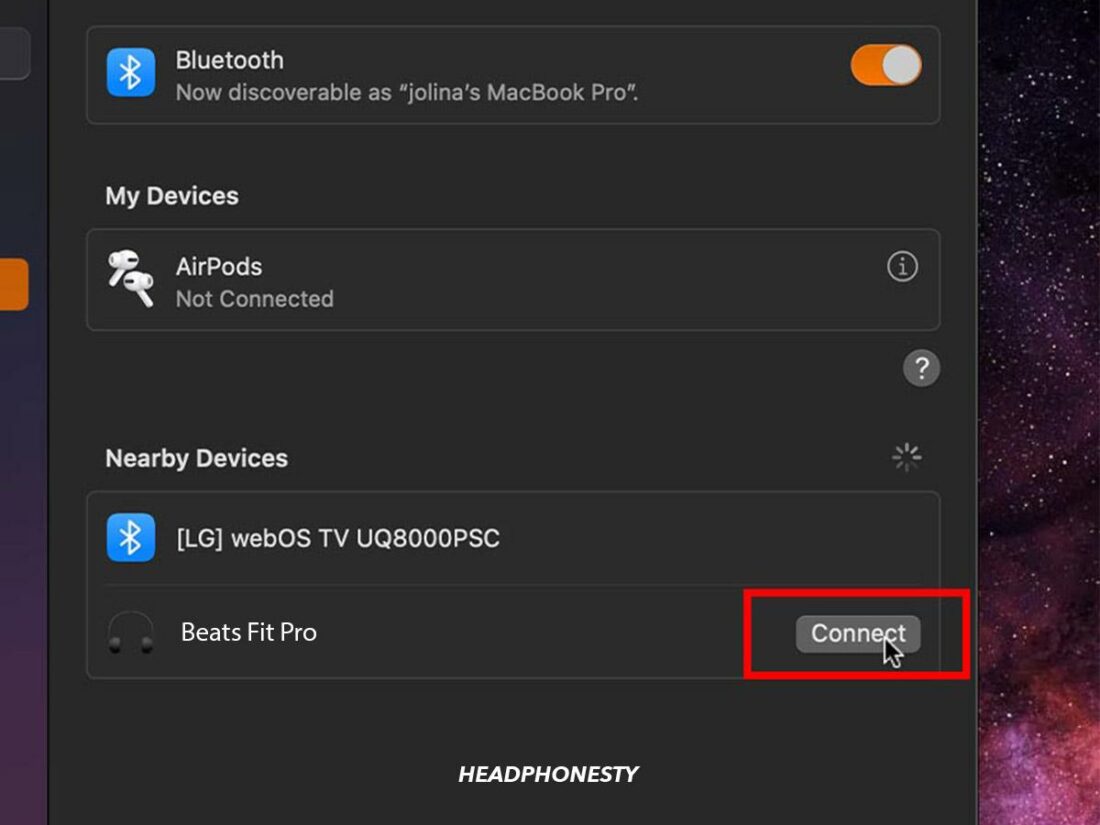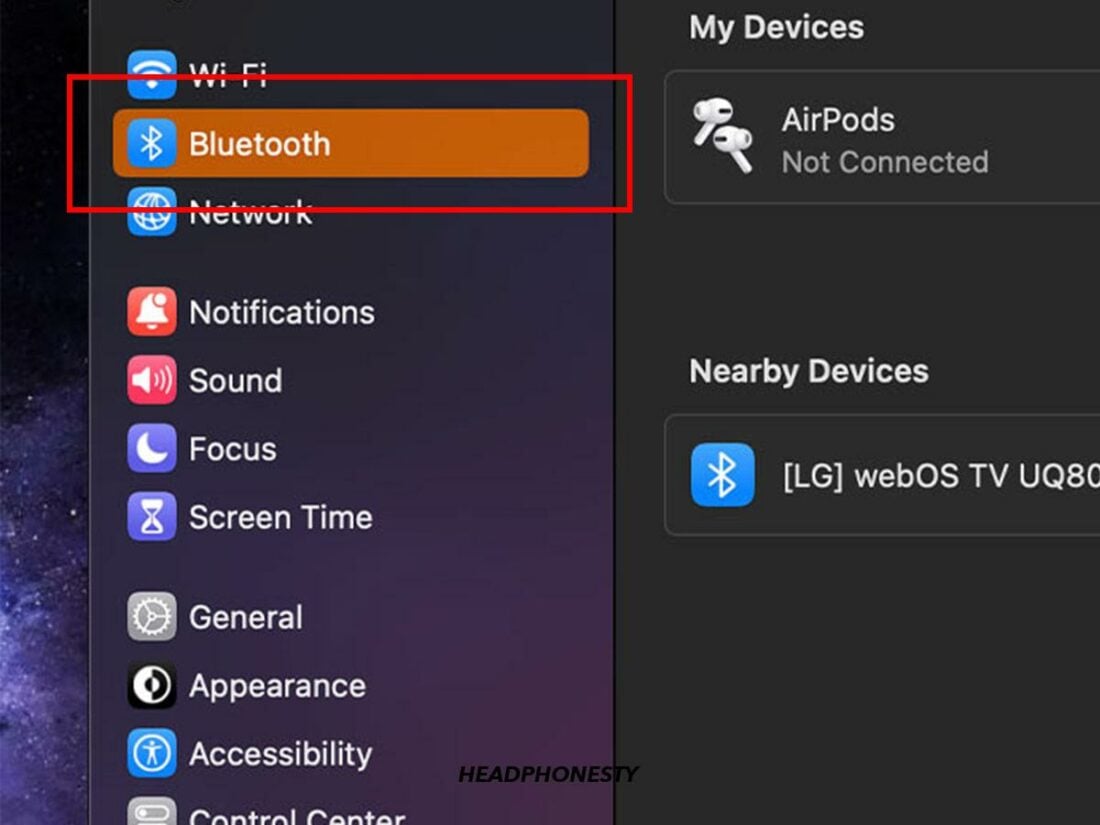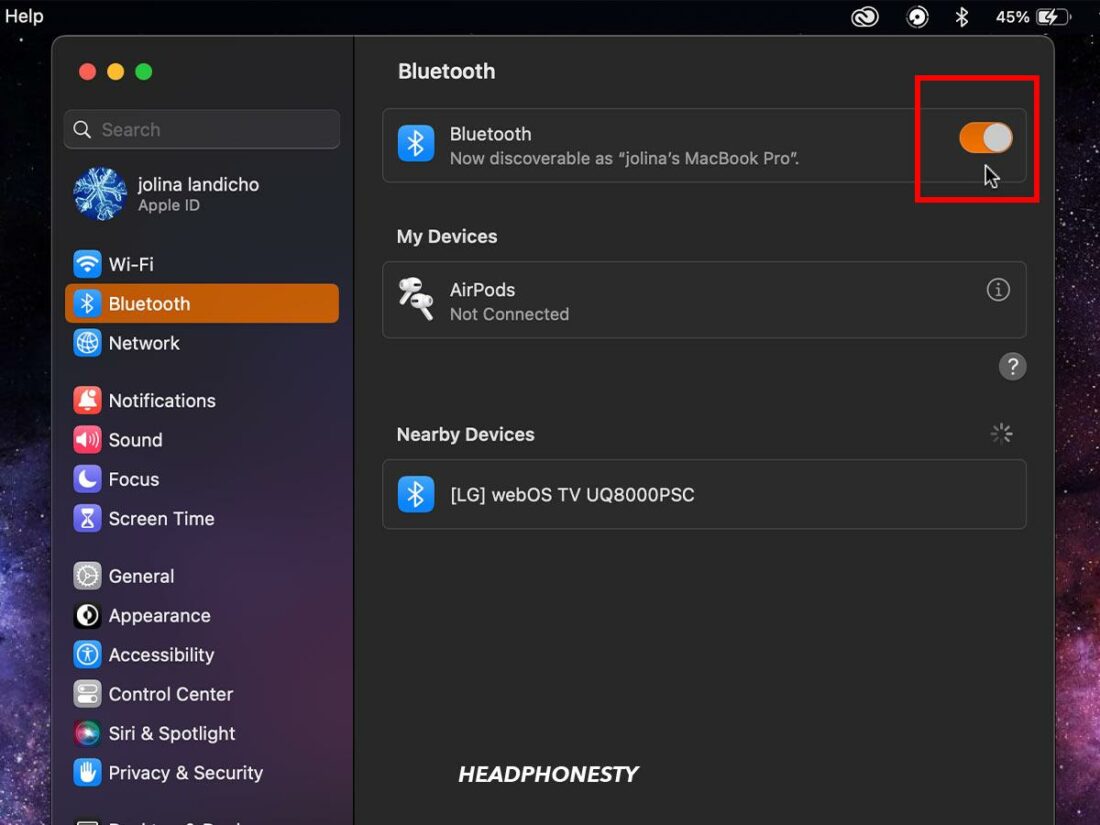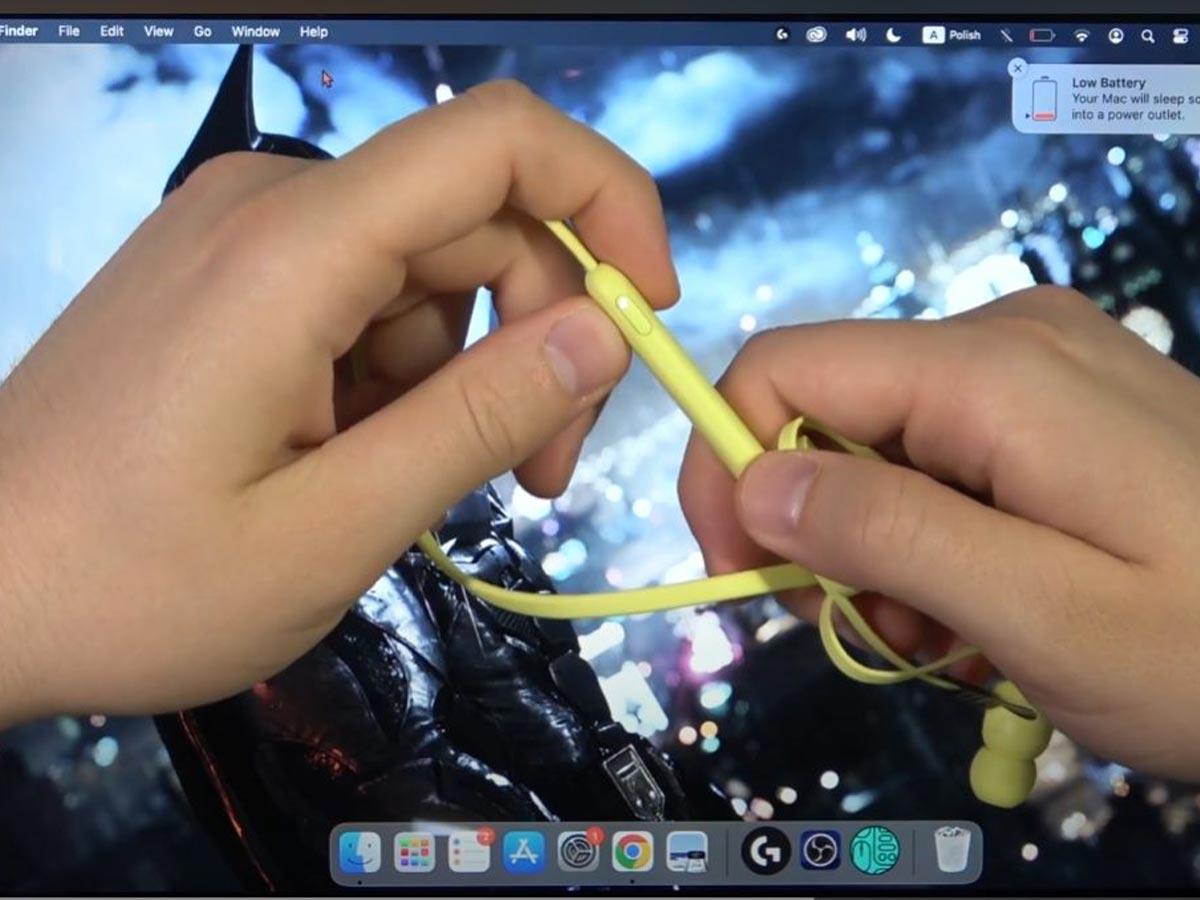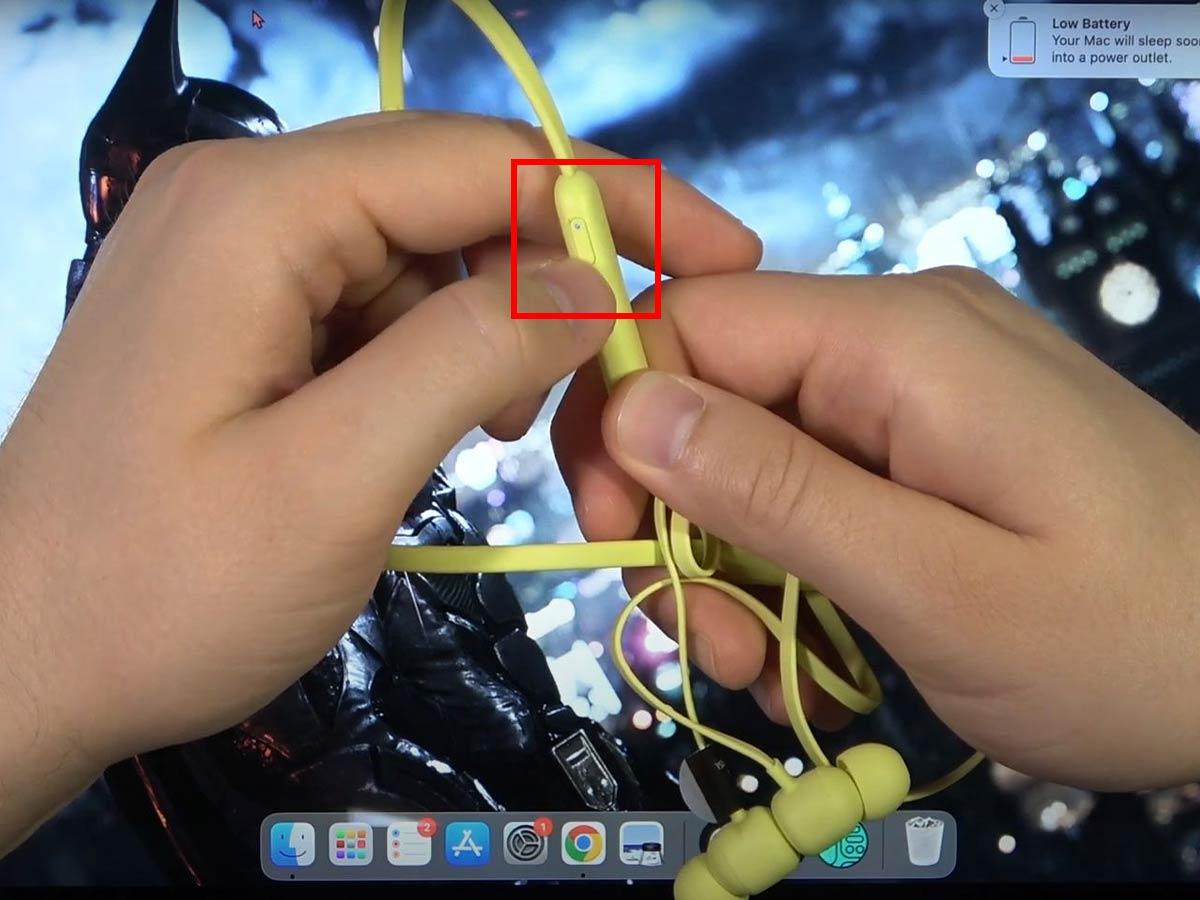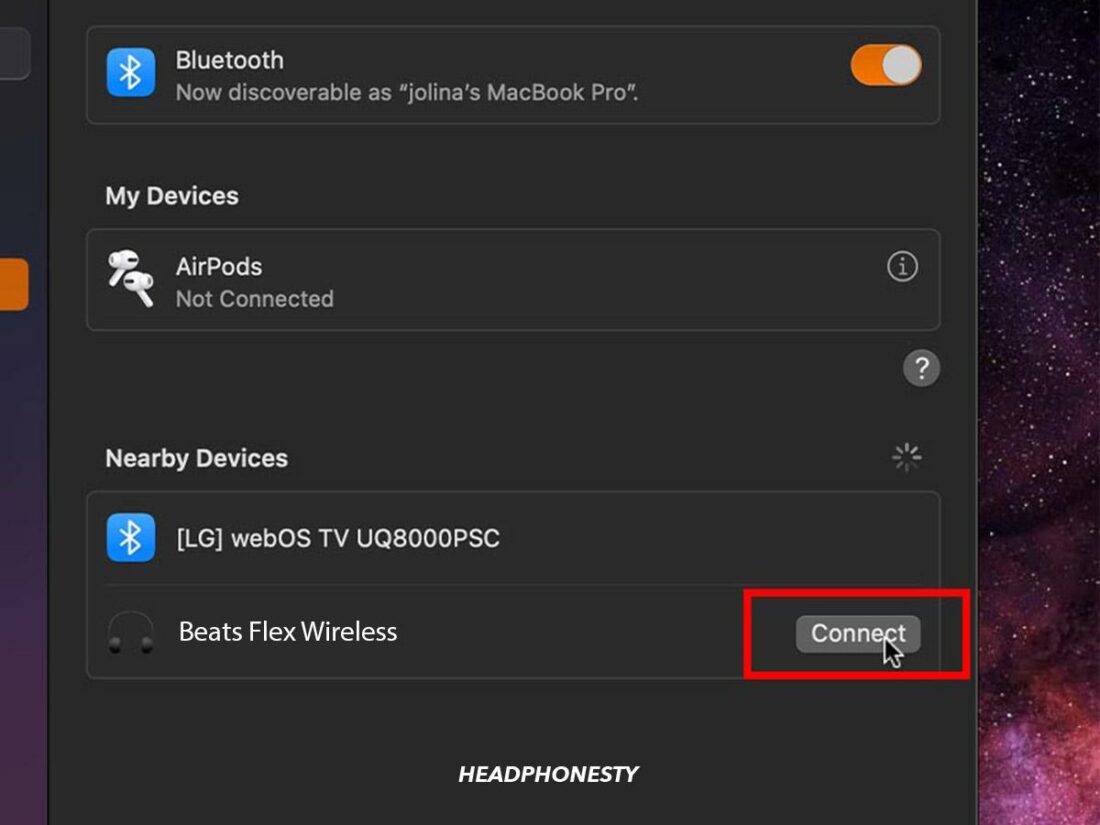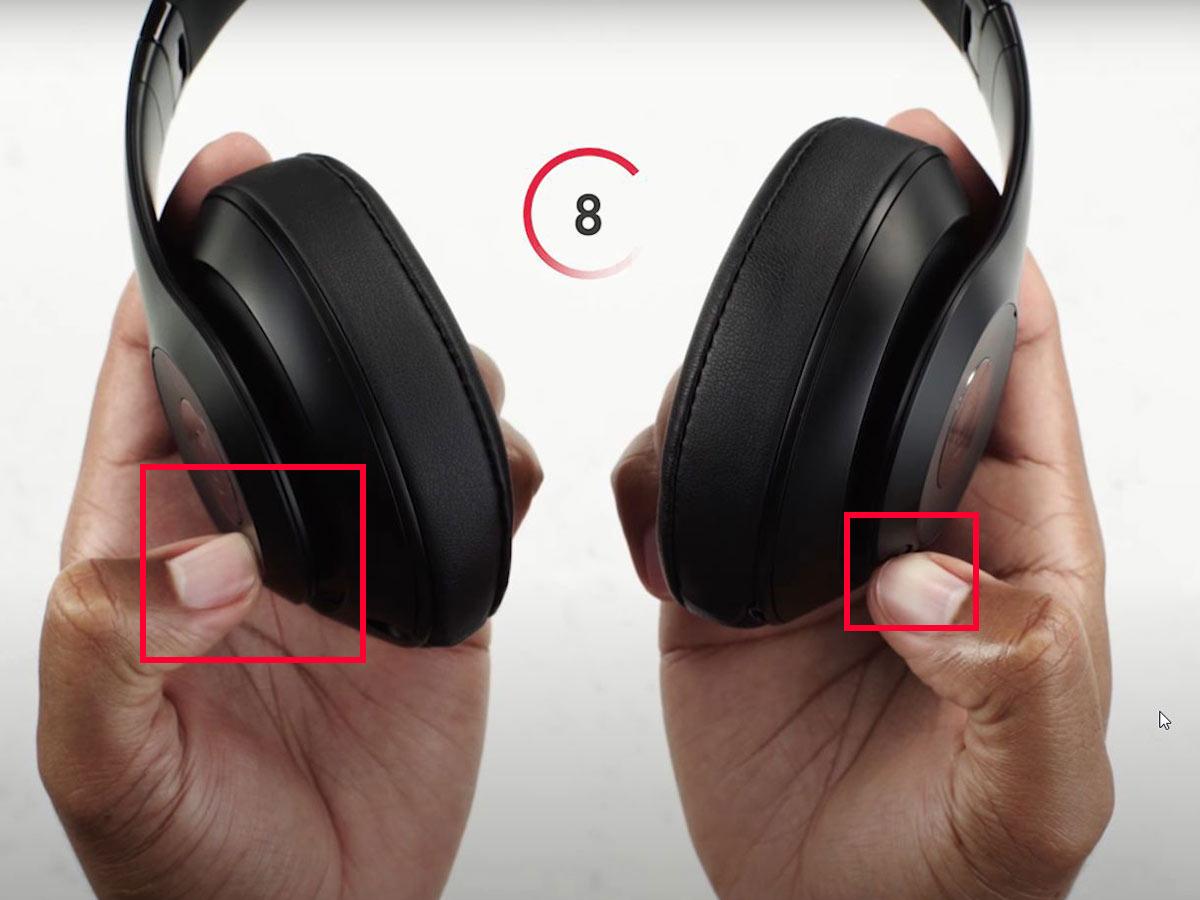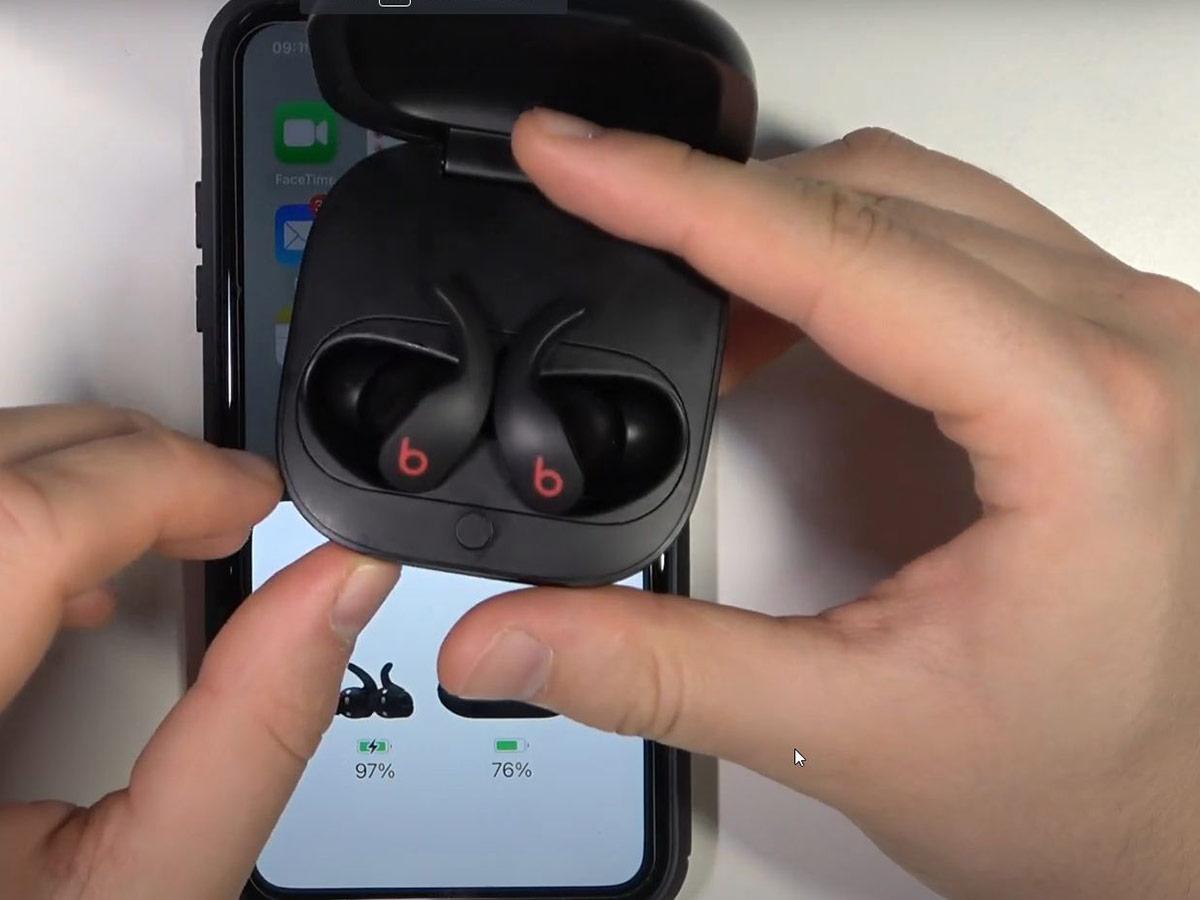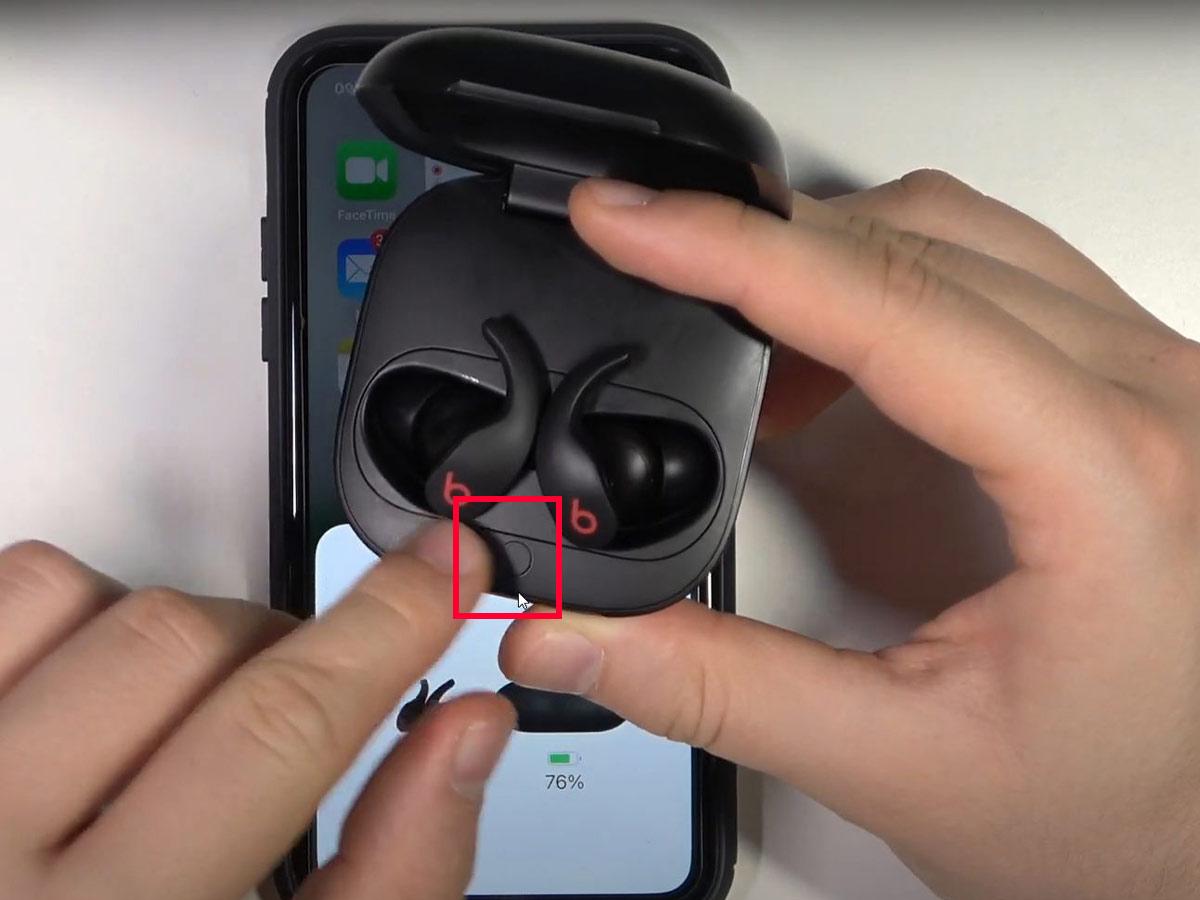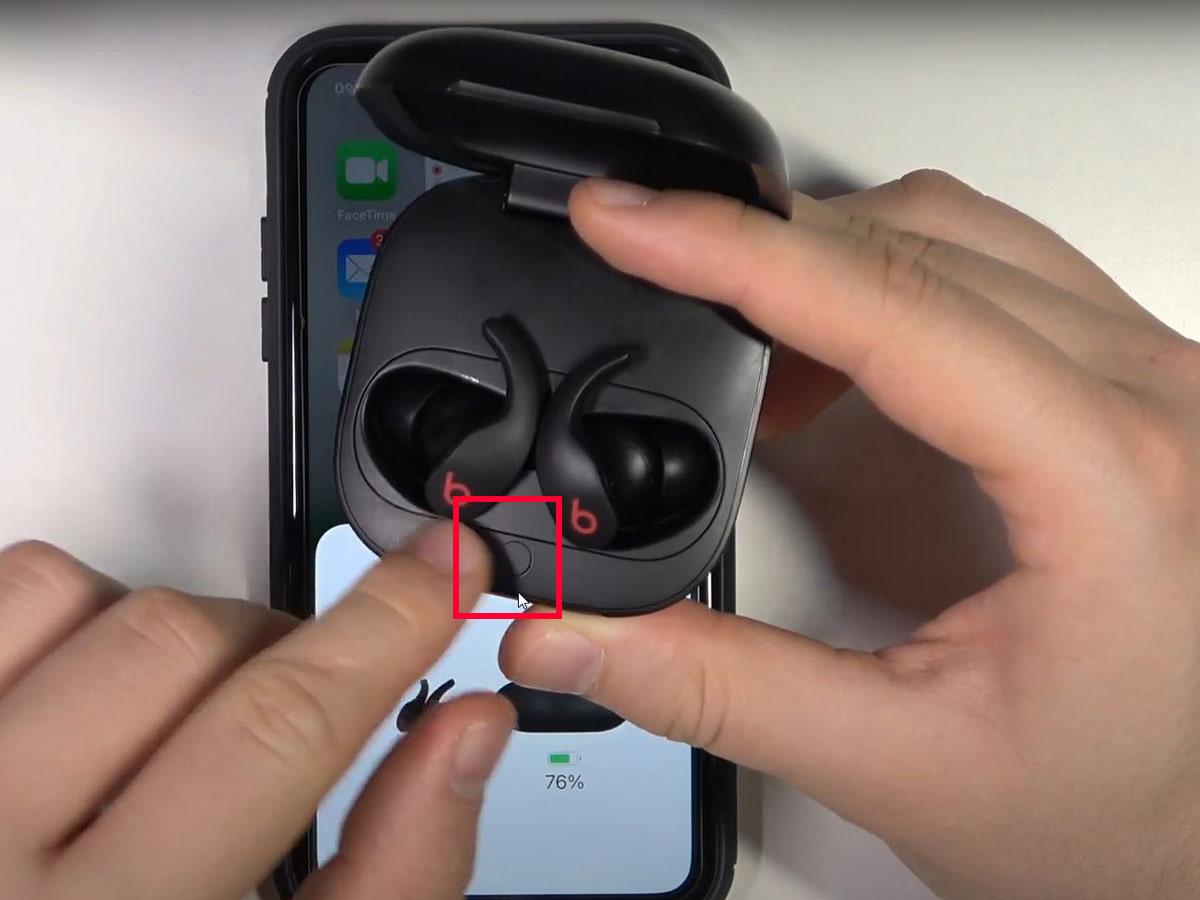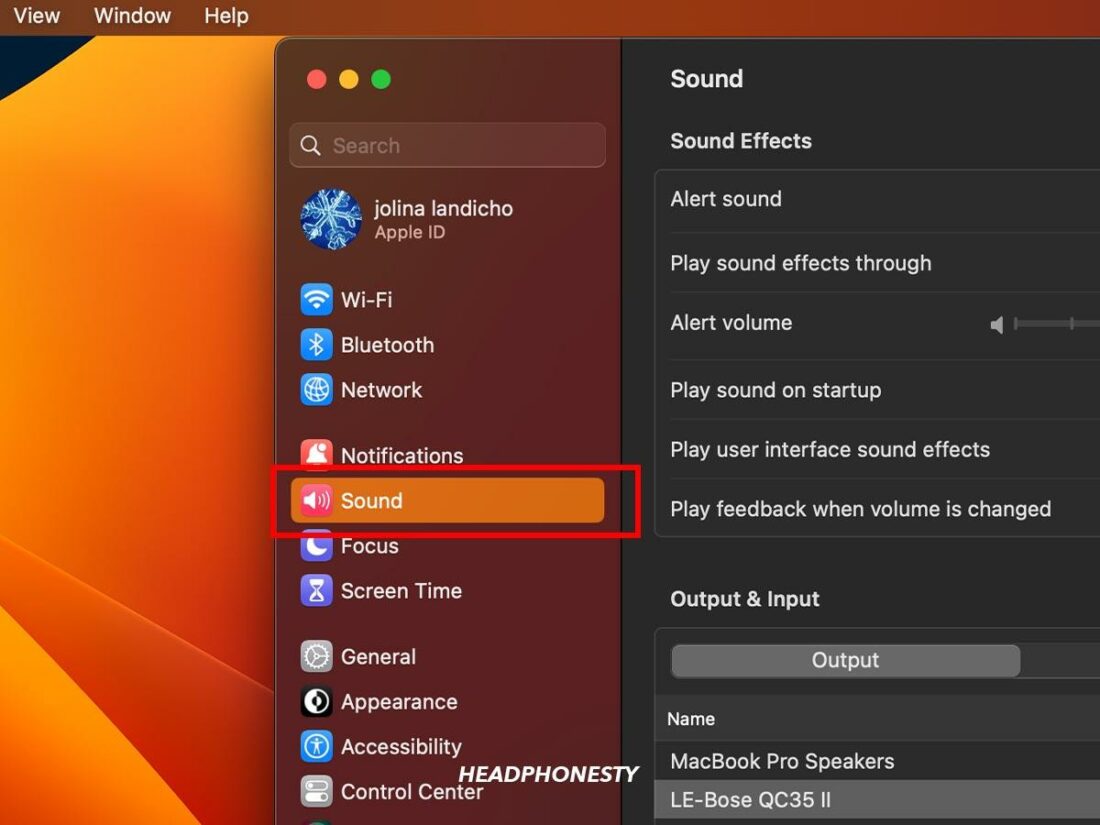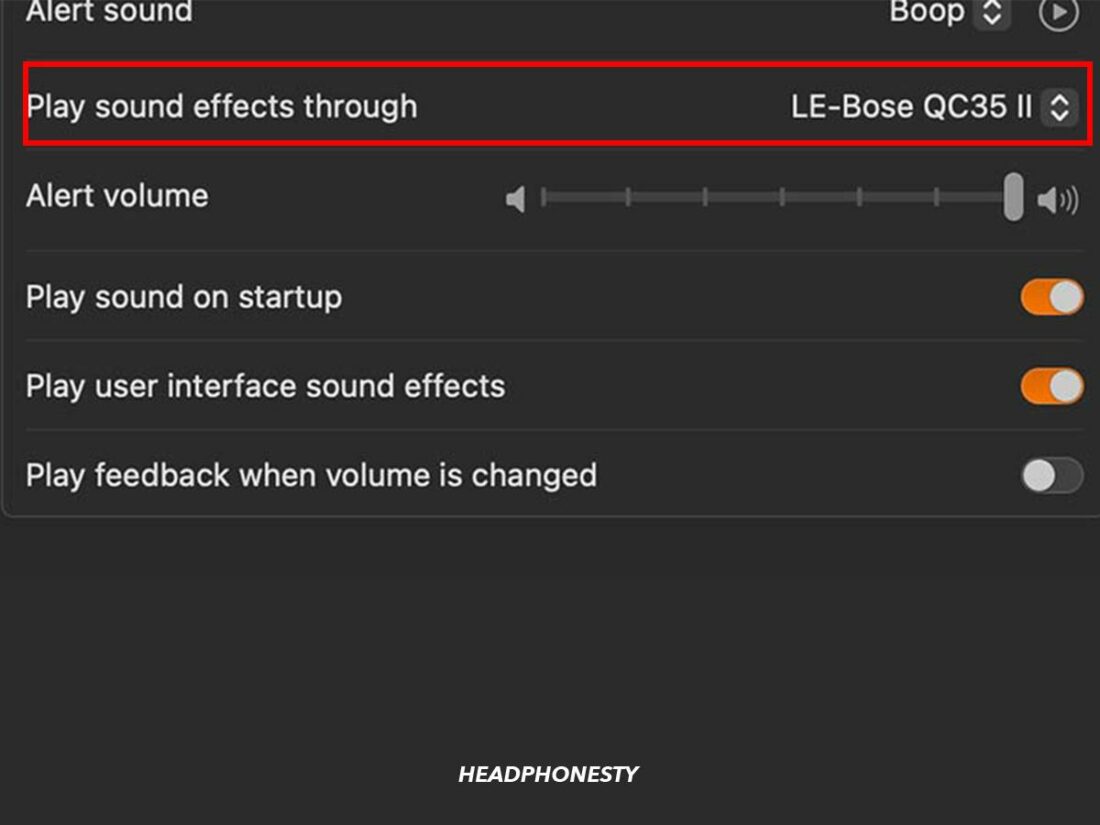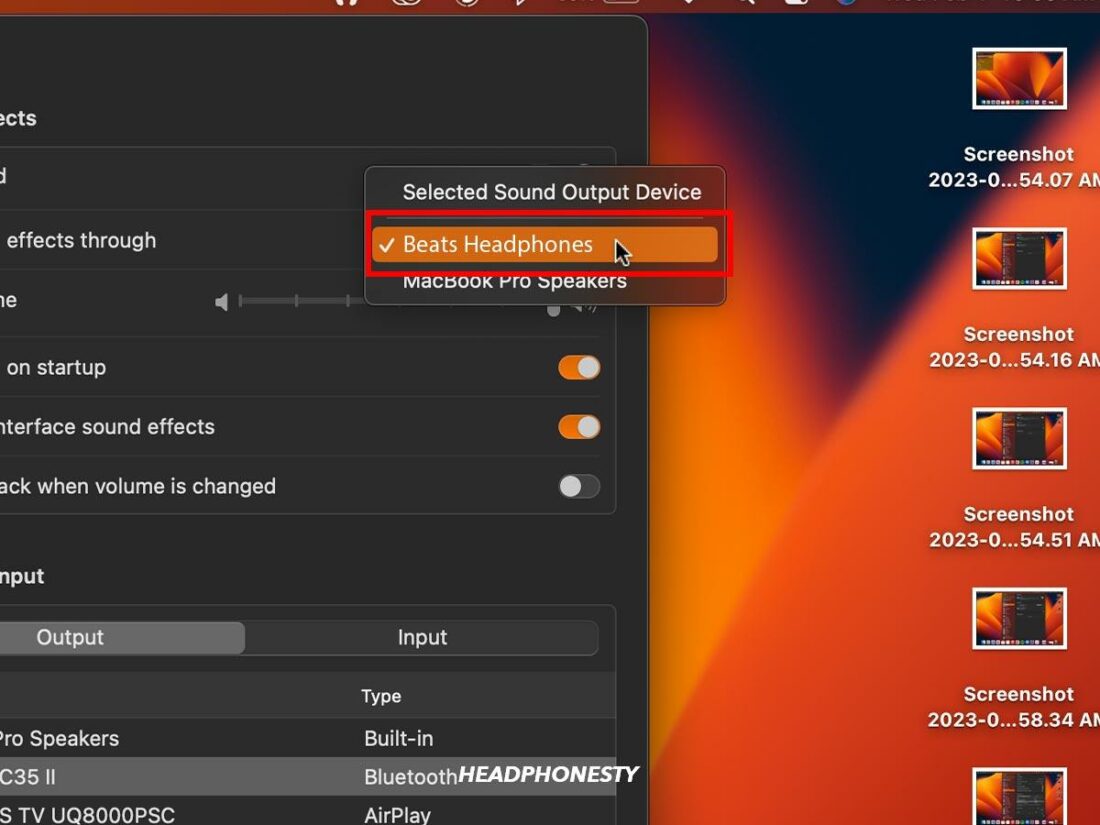Learn how to connect your Beats to your Mac, no matter what model you’re using.
Connecting Beats devices to Mac is a straightforward process that usually requires a simple press of a button.
However, the different Beats models have their buttons and controls in different places. This makes it difficult to determine which button to press and for how long, to pair them with your Mac successfully.
Fortunately, you only need to know which Beats model you’re using to connect to your Mac. Keep reading as we discuss how to connect all Beats models to Mac, plus what you can do when pairing doesn’t work.
How to Connect Beats Studio3 Wireless and Beats Solo3 Wireless to Mac
Pairing your Beats Studio3 or Solo3 Wireless to your Mac requires pressing the headphones’ power button. For both models, this is located on the right earcup, just above the Fuel Gauge lights.
Follow these steps to connect your Beats Studio3 or Solo3 Wireless to your Mac:
- Press and hold the power button for 5 seconds, or until all 5 Fuel Gauge lights start to flash.
Press and hold the power button for 5 seconds. (From: Youtube/Flavors of Life) - On your Mac, head to Apple menu > System Settings > Bluetooth.
Select Bluetooth. - Turn on Bluetooth.
Turn on Bluetooth. - Under Nearby Devices, click Connect beside your Beats headphones.
Click ‘Connect’ beside your Beats headphones.
How to Connect Beats Studio Buds and Studio Buds + to Mac
The Beats Studio Buds and Studio Buds + utilize the system button to initiate pairing. This can be found inside the charging case, just between the earbuds.
Let’s walk through the steps for connecting your Beats Studio Buds and Studio Buds + to your Mac:
- On your Mac, navigate to Apple menu > System Settings > Bluetooth.
Select Bluetooth. - Turn on Bluetooth.
Turn on Bluetooth. - Place your Beats Studio Buds inside the charging case. Hold your charging case next to your Mac with the lid still open.
Place your Beats Studio Buds inside the charging case with the lid open. (From: Youtube/Tech Tips) - Press and hold the system button until the light indicator starts blinking.
Press and hold the system button until the light indicator starts blinking. (From: Youtube/Tech Tips) - Return to your Mac’s Bluetooth menu and scroll down to Nearby Devices, then select Connect beside your Beats Studio Buds or Beats Studio Buds + to finalize pairing.
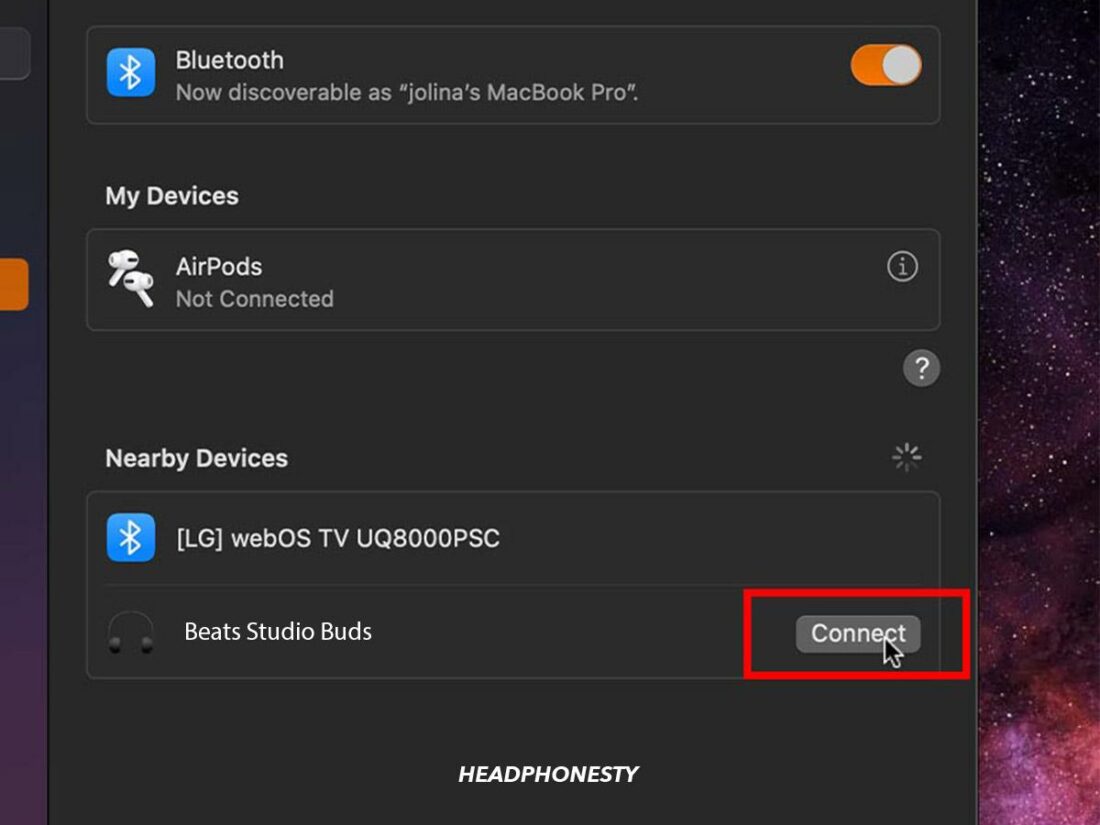
How to Connect Beats Fit Pro and Powerbeats Pro to Mac
Like the Beats Studio Buds, the Fit Pro and Powerbeats Pro use the system button inside the case for pairing. In contrast to the previous models, the system button for these models is situated near the front edge of the case rather than between the earbuds.
Similar to the Beats Studio Buds, pairing your Beats Fit Pro and Powerbeats Pro with your Mac involves the following steps:
- On your Mac, navigate to Apple menu > System Settings > Bluetooth.
Select Bluetooth. - Turn on Bluetooth.
Slide the toggle to turn on Bluetooth. - Ensure the earbuds are inside the case. Hold your Beats Fit Pro or Powerbeats Pro with the case lid open next to your Mac.
Powerbeats earbuds inside the case with the case lid open. (From: Youtube/Omar Correa) - Long-press the system button until the light indicator starts flashing.
Long-press the system button. (From: Youtube/Omar Correa) - In your Mac’s Bluetooth menu, look for your Beats Fit Pro or Powerbeats Pro on the list of Nearby Devices. Then, click Connect.
Click Connect.
How to Connect Beats Flex Wireless to Mac
When it comes to the Beats Flex Wireless, they use the power button on the side of the right control module to enter pairing mode with other devices.
Here’s how you can connect your Beats Flex Wireless to your Mac:
- On your Mac, go to Apple menu > System Settings > Bluetooth.
Select Bluetooth. - Turn on Bluetooth.
Slide the toggle to turn on Bluetooth. - Place your Beats Flex Wireless next to your Mac.
Place your Beats Flex Wireless next to your Mac. From: Youtube/HardReset.Info) - Press and hold the power button until the light indicator starts flashing.
Press and hold the power button. (From: Youtube/HardReset.Info) - On your Mac’s Bluetooth menu, scroll down to Nearby Devices. Hover on Beats Flex Wireless and click Connect.
Click ‘Connect.’
Troubleshooting Connection Issues Between Beats and Mac
After the first successful pairing, your Beats should automatically connect to your Mac, provided that both devices are powered on and within range.
However, you may still encounter connection issues after pairing your Beats device with your Mac. For instance, you might experience audio distortions or frequent disconnections. In some cases, there may even be no sound coming out from your Beats, even if they’re supposedly connected to your Mac.
Here are a few ways to navigate such problems:
- Check battery levels
- Check your Bluetooth connection
- Reset your Beats
- Check your Mac’s sound settings
- Consult Beats Repair & Service
Check battery levels
Beats headphones and earbuds rely on batteries for optimal operation and steady Bluetooth connection. Thus, being low on battery can prevent them from connecting properly with your Mac.
In addition, it’s common to find that one of your earbuds drains faster than the other. This is normally because this earbud performs more functions, such as managing both earbuds’ connection to your Mac. Unfortunately, this can also weaken the strength of your Bluetooth signal.
To prevent these issues from occurring, ensure your Beats have ample battery before use. But, if you’re already experiencing issues with your connection strength or sound quality, try charging your Beats first, then check if the problem persists.
Check your Bluetooth connection
The strength of your Bluetooth connection affects your Beats’ performance, with a weak connection resulting in problems like static sounds, sound delays, and connection drops.
One factor that can affect your signal strength is the distance between your Beats and your Mac.
Your connection is most stable when you’re within the optimal range of around 30 feet from your Mac. Conversely, your Bluetooth signal weakens as you move away from your device. Thus, it’s best to stay within your Mac’s optimal wireless range to maximize your Bluetooth connection.
Using other devices simultaneously with your Beats can also reduce your connection strength. Appliances like microwaves and wireless speakers operate at the same frequency as Bluetooth, causing them to interfere with your Bluetooth connectivity. To remedy this problem, you can turn off other wireless devices when they’re not in use to prevent them from disrupting your connection.
Reset your Beats
Resetting your Beats headphones or earbuds can quickly solve connectivity issues. This reboots the product’s software to its factory settings, resolving any glitches that may have come up as you were using the device.
Here is a general guide for resetting Beats headphones and earbuds:
How to reset Beats headphones
- Press and hold the power button for 10-15 seconds, depending on the model you’re using.For the Solo Pro, Studio3 Wireless, and Solo and Solo3 Wireless, you must simultaneously long-press the volume down button together with the power button.
Press and hold both the power and volume-down buttons for at least 10 seconds. (From: YouTube/Beats by Dre) - Wait for the Fuel Gauge lights to flash red, or blink white and red. This will indicate that the reset is successful.
Release the buttons when the Fuel Gauge flashes. (From: From: YouTube/Beats by Dre)
How to reset Beats earbuds
- If you’re using Beats earbuds, place both earbuds into the charging case, then keep the lid open. For other models, proceed to step 2.
Put both earbuds in their charging case and leave the lid open. (From: YouTube/HardReset.Info) - Hold the power and volume down buttons for at least 15 seconds.For the Studio Buds, Studio Buds +, and Powerbeats Pro, simply press the system button inside the case for 15 seconds.
Hold the system button inside the case for about 15 seconds. (From: YouTube/HardReset.Info) - Wait for the LED indicator to flash, then release the button/s. Your earbuds should be ready for pairing.
Wait for the LED indicator to flash. (From: YouTube/HardReset.Info)
Check your Mac’s sound settings
If your sounds aren’t playing through your Beats are expected, you may want to look at your Mac’s Sound settings.
Sometimes, your Mac might play sound through its built-in speakers rather than your Beats. This might make you think there’s an issue with your Beats, as no sound comes out of your headphones or earbuds. However, in reality, the problem is with your audio output settings.
To play your Mac’s audio through your Beats, follow these steps:
- On your Mac, go to System Settings > Sound.
Click on ‘Sound.’ - Under Sound Effects, look for Play sound effects through. Click the button beside this option to choose the device your Mac will play sounds from.
Click on the drop down list beside ‘Play sound effects through.’ - Select your Beats as sound output.
Select your Beats as the sound output device.
Consult Beats Repair & Service
If you’ve tried all the steps above, but your Beats are still not connecting to your Mac, it’s time to seek further assistance. Persistent connection issues can indicate a more serious problem, and might mean they’re defective.
To reach Beats support, head to the Beats Repair & Service website and click Get service to select the issue you need help with. You can then click on Continue to check out potential solutions to your problems or scroll down to Contact to call or chat with their support team.
Conclusion
As you can see, connecting your Beats headphones or earbuds to your Mac is easy and straightforward. There are also various troubleshooting steps you can try if you can’t pair them to your Mac easily.
Hopefully, this article has helped you find the right way to pair your specific Beats model with your Mac. Now, you should be able to enjoy listening to your audio on your Mac using your Beats headphones or earbuds.
Were these steps helpful in pairing your Beats with your Mac? Think there’s anything we didn’t get to cover? Let us know in the comments!