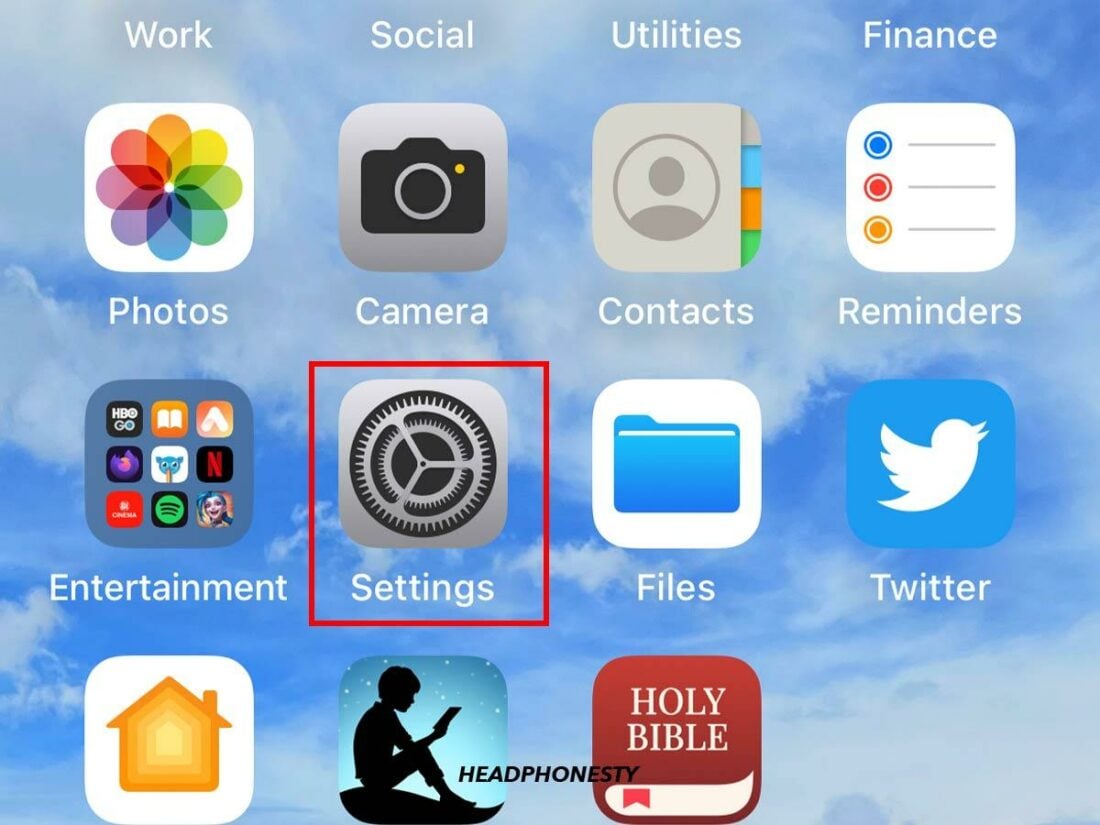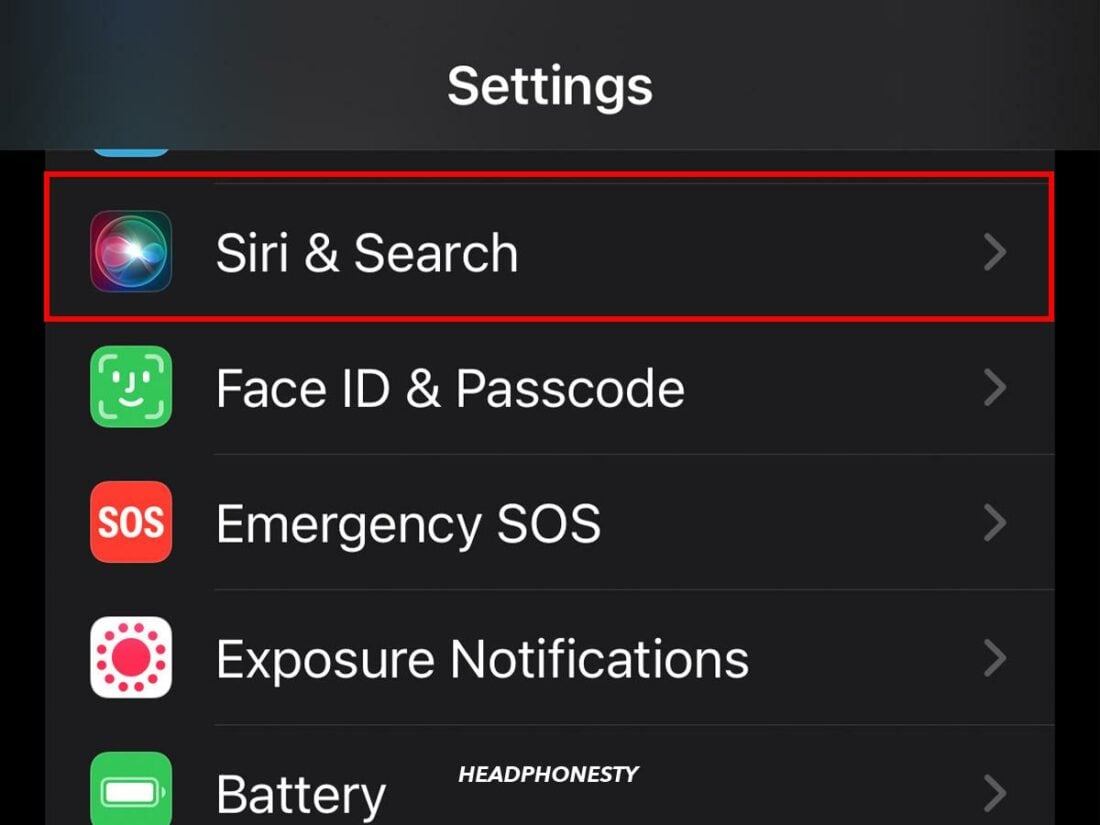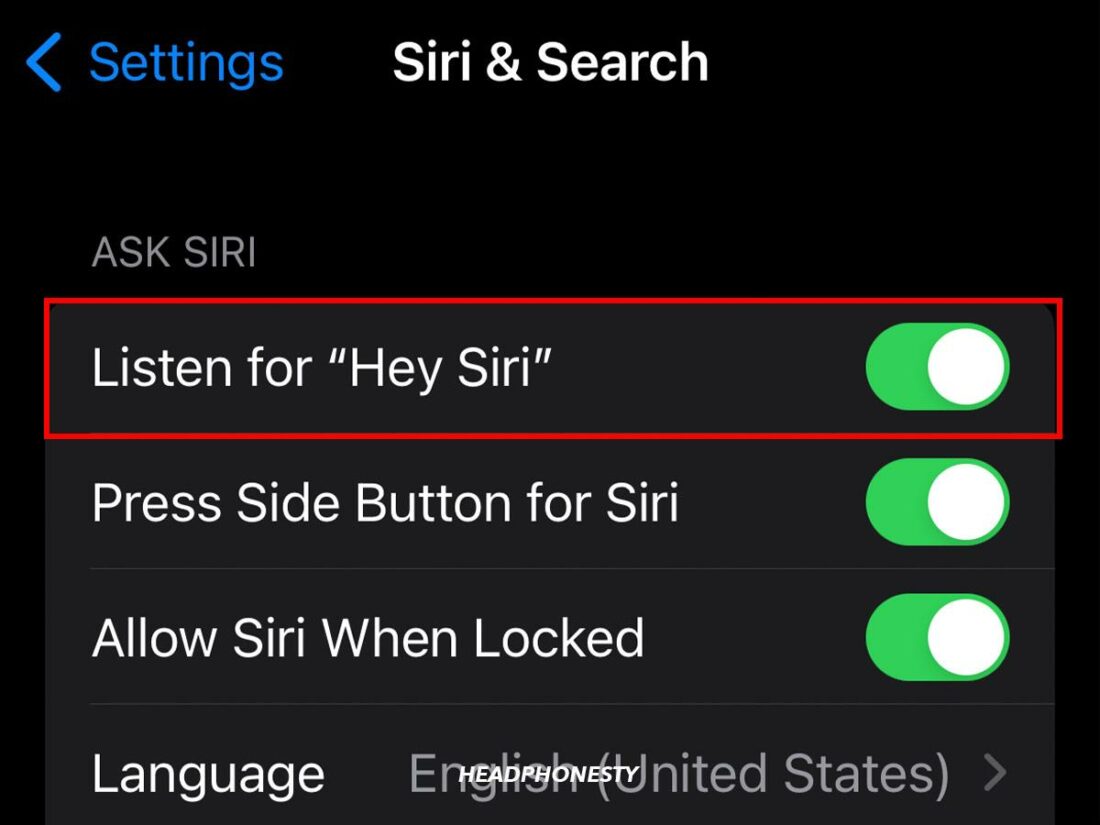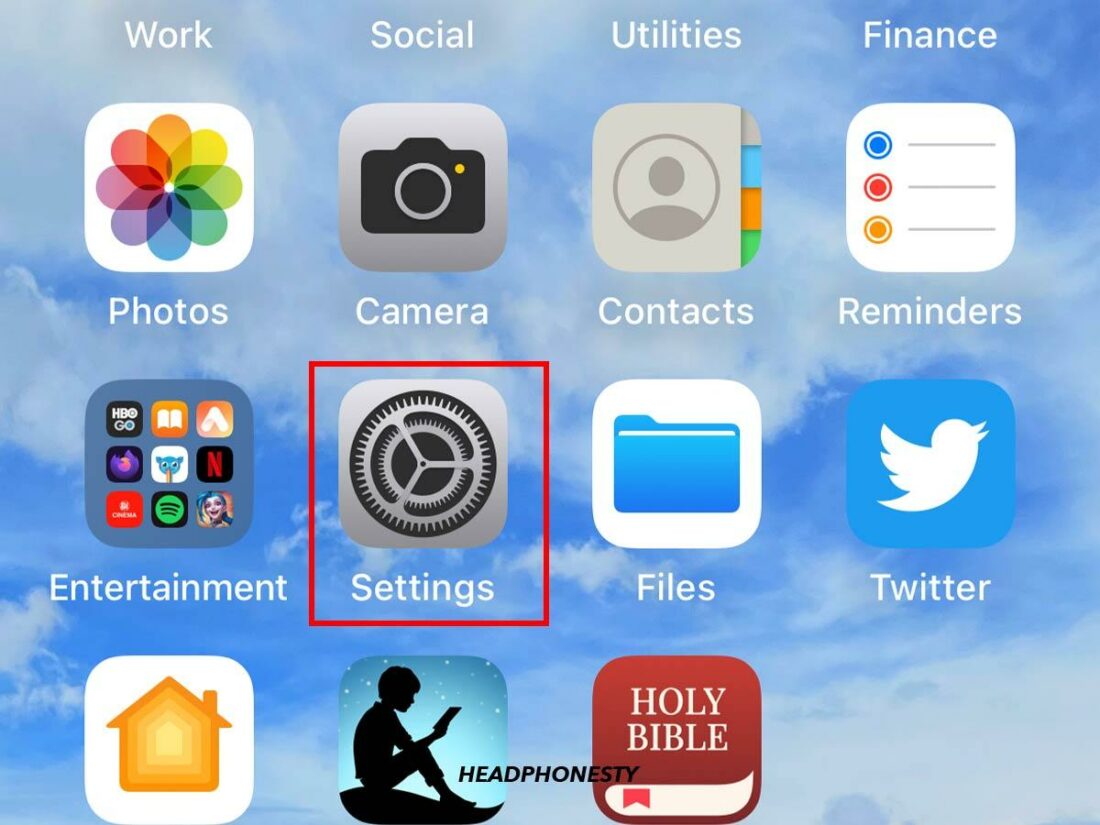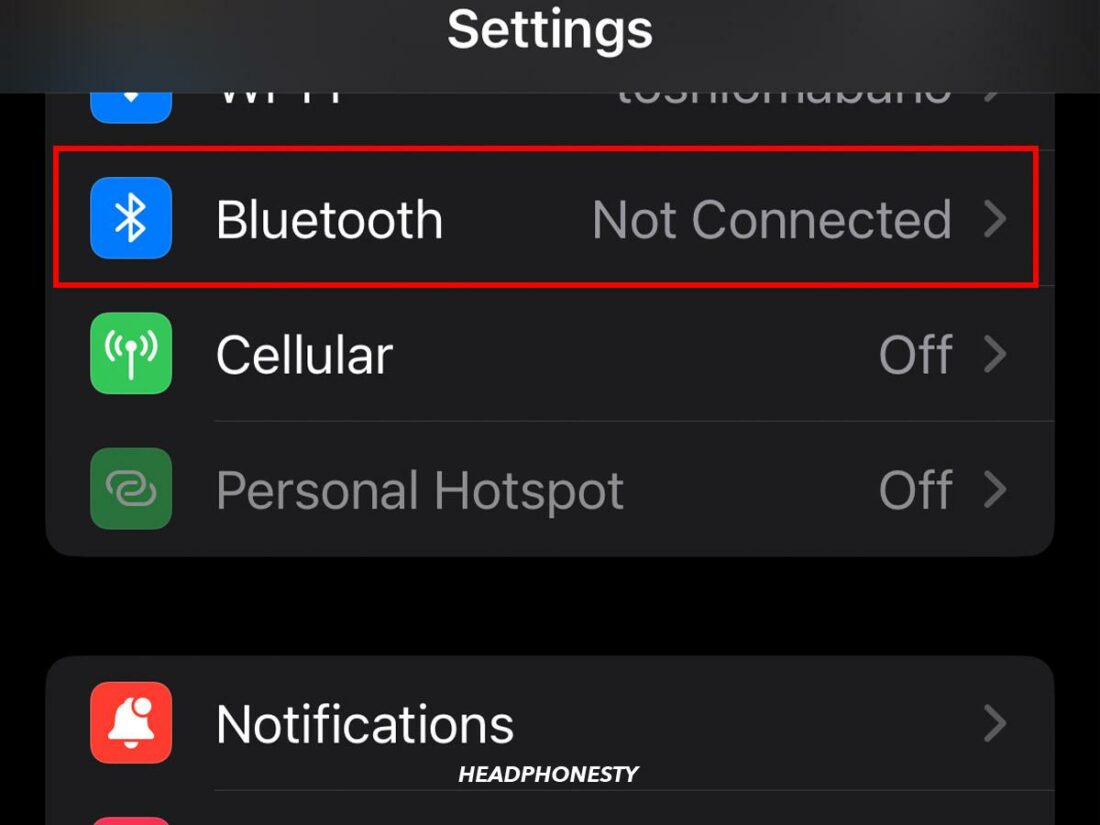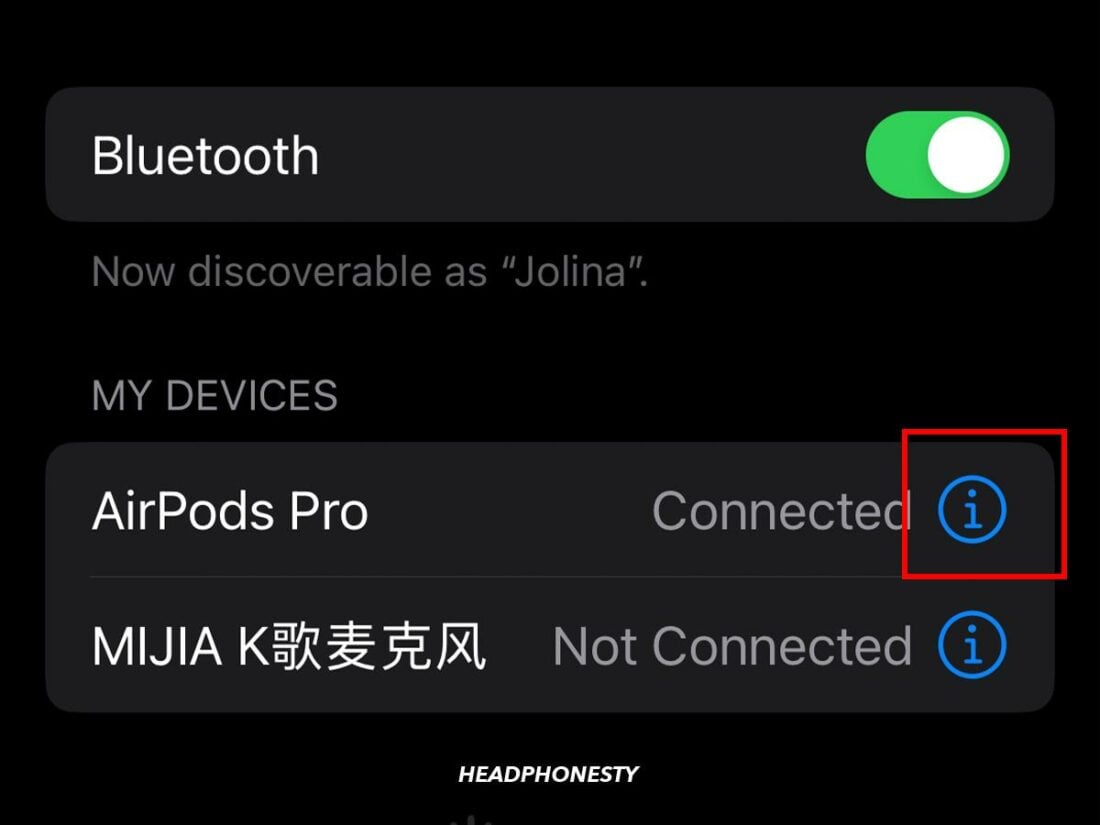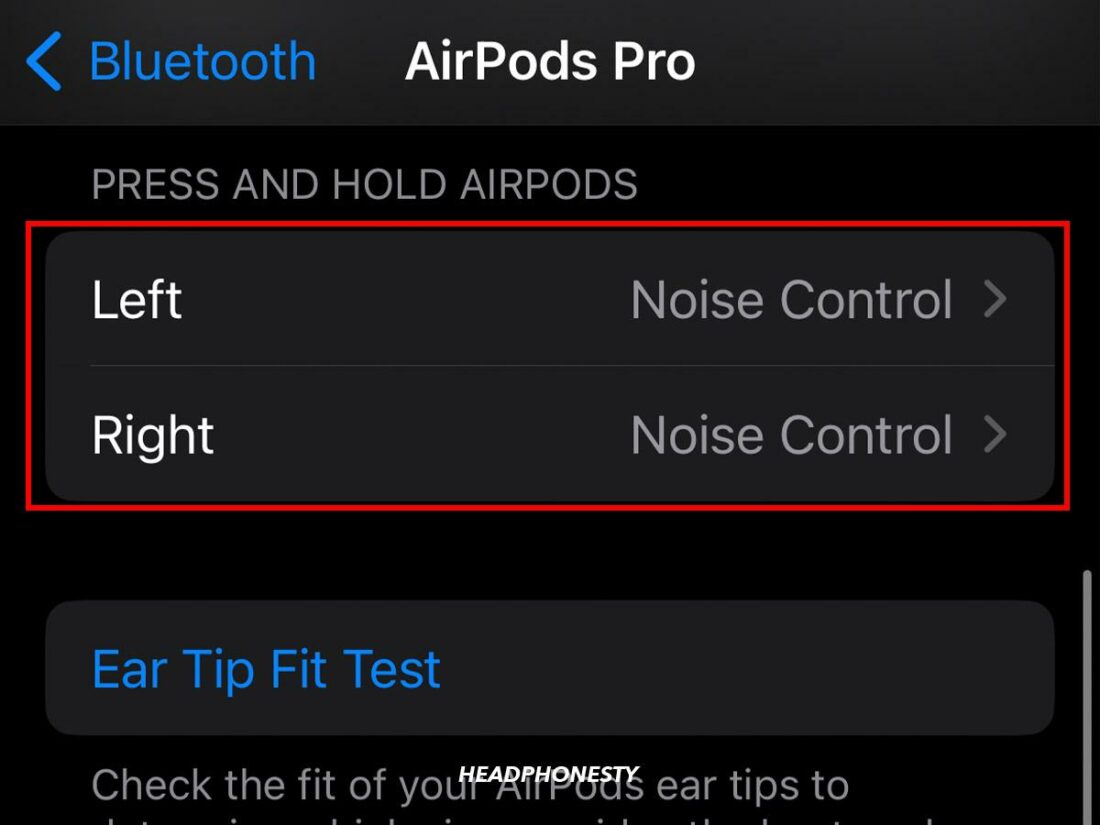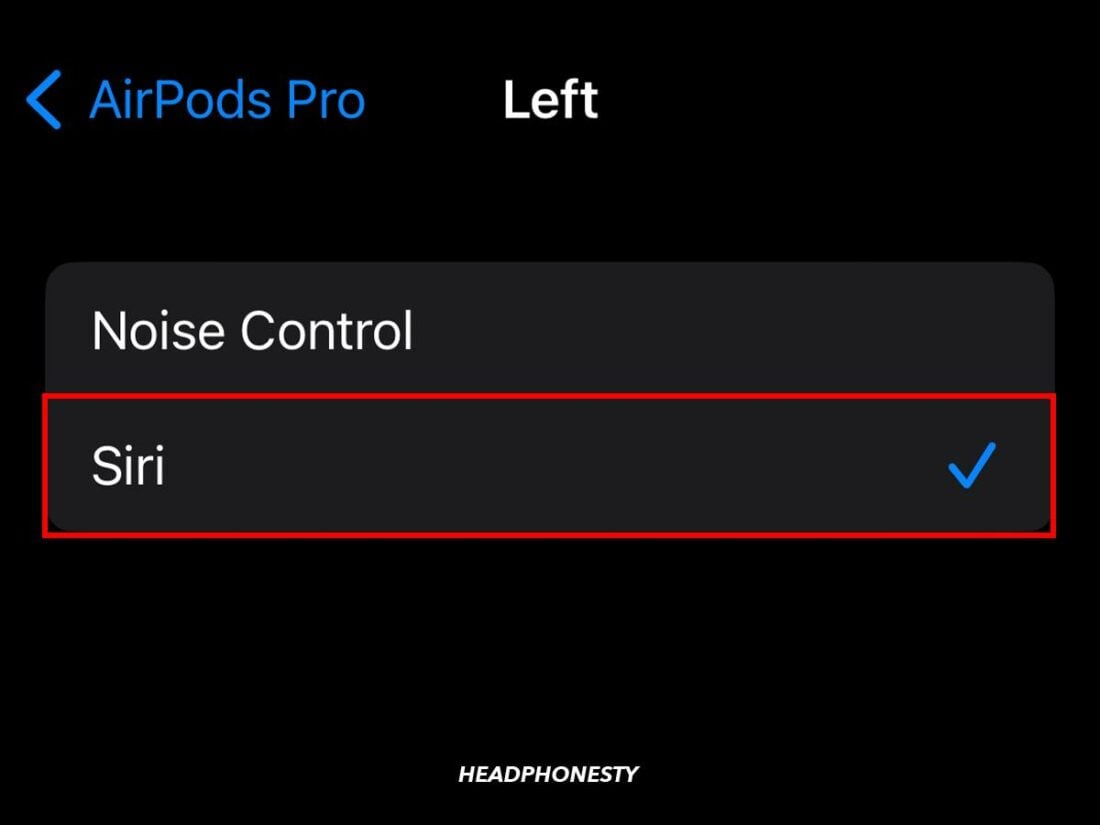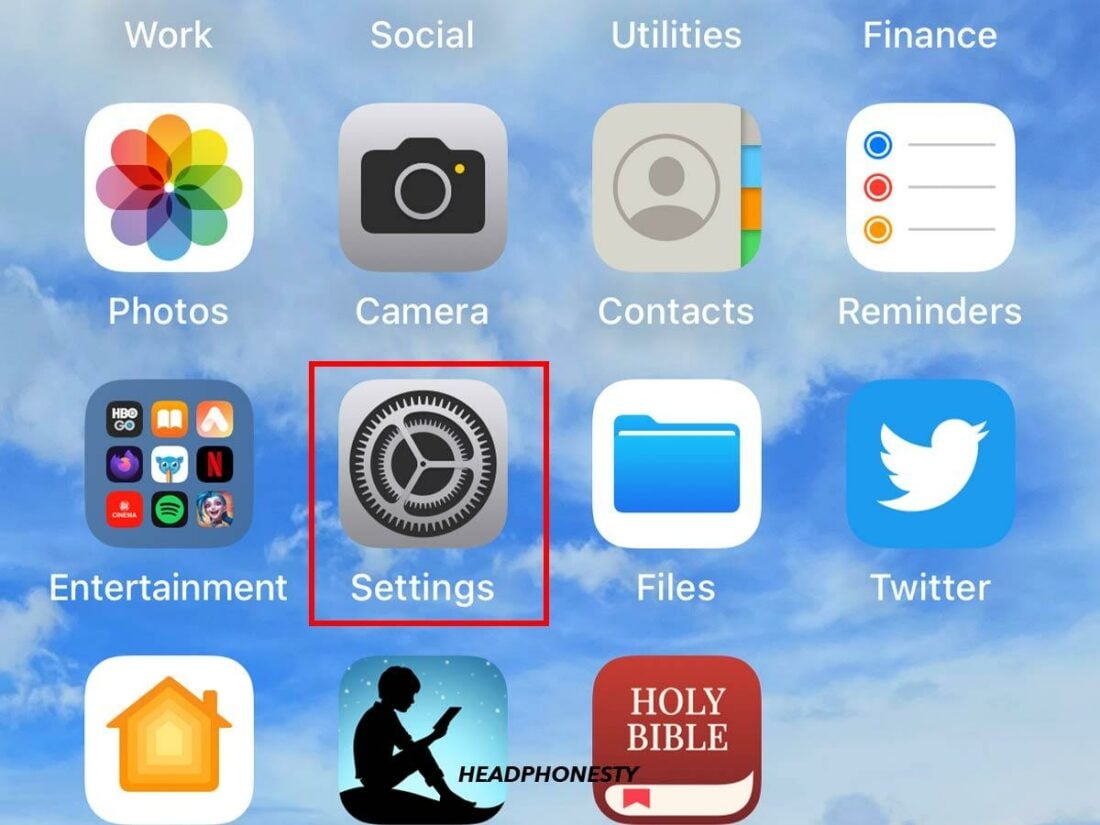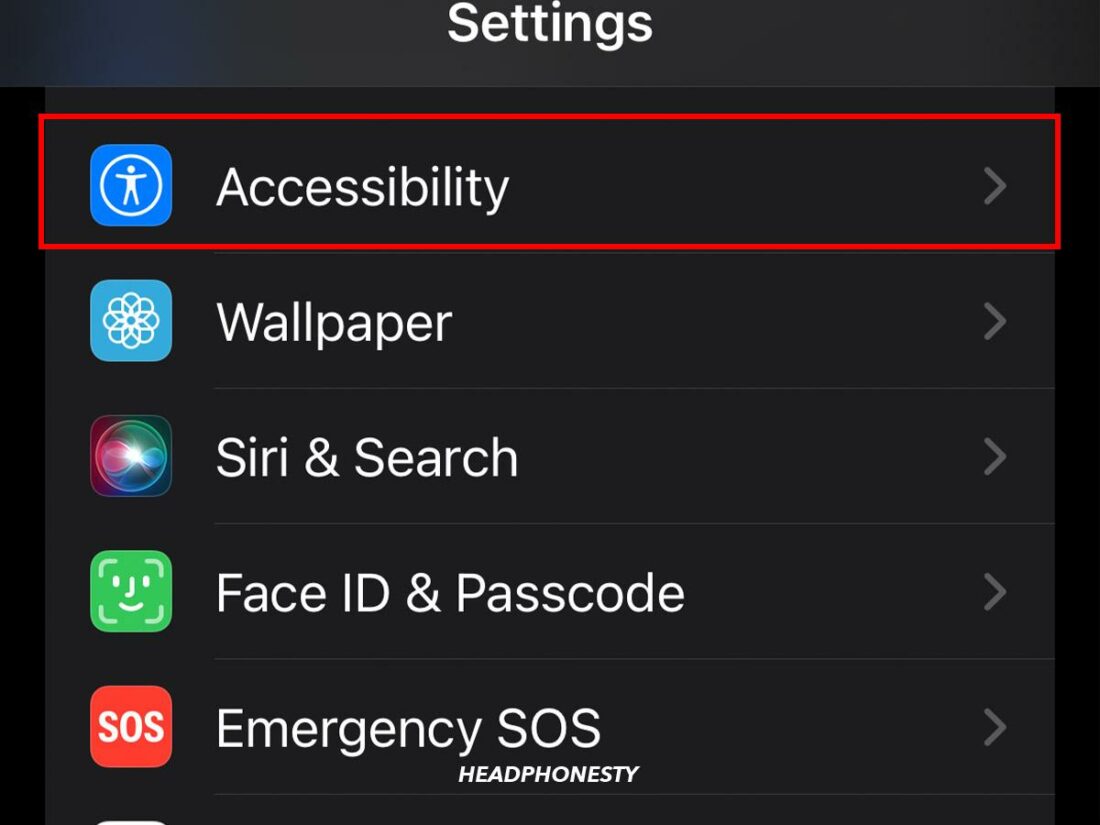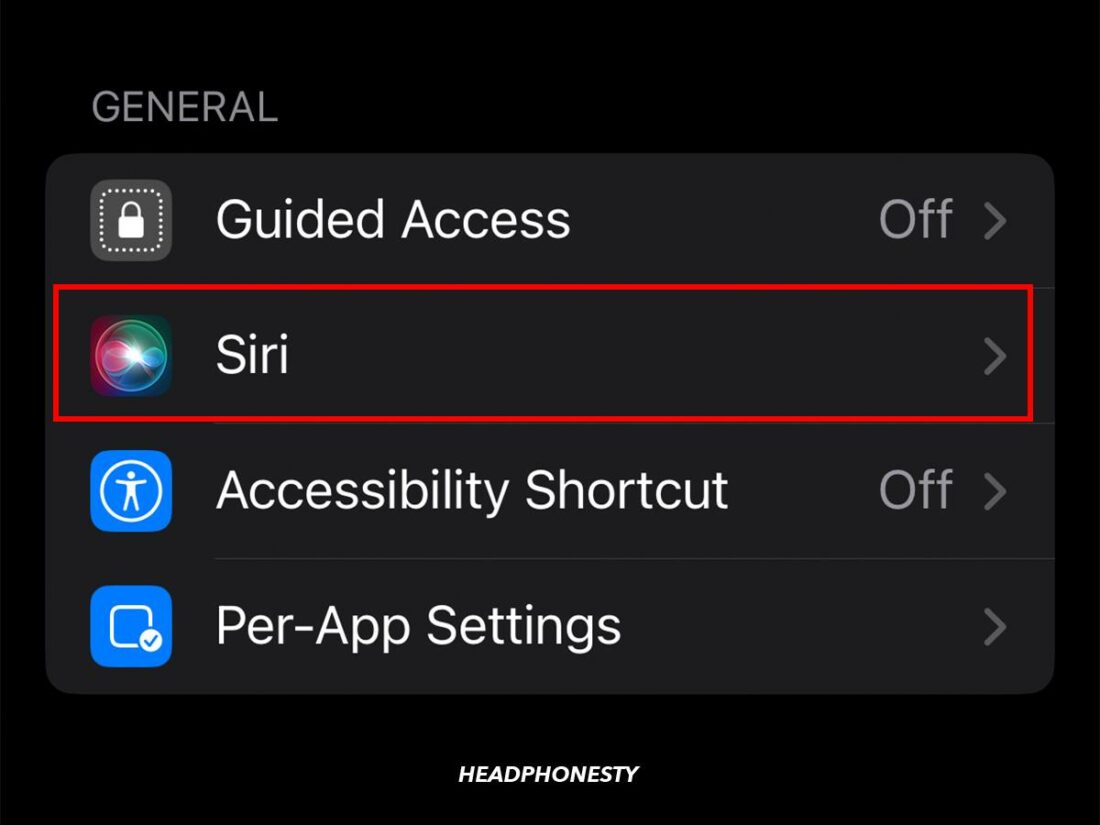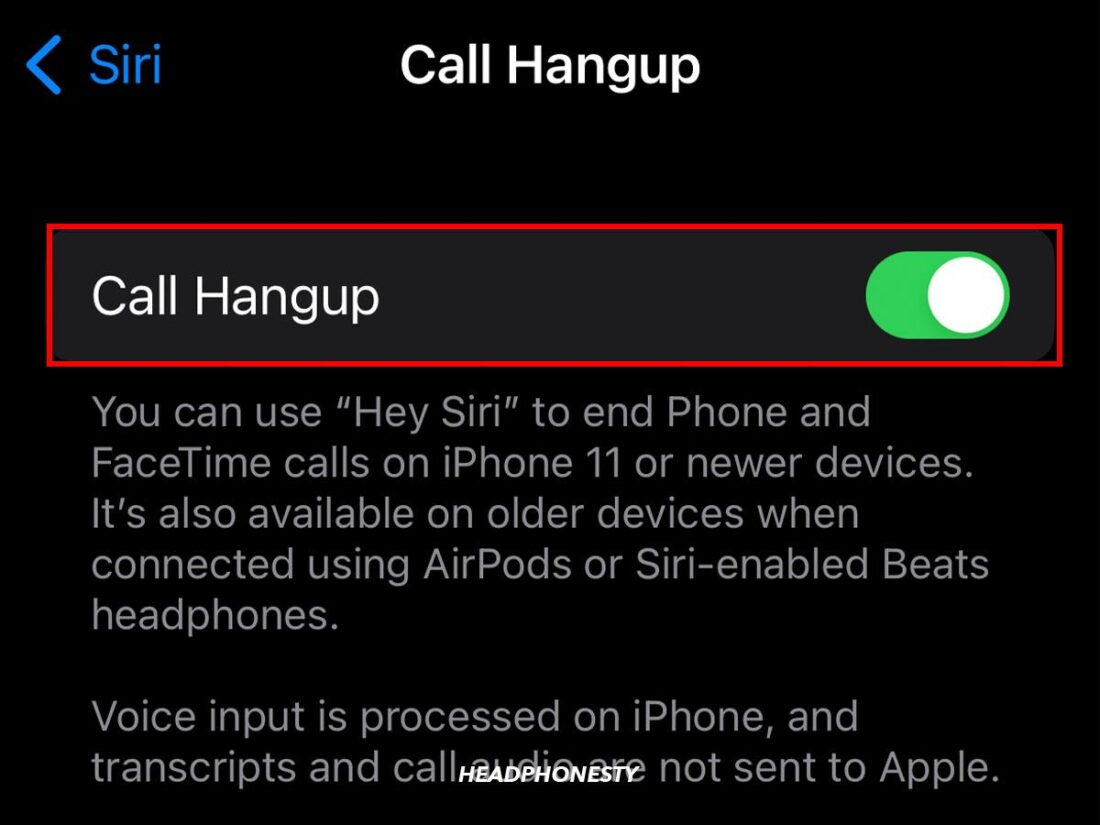This is a straightforward guide to help you learn how to seamlessly answer and manage your phone calls with AirPods or AirPods Pro.
AirPods have not only revolutionized the way we listen to music but also how we communicate on the phone. The problem is, managing calls using your AirPods might not be as straightforward as listening to music.
This can be frustrating, especially if reaching for your phone to answer a call is inconvenient or dangerous (like when you’re driving!).
In this guide, we show you how to painlessly answer your phone with AirPods and AirPods Pro. You’ll also learn how to decline, hang up, or end a call without breaking a sweat. So keep reading!
How to Answer Calls With AirPods (1st & 2nd Generation)
The steps for answering calls using the 1st and 2nd generation AirPods are exactly the same. So, if you have either version, this guide should work for you. These steps will also work for other non-Apple devices, such as Android.
To answer your phone with AirPods: Gently double-tap anywhere on the outside of your AirPods. Then, you should hear the voice of the caller through your AirPods.

How to decline a call
Unfortunately, if you are using AirPods 1 and 2, there is no straightforward option to decline calls.
So, you will have to do it in one of two alternative ways:
- Ignore the call until it goes to voicemail
- Decline the call using the on-screen controls on your phone or by pressing the side button.
How to hang up a call
To hang up a call using AirPods, you do exactly the same thing as when receiving it. When you finish talking, gently double-tap the outside of your AirPods, and they will hang up the call.
How to answer a second call
To receive the new call and hold the other one, double-tap either AirPods. The calls will switch and you should now be able to talk with the new caller.
How to Answer Calls With AirPods (3rd Generation) and AirPods Pro (1 & 2)
Managing calls on AirPods 3 and Pro versions differs from when using AirPods 1 and 2. This difference is mainly due to a force sensor found on the later versions of AirPods.
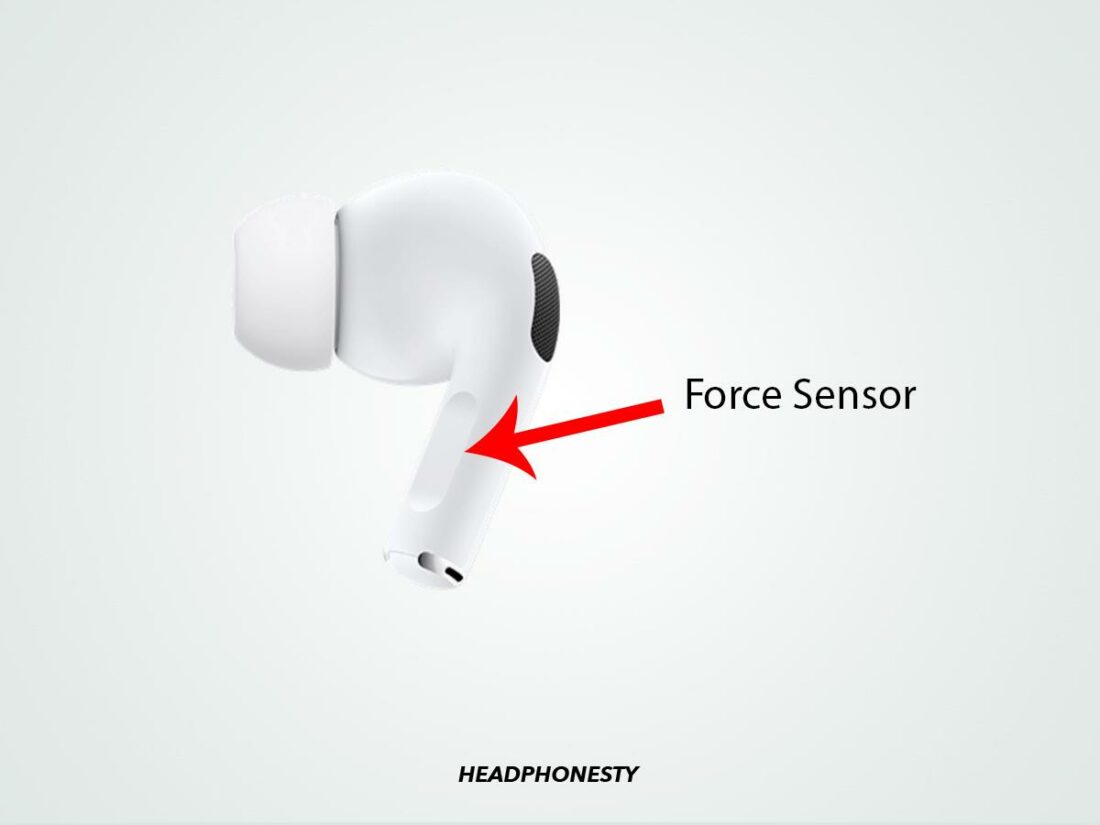
You can also use the force sensor to answer a call.
To do this: Lightly press the force sensor once when receiving a call. You should hear the caller through your AirPods
How to decline a call
When a call comes through, simply double-press the force sensor. The call will go directly to voicemail.
How to hang up a call
Lightly press the force sensor once and wait for the phone to hang up.
How to answer a second call
To answer a second call, press the force sensor on either AirPods once when another call comes through. This action will put the first caller on hold and receive your new call.
To revert to the first caller (on hold), double-press the force sensor.
Lastly, if you want to go back to the caller on hold without hanging up on the second caller, simply press the force sensor once.
How to Setup Siri to Manage Calls on AirPods
To manage calls using AirPods, you either have to tap the surface of the AirPods (AirPods 1 & 2) or press the force sensor (AirPods 3 & Pro). On the other hand, Siri allows you to manage calls on your AirPods using voice control.
So, this means you won’t necessarily have to touch your AirPods when receiving, ending, or declining a call.
Additionally, this comes in handy when you can’t use your hands to control the AirPods. For example, for medical reasons or when your hands are dirty and you don’t want to contaminate the AirPods.
How to enable Siri on AirPods
There are two ways to activate Siri: one is to say “Hey Siri,” and the other is to press the force sensor (Pro and 3rd Gen) or tap the AirPods (1st & 2nd Gen).
However, in both cases, you’ll have to enable them first to utilize them.
How to activate “Hey Siri”
This method allows you to call upon Siri by just saying “Hey Siri”. For example, to call your friend, you can say something like, “Hey Siri, call Michael.” To dial a number that is not in your contacts, you can say, “Hey Siri, dial [number].
You can also return a missed call by saying, “Hey Siri, return my last call.”
To activate the voice prompt for Siri, do the following:
- Go to Settings on your iPhone
iPhone Settings - Scroll to Siri & Search
Siri & Search - Toggle the switch next to Listen for “Hey Siri” to turn it on. It should turn green. This will allow you to activate Siri with your AirPods by simply saying, “Hey Siri.”
Listen for “Hey Siri”
How to activate Siri using your AirPods’ force Sensor
Compared to the previous one, this allows you to activate Siri by just pressing the force sensor of your left or right AirPod.
Follow these steps:
- Open your iPhone’s Settings
iOS Settings - Scroll to Bluetooth
Bluetooth Settings - Tap the circled “i” next to your AirPod’s name
AirPods Pro “i” icon - Tap either the Left or Right AirPod
Choose Left or Right AirPods - Select Siri to enable it
Select ‘Siri’
How to hang up calls using Siri
Up until the release of iOS 16 on September 12, 2022, you could use Siri to make calls but not hang them up. Well, now you can.
When your hands are dirty or occupied, this feature can assist you in ending a call.
Here is how to enable this feature on iPhone:
- Open Settings on your iPhone
Accessing phone Settings - Go to Accessibility
Going to Accessibility Settings - Scroll to General at the bottom and then tap Siri
Siri’s Settings - Scroll again to the Call Hang-up setting. Toggle the switch to enable it
Call Hangup toggle switch
Now, whenever you want to end a call, simply say something like, “Hey Siri, hang up the call.”
Conclusion
As you can see, using your AirPods to answer your phone calls is really simple. The process will vary depending on whether you are using AirPods 1, 2, 3, or AirPods Pro due to the force sensor that comes with the latest versions of AirPods.
Either way, your AirPods will now allow you to enjoy hands-free phone conversations. This means that you don’t have to physically hold your phone while eating, driving, charging your phone, or if you can’t use your hands for medical reasons.
Did you find this guide useful? Got any tricks you use to manage calls with AirPods? Drop us a comment. We would love to hear what you think!